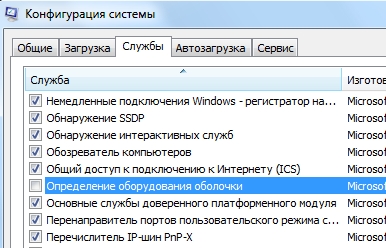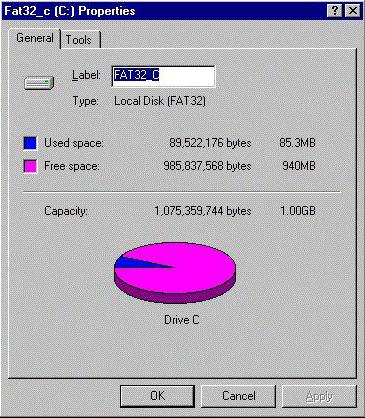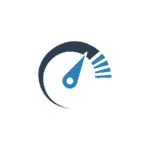Срок доставки товара в течении 1-3 дней !!!
|
|
NexxDigital - компьютеры и операционные системы. Почему на пк нет звука
Почему на компьютере нет звука?
Бывало ли у вас такое, что при включении компьютера не было звука? Только представьте, ваши любимые ролики, фильмы, коллекция mp3, и все это в полной тишине!
Ничего более ужасного и представить нельзя. Но почему нет звука? Как разобраться?
В этой статье мы с вами рассмотрим причины почему нет звука на компьютере. И, конечно же, как их устранить.
Важно понимать, что основными являются аппаратные или программные сбои. А значит или какой-то системный компонент не работает или сбились настройки. Абсолютно нет привязки к вашей операционной системе. Существует одинаковая вероятность подобных проблем и в Windows любой версии и в Linux. И вы будете удивлены, но насколько дорогая звуковая карта – также не имеет никакого значения. Никто не застрахован от подобных небольших проблем. Так что же делать?
Для устранения неполадки нужно выяснить причину. Чтобы ее выяснить нужно следовать следующим шагам.
Во первых попробуйте перезагрузить систему. Есть вероятность, что после этого все вернется на свои места.
Второе: посмотрите, нормально ли вставлен штекер колонок в разъем.
Далее осмотрим колонки. К ним должно подходить питание (чаще всего от сети, иногда от USB), а также следует убедиться, что они находятся в режиме “ON” и громкость не спущена до нуля.
Следующим шагом будет проверка системных параметров. Справа внизу у вас отображается микшер. Убедитесь, что на нем не замутирован звук и прибавлен до нормальной величины.
Кстати, хорошо бы проверить колонки с помощью любого доступного устройства. Сойдет обычный плеер или радио. Или даже телефон. Главное – убедиться, что звук из них идет.
Если ничего не помогло – двигаемся дальше. Для этого открываем меню пуск -> панель управления -> система и безопасность — > диспетчер устройств. Осмотрите открывшееся окно. Если найдете неопознанные устройства – необходимо обновить драйвера. Возможно среди прочих имеется и звуковая карта. Если это так – зайдите на сайт производителя звуковой карты (или материнской платы, если звуковая — интегрированная) и скачайте последние драйвера. После их установки обязательно перезапустите компьютер.
Если есть такая возможность – попробуйте заменить звуковую карту на другую, в которой вы уверены на сто процентов.
Если и это не помогло – попробуйте откатить состояние системы на момент когда звук еще не пропадал. Для этого открываем меню пуск -> все программы -> служебные -> восстановление системы.
Более жесткими мерами будет переустановка операционной системы полностью. Попробуйте при этом сначала установить драйвера на звук, а только потом на чипсет «мамы». Возможно все дело в конфликте железа.
Если после всего проделанного результата не появилось – следует обратиться в сервисный центр. Там ваш компьютер пройдет полноценную диагностику, после чего специалисты решат как поступать дальше.
GD Star Ratingloading...
Почему на компьютере нет звука?, 5.0 out of 5 based on 1 ratingluxhard.com
Почему нет стерео звука на компьютере. Почему пропал звук на компьютере
Почему нет стерео звука на компьютере. Почему пропал звук на компьютере
В статье речь пойдёт об ошибке когда высвечивается сообщение, что аудиоустройства отсутствуют, хотя наушники или колонки подключены и исправно работают на других гаджетах. Как правило, система не видит аудиоустройства и отсутствует звук. Я покажу, что делать в такой ситуации.
Причин отсутствия звука в Windows XP может быть (да и в других системах ) несколько, но как правило все они одни и те же:
- Конфликт между программами.
- Отсутствие драйверов или установлены неподходящие.
- Не выбрано аудиоустройство воспроизведения.
- Не установлен кодек или конфликт между ними.
- Отключена служба звука.
- Конфликт в проигрывателе музыки.
- Выключен звук в настройках.
Я не буду рассматривать проблемы на аппаратном уровне так, как это целая тема для отдельной статьи про отсутствие звука. Если вы уверены, что у вас нет повреждений на звуковой карте, аудиоустройства рабочие, а разъём для подключения не испорчен, то приступайте исправлять проблему.
Что делать если аудиоустройства отсутствуют
Подключите аудиоустройство к компьютеру и следуйте следующим советам.
После каждого совета проверяйте появление звука.
Проверка звука
Перейдите в меню Пуск >> Настройки >> Панель управления и зайдите в настройки аудиоустройств.
Перейдите во вкладку громкости и посмотрите не стоит ли галочка отключения звука.
Проверка службы
Снова зайдите в панель управления Windows XP, но теперь перейдите в категорию администрирования, а затем в службы.
Найдите службу Windows Audio и проверьте её статус. Должно быть как на картинке ниже. Её запуск должен быть автоматический (посмотреть можно в свойствах ). Именно она отвечает за звук и имеет зависимость от службы сервера RPC. Её рекомендую тоже посмотреть.
Проверка драйверов
Чаще всего аудиоустройства отсутствуют по причине проблем с драйверами. Поэтому к этому пункту стоит отнестись серьёзней.
Зайдите в свойства ярлыка Мой компьютер, во вкладку оборудования, а затем в диспетчер устройств.
Откройте вкладку с аудиоустройствами и обратите внимание на выделенную строку на изображении. Это название звуковой платы. Так же здесь не должны быть отключенные устройства(они помечаются красным крестиком ), если такие имеются, то включите их.
Попробуйте обновить драйвер автоматически для всех аудиоустройств.
Ещё можно попробовать установить драйвер вручную введя название звуковой платы (первая строка на рисунке выше ) в поисковую систему. Так будет намного надёжнее.
После обновления драйвера обязательно перезагрузите компьютер.
Проверка установленных кодеков и проигрывателей
Требуется проверить установлены ли какие-либо кодеки на компьютере и если их несколько, то нужно оставить только 1, чтобы избежать конфликтов. Так же можно попробовать удалить все имеющиеся кодеки и скачать новые. Например, K-lite. Базовой версии будет достаточно. После этого можно быть уверенным, что проблема не в этом.
Проверить их наличие можно в окне установки и удаления программ. Перейдите в меню Пуск >> Настройки >> Панель управления и зайдите в соответствующую категорию.
Попытайтесь найти кодек паки. Удалите имеющийся и установите новый (ссылка выше ).
То же самое необходимо сделать и с аудио проигрывателями. Оставьте 1 (например, Windows Media ) если их несколько. Обновлять необязательно.
Выбор устройства
Возможно всё оказалось намного проще и просто не было выбрано нужное аудиоустройство. Этот момент тоже стоит выяснить. Снова зайдите в настройки аудиоустройств, но теперь уже во вкладку аудио. Попробуйте выбрать другие устройства из присутствующих в списке. Возможно это решит проблему.
Включение звуковой платы в BIOS
Может быть ситуация когда плата просто выключена. Необходимо и найти пункт с её названием (его можно посмотреть в диспетчере устройств, смотрите изображения выше ). Если у неё установлен параметр «Disable», то нужное его поменять на «Enable» с помощью клавиши «Enter».
Надеюсь данные советы помогли. Если будут вопросы, то пишите их в комментарии. Я отвечаю всем.
Заработал ли звук после данных инструкций?
В Windows часто случаются различные проблемы и проблемы со звуком одни из самых популярных. Звук может пропасть безо всяких причин или после переустановки операционной системы. Давайте вместе разберемся, что делать если пропал звук на компьютере.
Нет звука после переустановки Windows
Чаще всего причиной этой проблемы являются драйвера звуковой карты. Они могут быть не установлены или неправильно работать.
Ноутбук
Если у вас не работает звук на ноутбуке после переустановки операционной системы, то вы должны посетить официальный сайт производителя ноутбука и загрузить драйвера.
Стационарный компьютер
Если пропал звук на компьютере, то также нужно скачать и установить драйвера. Если вы знаете модель своей материнской платы, то зайдите на официальный сайт производителя и скачайте драйвера (не путайте материнскую плату (например, Acer) и звуковой чип (Realtek). Или может у вас в комплекте уже есть диск с драйверами. Тогда все проще и качать драйвера не нужно.
Если же вы не знаете модель материнской платы, то воспользуйтесь драйвер-паком — комплектом драйверов с автоматической системой установки. В случае с ноутбуками, этот способ лучше не применять. Наиболее популярный и хорошо работающий драйвеп-пак — Driver Pack Solution (кликните по ссылке и скачайте его).
Нет звука без явных причин
Звук может пропасть неожиданно и безо всяких видимых причин. Давайте разберемся, что делать в этом случае.
Колонки
Первым делом убедитесь, что колонки или наушники правильно подключены к компьютеру и включены.
Настройка звука
Для настройки звука вам нужно кликнуть правой кнопкой мыши по значку громкости на панели задач и выбрать «Устройства воспроизведения». Также вы можете зайти через панель управления: Панель управления — Оборудование и звук — Звук.
Посмотрите какое устройство для вывода звука является основным. Если вы, например, подключали телевизор к компьютеру , то основным окажутся не динамики компьютера. Чтобы снова сделать основным устройством колонки, щелкните по значку и выберите «Устройство по умолчанию».
Если же основное устройство — это динамики, но звука нет, то нажмите по значку правой кнопкой и выберите в меню «Свойства» и просмотрите все вкладки (Общие, Уровни и т.д.).
Если на компьютере есть специальная программа для настройки звуковой карты, то обязательно зайдите в нее и посмотрите не отключен ли звук.
Диспетчер устройств
Нажмите сочетание клавиш Win+R или нажмите правой кнопкой мыши по значку Меню и выберите «Выполнить» (для Windows 8). И введите команду devmgmt. msc . После этого в огромном списке найдите «Звуковые, игровые и видеоустройства» и щелкните правой кнопкой мыши по названию звуковой карты (у меня это Realtek High Definition Audio) и выберите «Свойства». Откроется окно в котором посмотрите на то, что написано в поле «Состояние устройства».
Диспетчер устройств
Если вместо «Устройство работает нормально» вы увидите что-то другое, то вам стоит установить драйвера.
БИОС
Надеемся, что все эти способы помогут вам решить проблему со звуков в Windows.
Причиной этому на разных операционных системах могут совершенно разные вещи. Давайте по пунктам рассмотрим наиболее часто встречающиеся причины и варианты их устранения.Если Вы не купили отдельную звуковую плату, то встроенной скорее всего окажется “realtek» причём как в ноуте, так и в обычном ПК. На Windows XP причиной отсутствия звука могут быть не вставшие драйвера или вернее неправильно вставшие, а ещё вернее вставшие, но из-за отсутствующего обновления операцио
nexxdigital.ru
Почему нет звука на компьютере и как исправить эту ошибку
Причиной отсутствия звука на компьютере может быть в аппаратной или программой среде. Это значит, что у вас либо есть неисправные компоненты, либо у вас есть проблемы в настройках операционной системы или отдельных программ.

Отсутствует звук на компьютере? Причиной может быть неполадка в аппаратной или программой среде. И так ищем и устраняем неисправность.
Начинаем с самого простого
- Проверьте, подключение колонок к компьютеру и питанию.
- Проверьте выключатель на колонках.
- Посмотрите в правый нижний угол экрана, найдите значок динамика. Рядом с ним располагается иконка запрещающего характера. Щелкните на значок и включите звук. Проверьте результат.
- Проверьте, установлены ли драйверы, которые отвечают за воспроизведение звуков компьютера.
Если все вышеперечисленное в порядке попробуйте проверить работу службы «Windows Audio». Она может быть отключена, поэтому и нет звука на компьютере. Чтобы проверить работу службы зажимаем две клавиши: Win+R. Открывается окно, там вводим «services.msc» и жмем enter. В предложенном списке нам нужно найти службу «Windows Audio». В ее статусе должно быть указано, что оно работает. Если оно отключено, то его нужно включить. Для этого щелкаем по службе «Windows Audio» двойным щелчком. Открывается окошко. В строке «Тип запуска» выбираем опцию «Авто». Теперь можно проверить наличие звука. На всякий случай можно перезагрузить компьютер.
Если у Вас есть какой-то вопрос по этой статье, то не стесняйтесь и спрашивайте в комментариях.Мы постараемся оперативно ответить.
Спросить >>>Более серьезной причиной отсутствия звука может стать поломка звуковой карты компьютера. Если вы видите, что все системы работают правильно, а звука все равно нет, то проблема, возможно, кроется в звуковой карте. Чтобы это проверить, вам понадобится другая звуковая карта, которую нужно будет подключить к компьютеру и установить драйверы для нее. Если звук есть при работе новой карты, тогда проблема действительно в вашей старой звуковой карте.
Если проделанные действия не помогли, обратитесь за помощью в профессиональный сервисный центр.
Понравился материал? Поставь оценку и поделись в соцсетях чтобы и друзья были в курсе.Остались вопросы? Задайте их в комментариях.

voprosy-pochemu.ru