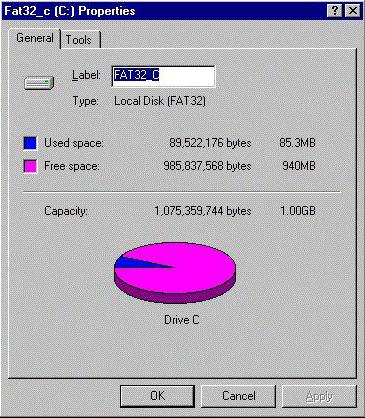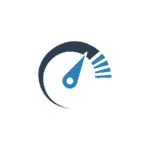Срок доставки товара в течении 1-3 дней !!!
|
|
Как убрать автоматический запуск программ. Убрать автозапуск программ
Как убрать автоматический запуск программ
Как отключить автозапуск программ под Windows
В этой инструкции я расскажу о том, как убрать программу из автозапуска и отключить автозапуск программ в ОС Windows.
Функция автозапуска, или autorun, хороша тем, что при вставке или подключении носителя операционная система сама решит, что делать с данными. «Умный» проигрыватель начнет воспроизведение DVD. музыкальный плеер самостоятельно подхватит список музыки. В случае со смешанным содержанием, в идеале, должна появиться удобная оболочка-меню… Конечно, все это удобно. Особенно для пользователей, которые с компьютером только «на вы» и слабо ориентируются в навигации. Однако же есть категория людей, которая autorun’ом не пользуется и отключает его всеми возможными способами.
Что такое автозапуск программ
По сути, autorun — это текстовый файл, содержащий в себе путь к исполняемому файлу. Под которым может скрываться все, что угодно, в том числе и вирусы. Мы уже не раз писали о том, что в последнее время autorun-вирусы все чаще дают о себе знать. Свое название они получили ввиду того, что распространяются они на flash-накопителях. Не через CD или DVD. не через файлы, а вот таким «изощренным» способом. Это гарантирует им широкую область распространения, ведь круг устройств, которые используют в своей работе флеш-память, многообразен. Это и мобильные телефоны, и аудио-, и видеоплеееры. Но чаще всего компьютеры, для которых autorun-вирусы и представляют основную угрозу.
Сама мысль о том, что флешка может быть заражена вирусами. вызывает некий дискомфорт. Здесь мы и подошли к главному вопросу: а можно ли заблокировать съемный носитель от записи на него вирусов? Возможно все. Раз уж мы заговорили о вирусах, было бы дурным тоном не затронуть тему борьбы с ними.
Как убрать автозапуск программ в Windows через редактор реестра
По умолчанию, когда вы вставляете в CD/DVD-ROM-устройство диск, Windows запускает оболочку диска или спрашивает, в каком приложении его открыть. То же касается любых запоминающих устройств, вплоть до фотоаппарата и видеокамеры.
Многие пользователи находят данную функцию бесполезной и навязчивой. Вдобавок к тому некоторые вирусы прописывают себя в автозапуск, что заставляет задуматься над безопасностью автозапуска. Самый быстрый и верный способ – отключить его через редактор Реестра.
- Запустите Редактор реестра.
- Откройте ветвь [HKEY_LOCAL_MACHINESYSTEMCurrent Control-SetServicesCDRom] и измените параметр Autorun с 1 (включить) на 0 (выключить).
- Перезагрузите компьютер.
Как отключить автозапуск программ через надстройку msconfig
Универсальный способ отключения автозапуска программ и сервисов следующий. В Windows 7 за автозапуск программ отвечает надстройка msconfig. Откройте диалог «Выполнить» (Пуск — Выполнить) и запустите утилиту msconfig, введя это слово в текстовом поле и нажав Enter. Во вкладке «Сервисы» (или «Службы») найдите службу «Определение оборудования оболочки» и отключите ее, сняв соответствующий флажок. Следует заметить: пользы от того, что вы отключите автоматический запуск, будет немного, поскольку вирус так или иначе заявит о себе. Впрочем, программная дезактивация автозапуска не гарантирует защиту от «нечисти».
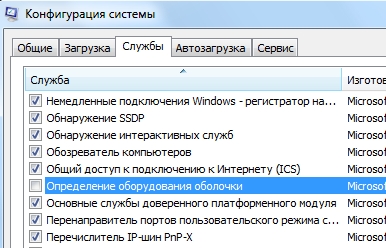
Чистка автозапуска ОС Windows
Несмотря на то, что рассмотренные сегодня программы позволяют быстро отключить или удалить из автозапуска ненужные элементы, мы поделимся с читателями информацией о тех секретных местах операционной системы, где данные объекты могут располагаться (и прятаться!). Удалив их, можно “убить двух зайцев” одновременно. Во-первых, таким образом мы ускорим загрузку Windows, а во-вторых – избавимся от заведомо опасных приложений, которые так и просятся “нелегально” прописаться в загрузку. Сюда мы отнесем всевозможные вирусы, трояны, шпионы, различную рекламу.
- Пуск —> Программы —> Автозагрузка. Самое “открытое” месторасположение программ автозагрузки. Естественно, что даже если вы удалите отсюда все элементы, все равно не будете полностью застрахованы. Поэтому идем далее.
- Пуск —> Выполнить —> “msconfig”. Особенность служебной программы Msconfig заключается в том, что кроме отключения собственно объектов автозагрузки, можно управлять загрузкой различных сервисов. Самостоятельно, без инструкций, делать это не следует, тем более что в результате отключения данных сервисов вы не намного ускорите загрузку системы. Поскольку мы занимаемся чисткой автозагрузки, нас и интересует соответствующая вкладка – “Автозагрузка”. Без опаски здесь можно отключить все элементы, поскольку это не повлияет на базовую работу ОС. Здесь собраны не только элементы папки“Автозагрузка”, но и некоторые ссылки в Реестре.
- Пуск —> Выполнить —> “regedit”. Ветвь [HKEY_LOCAL_MACHINESOFTWAREMicrosoft WindowsCurrentVersionRun]. Если в разделе Run вы обнаружили лишний ключ, удалите его, выбрав в контекстном меню соответствующий пункт или нажав клавишу Delete. Если не уверены в своих действиях, сохраните весь Реестр командой “Файл —> Экспорт”. В случае какой-либо ошибки вы можете восстановить Реестр обратным действием: “Файл —> Импорт”.
- Определенный интерес представляет ветвь [HKEY_LOCAL_MACHINESOFTWAREMicrosoft WindowsCurrentVersionRunOnce]. Здесь располагаются программы, которые запускаются только единожды, а затем стираются из загрузки. С одной стороны, к такому действию прибегают и не вредоносные программы, с другой – для вируса достаточно одной загрузки, чтобы полностью парализовать систему. Поэтому, если во время работы в Windows вы заметили какую-либо “странность”, желательно проверить RunOnce на незнакомые элементы. Если вы не знаете, что за программа незаконно прописала себя в Реестре, можете поискать ее по названию ключа в Google.com или другой поисковой системе.
Для ускорения удаления ключей автозагрузки рекомендуем воспользоваться небольшой утилитой Codestuff. Впрочем, она не единственная в своем роде.
Как отключить автозапуск программ в Windows 7
Неважно для чего вам сие понадобилось, сделать это очень просто. Даю на выбор несколько способов:
- удаление программы из папки автозапуска
- с помощью встроенной утилиты «msconfig.exe»
- вручную редактировать реестр
- использовать замечательную программку, которая отлично знает как отключить автозапуск программ
- и ещё пара советов
Каждый способ имеет свои достоинства и недостатки, так что приступим к изучению. В конце всё подробно объясню на видео.
Простое удаление программы из автозагрузки
Самый простой способ, о котором многие и так знают, но не упомянуть его я не могу. В структуре папок Windows есть специальная папка автозагрузки. Всё, что вы туда поместите, будет загружаться вместе с системой. В зависимости от языка операционной системы эта папка может называться «Автозагрузка» или «Startup». Расположена она по адресу «Пуск -> Все программы -> Автозагрузка».
Как видите, у меня загружается BingDesktop (для автоматической смены обоев на рабочем столе), Punto Switcher (на замену стандартной языковой панели ) и SpeedFan (софт для управления кулерами ). Чтобы удалить любую из них нужно просто удалить ярлык из этой папки и больше ничего делать не нужно.
Но, кроме этой папки, есть ещё реестр, из которого запускаются другие программы.
Отключаем автозапуск программ с помощью msconfig
Это самый лёгкий и доступный способ. Чтобы запустить утилиту «msconfig» нажимаем комбинацию клавиш «Win + R» и в появившемся окошке вводим слово «msconfig»
Перед нами появляется окошко, а котором надо перейти на вкладку «Автозагрузка». Здесь представлены все программы раздела автозапуска, прописанные в реестре Windows 7.
Что мы здесь видим:
- Элемент автозагрузки – это название программы
- Производитель – разработчик софта
- Команда – путь к программе с ключами запуска
- Расположение – раздел реестра или папки автозапуска программ Windows 7, в котором расположена данная команда
- Дата отключения – соответственно, дата когда данный пункт был вами отключён
Теперь находим в списке программу, снимаем с неё галочку и нажимаем «ОК». Msconfig предложит нам перезагрузиться, но этого можно не делать. Как видите, довольно понятно как отключить автозапуск программ в Windows 7.
Утилита «msconfig» хорошо выполняет нашу задачу, но у неё есть недостатки, о которых читайте чуть ниже.
Редактирование реестра вручную
Теперь плавно переходим к ручному редактированию реестра. Если вас пугают эти слова, то переходите сразу к следующему пункту этой статьи
А остальные нажимают «Win + R» и вводят в строке «regedit». Перед вами откроется редактор реестра, в котором нужно перейти в раздел автозагрузки.
- глобальный для всей системы, из которого программы запускаются под любым пользователем:
- программы текущего пользователя:
Заходим в один, или в оба по очереди, раздел реестра, находим в списке справа программу, которую нужно исключить из автозапуска, и удаляем запись с помощью правой кнопки мыши.
На самом деле, чуть ниже есть ещё по одному разделу автозапуска, которые называются «RunOnce». В этих разделах могут «сидеть» команды для одноразового исполнения, например для завершения установки какого-нибудь программного пакета. Можно поискать и там, но скорей всего будет пусто.
В отличие от утилиты «msconfig», в редакторе реестра мы можем просмотреть ещё лазеки, откуда что-то может запуститься. Я покажу два наиболее уязвимых места, оба они находятся по пути:
Обратите внимание на эти два параметра:
Там должно быть именно то, что вы видите на картинке (могут отличаться пути). Если после «userinit.exe,» или после «explorer.exe» прописано ещё что то, то оно также будет автоматически запускаться вместе с Windows. В 99% случаев это вирус! Простое редактирование этих записей вряд ли поможет. Ведь, если вирус находиться в памяти, он быстро перезапишет запись снова. Поэтому вам понадобится полная проверка компьютера на вирусы .
Как отключить автозапуск программ с внешней помощью
И вот мы подошли к самому мощному способу по отключению программ из автозапуска. Это программа Autoruns от хорошей компании SysInternals. Прелесть этой программы в том, что она находит все возможные места, откуда вообще что-то может запуститься и позволяет это самое отключить с помощью одного клика! И всё это совершенно бесплатно! Минус только в том, что софт на английском, но читать там практически нечего.
Скачиваем архив с программой и распаковываем его. Установка не требуется, но во время первого запуска возможно потребуется подтвердить лицензионное соглашение, нажав кнопочку «Apply».
Запускать нужно файл «autoruns.exe» (второй файл «autorunsc.exe» предназначен для запуска в режиме командной строки). Окно Autoruns выглядит следующим образом:
В верхней части представлены вкладки, каждая из которых указывает на месторасположение объектов автозапуска. Это не только программы, но и библиотеки (dll-ки), тулбары, виджеты, драйверы, службы и ещё много всего. На первой вкладке «Everything» представлено всё сразу по порядку.
В средней части, собственно, программы автозапуска, которые можно оттуда отключить. Если галочка слева от записи снята, значит она уже отключена. Жёлтым цветом помечаются строчки, которые числятся в автозагрузке, но их файлы удалены (т.е. они не загрузятся в любом случае). Розовым цветом отмечаются программы без описания (колонка «Description») или без производителя (колонка «Publisher»), что как бы намекает на вирусное происхождение, но совсем не обязательно что это вирус.
Кликнув по любой строчке правой кнопкой, и выбрав «Search Online…» в браузере откроется строка поиска с именем запускаемого файла, чтобы можно было проанализировать, насколько исследуемый объект безопасен. В нижней части окна отображается более подробная информация. Как определить уровень уровень доверенности приложений я рассказал в статье про оптимизацию компьютера .
Все предыдущие способы, позволяющие убрать программу из автозапуска, умещаются в одной вкладке «Logon». Как я уже сказал, чтобы отключить программу достаточно просто снять с неё галочку. Ничего больше делать не надо, кнопочка сохранить предназначена совсем для другого. С помощью неё можно сохранить текущее положение дел с автозагрузкой, и потом сравнить через какое-то время, с целью выяснить чего нового добавилось. Кстати, тоже весьма полезный инструмент.
Обратите внимание! Что последние версии Autoruns, почему-то, не проверяют параметры запуска «userinit.exe» и «explorer.exe», о которых я писал чуть выше. Поэтому эти ключи прийдётся проверять вручную. Даже не знаю почему так сделали, может быть это просто ошибка, и в следующих версиях всё встанет на свои места и окажется, что я зря написал этот абзац
Что ещё можно сделать?
Если вы попробовали все эти способы, но найти и отключить автоматически запускающуюся программку так и не удалось, то посмотрите ещё в службы и планировщик заданий. Возможно, что программа запускается оттуда. В Autoruns есть соответствующие вкладки «Services» для служб и «Sheduled Tasks» для запланированных задач.
Без Autoruns можно легко посмотреть службы, если нажать «Win + R» и ввести в окне «services.msc». Перед вами откроется окно «Службы», в котором надо поискать название искомой программы.
Как запустить планировщик задач и поискать там запланированные задания я рассказывал в этой статье http://it-like.ru/avtomaticheskoe-vyiklyuchenie-kompyutera-windows-7/ .
Ещё вам на заметку:
- в безопасном режиме запуска Windows не запускается большинство объектов автозапуска
- если программа, которая поставила себя в автозагрузку, будет запущена, и она посчитает что ей всё-таки нужно быть в автозагрузке, то она снова туда пропишется! Поэтому нужно искать в её настройках где можно отключить автозапуск.
Если вы пользуетесь ещё каким-то интересным способом, то прошу рассказать об этом в комментариях. А теперь вы можете посмотреть видео как отключить автозапуск программ в Windows 7.
Здраствуйте нужен ваш совет тут такой прикол нарисовался при старте как обычно пикает об успешной загрузке биос все нормально ну вот я заметил что у меня все время сбивается время заменил батарейку запускаю биос перестал пикать типерь при каждом старте не пикает но успешно загружается виндовс помогите решыть проблему может переустановить виндовс и будет пикать. заранее благодарен жду ответа.
Алексей Виноградов 4 года назад
а в чём проблема? просто что не пикает при запуске компьютера? может спикер случайно отключил пока батарейку менял. Windows точно непричём
Здраствуйте к вам вопрос вот чистил реестр и в разделе Run была не желательная надпись а я не то штоб взять и удалить ту надпись удалил папку Run пытаюсь создать. создается но не пиреименовуется помогите как переименовать или вернуть етот роздел заранее спасибо.
Алексей Виноградов 4 года назад
Андрей, если удалил раздел Run, то восстановить его бывшее содержимое можно только восстановлением предыдущей точки восстановления системы.
Путь к етому розделу LOKAL_MACHINESOFTWAREMicrosoftWindowsCurrentVersionRun
добрый день или вечер. у меня такая проблема при запуске пк открывается браузер который установлен по умолчанию (любой ) и открывается страница — способы выше мне непомогли антивирусы невидят помогите. максим windows 7
Очень крутой овет насчет программки!
спасибо очень помогло круто…….
Вася Пупкин 2 года назад
Мине,например, очень мешают чайники, которые пишут в интернет рекомендации по вопросам, в которых разбираются на уровне детского сада.Привет.
dmitriy 5 месяцев назад
перепробовал все. Bit Torrent по прежнему запускается автоматом.В автозагрузке пусто.в настройках торрента сняты галки на автозагрузку.в реестре run и run once — чисто.в службах пусто.Что еще может быть ?
Алексей Виноградов 5 месяцев назад
вы попробуйте описанную программу, ещё мне нравится Starter, они и в других местах смотрят
Отключение программ из автозагрузки
Как отключить лишние программы из автозагрузки
При установке новых программ на компьютер многие из них предлагают поместить её в автозагрузку — загрузка при старте Windows, что увеличивает время загрузки самой операционной системы. Большинство из этих программ лучше отключить из автозагрузки — при необходимости запускать вручную, и тем самым увеличить быстродействие компьютера, очистить системный трей.
Если при установке ПО, Вы просмотрели галочку рядом с пунктом «Запускать вместе с Windows», то можно отключить автозагрузку программы встроенными средствами Windows. Для этого запустите утилиту msconfig — кнопка Пуск — Выполнить — введите msconfig — и нажмите ОК

Перейдите на вкладку Автозагрузка. В списке Вы увидите те программы которые запускаются автоматически при загрузке системы. Галочками отмечены активные программы, если галочки рядом не стоит — значит эта программа не запускается при старте ОС, но запись о ней осталась и ее можно поставить на автозапуск.
Для отключения запуска выбранной программы просто снимите галочку и нажмите Применить и ОК
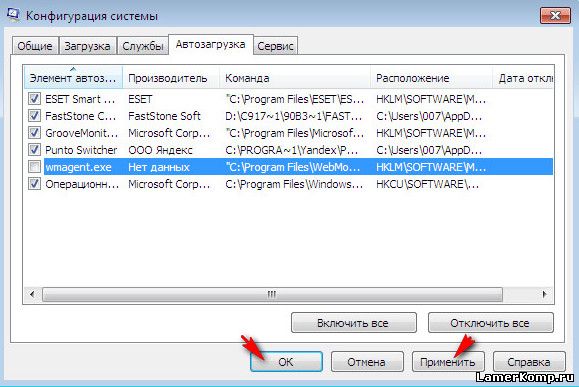
После этого появится предупреждение системы

Можете перезагрузить компьютер сразу, или выбрать пункт «Выход без перезагрузки» — при следующем запуске ОС выбранная Вами программа не будет запускаться вместе с Windows. Если Вам понадобиться в автозагрузке эта программа, или Вы отключили что-то лишнее — поставьте галочку и примените изменения.
Есть другой способ отключения ненужных в автозагрузке программ и удаления записей о них — с помощью специального софта. Самой популярной и бесплатной является CCleaner . основной функцией которой является очистка операционной системы от «мусора» и поиска проблем в реестре. Любой начинающий пользователь с помощью CCleaner сможет убрать ненужные программы из автозагрузки.
На вкладке Сервис, выбрав пункт Автозагрузка можно увидеть не только записи о софте который пускаются вместе с Windows, но и те программы которые автоматически запускаются при открытии браузера, а также записи планировщика заданий Schedule Tasks
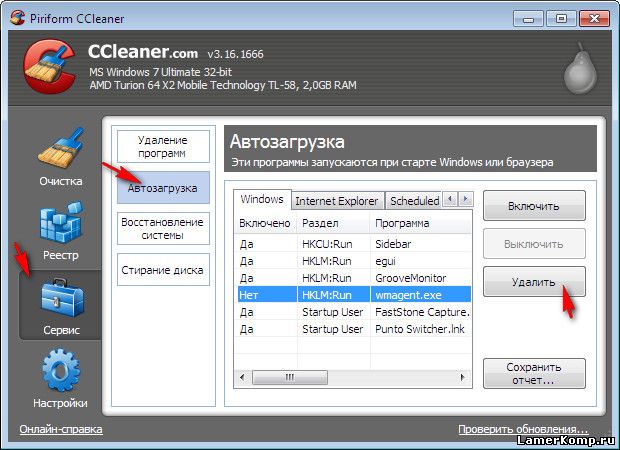
Пользуясь кнопками Включить — Выключить можно убирать и соответственно добавлять программы в автозагрузку. Для удаления записи об автозагрузке той-или иной программы воспользуйтесь кнопкой — Удалить
Еще одна программа способная не только показать запущенные процессы, включать и запускать службы . но и удалить ненужную программу из автозапуска — Task Manager DeLuxe 1.1

Программа бесплатная, с простым и понятным интерфейсом.
Более «продвинутые» пользователи могут воспользоваться утилитой Autoruns 11.1, которая отображает все загружаемые модули, сервисы, компоненты и программы автоматически запускаемые при старте Windows. А так-же указывает способы их запуска и расположение исполняемых файлов — скачатьAutoruns 11.1
Еще одна мощная программа для управления автозагрузкой и процессами — AnVir Task Manager. Программа бесплатная и многофункциональная, с ее помощью можно просмотреть все приложения, процессы и сервисы, настроить отложенную автозагрузку программ и многое другое — Скачать AnVir Task Manager
Рейтинг статьи 4.7 из 5. Оценок: 13
Полезные советы для компьютерных чайников
Источники: http://softdroid.net/kak-otklyuchit-avtozapusk-programm-windows, http://it-like.ru/kak-otklyuchit-avtozapusk-programm-windows-7/, http://www.lamerkomp.ru/publ/kompjuter/otkljuchenie_programm_iz_avtozagruzki/1-1-0-11
it-radar.ru
Как отключить автозапуск программ в Windows
Опубликовано: 26.11.2012

Если после включения компьютера вам приходится долго ждать, пока операционная система окончательно загрузится – не миритесь с этим! Одни мои знакомые, купившие мощный ноутбук буквально два месяца назад, считали, что это нормально – ждать по пять минут, прежде чем приступать к работе с ним. Случайно увидев это, я тут же открыл список автозагрузки и обнаружил большое количество приложений, которые стартовали вместе с системой.
Дело в том, что многие программы после установки самостоятельно прописываются в автозагрузку, и затем каждый раз при включении компьютера запускаются вместе с операционной системой. Это, конечно, влияет не в лучшую сторону на время загрузки Windows. Для увеличения скорости загрузки системы необходимо исключить лишние приложения из автозапуска.
Существует несколько способов удаления из автозагрузки ненужных программ:
Первый способ – через папку Автозагрузка. В ней хранятся ярлыки к программам, запускающимся после успешной регистрации пользователя в системе. Ярлыки в эту папку могут добавляться программами при их установке, либо пользователем самостоятельно.
Существует две папки автозагрузки:
Общая – для всех пользователей данного ПК. Находится в каталоге Documents and Settings\All Users\Главное меню\Программы\Автозагрузка. Программы из данного каталога будут запускаться для всех пользователей Windows, сколько бы их не было.
Индивидуальная – для текущего пользователя, вошедшего в систему под своей учетной записью. Хранится в каталоге Documents and Settings\Имя пользователя\Главное меню\Программы\Автозагрузка. Программы из данной папки будут запускаться для текущего пользователя.
Итак, если вы не хотите, чтобы программы из этих папок запускались при старте Windows – просто удалите их ярлыки из данных папок. Также эти ярлыки можно удалить, если зайти в “Пуск” — “Все программы” — “Автозагрузка”.
Второй способ – с помощью встроенной утилиты Настройка системы. Чтобы вызвать ее, зайдите в “Пуск” – “Выполнить” – наберите msconfig и нажмите “ОК”. В появившемся окне перейдите во вкладку “Автозагрузка”. Чтобы удалить из автозагрузки ненужные программы – просто снимите галочки напротив них и нажмите “ОК”, затем перезагрузите компьютер. Если по названию в первом столбике вы не можете понять, какая именно программа находится в автозагрузке, посмотрите на столбик “Команда”. Здесь указан путь к исполняемому файлу, который поможет вам определить папку и, соответственно, название программы.
Если по названию в первом столбике вы не можете понять, какая именно программа находится в автозагрузке, посмотрите на столбик “Команда”. Здесь указан путь к исполняемому файлу, который поможет вам определить папку и, соответственно, название программы.
Третий способ – в редакторе реестра. Зайдите в “Пуск” – “Выполнить” – наберите regedit и нажмите “ОК”. Сведения об автозагрузке содержатся в двух ветках реестра:HKEY_LOCAL_MACHINE\SOFTWARE\Microsoft\Windows\CurrentVersion\Run — отвечает за автозагрузку программ всех пользователей системы.HKEY_CURRENT_USER\Software\Microsoft\Windows\CurrentVersion\Run — отвечает за автозагрузку программ текущего пользователя системы.
Чтобы убрать программу из автозагрузки – просто удалите соответствующий ключ (щелкните правой кнопкой мыши по ключу — выберите в контекстном меню пункт “Удалить”): Четвертый способ – управление автозагрузкой с помощью сторонних программ. Существует множество утилит, позволяющих отключать автозапуск ненужных приложений. Среди них и неоднократно упоминавшиеся на блоге программы CCleaner и Starter.
Четвертый способ – управление автозагрузкой с помощью сторонних программ. Существует множество утилит, позволяющих отключать автозапуск ненужных приложений. Среди них и неоднократно упоминавшиеся на блоге программы CCleaner и Starter.
В CCleaner для управления автозапуском небходимо выбрать вкладку “Сервис” – “Автозагрузка” – найти приложение, которому не обязательно загружаться вместе с системой – выделить его и нажать “Выключить”: В программе Starter для этого нужно перейти во вкладку “Автозагрузка” – найти в списке справа нужную программу и снять с нее галку. В появившемся окошке нажать “Да”.
В программе Starter для этого нужно перейти во вкладку “Автозагрузка” – найти в списке справа нужную программу и снять с нее галку. В появившемся окошке нажать “Да”. Еще одна программа для управления автозагрузкой Windows, про которую я обязательно должен вам рассказать, называется Autoruns. Это небольшая, но очень мощная утилита, с помощью которой можно увидеть (и в случае необходимости отключить) все программы, службы и драйверы запускающиеся вместе с операционной системой. Autoruns может оказаться полезной, если в автозагрузке вашей системы поселился вирус. Более подробно о том, как работать с данной программой я расскажу в отдельной статье.
Еще одна программа для управления автозагрузкой Windows, про которую я обязательно должен вам рассказать, называется Autoruns. Это небольшая, но очень мощная утилита, с помощью которой можно увидеть (и в случае необходимости отключить) все программы, службы и драйверы запускающиеся вместе с операционной системой. Autoruns может оказаться полезной, если в автозагрузке вашей системы поселился вирус. Более подробно о том, как работать с данной программой я расскажу в отдельной статье.
blogsisadmina.ru
Как отключить автозапуск программ: простая пошаговая инструкция
В сегодняшней статье мы поговорим об отключении автозапуска программ, при загрузке операционной системы windows, без установки специального программного обеспечения. Отключать автозагрузку необходимых нам программ мы будем служебной командой «msconfig»
Часто так бывает, что при установке программного обеспечения, скаченного с интернета или установленного с цифрового носителя, программа сама прописывает себя в автозапуске и при следующем запуске компьютера загружается вместе с операционной системой.
Со временем, рано или поздно, Вы заметите, что ваш персональный компьютер начнет очень долго производить процедуру загрузки операционной системы.
А происходит это всё из-за того, что каждая программа, находящаяся в автозагрузке потребляет на себя аппаратные ресурсы компьютера – в основном, как правило, оперативную память.
Как убрать ненужные программы из автозагрузки?
Недавно мы уже рассматривали способ отключения программ из автозагрузки с помощью бесплатного программного обеспечения ccleaner– ссылка на просмотр.
В данной статье мы рассмотрим способ отключения автозапуска служебной командой msconfig.exe
Итак, приступим.

Нажимаем на кнопку «Пуск» в OS Windows7 в окне "Найти программы и файлы" вводим команду msconfig.exe далее нажимаем enter. В OS Windows XP вводим в окно выполнить. Так же служебную программу «выполнить» можно вызвать сочетанием горячих клавиш Win+R (+ означает одновременное нажатие данных клавиш)

В появившемся окошке переходим на вкладку «Автозагрузка». В данном меню вы можете своими глазами увидеть какие программы у Вас запускаются при запуске компьютера.
Как Вы видите напротив программ, которые запускаются при включении компьютера стоят галочки, именно их наличие указывает нам о тех программах, которые запускаются автоматически при загрузке ОС. Если Вы не желаете, чтобы программа автоматически загружалась при включении компьютера, напротив неугодной программы необходимо снять галочку.
Какие выбрать программы для отключения?
Прежде всего, отключайте те программы, которыми вы не пользуетесь или которые Вам вовсе не нужны. Например, часто распространённый случай относится к программам типа «торрент-клиент» Если Вы скачиваете что-то очень редко и не желаете постоянно раздавать тот или иной файл, то зачем вам нужна постоянная загрузка этой программы?
Ещё иногда бывают смешные случаи, когда пользователь постоянно что-то скачивает через "торрент-клиент" и оставляет все скаченные файлы на раздаче (по незнанию), а потом жалуется на плохую работу интернета, о невозможности разговора по скайпу и.т.д. Конечно, именно в данном примере пользователь совершил ошибку, что не удалил скаченные файлы из раздачи, но ведь если бы программа не находилась постоянно запущенной, то подобной проблемы не было.
Важно! Если Вы не знаете какие-то программы из списка и боитесь их отключать, советую перед отключением программы поискать в интернете информацию для чего предназначена данная программа. Также, настоятельно не рекомендую отключать программы антивирусы!
Напоследок, мой дорогой друг, даю тебе еще один совет! Удаление программы из автозагрузки не приводит к ее удалению. Она по-прежнему остается инсталлированной (установленной) и работоспособной. Так что, если Вы не пользуетесь программой, вовсе желательно её деинсталлировать (удалить полностью). При этом Вы освободите место на жестком диске и дадите компьютеру возможность легче дышать :))
Дорогой читатель! Возможно, тебя заинтересуют следующие статьи:
o Как удалить программу или игру windows 7
o Отключение автозагрузки программ c помощью ccleaner
o Установка программы для чистки компьютера ccleaner
o Горячие клавиши на клавиатуре Windows список.
o Как установить или изменить пароль на компьютере
С уважением, команда сайта www.sysitplus.ru
Если заметили ошибку, выделите фрагмент текста и нажмите Ctrl+Enter
sysitplus.ru
Как отключить автозапуск программ/Интернет для начинающих
Многие программы при установке самостоятельно прописываются в автозагрузке. А потом долго-долго запускаются при включении компьютера. Вопрос как отключить автозапуск программ совсем непраздный. Желательно постоянно проверять, каким компонентам разрешена автозагрузка, а какие установлены без спроса. Оставляем только самые нужные, а остальным закрываем или отсрочиваем пуск вместе с запуском компьютера. Только действуем осторожно. Однажды я по неопытности отключила автозагрузку системных файлов.
Как отключить автозапуск программ через “поиск”
В Windows по умолчанию есть программа msconfig. Копируете её из этого текста, и вставляете в строку поиска меню «Пуск». Компьютер найдет эту программу. Нажмите на неё, откроется окошко «Конфигурация системы» Выбираете «автозагрузка». Настраиваем авто запуск. Оставляем галочки в чек боксе нужных программ. У меня в автозагрузку попали даже два одинаковых приложения. Не понимаю, как я их пропустила. Срочно убираю одно. Все настроила, жму «ок».
Выбираете «автозагрузка». Настраиваем авто запуск. Оставляем галочки в чек боксе нужных программ. У меня в автозагрузку попали даже два одинаковых приложения. Не понимаю, как я их пропустила. Срочно убираю одно. Все настроила, жму «ок».
Через меню “Пуск”
Для тех, кто забыл название утилиты msconfig. Меню «Пуск», идем в «Панель управления». При нажатии на ссылку «Поиск и исправление проблем», вы попадете в раздел «Устранение неполадок компьютера».  Нажимаем на самую нижнюю вкладку «Поиск проблем производительности»
Нажимаем на самую нижнюю вкладку «Поиск проблем производительности» Во вкладке «Быстродействие» предлагается настроить параметры для повышения скорости работы компьютера. Жмем «далее». Диагностика завершена. После сканирования системы настраиваем автозапуск. Изменения вступят в силу после перезагрузки компьютера. Сейчас это сделать или позже, решите сами.
Во вкладке «Быстродействие» предлагается настроить параметры для повышения скорости работы компьютера. Жмем «далее». Диагностика завершена. После сканирования системы настраиваем автозапуск. Изменения вступят в силу после перезагрузки компьютера. Сейчас это сделать или позже, решите сами.
С помощью стороннего программного обеспечения
Я нашла несколько бесплатных программ, контролирующих автозапуск. Рассмотрю две:Autoruns и AnVir Task Manager. Поискала отзывы в интернете. Людям нравятся обе.
У AnVir возможностей больше. Ни один софт, пытающийся прописаться в «автозагрузке», не останется незамеченным вами. Только с разрешения. Есть функция «отложенный запуск», улучшение Windows, обнаружение и удаление вирусов, помощь при зависании программ, нахождение вредоносного кода и еще кое-какие фишки. Я оставлю это приложение и позднее постараюсь изучить подробнее. Обзор программы тут.
При закачке AnVir установились еще две программы. Условно бесплатный чистильщик и программа «Обнови софт». Удаляю ее безжалостно. Кстати, если вы не знаете, как правильно удалять программы, поясню.
Как правильно удалять программы
Для начала нужно выйти из приложения. Проверьте, нет ли её в трее.
«Пуск», выбираем «Программы по умолчанию». Выберите раздел «Программы и компоненты». Правой кнопкой мышки нажмите на выбранную программу. Далее «Удалить». Иногда остаются записи в реестрах и файлах. Их чистим вручную или другой программой.
Обзор программы Autoruns
Установка не требуется. Скачаем и распакуем архив rar. Запускаем файл autoruns.exe. Не спутайте с autorunsc.exe /это файл для запуска командной строки/. Нажмите «Apply», чтобы подтвердить лицензионное соглашение. Откроется окно со списком приложений в «авто запуске».Желтым цветом отмечены программы с удаленными файлами. Авто запуска их не будет. Розовый цвет – не указан производитель/Publiscer/ или нет описания/Deschipion/. Обратите на них внимание. Возможно, но совсем необязательно, это вирус. У меня розовым цветом, почему-то, отмечено облачное хранилище от надежного поставщика.Если правой кнопкой щелкнуть по выбранной строчке и выбрать Search Online, в браузере открывается информация о файле или программе. Можно прочитать, опасен этот элемент или нет. Запрет автоматического запуска производится во вкладке Logon.
Нажмите «Apply», чтобы подтвердить лицензионное соглашение. Откроется окно со списком приложений в «авто запуске».Желтым цветом отмечены программы с удаленными файлами. Авто запуска их не будет. Розовый цвет – не указан производитель/Publiscer/ или нет описания/Deschipion/. Обратите на них внимание. Возможно, но совсем необязательно, это вирус. У меня розовым цветом, почему-то, отмечено облачное хранилище от надежного поставщика.Если правой кнопкой щелкнуть по выбранной строчке и выбрать Search Online, в браузере открывается информация о файле или программе. Можно прочитать, опасен этот элемент или нет. Запрет автоматического запуска производится во вкладке Logon. Снимите галочки в чек боксах. Больше делать ничего не нужно. Найти вредоносный код с Autoruns также возможно. Если вам нужны эти программы, зайдите на официальный сайт производителя.
Снимите галочки в чек боксах. Больше делать ничего не нужно. Найти вредоносный код с Autoruns также возможно. Если вам нужны эти программы, зайдите на официальный сайт производителя.
А если времени нет, и не хочется загружать компьютер большим количеством софта, используем первых два способа.
Только для разбирающихся. Удаление из реестра
Напишу об этом способе для полноты картины. Иногда программы удаляются из автозагрузки только на время, а вскоре вновь начинают доставать вас. Так прописали разработчики софта. Вот их и удаляют из реестра.
В поиск меню «Пуск» вводим команду «regedit». Щелкаем по вкладке «Разрешаем внести изменения в редакторе реестра». Из этого раздела можно отключить автозагрузку всех пользователей, если их несколько, или только одного. А можно, по незнанию, отключить автозагрузку вообще. Поэтому в реестр лезем, если уж очень достала какая-либо программа. Мне никогда не приходилось работать с реестром, поэтому ничего посоветовать не могу. Мне хватает описанных выше способов.
Чтобы добавить программу в «автозапуск» пропишите её ярлык в папку «Автозагрузка», находящуюся в меню «Пуск».
Когда разберетесь, как отключить автозапуск программ, почистите кэш и куки. Это ускорит работу браузера.
internetdlyachainikov.ru
Как убрать программы из автозапуска в Windows
 Сегодня мы расскажем вам о том, как убрать программы из автозапуска. Ведь избыток программ, подгружаемых при запуске, влияет на время загрузки.
Сегодня мы расскажем вам о том, как убрать программы из автозапуска. Ведь избыток программ, подгружаемых при запуске, влияет на время загрузки.
Поэтому время от времени требуется проводить профилактику. Тем более что большинство программ из автозапуска мы используем довольно редко, или не используем вообще, поэтому совсем необязательно держать их в памяти компьютера.
Как отключить запуск программы в Windows 7
Убрать программы и приложения из автозапуска можно несколькими способами. А узнав, как отключить запуск программы в Windows 7, вы без проблем сможете сделать это и в других версиях Windows: Vista и XP.
Есть несколько вариантов убрать приложение из автозагрузки нашей ОС. Самый простой и самый быстрый, но при этом далеко не самый надежный – через кнопку Пуск открыть папку Автозагрузки. После чего удалить оттуда ярлыки программ более не нужных вам в автозапуске.

Самый распространенный способ отключения автоматического запуска служб и приложений при запуске вашей операционной системы выполняется средствами самой Windows 7. Через меню Пуск – Выполнить (или строка Найти программы и файлы) — запускаем службу msconfig.

Для того, чтобы увидеть перечень программ подгружаемых при старте Windows 7 нужно перейти во вкладку Автозагрузка. Убираем галки напротив тех приложений, которые не нужны нам в автозапуске. После чего нажимаем кнопку Применить и затем кнопку ОК. Не будет лишним проверить вкладку Службы, некоторые из ненужных программ могут прятаться там. Например, приложение для работы с факсом или Диспетчер печати, будут бесполезны при отсутствии факса. Но, хотя много приложений и служб занимают лишнее место в памяти просто так и являются бесполезными, будьте внимательны при их отключении, некоторые из них могут влиять на работу нашей ОС.

Отключить запуск служб и приложений в Windows 7 можно также с помощью сторонних приложений. С этой задачей отлично справляется известная программа CCleaner. Также рекомендуется использовать приложения Starter, Autoruns или утилиту AnVir Task Manager. Использование сторонних программ может быть необходимо при заражении вашего компьютера автоматически подгружаемым вирусом, так как обычные способы в этом случае не подходят.
Как посмотреть автозапуск программ в Windows 8
Интересно, а как посмотреть автозапуск программ в Windows 8, ведь там нет привычной нам кнопки Пуск? В этой операционной системе все реализовано намного проще.
Нужно просто запустить Диспетчер задач, нажав стандартное сочетание клавиш Ctrl + Del + Alt. В этой версии Windows вкладка Автозагрузка была добавлена прямо в Диспетчер задач. Также как и в Windows 7, на этой вкладке можно посмотреть какие программы есть в автозапуске и при необходимости их отключить.

Добавить приложение в автозапуск Windows 8 тоже очень просто. Достаточно нажатием сочетания кнопок Win + R, и в запустившейся командной строке ввести команду shell:startup, после чего откроется папка автозапуска с ярлыками программ. Для добавления приложения в автозагрузку просто перенесите ярлык приложения в эту папку.
Важно: у большинства программ автозапуск можно выключить в них самих. Для этого нужно внимательно изучить настройки, найти и убрать галку с “запускать программу при запуске windows”.
Вы можете оставить комментарий ниже.
pc-otvet.com