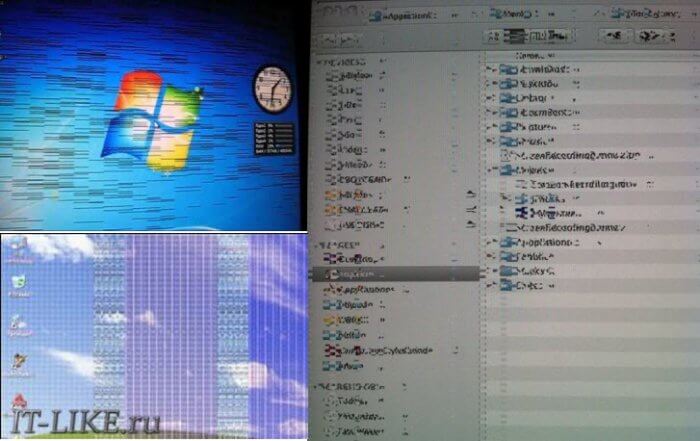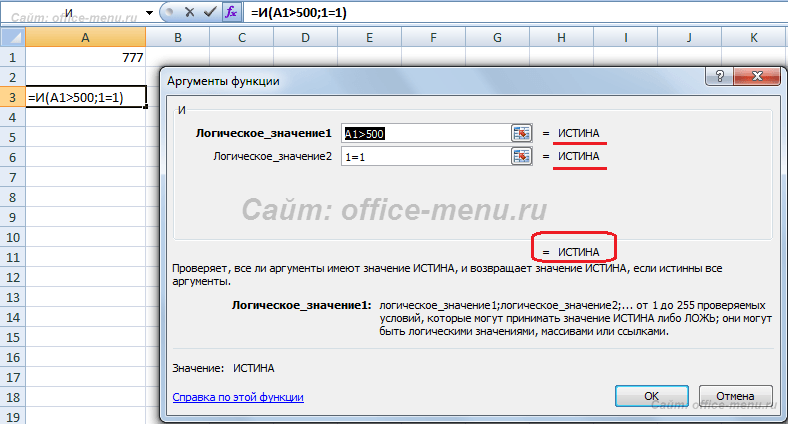Срок доставки товара в течении 1-3 дней !!!
|
|
Как увеличить скорость работы компьютера Windows 10. Настройка быстродействия windows 10
Оптимизация Windows 10 - или как повысить производительность Windows 10
Операционная система Windows 10 становится все более популярной и это значит, что немалое количество пользователей сталкиваются с необходимостью ускорения её работы. Компания Microsoft постаралась сделать свой продукт максимально эффективным. Он предусматривает огромное количество настроек. Установка правильных параметров позволит существенно ускорить быстродействие. В любом случае, оптимизация Windows 10 является комплексным процессом и должны подробнее рассматриваться все её отличительные особенности.
Обновление
«Десятка» вышла относительно недавно и в своём первоначальном виде являлась довольно «сырой». С момента первой её версии вышло множество доработок и патчей. Они позволяют устранить большое количество проблем, с которыми сталкивались пользователи в процессе работы. Далеко не всегда установка обновлений происходит автоматически, хоть это и задается по умолчанию.
От Вас требуется перейти на специальную страницу обновления Windows и проверить их установку. В некоторых случаях они даже не загружаются, если заданы соответствующие установки. Требуется скачать все доступные патчи. Следующий этап заключается в проведении установки. Как показывает практика, это существенно ускоряет работу системы и позволяет избавиться от проблем.
Обновите драйвера
Данный способ оптимизации Windows 10 существенно повышает стабильность работы системы. Подобный момент является обязательным в том случае, если произошло обновление с «семерки» или «восьмерки», а не установка системы с нуля. Некоторые драйвера успешно работали на предшествующих версиях, но в случае «десятки» имеется вероятность возникновения проблем. В качестве примера можно представить ситуацию, когда ОС проводит отключение части из них. Чтобы избежать осложнений рекомендуется произвести обновление драйверов.
Есть несколько признаков того, что определенные драйвера отказали при переходе на Windows 10:
- Мультимедийные кнопки на клавиатуре перестали работать
- Яркость больше не регулируется
- Пропали некоторые настройки
- У игровой мыши не работают дополнительные кнопки и другое
Программы для обновления драйверов на Windows 10
Для выполнения поставленной задачи рекомендуется использовать специальное ПО. Наибольшей популярностью пользуются следующие варианты:
· Driver Pack Solution. Основным преимуществом можно назвать возможность выполнить обновление даже в том случае, если отсутствует доступ к сети интернет. Осуществляется сканирование системы, после чего будет предоставлен список. В нем представлены драйвера, для которых может проводиться обновление. Сразу хотим сказать о том, что процесс выполняется без визуального отображения состояния. Несколько минут после запуска экран не будет меняться, после чего выдается сообщение о завершении. После этого перезагрузите устройство.
· Driver Booster. Единственным недостатком можно назвать то, что приложение является платным. Во всем остальном оно позволяет выполнить задачу обновления максимально быстро. Имеется функция сканирования, а перед установкой обязательно создаются бэкапы системы.
· Slim Drivers. Ключевой особенностью программы является то, что она способна обнаружить драйвера даже в тех ситуациях, когда этого не смогли сделать два предыдущих варианта ПО. Другое преимущество заключается в быстром сканировании системы (не более 2х минут).
Отключение ненужных служб
Это один из основных этапов оптимизации Windows 10. В процессе запуска операционной системы начинает свою работу огромное число служб. Некоторые из них являются критически важными, но немалая часть не представляет интереса. Разработчики идут по самому надёжному пути. Они не знают точно, какие службы потребуются конкретному пользователю. Именно по этой причине запускаются все возможные варианты. Это открывает отличные возможности по улучшению быстродействия.
Для получения доступа к службам предусматривается правый клик мышью по меню «пуск». В открывшемся окне выбирается "Управление компьютером". Для удобства, это продемонстрировано на скриншоте ниже.
Теперь нам нужно ознакомиться с перечнем служб и они указываются в меню из левой части окна.
Какие службы можно отключить в Windows 10
Именно на этом этапе возникает вопрос о том, работу каких служб можно завершить. В любом случае, не будет лишним выполнить бэкап системы. Если действия пользователя приведут к критическом сбою, то всегда можно будет провести восстановление. Теперь надо перечислить несколько служб, удаление которых из списка не вызовет никаких проблем:
- Диспетчер принтера, если он не подключен.
- Windows Search. Требуется удалять в тех случаях, если Вы не используете поиск. Данная служба на некоторых устройствах отнимает довольно большое количество ресурсов. Без неё быстродействие несколько вырастет.
- Центр обновления Windows. Рекомендуется проводить обновление вручную. Это позволит решать, что именно следует устанавливать.
- Службы приложений. Некоторые программы после своего закрытия оставляют работать определённые службы. Проверьте этот момент, чтобы оптимизировать систему.
Относительно безболезненно отключатся указанные далее службы:
- Клиент отслеживания изменившихся связей
- Вспомогательная служба IP
- Вторичный вход в систему
- Служба синхронизации времени Windows
- Служба загрузки изображений
- Служба политики диагностики
- Служба регистрации ошибок Windows
- Удаленный реестр
- Центр обеспечения безопасности
- Автономные файлы
Если какая-либо службы вызывает вопросы, то рекомендуется поискать о неё информацию в интернете, а только потом удалять.
Удаление мусорных файлов и чистка реестра
В процессе работы системы скапливается большое количество ненужных файлов и данных в реестре. Все это приводит к тому, что возникают сложности в процессе работы на устройстве. Windows 10 является «молодой» системой и её пользователи ещё не успели столкнуться с подобной проблемой «в полной красе». Как показывает практика предшествующих версий, несколько лет без чистки приводят к серьёзному падению производительности.
Подобные мероприятия можно осуществлять вручную или использовать специализированное ПО. Первый вариант не является распространенным. Он используется в тех случаях, когда обрывки программ мешают нормальному функционированию устройства и специализированные приложения не могут это исправить. Например, остатки драйверов не удалены полностью и новые загружаются неправильно. В таком случае, требуется использовать редактор реестра для доступа к соответствующей ветке. Находится папка с интересующими драйверами или программой. Её можно найти самостоятельно или поиском. Когда папка обнаружена, выполняется полное удаление.
Это было небольшое отклонение и следует продолжить рассматривать оптимизацию Windows 10. Наилучшим вариантом считается использование специальных программ, поскольку встроенное приложение не обеспечивает должного уровня качества выполнения поставленной задачи. Для очистки реестра и удаления ненужных файлов оптимально подойдут несколько вариантов:
1. Reg Organizer. Удобная программа, но в бесплатной версии выполняет только поиск ошибок реестра. В целом, функционал является достаточно обширным.
2. CCleaner. Один из самых популярных вариантов, который является полностью бесплатным. Программа является интуитивно понятной и обеспечивает довольно большое количество функций, что довольно важно.
3. Windows Cleaner. Хорошо себя зарекомендовала при необходимости проведения очистки системы от мусора и повреждений реестра. Распространяется бесплатно.
Все перечисленные программы стабильно работают на «десятке».
Работа со списком программ в автозагрузке Windows 10
Установка различного ПО негативно сказывается на быстродействии системы, особенно, если не следить за его работой. Некоторые приложения имеют функцию запуска при начале работы системы. Это приводит к многочисленным сложностям, куда можно отнести излишний расход ресурсов. Важно выполнить проверку содержимого автозагрузки.
В Windows 10 для этого нужно открыть диспетчер задач (вызывается зажатием сочетания клавиш Ctrl+Shift+Esc) и перейти во вкладку «Автозагрузка». Это показано на скриншоте ниже.
В результате можно осуществить отключение тех программ, которые нет необходимости использовать. Если что-то является непонятным, лучше всего выполнить поиск информации о приложении через интернет. Для этого даже имеется отдельный пункт в меню.
ВАЖНО: не спешите отключать непонятные программы, поскольку это может привести к «падению» системы.
ВАЖНО: далеко не всегда в диспетчере задач отображаются все приложения с автозагрузкой. Для просмотра полного списка может потребоваться установка специализированного ПО.
Программы для просмотра и редактирования списка автозагрузки на Windows 10
Существует несколько программ, которые позволяют удобно и эффективно работать с автозагрузкой. Наиболее удобной можно отметить утилиту AIDA 64. Она предназначается для оптимизации и имеет весьма грамотно реализованный раздел просмотра приложений в автозагрузке.
В любом случае, необходимо ознакомиться с перечнем и выявить те варианты, которые не нужны. Другая программа для редактирования автозагрузки рассматривалась ранее – это CCleaner. Неплохо себя зарекомендовал Autoruns от Майкрософта.
Планировщик заданий Windows 10
Некоторые приложения будут запускаться при возникновении определенных событий. Именно по этой причине оптимизация Windows 10 требует ознакомиться с содержимым планировщика заданий. Получить к нему доступ можно из рассмотренных ранее специализированных программ. Имеются и встроенные средства – это планировщик системы. К нему можно получить доступ с использованием нескольких способов:
- Зайти в папку «Администрирование» и выбрать соответствующий раздел.
- Нажать кнопки Windows + R и ввести taskschd.msc. Это представлено на изображении ниже.
Интерфейс планировщика позволяет создавать новые задачи и действия, но в рамках оптимизации нас интересует только удаление лишних или ненужных приложений.
Настройка параметров быстродействия
Разработчики предусмотрели желание пользователей ускорить свою систему и именно по этой причине реализовали специальные средства для выполнения поставленной задачи. Имеется довольно большое количество визуальных элементов и их отключение сохранит ресурсы устройства. Требуется пройти следующий путь: «Правый клик мышью по меню Пуск» -> «Система» -> «Дополнительные параметры системы» -> «Дополнительно» -> «Параметры быстродействия». Это наглядно представлено на скриншоте.
Теперь требуется установить пункт «Обеспечить наилучшее быстродействие» в разделе «Визуальные эффекты».
Подобное действие приведет к упрощению стиля оформления Windows и устранит некоторую анимацию, но позволит добиться существенных преимуществ в плане ускорения функционирования ОС.
Очистка места на диске
Производительность устройства определяется большим количество факторов и одним из них необходимо назвать объем лишних файлов. Большую часть из них мы добавляем самостоятельно, но некоторые формируются самой системой. Оптимизация Windows 10 должна предусматривать увеличение свободного места на жестком диске. Чем меньше на нём файлов, тем эффективнее работает ОС. Можно использовать встроенные возможности или специальное ПО.
На «десятке» имеется утилита «Очистка диска», которая предназначается для подобных ситуаций. Для доступа к неё, необходимо вызвать провод ник с панели быстрого запуска. Следующим этапом открывается «Мой компьютер». Выбирается тот диск, на котором произведена установка системы. Требуется нажать по нему правой кнопкой мыши и в появившемся меню выбрать «Свойства».
В открывшемся окне предусматривается несколько вкладок и среди них требуется перейти в «Очистка диска». Будет автоматически подсчитано, какое именно пространство удастся освободить в ходе подобных мероприятий. Важно принимать во внимание тот факт, что процесс может быть длительным и занять гораздо больше нескольких минут. Все зависит от степени «захламленности» жесткого диска.
Автоматически происходит только поиск. Пользователь должен подтвердить удаление в специальном окне. Там будут представлены несколько категорий с указанием их объёма. Выбираем нужное (обычно это всё) и нажимаем подтверждение.
Не забудьте нажать на «Очистить системные файлы». Это позволит удалить ненужные документы, которые находятся в системных разделах. Их удаление не повлияет на функционирование ОС. Аналогичным образом выполняется чистка всех остальных жестких дисков.
В случае удаления программ довольно удобными являются средства определения того, насколько часто они используются. Требуется выполнить анализ подобного момента. Программы, которые не запускались продолжительное время или не нужны рекомендуется удалить.
Дефрагментация диска
Дефрагментация жестких дисков является неотъемлемой составляющей повышения быстродействия системы Windows 10. Имеется несколько способов проведения подобных мероприятий. Прежде всего, требуется отметить встроенные возможности. Предусматривается следующий порядок действий:
1. Выбираем диск и правым кликом мыши вызываем «Свойства»
2. В появившемся окне требуется выбрать «Сервис» -> «Оптимизировать» -> «Оптимизация дисков»
3. Указываем требуемый диск, после чего нажимаем кнопку «Анализировать»
4. Анализ занимает определенное время, а после его окончания выдается окно со специальной информацией
На основании полученных данных следует принять решение о том, нужно ли проводить дефрагментацию диска или нет. В некоторых случаях процесс отнимает пять минут. Когда диск сильно фрагментирован и имеется большое количество файлов, то это может занять несколько часов. Рекомендуется запускать мероприятие при пороге в 10%. Подобная рекомендация выдана непосредственно разработчиками.
Большим преимуществом встроенной утилиты оптимизации является возможность запланировать процесс на любое удобное время с заданной периодичностью. Например, если Вы не отключаете устройство, это можно делать ночью, два раза в месяц.
Дефрагментация Windows 10 с использованием сторонних программ
Встроенная утилита не является оптимальным вариантом, поскольку охватывает далеко не все параметры. Гораздо более высокую эффективность демонстрируют программы для дефрагментации дисков от сторонних разработчиков. Следует перечислить несколько удачных вариантов, которые смогли себя хорошо зарекомендовать на Windows 10:
- Defraggler. По сравнению со встроенным в ОС вариантом способен проанализировать больший объём файлов. Немаловажным преимуществом следует считать бесплатное распространение. Интерфейс отличается своей простотой и является интуитивно понятным.
- Auslogics Disk Defrag. По своему оформлению очень похожа на предыдущую программу. Функционал не ограничивается только дефрагментацией и включает ряд дополнительных опций. Приложение можно скачать бесплатно.
В случае указанных программ будет иметься два варианта проведения дефрагментации дисков – поверхностный и глубокий. Первый подход предусматривает высокую скорость. Следует использовать его один раз в неделю. Глубокая дефрагментация предполагает детальный анализ и серьёзную проверку. Лучше всего проводить её ежемесячно.
Не используйте сразу несколько антивирусов
Средства антивирусной защиты – это обязательная составляющая работы любого устройства. Встроенная программа не демонстрирует высокого уровня надёжности, что требуется принимать во внимание. Довольно часто пользователи используют одновременно несколько антивирусов и э то способно вызвать определенные проблемы. Подобные программы часто конфликтуют друг с другом, не говоря о том, что выполнение одинаковых функций не является удачным подходом. Допускается наличие нескольких приложений данного типа для более эффективной проверки, но активным должно быть только одно.
Программы для оптимизации Windows 10
Ранее уже рассматривалось различное ПО, которое позволяло добиться преимуществ в отдельных направлениях. Требуется сказать о программах, обеспечивающих комплексный эффект и доказавших свою эффективность в деле оптимизации.
Glary Utilites
Одно из наиболее удобных средств, используемых с целью ускорения работы операционной системы Windows 10. Здесь имеется большое количество доступных функций, куда требуется отнести чистку от мусора, поиск дубликатов, удаление вредоносного ПО, оптимизацию дискового пространства, работу с реестром и многое другое. На скриншоте ниже представлено стартовое окно приложения, где можно более подробно ознакомиться со всеми доступными функциями.
Особого внимания заслуживает возможность выполнить очистку всего одним нажатием. Для этого достаточно кликнуть по соответствующей кнопке и это запустит процесс анализа.
Что не менее важно, так это наличие основного функционала в бесплатной версии, а также высокая скорость работы.
Advanced SystemCare
Приложение Advanced SystemCare ориентируется на максимальную простоту работы с ним. Для тех, кто считает себя продвинутым пользователем, предусматривается возможность отойти от стандартных схем и использовать свой настройки в процессе работы. Интерфейс отличается своим удобством. На скриншоте ниже можно увидеть основные функциональные возможности.
TweakNow PowerPack
Это не совсем программа, а целый сборник утилит для выполнения оптимизации Windows 10 или любой другой операционной системы. Больше подойдет для продвинутых пользователей, поскольку позволяет устанавливать некоторые специализированные настройки.
xn--80aa0aebnilejl.xn--p1ai
Как ускорить Windows 10 | remontka.pro
17.02.2018  windows | для начинающих
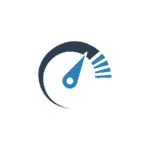 О какой бы версии ОС от Microsoft не шла речь, один из самых частых вопросов — как сделать ее быстрее. В этой инструкции поговорим о том, почему тормозит Windows 10 и как ускорить её, что может влиять на ее быстродействие и какие действия могут улучшить его в тех или иных ситуациях.
О какой бы версии ОС от Microsoft не шла речь, один из самых частых вопросов — как сделать ее быстрее. В этой инструкции поговорим о том, почему тормозит Windows 10 и как ускорить её, что может влиять на ее быстродействие и какие действия могут улучшить его в тех или иных ситуациях.
Речь не будет идти о повышении производительности компьютера путем изменения каких-либо аппаратных характеристик (об этом есть в статье Как ускорить компьютер), а лишь о том, что наиболее часто вызывает тормоза Windows 10 и каким образом это можно исправить, ускорив тем самым работу ОС.
В других моих статьях на схожую тему часто встречаются комментарии наподобие «я использую такую-то программу для ускорения компьютера и у меня он быстрый». Мое мнение по этому поводу: автоматические «ускорители» не особенно полезны (особенно висящие в автозагрузке), а при их использовании в ручном режиме следует все-таки понимать, что именно они делают и как.
Программы в автозагрузке — самая частая причина медленной работы
Одна из самых часто встречающихся причин медленной работы Windows 10, как, впрочем, и предыдущих версий ОС у пользователей — те программы, которые запускаются автоматически при входе в систему: они не только увеличивают время загрузки компьютера, но и могут негативно влиять на производительность уже во время работы.
Многие пользователи могут даже не подозревать, что у них что-то есть в автозагрузке, либо быть уверенными, что все там находящееся необходимо для работы, однако в большинстве случаев это не так.

Ниже — примеры некоторых программ, которые могут запускаться автоматически, потреблять ресурсы компьютера, но не приносить особенной пользы при постоянной работе.
- Программы принтеров и сканеров — почти у всех, у кого есть принтер, сканер или МФУ, автоматически загружаются и различные (штуки по 2-4) программы от их производителя. При этом, в большинстве своем, ими (программами) никто не пользуется, а печатать и сканировать эти устройства будут и без запуска этих программ — в ваших привычных офисных и графических приложениях.
- Программы для скачивания чего-либо, торрент-клиенты — если вы не заняты постоянно загрузкой каких-либо файлов из Интернета, то нет необходимости держать uTorrent, MediaGet или еще что-то подобное в автозагрузке. Когда понадобится (при скачивании файла, который должен открываться через соответствующую программу), они запустятся сами. В то же самое время, постоянно запущенный и раздающий что-то торрент-клиент, особенно на ноутбуке с обычным HDD, может приводить к действительно заметным тормозам системы.
- Облачные хранилища, которыми вы не пользуетесь. Например, в Windows 10 по умолчанию запускается OneDrive. Если вы его не используете, в автозагрузке он не нужен.
- Неизвестные программы — может оказаться, что в списке автозагрузке у вас находится значительное количество программ, о которых вы ничего не знаете и никогда ими не пользовались. Это могут быть программы производителя ноутбука или компьютера, а может быть и какой-либо скрытно устанавливаемый софт. Поищите в Интернете, что это за программы по их имени — с большой вероятностью их нахождение в автозагрузке не является необходимым.
Подробно о том, как посмотреть и удалить программы в автозагрузке я недавно написал в инструкции Автозагрузка в Windows 10. Если вы хотите сделать, чтобы система работала быстрее, держите там только то, что действительно необходимо.
Кстати, помимо программ в автозагрузке, изучите список установленных программ в разделе «Программы и компоненты» панели управления. Удалите то, что вам не нужно и держите на компьютере лишь то ПО, которое вы используете.
Тормозит интерфейс Windows 10
В последнее время на некоторых компьютерах и ноутбуках частой проблемой стали лаги интерфейса Windows 10 с последними обновлениями. В некоторых случаях причина проблемы — включенная по умолчанию функция CFG (Control Flow Guard), функция которой — защита от эксплойтов, эксплуатирующих уязвимости доступа к памяти.
Угроза не слишком частая и, если избавиться от тормозов Windows 10 — более ценно, чем обеспечить дополнительные функции безопасности, вы можете отключить CFG
- Зайдите в Центр безопасности Защитника Windows 10 (используйте значок в области уведомлений или через Параметры — Обновления и безопасность — Защитник Windows) и откройте раздел «Управление приложениями и браузером».
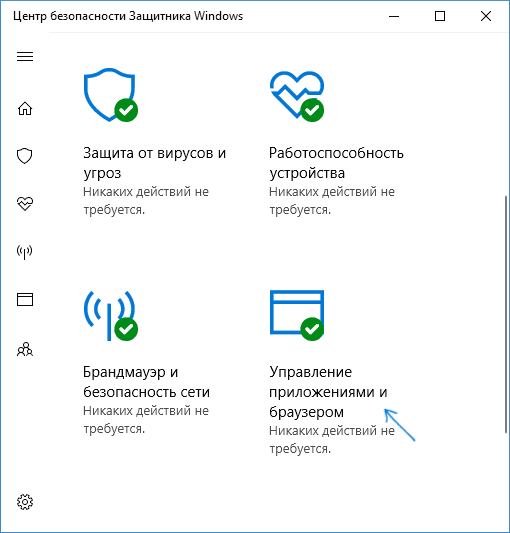
- Внизу параметров найдите раздел «Защита от эксплойтов» и нажмите «Параметры защиты от эксплойтов».

- В поле «Защита потока управления» (CFG) установите «Выкл. По умолчанию».
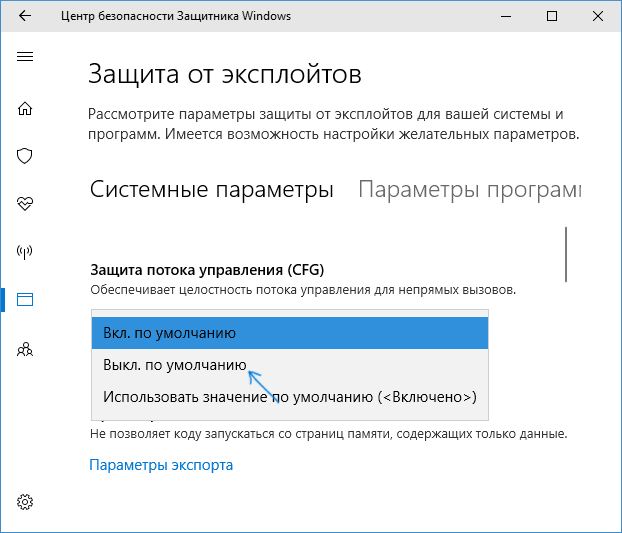
- Подтвердите изменение параметров.
Отключение CFG должно сработать сразу, но я бы рекомендовал перезагрузить компьютер (при этом учитывайте, что в Windows 10 завершение работы и включение — не то же самое, что перезагрузка).
Процессы Windows 10 грузящие процессор или память
Иногда бывает, что неправильная работа какого-то фонового процесса вызывает тормоза системы. Вы можете выявить такие процессы, используя диспетчер задач.
- Нажмите правой кнопкой мыши по кнопке Пуск и выберите пункт меню «Диспетчер задач». Если он отображается в компактном виде, внизу слева нажмите по «Подробнее».
- Откройте вкладку «Подробности» и отсортируйте по столбцу ЦП (нажав по нему мышкой).
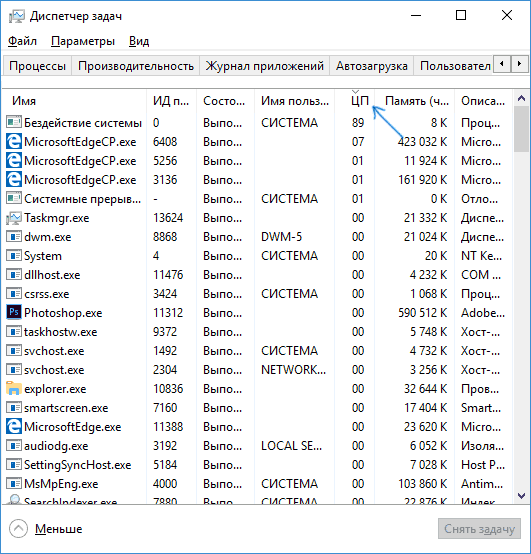
- Обратите внимание на процессы, которые используют максимум процессорного времени (кроме «Бездействие системы»).
Если среди этих процессов есть те, которые все время активно используют процессор (или значительный объем оперативной памяти), поищите в Интернете, что это за процесс и в зависимости от того, что обнаружится, предпримите действия.
Функции слежения Windows 10
Многие начитаны о том, что Windows 10 шпионит за своими пользователями. И если каких-либо опасений по этому поводу лично у меня нет, то в части влияния на скорость работы системы, подобные функции могут оказывать негативное воздействие.
По этой причине, их отключение может быть вполне целесообразным. Подробно об этих функциях и их отключении в руководстве Как отключить функции слежения Windows 10.
Приложения в меню Пуск
Сразу после установки или обновления до Windows 10, в меню пуск вы обнаружите набор живых плиток приложений. Они также используют ресурсы системы (хоть обычно и незначительно) для обновления и отображения информации. Пользуетесь ли вы ими?
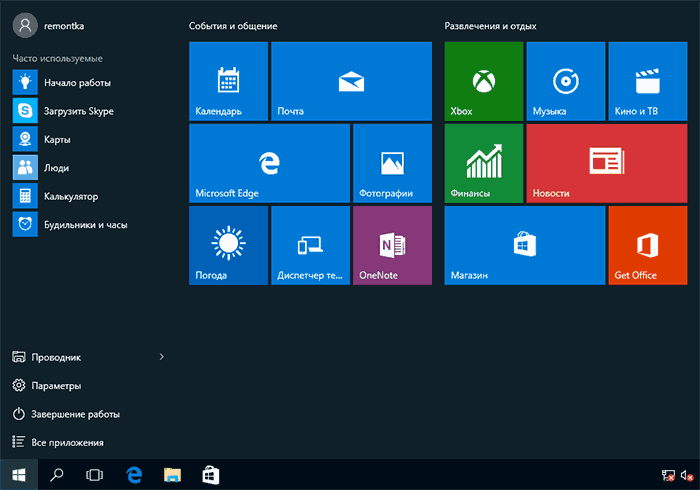
Если нет — разумным шагом будет как минимум убрать их из меню пуск или отключить живые плитки (правый клик — открепить от начального экрана) или даже удалить (см. Как удалить встроенные приложения Windows 10).
Драйверы
Еще одна причина медленной работы Windows 10, причем у большего количества пользователей, чем можно предположить — отсутствие оригинальных драйверов оборудования. Особенно часто это касается драйверов видеокарты, но может также применимо к драйверам SATA, чипсета в целом и других устройств.
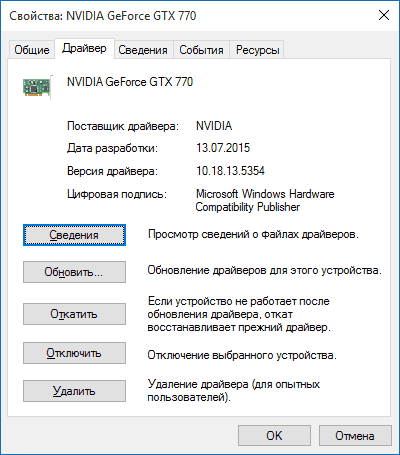
Несмотря на то, что новая ОС, кажется «научилась» автоматически устанавливать большое количество оригинальных драйверов оборудования, не лишним будет зайти в диспетчер устройств (через правый клик по кнопке «Пуск»), и заглянуть в свойства ключевых устройств (видеокарты в первую очередь) на вкладку «Драйвер». Если в качестве поставщика указан Microsoft, скачайте и установите драйверы с официального сайта производителя вашего ноутбука или компьютера, а если речь идет о видеокарте — то с сайтов NVidia, AMD или Intel, в зависимости от модели.
Графические эффекты и звуки
Не могу сказать, что этот пункт (отключение графических эффектов и звуков) сможет серьезно увеличить скорость работы Windows 10 на современных компьютерах, но на старом ПК или ноутбуке может дать некоторых прирост производительности.
Для отключения графических эффектов, кликните правой кнопкой мыши по кнопке «Пуск» и выберите пункт «Система», а затем, слева — «Дополнительные параметры системы». На вкладке «Дополнительно» в разделе «Быстродействие» нажмите «Параметры».
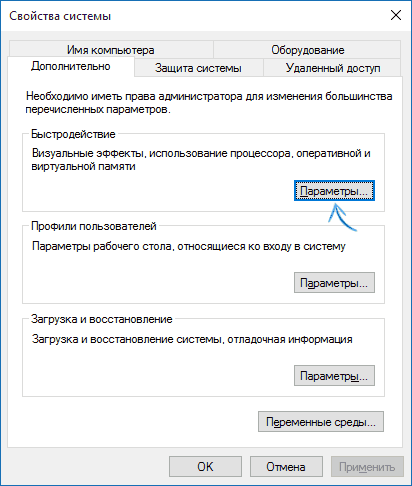
Здесь вы можете, отметив пункт «Обеспечить наилучшее быстродействие» отключить сразу все анимации и эффекты Windows 10. Можно также оставить отдельные из них, без которых работа становится не совсем удобной — например, эффекты разворачивания и сворачивания окон.

Дополнительно, нажмите клавиши Windows (клавиша с эмблемой) + I, зайдите в раздел Специальные возможности — Другие параметры и отключите пункт «Воспроизводить анимацию в Windows».
Так же, в «Параметрах» Windows 10, разделе «Персонализация» — «Цвета» отключите прозрачность для меню пуск, панели задач и центра уведомлений, это также может положительно сказаться на общей производительности медленной системы.
Для отключения звуков событий, кликните правой кнопкой мыши по пуску и выберите «Панель управления», а затем — «Звук». На вкладке «Звуки» вы можете включить звуковую схему «Без звука» и Windows 10 больше не придется обращаться к жесткому диску в поиске файла и запускать воспроизведение звука при тех или иных событиях.

Нежелательные и вредоносные программы
Если ваша система непонятным образом тормозит, а никакие способы не помогают, то есть вероятность наличия вредоносных и нежелательных программ на компьютере, при этом очень многие из этих программ «не видны» антивирусам, какой бы хороший он ни был.
Рекомендую, сейчас, да и в дальнейшем изредка проверять компьютер утилитами наподобие AdwCleaner или Malwarebytes Anti-Malware в дополнение к вашему антивирусу. Подробнее: лучшие средства для удаления вредоносных программ.
Если наблюдается медленная работа браузеров, помимо прочего, следует заглянуть в список расширений и отключить все те, что вам не нужны или, что хуже, не известны. Часто проблема бывает именно в них.
Не рекомендую для ускорения Windows 10
А теперь список некоторых вещей, которые я не рекомендовал бы делать, чтобы гипотетически ускорить работу системы, но которые часто рекомендуются тут и там в Интернете.
- Отключать файл подкачки Windows 10 — часто рекомендуется, если у вас значительный объем оперативной памяти, для продления срока жизни SSD и подобных вещей. Я бы этого делать не стал: прежде всего, с большой вероятностью прироста производительности не будет, а некоторые программы и вовсе могут не запускаться без файла подкачки, даже если у вас 32 Гб RAM. При этом, если вы начинающий пользователь, вы можете даже не разобраться, а почему, собственно, они не запускаются.
- Постоянно «чистить компьютер от мусора». Некоторые на ежедневной основе или автоматическими средствами вычищают с компьютера кэш браузеров, чистят реестр, очищают временные файлы с помощью CCleaner и похожих программ. Несмотря на то, что использование таких утилит может быть полезным и удобным (см. Использование CCleaner с умом), ваши действия не всегда могут приводить к желаемому результату, нужно понимать, что именно делается. Например, очистка кэша браузера нужна лишь при проблемах, которые в теории можно решить с помощью нее. Сам по себе кэш в браузерах предназначен именно для ускорения загрузки страниц и действительно её ускоряет.
- Отключать ненужные службы Windows 10. То же, что и с файлом подкачки, особенно если вы в этом не очень разбираетесь — когда возникнет проблема с работой Интернета, программы или чего-то еще, вы можете не понять и не вспомнить, что вызвано это как раз отключенной «ненужной» службой.
- Держать в автозагрузке программы (да и вообще, использовать их) «Для ускорения компьютера». Они могут не только не ускорять, но и замедлять его работу.
- Отключать индексацию файлов в Windows 10. За исключением, возможно, тех случаев, когда на вашем компьютере установлен SSD.
- Отключать службы. Но на этот счет у меня есть инструкция Какие службы можно отключить в Windows 10.
Дополнительная информация
Помимо всего вышеперечисленного, могу рекомендовать:
- Держать Windows 10 обновленной (впрочем, это не сложно, поскольку обновления устанавливаются принудительно), следить за состоянием компьютера, программ в автозагрузке, наличием вредоносного ПО.
- Если вы чувствуете себя уверенным пользователем, используете лицензионный или бесплатный софт с официальных сайтов, давно не сталкивались с вирусами, то возможно рассмотреть вариант использования только встроенных средств защиты Windows 10 вместо сторонних антивирусов и фаерволов, что также позволит ускорить работу системы.
- Следить за свободным местом на системном разделе жесткого диска. Если его там мало (меньше 3-5 Гб), это почти гарантированно приведет к проблемам с быстродействием. Более того, если ваш жесткий диск разделен на два и более разделов, рекомендую использовать второй из этих разделов только для хранения данных, но не для установки программ — их лучше ставить на системный раздел (если у вас два физических диска, этой рекомендацией можно пренебречь).
- Важно: не держать на компьютере два и более сторонних антивирусов — большинство об этом знают, но сталкиваться с тем, что у кого-то работа с Windows стала невозможна после установки двух антивирусов приходится регулярно.
Также стоит учитывать, что причины медленной работы Windows 10 могут быть вызваны не только чем-то из вышеперечисленного, но и множеством иных проблем, иногда более серьезных: например, выходящий из строя жесткий диск, перегрев и другие.
А вдруг и это будет интересно:
remontka.pro
Как ускорить работу компьютера или ноутбука на Windows 10
 Операционные системы компании Microsoft в базовом варианте ориентированы на огромное количество пользователей: офисные работники, игроки, дизайнеры и многие другие. Именно поэтому по умолчанию в Windows всех версий включены практически все заложенные в них возможности. Многие из них не нужны тому или иному пользователю, при этом они загружают ресурсы компьютера, тем самым замедляя скорость работы операционной системы.
Операционные системы компании Microsoft в базовом варианте ориентированы на огромное количество пользователей: офисные работники, игроки, дизайнеры и многие другие. Именно поэтому по умолчанию в Windows всех версий включены практически все заложенные в них возможности. Многие из них не нужны тому или иному пользователю, при этом они загружают ресурсы компьютера, тем самым замедляя скорость работы операционной системы.
Вполне понятным является желание ускорить работу компьютера на Windows 10. Современная операционная система довольно требовательна к ресурсам, и компьютеры с малым объемом оперативной памяти, низкочастотным процессором или без видеокарты могут с трудом справляться с работой системы и приложений. В такой ситуации можно обновить комплектующие компьютера или ускорить работу Windows 10, настроив ее «под себя». Ниже будут даны советы, как сделать, чтобы Windows 10 работала на компьютере быстрее, при этом выполнить можно все рекомендации или только часть из них, в зависимости от потребностей пользователя.
Настройка меню «Пуск»
Одной из особенностей операционной системы Windows 8 были «живые плитки», для которых выделялся отдельный экран. В версии Windows 10 для компьютеров его упразднили, и интерактивные плитки переместились в меню «Пуск». Они серьезно отнимают ресурсы, но многие ими не пользуются. В такой ситуации разумным решением станет отключение плиток в меню «Пуск». Для этого необходимо нажать на плитку правой кнопкой мыши и выбрать вариант «Открепить от начального экрана».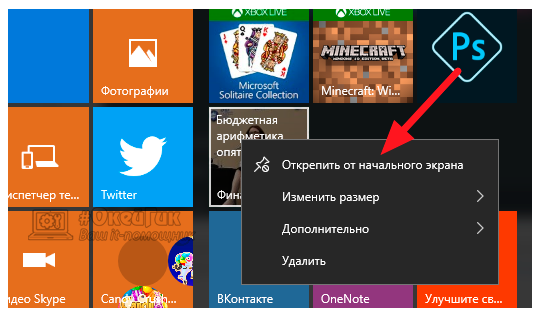
Отключение визуальных и звуковых эффектов
За красоту в работе операционной системы пользователям приходится расплачиваться ее быстродействием. На слабых компьютерах параллакс-эффекты, анимация сворачивания-разворачивания приложений, отображение теней от мыши и многие другие анимационные и звуковые эффекты могут негативно сказываться на скорости работы системы. Если вы стремитесь ускорить работу компьютера с Windows 10, рекомендуется отключить «лишнюю красоту»:
- Чтобы отключить визуальные эффекты, нажмите на кнопку «Пуск» и выберите пункт «Параметры». Далее перейдите в меню «Специальные возможности» и в левой части окна выберите пункт «Другие параметры». Выключите переключатель в пункте «Воспроизводить анимацию в Windows»;
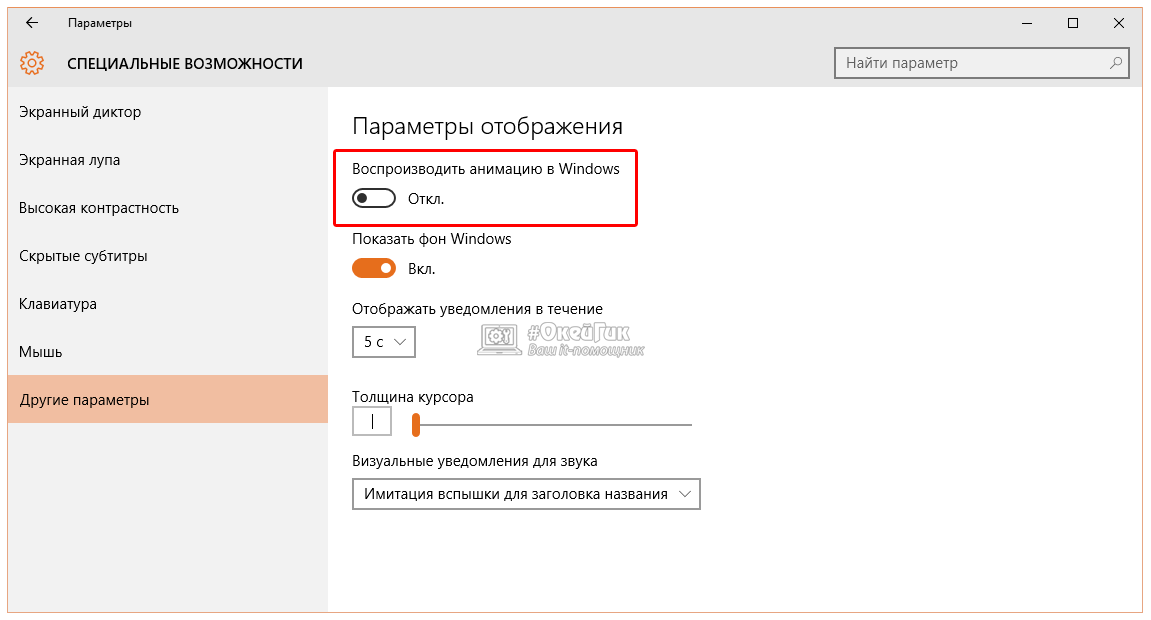
- Далее нажмите правой кнопкой мыши по меню «Пуск» и выберите пункт «Система». В левой части окна нажмите «Дополнительные параметры системы»;
- Откроется окно, где на вкладке «Дополнительно» в пункте «Быстродействие» необходимо нажать «Параметры»;
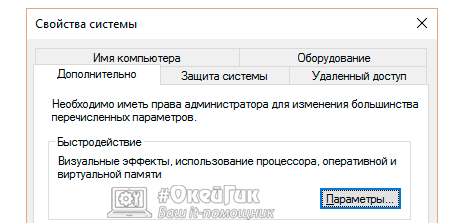
- В новом окне на вкладке «Визуальные эффекты» можно выбрать, какие эффекты будут отключены. С целью максимального повышения производительности Windows 10 на компьютере, рекомендуется выбирать вариант «Обеспечить наилучшее быстродействие», при котором все эффекты отключаются. Когда настройка будет завершена, нажмите «Применить» и «ОК»;
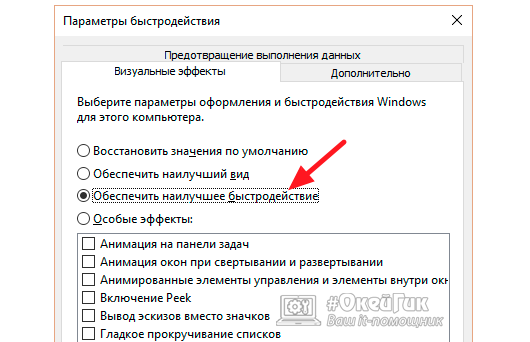
- Также можно отключить звуковые эффекты. Сделать это следует, например, если на компьютере нет источников звука, и тратить лишние ресурсы на звуковые оповещения нет никакого смысла. Чтобы отключить звуковые эффекты, нажмите правой кнопкой мыши на «Пуск» и выберите «Панель управления»;
- Далее в открывшемся окне перейдите в пункт «Звук», после чего откроется новое окно. Сверху выберите вкладку «Звуки» и установите звуковую схему «Без звука», после чего нажмите «Применить» и «ОК».
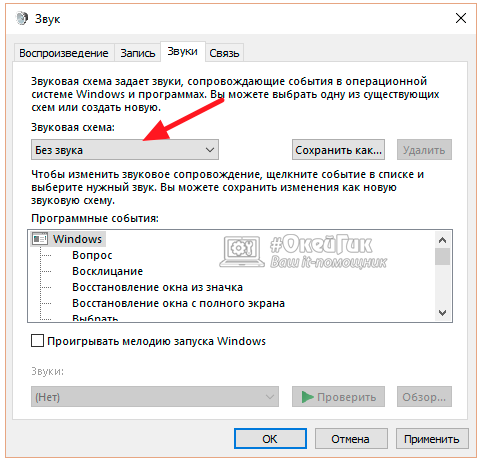
Чтобы все внесенные изменения сработали, рекомендуется перезагрузить компьютер.
Настройка программ в автозагрузке
 Многие производители компьютеров устанавливают по умолчанию массу программ, которые не нужны рядовому пользователю. Они не только находятся на компьютере, но и автоматически загружаются при включении компьютера. Часто в автозагрузке даже слабых ноутбуков можно найти огромное количество приложений от производителя, из-за чего оперативная память компьютера постоянно загружается до 100%. Отключение лишних программ в автозагрузке позволяет серьезно ускорить работу компьютера на Windows 10.
Многие производители компьютеров устанавливают по умолчанию массу программ, которые не нужны рядовому пользователю. Они не только находятся на компьютере, но и автоматически загружаются при включении компьютера. Часто в автозагрузке даже слабых ноутбуков можно найти огромное количество приложений от производителя, из-за чего оперативная память компьютера постоянно загружается до 100%. Отключение лишних программ в автозагрузке позволяет серьезно ускорить работу компьютера на Windows 10.
Настройка автозагрузки производится следующим образом:
- Нажмите на клавиатуре сочетание клавиш Ctrl+Alt+Del и выберите пункт «Диспетчер задач»;
- Далее нажмите «Подробнее»;
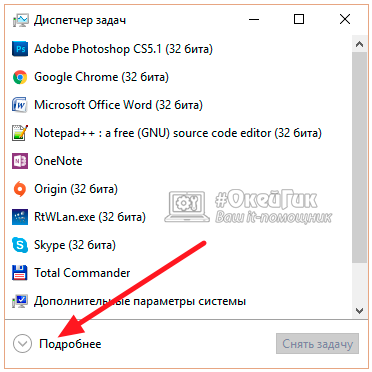
- Выберите сверху вкладку «Автозагрузка»;
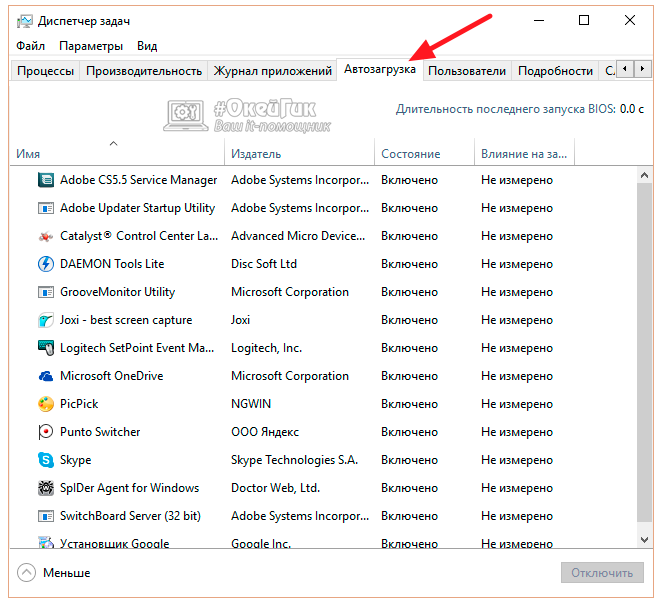
- Отключите автоматическую загрузку приложений, которые вам не нужны. Для этого нажимайте на них правой кнопкой мыши и выбирайте пункт «Отключить».
 Рекомендуется регулярно проверять список программ в автозагрузке. Часто пользователи забывают при установке очередного приложения отключить функцию его работы в «фоновом режиме» на регулярной основе. Таким образом, при включении компьютера автоматически загружаются различные программы для управления периферией (принтеры, мышь, сканеры), приложения для загрузки данных из интернета (торрент-трекеры, MediaGet), редко используемые дополнительные утилиты и многое другое. Отключить при этом можно практически все, даже сервисы Microsoft, которые работают в Windows 10 по умолчанию в «фоновом режиме», например, OneDrive.
Рекомендуется регулярно проверять список программ в автозагрузке. Часто пользователи забывают при установке очередного приложения отключить функцию его работы в «фоновом режиме» на регулярной основе. Таким образом, при включении компьютера автоматически загружаются различные программы для управления периферией (принтеры, мышь, сканеры), приложения для загрузки данных из интернета (торрент-трекеры, MediaGet), редко используемые дополнительные утилиты и многое другое. Отключить при этом можно практически все, даже сервисы Microsoft, которые работают в Windows 10 по умолчанию в «фоновом режиме», например, OneDrive.
Установка актуальных драйверов
Одной из особенностей операционной системы Windows 10 является автоматический анализ «железа» и установка драйверов для него. Далеко не всегда стандартные драйвера от Microsoft обновлены до актуальной версии и идеально работают с компонентами компьютера. Особенно часто подобная проблема наблюдается с видеокартами, для которых регулярно выходят обновления программного обеспечения, и его необходимо поддерживать в актуальном состоянии. Чтобы убедиться в правильности выбранных драйверов для видеокарты, CPU или другого компонента компьютера, необходимо:
- Нажать правой кнопкой мыши на меню «Пуск» и выбрать во всплывающем окне «Диспетчер устройств»;
- Далее найти устройство, актуальность драйверов которого необходимо проверить, и нажать на него правой кнопкой мыши;
- Перейти в «Свойства» на вкладку «Драйвер» и изучить графу «Поставщик драйвера». Если в ней указано «Microsoft», то такой драйвер рекомендуется обновить. Для этого зайдите на сайт производителя ноутбука, компьютера или конкретного компонента системы (AMD, NVideo и другие) и загрузите актуальную версию драйвера, после чего установите ее.
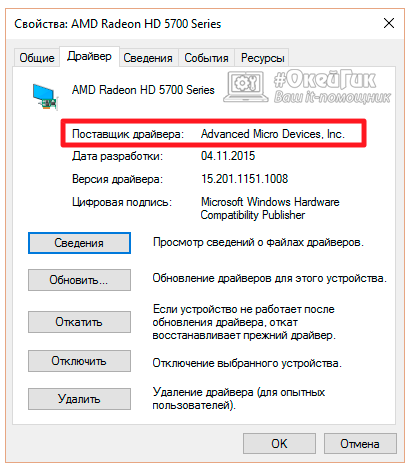
Проверить актуальность драйверов рекомендуется для всех ключевых компонентов компьютера.
Обновление Windows 10
Компания Microsoft не просто так постоянно выпускает обновления операционной системы, и отказываться от них не стоит. С каждым обновлением добавляется поддержка новых комплектующих и оптимизируется работа различного «железа» и приложений с Windows 10. Обновления операционной системы загружаются и устанавливаются автоматически при перезагрузке компьютера. Если вы не отключали обновления Windows 10, беспокоиться об их настройке не стоит, в противном случае их необходимо включить.
Отключение функций «слежки за пользователем»
 Распространено мнение, что операционная система Windows 10 следит за действиями пользователей, передавая данные компании Microsoft. Это действительно так, и сразу несколько сервисов работают для регулярной отправки информации о взаимодействии пользователей с компьютером на сервера корпорации. На это расходуются ресурсы системы и интернет-трафик, поэтому на слабых компьютерах лучше данные функции отключить.
Распространено мнение, что операционная система Windows 10 следит за действиями пользователей, передавая данные компании Microsoft. Это действительно так, и сразу несколько сервисов работают для регулярной отправки информации о взаимодействии пользователей с компьютером на сервера корпорации. На это расходуются ресурсы системы и интернет-трафик, поэтому на слабых компьютерах лучше данные функции отключить.
Чтобы выключить все настройки «слежки» в Windows 10, потребуется нажать «Пуск» и выбрать пункт «Параметры», а далее зайти в «Конфиденциальность». После этого последовательно отключайте указанные опции:
- «Общие». Отключите все, кроме опции фильтра SmartScreen, который позволяет защититься от посещения нежелательных сайтов.
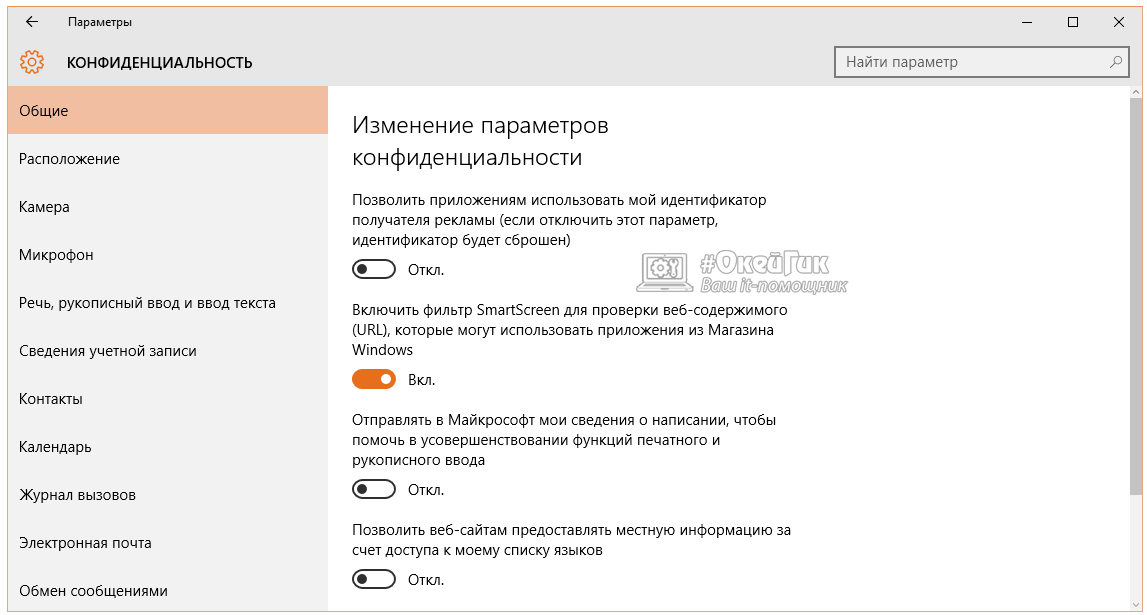
- «Расположение». Здесь необходимо выключить автоматическое определение местоположения для операционной системы Windows 10, а также можно настроить данную опцию для конкретного приложения.
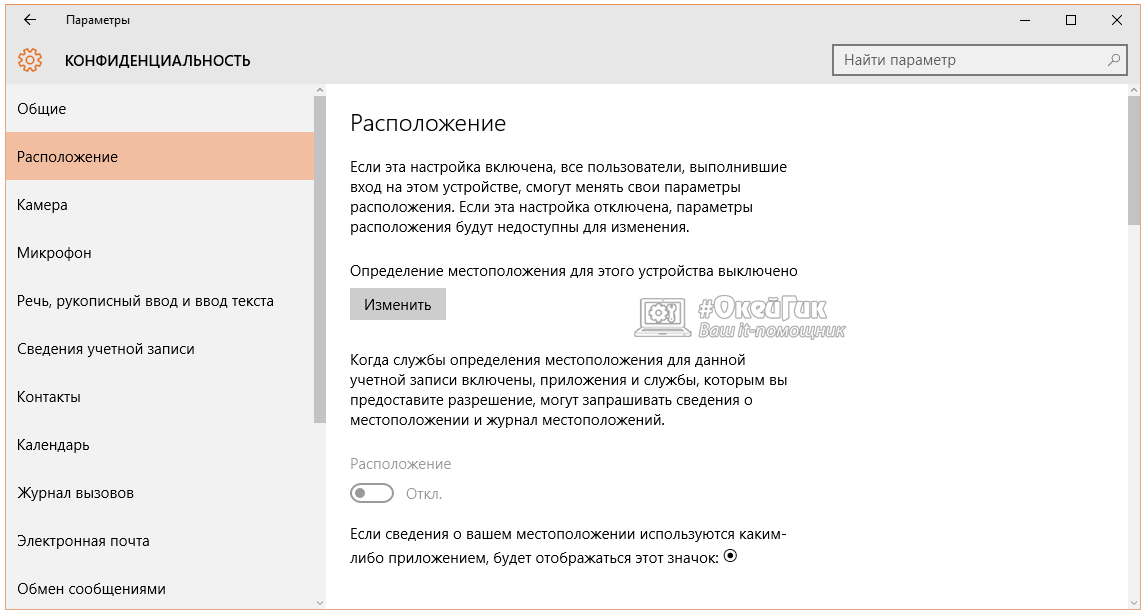
- «Речь, рукописный ввод и ввод текста». Чтобы операционная система Windows 10 не собирала для Microsoft информацию о вводимых вами данных, можно отключить опцию в указанном пункте меню. Для этого нажмите «Остановить изучение». Если вместо этой надписи вы видите «Познакомьтесь со мной», значит, опция уже отключена.
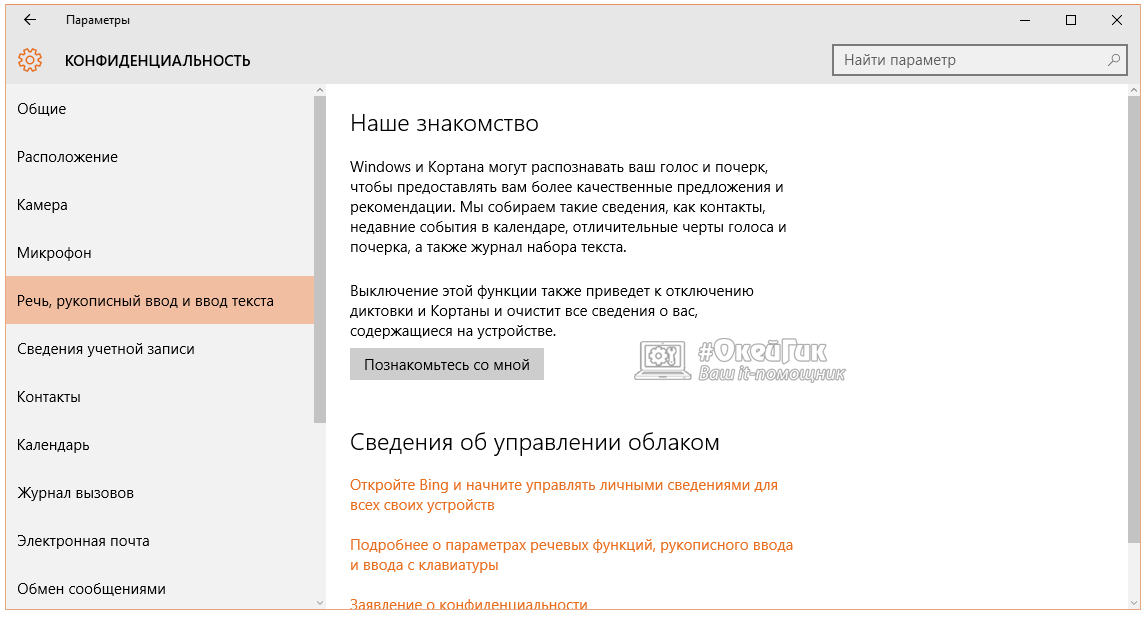
- «Отзывы и диагностика». Важно здесь выбрать параметр «Никогда» в пункте запроса отзывов пользователя и выбрать «Базовые сведения» в пункте об отправке данных в корпорацию Microsoft.
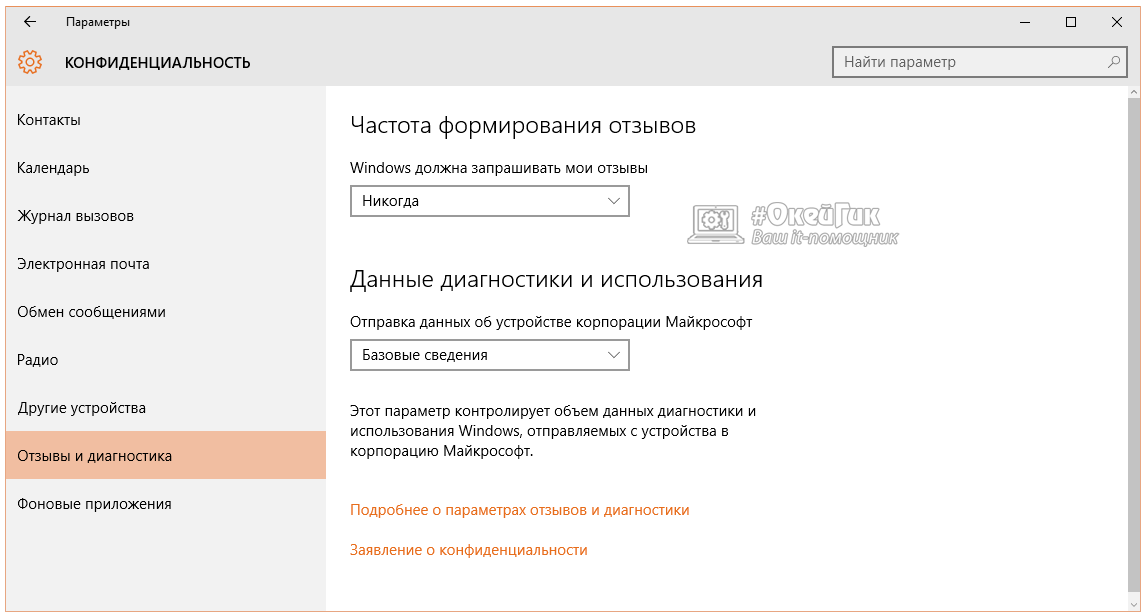
Выше приведены лишь базовые рекомендации по настройке параметров. Отключение указанных выше опций никак не скажется на работе системы с точки зрения удобства. Однако, при желании, пользователь также может выключить и другие настройки в разделе «Конфиденциальность», чтобы Windows 10 не «шпионила» за ним. В частности, можно отключить некоторые стандартные приложения, запретить им использовать камеру или микрофон и установить другие настройки.
Правильная настройка антивируса

Если у вас на компьютере установлен антивирус, необходимо изучить его настройки и, при необходимости ускорить работу Windows 10, понизить уровень защиты или включить только ручную проверку компьютера. Также не лишним будет сразу проверить жесткие диски на наличие вирусов.
Важно: Распространенной ошибкой является установка двух антивирусов одновременно, что сказывается негативно не только на быстродействии системы, но и на безопасности компьютера.
 Загрузка...
Загрузка... okeygeek.ru
Разгоняем «десятку».10 способов ускорить работу Windows 10
Дадим 10 советов по ускорению работы вашего ПК.P. S. Все советы проверялись на тестовой виртуальной машине версии 1607 (сборка 14393.105).
1. Затонировать интерфейс Прозрачное меню «Пуск» выглядит красиво, но (немного) снижает производительность компьютера. Отключите прозрачность, чтобы направить ресурсы в нужное русло. Пуск — Параметры — Персонализация — Цвета — Сделать меню «Пуск», панель управления и центр уведомлений прозрачными Выкл.
2. Отключить спецэффекты Визуальные красоты лучше оставить для игр. Правый клик на «Пуск» — Панель управления — Система и безопасность — Система — Дополнительные параметры системы — Параметры — вкладка Визуальные эффекты Чтобы отключить лишнюю анимацию и спецэффекты выберите Обеспечить наилучшее быстродействие. Также можно выбрать Особые эффекты и самостоятельно снять галочки с визуальных эффектов, без которых вы сможете обойтись.
3. Почистить автозагрузку ПК долго загружается после включения? Возможно, в автозагрузке много лишних программ. Диспетчер задач (Ctrl+Alt+Del) — вкладка Автозагрузка Для удобства отсортируйте программы по столбцу Влияние на запуск и отключите ненужные и самые ресурсозатратные.Важно: если вы неопытный пользователь, мы рекомендуем внимательно изучить список и разобраться, какие из этих программ системные, а какие просто тратят ресурсы. Сделать это очень легко — просто погуглите название.
4. Поработать над ошибками Воспользуйтесь стандартным средством Windows 10 для поиска и исправления проблем. Этот простой способ помогает исправить целый ряд стандартных ошибок. Правый клик на «Пуск» — Панель управления — Устранение неполадок — под разделом Система и безопасность нажмите «Устранение неполадок» — Далее
5. Дать 10 секунд Чтобы ускорить загрузку ПК при включении, можно уменьшить the Boot Menu Time-out Правый клик на «Пуск» — Панель управления — Система и безопасность — Система — Дополнительные параметры системы — Загрузка и восстановление — Параметры Напротив строчки Отображать список операционных систем установите значение 10 сек.
6. Не слушать советов Windows 10 пытается быть полезным (лучше бы Скрепыша вернули! — прим. ред.) и подсказывает, как пользоваться новыми фишками интерфейса. К сожалению, эта функция может повлиять на производительность. Отключите ее: Пуск — Параметры — Система — Уведомления и действия — Получать советы, подсказки и рекомендации при использовании Windows Выкл.
7. Почистить диск Еще один способ, актуальный для любой версии Windows. Очистка диска повысит производительность и освободит место на жестком диске. В поисковой строке наберите «Очистка диска» — Запустите программу — Очистите диск (да, порой все настолько просто. — прим. ред.)
8. Удалить предустановленный софт Вы когда-нибудь пользовались предустановленными программами? Скорее всего, вы никогда их даже не открывали. Удалите этот мусор, а также весь софт, которым не пользовались больше года. Правый клик на «Пуск» — Панель управления — Удаление программ в разделе Программы — Удаляйте все лишнееНа нашей виртуальной машине нет лишнего софта :)
9. Следите за питанием Не используйте режим Экономия энергии без необходимости. Правый клик на «Пуск» — Панель управления — Система и безопасность — Электропитание —Выберите схему — Высокая производительность или СбалансированнаяНа десктопе настройки не активны
10. Перезагружайте ПК Попробуйте просто перезагрузить ПК. Нет, кроме шуток — это разгрузит оперативную память и гарантированно обнулит процессы, которые начинают чрезмерно расходовать системные ресурсы.Кстати, не все знают, что выключение и перезагрузка ПК — не одно и то же. Windows 10 использует функцию Быстрая загрузка, которая сохраняет «снимок» системы, чтобы быстрее включиться в работу. Как этого не хватало раньше!Здравствуйте, IT-департамент, вы пробовали выключить и включить?
club.esetnod32.ru
Как улучшить производительность компьютера на Windows 10

Многие юзеры Windows 10 хотят повысить производительность компьютера. Но чтобы это сделать, нужно точно знать, что и для чего требуется выполнять. Некоторые способы довольно просты, но есть и те, что требуют некоторых знаний и внимательности. В данной статье будут описаны все основные и действенные методы для повышения качества работы системы.
Улучшаем производительность компьютера на Windows 10
Есть различные варианты решение данной задачи. Вы можете выставить оптимальные для системы настройки, отключить некоторые компоненты с автозагрузки или воспользоваться специальными программами.
Способ 1: Отключение визуальных эффектов
Нередко именно визуальные эффекты нагружают устройство, поэтому рекомендуется отключать некоторые ненужные элементы.
- Кликните правой кнопкой мыши на иконку «Пуск».
- Выберите пункт «Система».
- С левой стороны найдите «Дополнительные параметры системы».
- Во вкладке «Дополнительно» перейдите к параметрам быстродействия.
- В соответствующей вкладке выберите «Обеспечить наилучшее быстродействие» и примените изменения. Впрочем, вы можете сами выставить комфортные для вас параметры визуализации.

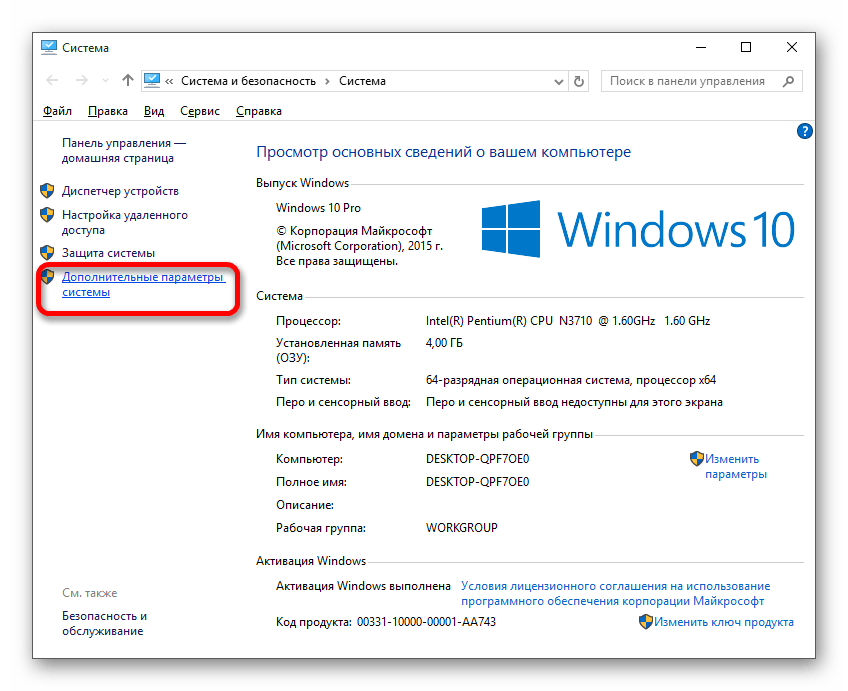
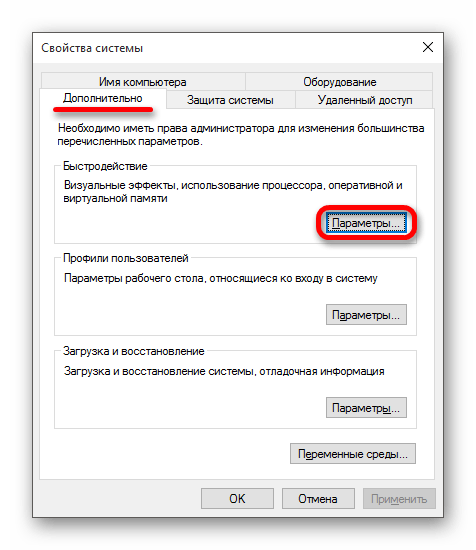

Далее можно настроить некоторые компоненты с помощью «Параметров».
- Зажмите Win+I и перейдите к «Персонализация».
- Во вкладке «Цвет» отключите «Автоматический выбор главного цвета фона».
- Теперь выйдите в главное меню и откройте «Специальные возможности».
- В «Других параметрах» напротив функции «Воспроизводить анимацию в Windows» переместите ползунок в неактивное состояние.



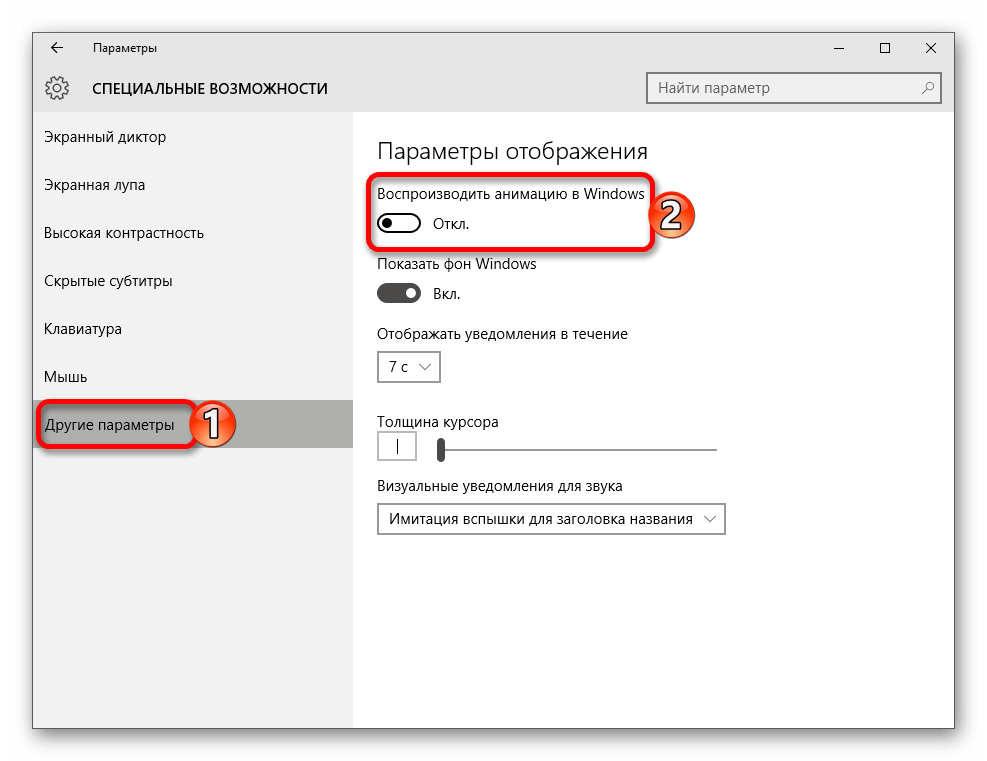
Способ 2: Очистка диска
В системе часто скапливается большое количество ненужных данных. Изредка их нужно удалять. Это можно сделать встроенными средствами.
- Кликните дважды левой кнопкой мыши по ярлыку «Этот компьютер».
- Вызовите контекстное меню на системном диске и выберите «Свойства».
- Во вкладке «Общие» найдите «Очистка диска».
- Начнётся процесс оценки.
- Отметьте те файлы, которые хотите удалить, и нажмите «ОК».
- Согласитесь с удалением. Через несколько секунд ненужные данные будут уничтожены.
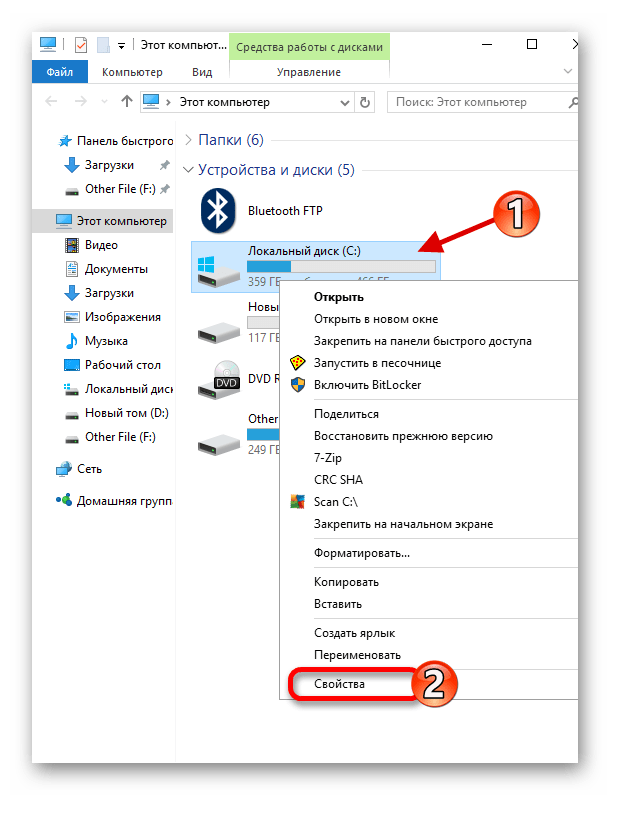
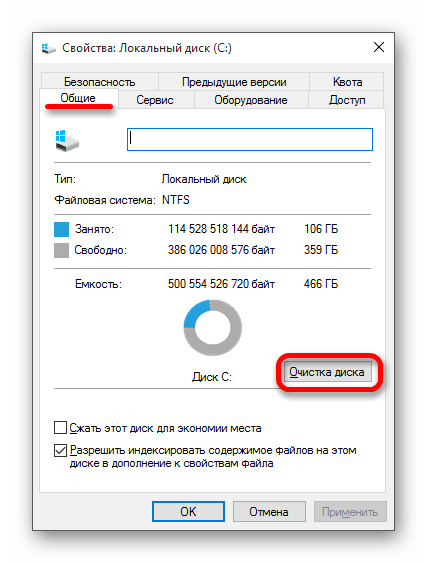
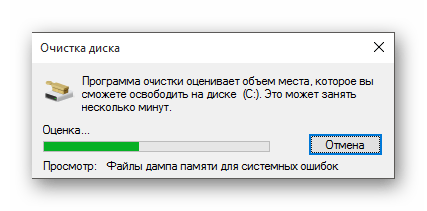

Очищать ненужные объекты можно специальными программами. Например, CCleaner. Старайтесь проводить удаление по мере необходимости, ведь кэш, который генерируется различным софтом в ходе его использования, способствует быстрой загрузке некоторых элементов.
Подробнее: Очистка Windows 10 от мусора
Способ 3: Отключение элементов в автозагрузке
В «Диспетчере задач» вы всегда можете найти различные процессы в автозагрузке. Некоторые из них могут быть бесполезны для вас, поэтому их можно отключить, чтобы сократить потребление ресурсов при включении и работе компьютера.
- Вызовите контекстное меню на значке «Пуск» и перейдите к «Диспетчеру задач».
- В разделе «Автозагрузка» выделите ненужный вам программный элемент и внизу окна нажмите кнопку «Отключить».
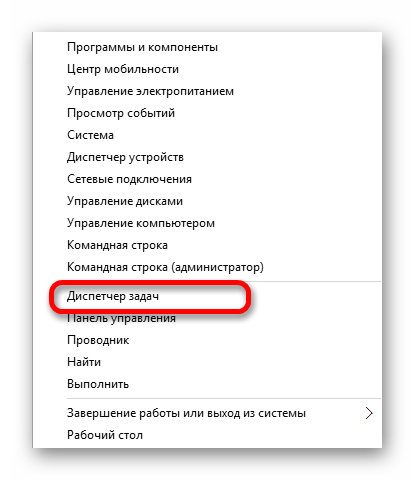
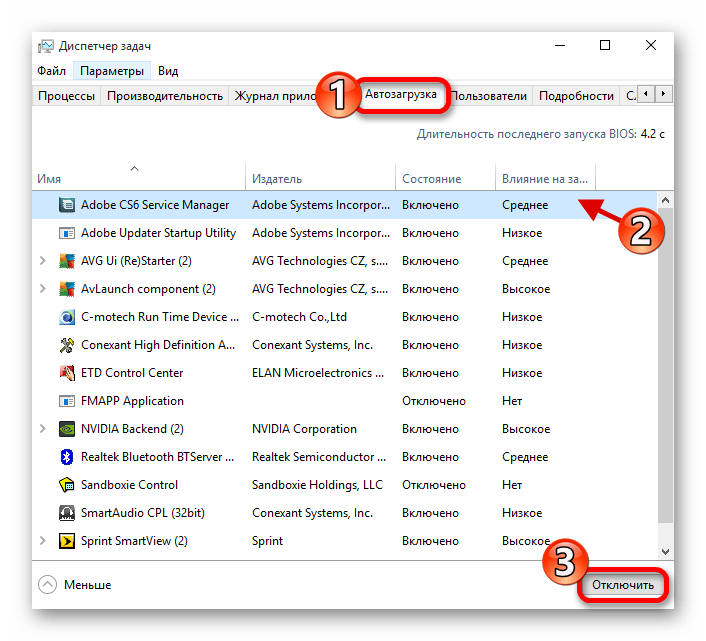
Способ 4: Отключение служб
Сложность данного способа состоит в том, что нужно точно знать, какие службы бесполезны или не требуются при повседневном использовании ПК, дабы своими действиями не навредить системе.
- Зажмите Win+R и напишите
services.msc
Нажмите «ОК» или Enter для запуска.
- Перейдите в расширенный режим и дважды кликните на нужную службу.
- В описании вы сможете узнать, для чего она предназначена. Чтобы отключить ее, выберите в «Типе запуска» соответствующую настройку.
- Примените изменения.
- Перезагрузите компьютер.


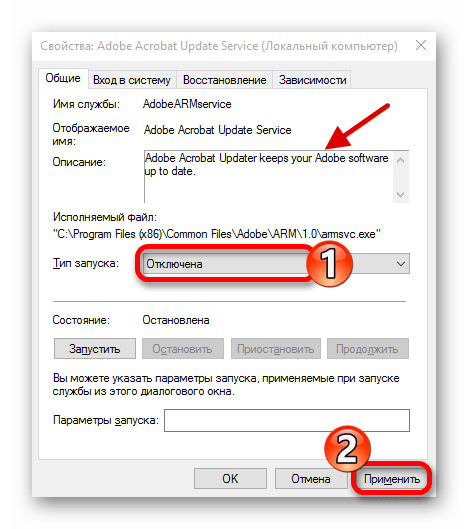
Способ 5: Настройка электропитания
- Вызовите меню на иконке заряда батареи и выберите «Электропитание».
- Для ноутбука рекомендуется сбалансированная схема, при которой будет соблюдаться баланс между энергопотреблением и производительностью. Но если вы хотите большего, то выбирайте «Высокая производительность». Но учтите, что батарея будет садиться быстрее.


Другие способы
- Следите за актуальность драйверов, ведь они играют не последнюю роль в производительности устройства.
- Проверяйте систему на наличие вирусов. Вредоносные программы могут потреблять много ресурсов.
- Никогда не ставьте сразу два антивируса. Если нужно сменить защиту, то для начала следует полностью удалить старую.
- Следите за чистотой, исправность и соответствием комплектующих устройства. От них зависит многое.
- Удаляйте ненужные и неиспользуемые программы. Это убережёт вас от лишнего мусора.
- Некоторые компоненты Виндовс 10, которые отвечают за слежение, могут влиять на нагрузку компьютера.
- Сведите к минимуму использование всяческих утилит и программ для увеличения производительности. Они могут не только помогать пользователю, но и загружать ОЗУ.
- Старайтесь не игнорировать обновления ОС, они тоже могут помочь увеличивать быстродействие системы.
- Следите за свободным пространством на жестком диске, ведь переполненный накопитель всегда создаёт проблемы.
Подробнее:Лучшие программы для установки драйверовКак обновить драйвера на компьютере с помощью DriverPack Solution
Читайте также: Проверка компьютера на наличие вирусов без антивируса
Подробнее: Удаление антивируса с компьютера
Урок: Отключение слежки в операционной системе Windows 10
Вот такими методами вы можете самостоятельно ускорить работу компьютера на Виндовс 10.
 Мы рады, что смогли помочь Вам в решении проблемы.
Мы рады, что смогли помочь Вам в решении проблемы.  Задайте свой вопрос в комментариях, подробно расписав суть проблемы. Наши специалисты постараются ответить максимально быстро.
Задайте свой вопрос в комментариях, подробно расписав суть проблемы. Наши специалисты постараются ответить максимально быстро. Помогла ли вам эта статья?
Да Нетlumpics.ru
Оптимизация Windows 10 после установки для повышения производительности

Очень часто я встречаю случаи, когда некоторые пользователи, в силу своей малоопытности, считают, что переустановка операционной системы полностью решит все проблемы с производительностью компьютера. И каково же их охватывает удивление, когда после установки Windows 10 и всех необходимых программ вдруг оказывается что всё снова начинает дико тормозить и комп снова еле ворочается.А дело тут всё в том, что чистая ОС так же требует дополнительной оптимизации и тонкой настройки параметров.В этой статье я приведу несколько несложных советов, которые помогут даже новичку сделать оптимизацию Windows 10 для повышения производительности после установки чистой операционной системы на компьютере или ноутбуке.
Совет 1. Проверка драйверов
Наверное, самая распространённая ошибка новичков в том, что переустановив Виндовс, они начисто забывают о том, что ещё нужно и драйвера ставить. В частности, это качается видеокарт. У десятки есть некоторый набор программного обеспечения для них в дистрибутиве, но чаще всего просто ставится универсальный драйвер. Он конечно рабочий, но имеет лишь ограниченный функционал и возможности, что сразу становится заметно по жутким тормозам в играх и графических приложениях. Да и те, которые обычно идут в комплекте на дисках, тоже порядком устаревшие и для Windows 10 могут вообще не подойти. Поэтому, настоятельно советую, сразу после её установки скачать для материнской платы и видеокарты самые последние версии драйверов. Сделать это можно либо на официальном сайте производителя, либо с помощью одной очень удобной утилиты — DriversPack Solution Online. Она небольшая и скачать её можно с официального сайта(ссылка).
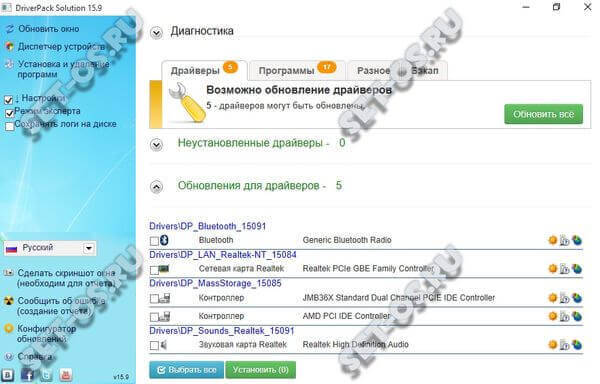
После запуска, она проверит какие драйверы надо установить, а какие надо обновить и предложит это сделать либо автоматически, либо в ручном режиме.
Совет 2. Устранение проблем и неполадок на компьютере
Для оптимизации работы в Windows 10 есть несколько встроенных инструментов и многие пользователи зря ими пренебрегают, а ведь они могут помочь исправить ряд проблем и тем самым повысить скорость работы. Начнём с того, что запустим встроенное средство устранения проблем с производительностью, которые проверит параметры, которые могут привести к тормозам. К примеру — число одновременно запущенных программ. Нажимаем кнопку Пуск и пишем фразу «Устранение неполадок»:
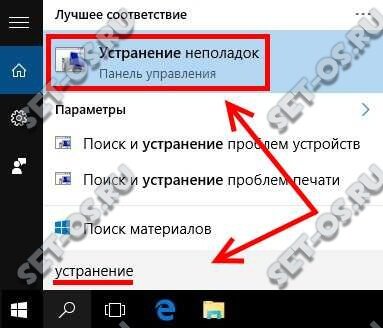
Кликаем по найденному ярлычку и попадаем в раздел «Система и безопасность», где надо выбрать пункт «Обслуживание системы»:

В появившемся окне «Диагностика и предотвращение неполадок на компьютере» кликаем на «Далее». Ваша ОС будет проверена на наличие проблем и, по завершению процесса, Вы получите их список. Так же, утилита попробует исправить найденное в автоматическом режиме. Для некоторых операций могут понадобится права Администратора.
Второй отличный инструмент, встроенный в Виндовс 10 — это «Монитор ресурсов и производительности». Он анализирует работу и выдаёт подробный отчёт, по которому можно выяснить что ещё может привести к медленной скорости работы. Чтобы им воспользоваться, нажимаем комбинацию кнопок Win+R, вводим команду:
perfmon /reportПосле этого кликаем на «ОК». Запустится сканирование, которое займёт несколько минут. В результате должен появится вот такой отчёт:

Здесь будет много информации, но нас больше всего интересует раздел «Предупреждения», где будут перечислены самые актуальные проблемы, а так предлагаемые же варианты их решения.
3. Выбор схемы электропитания
Если у Вас ноутбук или нетбук, то большое влияние на производительность и скорость работы Windows 10 оказывает правильный выбор схемы электропитание. Нажимаем комбинацию клавиш Win+X и в появившемся меню выбираем пункт «Панель управления». В открывшемся окне надо будет найти раздел «Управление электропитанием» и зайти в него. Нажимаем на ссылку «Показать дополнительные параметры»:
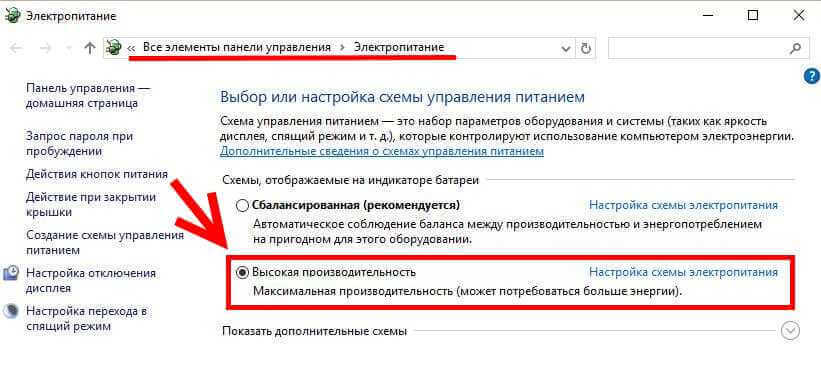
Как правило, на большинстве ноутбуков для экономии батареи выставлен вариант «Сбалансированная». Нам же надо поставить флажок «Высокая производительность» чтобы получить от своего ПК максимум скорости. Правда, за это будет расплачиваться более сильным нагревом корпуса и быстро заканчивающемся аккумулятором.
4. Отключаем визуальные эффекты
У Виндовс 10, на мой взгляд, очень симпатичный интерфейс с прозрачными элементами, затуханием и прочими красивостями. Но вот только на слабом компьютере они могут неплохо кушать системные ресурсы. Тогда стоит попробовать сделать внешность винды попроще, отключив все украшалки.Снова идём в Панель управления и выбираем раздел «Система», где нужно в левом верхнем углу выбрать «Дополнительные параметры системы», раздел «Быстродействие», где нужно кликнуть на «Параметры»:
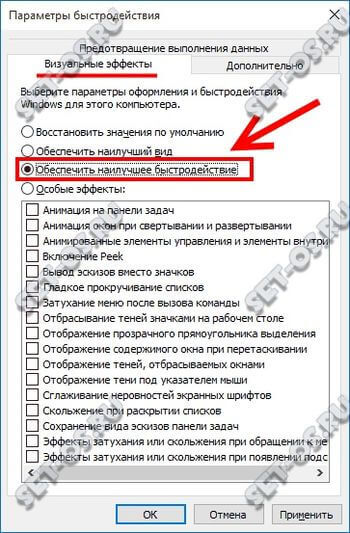
В открывшемся окне на вкладке «Визуальные эффекты» надо поставить флажок «Обеспечить наилучшее быстродействие» и нажать на кнопку «ОК». После этого внешность оконного интерфейса будет значительно проще, без теней и анимации. При желании, какие-то визуальные эффекты Windows 10 можно оставить по своему усмотрению.Конечно, ураганной скорости это не принесёт, но небольшой прирос производительности будет однозначно!
5. Отключаем лишние службы и сервисы
Ещё в старой доброй «Семёрке» можно было отключить часть неиспользуемых служб для того, чтобы они не ели ресурсы системы впустую. «Десятка» в этом ничем не отличается. Для этого надо нажать комбинацию клавиш Win+R и в строке «Открыть» вывести команду services.msc. Этим Вы откроете список служб Виндвос 10.Какие из них можно безболезненно отключать для улучшения быстродействия Windows 10 Вы можете здесь — ссылка.
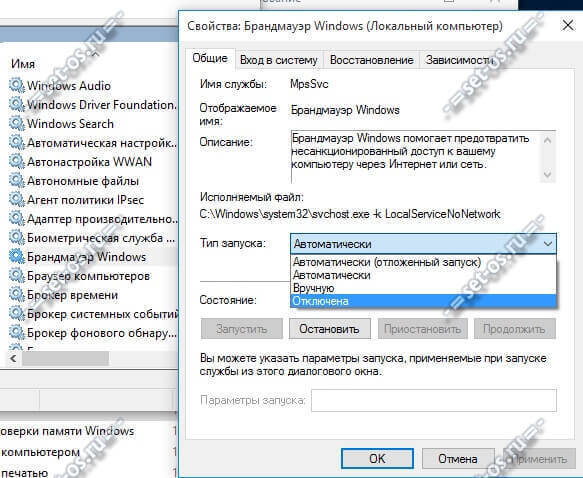
К примеру, если у Вас установлена сторонняя система безопасности (Кaspersky Internet Security, DrWeb и т.п.), то можно спокойно вырубать встроенный Брандмауэр и Защитник Windows. В любом случае, будьте очень аккуратны с отключением сервисов.
6. Автозагрузка программ
Обязательно следите за тем — что по умолчанию запускается при старте системы. Недавно у знакомых на только что поставленной винде мне пришлось в прямом смысле в автозапуске разгребать авгиевы конюшни, после того, как ребёнок инсталлировал десяток своих игр. Там были и Агент@mail.ru, и обновлялки игр, сетевые клиенты непонятных сервисом, и рекламные приложения, и много-много другого. Чтобы посмотреть какие приложения автоматически загружаются при включении ПК — нажмите комбинацию клавиш Ctrl+Alt+Esc. Появится Диспетчер задач, где нужно открыть вкладку «Автозагрузка»:
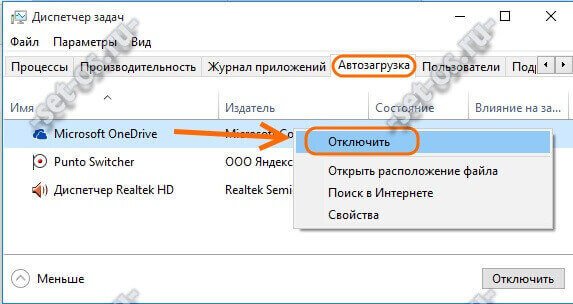
Внимательно изучите весь список чтобы определить какие пункты будут нужны, а какие — нет. К примеру, по умолчанию активен клиент облачного сервиса Microsoft OneDrive, которым практически никто не пользуется. Кликаем на нём правой кнопкой мыши и в контекстном меню выбираем пункт «Отключить».
7. Проверка ПК на вирусы и рекламу
Главная угроза отличной работе компьютера в целом и операционной системы в частности это вредоносные программы вирусного и рекламного характера. Несмотря на то, что последние вирусами как бы не считаются, тем не менее в последнее время по их активность значительно увеличилась. Они меняют поисковые системы, вносят изменения в ярлыки программ и настройки браузеров. Для этих целей в Виндовс внедряются различные модули которые, которые как раз и тормозят своей активностью работу системы. В нелёгком деле борьбы с этой заразой нам помогут две лучших в своём классе программы. Первая — бесплатный антивирусный сканер DrWeb CureIT. Он отлично проверит ОС на наличие разной заразы и, найдя её — удалит. Вторая — утилита ADWCleaner:
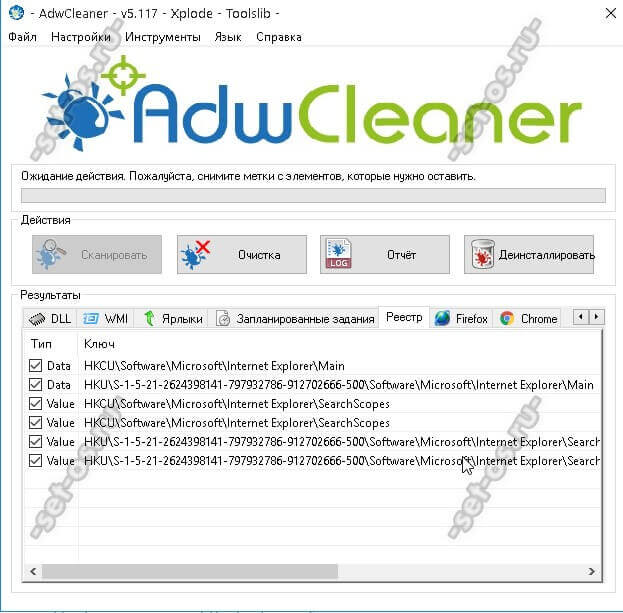
Она будет искать и удалять рекламные и шпионские модули в реестре, динамических библиотеках, браузерах и т.п.Подобные проверки надо проводить регулярно — не реже раза в неделю. Это залог безопасности компьютера и быстрой работы Виндовс 10.
Это тоже интересно:
set-os.ru
Как ускорить работу компьютера windows 10
Как ускорить работу Windows 10?
Этим вопросом задаются многие пользователи, но очень мало людей знают о такой возможности системные требования. Чтобы оптимизировать процесс ускорения работы компьютера не нужно быть опытным пользователем, с этим справится даже новичок.
Во всех операционных системах изначально включены практически все примочки для визуализации, звукового сопровождения и прочим «полезным функционалом», а в Windows 10 добавили еще слежение за юзером, абсолютно ненужная функция, как и много других, которые замедляют процесс работоспособности компьютера, для того, чтобы ускорить работу компьютера мы обсудим отключение некоторых из них.
Windows 10 жрет много ресурсов вашего компьютера (ноутбука), и если вы установите её со средними комплектующими Вашего ПК, то вы столкнетесь рано, или поздно, с проблемой нехватки оперативной памяти, например. Дабы не ударить по кошельку новыми деталями вашего компьютера, к счастью, можно ограничить ненужный (по Вашему мнению) функционал Windows 10, ведь ускорение Вашего компьютера (ноутбука) зависит от его оптимизации самим пользователем, данная статья поможет вам это совершить.
НАСТРОЙКА МЕНЮ «ПУСК»
Увеличение производительности компьютера будет зависеть от того, чем вы готовы пожертвовать для этого, будь то внешний вид или увеличение температуры в системнике, не важно. Одной из таких «жертв» являются «живые плитки». В Windows 10 корпорация Microsoft разрешила от них избавляться, чем мы и займемся для ускорения работы ноутбука (компьютера).
Для этого нужно сделать следующее: заходим в меню «пуск»-> нажимаем правой кнопкой мыши на плитку->открепить от начального экран, можно пользоваться обычными ярлыками на рабочем столе, что не менее удобно, но для того чтобы вывести Windows 10 на максимальную производительность и такой способ пойдет.

ОТКЛЮЧЕНИЕ ВИЗУАЛЬНЫХ И ЗВУКОВЫХ ЭФФЕКТОВ
Отключение визуальных и звуковых эффектов практически никак не посодействуют ускорению Windows 10, и я советую этого не делать. Без них Windows 10 будет выглядеть как старые версии, и абсолютно потеряет свой шарм, но я все равно расскажу про эту небольшую возможность. Чтобы отключить излишние эффекты, нажимаем «пуск»->параметры->меню «специальные возможности»->другие параметры-> «воспроизводить анимацию в Windows».
Вы можете проверить сами, решает это в производительности или нет, загрузив на рабочий стол виджет «загруженность ЦП» и сверите результаты до и после переключения флажка, это можно проделывать после каждого выключения какой-либо лишней функции, на ваш взгляд. Дальше правой кнопкой мыши нажмите на меню «пуск»-> «система»-> «дополнительные параметры системы»-> «дополнительно»-> быстродействие»-> «параметры». Нажав на вариант «обеспечив наилучшее быстродействие» все эффекты будут отключены->»применить»->»ОК».

НАСТРОЙКА ПРОГРАММ В АВТОЗАГРУЗКЕ
Как ускорить работу компьютера Windows 10?
Ответов на этот вопрос является настройка автозагрузки, ведь именно программы, запущенные на ПК нагружают центральный процессор, а следовательно всю систему, что влияет на работу ПК.У вас на компьютере может быть установлено большое количество программ, и далеко не все они нужны в актуальное время, по этому, автозапуск этих программ абсолютно не нужен, и мы рассмотрим как убрать «лишнее».Нажимаем комбинацию клавиш «Ctrl+Alt+Delete (Del для ноутбуков)»-> «диспетчер задач»-> «подробнее»

Выберите сверху вкладку «Автозагрузка»;

Настраивайте автозагрузку приложений, отключая программы, которые вам не нужны, на данный момент времени. Для этого: кликнете правой кнопкой мыши на приложение-> «отключить» . Регулярная проверка автозагрузки необходима, так как новые приложения будут устанавливаться, а так же подкидывыаться принтеры, сканеры, телефоны, а это новые утилиты, что опять попадут в автозапуск, и вы попросту о них забываете, пока процессор будет работать. Об этом способе и других рассказано в ниже прикреплённом видео. Еще один способ оптимизировать автозапуск будет рассмотрен позже.
ОБНОВЛЕНИЕ WINDOWS 10
Что касается обновлений, многие люди думают что постоянные обновления это хорошо, будет лучше работать виндовс 10, но нет. Microsoft тестирует новые версии Windows на технологиях, которые очень сильно отличаются от тех, которые мы используем повседневно. Они гораздо быстрее, мощнее, и обновления выпускают для модификации системы на новое железо (детали вашего ПК или ноутбука), по этому я считаю что на windows 10 постоянные обновления не нужны и стоит остановить его автообновление, которое попросту неконтролируемо, ведь оно могло включиться в любой момент перезагрузки системы, когда Вам требуется работа на ПК прямо сейчас .
Для отключения автоматического обновления Windows 10 делаем следующее:Откройте приложение «параметры» (наведите мышью в правый угол, внизу рабочего стола)-> «обновление и безопасность»-> «центр обновления Windows»-> «дополнительные параметры»

Сначала выберите «Уведомлять о планировании перезагрузки»-> Так вы запретите Windows автоматически перезагружать компьютер после скачивания и установки обновлений-> выключите опцию «При обновлении Windows предоставить обновления для других продуктов Майкрософт»-> активируйте параметр «Отложить обновления». Когда эта опция включена, новые обновления не будут загружаться и устанавливаться в течение нескольких дней или месяцев, за исключением обновлений для системы безопасности.
НАСТРОЙКА АНТИВИРУСНИКА
Что касается антивирусника, совет тут только один, если Вам нужна производительность(скорость системы), например, на время игры, или работы в Visual Studio и подобных программ, требующих оперативную память, то лучше будет временно приостановить действие антивирусника, и не забудьте включить его после окончания работы, для которой требовалась скорость системы. ВАЖНО!!!- если вы параллельно сидите в браузере, или играете в игру с браузера, то НИ В КОЕМ СЛУЧАЕ антивирусник не отключать и никак не ограничивать его работоспособность.
ПРОГРАММА AVG PC Tuneup (аналог «tuneup utilities»)
Как ускорить компьютер с помощью дополнительных программ? В предыдущем пункте мы рассматривали настройку антивирусника, и по его выбору я совета не давал, однако в этом пункте я его предоставлю. Отличным продуктом безопасности системы является антивирусник AVG, его база вирусов очень широка, однако у него присутствует ряд других функций(программ в продукте), одной из которых является AVG PC Tuneup. Эта программа диагностирует ошибки системы, и в фоновом режиме их исправляет. В ней можно активировать режим «Turbo» что увеличит производительность программ и игр.
Так это один из способов контролировать автозагрузку, для этого перейдите в панель «оптимизировать»->»деактивировать программы автозапуска». Программа AVG PC Tuneup может проводить очистку реестра и его дефрагментации(для стабильной работы системы), а так же, чтобы ускорить жесткий диск в ней предусмотрена функция «дефрагментация жесткого диска»- заново распределяет блоки данных на жестком диске и обеспечивает больше места, ускоряя тем самым загрузку документов и программ. Этот процесс довольно длителен, однако я рекомендую его делать раз в 2-3 недели.
secretwindows.ru