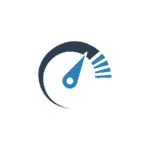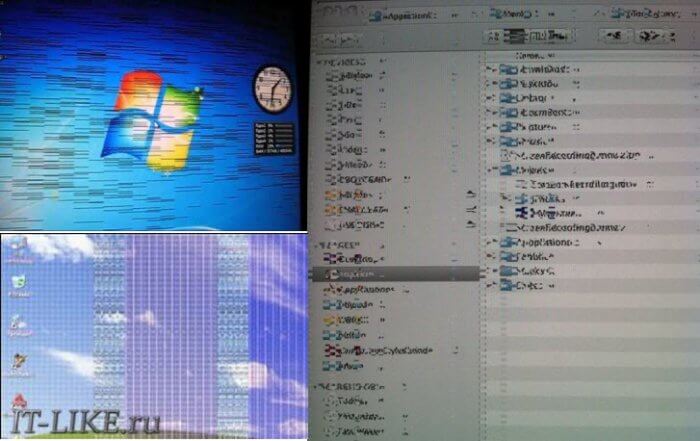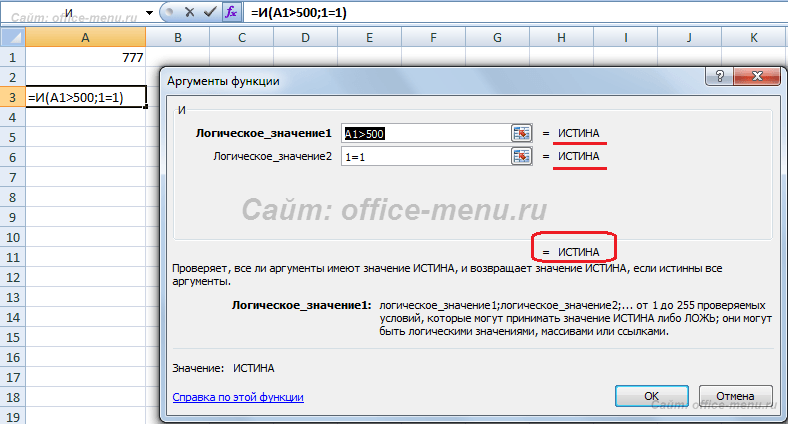Срок доставки товара в течении 1-3 дней !!!
|
|
Как исправить автовыключение компьютера в Windows 10 - инструкция от Averina.com. Авто выключение виндовс 10
Как настроить выключение по таймеру в Windows 10
У каждого пользователя ПК возникают ситуации, когда нужно ждать завершения выполнения какой-либо процедуры на компьютере перед тем, как его выключить. А ведь ждать совсем не обязательно – достаточно настроить автоматическое выключение компьютера. Рассмотрим, как это сделать с помощью стандартных средств Windows 10.
Содержание статьи:
Настройка автоотключения компьютера
Средствами Windows 10 настроить автовыключение можно несколькими способами:
С помощью раздела «Выполнить»
В окне «Выполнить» (Win+R) вводим команду shutdown –s –t <число>. Здесь <число> – количество секунд. Например, если мы хотим, чтобы компьютер выключился через 1 час, команда будет выглядеть так: shutdown –s –t 3600.

После клика «ОК», ОС выдаст предупреждение о времени выключения.

С помощью командной строки
Открываем командную строку, в которой пишем команду с синтаксисом, описанным выше: shutdown –s –t 1800 (выключение через 30 минут).

В оболочке PowerShell
Открываем оболочку Windows PowerShell, в точно такую же команду, как и в предыдущем пункте: shutdown –s –t 2400 (т.е. выключение через 40 минут).

Созданием новой задачи в планировщике
Открываем классическую панель управления, выбираем «Администрирование».

Далее выбираем «Планировщик заданий».

Кликаем «Создать простую задачу».

Называем ее, для примера, «Выключение» и кликаем «Далее».

Выбираем требуемое время запуска задачи (Однократно), кликаем «Далее».

Устанавливаем время выполнения задачи, кликаем «Далее».

В следующем окне выбираем «Запустить программу».

Кликаем «Обзор» и выбираем программу «С:\Windows\System32\shutdown.exe ».

В поле необязательных дополнительных параметров вводим «-s».

Сохраняем задачу.

Вместо послесловия
Мы рассмотрели 4 способа настроить выключение компьютера по таймеру с помощью системных средств Windows 10.
обновлено: 23.06.2018 - 13:19
поделитесь с друзьями:
ВКонтакте
OK
Google+
wd-x.ru
Таймер выключения Windows 10
Наверняка вы сталкивались с ситуацией, когда вам надо отойти, а отключить компьютер нет возможности из-за запущенных определенных задач. На такой случай можно запланировать автоматическое отключение компьютера по расписанию. Windows 10 обладает встроенными механизмами планировки отключения, правда их найдет далеко не каждый пользователь. Здесь же мы собрали все способы, с помощью которых можно установить таймер выключения компьютера.
Как установить таймер отключения Windows 10 через команду Выполнить
Нажмите Win + R и введите команду shutdown -s -t 60. Число отвечает за количество секунд, после которых компьютер автоматически будет отключен.
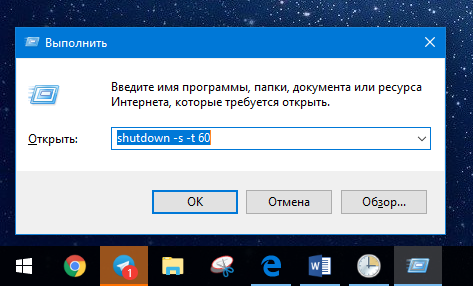
В данном случае отключение произойдет через 1 минуту. Вы можете установить любое предпочитаемое вами время. Только не забывайте, что оно указывается в секундах.
Как запланировать автоматическое отключение компьютера через Командную строку
- Нажмите на кнопку Пуск и введите в поиск cmd. В поисковой выдаче вам отобразится Командная строка. Запустите ее. Как вариант, нажмите Win + R и введите cmd. Нажмите Enter.
- В открывшемся окне Командной строки вам надо ввести следующее: shutdown -s -t 60. Как и в предыдущем способе, число 60 означает 60 секунд. В Командной строке можно указать любое удобное для вас время.
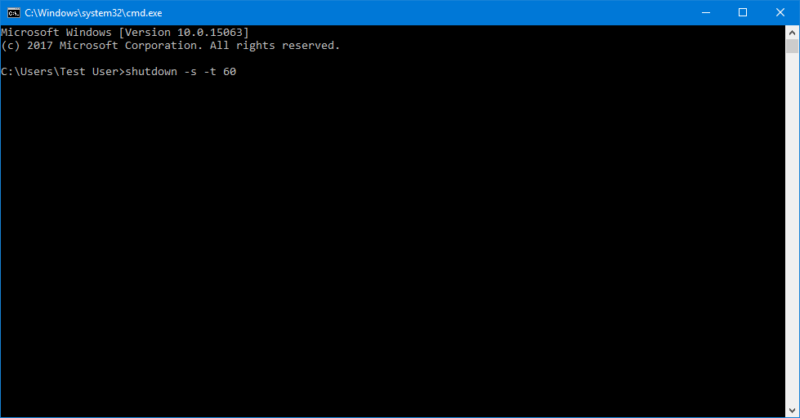
Как автоматически отключить компьютер через PowerShell
- Нажмите Win + X и в открывшемся меню выберите PowerShell.
- В новом окне PowerShell введите команду shutdown -s -t 60. Вместо 60 можно указать любое другое время, исчисляемое в секундах. К примеру, команда на отключение компьютера через полчаса с момента установки будет выглядеть как shutdown -s -t 1800.
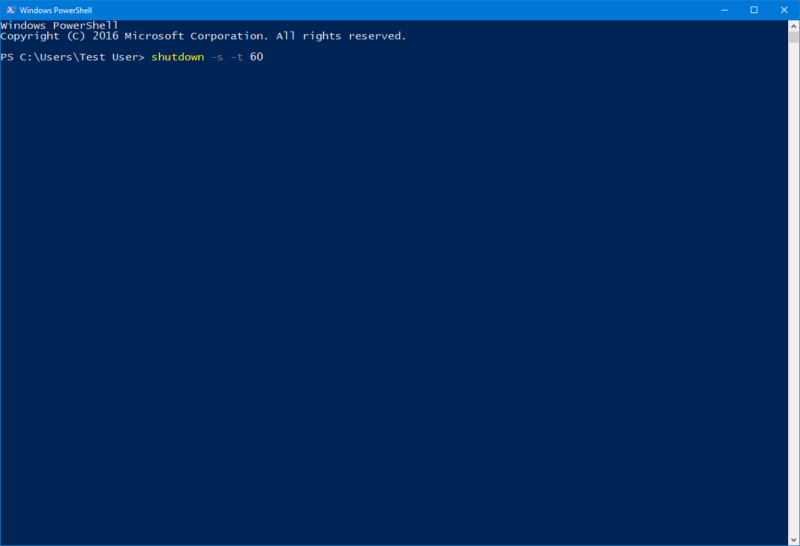
- Во всех случаях после установки времени компьютер вам сообщит, что в определенное время произойдет автоматический выход из системы и завершение работы.

Другие команды для таймера отключения компьютера
Вы определенно заметили, что после основной команды shutdown идет еще дополнительный аргумент, который указывает системе характер выполняемого действия. С помощью этих аргументов можно назначить дополнительные команды и не только выключать компьютер по таймеру, но и перезагружать или уводить в режим сна.
Выглядит это следующим образом: shutdown -s -t 60. Вместо буквы -s вам надо подставить одну из следующих:
- r – перезагрузка. Команда будет выглядеть shutdown -r -t 60. Расшифровывается как перезагрузка через 60 секунд.
- h – гибернация. Shutdown -h -t 60. Если вы введете эту команду, компьютер уйдет в гибернацию через 60 секунд. Время можете устанавливать любое, как и в предыдущей команде. В обеих случаях -t отвечает за время в секундах, после чего идет любое указанное вами количество времени.
Как установить таймер автоматического выключения через Планировщик задач
- Откройте встроенный в операционную систему Планировщик задач. Для этого нажмите Win + R и введите команду Taskschd.msc. Как вариант, можно нажать меню Пуск и ввести в поиск Планировщик задач. Есть также другие варианты запуска, но эти два самые быстрые.
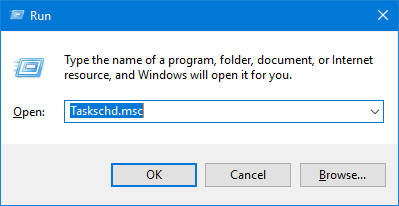
- В правой части окна нажмите Создать простую задачу.
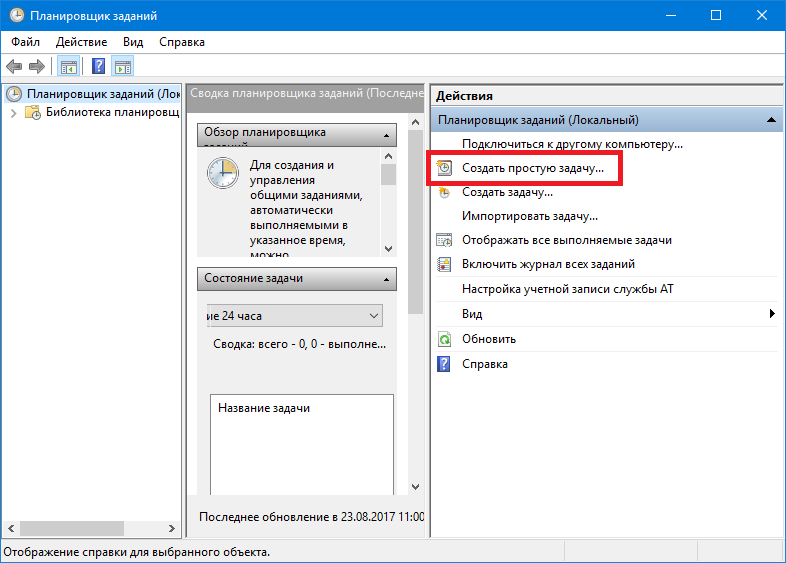
- Откроется окно создания простой задачи. На вкладке Создание простой задачи укажите имя и описание, если в последнем у вас есть необходимость. Нажмите Далее.
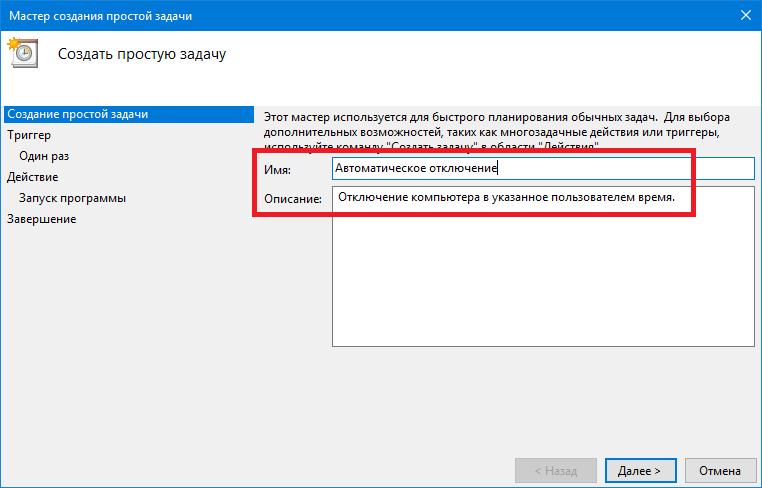
- На вкладке Триггеры установите значение Однократно.
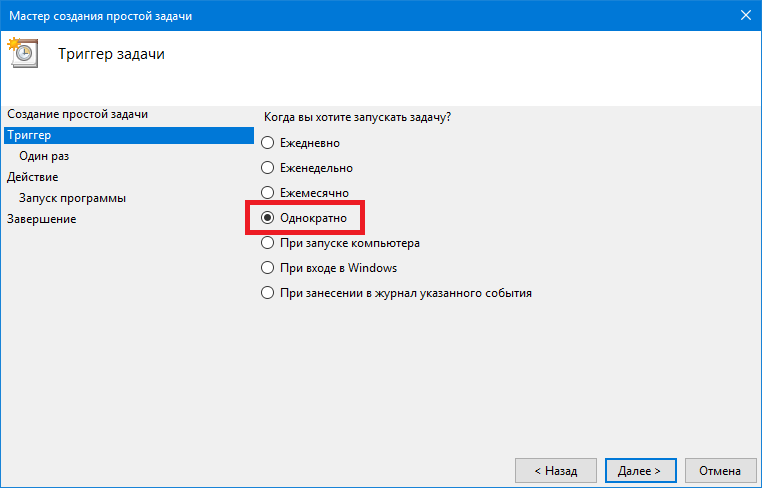
- Нажмите Далее и на следующем шаге установите время, когда компьютер будет автоматически отключен.
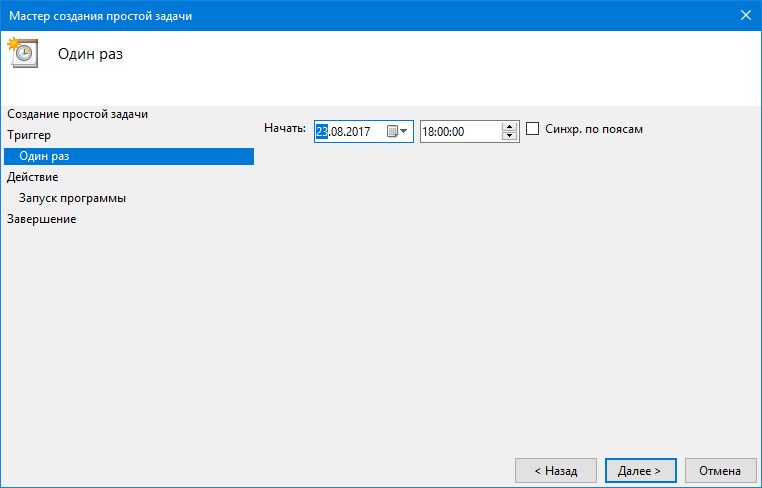
- Далее вам надо указать системе необходимое для исполнения действие. Выберите на следующем окне Запустить программу и нажмите Далее.

- Возле пункта Программа или сценарий нажмите Обзор.
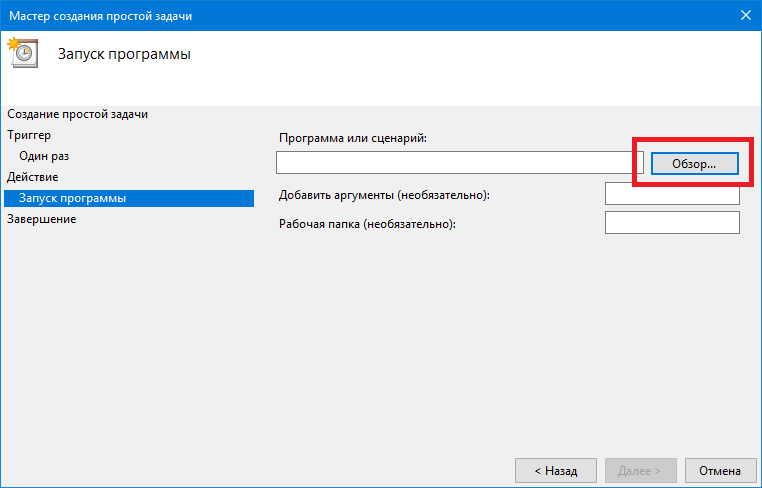
- Откроется окно Проводника в системной папке system32. Найдите в ней файл shutdown.exe. Именно он инициализирует процесс завершения работы компьютера.
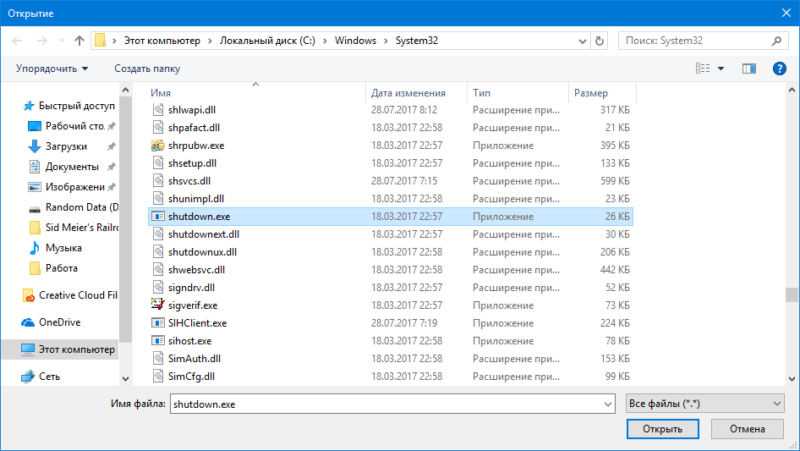
- Нажмите Ок.
- В поле Добавить аргументы введите -s. Нажмите Ок.

- Нажмите Далее, просмотрите указанные вами параметры и нажмите Готово.
Для единичного отключения такой метод может оказаться слишком сложным. Но в отличии от запланированного отключения с помощью командной строки, Планировщик задач позволяет сделать эту процедуру регулярной. К примеру, отключать компьютер каждый день в 22:00. Параметры времени триггеров помогут вам разобраться с этим вопросом и установить удобное для вас расписание.
Установка таймера отключения Windows 10 с ярлыка
Если вам надо часто пользоваться таймерами отключения, можно создать ярлыки на рабочем столе или в любом другом месте операционной системы. Открытие этого ярлыка возьмет на себя задачу активации команды отключения, перезагрузки или гибернации по таймеру.
- Нажмите правой кнопкой мыши в любом месте и выберите Создать – Ярлык.
- На первом этапе введите команду shutdown -X -t Y. Вместо X укажите букву s для отключения, r для перезагрузки или h для гибернации. Вместо Y – нужное вам время в секундах.
- Далее назовите свой ярлык и сохраните его.
Так же само можно создать ярлык отмены отключения / перезагрузки или гибернации. Делается все точно так же, только указывается команда shutdown -a. После создания ярлыков их можно перемещать, переименовывать или изменять иконки по вашему усмотрению.
Как отменить автоматическое отключение компьютера в Windows 10
Если вы устанавливали запланированное отключение ПК через команду Выполнить, Командную строку или PowerShell, тогда отключить все можно с помощью очень простого действия.
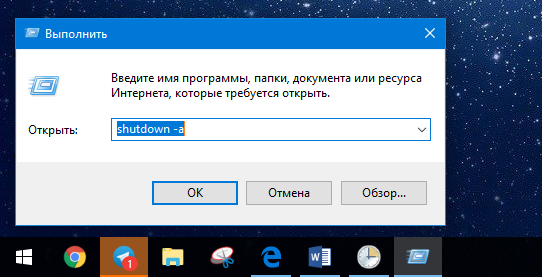
Нажмите Win + R и введите shutdown -a. После этого система уведомит вас, что автоматический выход из системы был отменен. Эту же команду можно запустить в Командной строке или PowerShell.
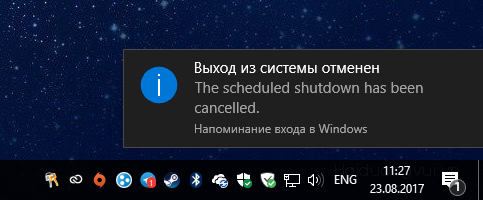
Если же запланированное отключение установлено в Планировщике задач, тогда процесс отмены будет немного другим.
- Нажмите Win + R и введите команду Taskschd.msc.
- В левой части окна выберите Библиотека планировщика задач. Откроется список всех запланированных к выполнению задач.
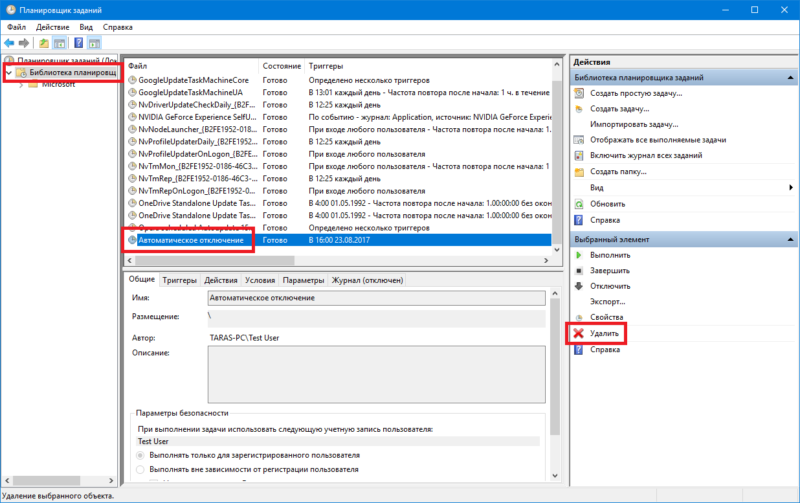
- Найдите в списке вашу задачу и нажмите на нее. В правой части экрана нажмите на кнопку Удалить и подтвердите свой выбор.
Существует также большое количество сторонних программ, которые помогают запланировать отключение, перезагрузку или спящий режим в Windows 10. Зачастую необходимость в подобных решения отпадает из-за того, что в систему уже встроены необходимые механизмы, способные регулировать автоматическое выключение компьютера. Они работают достаточно просто и эффективно, что не всегда скажешь о сторонних программах.
Обратите также внимание, что способ запланированного отключения не подходит, если вы хотите воспользоваться им как средством родительского контроля. Для этого в Windows 10 установлены отдельные механизмы, которые работают по-другому, гораздо эффективнее и надежнее.
Кроме того, обращайте внимание на параметры приложения, которое занимает ваш компьютер на долгое время. Зачастую в программах с длительным периодом выполнения задач присутствует опция автоматического отключения после завершения. В таком случае системные методы, не говоря уже о сторонних, не понадобятся вам вовсе.
wp-seven.ru
4 способа автоматического выключения компьютера в Windows 10
В данном посте я опишу 4 способа, которые позволяют отключить компьютер с помощью некоторых встроенных утилит в Windows 10, плюс один эксклюзивный способ будет лично от меня.
Бывают случаи когда приходится скачивать в интернете большие по объёму файлы и эти случаипочему-то (лично у меня) случаются часто под вечер. Эти файлы скачаются только под утро и поэтому именно сейчас для меня встал вопрос каким образом можно отключить Windows 10 через определённый интервал времени?
Способ № 1) Win+R -> в поле Открыть пишем следующую команду shutdown-s-t 60, где цифра соответствует одной минуте, нажимаем Ok

Способ № 2) Через командную строку Win+R -> в поле Открыть пишем команду cmd-> жмём Ok.В командной строке пишем туже самую команду, что описана в пункте №1 -> shutdown-s-t 120, соответственно компьютер выключиться через две минуты.

Способ № 3) Win+R -> PowerShell -> shutdown-s-t 180

Способ № 4) Win+R -> Taskschd.msc вызываем планировщик заданий, Создать простую задачу,

в Мастере создания простой задачи пишем имя: Shutdown -> Далее ->
ставим флажок рядом с Однократно -> Далее ->

ставим нужную дату и время -> Далее ->

Далее->
нажимаем на «Обзор».

В открывшемся меню ищем утилиту shutdown.exe выбираем её и нажимаем на «Открыть».

В поле «Добавить аргументы» можем добавить -s -> Далее ->

жмём на Готово.

Все выше перечисленные способы лично для меня являются крайне неудобными и поэтому я создал свою очень простую программу, которая через определённый промежуток времени принудительно выключит компьютер.

техническая информация о TimeOffPC
ОС: WinVista, Win7, Win8, Win10
Размер файла: 604 Кб.
Скачать: TimeOffPC
wisekaa.org
Как исправить автовыключение компьютера в Windows 10
Главная » Полезные инструкции » Как исправить автовыключение компьютера в Windows 10
Автовыключение компьютера в Windows 10 можно реализовать разными способами. Обычно пользователям необходимо автоматическое отключение для контроля времени проведенного за компьютером или, например, для экономии электроэнергии. Рассмотрим варианты, как это можно реализовать при помощи средств операционной системы и стороннего программного обеспечения. 
Как настроить автовыключение компьютера в Windows 10
Если по какой-то причине у вас возникла необходимость в том, чтобы компьютер с Windows 10 выключался автоматически, то ознакомьтесь с представленными ниже способами и выберите наиболее подходящий для вас.
- Используем режим «гибернации». В этом режиме компьютер сохранит все запущенные программы на жестком диске и при включении вы увидите все в том же виде в каком завершили работу. Время, по истечении которого компьютер будет уходить в режим гибернации вы можете настроить здесь «Панель управления» — (Просмотр: Крупные значки) – «Электропитание» — «Настройка плана электропитания» — «Переводить компьютер в спящий режим».

- Используем средства Windows В состав операционной системы входит программа Shutdown – специально предназначенная для выключения ПК. Удобно запускать ее со следующими параметрами: shutdown –s –t N, где N – это время, оставшееся до автовыключения в секундах. Указанные параметры позволяют штатно завершать открытые программы, как будто вы выключаете компьютер вручную. Для принудительного завершения работы открытых программ используйте дополнительный параметр –f.
Важно! Команда shutdown –a — отменяет запущенный ранее таймер автовыключения.
Запускать программу можно через командную строку (Win+R), 
но для удобства лучше создать ярлык (правой кнопкой мыши на рабочем столе «Создать» — «Ярлык»), прописав в нем команду %WinDir%\shutdown –s –t N 
или bat-файл. Наберите в программе «Блокнот» код:
echo off
cls
set /p timer_off=»Vvedite vremya v sekundah: «
shutdown -s -t %timer_off%
и сохраните с типом «Все файлы», установив вручную расширение «.bat».
- Используем планировщик заданий Windows. Откройте «Планировщик заданий» при помощи – «Панель управления» — «Администрирование» — «Планировщик заданий». Создайте в планировщике «Простую задачу». В ней введите условия как на примере:

- Используем специализированное программное обеспечение. Да есть и такое ПО – для автоматического выключения компьютера. Используйте поисковые системы для ознакомления с возможностями и требованиями подобного программного обеспечения
- Используем установленное программное обеспечение. Некоторые программы, процесс работы которых может затянуться – архиваторы, видеоредакторы, антивирусы и т.п. имеют в своем функционале опцию, позволяющую выключить компьютер после завершения работы программы. Воспользуйтесь ей для автовыключения компьютера с Windows 10.
Похожие записи
Поставьте Лайк если статья вам помогла.www.averina.com
Как поставить таймер на выключение компьютера Windows 10 стандартными средствами?
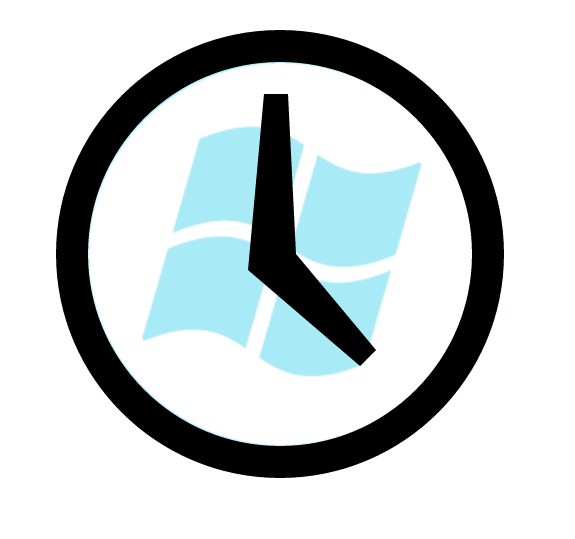
Автоматическое выключение компьютера через определенный промежуток времени – это функция операционной системы Windows, которая неочевидна пользователям. При этом она реализована в программном обеспечении от компании Microsoft, но далеко не все об этом знают. Также поставить таймер на выключение компьютера Windows 10 или более ранних версий операционных систем можно с помощью сторонних программ, которые имеют более «дружелюбный» к пользователю интерфейс, но их необходимо скачивать отдельно. Мы предлагаем рассмотреть способ установки запланированного выключения компьютера через определенный промежуток времени с помощью командной строки.
Как поставить таймер на выключение компьютера Windows 10 с помощью командной строки?
Внимание: Метод автоматического отключения компьютера через определенное количество времени, описанный ниже, работает не только на операционной системе Windows 10, но и в более ранних версиях – Windows 8, Windows 7, Windows XP.
Компания Microsoft при разработке операционной системы Windows предусмотрела, что пользователям может понадобиться функция выключения компьютера через несколько часов или минут. При этом даже опытный пользователь Windows далеко не всегда знает о том, что в операционную систему встроен таймер на выключение компьютера. Связано это с тем, что он не имеет графического интерфейса, ярлыков, и добраться до него можно только через командную строчку. Чтобы поставить таймер выключения компьютера стандартными средствами Windows следует:
- Запустить строку «Выполнить» при помощи комбинации клавиш на клавиатуре Windows+R. Для установки таймера автоматического отключения компьютера используется команда «shutdown /s /t N». В данном случае переменная N является цифровым значением, которое задает в секундах время, через которое необходимо выключить компьютер. К примеру, чтобы выключить компьютер автоматически через час необходимо ввести в командной строке «shutdown /s /t 3600».

- После того, как команда будет введена и применена, в правом нижнем углу экрана появится оповещение в минутах, через какой срок произойдет автоматическое выключение компьютера.
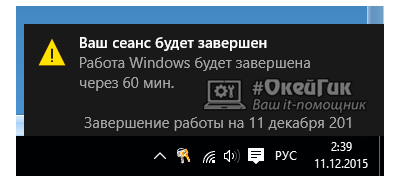
Также командная строка Windows поддерживает и ряд других команд, связанных с функцией shutdown. Предлагаем с ними ознакомиться, поскольку комбинация команд позволяет добиться желанных результатов в автоматизации процесса отключения компьютера в определенное время или через заданный срок.
Параметры командной строки Windows
Используя команду shutdown для отключения компьютера, следует грамотно осознавать введенные после нее параметры, которые задаются буквенными ключами. Ключ может прописываться после символа тире (примеры: -a, -p, -h) или слеш (примеры: /a, /p, /h). Важно запомнить, что все буквы, вводимые в командную строку вместе с функцией shutdown, должны прописываться латиницей (то есть на английском языке).
Параметры командной строки Windows для команды shutdown:
- /a – отмена запланированного автоматического отключения компьютера.
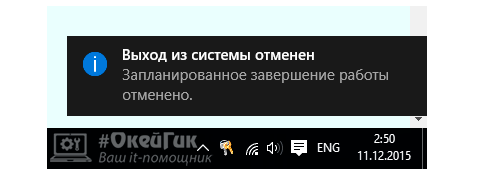
- /s – завершение работы компьютера .
- /r – завершение работы компьютера и его автоматическая перезагрузка.
- /t – определение в секундах времени, через которое произойдет выполнение прошлой команды в строке. Данный параметр задается в секундах и допустимое максимальное значение – 315 360 000 (10 лет). Если данный параметр не используется, компьютер считает автоматически заданным временем задержки перед выполнением операции 30 секунд.
- /f – принудительное закрытие всех программ и задач. Данный параметр следует использовать только если задано время, через которое произойдет отключение компьютера.
- /l – завершение текущего сеанса Windows.
- /i – визуализация интерфейса автоматического выключения компьютера. Внимание: В командной строке параметр –i должен прописываться сразу после основной функции (shutdown)
Обратите внимание: вы можете самостоятельно ознакомиться с полным списком параметров, использование которых предполагается с командой shutdown. Для этого достаточно прописать в командной строке MS DOS следующее сочетание функций «shutdown /?». Чтобы это сделать – запускаем стандартную командную строку Windows (сочетание клавиш Windows+R), в ней прописываем команду cmd.exe, а далее в открывшемся окне командной строки MS DOS пишем «shutdown /?».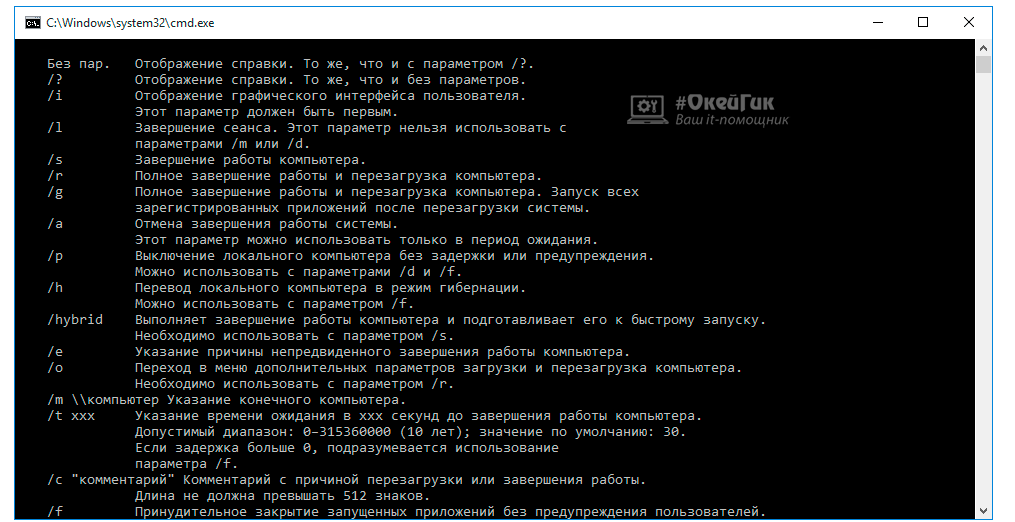
Как создать удобный таймер выключения компьютера на Windows 10 через определенное время?
Если вам регулярно приходится пользовать функцией выключения компьютера через час, два или любой другой промежуток времени, то процесс старта таймера обратного отсчета до отключения можно максимально автоматизировать. Вместо того, чтобы регулярно вспоминать значения функций для командной строки, можно их единожды записать в отдельный ярлык, по двойному клику на который компьютер начнет обратный отсчет до времени отключения.
Создать ярлык таймера выключения компьютера на Windows 10 просто:
- Жмем на рабочем столе правой кнопкой мыши в любой свободной от ярлыков области и выбираем в выпавшем меню пункты «Создать» — «Ярлык».
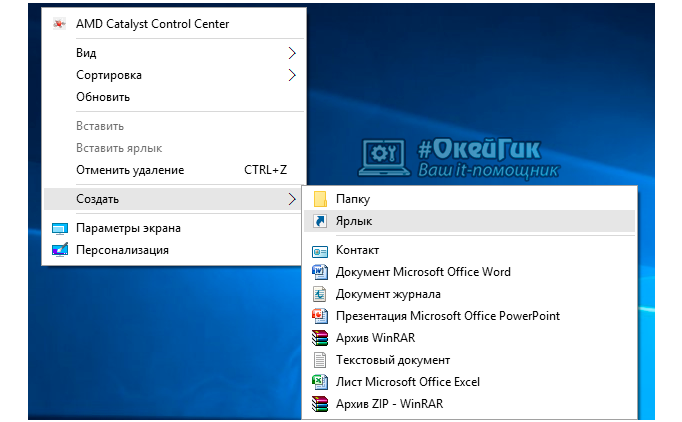
- На рабочем столе появится ярлык, и пользователю предложат ввести его параметры. Прописываем в графе «Укажите расположение объекта» следующую команду «C:\Windows\System32\shutdown.exe», где на место буквы «С» поставьте название вашего системного диска (если он отличается). После не забудьте отметить параметры функции, которую следует выполнять, к примеру: «C:\Windows\System32\shutdown.exe /s /f /t 5000» — это означает, что компьютер принудительно завершит работу через 5 тысяч секунд. После того как информация об объекте будет прописана, нажмите «Далее».
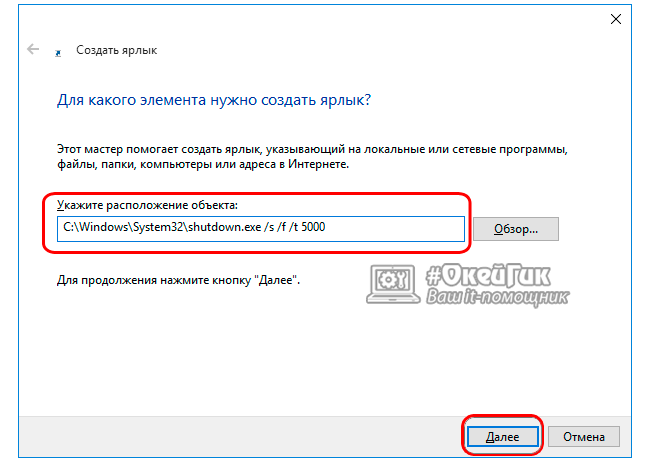
- Остается только ввести название ярлыка и нажать «Готово» — ярлык появится на рабочем столе.
Нажав 2 раза левой кнопкой мыши на созданный ярлык, можно с легкостью запустить команду, которая в нем прописана. Таким образом, можно автоматизировать процесс установки таймера выключения компьютера через определенное время – 10 минут, час, 5 часов или больше. Часто подобные ярлыки создают системные администраторы для сотрудников, которым требуется оставлять в конце смены компьютеры включенными, чтобы обработались определенные задачи.
 Загрузка...
Загрузка... okeygeek.ru
Таймер выключения компьютера на Windows 10: как поставить, включить
Иногда возникает необходимость запланированного отключение ПК без прямых действий пользователей. Данная ситуация применима, если юзер оставил компьютер выполнять задание на определенное время по истечению которого нужно автоматически завершить работу. Материал покажет, как поставить таймер выключения компьютера в Windows 10 разнообразным способом.
Установка таймера выключения компьютера через команду Shutdown вручную
Конструкция автоотключения, в общем, имеет вид: shutdown -s -t ХХХ, где s это параметр, указывающий на процедуру завершения работы ПК, а t ХХХ это посекундный таймер, по истечению которого произойдет исполнение параметра s. У shutdown есть и другие атрибуты, перечень которых доступен по команде shutdown /? в Cmd.
Существует 3 метода запуска команды автовыключения. Проделайте такие шаги.
1. Зажмите клавишу Win, далее сделайте нажатие на R. В окошко «Выполнить» внесите конструкцию: shutdown -s -t 3600, нажмите OK, что ознаменует автоотключение через 1 час.
2. Откройте cmd Windows 10. Напечатайте команду shutdown -s -t 7200, далее произведите клик по Enter.
3. В PowerShell автовыключение работает по такому же принципу, как и в cmd. Вызовите PowerShell по клику ПКМ на кнопку «Пуск», выбрав соответствующий пункт. Далее введите уже знакомую команду и щелкните Enter.
В результате применения одного из способов выше, Вы увидите уведомление о выключении компьютера через заданное время. Если нужно отменить заданный таймер, тогда по принципу 1, 2 или 3 метода используйте конструкцию shutdown -a, где параметр a означает отмену операции.
Автовыключение компьютера через планировщик заданий
Утилита планировщик заданий используется в ОС для запуска и остановки задач по расписанию. С помощью него можно задать таймер выключения Windows 10. Проделайте следующие действия.
В окошке «Выполнить» (Win + R) напишите control schedtasks, затем сделайте нажатие на OK.
В правом меню планировщика заданий кликните «Создать простую задачу».
Впишите имя задачи, например, «Таймер отключения ПК», затем щелкните «Далее».
Выберите «Однократно». Произведите щелчок по «Далее».
Придумайте временные показатели начала выполнения процедуры. Нажмите «Далее».
Оставьте «Запустить программу». Снова сделайте щелчок по «Далее».
Нажмите «Обзор», в каталоге System32 найдите и выберите shutdown.exe. Далее щелкните «Открыть».
Добавьте параметр –s, как на скриншоте. Произведите нажатие «Далее».
В следующем окошке щелкните «Готово».
Если Вам необходимо удалить созданный таймер, тогда перейдите в библиотеку планировщика заданий, найдите свое задание, обычно оно на последнем месте. Сделайте по нему клик ПКМ, в меню нажмите «Удалить», далее «Да» для подтверждения.
Создание ярлыка и BAT файла для автоматического отключения
Если Вам необходимо делать автовыключение компьютера с Windows 10 постоянно, для удобства Вы можете создать ярлык или BAT файл. Для использования ярлыка проделайте такие действия.
Нажмите ПКМ по любой свободной области рабочего стола, наведите на «Создать», выбрав «Ярлык». В расположении объекта введите знакомую команду, например, shutdown -s -t 5400, нажав «Далее».
Задайте название ярлыку. Произведите щелчок «Готово».
В свойствах ярлыка, открывающихся по клику ПКМ и выбора соответствующего пункта, возможно, изменять время таймера и задать горячие клавиши на открытие. После внесения изменений щелкните OK.
По принципу вышеописанных действий можно создать ярлык на отмену команды автовыключения. Только в расположении задать конструкцию shutdown –a и свое название.
C выключением ПК по таймеру в ОС Windows 10 поможет BAT файл. Сделайте щелчок по свободной области рабочего стола. Наведите в меню на «Создать», выберите «Текстовый документ».
Задайте имя, например, таймер выключения. Двойным щелчком ЛКМ, откройте его. Скопируйте такие строки:
echo offclsset /p vrem="Vvod kolichestva secund: "shutdown -s -t %vrem%
Сохраните изменения. Закройте файл. 
Смените расширение с txt на bat. Если расширение недоступно откройте проводник. Во вкладке «Вид» убедитесь, что стоит отметка на показе расширения.
Двойным щелчком включите батник. Напечатайте значение в секундах и нажмите Enter для задания таймера отключения Windows 10.
Таймер отключения Windows через программы
Существует множество программ, организующих автовыключение Windows 10 через определенное время. К такому ПО относятся:
- Windows Shutdown Assistant;
- Wise Auto Shutdown;
- Simple Shutdown Timer;
- Windows Reboot;
- KShutdown;
- AMP WinOFF;
- Другие.
Рассмотрим установку таймера на выключение через приложение Wise Auto Shutdown. Скачайте ее с сайта: wisecleaner.com/wise-auto-shutdown.html, и установите. Запустите ярлык Wise Auto Shutdown. Программа имеет русский интерфейс. Чтобы она включалась при загрузке Windows 10 и была всегда под рукой в трее, в меню отметьте пункт запуска при загрузке.
В области выбора задачи отметьте «Завершение работы». Советуем оставить отмеченным показ уведомления за пять минут до отключения. Затем задайте время удобным для Вас способом. Сделайте щелчок по кнопке «Запустить», и «Да», OK.
За пять минут до выключения, программа покажет окошко с таймером. Здесь Вы сможете согласиться или отменить действие.
Помимо завершения работы доступны операции с: перезагрузкой, сном, выходом из системы, ожиданием. По похожему принципу работают и другие программы.
Теперь Вы знаете, как работает таймер выключения компьютера на Windows 10. Его действие можно организовать, как стандартными средствами ОС, так и специальными программами. Каким пользоваться решать только Вам.
Посмотрите еще статьи:
Вы можете пропустить чтение записи и оставить комментарий. Размещение ссылок запрещено.
nastrojcomp.ru
автоматические и операционные способы отключения пк
Иногда человек вечером может уснуть прямо перед экраном ПК или ноутбука за просмотром фильма или слушая музыку. Операционная система Виндовс рассчитана на длительную работу, но на период сна ее нужно отключить. Если вы не уверены, что можете сделать это в нужное время, используйте ПО. Многим удобнее установить автоматический выключатель.
Выключение компьютера по таймеру средствами Windows
Последнюю версию Виндовс поставляют с уже встроенными средствами, которые помогут пользователю задать определенное время отключения ПК. Некоторые из них немного сложнее по настройке, другие – значительно проще. Таймер выключения компьютера windows 10 можно ставить следующими средствами:
- через функцию «Выполнить».
- командной строкой;
- планировщиком задач.

Автовыключение компьютера с помощью окна «Выполнить»
Это простой способ, как завершить работу ПК к определенному времени. Для этого используется внутренняя утилита «Выполнить». Вызов и настройка происходит так:
- Зажмите сочетание кнопок win (клавиша с рисунком виндовс) + R.
- Появится окно, где необходимо ввести команду “shutdown -s –tN. N” (без кавычек).
Вместо последней буквы N введите время, через которое автоматический выключатель должен сработать в секундах. После нажатия кнопки ввода на экране появится большая надпись со временем, оставшимся до выполнения этой команды и завершения сеанса операционной системы. Чтобы посчитать время в минутах (в секундах не каждому понятно, сколько осталось до завершения сеанса), необходимо введенное число разделить на 60.
Как выключить компьютер по таймеру командной строкой
Еще один похожий метод, как задать таймер выключения компьютера windows 10 – командная строка. Для этого сначала туда нужно попасть, затем выставить необходимое время. Делается это следующим образом:
- На кнопке «Пуск» нажмите правой кнопкой, в выпавшем меню кликните на «Командная строка» (администратор). Можно запустить ее еще сочетанием "win+R", в окне ввести «cmd» и нажать ввод.
- Появится окошко, напоминающее DOS среду. Введите команду “shutdown /?” (все команды в дальнейшем описании вводят без кавычек).
- Чтобы автоматический выключатель сработал через конкретный промежуток времени, необходимо написать “shutdown /s /f /t 3600”, где последнее число – секунды до завершения работы.
- Если же нужно, чтобы сработала задача в определенное время, то писать нужно так “at 22:00 shutdown /r /f”.

Как настроить таймер для выключения компьютера в планировщике задач
Для включения таймера выключения компьютера windows 10 можно использовать планировщик задач. Нужный момент выставляется так:
- Зажмите сочетание кнопок "win+R".
- Впишите в строку taskschd.msc. Это откроет планировщик.
- В правом меню найдите строку «Создать простую задачу».
- Придумайте имя, после чего можно приступить к созданию задачи для выключения windows 10.
- Задайте для него время, дату запуска, нажмите кнопку «Действие».
- В строке «Запустить программы» будет два поля. Для первого – «Программа» введите “shutdown”, во втором – «Аргументы» напишите “-s”.
- Установите время закрытия Виндовс.
Программа для отключения компьютера по времени
При желании можно скачать и установить сторонние программы для выключения компьютера. Они имеют более дружелюбный интерфейс и, как правило, не требуют введения специальных команд. Вам остается лишь задать для выключателя конкретные показатели и запустить утилиту. Все они распространяются на бесплатной основе, поэтому выбрать можно любой из вариантов.
Как поставить компьютер на таймер в Last Task
Широко популярна утилита таймера выключения компьютера для windows 10 Last Task, последнюю версию можно скачать с сайта создателей этого софта. После включения приложение появится активное окно, в котором:
- кликните «Новое задание»;
- внесите необходимое время отключения;
- нажмите «Назначить».
Русифицированная программа Таймер выключения компьютера
Многие утилиты имеют английский интерфейс, но эта – полностью русифицирована. Во время установки вам будет предложено установить на ПК дополнительный софт, но лучше от этого отказаться. После включения приложения:
- укажите время для завершения работы Windows 10;
- активируйте его.

Как выставить таймер отключения компьютера в Wise Auto Shutdown
Еще один прекрасный вариант для установки времени выключения ПК – Wise Auto Shutdown. Эта утилита тоже полностью русифицирована, поэтому в интерфейсе легко ориентироваться. В отличие от предыдущего варианта не требует скачать какое-то дополнительное ПО. Настроить приложение очень просто:
- укажите, что утилите необходимо сделать: завершать работу, перезагрузить и т.д.
- задайте время, когда или через какой период выполнить действие;
- активируйте созданное действие.
Как настроить таймер для компьютера в GOM Player
Можно использовать в качестве выключателя для windows 10 приложения, которые изначально предназначались для других целей. Примером такого софта можно назвать GOM Player – проигрыватель медиафайлов, который часто используется для просмотра фильмов. Люди часто засыпают по вечерам, когда смотрят кино, поэтому разработчики позаботились о своих пользователях. Алгоритм следующий:
- Нажмите на меню «Настройки».
- Кликните на пункт «Выключить по завершении проигрываемого файла или плейлиста».
- Даже если вы уснете, то к концу фильма ПК автоматически завершит работу.
Как поставить таймер выключения компьютера в AIMP
Еще один вариант программы, которая предназначается для прослушивания музыки, создания плейлистов, – AIMP. Разработчики внесли в интерфейс приложения возможность задать завершение работы ПК. Делается это следующим образом:
- выставьте галочку напротив «Включить таймер сна»;
- задайте действие для выполнения;
- задайте время, через или к которому следует это выполнить;
- кликните «Применить».
Узнайте,как выключить ноутбук с помощью клавиатуры.
Видео: как поставить таймер на выключение компьютера
sovets.net