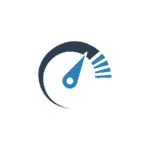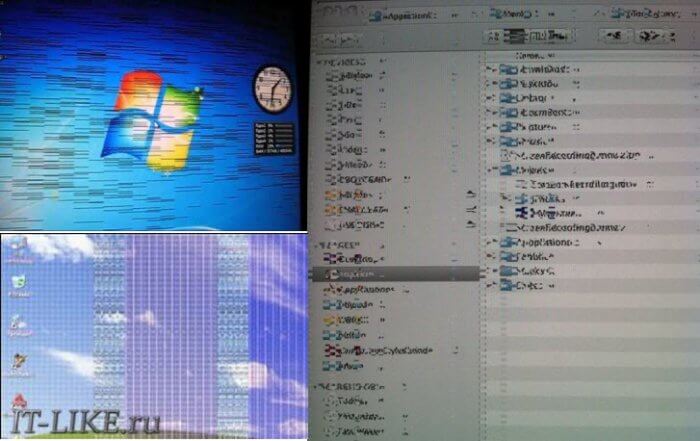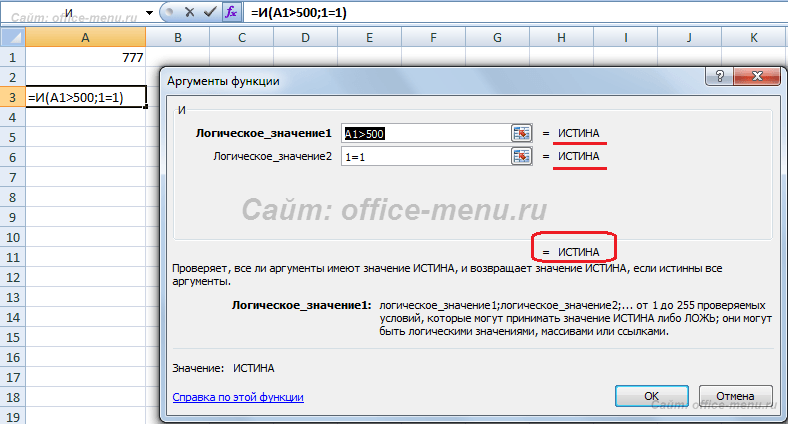Срок доставки товара в течении 1-3 дней !!!
|
|
Форматируем жесткий диск в FAT32 средствами ОС и другими программами. Жесткий диск отформатировать в fat32
Как форматировать флешку в FAT32 или NTFS? Характеристики файловых систем
Форматирование флэш-накопителя - это не только быстрый способ очищения его от ненужных файлов, но и выбор определенной файловой системы, которая позволит без проблем считывать информацию с этого носителя самым разнообразным устройствам: ПК, лаптопам, магнитолам, телевизорам, DVD-проигрывателям, игровым приставкам и т.д. Поэтому для начала разберем, в какой системе форматировать флешку лучше всего именно для вас, коснувшись особенностей каждой. Затем подробно остановимся на алгоритмах форматирования для популярных FAT32 и NTFS.
Что такое файловая система
Файловой системой называется вариант организации данных на том или ином носителе. У каждой ОС (а ею обладает даже музыкальный проигрыватель) своя такая система, с ней гармонично совместимая. Или даже несколько. Таким образом, форматируя внешний или жесткий диск в определенной файловой системе, вы прежде всего определяетесь, какая ОС сможет его прочесть.
Многие считают, что возможно только форматировать флешку в FAT32 или NTFS, однако это заблуждение. Файловых систем гораздо больше. Перечислим наиболее известные:
- На Windows: FAT32, exFAT, NTFS.
- На Mac OS: HFS+.
- На Linux: EXT2, EXT3.
Познакомимся с каждой из них поподробнее.
FAT32
Данная файловая система является самой старой, самой распространенной и самой надежной - именно она пришла на смену FAT16. Поэтому многие, решая форматировать флешку в FAT32 или NTFS, традиционно выбирают первый вариант.
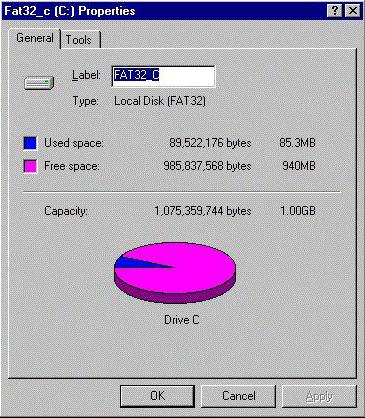
Это тот редкий формат, который поддерживается всеми ОС и практически всеми игровыми консолями и прочими устройствами с USB. Но FAT32 ставит следующие ограничения: размер одного файла на диске не должен быть более 4 Гб, а одного раздела - не более 8 Тб.
На многих флешках, которые продаются в магазинах, по умолчанию установлена старая добрая FAT, чтобы данные накопители читались как современными, так и устаревшими устройствами. Для жестких дисков эта система сегодня совсем не годится - чтобы установить современную "Виндоуз", накопитель должен быть отформатирован как минимум в NTFS.
Ваш выбор - FAT32, если вы хотите получить флэш-диск, на который предполагается записывать не тяжелую информацию, и с которым может работать максимальное число разнообразных устройств.
NTFS
NTFS (new technology file system) - еще один продукт "Майкрософт". Работать с флэш-накопителем, отформатированным в этой системе, может в основном Windows, иногда - Linux. "Яблочная" техника сможет его только прочесть, а игровые приставки и вовсе не поддерживают (Xbox, PS). NTFS допускает размер одного файла на носителе большего размера, чем существующие на сегодня флэш-носители, а ограничение для раздела - 16 Eb!
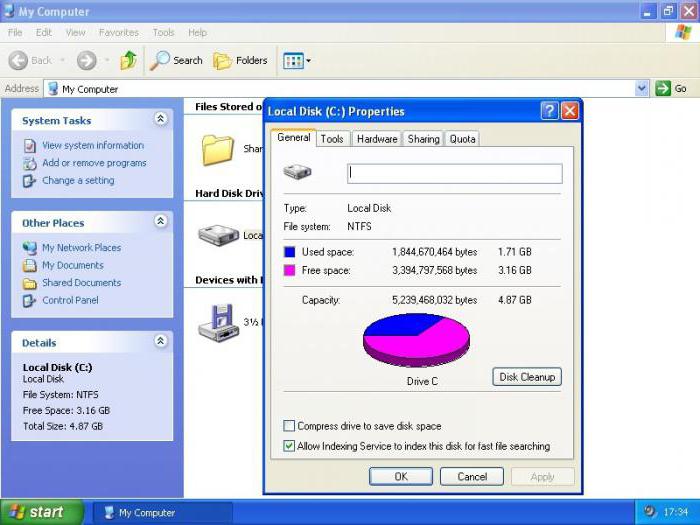
Кроме того, файловая система подразумевает и следующие возможности:
- запись изменений для восстановления системы в случае краха;
- установление прав доступа к хранящимся файлам;
- дисковые квоты;
- шифрование и др.
Таким образом, форматирование съемного диска в этой системе не практично, т.к. она более заточена для жестких дисков и на работу с Windows, а не с другими ОС.
exFAT
Разбираясь, где лучше форматировать флешку - в FAT32 или NTFS, многие обходят вниманием более современную exFAT, тоже детище "Виндоуз". А она позволяет записывать файлы практически неограниченного объема, ставя ограничение для одного раздела в космические 64 Zb! Хорошо с ней сотрудничает Windows, последние версии "яблочных" ОС и Linux при установке дополнительных пакетов. Современные версии игровых консолей также поддерживают exFAT, что не сказать о Xbox 360 и Playstation 3.

Итак, exFAT - это самая современная файловая система от "Окон", вобравшая в себя возможности совместимости FAT32 и более широкий функционал NTFS. Один недостаток - она работает только с последними версиями существующих ОС и бесполезна на устройствах с устаревшей начинкой.
EXT2, 3 и HFS+
HFS+ - файловая система, разработанная Mac OS. С ней работает также Linux и Xbox, "Виндоуз" она не поддерживается. Ограничений для объема одного файла здесь практически нет, для раздела - 8 Eb.
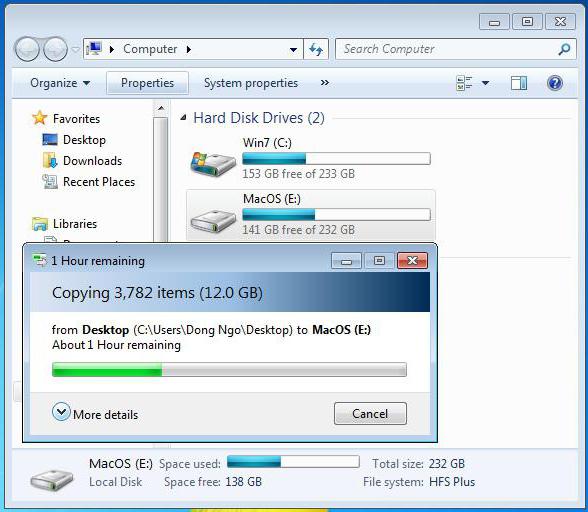
EXT2, 3 - продукт Linux. Предельный размер файла на флешке, отформатированной в этой системе - 16 Гб, для раздела - 32 Тб. Среди сторонних ОС работает с этим форматом только Xbox.
Как форматировать флешку в FAT32
Алгоритм очень несложный:
- Подсоедините внешний накопитель к компьютеру, после того как система его увидит, зайдите в "Мой компьютер". Никаких программ для форматирования для этой системы не требуется.
- ПКМ по нужной флешке - "Отформатировать".
- Нужная система, как правило, уже выбрана по умолчанию - вам останется только кликнуть на "Начать".
- Через некоторое время компьютер уведомит вас, что форматирование завершилось. Вот и все!
Как отформатировать флешку в NTFS
Форматирование в этой файловой системе сложнее, т. к. она, по сути, не предназначена для внешних накопителей. Для процедуры вам будет нужна сама флешка и ПК:
- В "Панели управления" зайдите в "Систему".
- В "Свойствах" нужна вкладка "Оборудование", а затем "Диспетчер устройств".
- Далее - "Дисковые устройства" - двойной клик по нужной флешке для открытия ее свойств.
- Затем "Политика" и "Оптимизировать для выполнения". Подтвердите действие и закройте окна.
- Теперь зайдите в "Мой компьютер", выберите нужный съемный диск.
- ПКМ по его названию, далее - "Отформатировать".
- Как отформатировать флешку в NTFS? В выпадающем меню "Файловая система" теперь появилось искомое наименование - выберите его.
- Отформатируйте накопитель, нажав на "Начать".
- В "Моем компьютере" зайдите в "Свойства", "Свойства системы".
- Далее - "Оборудование", "Диспетчер устройств" - "Дисковые".
- Выберите отформатированный съемный диск, затем перейдите в его "Свойства".
- В "Политике" отметьте "Оптимизировать для быстрого удаления", подтвердите выбор.
Что проще: форматировать флешку в FAT32 или NTFS? Ответ очевиден.
Вспомогательные программы
Чтобы отформатировать накопитель в редкой файловой системе, порой недостаточно возможностей одной ОС. Представим вспомогательные программы для форматирования:
- В NTFS - convert.exe (встроенная утилита Windows), HP USB Disk Storage Format Tool, Format USB Or Flash Drive Software.
- В HFS+ и для карт SD, SHDC, SDXC, SD-C, LLC - SD Formatter.
- Для JetFlash, Transcend и A-DATA - JetFlash Recovery Tool.
- Поддержка всех файловых систем - MiniTool Partition Wizard.

Размышляя над тем, форматировать флешку в FAT32 или NTFS, прежде всего отметьте, для чего вам нужен этот накопитель - для записи больших файлов, работы с разнообразными устройствами, хранения секретных данных и т. д. Ознакомившись с плюсами и минусами этих файловых систем, вы без труда сможете выбрать нужный алгоритм форматирования в этой статье.
fb.ru
Как отформатировать жесткий диск в FAT32
Для некоторых задач, связанных с жёстким диском, нужны особые средства и есть особые ограничения. Например, операционные системы Windows имеют своё категоричное мнение относительно того, сколько должно быть разделов на жёстком диске, какого они должны быть объёма и как они должны форматироваться в различных программах.

Для непрофессиональных пользователей ситуация, когда HDD должен работать в другом формате, нежели это предусмотрено системой, оказывается абсолютно тупиковой. Но эта ситуация решается достаточно легко — нужно отформатировать жесткий диск в FAT32.
Быстрая навигация по статье
HDD до 32 GB
Идеальный вариант – жёсткий диск с объёмом памяти не более 32 Гб. В этом случае мы просто можем отформатировать в FAT32 с помощью "Format Tool" (либо встроенного "Format exe", если это древняя ОС Windows Me) и здесь нет никаких проблем.
HDD свыше 32 GB
Если вдруг у вас появился жесткий диск с большим объёмом памяти (например, 250 Гб) и вам нужно отформатировать его в FAT32 одним разделом, то здесь начинается самое сложное.
Увы, ни одна из всего множества современных операционных систем Windows не позволит вам отформатировать его целиком, а для использования FAT32 потребуется разделение жёсткого диска на тома с объемом не более 32 Гб.
Также может быть порекомендовано для этих целей использовать файловую систему NTFS – это может быть выходом из ситуации, но только не в том случае, если необходимо отформатировать жесткий диск именно в FAT32. Самое забавное в этом, что вообще-то Windows прекрасно работает с подключенными томами в FAT32 практически неограниченного объёма (до трех терабайт памяти жесткого диска).
Поэтому, необходимо воспользоваться вспомогательными программами – например, "fat32format".
Форматируем весь жёсткий диск в FAT32
- Помимо самой программы "fat32format", вам понадобятся права администратора и отсутствие открытых файлов в том томе, который требуется отформатировать.
- Из немногочисленных минусов данной программы можно отметить невозможность восстановления данных каким бы то ни было образом после совершения операции и отсутствие проверки повреждённых секторов.
- Из плюсов – очень быстрое выполнение задач (за секунду можно отформатировать до 1 Тб. памяти жёсткого диска) и условная бесплатность приобретения данной программы — её оплата производится на добровольной основе.
Форматирование в fat32 windows 7. Форматирование. It-Teach.ru
автор: needman | 8-08-, 18:34 | Просмотров: 9958

Ну вот, мало по малу углубляемся в знания компьютера и сегодня поговорим о форматировании флешки. Но, думаю как обычно стоит начать с того, что на сегодняшний день флешка служит в роли съемного носителя информации. Раньше в этой роли выступали CD и DVD диски, на которые записывались программы, фильмы, музыка и все остальное. Но, с распространением USB флешек, диски ушли на второй план, поскольку были не совсем компактные и к тому-же очень сильно царапались и каждая царапина уносила с собой часть информации. Ну, а преимущество флешек заключается в том, что оно очень компактны и к тому-же довольно вместительные по объему информации. Но, иногда нужно проводить форматирование флешки в NTFS. Все потому, что обычно они отформатированы в формате FAT32 или реже в FAT16 - это файловая организация, которая потихоньку уходит в прошлое и ее заменяет NTFS. Зачем проводить форматирование флешки в NTFS. Все дело в том, что файловая структура FAT32, позволяет записать на USB флешку файлы размером до 4 Гб, по этой причине, при записи файлов большего размера, система Windows 7 выдает ошибку Файл слишком велик для конечной файловой системы , подробнее о которой, мы поговорим в следующих статьях. И так, для того, чтобы отформатировать флешку, нам не понадобится никакая программа для форматирования, так как все можно сделать стандартными средствами Windows 7, так как разработчики все предусмотрели как и в случае с автозагрузкой .
Форматировать флешку в NTFS1. Вставляем флешку в USB разъем компьютера.2. Заходим в Мой компьютер кликаем правой кнопкой мыши по иконке флешки и из меню выбираем пункт Форматировать .

3. Появится окно с детальными настройками форматирования, где необходимо выбрать:- Файловая система: NTFS Убрать галочку: - Быстрое (очистка оглавления).

4. Нажать кнопку Начать . После чего, запустится процесс форматирования из FAT32 в NTFS. После окончания операции, будет оповещение:
Ну вот на этом, в принципе и все. Как Вы поняли в форматировании флешки нет ничего сложного и для того, чтобы форматировать флешку в ntfs, нужно всего лишь произвести форматирование, указав необходимые параметры перед стартом. Как обычно, постарался объяснить все максимально подробно, с картинками. В случае, если у Вас возникли какие-либо вопросы, то обязательно отвечу на них в комментариях к данной статье.
Другие новости по теме:
Компьютерные советы
Форматирование флешки в FAT32
 Всем привет! Сегодняшняя статья посвящена тому, как отформатировать флешку в FAT32. Файловая система FAT32 является устаревшей, но тем не менее иногда возникают ситуации, когда необходимо отформатировать флешку именно в этой файловой системе.
Всем привет! Сегодняшняя статья посвящена тому, как отформатировать флешку в FAT32. Файловая система FAT32 является устаревшей, но тем не менее иногда возникают ситуации, когда необходимо отформатировать флешку именно в этой файловой системе.
Дело в том, что файловая система FAT32 в отличии от более современной и надежной файловой системы NTFS читается практически на любом устройстве с usb портом (автомагнитола, холодильник, телевизор и так далее). Также может потребоваться отформатировать флешку в FAT32 при прошивки BIOS компьютера.
Форматирование через графический интерфейс Windows
Самый простой способ отформатировать флешку в FAT32 это сделать это прямо в интерфейсе Windows.
Вставьте флешку в компьютер или ноутбук и нажмите #171;Мой компьютер#187; на рабочем столе. После этого кликните правой кнопкой мыши на диске с флешкой и выберите #171;Форматировать#187;.

У вас откроется окно форматирования. Здесь нужно выбрать файловую систему FAT32. Размер кластера можно выбрать стандартный или к в нашем случае 8192 байта.

В графе #171;Метка тома#187; вы можете указать наименование флешки (например My Flash) либо оставить поле пустым.
Как правило люди ставят галку напротив графы #171;быстрое форматирование (очистка оглавления)#187;. В этом режиме флешка отформатируется намного быстрее. Однако, полное форматирование (когда галка снята) позволит более качественно отформатировать флешку.
После выбора всех параметров нажмите #171;Начать#187;. Запустится процесс форматирования.

По окончанию вы увидите сообщение, что форматирование завершено.
Форматирование с помощью командной строки
Для входа в командную строку Windows нажмите #171;Пуск#187; #8212; #171;Все программы#187; #8212; #171;Стандартные#187; и выберите там #171;Командная строка#187;. Или нажмите комбинацию клавиш Win+R, напишите cmd и нажмите #171;ОК#187;.

У вас должна открыться командная строка.
Напишите в ней следующую строку:
format /FS:FAT32 K: /q /V:My_Fleshka

В данной строке
/FS:FAT32 #8212; указываем форматирование в FAT32
K: #8212; буква флешки (его можете посмотреть в #171;Моем компьютере#187;)
/q #8212; выбираем быстрое форматирование (чтобы выбрать полное форматирование, просто не пишите эту команду)
/V:My_Fleshka #8212; имя тома
Форматируем флешку более 32 Гб в FAT32
Файловая система FAT32 имеет ограничение на размер файла в 4 Гб. Если вам нужно записать на флешку файл больше 4 Гб, то следует использовать файловую систему NTFS.
Также стандартные средства формтирования Windows описанные выше не позволяют отформатировать флешку в FAT32 объемом более 32 Гб. Для этого следует использовать специальную программу FAT32Format .

Запустите программу. Выберите нужную флешку и имя тома (volume label).
Для быстрого форматирования нажмите галку #171;quick format#187;, для полного форматирования снимите главку.
Предлагаю вам также ознакомиться с обучающим видео, как отформатировать флешку в FAT32.
Если у вас остались вопросы задавайте их в комментариях, с радостью помогу всем желающим.
Похожие статьи:
В данной статье пойдет речь об использовании различных файловых систем на внешних носителях данных: флешках, карточках памяти, внешних жестких дисках и т. д. Итак, на сегодняшний день для накопителей используются следующие файловые системы:
Пройдемся подробно по каждой из них и рассмотрим преимущества, недостатки и особенности использования на различных устройствах.
FAT32
Файловая система, созданная компанией Microsoft на замену умирающей FAT16. На данный момент самая распространенная система. Бо льшая часть карточек памяти и флэшек поставляется в FAT32. Кроме того, при форматировании носителя в бытовом устройстве, например фотоаппарате, он будет работать именно в этой файловой системе. В этом заключается главный плюс – совместимость. Вставив такой накопитель в бытовой ДВД-плеер, медиапроигрыватель или фотопринтер, вы будете уверены, что все файлы доступны и могут нормально прочитаться. На этом плюсы заканчиваются.
Самым главным недостатком данной системы является ограничение на размер файла в 4 Гбайта. Поэтому записать большой файл (например, резервную копию системного диска или переписанное с камеры видео) не получится - система выдаст ошибку Недостаточно дискового пространства , хотя места еще полно. Кроме того, в Windows имеется ограничение на размер раздела в 32 Гбайт. Обойти последнее ограничение можно скачав утилиту HP USB Disk Storage Format Tool. которая позволит отформатировать в FAT32 хоть внешний жесткий диск.
Впрочем, если у вас нет нужды записывать и переносить такие большие файлы, а также если у вас небольшой размер носителя: 4, 8 или даже 16 Гбайт, можете не раздумывая форматировать в FAT32. Кстати, компания Transcend. выпускающая мобильные носители данных, свои внешние жесткие диски форматирует именно в FAT32.
NTFS
Современная надежная файловая система, берущая начало с Windows NT. В стационарных компьютерах и ноутбуках заменила FAT32. Проверьте, если у вас все еще установлена FAT32 (щелкните правой кнопкой по диску в Моем компьютере и выберите пункт Свойства ), настоятельно рекомендую заменить ее на NTFS.
Как преобразовать FAT32 в NTFS без потери данных
Сделать это можно следующим образом. В командной строке (Пуск-Выполнить) наберите
convert e: /fs:ntfs
Вместо e: можно подставить необходимый диск. Это позволит сменить файловую систему на NTFS без потери данных .
Однако на флешках и внешних жестких дисках NTFS работает несколько своеобразно. При копировании на такой накопитель Windows включает механизм кэширования, когда файлы копируются сначала в специальную память (так называемый кэш), а потом на конечный носитель. В стационарных жестких дисках это позволяет получить выигрыш в скорости копирования и сгладить задержки. В мобильных устройствах это будет выглядеть следующим образом. Сначала скорость копирования будет очень высокой и может достигать 100 Мбайт/с (теоретически равна скорости чтения жесткого диска, с которого вы копируете), затем, когда память кэша закончится, скорость упадет до критически малой величины.
Более того, перед тем как перейти к копированию следующего файла система должна дописать текущий из кэша. Поэтому может показаться, что копирование зависло на 99 процентах, хотя индикатор жесткого диска будет показывать активность. Если сравнить скорость копирования с кэшем и без него, то окажется, что она почти идентична. То есть при использовании NTFS мы почти ничего не теряем, кроме неверной скорости копирования и информации о времени его окончания. Хотя некоторым такая «информативность» может потрепать нервы.
Вот такую скорость копирования развивает жесткий диск USB 2.0 в системе NTFS
NTFS творит чудеса , копирование на флешку объемом на 512 Мбайт, реальная скорость записи которой составляетнесколькоМбайт/с
С другой стороны NTFS крайне надежная файловая система, выдерживающая не один внезапный ресет. Такая надежность обеспечивается журналированием. Это приведет к тому, что система будет чаще обращаться к определенным областям накопителя. Для флешек и карт памяти такой подход критичен. Они будут изнашиваться быстрее.
exFAT
Новая файловая система от Microsoft. Предназначена в первую очередь для флеш-накопителей. Утрируя, можно сказать, что это FAT32 со снятыми ограничениями. Размеры файлов и разделов могут достигать космических величин, да и количество файлов в одной папке теперь не ограничено. По моему мнению, идеально подходит для флешек и карт памяти.
Но и у этой системы есть недостаток. Ее не поддерживают многие бытовые устройства, а компьютеры с Windows XP такой носитель тоже не увидят. Однако компания Microsoft выпустила патч KB955704. позволяющий использовать exFAT в Windows XP. Windows Vista и Windows 7 дружат с данной системой безо всяких дополнительных манипуляций.
Но если вы часто используете флеш-накопитель на разных компьютерах, использующих Windows XP, то придется таскать дополнительную флешку с драйверами. Это уже просто смешно.
А вот в случае, если у вас только компьютеры с Windows 7 или вы носите флешку/диск всего в 2-3 места, где есть возможность поставить вышеуказанное обновление, то exFAT подойдет идеально.
Общие рекомендации
В заключение приведу несколько общих рекомендаций по выбору наиболее подходящей файловой системы. Если у вас флеш-накопитель небольшого объема, форматируйте его в FAT32. Флешки большого объема форматируйте exFAT, так как «скачки скорости» на них будут особенно заметны. Внешние жесткие диски обычно имеют большой объем и высокую производительность (особенно те, которые обладают разъемами USB 3.0), поэтому их лучше форматировать в NTFS.
Получайте анонсы новых статей прямо на почту
Источники: http://allprogs.com/kak/348-formatirovanie-fleshki-v-ntfs-windows-7.html, http://computernotes.ru/oborudovanie/formatirovanie-fleshki-v-fat32.html, http://pc-hard.ru/softarticles/1-fat32-n
Комментариев пока нет!
itspravka.ru
Как форматировать флешку или диск в FAT32 с объемом больше 32 ГБ
FAT 32 является самой популярной файловой системой, но Windows не позволяет использовать ее на дисках и флешках объемом больше 32 ГБ. Тем не менее есть способ обойти это ограничение. Посмотрите, как можно форматировать флешку в FAT32 с объемом памяти больше 32 ГБ.

Ограничения FAT32 в Windows
FAT32 уже довольно устаревшая файловая структура и имеет существенные ограничения. На флешках или внешних дисках с этой системой невозможно хотя бы сохранить файлы больше 4 ГБ. С другой стороны, она является одной из лучших для хранения и обмена данными по USB, так как ее поддерживает практически каждое устройство – телевизоры SmartTV, игровые приставки, стационарные плееры DVD/DivX, а также любые компьютеры на Mac, Linux или Windows – и поэтому многие пользователи по-прежнему ее используют.
К сожалению, Windows накладывает свои ограничения и позволяет форматировать только устройства емкостью менее 32 ГБ в FAT32. Если памяти на флешке больше, например, 64 ГБ, то остаются файловые системы NTFS, REFS или exFAT. Но они не работают со всеми устройствами, например, старые телевизоры или видео плееры не смогут считать информацию с памяти накопителя. Но есть способ форматировать жесткий диск в FAT32 или флешку объемом больше 32 ГБ. Как это сделать?
Программа для форматирования «объемных» накопителей
Инструменты, встроенные в операционную систему в этом случае окажутся в большинстве неэффективными. Предоставят только возможность форматировать накопитель в системе exFAT или NTFS. Для форматирования переносной памяти 32 ГБ проще всего использовать небольшую утилиту FAT32 Format.
http://www.ridgecrop.demon.co.uk/guiformat.htm
Чтобы ее скачать, откройте вышеуказанную страницу и нажмите на картинку с изображением окна программы – это прямая ссылка на загрузку. Эту программу даже не нужно устанавливать. Она предлагается как portable, то есть это переносная версия. После скачивания ее можно сразу запустить с помощью EXE-файла без необходимости установки.

Отобразится интерфейс немного похожий на тот, который Windows предлагает при форматировании диска. В поле Drive выберите букву подключенного USB диска или флешки, которые нужно форматировать в структуре FAT32. Поле «Allocation Unit Size» можно оставить без изменений.
Затем в поле Label можно ввести название форматируемого устройства. Название может быть любое, которое поможет вам определить назначение накопителя, и что на нем записано. Если нужно быстро форматировать внешний жесткий диск в FAT32 или флэшку, то отметьте флажком опцию «Быстрое форматирование».
После этого нажмите на кнопку Start. Отобразится уведомление о том, что процесс форматирования удалит все данные с переносного носителя. Для продолжения и подтверждения удаления данных нажмите на ОК. Флешка будет отформатирована в FAT32.
Если появится сообщение, что устройство не может быть отформатировано, так как используется другим процессом, что проверьте, что закрыты все окна Проводника и другого файлового менеджера. Открытый Проводник (окно «Мой компьютер») может помешать работе утилиты FAT32 Format. После закрытия Проводника попробуйте снова запустить программу.
instcomputer.ru
как форматировать жесткий диск в FAT32
 Многим пользователям сегодня наверняка уже доводилось сталкиваться с такой файловой системой, как FAT 32. Данных формат может использоваться на различных типах компьютеров.
Многим пользователям сегодня наверняка уже доводилось сталкиваться с такой файловой системой, как FAT 32. Данных формат может использоваться на различных типах компьютеров.
Преимущества данной файловой системы состоят в том, что она работает практически со всеми операционными системами, а также не имеет никаких встроенных средств безопасности. Это позволяет значительно упростить работу. Но стоит отметить, что рассматриваемая файловая система сегодня используется не на всех персональных компьютерах. На ПК с Windows обычно используется NTFS, а на ПК с ОС Linux применяется Ext4.
Если вам приходится часто использовать переносной жесткий диск, то наверняка перед вами часто возникает вопрос об используемой файловой системе. Так что же все-таки лучше – NTFS или FAT32? Попробуем разобраться.Преимущества FAT32
Профессионалы советуют использовать FAT 32. Чем же обоснован данный выбор? Прежде всего, стоит отметить, что файловая система FAT 32 быстро и без особых проблем поддается форматированию. На протяжении всего процесса от пользователей не требуется никаких действий. В данном обзоре мы постараемся подробной обсудить все особенности файловой системы FAT 32.
Сохранение информации
Прежде, чем приступать к форматированию жесткого диска, необходимо определиться, следует ли сохранять информацию, которая на нем хранится. Если вам пригодятся все данные, которые хранятся на жестком диске, то лучше всего заранее сделать резервную копию. Форматирование и изменение файловой системы неизбежно приведет к потере всей информации, которая хранилась на носителе. Если вам будет достаточно сохранить только фрагмент информации, хранящейся на жестком диске, вы можете просто перенести ее на USB-накопитель или другой раздел компьютера.
Инструкции
Далее мы рассмотрим подробную инструкцию форматирования жесткого диска для изменения файловой системы на FAT 32. В данном процессе на самом деле нет ничего сложного. Прежде всего, необходимо открыть командную строку. Специалисты рекомендуют осуществлять форматирование носителя с помощью стандартных инструментов операционной системы. Чтобы открыть командную строку, необходимо зайти в меню «Пуск» и выбрать пункт «Выполнить». Теперь можно использовать сочетание клавиш «Win»+ «R». Если данная операция была выполнена корректно, перед вами появится диалоговое окно. В него необходимо ввести команду «CMD». В результате появится командная строка.
Выполняем очистку
Можно выполнить форматирование в FAT 32 и при запуске персонального компьютера. При этом вам нужно будет использовать специальное программное обеспечение. Оно имеется на множестве загрузочных дисков. После того, как перед вами появится командная строка, выберите тот диск, который вам необходимо очистить.
Для этого введите примерно такую команду: «format/FS:FAT32 x:». Вместо буквы «х» необходимо установить букву вашего диска. Если вы не знаете, как он обозначается, можно посмотреть эту информацию в «Моем компьютере». После выполнения всех подготовительных работ, можно более подробно переходит к рассмотрению вопроса форматирования жесткого диска компьютера в FAT 32.
Система предложит вам подтвердить выполняемое действие. После этого вам будет показано предупреждение о том, что вся информация, хранящаяся на носителе, будет стерта в процессе форматирования. Чтобы подтвердить выполнение операции, нажмите на клавишу «Y». В результате запустится процесс форматирования. В зависимости от размеров диска, данный процесс может потребовать некоторого времени.Форматирование в Mac OS X
Чтобы форматировать жесткий диск в файловую систему FAT 32 на компьютере с ОС Mac, необходимо открыть специальное приложение «Дисковая утилита». Найдите программу и дважды щелкните по ней левой кнопкой мыши. В появившемся окне выберите носитель, который вы хотите отформатировать. Если вы хотите выполнить форматирование жесткого диска в систему FAT 32, достаточно просто следовать всем шагам, описанным в инструкции.
Заключение
В заключительной части нашего обзора хотелось бы уделить еще немного внимания описанной технологии. FAT32 представляет собой последнюю версию данного типа файловой системы. Данная разработка появилась совместно с операционной системой Windows 95. Технология предусматривает возможность работы с жесткими дисками, объемом до 8 Терабайт.
bezwindowsa.ru
Как отформатировать флешку в FAT32 в Windows 7 и Windows XP
 Здравствуйте уважаемые посетители моего блога. В этой статье я расскажу вам, как отформатировать флешку в FAT32, и почему мы будем использовать именно этот формат данных. Дело в том, что формат FAT32 совместим практически со всеми устройствами, имеющими USB-выход: автомагнитолы, DVD-проигрыватели, телевизоры и т.д., это и является основной причиной форматирования флешки – совместимость с любым устройством (видимость файлов на съемном носителе). Мы познакомимся с тремя способами форматирования флешки в FAT32: встроенный способ Windows, с помощью командной строки и с помощью специализированной утилиты. Также рассмотрим вариант форматирования флешек, больших размеров (свыше 32 Гб.)
Здравствуйте уважаемые посетители моего блога. В этой статье я расскажу вам, как отформатировать флешку в FAT32, и почему мы будем использовать именно этот формат данных. Дело в том, что формат FAT32 совместим практически со всеми устройствами, имеющими USB-выход: автомагнитолы, DVD-проигрыватели, телевизоры и т.д., это и является основной причиной форматирования флешки – совместимость с любым устройством (видимость файлов на съемном носителе). Мы познакомимся с тремя способами форматирования флешки в FAT32: встроенный способ Windows, с помощью командной строки и с помощью специализированной утилиты. Также рассмотрим вариант форматирования флешек, больших размеров (свыше 32 Гб.)
Совет! Перед форматированием флешки, скопируйте нужные и важны файлы в отдельное место на другом носителе или жестком диске.
Утилита FAT32 Format для форматирования флешек больших размеровС помощью графического интерфейса
Процесс форматирования флешки в обеих операционных системах ничем не отличается, поэтому, я решил объединить их воедино.
Откройте значок Компьютер (Мой компьютер в Windows XP) на рабочем столе или нажмите комбинацию клавиш:
Win + E
Выберите свою флешку и кликните по ней правой кнопкой мыши. После чего выберите пункт Форматировать.
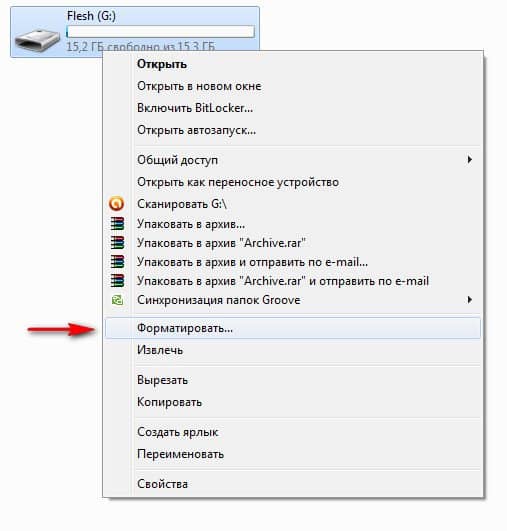
В появившемся окне выбираем файловую систему FAT32 и указываем метку тома (имя флешки после форматирования). Жмем кнопку Начать.
Обратите внимание! Если напротив Быстрое (очистка оглавления) стоит галочка, то будет произведена поверхностная очистка флешки (в большинстве случаев используем эту опцию), если галочку снять, то форматирование будет полным (следует применять, если на флешке есть вирусы, или она медленно работает).
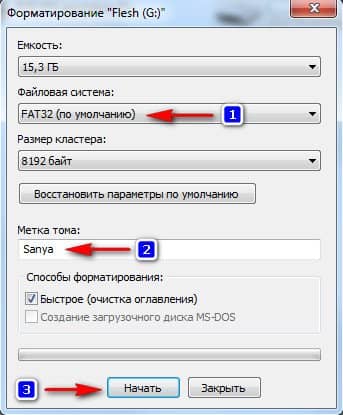
Появится еще одно окно, в котором необходимо подтвердить выполнение действия.

Жмем кнопку ОК и дожидаемся окончания процесса форматирования. Появится соответствующее окно.

Результат нашей работы. Флешка отформатирована в FAT32.
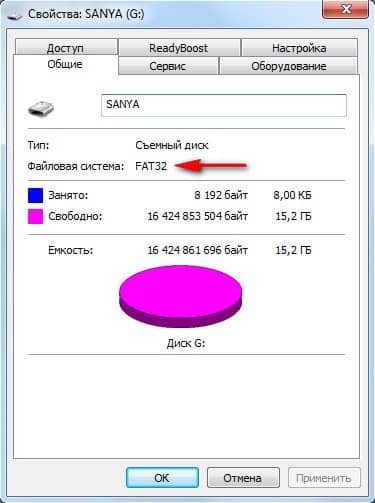
Форматирование с помощью командной строки
Нажмите комбинацию клавиш:
Win + R
и введите команду – cmd.

В появившемся черном окне вводим следующую команду:
format G: /FS:FAT32 /Q /V:My_Fleshka
где:
format G: — форматирование съемного носителя обозначенного буквой. Чтобы узнать букву флешки откройте окно Компьютер.
/FS:FAT32 – указанная файловая система FAT32.
/Q – быстрая очистка, если нужно выполнить полное форматирование флешки, эту команде не используем.
/V:Sanya – метка тома (им флешки.
и нажимаем Enter, после чего появится еще одно сообщение, где также нужно нажать клавишу Enter.

Все, флешка отформатирована в FAT32-формате.
Утилита HP USB Disk Storage Format Tool
Если вдруг вам не удалось провести форматирование с помощью 2 вышеописанных способов, скачиваем эту утилиту, проводим ее разархивацию и запускаем от имени Администратора (правой кнопкой мыши по значку программы – пункт Запуск от имени администратора).
Появится практически идентичное окно, описанное в первом способе, в котором необходимо выбрать тип файловой системы FAT32, указати метку флешки и нажать кнопку Начать.
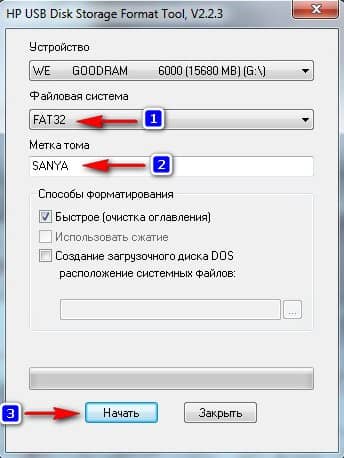
Дождитесь окончания процесса форматирования и насладитесь нужным результатом.
Важные моменты!
Тип файловой системы FAT32 имеет некоторые ограничения. Во-первых, на носитель с FAT32 нельзя скопировать файл, размером более чем 4 Гб, чтобы снять это ограничение необходимо отформатировать флешку в формате NTFS.
Также встроенными средствами Windows нельзя отформатировать съемный носитель в FAT32 размером более 32 Гб. Как же поступить в случаи, если у нас флешка размером 64 Гб.
Как отформатировать флешку в FAT32 64 Гб
Перейдите по этой ссылке и скачайте утилиту FAT32 Format (для скачивания нажмите на первый скриншот). Запустите утилиту (возможно, появится окошко с ошибкой, не обращайте внимания просто нажимаете кнопку Продолжить), выберите свою флешку и укажите метку тома. После этого нажмите кнопку Start.
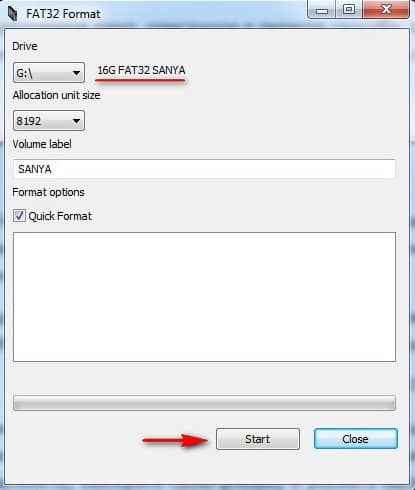
Появится еще одно окно, в котором жмем кнопку OK и наблюдаем за процессом форматирования. Возможно, еще выскочит окно с ошибкой, в котором стоит нажать кнопку Продолжить (может у вас такого окно и не будет).
Все, наше устройство отформатировано в формате FAT32. Кстати, таким образом можно форматировать любое внешнее устройство.
На этом у меня все, теперь вы знаете, как отформатировать флешку в FAT32, для использования в своих целях.
Подписывайтесь на обновления моего блога, чтобы первыми получать самые свежие новости и статьи, прямо на свой e-mail.
Всем пока!
- 5
- 4
- 3
- 2
- 1
www.seofive.ru
Как отформатировать hdd в fat32. Форматирование. It-Teach.ru
Как отформатировать HDD в формате FAT32 большого объема?
Как отформатировать HDD в формате FAT32 большого объема?
Как известно из под Windows можно отформатировать винчестер в формате FAT32, например используя программу – PartitionMagic или другие, размером максимально около 190Гб. Но часто бывает, что есть желание использовать винчестер и большего размера, например, на ресивере SkyGate@NET ресивер CA+CI+LAN+USB PVR для записи видео трансляций.
Теоретически FAT32 может обеспечить адресацию до 8 Тбайт дискового пространства. Тут все зависит от размера кластера, но глубоко капать в теорию не будем.
Для форматирования вашего винчестера из под Windows есть несколько программ. Рассмотрим на примере - SwissKnife V3.22, скачать можно по адресу (
1. Подключаем USB HDD к компьютеру и видим, что он определился и виден через «Мой компьютер» и нажав на нем правой клавишей мышки выбрав свойства видно, что он отформатирован в системе NTFS, но нам нужно FAT32, так как только этот формат понимает ресивер SkyGate@NET ресивер CA+CI+LAN+USB PVR, как и большинство других спутниковых ресиверов.
Если винчестер не определился, то скорее всего он не отформатирован! И мы сразу можем перейти к пункту – 3.Но его можно увидеть, нажав на иконке - «Мой компьютер» (рабочего стола) правой клавишей, выбрать – Управление – Управление дисками:
Видно, что винчестер присутствует в системе, но не отформатирован, аналогичная ситуация может быть если винчестер, например, отформатирован в системе Linux.
2. Устанавливаем и запускаем программу - SwissKnife V3.22 .
Видим USB-устройство, отформатированное в системе NTFS:
Выбираем нужный нам винчестер и нажимаем кнопку – Delete.
Будьте внимательными, чтобы не удалить раздел в вашей системе с важной информацией!
3. Теперь просто необходимо нажать на кнопку – Create.
Так как по умолчанию в программе все уже настроено для системы FAT32.
4. Закрываем программу. Иногда в системе не происходит обновление и по этому, помогает отключить и подключить внешний USB диск к компьютеру еще раз. Опять открываем «Мой компьютер» и видим винчестер, нажимаем на нем правой клавишей – свойства и что наш накопитель имеет формат FAT32 и соответствующий размер.
А также можно использовать маленькую утилиту - fat32format. которую можно скачать с сайта – http://www.ridgecrop.demon.co.uk/download/fat32format.zip. http://www.ridgecrop.demon.co.uk – тут же и ее описание. Работать с ней можно из командной строки, для этого лучше её скопировать в корень системного диска, нажать – пуск – выполнить – набрать CMD и ввод.
Далее приведем только help самой программы, так как для работы через командную строку необходимо иметь определенные знания, а выше приведенной утилитой это можно сделать намного удобнее.
Всем Доброго Времени СутокПодскажите пожалуйста как 1 HDD (Диск 2 на скриншоте, где буква H) разделить на 2 части (точнее они уже разделены), одну часть отформатировать в FAT32 (раздел 2TB) как основной раздел, а другую остальную часть отформатировать в NTFS, при этом создать дополнительный раздел и логический дискРаздел FAT32 нужен для игр PS3, так она не работает с NTFS, а только с FAT32 (но Windows 7 64 Bit не может отформатировать в FAT32, только в NTFS как на скриншоте), а в Windows XP такой объем не поддерживаетсяНо как то в одно время находил инструкцию как в Windiws 7 64 Bit можно было добавить форматирование в FAT32, там где-то в свойствах диска какую то галочку надо было поставить и перезагрузить, но сейчас не найду эту инструкцию, может быть кто знает как это делается ?Раздел NTFS как дополнительный раздел (логический диск), чтобы PS3 читала данные с основного раздела, нужен для файлов размером больше 4ГБНо здесь как создать дополнительный раздел (как выше на диске D, E, J)
Ещё если такое возможно как из раздела D убрать 50GB и добавить в раздел C эти 50GB, так как для программ мало места (а когда его разбивал, тогда был Windows XP и места хватало) или всю информацию придется перемещать, затем разделы удалять, снова создавать, опять информацию обратно перемещать или можно как то попроще, если освободить на D 50GB ?
Заранее Всем Спасибо
Форматирование Одного HDD в FAT32 и NTFS
По вопросу №1:Для форматирования попробуйте воспользоваться программой Acronis.Disk.Director.Suite последних версий.По вопросу №2:Для того чтобы отделить от диска D нужный кусок , сначала добейтесь того, что бы он был действительно в наличии. Затем воспользуйтесь стандартной функцией Сжать раздел (делимый) - высвободившееся пространство присоединяйте к разделу С .
ASRock N68-VS3 UCC/QuadCore AMD Athlon II X4 640, 3000 MHz/Team Group Inc DDR3-1333 4096 Мб/Asus NVIDIA GeForce GTX 550 Ti 1024 Мb/HDD Hitachi HDS723020BLЕ 2Tb.Windows 7 Ultimate 64-bit / Kaspersky Internet Security .
Acronis Disk Director Suite 10.0 (Выпуск 2 161) вот что выдает:Еще есть Acronis Disk Director 11 Home там тоже ошибка:
xDead Средствами windows невозможно создать раздел с файловой системой FAT32 больше 32 Гб. Хотя теоретически раздел с FAT32 может быть 8 Тб, большинство программ работающих с разделами, не могут создавать раздел с ФС FAТ32 больше 137 Гб. Утверждают, что программа EASEUS Partition Master может создавать разделы с ФС FAT32 размером до 1 Гб. Так что раздел в 2 Гб пожалуй у вас никак не получится.
ПионЭр с отверткой при высоком уровне любознательности в состоянии самостоятельно починить технику любой сложности.Напрочь. Лучше молчать и казаться глупцом, чем открыв рот, развеять последние сомнения.
Форматирование Одного HDD в FAT32 и NTFS
xDead. По идее должно быть так. Используем Acronis Disk Director 11. Эти 2тб делим на 3 диска. Эти диски должны быть логическими. В программе они должны быть желтого цвета. А далее форматируем в Fat32. Вот и всё. Никаких проблем возникнуть не должно. У меня нет свободного HDD такого объёма, чтобы попробовать, вот пример на 120гб.P.S. Сначала можно попробывать поделить пополам, если не получится, то на три части.
xDead !Ну давайте я еще раз вам объясню:Вы взяли старую версию Acronis.Disk.Director.Suite, по видимому она не работает с дисками большого размера. Тестировалось на ЖД 2 ТбЯ взял Acronis.Disk.Director.Suite 11 ту что с Акронисом идет, там все работает и поддерживается. Все процедуры выполняйте с загрузочного диска, он там же, в комплекте Акронис .Я сделал для вас снимки телефоном, цифровика под рукой не оказалось. сори за качество.
ASRock N68-VS3 UCC/QuadCore AMD Athlon II X4 640, 3000 MHz/Team Group Inc DDR3-1333 4096 Мб/Asus NVIDIA GeForce GTX 550 Ti 1024 Мb/HDD Hitachi HDS723020BLЕ 2Tb.Windows 7 Ultimate 64-bit / Kaspersky Internet Security .
Как отформатировать винчестер в FAT32 Часть 2
До сих пор бывает необходимость форматировать винчестер с разбивкой в FAT32. В большинстве случаев для этого нужны платные программы, позволяющие разбивать большие винчестеры на разделы. С их помощью возможно создание FAT разделов размером 192 Гб. При современных размерах информации это оправдано, хотя происходит замедление работы файловой системы. FAT32 не была рассчитана на большие размеры разделов. Рекомендуемый нормально поддерживаемый по скорости раздел - примерно 80 Гб. Отформатировать разделы в FAT32 по 80 Гб можно без спецпрограмм обычными средствами Windows.
Выполняем все действия по пунктам 1-6 из статьи «Как отформатировать винчестер с нуля Часть 1».7. В появившемся окне задаём размер раздела (основного или дополнительного) 80 Гб=80000 Мб. Если необходимо, то после создания снова запускаем мастер и создаём разделы по 80 Гб.

Размер раздела FAT32
8. В следующем окне жмём «Далее»

9. В следующем окне переставляем точку на пункт «Не форматировать». Жмём «Далее» и «Готово».

10. Теперь раздел, доступный для стандартного FAT32 раздела, создан. При необходимости создаём на диске дополнительные разделы. Но это ещё не всё. В Проводнике раздел будет определяется как неотформатированный и при попытке отформатировать будет предлагаться только система NTFS. Поэтому в Проводнике смотрим - какая буква присвоена новому появившемуся разделу на 80 Гб. Обычно он будет идти после оптических приводов, то есть буква будет J,G и т. д. в зависимости от количества устройств Вашего ПК.11. Заходим «Пуск», пункт «Программы», пункт «Стандартные», пункт «Командная строка DOS». В появившемся окне набираем ручками команду:format g: /fs:fat32
где g: заменяем на Вашу букву, присвоенную разделу Проводником, и жмём «Enter”. На вопрос подтверждения, что все данные будут уничтожены, набираем «Y” и жмём Enter. Ждём завершения процесса (1-2 часа).

Форматирование в командной строке
Имейте в виду, что если Вы создали размер раздела больше 80 Гб, то операция фарматирования завершена не будет и результаты будут потеряны. Стандартными средствами больший размер раздела получить не удастся и понадобиться специальная программа.
Понравилась информация?Поделись с друзьями в соцсетях!
Источники: http://mebliok.com/kak-otformatirovat-hdd-v-formate-fat32-bolshogo-obema, http://pc-forums.ru/topic9820.html, http://youtoall.ru/pc/kak-otformatirovat-vinchester-v-fat32-chast-2
Комментариев пока нет!
itspravka.ru