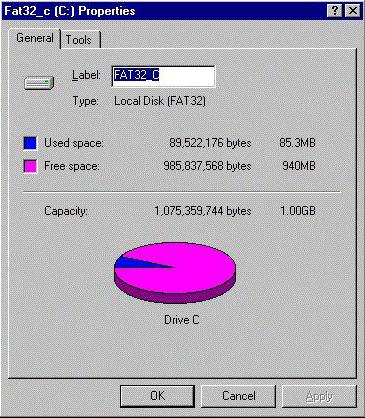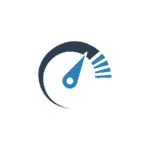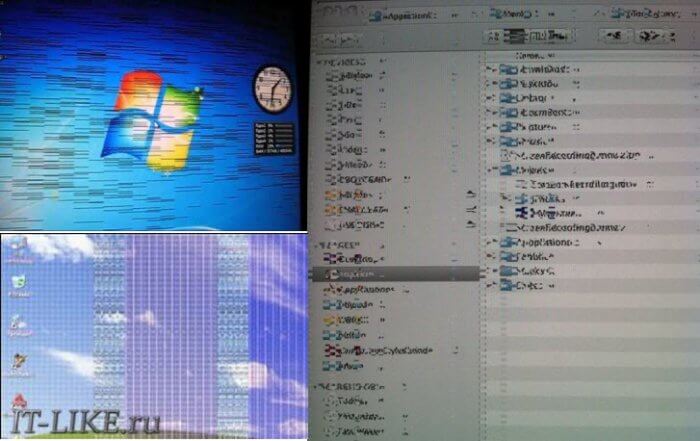Срок доставки товара в течении 1-3 дней !!!
|
|
Как записать видео с экрана компьютера со звуком при помощи Camtasia Studio. Запись с экрана с звуком
Программа для записи звука с экрана: ТОП лучших
Съёмка экрана компьютера, это довольно актуальная проблема. Когда пользователь сталкивается с ситуацией, где нужно снять видео или звук, возникает вопрос: как это сделать. Для этого разработаны специальные программы и утилиты. Стоит отметить, что владельцам компьютера предлагается использовать платные и бесплатные версии таких приложений. Если вы впервые столкнулись с такой ситуацией, то выбор утилиты становится проблемой. Какой программе отдать предпочтение? Чем отличается платный вариант приложения от бесплатного? Существуют ли приложения для монтажа видеоуроков и инструкций. На эти вопросы мы постараемся дать развёрнутый ответ в этой статье.
Чтобы снять видео с экрана ПК, воспользуйтесь специальной программой
Платные утилиты, записывающие звуковые и видеофайлы
Для начала приведём платные варианты приложений, записывающих звук или видео. Приложения скачиваются с официальных сайтов производителей. Для начала пользователям предлагается ознакомительная демоверсия. Это пробный вариант утилиты, позволяющий ознакомиться с возможностями и функциональностью. Если человека всё устраивает, ему будет предложено скачать платную версию, и использовать все возможности утилиты. Сделаем краткий обзор.
- Fraps. Это наиболее распространённая программа для снятия скриншотов в играх. Кроме того, приложение позволяет делать запись с экрана монитора, копируя видео и звук. Качество снятого видео остаётся на высоте. Для работы с приложением нужно настроить программу Fraps, чтобы снимать игры. Программа для захвата экрана отличается интуитивно понятным оформлением рабочего экрана. Здесь можно настроить FPS (смена кадров в секунду), протестировать производительность игры или создавать оригинальные скриншоты. Допустимое разрешение видео составляет 120 кадров в секунду. Эта утилита обеспечивает запись с экрана со звуком, оптимальное решение для геймеров, которые хотят поделиться успехами и достижениями в онлайн-играх. Используя бесплатную версию, пользователи столкнуться с рядом ограничений. Например, ограничения по времени для записи видео (30 секунд), поверх снятых скриншотов наложены логотипы приложения.
Рис.1 Для работы с приложением настройте программу Fraps, чтобы снимать игры
- Action Ultimate Capture. Эта программа для съёмки игр, минимизирует появление лагов при воспроизведении видео. Приложение ориентировано на новичков и опытных пользователей. Захват видео происходит с разрешением до 60 FPS. Стоит отметить, что можно снимать не весь монитор, а акцентировать внимание на отдельной части. Утилита может работать с форматом MP4, при этом разрешение изображения составляет 1 080 на 1 920 пикселей. Для удобства работы, можно назначить для клавиш исполняемые функции.
Рис.2 Снимайте не весь монитор, а акцентируйте внимание на отдельной части
- Dxtori. Эта программа для записи с экрана работает в форматах отображения DirectX и OpenGL. Стоит отметить, что это наиболее распространённые игровые форматы, соответственно запись игры перестаёт быть проблемой. Чтобы повысить качество записанного материала, применяется LossLess. Это специальный кодек, отвечающий за качество изображения. Кроме того, приложение поддерживает два формата звукозаписи: записать звук можно с микрофона или использовать оригинальную озвучку игры. Из дополнительных возможностей пользователь может настраивать частоту кадров при записи, делать скриншоты, создавать различные форматы видео.
-
Интересно! Программа может использовать для работы два и более HDD, и автоматически создаёт Raid массив.
Рис.3 С помощью данной программы вы сможете настраивать частоту кадров при записи, делать скриншоты, создавать различные форматы видео.
- UVScreen Camera. Многофункциональная утилита, позволяющая не только копировать видео и делать снимки экрана, но и создавать анимационные ролики. Съёмка экрана выполняется в следующих форматах: UVF/AVI/SWF/GIF/FLV/EXE. При записи видео, можно вставлять в ролики рукописный текст, использовать покадровое редактирование, создавать презентации и дополнять файлы различными элементами. Важно! Утилита оптимально подходит для игр в формате 3D. Кроме того, пользователь может визуально выделять клики мышкой. Это даёт возможность создавать видеоинструкции к различным приложениям.
- PlayClaw. Оптимальный вариант для геймеров. Приложение специально разрабатывалось для многоядерных компьютеров и ноутбуков. Кроме того, запись видео производится в формате FullHD. Русскоязычный интерфейс позволяет настроить любые параметры видео и звука (аудиофайлы записываются из нескольких независимых источников, а потом объединяются в один трек). В захваченное видео можно вставить полезную для зрителей информацию. Например, FPS, температуру процессора и видеокарты компьютера. Оригинально выглядит программа для записи звука с экрана: Ventrilo и Teamspeak. При использовании этих каналов, в окне программы появляется имя человека, с которым вы находитесь на связи. Это приложение представляет собой многофункциональный инструмент для продвинутых игроманов.
Рис.4 Благодаря русскоязычному интерфейсу вы сможете настроить любые параметры видео и звука (аудиофайлы записываются из нескольких независимых источников, а потом объединяются в один трек)
Утилиты для пособий и видеоуроков
Программа для снятия скриншотов с экрана нужна не только геймерам. При помощи аналогичных программ создаются обучающие видеоролики и инструкции к приложениям. Они используются профессионалами и обладают большой функциональностью. Стоит уточнить, что они не предназначены для съёмок игрового процесса. Это утилиты для создания наглядных пособий по использованию различных программ и приложений.
- Screen Hunter Pro. Платная программа для записи экрана со звуком. Считается лидером среди программного обеспечения обучающего направления. Видеоряд записывается одновременно с нескольких экранов, кроме того, можно выделить отдельную область монитора или диалоговое окно. Утилита адаптирована для работы на Windows 7 или 8. Это не единственная версия программы, с сайта разработчика можно скачать и установить варианты Plus и Lite. Однако максимальной функциональностью обладает именно профессиональная версия.
- Snagit. Приложение создано, чтобы создавать оригинальные скриншоты и видеоуроки. Благодаря расширенной функциональности можно целиком сфотографировать страницу сайта, при этом необязательно её прокручивать во время снимка. Не все программы для скриншотов могут похвастаться такой функцией. Кроме того, утилита копирует с экрана звуковые и видеофайлы, и воспроизводит снятое в высоком разрешении.
Рис.5 Благодаря расширенной функциональности вы сможете целиком сфотографировать страницу сайта
- oCam Screen Recorder. Приложение делает запись экрана компьютера. Утилита является универсальной: она подходит для создания обучающих роликов и делает запись игр. Приложение обладает расширенной функциональностью. Частота кадров регулируется пользователем, создаются многопоточные видео и сжимаются звуковые файлы. Предусмотрена возможность ограничивать запись по времени. Это даёт возможность не сидеть неотрывно перед монитором, а заниматься своими делами. Запись трансляции прекратится через установленный интервал времени. Стоит отметить, что утилита защищает сделанные снимки от копирования. Для этого предусмотрена возможность наложить оригинальный водяной знак. Прозрачность и местоположение знака на экране выбирается пользователем. Программа находится в свободном доступе, но имеется и платная версия.
Рис.6 Данная программа подходит для создания обучающих роликов и делает запись игр
Бесплатные приложения
Сразу стоит уточнить, что количество таких программ ограничено. Обычно, это утилиты, рассчитанные на неопытных пользователей. Они не предназначены для использования в коммерческих целях и обладают весьма скромным списком возможностей. Кроме того, скачивая бесплатные приложения с неизвестных сайтов, вы рискуете «подцепить» на компьютер вирусное или шпионское ПО. Найти в свободном доступе качественную программу для создания скриншотов и видеороликов проблематично. По этому вниманию пользователей представлен краткий обзор утилит, которые заслуживают доверия.
CamStudio. Программа, обеспечивающая видеозахват экрана в форматах AVI и SWF. Приложение записывает изображение с монитора или отдельной части. Поддерживается запись звукового ряда с встроенного микрофона. Настройка приложения максимально упрощена: запись, пауза, стоп. Предусмотрен вариант сворачивания контекстного меню программы, чтобы оно не мешало работе.
ПОСМОТРЕТЬ ВИДЕО
Ezvid. Программа для записи экрана компьютера. В утилите установлен редактор, который обеспечивает форматирование отснятых файлов. Например, разделять снятые ролики или объединять в одну группу. Кроме того, есть возможность дополнять видео или скриншоты текстовыми сообщениями. При помощи этой утилиты, можно снимать и игровой процесс. Для этого, на официальном сайте разработчика имеются бесплатные видеоуроки. Звук записывается с микрофона или приложения.
Free Screen To Video. Это программа для съёмки экрана, работающая в форматах AVI/SWF/FLV/WMV. Стоит отметить простой и понятный интерфейс с русскоязычным меню. Утилита создаёт индивидуальную настройку параметров для каждого используемого формата. В настройках устанавливается качество видео и варианты кодирования файлов. После нажатия клавиши «Пуск», появится окно, предлагающее выбрать папку для хранения файлов. По завершении записи, материал будет сохранён в указанной папке.
Рис.7 С помощью данной программы вы сможете создать индивидуальную настройку параметров для каждого используемого формата
Rylstim Screen Recorder. Одна из самых элементарных программ, минимумом функций. Это программа для снятия скриншотов в играх, но по отзывам пользователей неплохо справляется с обработкой видеофайлов. Аналогичными возможностями обладает программа Free Screen Video Recorder. Интерфейс утилиты выполнен в виде маленьких иконок, при нажатии активируются рабочие функции. Оба приложения дают возможность настраивать качество отснятых файлов, работать с выбранной областью экрана, использовать для работы горячие клавиши.
pcyk.ru
Записать видео с экрана компьютера онлайн: бесплатно без установки и со звуком
 В статье расскажу где записать видео с экрана компьютера онлайн не прибегая к лишним усилиям. Разрабатывается много инструментов в сети, и с появлением быстрого интернета есть множество способов редактировать мультимедийные файлы. Подробно будут описаны множество сервисов.
В статье расскажу где записать видео с экрана компьютера онлайн не прибегая к лишним усилиям. Разрабатывается много инструментов в сети, и с появлением быстрого интернета есть множество способов редактировать мультимедийные файлы. Подробно будут описаны множество сервисов.
Acethinker качественная съемка со звуком
Крутой скрипт Acethinker, позволяющий одной кнопки начать запись роликов, например со звуком и без него. Распространяется на платформе screen records.
Придется скачать лаунчер, запускается без установки.

- При первом нажатии «начать» или «start» (по разному) загрузиться запускающий файл.
- Нажимаем на «rec».
- Настраиваем область и параметры видео.
- Нажимаем rec.
Во время процесса есть использование интерактивных дополнений: выделения, стрелки, обводка прямоугольником. Для записи обучающих роликов полезно.

Теперь загружаем снятое: на пк, гугл диск, дропбокс, напрямую в ютуб и другие онлайн проигрыватели. Переходим к следующему варианту.
Записать видео с экрана компьютера онлайн с screencast-o-matic
Screencast-o-matic поможет записать видео с экрана компьютера в онлайн режиме, работает по предскаченному файлу, заходим на сервис и загружаем с выбором языка.

Возможностей больше:
- Снять картинку с монитора компьютера.
- Через вебкамеру.
- Комбинированная съемка, и через вебку и экран.
- Настройка горячих клавиш.
- Тонкие настройки звука.
Единственное ограничение бесплатной версии это длительность максимум в 15 минут.
После скачивания запускаем репозиторий, сайт запомнит вас, и теперь можно заходить в онлайне и делать записи, нажимаем на «rec».

Первый вариант лучше, у screencast-o-matic много ограничений по продолжительности и разрешению экрана, но намного шустрее.
Apowersoft отличное решение без программ
Apowersoft прародитель Acethinker, потому как использует его API, запускается без установки программ на компьютер. Пользоваться одинаково, скачиваем приложение контакта и включаем захват с экрана.

Оригинальный сайт предлагает загрузку десктопной программы весящей 15 мегайбайт, но требующей установки на компьютер. Существует интеграрация образа сервиса на сторонние ресурсы в интернете. Заходим на эту страницу настраиваем:

- Внешний вид.
- Надпись для запуска.
- Смотрим предварительный просмотр.
- Прописываем код.
Моя кнопка выглядит так и можно так же ей воспользоваться сейчас же и записать видео онлайн. Отлично подходит для windows 7, 8 и 10.
Бесплатно распространяемое приложение для google chrome
Последним вариантом является бесплатное расширение для браузера google chrome Screencastify — Screen Video Recorder, включается как стандартное дополнение с помощью раздела добавить.

После процедуры инсталляции появиться иконка киноленты в баре для дополнений, начинаем настройку, необходимо дать разрешение на использование ваших устройств микрофона и камеры (если имеется). Далее нажатием на иконку включаем расширение.

- Выбираем «desctop».
- Настраиваем параметры.
- Для запуска процесса «record».
Ниже появиться панель управления, с некоторыми элементами, например, выделение карандашом, отсрочка таймером, ластик. После окончания будет предложен миниредактор, можно вырезать, размыть и изменять видео.
В статье рассказал где записать видео с экрана компьютера онлайн, с помощью нескольких ресурсов и одного хорошего расширения для браузера. В следующем посте разберу приложения для андроид для аналогичной операции.
wpsovet.ru
Как записать видео с экрана компьютера со звуком
Задумали сделать классный видеоролик, в основу которого ляжет видео с экрана компьютера? Что ж, расчехляем камеру… держим ровнее… ой, резкость поплыла… и руки что-то дрожат…Наверное, видео получится не очень.

Эх, ну кто же так снимает! Ведь для скринкастинга (съемки видео с экрана) есть специальные программы! Их много, но сегодня я расскажу про одну – самую, на мой взгляд, приличную. Итак, как записать видео с экрана компьютера со звуком с помощью Camtasia Studio.
Почему Camtasia Studio?
Принято считать, что в Интернете хвалят только за деньги. Но, если продукт действительно достойный, почему бы не похвалить его даром? Camtasia Studio от разработчика TechSmith – как раз из таких. Это приложение – эталон среди ПО для скринкастинга, как, например, Adobe Photoshop для графики и дизайна или MS Word для работы с текстом.
Камтазия предназначена для создания любых информационных продуктов, основанных на записи происходящего на экране: рекламных роликов, презентаций, видеоблогов, учебных курсов и т. д. Причем любой сложности. Большой набор встроенных в нее библиотек-заготовок и инструментов редактирования позволяет воплотить практически всё, что задумал автор.
Несмотря на богатую функциональность, программа проста в использовании. Настолько, что многие далекие от искусства люди, освоив ее «методом тыка», создают скринкасты вполне профессионального уровня. Но… в бочке меда есть и деготь: самый существенный недостаток Камтазии – ее цена, которая составляет $249.00. Что, впрочем, соответствует уровню.
Выпускается Camtasia Studio в версиях для Windows и OS X. Имеет русскоязычный интерфейс.
Возможности программы
- Запись активного окна, произвольного фрагмента или целого экрана.
- Переключение на запись изображения с веб-камеры.
- Импорт и вставка в ролик мультимедийных объектов – изображений, звука, кадров из другого видео с максимальным разрешением 4K.
- Добавление в видео надписей и текстов.
- Очень простой в использовании многодорожечный видеоредактор.
- Большая библиотека эффектов и заготовок: визуальных, звуковых, для курсора, для текста и т. д. Анимация, эффекты переходов, выноски, стрелки, фигуры и прочее.
- Редактирование, создание и сохранение в библиотеке пользовательских эффектов.
- Добавление в видеоролик интерактивных элементов – опросников, голосований и т. п. с идентификацией пользователей и обработкой результатов.
- Маркер для рисования на видео.
- Отображение на видео нажатий клавиш.
- Запись голосового сопровождения (в дополнение к звуку из других источников).
- Хромакей при съемке с камеры (зеленый экран для наложения фона при монтаже).
- Экспорт кадров и звуковой дорожки в отдельные файлы.
- Нанесение на видео водяного знака.
- Встроенный помощник для начинающих пользователей.
- Наглядные обучающие материалы (на английском языке).
- Интеграция с PowerPoint (возможность вставить в ролик презентацию).
- Сохранение готовых видеофайлов в форматах WMV, AVI, MP4 с разным разрешением, GIF (анимированное изображение), M4A (только звук).
- Интеграция с YouTube, Vimeo, com, Screencast.com, Google drive.
- Загрузка готового файла на FTP-сервер.
Как пользоваться Camtasia Studio: начало создания ролика и основные функции
- Запустите программу. Нажмите на стартовом экране «Создать проект».
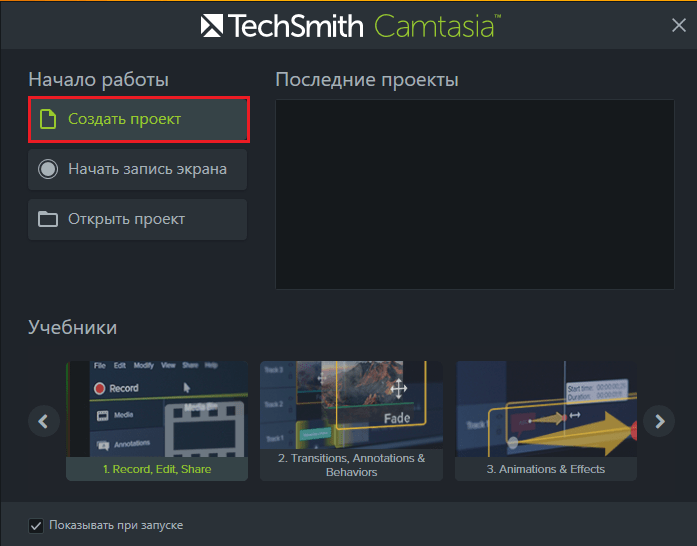
- В следующем окне нажмите «Запись».
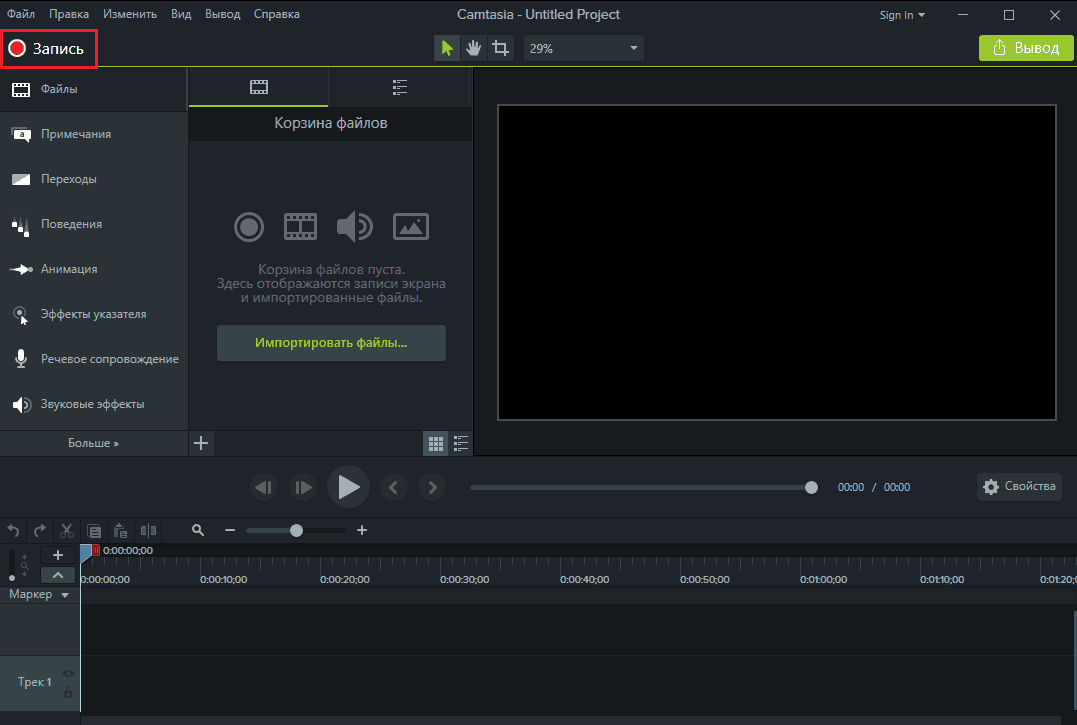
- Перед началом съемки задайте желаемые параметры: область захвата экрана в разделе «Select Area»; каналы записи (источники звука, громкость, использование видеокамеры и т. д.) в разделе «Recorded Inputs»; звуковые и визуальные эффекты (отображение на видео курсора, щелчки мыши и другое) в разделе «Effects». Чтобы изменить общие настройки приложения, загляните в раздел «Tools – Options». Здесь вы можете включить и выключить отображение отдельных элементов главного окна, переопределить горячие клавиши, настроить параметры сохранения проекта и т. д.
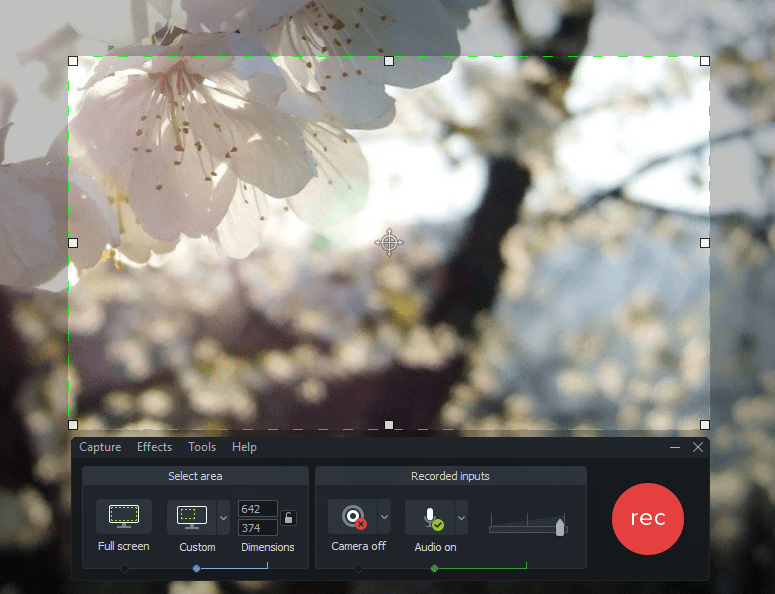
- Чтобы начать запись, кликните красную кнопку REC либо нажмите клавишу F9. Для остановки нажмите экранную кнопку «Стоп» или F10.
После остановки записи отснятый материал автоматически загружается во встроенный редактор.
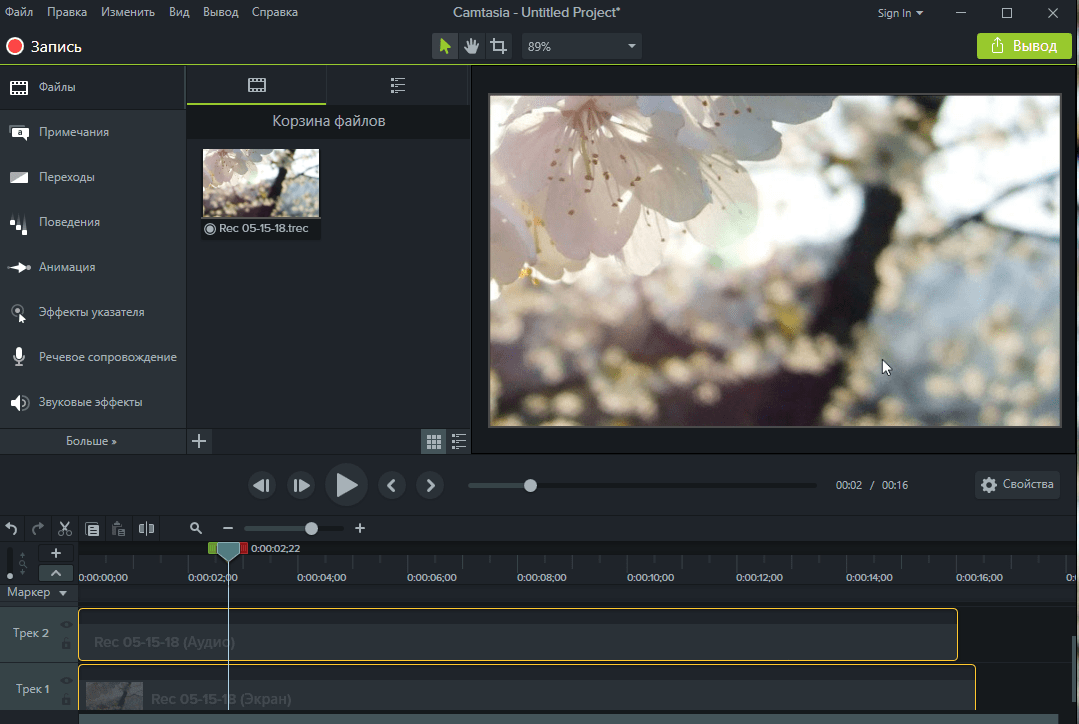
Рабочая область – таймлайн (треки с отснятым материалом), находится в нижней части окна Camtasia Studio. Над таймлайом расположены кнопки плеера, а справа от них – ползунок перемещения указателя по шкале времени.
На панели ниже собраны инструменты «Отметить/Вернуть» (Undo/Redo), «Вырезать», «Копировать», «Вставить» и т. д. Правее находится ползунок масштабирования временной шкалы. Еще ниже – в столбце слева, расположены кнопки управления дорожками: «Добавить», «Скрыть», «Изменить масштаб».Чтобы узнать, какая кнопка для чего предназначена, достаточно навести на нее мышь.
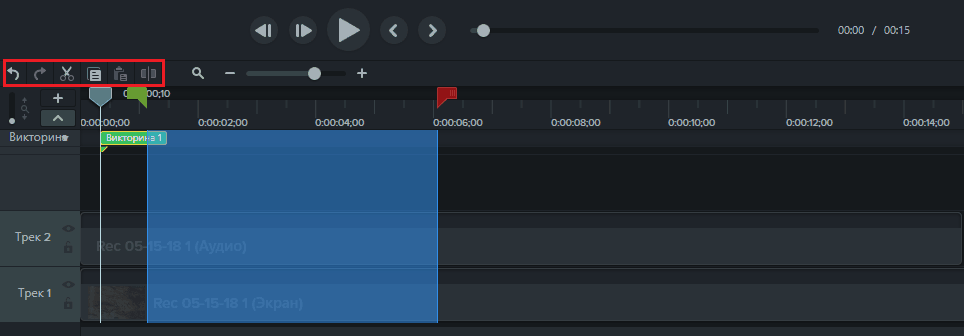
В самом низу размешаются дорожки с материалом. Видео и звук помещены в отдельные треки. Дорожки пересекает указатель места, который имеет вид вертикальной полосы. Справа и слева к нему примыкают маркеры выделения – зеленый и красный. Перетаскивая их, вы выделяете фрагмент записи, который можете вырезать, удалить, скопировать, переместить на отдельный трек или применить к нему какой-либо эффект.
Помимо указателя, на таймлайне могут находиться пользовательские маркеры – метки, которые можно ставить в произвольных местах. Для активации инструмента маркеров (если вы не видите его панели под шкалой времени) нажмите Ctrl+M.
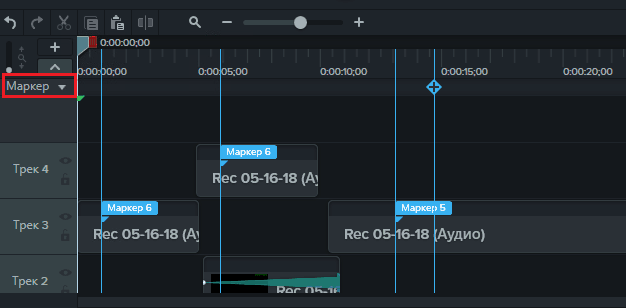
Содержимое треков можно перемещать по временной шкале и на соседние дорожки, просто захватив мышью.
Эффекты
Панель эффектов и дополнений находится в левой части главного окна Camtasia Studio.
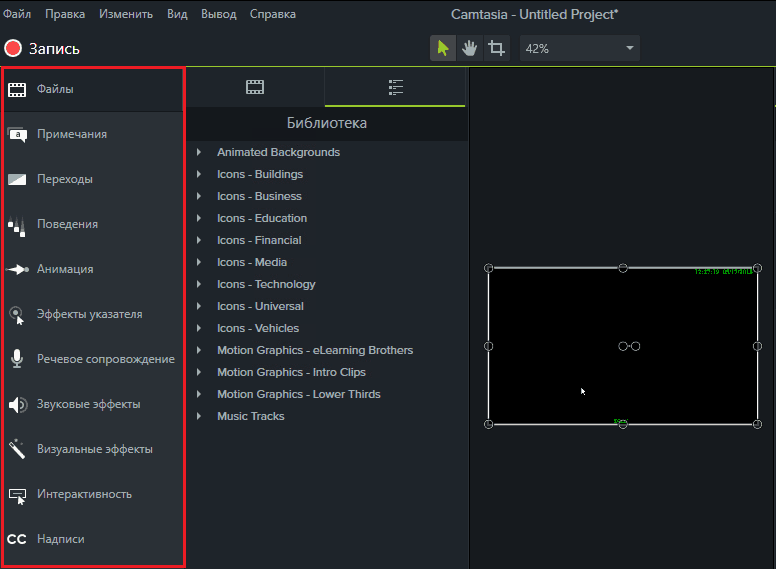
Инструменты разделены на группы:
- Файлы. Отображает список пользовательских файлов, используемых в проекте, а также библиотечные объекты из набора дистрибутива, которые можно добавить в проект.
- Примечания. Раздел содержит средства выделения, подчеркивания, создания акцентов и ретуши объектов на видео.
- Переходы. Содержит набор художественных эффектов переходов между кадрами.
- Поведения. Здесь собраны заготовки для анимации надписей и текстов.
- Анимация. Содержит 2 группы инструментов – масштабирование (эффекты приближения и отдаления камеры) и собственно анимации – различных форм движения группы кадров.
- Эффекты указателя (курсора и клавиш мыши) – подсветка, обводка кольцом, звук щелчка и т. д.
- Речевое сопровождение – запись голосовых комментариев в отдельный трек.
- Звуковые эффекты – удаление шумов, выравнивание громкости, изменение скорости, нарастание и угасание звука.
- Визуальные эффекты – рамки, наложение цветового тона, цветокоррекция, удаление фона, изменение скорости воспроизведения и прочее.
- Интерактивность – викторины, на основе которых можно создавать опросники, голосовалки и т. п.
- Надписи. Инструмент добавления субтитров.
Основная масса встроенных в программу эффектов поддерживает редактирование с последующим сохранением в пользовательской библиотеке. Панель редактирования находится в правой стороне окна. В центральной части расположена область предварительного просмотра.

Чтобы применить эффект или дополнение к создаваемому ролику, достаточно перетащить его иконку из меню на таймлайн. Часть объектов, таких, как выноски, фигуры, интерактивные элементы, размещаются на отдельных дорожках. Другая часть, например, анимация и переходы – на основных треках с видео или аудио. Продолжительность эффекта можно менять прямо на таймлайне, просто растягивая его мышью.
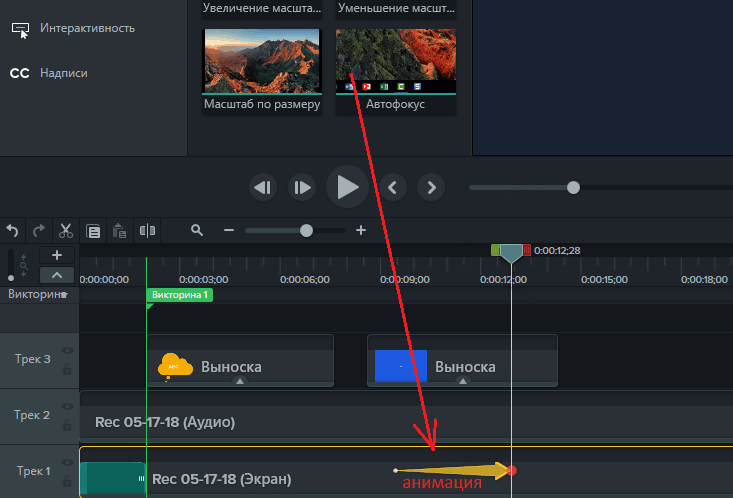
Для удаления эффекта из проекта следует выделить его и нажать на клавиатуре Delete. Для перехода к редактированию достаточно клика по объекту мышью.
Сохранение видеофайла
Закончили редактирование проекта? Осталось свести все дорожки в один файл. Для этого в программу встроен мастер создания видео, в том числе оптимизированного для YouTube, Vimeo, Screencast.com и Google Drive. Кстати, загрузить ролик на эти ресурсы можно прямо из интерфейса Camtasia Studio.
Для запуска мастера зайдите в меню «Вывод» и выберите вариант сохранения.
Вариант «Локальный файл» предоставляет самый большой выбор параметров будущего видеоролика. В первом окне мастера вам предстоит выбрать вариант сохранения – один из шаблонов для загрузки на интернет-сервисы или устройства с определенным форматом экрана либо настраиваемые параметры видео, которые вы зададите сами.
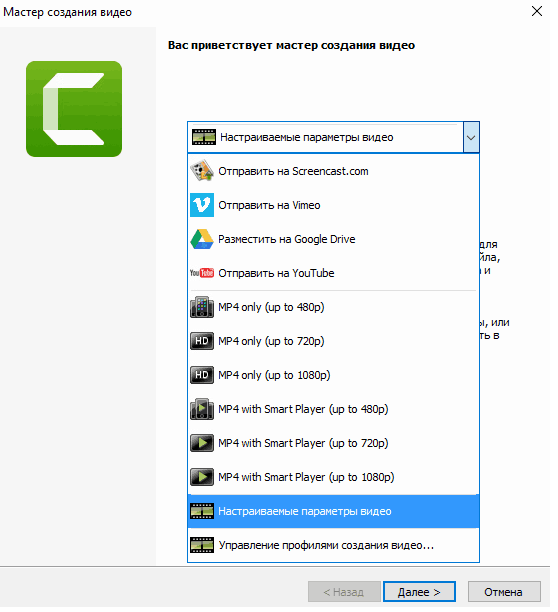
При выборе шаблона для видеохостинга программа предложит вам авторизоваться на нем для загрузки готового файла в ваш аккаунт. Оптимальные настройки будут применены к файлу автоматически.
Если выберете «настраиваемые параметры», Camtasia Studio попросит вас указать желаемый формат ролика.
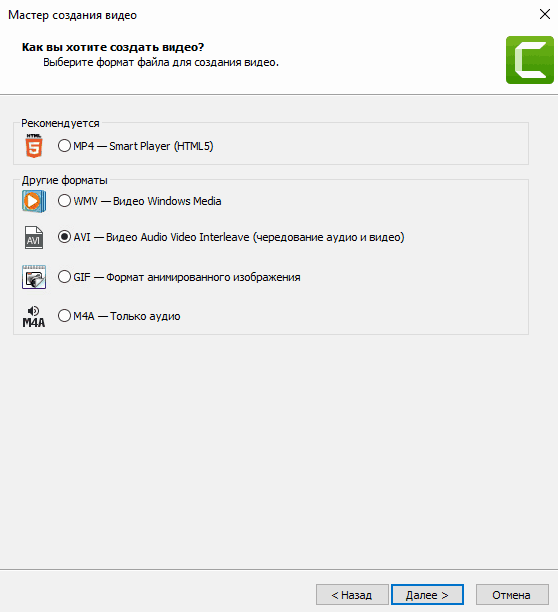
Далее в зависимости от формата вам будет предоставлен выбор аудио- и видеокодеков, настройки частоты кадров, глубины цвета, битрейта звука и т. д. Если видео содержит интерактивные элементы (викторины), от вас потребуется указать email для получения результатов или настроить параметры SCORM (последнее – если вы создаете учебный видеоролик или курс).
Кроме того, программа позволяет защитить файл от плагиата при помощи водяного знака и сохранить в нем сведения об авторе и авторских правах.
Последнее окно мастера содержит настройки места сохранения файла (на локальном компьютере или на FTP) и выполнения некоторых действий после сохранения.
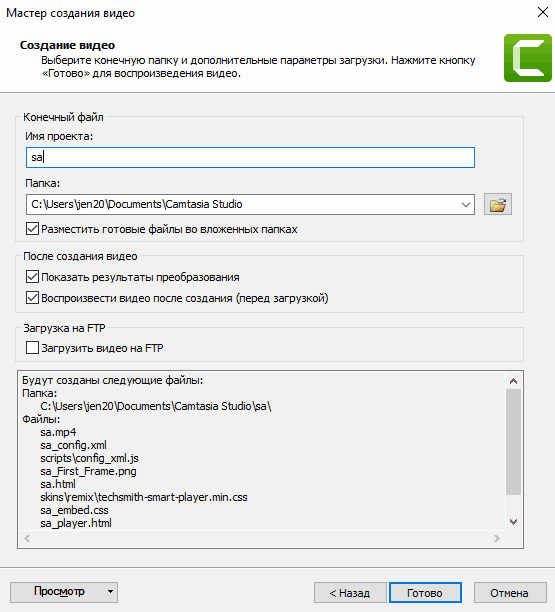
Процесс создания ролика занимает от пары минут до нескольких часов. Его продолжительность зависит от длины и качества видео, а также от вычислительной мощи вашего компьютера.
Вот и всё. 15 минут, затраченных на прочтение статьи, и один вечер самостоятельной практики в Camtasia Studio – и вы – мастер скринкастинга. Программа просто не позволит вам сделать что-то не так.
Удачной съемки!
f1comp.ru
Как записать видео с экрана компьютера со звуком
Как говорится в известной пословице – лучше один раз увидеть, чем сто раз услышать. Один единственный скриншот, созданный в операционной системе, порой может рассказать больше, чем тысяча слов. А ещё лучше, если вместо скриншота дать посмотреть записанное с экрана видео, оно то точно даст всю полноту картины происходящего. В Windows 8.1 и более ранних версиях имеется встроенное средство создания скриншотов, но для захвата видео с экрана всё равно нужно использовать сторонние программы.
Встроенная игровая панель Windows 10
Возможность записи видео с монитора средствами системы появилась лишь в Windows 10, в которой геймингу было уделено особое внимание. Осуществляется запись экранного видео с помощью специального инструмента – игровой панели, вызываемой нажатием «горячих» клавиш Win+G.

Перед тем, как начать её использовать, рекомендуется зайти в настройки приложения Xbox (вкладка DVR для игр) и проверить, всё ли вас в них устраивает. В параметрах можно установить собственные быстрые клавиши, включить или отключить запись аудио, выбрать подходящее качество записи.

Пользоваться панелью очень просто. Клик по иконке в виде фотокамеры создает скриншот экрана, клик по красной круглой кнопке запускает запись видео с экрана компьютера. Видеоролики сохраняются в папку %USERPROFILE%/Videos/Captures в формате MP4 в стандартном или высоком разрешении.
Увы, сейчас у DVR-панели Windows 10 больше недостатков, чем достоинств. Работает она только в игровых приложениях, да и то не всегда корректно, а сам компьютер должен соответствовать определенным требованиям. Поэтому для записи видео с экрана всё же лучше использовать стороннее ПО.
Bandicam
Первой в нашем списке идёт Bandicam – превосходная программа для снятия видео с экрана, отли
viarum.ru
Запись звука на компьютере и как ее сделать с экрана и микрофона

Как сделать запись звука на компьютере
Приветствую Вас друзья и сегодня мы научимся производить запись звука на компьютере и разберемся как записать звук с экрана монитора или с помощью микрофона.
Такая потребность возникает у большинства пользователей компьютера, либо Вы хотели бы сделать аудио запись живого вебинара или тренинга в интернете или просто записать свой аудио подкаст с микрофона.
Сделать это сегодня возможно с помощью программ и их сегодня имеется немало, однако все они обладают очень различными возможностями и набором функционала, сложностью быстрого освоения и стоимостью.
Для своих читателей я предлагаю простую в использовании и имеющие все необходимые для этого функции программу Moo0 voice recorder.
Сам я ей пользуюсь постоянно более 4 лет, она не имеет расширенных функций обработки звука, как Audacity или Adobe Audition, но качественно записать звук с экрана монитора или голос с микрофона она сделает на отлично!
В ней минимум настроек, она надежна и ни разу не дала сбой в работе, даже если отключается компьютер, Ваша запись до этого момента будет полностью сохранена, в отличии от других навороченных и дорого стоящих программ этого назначения, при этом программа абсолютно бесплатна.
До этого мы уже рассматривали программу этой кампании для того чтобы извлечь звук из видео файла, подробнее смотрите по ссылке.
И так, чтобы сделать запись звука на компьютере необходимо:
1. Скачать программу Moo0 voice recorder
2. Установить ее на Ваш ПК
3. Сделать простые настройки
4. Научиться записывать звук с экрана и с микрофона.
- Вводим в поисковую строку браузера следующую фразу — скачать moo voice recorder и заходим на сайт производителя этой программы

Как сделать запись звука на компьютере рис 1
Скролим открывшуюся страницу немного вниз и видим кнопку «Download» (Скачать) , жмем ее

Как сделать запись звука на компьютере рис 2
Нас перебрасывают на страницу загрузки и теперь жмем «Download Now»

Как сделать запись звука на компьютере рис 3
После чего открывается нужное нам окно сохранения файла

Как сделать запись звука на компьютере рис 4
- После скачивания его себе на компьютер, приступаем к установке
В появившемся окне, убираю галочки двух дополнительных программ, для очистки использую CCleaner, мониторю пк через программу PCWizard и жмем Далее

Как сделать запись звука на компьютере рис 5
Принимаем соглашение, определяем папку установки программы, снимаем ярлык «Запускать при запуске системы» и программа устанавливается на наш компьютер.
- Делаем простые настройки программы:
— В открывшемся окне есть галочка «Поверх всех окон» рекомендую оставить, всегда на виду контроль хода записи;
— Цифра 1 — определяем удобное место доступа к записанным файлам;
— Цифра 2 — Записываемый формат, для обычных записей рекомендую оставить мр3;
— Цифра 3 — Назначьте имя будущему файлу;
— Цифра 4 — Выбирайте, что Вы будете записывать, «Только звук ПК» , «Голос и звук ПК», «Только голос»;
— Цифра 5 — Кнопка включения записи «Записать» , после ее включения появиться рядом кнопка «Пауза»
- Делаем запись с помощью программы
На компьютере включил видео из ютуба и нажал на запись в программе:

Как сделать запись звука на компьютере рис 6
Зеленая полоска, это как раз свидетельство хода записи на Ваш ПК
Чтобы записать с микрофона, переключаем в программе на «Запись голоса», включаем запись и наговариваем в микрофон наше поздравление себя с освоением еще одной полезной программы.
Нажав на стоп, мы заканчиваем нашу запись.
Для того чтобы ее прослушать, заходим в папку, которую мы назначили при установке и слушаем наши отличные записи!
Более подробно о том как записать звук на компьютере смотрите в этом видео: Для тех, кто желает использовать все возможности своего компьютера смотрите мой видео курс «Компьютерным чайникам НЕТ!»
Оставляете свои комментарии и пожелания ниже!
С уважением, Виктор Князев
viktor-knyazev.ru
Как записать видео с экрана со звуком
Ненужно объяснять, что снимать на обычную камеру свой экран – достаточно незатейливая идея. Гораздо правильнее будет воспользоваться специальной программой, которая и «картинку» хорошую нам предоставит, и избавит от лишних хлопот.
В данной статье мы постараемся разобраться, как записать видео с экрана, а самое главное, как сделать видео в нормальном качестве. В последствие это видео можно будет загрузить в сеть, на популярные видео-хостинги, например.
Программ для подобной цели огромное количество. Причем не нужно будет профессионалом в плане работы с видеоматериалами, чтобы быстро разобраться в каждой утилите. Интерфейс программ построен таким образом, что даже если вы никогда раньше не сталкивались с записью видео, у вас не возникнет никаких вопрос.
Утилиты для записи видеоматериалов с экрана
Мне пришлось изучить достаточно много утилит. Но в данной статье я расскажу о самых лучших, а самое главное, бесплатных и не совсем бесплатных.
- FastStone Capture – простая программа с самым простым интерфейсом. Первый месяц пользователь может записывать видео с экрана компьютера абсолютно бесплатно. Видеоролики получаются не особо большими в плане объема, но в хорошем качестве.
- Jing – данная утилита не русифицирована, но зато ее интерфейс приятно удивляет. После записи видео программка сразу скинет материал на сервер, после чего мы можем отправить специальную ссылку кому-либо, что кто-то смог посмотреть наш ролик.
- oCam Screen Recorder – самое главное преимущество данной программы – это кодеки. Утилита полностью бесплатна.
- QIP Shot – отличие программы от своих конкурентов в том, что она может самостоятельно отправлять готовый видеоматериал на известный сервис – smotri.com. Русский язык присутствует.
- Screenr – это не утилита. Screenr представляет собой онлайн-сервис. После записи ролика мы можем просто сохранить его на сервере и в любой момент скачать.
- Fraps – если вы собираетесь записывать прохождение игры, то советую выбрать данную программу.
- Camtasia Studio – по функционалу самая большая утилита из всех мной представленных. Помимо записи видео с монитора, можно будет еще и редактировать материал. Утилита платная.
Вот такой вот получился список программ, которые меня заинтересовали. Сейчас я постараюсь рассказать о каждой из них максимально информативно. Есть и «круче» программы, но они платные, а если вы собираетесь пару раз записать видеоролик и забыть об этой деятельности, то платить за что-то просто нет смысла.
FastStone Capture
Неспроста я поставил данную программку на первое место. Во-первых, имеются встроенные кодеки, во-вторых, программа не тормозит, и в-третьих ролики получаются в нормальном качестве.
К слову, без кодеков ничего записать не5 получится. Чем лучше кодеки, тем лучше качество видеоматериала и оптимальнее размер видео.
Некоторые утилиты не предоставляют нам кодеки, поэтому возиться с этим вопросом приходится самим. А ведь нужно еще и найти правильные кодеки, что новичку тоже не просто. Все те программы, которые я описал, имеют встроенные кодеки. Формат, в котором видео записывает программа, — WMV.
На официальном сайте русифицированную утилиту не найти, так что придется немного попутешествовать по трекерам. После установки программ вопросов возникнуть не должно, ибо интерфейс интуитивно понятен. Чтобы записать видео со звуков нужно щелкнуть по этой кнопке:

В правой стороне окна программы, в самом низу, мы видим еще одно окно, в котором указаны параметры съемки:

Вот 4 способа или варианта съемки:
Окно – это съемка полного экрана. Объект – конкретный отрезок экрана.
Прямоугольная область – мы сами выбираем при помощи данной функции, какую часть экрана будет снимать.
Весь экран без панели задач, записываться будет весь экран, но нижняя панель, в которой находится меню «Пуск», останется нетронутой.
Весь экран – название функции говорит само за себя.
Те, кто хотят записать видео с экрана со звуком, не забудьте установить галку напротив пункта «Запись аудио». Далее выберите, при помощи чего будет записывать звук:
1). С микрофона;
2). С динамиков;
3). И того, и другого – третий вариант отлично подходит для тех, кто пишет ролики в мессенджерах вроде Skype.
Теперь кратко пробежимся по параметрам утилиты. Их мы найдем, если откроем раздел «Опции»:

- Категория «Видео» — пользовать может указать частоту кадров в ролике. Частота напрямую сказывается на плавности материала. Чем выше плавность, тем больше будет весить файл. Если вы собираетесь писать ролик со всего экрана, то нас интересует частота равная 25. Около десяти кадров в секунду хватит, чтобы записать свой рабочий стол. Качество роликов мы также выбираем – здесь либо «Хорошее», либо «Лучшее». Первого варианта, в принципе, будет достаточно.
Если у вас компьютер не особо мощный, то, возможно, на максимальных частотах ролик вам не удастся записать. Если вам нужно, чтобы курсор отображался на видео, то ставьте галочку пункту «Запись курсора». Остальные галки уже выделяют курсор и клики мыши.
- Раздел «Аудио». Здесь мы выбираем, откуда будет идти звук в видео. Если вам нужны звуки мыши, то ставьте галочку. Ее ставить необязательно в том случае, если вы с микрофоном работаете. Функция «Стерео» может и полезна, но лично мне она без надобности.

- Кнопка «Запись» — сами знаете предназначена для чего. После нам нужно будет выделить область экрана, которую мы будем записывать. Далее открывается окошко, и в нем мы видим наши параметры:

Мы эти параметры подтверждаем, после чего щелкаем по «Пуск». Теперь видео начало записываться. Если нужно остановить ее, то обратите внимание на нижнюю панель:

Чтобы сделать паузу, продолжить запись видео с экрана, используйте сочетание клавиш «Ctrl+F11».
После того, как мы записали материал, останется только его сохранить.
Запись видео и отправка материала в сеть
Jing – эта программа для видео с экрана не только поможет нам записать видеоматериал, но еще и загрузит его в сеть. К слову, разработкой программы занималась известная студия, которая выпустила довольно интересный видео-редактор Camtasia Studio, а также неплохую программу для создания скринов.
Эта программа отлично подходит для тех, кто хочет записать небольшие видео-касты. Один ролик может длиться не более пяти минут. Это, по моему мнению, недостаток программы. Единственный формат, с которым «дружит» утилита – SWF. К слову, далеко не каждый плеер с ним работает. А с ПК можно будет с легкостью запустить материал, если установлен флеш-плеер. Хотя, отправка видео в сеть своему приятелю или кому-либо закрывает данный минус утилиты.
Как только мы впервые запустим программу, нужно будет быстро зарегистрироваться:

Основной плюс утилиты – это ее интерфейс. Например, яркое солнце, находящееся в верхней части экрана, его мы можем разместить где угодно на рабочем столе.

Здесь мы можем открыть настройки и начать запись видеокаста. Настройки мы изучать подробно не будем, ибо там ничего удивительно нет. Можно лишь отметить источники звука:

Щелкаем по надписи «Select device», после чего выбираем, с чем работает – с системными звуками или микрофоном. После этого настройки можно закрыть.
Как только запись начнется, не забудьте определиться с частью экрана, которая будет записывать. После этого откроется окошко, в нем кликните по «киноленте».

Проходит три секунды, и запись начинается. Как только материал будет записан, щелкните по «Стоп» и не забудьте сохранить ролик либо на ПК, либо опубликуйте его на сервисе Screencast.com:

Несмотря на то, что русского языка здесь нет, лично у меня никаких вопросов по работе с Jing не возникло.
oCam Screen Recorder
Я был приятно удивлен, когда узнал, что такая хорошая программа распространяется абсолютно бесплатно. Все функции, в том числе кодеки, которые вам понадобятся, вы сможете найти в этой программе. Как только установите программу, не забудьте снять галки с этих пунктов:

Давайте заглянем в настройки:

- Раздел «Encoder. Здесь мы определимся с частотой кадров. Также важен еще битрейт – он влияет на качество материала, соответственно, и на его размер. Простой видеокаст с максимальным битрейтом нет смысла записывать – поставьте этот показатель в тысячу. Что касаемо аудиобитрейта – 192 будет достаточно.
- Раздел «Record» — здесь выбираем звук, а также частоту сэмпла. Стерео я бы вам не рекомендовал, Моно будет достаточно. Так как может быть, что микрофон в обоих колонках слышно не будет, что не есть хорошо. Да и Стерео значительно увеличивает размер файла.
Теперь настройки можно закрыть. Перейдем к части экрана для съемки. Кликайте по «Resize». Здесь уже заготовлены образцы – прямоугольники для захвата. Чтобы снять экран полностью, щелкайте по «Full screen». Чтобы увеличить или уменьшить окно зеленого цвета, работайте с мышью.
Осталось только начать запись, посредством нажатия «Record». Одной клавишей мы останавливаем запись – F2. Для просмотра снятого видеоролика кликните по «Open» — файлы уже находятся в отдельной папке.
- Раздел «Codecs». Лучше его не касаться, там информация исключительно по кодекам, а они все уже до нас настроены нормально.
QIP Shot
Ничего необычного в этой утилите нет. Она простовата, русифицирована, да и записывать видео с экрана со звуком с ней может абсолютно любой пользователь, пусть даже и незнакомый с записью роликов.
Интерфейс тоже простой. Как только вы запустите утилиту, ее значок отправиться в трей. Кликнув по трею, вы делаете скрин экрана. Чтобы выбрать определенную область экрана, щелкните правой кнопкой мыши по значку и выделите часть экрана:

Единственный минус программки – это отсутствие встроенных кодеков. Без них любой видеоматериал будет огромного размера в ужасном качестве. Так что нужно заглянуть в настройки для установки кодеков.
Открыли настройки, перешли в раздел «Видео», далее выбрали «Видео-кодек».

Я не могу вам точно сказать, какой именно кодек нужен. Здесь играет роль установки на вашей системе. Могу лишь дать пару советов:
У кодека в названии должно быть что-то подобное:
Остальные варианты нас не интересуют. Можно будет даже заглянуть в настройки любого из представленных кодеков, но если вы совершенно не разбираетесь в этом, то ваши редактирования ни к чему хорошему не приведут, так что оставьте все настройки по умолчанию.
В том случае, когда кодеков совершенно нет, то могу вам посоветовать именно Xvid. Не забудьте в процессе установки выбрать русский язык, больше ничего сложного в установке нет. Нажимать постоянно кнопку «Далее», думаю, сможет каждый из вас.
Опять заглядываем в настройки после установки, и теперь уже выбираем такой кодек — «Xvid MPEG-4 Codec». Нужно будет заглянуть еще в настройки этого кодека и снять галку с данного пункта (находится внизу) — «Display encoding status», Этот пункт вы найдете, щелкнув по надписи «Other Options». Если ее не снять, окно с кодеком будет постоянно нам надоедать.

Если вы хотите, чтобы ваши ролики записывались на отличном кодеке, то вам нужен хороший процессор, иначе постоянное торможение не даст вам записать материал.
Вот еще ряд настроек, которые не забудьте указать:
Записанный ролик вы либо отправляете на смотри.ком, либо сохраняете на ПК.
Онлайн-сервис для записи видео с экрана

Если вам не хочется работать с программой, то могу порекомендовать замечательный сервис — www.screenr.com. Чтобы приступить к работе с сервисом, кликайте по надписи — «Launch screen recorder now!». Далее откроется приложение.
Обратите внимание на то, что если у вас на ПК Java не установлен, то записывать мы видеоролики не сможем. Но, в принципе, на каждом компьютере Java сегодня есть.
После того, как мы кликнули по вышеуказанной надписи, сервис запрашивает у нас работу с Java, мы разрешаем:

В некоторых случаях сервис просит обновление Java, это делать не обязательно. Также часто выходят уведомления о безопасности. Нам нужно щелкать только по двум кнопкам «Run» и «Don’t block». Первая в переводе означает «Запустить», вторая – «Не блокировать».
Осталось только определиться со звуком и частью экрана для съемки. После того, как мы все сняли, ничего сохранять не нужно, более того, это сделать просто нельзя. Сервис сам закинет наш видеоролик на свой сервер, и мы уже сможем с ссылкой на видео поделиться. Кстати, нужна будет авторизация через социальную сеть «Твиттер». Не забудьте создать аккаунт, если его у вас нет.
Программа для обозревателей видеоигр

Снимать свой рабочий стол с программой Fraps не получится. Она запускается только в играх. Причем программа не бесплатная. По поводу интерфейса у вас вряд ли возникнут вопросы:
Раздел «Movies» поможет нам настроить клавиши, с помощью которых мы будем запускать и останавливать съемку. Частоту кадров, качество материала выбирает также пользователь. Не рекомендую стать частоту кадров меньше тридцати, а вот высокое качество ставить необязательно – достатно будет ««Half-size». При высоком качестве мы не только нагружаем наш ПК данной программой, но еще игра серьезно сказывается на его нагрузку.
Можете настроить только звук с игры, а можете и подключить, например, микрофон.
Camtasia Studio

Данная утилита платная, но это того стоит. Помимо записи видеоматериала, мы сможем его еще и редактировать: обрезать, добавлять эффекты, приближать или отдалять изображение и так далее.
Если вам нужен небольшой монтаж после съемки видеоролика, то советую приобрести именно эту программу, а не скачивать дополнительные утилиты для монтажа.
Вот и весь список программ, исчерпывающий вопрос, как записать видео с экрана компьютера. Если вы готовы заплатить и вам нужна по-настоящему мощная программа, то выбирайте Camtasia Studio. В том случае, когда вы планируете всего лишь пару раз записать видеоролик, можно воспользоваться и онлайн-сервисом, о котором мы вам рассказывали. Как бесплатные утилиты, так и платные, довольно неплохи во всех планах.
mega4ip.ru
Как Записать (Видео с Экрана) Компьютера Бесплатно Со Звуком в Хорошем Качестве 2018
Как записать видео с экрана компьютера со звуком

Добрый день, друзья. По мере развития компьютерных технологий, все чаще у пользователей всемирной сети возникает необходимость не только смотреть различное видео в интернете, но и самим записывать его.
Если вам необходимо просто записать видео из таких сервисов, как You Tube, В Контакте и проч., то это довольно просто. Об этом я подробно рассказал в своей статье: — «Как сохранить видео на компьютер?». Но давайте рассмотрим другой вариант.
Допустим, вам необходимо записать видео с экрана компьютера из Вебинара, во время переговоров по скайпу или же просто создать своё собственное обучающее видео. Что делать в данном случае?
Для многих пользователей, особенно новичков, это довольно сложный вопрос. Хотя на самом деле все на много проще. В данной статье мы разберем три программки, специально созданных для этих целей. Причем, эти программы не только записывают видео с экрана, но и могут работать как графический редактор, т.е. позволяют делать скриншот экрана и редактировать его.
Рассматривать мы будем бесплатные программы (кроме FastStone Capture, которая является условно-бесплатной). Данные программы во многом не уступают своим платным аналогам и более просты в управлении, по сравнению с той же Camtasia Studio, для описания всех возможностей которой потребовалась бы не статья, а целая книга. Но перейдем ближе к теме.
Как записать видео с экрана компьютера oCam Screen Recorder
Данная программа была создана русским программистом и соответственно имеет русский интерфейс. Программа проста в управлении. У нее в настройках имеются необходимые функции и кодеки.
Скачаем программу с официального сайта. У неё обычная установка. Нужно лишь нажимать «Далее». Итак, запускаем программу. У нас появляется меню программы с понятным интерфейсом.

Вместе с меню, появляется зеленая рамка. Данную рамку можно растянуть мышкой, сузить, и переставить в то место, где идет наша запись.

Перед программой желательно выполнить небольшие настройки. Кодеки советую поставить как на скриншоте, хотя они уже должны именно так стоять по умолчанию.

Затем, выберите настройки звука. Они зависят от того, нужно вам записать звуки с экрана, или вы хотите создать обучающее видео и вам нужно записать свой голос в микрофоне.
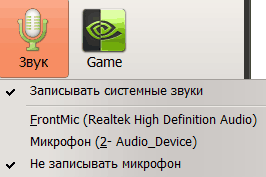
Вкладка «Открыть», позволяет открыть уже записанные программой видео (картинки).
Вкладка «Размер» выберет размер для нашего экрана.
Вкладка «Снимок» позволяет создать скриншот экрана.
Непосредственно для записи, нажмем на вкладку «Запись». У нас появится меню с понятным интерфейсом.
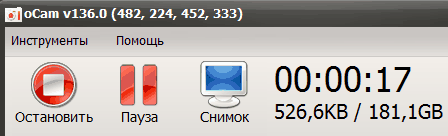
Для сохранения видео, выберем «Инструменты» — «Настройки». У нас откроется окно, в котором мы укажем, в каком месте мы будем хранить наши записи.
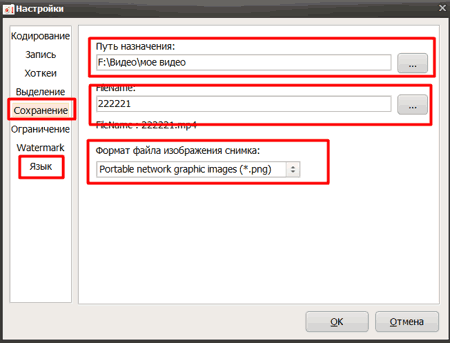
Также в настройках мы сможем создать «Горячие клавиши», «Выделение мышью», «Водяной знак» и прочее. Кроме прочего, в настройках мы сможем выбрать язык, если его не успели выбрать во время установки. Советую меню рассмотреть более подробно.
Как записать видео с экрана FastStone Capture
Отличная программа, многие её считают одной из лучших среди подобных. Она также довольно удобна. У неё есть встроенный плеер, что уже само по себе удобно. К сожалению, в настоящее время FastStone Capture из бесплатной стала условно бесплатной, с бесплатным периодом в месяц.
Программа имеет английский интерфейс, но в торрентах есть много русскоязычных версий. Скачиваем программу с официального сайта. Далее, установим её и запустим.
FastStone Capture разрабатывалась в большей мере для создания скриншотов и различных к ним графических приложений. Но отлично подходит и для создания видео. Для записи видео, нужно нажать на ярлычок, похожий на кинопленку.

В новом окошке вам предложат несколько вариантов экрана. По умолчанию стоит «Прямоугольная область». Затем, перейдем к настройкам непосредственно звука. Я советую вам выбрать Microphone + Speakers. Что позволит вам осуществлять и запись с экрана, и запись вашего голоса в микрофон. Советую немного поэкспериментировать.
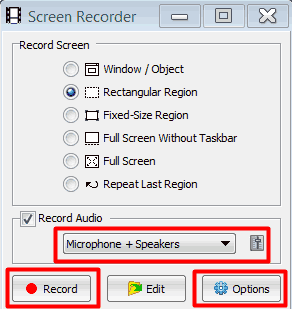
Но давайте перейдем в настройки «Options». Вначале рассмотрим меню Video. Если нам нужно записать курсор, скользящий по экрану, ставим галочку над первой строчкой. Если необходима его подсветка, над второй и т.д.
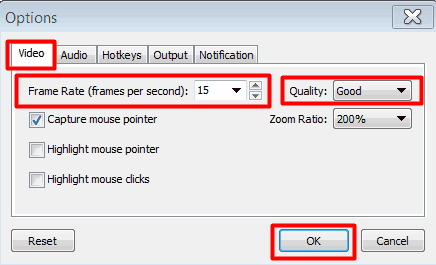
Нам нужно выбрать частоту кадров Frame Rate. Если вы записываете обучающее видео, достаточно выбрать 10, если нужна запись небольшого клипа, то 25 и т.д.
Также, обратите внимание на качество видео Quality. Выбрать можно «хорошее», «лучше» и «ещё лучше». Хочу добавить, что если вы выберите все самое лучшее, с наибольшим качеством, то и размер видео будет довольно большим. Поэтому, лучше немного поэкспериментируйте и выберете небольшие размеры с приличным качеством.
Затем у нас идет меню по настройке Аудио, Горячих клавиш, Выходных файлов и Уведомлений.
Но давайте вернемся к записи. Для этого, нам нужно нажать на Record. Затем курсором выделим нужную область захвата. У нас выскочит окошко, где мы увидим все установленные параметры.
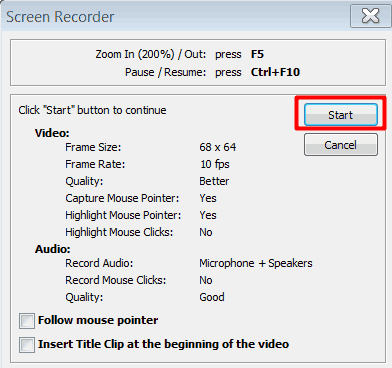
Для запуска записи нам нужно нажать на Start. У нас появится желтое меню с временем записи и прочими настройками. Для окончания записи нажмите на черный квадратик.

Нам осталось сохранить файл, нажав на Save. Мы записали видео.
Как записать видео с экрана компьютера QIP Shot
Также довольно удобная программа, создана русским программистом и все меню у неё на русском языке. Для начала скачаем программу.
QIP Shot имеет обычную установку. Запустив программу, у нас появится довольно понятное меню с приятным интерфейсом. QIP Shot имеет одну особенность. У неё нет встроенных кодеков.
Отсюда, использовать мы будем кодеки, которые имеются у нас на компьютере. Поэтому, перед записью вначале проведем нужные нам настройки. Для этого, в меню справа кликнем по шестерёнке и в ниспадающем меню крикнем по надписи «Настройки».

Далее, перейдем на вкладку «Видео», где просмотрим, какие кодеки установлены у вас на ПК. Из кодеков, которые вы увидите, я бы посоветовал выбрать что-то вроде — Xvid, Dvid, x264, H.264. Не рекомендую выбирать – без кодека, Microsoft Video 1, Indeo Video, Cinepak, Intel.
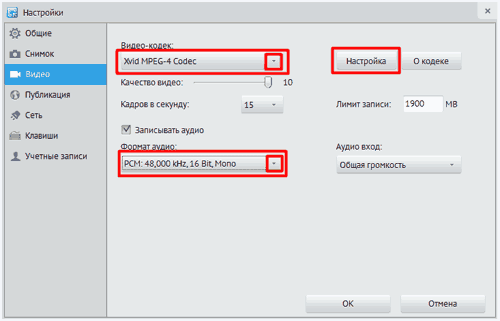
Вправо от данной вкладки есть кнопочка «Настройки». Если вы плохо разбираетесь в настройках кодеков, я не советую на неё нажимать.
Если у вас возникли затруднения, какой кодек выбрать, могу посоветовать установить Xvid. Но для начала давайте его скачаем. Затем его нужно установить. При установке, выбираем «Русский язык».
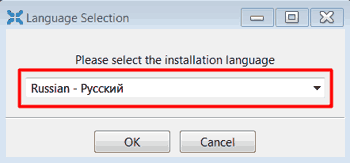
Установив кодек, выбираем его в настойках из перечисленных. Если вы его не увидите, перезагрузите систему. Замет, нажмем на кнопку «Настройка», на которую я вам перед этим не рекомендовал нажимать. В новой вкладке нужно нажать на кнопку «Other Options».
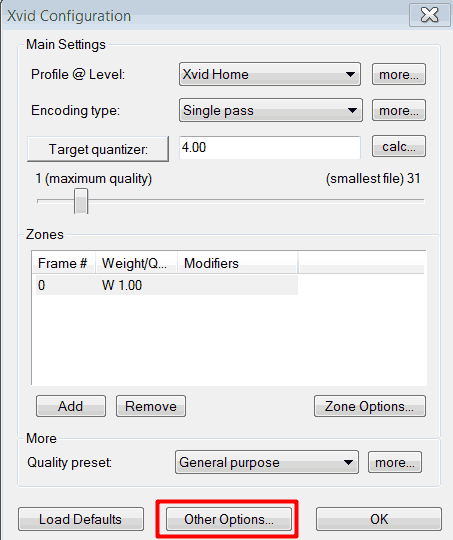
В открывшемся окошке снимем галочку над строчкой «Display encoding status». Иначе перед каждой записью будет всплывать окошко с кодеком.
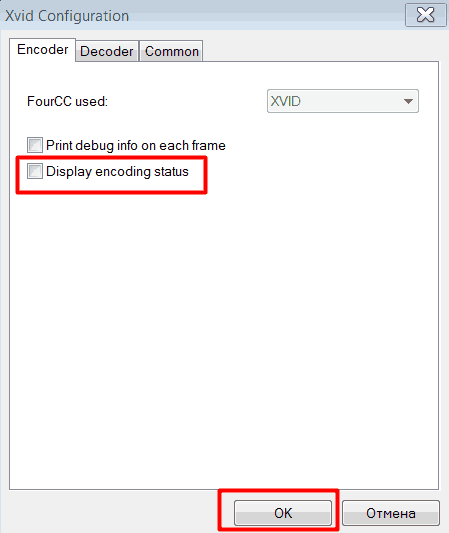
В формате аудио я советую вам выбрать 48.000 kHz, 16 Bit, Mono.
Обратите внимание: — Для приличных кодеков, нужен мощный процессор. Если видео станет притормаживать, нужно выбрать что-то еще.
С настойками разобрались, теперь для записи видео нужно выбрать значок с «Видео камерой». Затем, курсором выберем нужную часть экрана для записи. Нажмем на старт. Далее все понятно, останавливаете видео и сохраняете. Запись сделана!
Как записать видео с экрана компьютера со звуком вы теперь знаете. Я перечислил только часть программ, позволяющих сделать запись с экрана. Хотя их намного больше. Но я думаю, для начала хватит и этих. Успехов вам в создании собственного видео!
С уважением, Андрей Зимин 20.09.2015 г.
Анекдот:

info-kibersant.ru