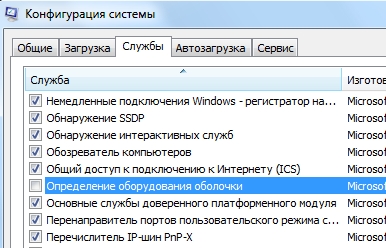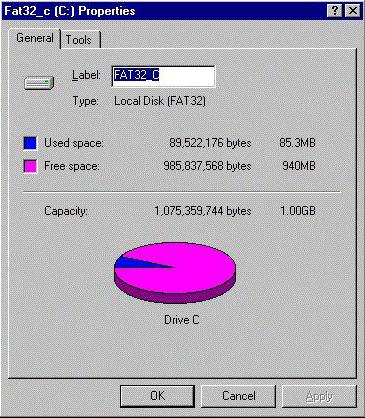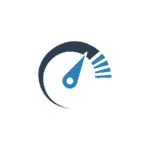Срок доставки товара в течении 1-3 дней !!!
|
|
Как почистить автозагрузку Windows. Как автозагрузку почистить
Захламилась автозагрузка windows? Давайте чистить!

Автозагрузка Windows – это перечень программ, которые будут загружаться каждый раз, когда вы запускаете компьютер. С одной стороны это удобно. С другой – чем больше программ в автозагрузке, тем медленнее работает компьютер. Ведь для каждой программы требуется процессорное время и часть оперативной памяти.
Если за ней не следить, то картина в трее (правой нижней части рабочего стола) будет похлеще этой:

Где находится автозагрузка в Windows и как ее очистить
Есть много программ для очистки автозагрузки. Но мы рассмотрим самый простой и, на мой взгляд, удобный способ удаления программ из автозагрузки.
В Windows XP, Vista и 7 автозагрузка чистится одинаково. Для этого необходимо открыть окно «Выполнить». Нажимаем комбинацию “WIN + R”.

Откроется окно, в которое нужно ввести msconfig.

В появившемся диалоговом окне перейти на вкладку «Автозагрузка».

И вот тут уже начинаем отключать автозагрузку ненужных программ. Для этого просто снимаем галочки. После этого нажимаем «ОК». В появившемся окне выбираем «Перезагрузка», чтобы сразу проверить, как увеличилась скорость работы и уменьшилось количество висящих в оперативной памяти приложений.

Как очистить автозагрузку в Windows 10
Принцип то же, только автозагрузка теперь находится в «Диспетчере задач». Его можно вызвать сочетанием «Ctrl+Shift+ESC». И в нем перейти во вкладку «Автозагрузка».


Напротив каждой программы в автозагрузке показан ее статус – «Включено» или «Отключено».

Также в Windows 10 удобно то, что диспетчер показывает, как на скорость загрузки системы влияет та или иная программа. Это поможет вам выбрать, что удалять, а что можно оставить.

Что удалять из автозагрузки
Что конкретно удалять, я вам не могу сказать. Не обижайтесь. По той причине, что у каждого разный список программ, которые используются. Но я буду рад помочь вам выбрать. Для этого пишите в комментариях, что хотите убрать, будем думать вместе.
Плюсом данного метода является то, что сделанные изменения можно вернуть обратно. Для этого просто ставим обратно галочку, напротив программы, которая была удалена из автозагрузки.
Если вы всерьез задумались об ускорении компьютера, советую обратить внимание на следующие статьи:
Очистка компьютера с помощью AVG PC TuneUp
Удаляем ненужное с помощью CCleaner
pcgu.ru
Как почистить автозагрузку
Автозагрузка — это инструмент Windows, который представляет собой список программ, которые должны загрузится автоматически, сразу же после загрузки операционной системы. Соответственно, пока не загрузятся все программы из списка, вы не сможете пользоваться нормально компьютером. И если таких программ очень много, то компьютер будет тормозить. Поэтому желательно периодически проверять и чистить автозагрузку компьютера. Рассмотрим чистку автозагрузки в операционных системах Windows Xp, Windows 7, Windows 8, Windows 10 более подробно.
Как почистить автозагрузку в Windows XP?
Необходимо нажать комбинацию клавиш «Win+R» и написать команду «msconfig».


Откроются настройки системы, где следует перейти на вкладку «Автозагрузка». Необходимо снять все галочки, кроме «ctfmon», иначе у вас пропадет возможность менять раскладку языка и будет использоваться только язык по умолчанию. Также, если у вас установлен антивирус, то оставьте галочку напротив соответствующего названия антивирусной программы. Даже если галочек очень много, то все остальные снимайте нещадно, ничего страшного не случится.


После этого нажимаем на «ОК» и перезагружаем систему, нажав на кнопку «Перезагрузка». После перезагрузки системы у вас появится вот такое диалоговое окно, где надо будет поставить галочку напротив «При перезагрузке не выводить это сообщение и не запускать настройку системы». В противном случае данное сообщение будет выводиться каждый раз при загрузке Windows.


Как почистить автозагрузку в Windows 7?
Необходимо нажать комбинацию клавиш «Win+R» и написать команду «msconfig».


Далее переходим на вкладку «Автозагрузка» и снимаем все галочку. Если у вас установлен антивирус, тогда оставляем галочку напротив названия вашей антивирусной программы.


Нажимаем на кнопку «ОК» и радуемся полученному результату.
Как почистить автозагрузку в Windows 8?
Необходимо зайти в диспетчер задач. Для этого необходимо нажать на комбинацию клавиш «Ctrl+Alt+Del» или на нижней панели задач нажать правой клавишей мыши и выбрать пункт «Диспетчер задач».


Далее нажимаем на «Подробнее» в новом окне.


И переходим на вкладку «Автозагрузка», где следует отключить все ненужные вам элементы. Можно смело отключать все, кроме антивирусной программы. В нашем случае автозагрузка чистая.


Как почистить автозагрузку в Windows 10?
Как в предыдущей версии операционной системе, необходимо открыть «Диспетчер задач». Для этого щелкаем на панели задач правой клавишей мыши и выбираем одноименное меню.


В диспетчере задач переходим на вкладку «Автозагрузка» и отключаем все ненужные компоненты. В нашем случае такой элемент только один и мы его отключим. Для этого на каждом компоненте щелкаем правой клавишей мыши и нажимаем «Отключить».


После этого в колонке «Состояние» появится значение «Отключено».


Закрываем все окна на красный крестик и все будет в порядке.
Оценить статью
Как почистить автозагрузку
5 (100%) 1 голос[ов]Как очистить автозагрузку программ в windows 7 ?
Ни для кого не секрет, что после запуска системы, кроме самой операционной системы, происходит запуск и других программ, которые установлены на вашем компьютере. Это может быть как антивирус или файервол, так и различные утилиты для скачивания фильмов и игр.
Именно после установки программ они по той или иной причине попадают в автозагрузку Windows и запускаются каждый раз после включения компьютера, «вися» в процессах длительное время, и, тем самым отнимая важные системные ресурсы. А мы потом ломаем голову почему компьютер тормозит.
Как очистить автозагрузку программ в Windows 7
Существует два основных способа, с помощью которых вы наконец-то сможете контролировать запуск всех утилит на вашем компьютере:
- Отключение автозапуска в Windows 7 через меню «Пуск»;
- С помощью стандартной программы MSConfig.
Оба способа достаточно просты, особенно если у вас имеются хотя бы минимальные навыки пользования компьютером.
Первый способ очистки
Возможно, первый способ вам уже знаком, ведь большое количество опытных пользователей «натыкаются» на него и без прочтения какой-либо информации, однако, если вы новичок, внимательно читайте следующие пункты:
1. Нажимаем «Пуск», затем «Все программы», видим папку «Автозагрузка», кликаем по ней.

2. Все программы, которые находятся в данной папке, запускаются автоматически при включении системы, поэтому, если вы желаете убрать из автозагрузки несколько из них, просто щелкните правой кнопкой мыши и нажмите «Удалить». Довольно-таки просто, не правда ли?
Второй способ очистки
Второй способ также не вызовет у вас проблем.Здесь нам необходимо будет использовать стандартную утилиту под названием «MSConfig».
1. Открываем меню «Пуск» и в строке поиска вводим «msconfig». После этого программа автоматически найдется.
2. Если же у вас отсутствует строка поиска в меню «Пуск», то одновременно нажимаем сочетание клавиш Win+R. Вводим msconfig в появившееся окно. Жмем «ОК».

3. В результате должен произойти запуск утилиты. Выгладит она вот так:

4. Сразу переходим во вкладку «Автозагрузка» и убираем галочки с ненужных программ (Внимание! Если вы не знаете, за что отвечает та или иная программа, лучше не отключайте ее.) Далее нажимаем «ОК». Появится окно с предложением перезагрузить компьютер, однако делать это не обязательно.

5. Миссия выполнена! Теперь с помощью MSConfig отключение автозапуска в Windows 7 не станет для вас проблемой.
В последних версиях операционных систем убирать ненужные программы при старте системы стало намного проще: весь процесс занимает всего лишь несколько кликов. Что касается более старых версий, то, например, отключение автозапуска в Windows xp подразумевает ручную правку реестра, что для неопытного пользователя будет довольно проблематично. Выбирайте понравившийся способ и пользуйтесь им. Желаем удачи!
Опубликовано: 17.04.2014
ellunium.ru
Как убрать программу из автозагрузки, как удалить программу из автозагрузки, как почистить автозагрузку, удаление программ из автозагрузки, как очистить автозагрузку,
Как убрать программу из автозагрузки, как удалить программу из автозагрузки, как почистить автозагрузку — самые распространенные вопросы пользователей компьютера. Причины могут быть совершенно разные: кто-то установил программу, которая все время запускается и уже достала; ужасная заторможенная скорость работы операционной системы; вирусы, которые сидят там же и мешает полноценно функционировать вашей Windows.
Причин предостаточно, вопрос лишь состоит в том, как добиться конечной цели — разобрать с ненужным файлом, который так сильно мешает нам жить. У меня самого такая ситуация бывала сотни раз, но, к сожалению, старые и проверенные способы не всегда приходят на помощь, тогда приходиться искать что-то новое.
Удаление программ из автозагрузки или как очистить автозагрузку:
1) Под самым первым пунктом я советую вам удалить саму программу, которая так вам мешает. Надежный метод, но что делать, если мы даже не знаем где находиться папка? Можно попы аться отыскать программу в Пуск — Панель управления — Установка и удаления программ. Так находится абсолютно все, что мы устанавливали. Если данная функция не смогла помочь, то переходим к пункту 2.
2) Вам необходимо вручную отредактировать все самому и обезвредить то самое«вселенское зло». У вас есть два пути: воспользоваться стандартным редактором Windows или скачать более продвинутый. Какой лучше редактор скачать, можно почитать здесь.
Сейчас объясню как воспользоваться редактором от Windows, чтобы очистить (почистить) автозагрузку и удалить (убрать) программу из автозагрузки.
Первым делом зайдем Пуск — Выполнить. Далее прописываем команду msconfig.

Далее переходим по вкладке Автозагрузка и снимаем/ставим галочки с тех файлов, которые должны или не должны загружаться:

Редактируем и жмем Применить — Перезагрузка. Все!
Похожие статьи:
only-profit.ru
Как почистить автозагрузку?
Вы стали замечать, что компьютер довольно долго загружается и в правом нижнем углу, в трее, появляется много значков, автоматом подключается интернет, аська, еще ряд программ, которые могут и не потребоваться или когда то были нужны, а теперь необходимости в них нет.
Все это находится в так называемой автозагрузке, то есть на финальных стадиях загрузки Виндовс эти программы запускаются. Итак, как почистить автозагрузку?
Зайдите в командную строку (меню «Пуск» -> Выполнить) и введите команду msconfig, откроется окно «Конфигурация системы».
В данном случае нас интересует вкладка «Автозагрузка». Можно, конечно, еще одним способом добраться до автозагрузки. Опять же через меню «Пуск», в Windows 7 есть специальная одноименная папка.
Удаление из автозагрузки это, по сути, снятие флажков (меток), стоящих напротив соответствующих программ. Как удалить из автозагрузки только действительно ненужные вещи?
Нужно внимательно смотреть на путь, ведущий к файлу и уметь читать названия, в которых, как правило, все и указано. Так же важно обращать внимание на «Производителя» программного продукта.
Рекомендую сразу после установки Windows переписать что находиться в автозагрузке и после установки любой программы проверять что добавилось в автоматическую загрузку. Ненужное сразу убирать.

Знать, как почистить автозапуск нужно еще и для того, чтобы вовремя распознать и удалить вирусную программу, которую вы не устанавливали, а она по какой-то причине сидит в автозагрузке. Вообще, чем внимательнее вы будете относиться к установке программ (вовремя убирать галочки автозагрузки по умолчанию), тем быстрее будет работать машина, а это еще никому не мешало.
Отключить автозапуск дисков тоже довольно просто.
Вставить очередной компакт, дождаться пока Виндоус заботливо запустит Autorun, и выбрать «Не выполнять никаких действий», предварительно поставив галочку «Всегда выполнять выбранное действие». Больше с этой проблемой вы не столкнетесь.
1bon.ru
Как почистить автозапуск
Где найти автозагрузку.
Известная автозагрузка в windows 10. Она помогает нам при каждой загрузке новой программы. Всё это происходит автоматически. Но в windows 10 где находится данное приложение, разберемся.
Мы редко думаем на тему, почему начала лениться наши операционная система. Что-то вдруг пошло не так и обычная программа, для того чтобы её включить требует гораздо больше времени. Приложения начинают работать очень лениво и нерасторопно. Хотя вчера программа работала и работала прекрасно с отличной скоростью. На самом деле подводная лодка скрывается в самом пользовании компьютером. И чем мы больше пользуемся им, тем естественно мы больше хотим от него, и добавление какой-либо утилиты несёт за собой установку целого десятка ненужных для нас вещей. И потом уже удалить программу ненужную бывает очень сложно. Она уже залезла в системе и успела что-то подпортить.

Начнём разбираться, где же именно можно найти автозагрузку windows .
Чтобы посмотреть автозагрузку, необходимо пройти цепочку: диспетчер задач (его можно вызвать, если нажимать сочетание клавиш (Ctrl + Shift + Esc). Вот он открылся и далее кликаем подробнее и выходим на вкладку автозагрузка. И из автозагрузки уже будет видно какие программы начинают включаться вместе с загрузкой компьютера. Если их более 10, то причина медленной работы системы становится понятна. Следует посмотреть автозагрузку подробнее и изучить все программы. Если некоторые не выключить, то система также будет работать неспешно. Следующим действие выключить ненужные.

Отключение делается в этом же окне. Чтобы выключить следует навести курсор на программу и далее удаление в нижнем углу справа. После этого убранные программы уже не станут мешать работе.
Как добавлять программу в автозагрузку.
С тем как убирать понятно. Но иногда требуется и чтобы некоторые программы загружались. Можно и добавить. Прочтите, как добавить программу в автозагрузку windows 10.Для этого нужно немного по другому открыть папку автозагрузки. Есть несколько способов.
Способ под номером один.
Цепочка таких действий: пользователи, ваше имя, AppData, Roaming, Mikrosowt, Windows, Start Menu, Programs, Startur. Но нередко данная папка бывает скрытой, поэтому Вам необходимо сделать её видимой.
Способ номер два.
Может происходить и такое, что папка не открывается, тогда Вам необходимо зайти с другого способа. Вот как необходимо действовать в данном случае. Нужно открыть диалоговое окно «выполнить». Сделать это помогает сочетание клавиш Win + R.
Уже в диалоговом окне пишим:shell:startup — это для конкретного пользователя
shell:common startup — это для всех пользователей Windows
И далее открывается папка автозагрузка в windows 10. Здесь можно найти все программы, точнее ярлыки тех которые уже и их не нужно настраивать, потому что как убрать с автозапуска понятно.
Вот как сделать, чтобы наоборот добавить:
- По пустому месту в папке нажимаем правой кнопкой мыши.
- Выбираем среди меню создать ярлык.
- Нажимаем обзор и там, через проводник, находим необходимую программу.
- Готово.
Как зайти в автозапуск уже знаем. Теперь можно и проверить наличие добавленных программ. Теперь виндовс 10 будет работать так, как Вы этого захотите.

Как отключить автозапуск.
Можно подумать и над тем, как отключить автозапуск программ в windows 10. Чтобы самому руководить данным процессом всегда. Как отключить автозагрузку программ, чтобы вопрос о том, как удалить уже из автозапуска просто не возникал.
Удаление чрез меню пуск.
Нажимаем меню пуск далее все программы и вот она папка автозагрузка. Находим там запускаться при включении компьютера. И отсюда уже убираем те, которые не планируем запускать на момент включения компьютера. Вот как очистить автозагрузку. И как настроить автозагрузку (как настроить автозапуск) можно самостоятельно. Теперь автозапуск в реестре не беда. О том, как почистить, как удалить ненужное из автозапуска знаем и как туда добавить нужное. На этом всё. Для своей системы ищите, как почистить автозапуск от ненужных программ и система будет работать быстрее и оперативнее.
secretwindows.ru
Как почистить автозагрузку?
Как почистить автозагрузку?
Ответ мастера:Когда компьютер стал медленнее грузиться, значит пришло время почистить автозагрузку.
Потому что при загрузке часто запускается огромное количество программ, которые для вас когда-то были актуальны, а теперь вообще не нужны. Их значки можно увидеть на системном лоте. Еще чистить автозагрузку полезно и в интересах безопасности, потому что откуда-то любят появляться непонятные программы, которых вы никогда и не видели. А это уже признаки вирусной атаки на ПК. Для того чтобы чистить автозагрузку не нужно было чистить часто, надо быть внимательным при установке любой новой программы на компьютер. Ведь многие из них по умолчанию записываются в автозагрузку, что не всегда нужно.
Чтобы почистить автозагрузку, нужно зайти в «Пуск», потом в «Программы», и в «Автозагрузку». Тут будут представлены ярлыки тех программ, которые загружаются при включении системы. Их нужно просто удалить правой клавишей мыши, выбрав при этом «Удалить». Ярлыки будут удалены, и не будут загружаться при следующем старте.
Но меню автозагрузки не единственное, где есть список программ, которые запускаются при запуске. Есть еще одно средство, которое позволяет увидеть весь такой список программ. Для этого в меню «Выполнить» ввести в командной строке msconfig. В новом окне открыть закладку «Автозагрузка». Там будет список программ, которые запускаются при старте. Он часто бывает очень длинным. Посмотрите там, какие приложения можно отключить, чтобы они бессмысленно не загружались. Только смотрите внимательно, ведь некоторые программы необходимы для полноценного функционирования ПК. Чтобы облегчить себе задание, можно прочитать в следующей строке о компаниях, которые являются авторами таких программ, и о путях, где указана важность такого программного модуля. Это может быть «Автозагрузка», которая начинается с папки С: и заканчивается StartUp .Другие пути могут начинаться с HKLM или HKCU, то есть из ветви реестра. Их можно посмотреть и отредактировать в реестре самостоятельно. Для этого нужно запустить regedit в меню «Выполнить». И посмотреть на нужные ветви HKLMSOFTWAREMicrosoftWindowsCurrentVersionRun или HKCUSOFTWAREMicrosoftWindowsCurrentVersionRun. Именно тут и перечислены все ключи, которые указывают пути к программам, запускаемым при старте системы. Удаление таких ключей остановит загрузку без надобности.
remont-comp-pomosh.ru