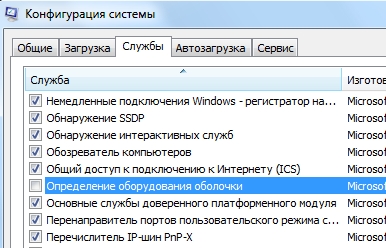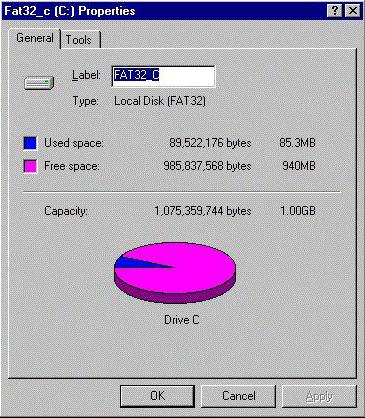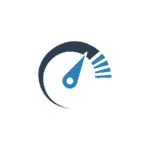Срок доставки товара в течении 1-3 дней !!!
|
|
Как скрыть учётную запись пользователя с экрана приветствия Windows. Как скрыть учетную запись администратора windows 7
Скрытая учётная запись администратора в Windows 7
 Скрытая учётная запись администратора в Windows 7
Скрытая учётная запись администратора в Windows 7
Скрытая учётная запись администратора в Windows 7Мы уже говорили с Вами, как создать, изменить или удалить учётную запись. Но мало кто знает, что в операционной системе есть скрытая учётнаязапись администратора, которая по умолчанию отключена и не имеет пароля. Чтобы повысить безопасность и защититься от несанкционированногодоступа, я советую Вам включить эту учётную запись и поставить на неё пароль (как установить пароль смотрите в данной статье Внесение измененийв учётную запись в Windows 7).1. Нажмите на клавиатуре сочетание клавиш [windows] + [r]2. В появившемся видимом окне «выполнить» наберите с компьютерной клавиатуры «cmd» и сразу активируйте клавишу [enter]3. В появившемся видимом «окне» вашего гаджета или персонального компьютера и «командной строки» наберите текст «net user administrator/active:yes» без кавычек (для уникального использования русско -язычной операционной системы «net user Администратор /active:yes») и обязательно активируйте Enter4. Ну и если у вас потребность и острая необходимость отключить ее, в дальнейшем в командной строке компьютера наберите «net user administrator/active:no» без кавычек (для русско- язычной операционной системы «net user Администратор /active:no»)Примечание: Преимущества включённой учётной записи заключатся , в том что данные компьютерные программы обязательно начнут активироваться от уникального имени вашего администратора, и не будет вынужденной надобности дезактивировать «контроль всех учётных записей UAC», ну аминусы — это погрешность в безопасности, ведь и компьютерные вирусы теперь тоже обязательно будут запускаться от уникального имени вашего администратора, как это было в Windows XP.Более подробно с данным элементом, Вы можете ознакомиться в обучающем видео ниже.
Более подробно с данным элементом, Вы можете ознакомиться в обучающем видео ниже.
web-how.ru
Как скрыть учётную запись пользователя с экрана приветствия Windows
В этой статье будет рассказано о том, как скрыть учётную запись пользователя с экрана приветствия в Windows 10/8.1/7. В качестве примера мы попробуем скрыть пользователя ‘Compfixer.info’:
Сокрытие учётной записи пользователя
Предупреждение! Перед сокрытием учётной записи администратора убедитесь, что в системе присутствуют другие администраторы. Если скрыть аккаунт единственного администратора (или всех администраторов) указанным ниже способом, вы больше не сможете получить доступ на запись значений в реестр. Соответственно, вы не сможете вернуть скрытую административную учётную запись на экран приветствия. В этом случае для решения проблемы вам потребуется править реестр с помощью офлайнового редактора.
1 Нажмите Win+R.
2 Введите cmd.
3 Нажмите Enter или OK:
4 Введите команду net users.
5 Нажмите Enter.
6 Скопируйте Имя учётной записи, которую нужно скрыть. (как скопировать данные из командной строки)
Имейте в виду, что Имя и Полное имя — это разные вещи. В данном случае нам необходимо знать Имя пользователя (в англоязычной терминологии — Name).
7 Нажмите Win+R.
8 Введите regedit.
9 Нажмите Enter или OK:
10 Найдите раздел
HKEY_LOCAL_MACHINE\SOFTWARE\Microsoft\Windows NT\CurrentVersion\Winlogon11 Создайте раздел SpecialAccounts:
12 В разделе SpecialAccounts аналогичным образом cоздайте раздел UserList:
Должен получиться следующий путь:
HKLM\SOFTWARE\Microsoft\Windows NT\CurrentVersion\Winlogon\SpecialAccounts\UserList13 В разделе UserList создайте новый параметр DWORD (32 бита):
14 В качестве названия параметра введите имя учётной записи, которую нужно скрыть с экрана приветствия. (В нашем примере мы будем скрывать пользователя ‘Compfixer.info’. Поэтому, даём такое же имя DWORD-параметру).
Оставьте значение «0» для сокрытия пользователя с экрана приветствия.
Для проверки результата перезагрузите компьютер. Как видно на картинке, указанный пользователь был скрыт с экрана приветствия:
Как пользоваться скрытой учётной записью
Скрытая учётная запись остаётся активной, но с экрана приветствия войти в неё невозможно (другими словами, невозможен консольный доступ). Входить в скрытый аккаунт можно с помощью удалённого рабочего стола. Также, от имени скрытой учётной записи можно запускать любые приложения и апплеты. Для этого войдите в систему под другой учётной записью и используйте синтаксис runas /user:<имя> <приложение> (подробнее).
Есть ещё один момент. При запуске операций, требующих повышения, из учётной записи простого пользователя система контроля UAC предлагает ввести пароль от существующего аккаунта администратора. Если учётная запись единственного администратора на компьютере была скрыта вышеописанным образом, то ввести его пароль будет невозможно.
Так выглядит запрос на повышение, когда в системе нет активных и не скрытых аккаунтов администраторов:
Как видно на картинке, поле для ввода пароля отсутствует и вводить пароль некуда. Кнопка Да неактивна.
Поэтому, как мы и предупреждали в начале статьи, если вы скрыли всех администраторов в системе, то вам придётся править реестр, загрузившись с диска DaRT.
Как вернуть скрытого пользователя на экран приветствия
Если в будущем нужно будет вновь отобразить скрытую учётную запись пользователя на экране приветствия, у вас есть два способа это сделать:
1. Измените значение параметра с «0» на «1»:
2. Удалите параметр с именем соответствующей учётной записи из реестра:
Если внести изменения в реестр не удаётся, читайте статью Ошибки при записи в реестр. Как их обойти.
Читайте также: Как скрыть имена пользователей с экрана приветствия
compfixer.info
Как включить скрытую учетную запись Администратора в Windows 7
OSmaster.org.ua > Windows > Seven > Как включить скрытую учетную запись Администратора в Windows 7

Многие люди, знакомые с предыдущими версиями Windows, интересуются что случилось с встроенной учетной записью администратора, которая всегда создавалась по умолчанию. Есть ли она в Windows 7, и как получить к ней доступ?
Учетная запись администратора создается в Windows 7 или Vista, но так как оно не включена, то вы не можете ее использовать. При устранении неполадок необходимо работать в режиме администратора, вы можете включить его с помощью простой команды.
Примечание: Желательно не использовать эту учетную запись для чего-нибудь другого, кроме как устранения неисправностей.
Включение встроенный учетной записи администратора
Сначала вам нужно открыть командную строку в режиме администратора, щелкнув правой кнопкой мыши и выбрав «Запуск от имени администратора» (или использовать Ctrl + Shift + Enter в окне поиска)

Теперь введите следующую команду:
net user administrator /active:yes

Вы должны увидеть сообщение, что команда выполнена успешно. Выйдите из системы и вы увидите учетную запись администратора.

Вы заметите что нет никакого пароля для этой учетной записи, поэтому его необходимо установить самостоятельно.
Отключение встроенной учетной записи администратора
Убедитесь что вы вошли в систему под вашей учетной записью, а затем откройте командную строку в режиме администратора, как описано выше. Введите следующую команду:
net user administrator /active:no
Учетная запись администратора теперь будет отключена и не должна отображаться на экране.
Также рекомендую прочитать:
 Загрузка...
Загрузка... osmaster.org.ua
FAQ по ОС Windows 7, 8, XP (Как узнать ключ продукта, сменить пользователя или включить администратора)
Рубрика: Windows 7
- В Windows 7. Стал недоступен пункт "Сменить пользователя"?Проблема решается с помощью настроек групповой политики:заходим gpedit.msc, выбираем:Политика локального компьютера -> Конфигурация компьютера -> Административные шаблоны -> Система --> Вход в системупараметр "Скрыть точки доступа для быстрого переключения пользователей" принудительно выставляем в "Отключить".
- Как включить супер администратора в Windows 7?В целях безопасности Администратор по умолчанию отключен в Windows 7, по этому для того чтобы его включить необходимо сделать следующие действия:Первый способЗапускаем lusrmgr.mscЛокальные пользователи и группы -> Пользователи -> Администратор, Выбираем «Свойства»Во вкладке "Общие", снять флажок «Отключить учетную запись». Применить. ОК.Второй способЧерез командную строку, запущенную от имени Администратораnet user Администратор /active:yesТретий способЧерез запуск secpol.mscПараметры безопасности -> Локальные политики -> Параметры безопасности -> Учетные записи: Состояние учетной записи 'Администратор', Выбираем «Свойства», Включить.
Важно!!! Не забудьте установить пароль в целях безопасности.
Стандартным способом войти в Администратора и в настройках пользователей задать пароль.или через командную строкуnet user Администратор пароль
- Как скрыть учетную запись администратора в Windows 7?Для того чтобы не отключить а просто скрыть учетную запись Администратора в Windows 7,необходимо через редактор реестра regedit создать ветку:HKEY_LOCAL_MACHINE\SOFTWARE\Microsoft\Windows NT\CurrentVersion\Winlogon\SpecialAccounts\UserListдобавить параметр "Администратор" типа DWORD со значением 0.
- В пуске не отображается кнопка "Выполнить", как включить?Если у вас не отображается кнопка Выполнить, ее необходимо включить нажав на панели Пуска свойства, правой кнопкой мыши.Выбрать вкладку Меню "Пуск" -> Настройки -> Команда "Выполнить", поставить галку.В команду 'Выполнить' можно также попасть с помощью горячих клавиш Win+R.
- Как узнать ключ продукта (product key) установленной Windows 7?В связи с защитой ключа продукта, средствами windows полностью его посмотреть нельзя, а лишь только частично.Для этого нужно выполнить команду slmgr.vbs /dlvПокажет последние пять цифр ключа.Для того чтобы полностью посмотреть код продукта можно воспользоватся программами EVEREST или aida64, а также ProdKey.
P.S: Еще узнать ключ продукта можно при помощи программы Windows.8.Product.Key.Viewer она показывает ключи даже у Windows 7 и XP
Теги: ключ
Поделись с друзьями: Похожие статьиbortvlad.ru
Как скрыть учетную запись windows 7. Windows 7. It-Teach.ru
Хотел сегодня рассказать, каким образом можно скрыть учетную запись из окна приветствия Windows 7, при этом оставляя ее активной.
Для начала, хотел бы поговорить об актуальности затронутого мной вопроса. Зачем это вообще нужно?
Я надеюсь, всем вам уже известно, что работать за компьютером выполняя повседневные задачи следует только из под учетной записи пользователя без прав администратора. Исключительно с целью повышения безопасности вашего ПК. Большинство вредоносного ПО (порядка 90%) не могут заразить компьютер, если оно запущено от имени пользователя, который не имеет привилегий администратора.
В Windows 7 есть отличное средство под названием UAC (User Account Control), которое позволяет совместить в одном пользователе как пользователя так и администратора. Однако могут быть случаи, когда следует явно разделять учетные записи пользователя и администратора, поскольку:
- неопытные пользователи часто не читают сообщение UAC или читают его невдумчиво, нажимая при этом Да и тем самым заражают компьютер, либо производят нежелательные или вредительные действия над ПК.
- В механизме UAC потенциально могут быть уязвимости, которые со временем будут обнаружены злоумышленниками.
В случае же, когда мы имеем две учетные записи (одну для пользователя и Администратор), то пользователю может быть не всегда удобно каждый раз выбирать свою учетную запись из списка в окне приветствия. Поэтому есть смысл учетную запись Администратор просто скрыть, и при необходимости повышать привилегии пользователя выполняя команду используя тот же UAC (Run as Administrator), при этом вводя имя администратора и его пароль.
Одно замечание: для выполнения указанных ниже действий вам понадобится редакция Windows 7 не ниже Профессиональной.
Итак приступим к реализации поставленной задачи:
- Откроем редактор групповых политик (gpedit.msc ) и находим следующую политику:Конфигурация компьютера\Административные шаблоны\Компоненты Windows\Пользовательский интерфейс учётных данных(Computer Configuration\Administrative Templates\Windows Components\Credential User Interface ) и политику Отображать учетные записи администратора при повышении прав (Enumerate administrator accounts on elevation ) выставляем в состояние Отключено.

Ну вот собственно и все. Теперь у вас в окне приветствия одна учетная запись пользователя, из которой можно повысить привилегии введя имя и пароль администратора.
FAQ по Microsoft Windows Vista
Q: Как скрыть учетную запись пользователя в экране приветствия
Для того чтобы скрыть учетную запись в экране приветствия необходимо в реестре, в разделе HKEY_LOCAL_MACHINE\SOFTWARE\Microsoft\Windows NT\CurrentVersion\Winlogon создать подраздел с именем SpecialAccounts. а в нем еще один с именем UserList .Затем в разделе UserList создайте параметр типа REG_DWORD с именем равным имени учетной записи, которую необходимо скрыть и со значением равным 0 (ноль), соответственно для отображения этой учетной записи в экране приветствия значение параметра нужно будет установить 1 (один) или удалить параметр.
Также можете текст кода скопировать в текстовый файл, исправить имя параметра ( User ) на имя учетной записи, которую хотите скрыть, сохранить файл, присвоить ему расширение *.reg и запустить полученный файл, согласившись с внесением изменений в реестр.
Windows Registry Editor Version 5.00
[HKEY_LOCAL_MACHINE\SOFTWARE\Microsoft\Windows NT\CurrentVersion\Winlogon\SpecialAccounts\UserList]Blast =dword:00000000 Учтите, что вместе со скрытием учетной записи в экране приветствия также эта учетная запись будет скрыта и из апплета Учетные записи пользователей в Панели управления.Конечно управлять учетной записью (настраивать) вы сможете из оснастки Локальные пользователи и группы , которую можно открыть через Пуск - Выполнить - lusrmgr.msc. а так же в классическом управлении учетными записями пользователей: Пуск - Выполнить - control userpasswords2
Женя в -01-04 20:08:37 SpecialAccounts\UserList] у меня нету такого в Winlogon [удалить]
Женя в -01-04 20:11:46 У меня там только 3 файла AutoLogonChecked,GPExtensions,Notify у меня виндоус 7 64 бит [удалить]
Kakaka в -01-13 17:40:39 не работает на Windows 7
Егор в -12-07 15:48:00 На виндовс 7 неработает нажимал кучу раз контр алт делит и нефига немогу зайти а на виндовс икспи могу какие еще есть варианты входа? [удалить]
old school user в -11-14 08:19:19 Всё скрыл. годный совет. [удалить]
Lamer в -12-24 21:10:09 Как включить на Win7 x64 двойное нажатие CTRL ALT DEL. [удалить]
totti в -11-22 17:52:26 Всё сделал,но учетная запмсь не исчезла!Что делать?Windos7 [удалить]
Андрей в -05-25 03:32:27 Ребят все просто же. Если не можете войти по контрл аль делит входите по другому.В имени пользователя пишите .\имя пользователя (.\ значит что входим на текущий комп или домен)но для этого придется наверно включить принудительное кнтр альт дел и возможно отключить возможность выбора пользователя, что не удобно каждый раз самому все вписывать [удалить]
Борис в -12-26 06:49:58 А если это W-7? И окна выбор пользователя вообще нет? [удалить]
micropool в -05-19 10:02:21 скажите кто знает. как запустить эту скрытую учетную запись на 7. cntr+alt+delit 2 раза не работает. скажите как войти в нее не выводя ее из скрытности
Vitas в -09-20 12:37:52 Все просто. Загрузись через безопасный режим. А если нужно запустить прогу от имени этого скрытого админа, то жми Shift+правая кнопка мыши - Запуск от другого имени пользователя. Вводишь логин и пароль скрытого админа и вперед [удалить]
Как скрыть учетную запись пользователя
Если требуется создать новую скрытую учетную запись. необходимо зайти в меню «Пуск», затем - в «Панель управления». Там выберите пункт «Учетные записи пользователей» и создайте новую учетную запись с помощью нажатия кнопки «Создание новой учетной записи». Если требуется скрыть уже существующую учётную запись. то просто запомните соответствующее имя пользователя. представленное в списке «Учетные записи пользователей».
В меню «Пуск» нажмите «Выполнить». В появившемся окне введите regedit. Эта команда запустит редактор реестра Windows.
Найдите папку, расположенную по следующему адресу: HKEY_LOCAL_MACHINESoftwareMicrosoftWindowsNTCurrentVersionWinlogonSpecialAccountsUserList. Если эта папка отсутствует (часто подобное бывает в Windows 7), создайте ее.
В окне, отображающем содержимое папки, кликните правой кнопкой мыши и в появившемся меню выберите пункт «Создать». Далее выберите «Параметр DWORD» и введите имя пользователя. которого вы хотите сделать скрытым.
Щелкните правой кнопкой мыши по созданной записи и выберите пункт «Изменить». В поле «Значение» напишите «0» (без кавычек). Значение «0» указывает на то, что пользователь скрыт, а «1» - на то, что пользователь будет видимым.
Чтобы войти в систему под скрытой учетной запись ю, смените пользователя или перезагрузите компьютер. Когда появится экран приветствия, дважды нажмите Ctrl + Alt + Del и в появившемся окошке введите логин и пароль скрытого пользователя .
Стоит обратить внимание, что решение этой задачи требует редактирования системного реестра, а неграмотное изменение его параметров может привести к некорректной работе операционной системы Windows, поэтому при выполнении описанных операций строго следуйте приведенным инструкциям. Также может быть полезным создание резервной копии реестра.
Учетная запись скрытого пользователя не показывается ни при входе в Windows на экране приветствия, ни в окне «Учетные записи пользователей» в «Панели управления». Такую запись можно увидеть, только если войти в систему непосредственно под логином и паролем скрытого пользователя.
Источники: http://winzone.com.ru/windows-7/nastroyka-sistemy-win7/67-skryvaem-aktivnye-uchetnye-zapisi-v-okne-privetstviya-windows-7.html, http://www.xpvista7.ru/vista_faq/index.php?id=vista_faq_3.8, http://www.kakprosto.ru/kak-43973-kak-skryt-uchetnuyu-zapis-polzovatelya
Комментариев пока нет!
itspravka.ru
Как скрыть администратора в windows — b14esh.com
Для того чтобы скрыть учетную запись в экране приветствия необходимо в реестре,в разделе HKEY_LOCAL_MACHINE\SOFTWARE\Microsoft\Windows NT\CurrentVersion\Winlogonсоздать подраздел с именем SpecialAccounts, а в нем еще один с именем UserList.Затем в разделе UserList создайте параметр типа REG_DWORD с именем равным имени учетной записи,которую необходимо скрыть и со значением равным 0 (ноль), соответственно для отображения этойучетной записи в экране приветствия значение параметра нужно будет установить 1 (один) или удалить параметр.
Также можете текст кода скопировать в текстовый файл, исправить имя параметра («User») на имя учетной записи,которую хотите скрыть, сохранить файл, присвоить ему расширение *.reg и запустить полученный файл,согласившись с внесением изменений в реестр.
Windows Registry Editor Version 5.00
[HKEY_LOCAL_MACHINE\SOFTWARE\Microsoft\Windows NT\CurrentVersion\Winlogon\SpecialAccounts\UserList]«Blast»=dword:00000000
Учтите, что вместе со скрытием учетной записи в экране приветствия также эта учетная запись будетскрыта и из апплета «Учетные записи пользователей» в Панели управления.Конечно управлять учетной записью (настраивать) вы сможете из оснастки «Локальные пользователи и группы»,которую можно открыть через Пуск — Выполнить — lusrmgr.msc, а так же в классическом управлении учетнымизаписями пользователей: Пуск — Выполнить — control userpasswords2
Внимание! Если вы включите, отключенную по умолчанию, строенную учетную запись Администратор и затем скроетеее со страницы приветствия используя данный способ, то вы не сможете выполнить вход в систему от имениэтой учетной записи. Более того, в случае если у вас включен контроль учетных записей (UAC), вы не сможетевыбрать подтверждение действия и, как следствие, не сможете ни редактор реестра открыть ни апплеты панели управления.
Если всетаки нужен авто вход Пуск — Выполнить — control userpasswords2- тыкаем в нужную учетнуюзапись и снимаем галку требовать пароль.
b14esh.com
Учетная запись Администратора Windows. Скрытая запись Windows
Всем известна истина: не очень умелому пользователю, далекому от мира вычислительной техники, не имеющему специальных знаний, не стоит удовлетворять любопытство путем проб и ошибок. Нажатие неизвестных файлов может привести к нарушению работы всей системы.
А потому, уже на заре появления операционных систем возникла проблема ограничения прав доступа обычного пользователя к информации, влияющей на работу компьютера.
Сейчас мы говорим о различии профилей Администратора и Пользователя. Наша задача разобраться, что же такое учетная запись администратора, показать ее возможности и освоить несколько способов включения этого всемогущего профиля.
Конфиденциальность данных Windows
Пользователь должен быть уверен в соблюдении конфиденциальности, сохранении его личных данных
Проблема разграничения информации возникает, если на вашем компьютере хранится информация нескольких пользователей. В таких случаях остро стоит вопрос о сохранении личной информации.
Разные вкусы, разные привычки – делаем систему под себя
Учетная запись позволяет создавать пользовательский интерфейс с индивидуальными настройками.
Для решения перечисленных выше трех проблем создаются учетные записи и разными правами обращения к информации.
При установке Операционной системы учетная запись Администратора создается автоматически, но, в целях безопасности, она остается скрытой. А на экране после приветствия вы можете увидеть учетные гостевые или стандартные профили. И хотя бы одна из них должна быть с администраторскими правами. Если же вы оставляете только одну запись – она обязательно будет последнего типа.
Права учетных записей Windows
Было время, когда учетных записей существовало только два вида:
- Пользователь (с ограничениями в правах)
- Администратор (без ограничений).
А со всех сторон Интернета и справочников сыпались советы не работать под учетной записью Администратора (совет нужный!).
Однако, существует ряд прикладных программ, которые просто отказываются работать без прав администратора, то же самое может произойти при сохранении или копировании некоторых файлов
И пользователь, чтобы облегчить свое существование именно так и поступал – работал под Администратором, подвергая всю систему ПК риску заражения вредоносным программами, опасности нарушения целостности файловой системы.
Таким образом, перед человеком стоял вопрос, какой режим работы выбрать:
- простой без лишних ограничений, но опасный – под записью Администратора
- сложный в доступе информации и установке программ, но более безопасный – Пользовательский
И, к сожалению, этот выбор чаще склонялся в сторону простоты и удобства. При этом сам компьютер страдал от действий вредоносных программы или от внесения некомпетентными пользователями изменений в системе, которые нарушали работу компьютера.
Таким образом, двух видов записей стало не хватать.
И в современных версиях Windows 8, Windows 10 их существует значительно больше.
Виды учетных записей Windows
- Гостевая – без прав свободного пользования Интернетом, установки программ, внесения изменений в настройки;
- Стандартная с обычным доступом, с установленной службой контроля за посещением сайтов, ограничением на использование программ. Такой урезанный набор возможностей предоставляют для детей.
- Стандартная с обычным доступом (для взрослого пользователя, чаще всего эта рабочая запись хозяина компьютера)
- Стандартная с правами администратора (для специалиста, имеющего опыт настройки компьютера, установки программ)
- Запись Администратора (скрытая)
Учетная запись Администратора Виндовс
- Создавать, редактировать, удалять учетные записи, в том числе новые записи Администратора;
- Вносить любые изменения, в том числе в системные настройки;
- Изменять конфигурацию системы, файлы, устанавливать новое ПО;
- Администратор имеет доступ информации к остальным учетным записям, может устанавливать и снимать пароли на вход.
Почему она скрыта
Главная особенность скрытой записи Администратора – неограниченные права по внесению изменений. Работа под данной записью не контролируется UAC (Контролем учетных записей).
С работой этой службы вы сталкивались, когда при установке новой программы на экране появлялось следующее окно сообщений:

Эта служба замедляет установку изменений, однако необходима, в целях безопасности.
А работа под Администратором используется в очень редких случаях, если при стандартной записи настройка системы невозможна. И не забываем, сразу после выполнения необходимых процедур скрыть данную запись.
Открываем учетную запись Администратора Windows
Каким же образом можно открыть учетку Администратора?
Способов существует несколько. Свободно работаете в Командной строке – для вас самый удобный способ, работающий практически во всех версиях, в том числе Windows 7 и Windows 8, Windows 10.
Предпочитаете оконный графический интерфейс – можно выполнить настройки через консоль Управления Системой. Правда, они работают с некоторыми ограничениями.
Теперь разберем подробнее каждый из этих способов.
Включаем скрытую запись с помощью Командной строки
Открываем Командную строку (один из вариантов показан на рисунке)

Набираем команду:
 После нажатия кнопки Enter, на вашем экране появятся следующие записи:
После нажатия кнопки Enter, на вашем экране появятся следующие записи:

Поясняю, система запросила установить пароль учетной записи Windows 8. (Мы разбираем установку профиля Администратора на этой версии) И лучше его сразу придумать и зафиксировать.
Готово, теперь вход в windows будет высвечиваться примерно так:

Не забываем, что администраторскую учетную запись лучше скрыть сразу, как только внесли необходимые системные изменения. Делаем это через Командную строку.
Прописываем код:

Настраиваем Администратора через инструмент Управления системой
Знакомым уже способом, с помощью контекстного меню кнопки Пуск, открываем оснастку Управление компьютером:

В каталоге, в левой области окна находим:

Открываем Пользователи, в правой области находим Администратора.
На эту же консоль можно выйти, набрав Поиске lusrmgr.msc

Делаем двойной щелчок по строке Администратор

У кнопки-флага с названием «Отключить учетную запись» снимаем галочку.
Администратор открыт для использования.
По окончании работы не забываем открыть консоль и деактивировать профиль, вернув галочку в исходное состояние.
 Кстати, в этом же диалоговом окне вы можете изменить имя записи Администратора, что полезно для общей безопасности. В нашем примере появился «Скрытый Администратор» и именно так он теперь высвечивается на стандартном экране входа:
Кстати, в этом же диалоговом окне вы можете изменить имя записи Администратора, что полезно для общей безопасности. В нашем примере появился «Скрытый Администратор» и именно так он теперь высвечивается на стандартном экране входа:

Настраиваем локальную политику безопасности
Если вы опытный специалист по настройке компьютера, вам такой способ уже не понадобится.
Потому как хороший профи все настроил бы и через командный интерфейс.
Но начинающему компьютерщику (заинтересовавшемуся столь серьёзными настройками, а значит уже подающему надежды) можно посоветовать и такой ход:
Набираем в Поиске: 
Таким способом мы установим новое свойство безопасности системы.
И снова напоминаем, что эти настройки снижают защиту компьютера! Работать с ними стоит предельно осторожно и не забываем по окончании работы устанавливать стандартные параметры.

Открываем редактор (точное название записано в строке Заголовка нашего примера)
 Теперь двигаемся по древовидному каталогу:
Теперь двигаемся по древовидному каталогу:
Открываем первый подкаталог – Конфигурацию компьютера
В подкаталоге находим Конфигурацию Windows
Далее открываем подкаталоги более низких уровней:


Выбираем Параметры безопасности и в открывшемся диалоговом окне меняем переключатель Отключен на Включен. (Естественно обратное действие вернет учетную запись Администратора в начальное «тайное» положение).

Как узнать имя своей учетной записи Windows.
Существуют ситуации, когда вы работаете под именем пользователя, но не знаете, даны ли ему права локального администратора, точнее, ваша запись не названа в группе локальных администраторов. Или имя записи администратора (в целях безопасности!!) было изменено.
Выяснить имя своей записи и наличие прав администратора помогут следующие действия:
Открываем Командную строку
Записываем команду:
whoami
читаем точное название вашей учетной записи (XXX),
а теперь остаётся набрать следующую строку:
net user XXX
Просматриваем информацию находим строку Local Group Memberships (членство в локальных группах) – если названа группа Администраторы (*Administrators) – значит, ваша запись теперь снабжена соответствующими правами администратора.
Существует много способов обращения к профилю учетной записи Администратора, вы можете выбрать удобный для себя.
Главное, не забываем, что открытие профиля должно использоваться только для проведения системных, административных изменений и после работы с ним, для общего спокойствия (и вашего и компьютера тоже) его необходимо отключить и пусть скрытое остается скрытым.
Пароли учетных записей Windows
Создание разных типов учетных записей пользователей связано с необходимостью обезопасить работу компьютера, и с целью сохранения файловой системы.
Однако сколько бы записей вы не создавали – свободный доступ к ним увеличивает риск вторжения. И дополнительный способ защиты не помешает. Тем более, что он хорошо известен – это установка паролей. Вариантов windows опять предлагает несколько:
- Классический набор символов
- Pin-код
- Графический пароль
- Входить в ОС Windows можно и используя пароль учетной записи Windows
Учетная запись майкрософт windows 10, 8 остается дополнительным средством получения лицензионного программного обеспечения из магазина Windows, местом для хранения копий ваших файлов (облачное хранилище), и способом вхождения в ОС с использованием дополнительных паролей.
Нам важно Ваше мнение! Оцените пожалуйста статью и не забудьте оставить комментарий. Спасибо, что Вы с нами!
 Загрузка...
Загрузка... pclegko.ru