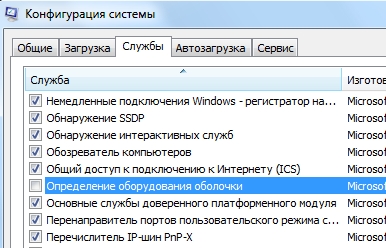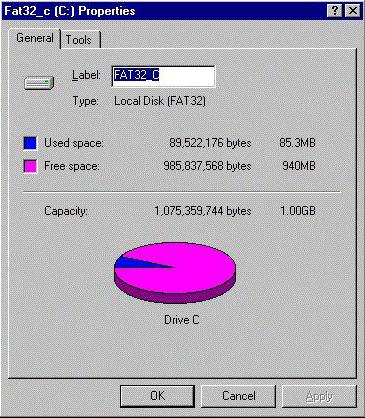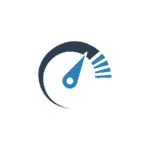Срок доставки товара в течении 1-3 дней !!!
|
|
Как собрать компьютер из комплектующих. Как собрать системный блок из комплектующих
Как собрать компьютер из комплектующих
Вам понадобится
- Видеокарта;
- процессор, кулер и термопаста;
- оперативная память;
- материнская плата;
- корпус с блоком питания;
- набор отвёрток.
Инструкция по сборке персонального компьютера из комплектующих
1Подготовить комплектацию
Подготовим все комплектующие, ещё раз окинем их взглядом, что ничего не забыли. Я буду собирать компьютер вот из этого.
 Подготовка комплектующих для сборки компьютера
Подготовка комплектующих для сборки компьютера2 Подготовкаматеринской платы
Откроем коробку с материнской платой и вытащим её. В коробке обычно имеется инструкция, диск с драйверами, задняя панель, шлейфы для привода и жёсткого диска.
Важно не повредить материнскую плату статическим электричеством. Поэтому сначала сбросьте с себя статический заряд, «заземлитесь», прежде чем брать её в руки. Желательно не быть одетым в синтетическую одежду, и руки не должны быть излишне сухими.
 Вытаскиваем материнскую плату из заводской коробки
Вытаскиваем материнскую плату из заводской коробки3 Установка центрального процессора
Первым делом нужно установить центральный процессор (ЦП, CPU) в разъём на плате. Один уголок процессора обычно помечен треугольником. Такой же треугольник есть и на плате. Ставим процессор так, чтобы метки совпадали. А затем прижимаем специальным рычажком, расположенном с одного из краёв посадочного места процессора (сокета).
 Установка центрального процессора
Установка центрального процессора4Установка радиатора и кулера
Теперь нужно установить радиатор с кулером и подключить его к разъёму питания на плате. Если на радиатор уже нанесена термопаста, то он готов к установке. Если термопасты нет, её нужно нанести ровным тонким аккуратным слоем на поверхность, которая будет прилегать непосредственно к процессору. Затем поставить радиатор на процессор, тщательно его притереть, чтобы паста равномерно распределилась в пространстве между радиатором и процессором. Потом закрыть фиксирующие защёлки. Ну и последний штрих – подключить провод вентилятора к разъёму питания на материнской плате, обычно он обозначен как "CPU FAN".
 Установка радиатора и кулера
Установка радиатора и кулераВ зависимости от семейства процессоров, варианты установки радиаторов могут немного отличаться от описанного. Обычно методика подробно описана в паспорте на материнскую плату, ознакомьтесь с ним до начала работы.
5Установка модулей оперативной памяти
Следующий этап – установка модулей оперативной памяти. Если у вас один модуль, то ставьте его в первый слот. Он обычно отмечается как "DIMM_A1" или просто "DIMM_1". Если разъёмов для памяти больше двух, и модулей памяти несколько, то ставьте их сначала в разъёмы одного цвета: так оперативная память будет работать быстрее.
 Установка модулей оперативной памяти
Установка модулей оперативной памятиТеперь устанавливаем в корпус блестящую металлическую заднюю панель с отверстиями для всех разъёмов. Она ставится изнутри простым вдавливанием наружу.
 Установка задней панели
Установка задней панели7 Установка материнской платы
В плате есть отверстия для крепления, а в корпусе есть отверстия и ряд металлических стоек, обычно не меньше 6-ти штук. В зависимости от размеров вашей платы, нужно разместить стойки в корпусе так, чтобы они находились под крепёжными отверстиями платы. Теперь помещаем материнскую плату в корпус. Под всеми отверстиями должны оказаться стойки. Разъёмы материнской платы должны чётко войти в отверстия в задней панели. Крепим материнскую плату винтами к стойкам.
 Установка материнской платы
Установка материнской платы8Установка видеокарты
Пришла очередь видеокарты. Современные видеокарты обычно имеют разъём PCI-Express. Ставим её в слот до щелчка и закрепляем на задней стенке винтом.

9Установка и подключение блока питания
Теперь подключаем блок питания к материнской плате. Первым делом подключите большой 20-контактный двухрядный разъём ("8" на рисунке) к материнской плате. Затем подключите 4-контактный разъём "7". Он может быть размещён либо рядом, либо в другом месте платы. Современный жёсткий диск и DVD-привод подключаются разъёмами типа "3", старые – разъёмами типа "2". Если у вас мощная видеокарта, то она требует дополнительного питания – разъёмы "5" и "6". Разъём типа "1" используется для питания устаревшего флоппи-дисковода.
 Установка и подключение блока питания
Установка и подключение блока питания10 Подключение портови индикаторов
Подключаем порты USB, дополнительные звуковые разъёмы, внутренний динамик и кнопки передней панели: кнопки включения и перезагрузки, индикаторы жёсткого диска и включения компьютера. Обычно эти разъёмы расположены все рядом и подписаны на материнской плате так: USB, PWR_SW, RST_SW, SPEAKER, HDD_LED, POWER_LED.

Во избежание ошибок внимательно изучите инструкцию к вашей модели материнской платы и следуйте ей при подключении фронтальной панели, кнопок и светодиодных индикаторов.
11Подключение жёстких дисков HDD,CD и DVD приводов
Далее подключаем жёсткие диски и DVD-приводы. На плате обычно располагаются несколько разъёмов типа SATA, DVD-привод и жёсткий диск можно подключать в произвольном порядке.
 Подключение жёстких дисков HDD, CD и DVD приводов
Подключение жёстких дисков HDD, CD и DVD приводов12Включение компьютера и установка драйверов устройств
Ещё раз всё проверим и после этого включаем компьютер. Если операционная система у вас была установлена ранее, то она должна загрузиться сразу. Естественно, что при первом включении потребуется установить все драйверы: сначала на материнскую плату и все её устройства, а затем на видеокарту.
При первом включении желательно подключить монитор к встроенному видеоадаптеру материнской платы, а не к дискретной видеокарте в слоте PCI-Express. Затем, когда все драйверы будут установлены, переключайте монитор на дискретную видеокарту.
 Первое включение компьютера и установка драйверов устройств
Первое включение компьютера и установка драйверов устройствПолезные советы
Ознакомьтесь с мануалом (инструкцией) к материнской плате, прежде чем приступать к работе.
По возможности после сборки скрутите с помощью проволоки все провода в один жгут, чтобы ничего лишнего не болталось, не торчало, и не мешало свободной циркуляции воздуха внутри корпуса.
После установки драйверов на материнскую плату, перезагрузите компьютер и лишь затем ставьте драйверы на видеокарту.
Обратите внимание
Убедитесь, что вы не наэлектризованы, прежде чем брать какие-либо комплектующие компьютера в руки. Если вы бьётесь статическими разрядами, то увлажните руки, прикоснитесь к корпусу компьютера или к трубе центрального отопления.
подборка комплектующих для системного блока – гид от «М.Видео»


 Москва Магазины Доставка 8-495-777-777-5 8-495-777-777-5 Услуги М.Бонус Обмен и возврат Menu
Москва Магазины Доставка 8-495-777-777-5 8-495-777-777-5 Услуги М.Бонус Обмен и возврат Menu - Войти
- Регистрация
- Статус заказа


www.mvideo.ru
Как самому собрать компьютер из комплектующих 2017-2018

Содержание
- 1. Системный блок – как выбрать комплектующие?
- 2. Установка процессора, оперативной памяти и системы охлаждения.
- 3. Нанесение термопасты на процессор
- 4. Установка материнской платы в корпус
- 5. Подключение органов управления корпуса к материнской плате
- 6. Установка блока питания
- 7. Установка накопителей
- 8. Установка видеокарты
- 9. Прокладка кабелей и завершение работ
Каждый из нас хотя бы раз сталкивался с ситуацией, когда доверившись продавцу-консультанту, выбирал уже готовый персональный компьютер, а через несколько месяцев осознавал, что за те же деньги мог приобрести гораздо более производительный вариант. Для того, чтобы подобная история впредь ни с кем из наших читателей не приключилась, мы подготовили инструкцию о том, как собрать компьютер самому.
Данный процесс на деле оказывается гораздо проще, чем предполагают многие далекие от техники пользователи, но все же имеет ряд нюансов, на которых мы и хотим подробно остановиться в нашем материале. А начнем мы с краткого напоминания о том из чего состоит компьютер и как не ошибиться в выборе комплектующих.
Системный блок – как выбрать комплектующие?

Когда покупатель заходит в магазин компьютерной техники и видит всю широту выбора материнских плат, процессоров, видеокарт и прочих составных частей, ему кажется что для соединения всех этих устройств воедино нужно обладать как минимум докторской степенью в технических науках. Но не все так плохо, производители компьютерного железа позаботились о нас и много лет назад приняли единый стандарт – Advanced Technology Extended, который и унифицирует всю железную начинку компьютера.
Выбор комплектующих – самая сложная задача при сборке ПК, гораздо более трудоемкая, чем само соединение их между собой, но данный материал посвящен как раз последней задаче, а сравнение характеристик видеокарт и процессоров вы сможете найти в наших других публикациях.

Основой всей нашей будущей системы является материнская плата, что следует из ее названия. Она практически не влияет на производительность, но отвечает за исправную работу всех составляющих нашего компьютера.
Весь процесс сборки ПК по сути состоит в подключении комплектующих с помощью разъемов и проводов к плате, а потому предварительно стоит оценить какой бы компьютер вы хотели иметь на выходе и исходя из этого выбрать материнскую плату с тем или иным количеством ячеек для оперативной памяти, подходящим для желаемого процессора сокетом и так далее. Так же важной характеристикой материнской платы является форм-фактор – от него зависит каких габаритов вам понадобится корпус, потому сразу будьте внимательны и приобретая крупную плату формата E-ATX не надейтесь уместить ее в компактный корпус.
Установка процессора, оперативной памяти и системы охлаждения.
Чтобы собрать компьютер на дому, мы предлагаем начать с работы на “открытом стенде”, а не сразу устанавливать ваши комплектующие в корпус, не зная, работает ли система или нет. Процесс выглядит следующим образом: мы подключаем к материнской плате все наши детали, обновляем прошивку платы, устанавливаем операционную систему и тестируем полученную сборку на предмет ошибок и конфликтов. Если они не выявлены, то мы довольные устанавливаем все это в корпус.
Начнем процесс с установки сердца нашего будущего ПК – процессора. Надо помнить, что два лидера рынка производства процессоров – AMD и Intel, принципиально используют разные конструкции сокетов, у первых контактные ножки находятся на процессоре, а вторые предпочли разместить их в гнезде.

Для установки процессора AMD необходимо поднять рычаг из металла, вставить ножки в предусмотренные для них отверстия, а потом вернуть рычаг в исходное положение. Таким образом, мы замкнем контакты процессора с контактами сокета и надежно зафиксируем данное положение.

При установке Intel следует поднять рычаг и прижимную крышку, а после установки процессора проделать эти действия в обратном порядке. И тот и другой тип процессоров стоит устанавливать в строго определенном положении, которое отображено стрелочками на самом процессоре и гнезде материнской платы.

Что касается охлаждения процессора, то нужно помнить, что все они устанавливаются по-разному и единственным разумным действием будет четкое следование инструкциям. Например, AMD питает страсть к крепежу за счет пластиковых проушин, а Intel в принципе не используют подобное конструкторское решение. В целом, большинство процессорных кулеров довольно универсальны, а потому могут работать с чипсетами от обоих компаний, но будьте внимательны при выборе – существуют и модели, лояльные только одному бренду.

Не стоит забывать, что многие кулеры могут быть установлены в двух положениях, от чего зависит через какую стенку будет выходить нагретый воздух – заднюю или верхнюю. Потому перед установкой взвесьте потенции обоих вариантов и вашего корпуса и выберите наиболее продуктивный.

После того, как мы закрепили радиатор и установили на него вентилятор, остается лишь подключить коннектор питания к соответствующему разъему на плате, носящему название CPU_FAN. Более дорогие материнки могут предоставить два подобных разъема, предназначенных сразу для двух кулеров.
Итак, для завершения начальных работ нам остается лишь установить модули оперативной памяти в слоты DIMM. У каждой планки есть защитный ключ, лишающий вас возможности вставить ее не той стороной, также у вас не выйдет вставить память одного типа, например DDR3, в разъем на материнке, для нее не предусмотренный. Таким образом, установка оперативной памяти является наиболее простым процессом в алгоритме по сборке персонального компьютера.

Большинство процессоров имеют двухканальный набор оперативной памяти, а потому рекомендуется вставлять четное число планок. Нужно помнить, что достаточно крупный кулер процессора может перекрывать слоты ОЗУ на некоторых материнских платах, а потому стоит досконально изучить их совместимость, прежде чем приобретать.
Нанесение термопасты на процессор
Многие новички допускают распространенную ошибку и думают, что сборка заключается исключительно в сборке деталей а-ля конструктор. Не менее важным для производительности процессора, чем он сам и система охлаждения является термопаста, которая помогает их тандему демонстрировать максимальные показатели. Как правило, небольшой слой уже нанесен на подошву вентилятора,поэтому при первой сборке делать это не приходится.

Однако в случае ее отсутствия просто добавьте пару капель состава и размажьте их ровным слоем по площади теплораспределительной крышки CPU. Излишки напротив, снизят теплопроводность между процессором и кулером, что негативно скажется на работоспособности компьютера. Если уж вы решили собрать компьютер своими руками, то хотя бы не наносите ему вреда.
Установка материнской платы в корпус
Основной строчкой при выборе корпуса для вас должна стать та, что отвечает за поддерживаемые форм-факторы материнских плат. Далее следуют максимально возможные размеры устанавливаемых компонентов – поверьте, когда настанет время проводки проводов, вы скажите себе спасибо за выбор максимально комфортного корпуса, в котором можно установить все желаемое железо без лишних манипуляций.

Для установки материнской платы сперва нужно прикрутить крепежные гайки с внешней и внутренней резьбой. Как правило, все болты и гайки идут в комплекте с корпусом, они стандартизированы, потому вряд ли вам понадобится искать нечто уникальное для установки своей сборки. Закрепив заглушки и прикрутив гайки можно двигаться дальше.
Подключение органов управления корпуса к материнской плате
Панель стандартного корпуса, как правило, оснащена кнопками включения/выключения, а также USB-портами и разъема для подключения наушников. Как правило, данные интерфейсы расположены внизу материнской платы, а потому находим их и связываем с корпусом.

Набор проводов весьма стандартен:
- PWR_SW отвечает за кнопку включения/выключения;
- RESET_SW активирует клавишу перезагрузки;
- HDD_LED («плюс» и «минус») активирует работу индикатора активности накопителя;
- PWR_LED («плюс» и «минус») отвечает за работу индикатора состояния компьютера.
Установка блока питания
Пришло время установить блок питания и подключить кабеля к материнской плате. Все разъемы имеют ключи, которые воспрепятствуют неверному подключению, потому справится и неопытный пользователь. Каждый разъем говорит за себя, и если на нем написано SATA, то он наверняка предназначен для устройства с тем же интерфейсом.

В последнее время отсек для блока питания располагают в нижней части корпуса для лучшей вентиляции, так что озаботьтесь тем, чтобы длины проводов хватало для комплектующих, расположенных в удаленной от блока части видеокарты. После установки блока протягиваем два основных кабеля – 24пиновый к самой материнке и 8пиновый к процессору. Советуем при приобретении БП сразу приобрести пучок нейлоновых стяжек, чтобы ваш пучок не путался между деталями ПК.

Установка накопителей
Существует несколько форм-факторов накопителей: 2,5 дюймовые, 3,5 дюймовые и твердотельные накопители с разъемом М2. Последние устанавливаются на саму материнскую плату, а вот первые два предварительно нужно инсталлировать в корпус.

Установка накопителя в разъем с салазками занятие столь же простое, как и установка ОЗУ, а потому не будем подробно останавливаться на этом моменте. Остается лишь подвести к ним кабеля от материнской платы и БП, которые имеют разъем SATA.

Если вы хотите установить оптический привод, то алгоритм тот же – закрепляем в отсеке 5,25 дюйма, убираем переднюю заглушку и подводим питание.
Установка видеокарты
Раз уж мы задались целью правильно собрать ПК, то не обойтись без пункта, посвященного видеокарте. Она устанавливается в последнюю очередь и для нее заранее выведены кабели питания. Графический ускоритель нужно установить в самый первый PCI Express x16 порт, но современные видеокарточки занимают два, а то и три слота, потому перекроется доступ к нижестоящему порту.

После данных процедур остается только снять две заглушки, на которые будет выведен радиатор, а также намертво прикрутить видеокарточку к материнской плате и задней крышке корпуса. Количество кабелей питания будет зависеть от мощности видеокарты и в экстремальных случаях вам придется добрать кабелей к БП или использовать переходники.
Прокладка кабелей и завершение работ
Весь список комплектующих объединен в единую систему, а потому настало время навести последние штрихи. Если сборка стандартная, то нужно просто выбрать к чему подключить кулеры: материнке, реобасу или БП. После этого нужно просто аккуратно проложить оставшиеся кабеля и стянуть их нейлоновыми стяжками, а потом и закрыть крышку корпуса.

После этого мы подключаем к системному блоку монитор и прочую периферию, устанавливаем операционную систему и пользуемся новеньким собранным компьютером.
Надеемся, наш материал о том, как самому собрать компьютер поможет вам сэкономить и выбрать наиболее удачное сочетание элементов, не обращая внимания на хитрости продавцов компьютерной техники!
geeksus.ru