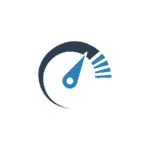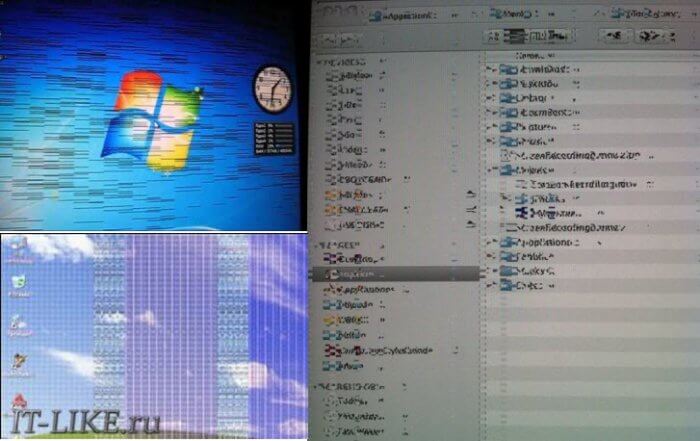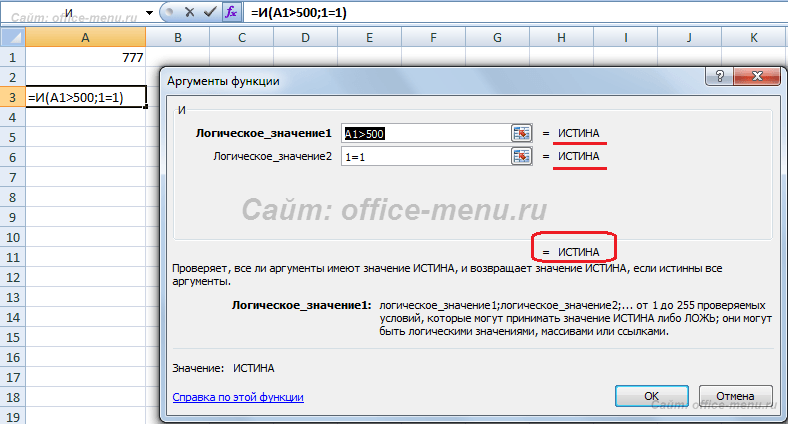Срок доставки товара в течении 1-3 дней !!!
|
|
Инструкции по работе и настройке Windows 10. Виндовс 10 настроить
Инструкции по работе и настройке Windows 10

Здравствуйте, Уважаемые пользователи или только еще собирающиеся стать пользователями новой операционной системы Windows 10. На данной странице сайта Вы можете найти статьи по установке, работе и настройке новой ОС. Данные инструкции написаны простым и доходчивым языком и, в основном, предназначены для новичков и начинающих пользователей. Страница постоянно обновляется, по мере поступления новых статей.
Как установить Windows 10 — пошаговая инструкция по обновлению операционной системы до Windows 10Как откатить Windows 10 — короткая инструкция по возврату прежней операционной системы после обновления до Windows 10Как удалить каталог Windows.old — удаление папки с файлами прежней операционной системыКак создать загрузочную флешку Windows 10 — простой способ создания внешнего носителя Windows 10Как найти и отобразить панель управления Windows 10 — в данном руководстве рассмотрены четыре способа быстрого входа и, по необходимости, отображения Панели управления в системе Windows 10Этот компьютер в Проводнике Windows 10 — замена отображения Панели быстрого доступа на Этот компьютер в Проводнике Windows 10Почему не выключается компьютер Windows 10 — рассмотрены два простых способа по настройке выключения компьютераКак сменить клавиши переключения языка — изменение сочетания клавиш для переключения языка ввода в Windows 10Как зайти в Безопасный режим Windows 10 — простые способы запуска системы Windows 10 в безопасном режимеКак сделать скриншот на Windows 10 — два простых способа создания скриншота стандартными средствами Windows 10Горячие клавиши Windows 10 — обзор наиболее полезных и часто используемых сочетаний клавишКак добавить значок компьютера на рабочий стол Windows — инструкция о том, как добавить значок Этот компьютер на рабочий стол Windows 10Как добавить пункт “Гибернация” в Windows 10 — добавление пункта “Гибернация” в меню “Завершение работы” в системе Windows 10Как установить пароль в Windows 10 — инструкция о том, как установить или убрать пароль при входе в системуКак узнать пароль от Wi-Fi в Windows 10 — быстрый способ узнать сохраненный и забытый пароль от беспроводной сети Wi-FiКак включить Режим Бога — создается папка, с помощью которой открывается доступ ко всем настройкам системыКак вернуть Просмотр фотографий в Windows 10 — рассмотрим как сделать Средство просмотра изображений, приложением по умолчанию в Windows 10. В старой версии ОС оно присутствует, в новой нетУдаление встроенных приложений Windows 10 в CCleaner — простейший способ удаления предустановленных приложений Windows 10 с помощью утилиты CCleanerКак отключить фоновые приложения в Windows 10 — настройка работы стандартных приложений Windows 10 в фоновом режимеКак изменить курсор мыши в Windows 10 — инструкция по изменению размера и цвета указателя мыши в системе WindowsКак сменить обои Рабочего стола Windows 10 — простой способ смены фонового изображения рабочего столаОтключение шпионских модулей в Windows 10 — удаление шпионского ПО с помощью небольшой утилитыКак отключить, включить Защитник Windows 10 — пошаговая инструкция по отключению и включению встроенного антивирусаКак отключить фильтр SmartScreen — простая инструкция по отключению встроенного фильтра в Windows 10Исчезли значки Рабочего стола в Windows 10 — несколько простых способов вернуть пропавшие значки, ярлыки, иконки Рабочего столаКак настроить разрешение экрана Windows 10 — способы изменения разрешения экрана монитораСтарый, классический калькулятор для Windows 10 — инструкция о том, как вернуть классический калькулятор в Windows 10 с помощью бесплатной утилиты Old Calculator for Windows 10Как поменять имя компьютера Windows 10 — рассмотрены несколько способов переименовать компьютер в Windows 10. Также можно посмотреть текущее имяВиртуальные Рабочие столы Windows 10 — инструкция по работе и настройке виртуальных рабочих столовКак включить экранную и сенсорную клавиатуру Windows 10 — как вывести сенсорную и экранную клавиатуру на экранКак настроить размеры Панели задач Windows 10 — как уменьшить или спрятать панель задач в ОСВременные файлы в Windows 10 — методы по удалению временных файловПроверка диска на наличие ошибок — инструкция по проверке жесткого диска на ошибки в файловой системеДефрагментация диска в Windows 10 — простые способы сделать дефрагментацию жесткого дискаКак поставить таймер выключения компьютера Windows 10 — способы поставить таймер выключения компьютера в Windows 7, 8.1 и Windows 10 стандартными средствами системыСоздание ярлыка Microsoft Edge на Рабочем столе Windows 10 — два простых способа создать ярлык браузера Microsoft Edge на рабочем столеКак проверить оперативную память в Windows 10 — проверка работоспособности оперативной памятиКак включить экранную лупу в Windows 10 — экранная лупа увеличивает различные части экранаВыключение компьютера Windows 10 с помощью клавиатуры — несколько способов выключения компьютера без помощи мышиКак скрыть папку или поставить на нее пароль — несколько способов постановки пароля на папку, файл, тем самым повышая безопасность данныхСоздание кнопки выключения компьютера на Рабочем столе Windows 10 — создание ярлыка выключения и перезагрузки компьютера в Windows 10, 8 и Windows 7Как увеличить оперативную память Windows 10 — увеличение оперативной памяти с помощью флешкиНе открывается меню Пуск Windows 10 — способы решения проблем с неработающей кнопкой ПускПропали системные значки области уведомлений Windows 10 — настройка и простые методы решения проблем с отображением системных значков треяКак увеличить файл подкачки — настройка параметров файла подкачки Windows, уменьшение и увеличение его размеров, перенос на другой дискГаджеты для Windows — установка гаджетов на рабочий стол Windows 10 с помощью бесплатных приложений.Как сделать резервную копию Windows 10 — способ создания резервной копии Windows 10 с помощью штатного средства.Стандартные игры Windows 10 — как бесплатно скачать и установить на Windows 10 стандартные игры, которые были доступны в Windows 7.Как проверить индекс производительности Windows 10 — способы проверить индекс производительности: с помощью штатного средства и с помощью сторонней утилитыКак выполнить чистую загрузку Windows 10 — режим чистой загрузки Windows. Зачем она нужнаЖесты на сенсорной панели Windows 10 — полезные жесты на тачпаде. Как зайти в настройки тачпадаAshampoo AntiSpy for Windows 10 — помогает отключить слежку в Windows 1010AppsManager — удаляет предустановленные приложения в Windows 10Отчет об аккумуляторной батарее Windows 10 — способ проверить состояние батареи ноутбукаСкрытая учетная запись Администратора в Windows 10 — метод включения скрытой учетной записи администратораMicrosoft Software Repair Tool — бесплатное приложение от Майкрософт, которое в автоматическом режиме исправляет ошибки Windows 10Как сбросить сетевые настройки в Windows 10 — пошаговое руководство о том, как сбросить настройки сети в Windows 10 с помощью сетевой функцииКак сменить значок папки — простой способ смены стандартного значка папки. Также рассказано, как создать значок (ico) для папки WindowsУвеличение басов в Windows 10 — способ настройки басовBlackbird — отключение слежки в Windows 10 — бесплатная утилита для отключения слежки и повышения конфиденциальности в системе Windows 10Как скрыть диск в Windows 10 — способ скрытия не системных дисков из проводника Windows 10 для сохранности личной информации от посторонних глазPuppy Linux — установка на жесткий диск в Windows 10 — установка маленькой и быстрой операционной системы со всеми необходимыми приложениямиКак изменить стиль меню загрузки в Windows 10 — EasyBCD — бесплатный инструмент, позволяющий управлять загрузкой ОС и использовать несколько операционных систем на одном компьютереКак узнать ключ продукта в Windows 10 — ShowKeyPlus — бесплатная программа, позволяющая просмотреть ключ продукта WindowsЗащита конфиденциальности в Windows 10 с помощью Privacy Repairer — Privacy Repairer — бесплатный инструмент для быстрой настройки всех необходимых функций для восстановления конфиденциальности данныхКак включить отображение расширений файлов в Windows 10 — быстрый способ включения показа расширений файлов в системе Windows 10Hotcorner for Windows 10 — бесплатная программа для быстрого открытия Представления задач (Task View)Не работает поиск в Windows 10 — представлены два способа устранения проблемы с поисковой строчкой WindowsКак зайти в Диспетчер устройств в Windows 10 — способы открыть диспетчер устройств в Windows 10. Просмотр скрытых устройствКак открывать файлы и папки одним щелчком — простой способ открытия файлов и папок в Windows 10 без использования дополнительных программКак выключить экран ноутбука — способ выключения экрана ноутбука при кратковременном нажатии кнопки питанияКак настроить яркость ноутбука Windows 10 — Win10 BrightnessSlider — бесплатная утилита для удобной настройки яркости экрана портативного компьютераАвтоматическая очистка компьютера — автоматическая очистка диска компьютера от ненужных файлов штатным средством Windows 10Меню Пуск Windows 10 в полноэкранном режиме — способ включить/ выключить полноэкранный режим меню Пуск в операционной системе Windows 10Как настроить чувствительность тачпада на ноутбуке — простой и быстрый способ уменьшить или увеличить чувствительность сенсорной панели на ноутбуке с Windows 10
barbadosmaney.ru
Как настроить Windows 10
 Обновившись до Windows 10, пользователи начинают искать знакомые функции. В то же время новые возможности остаются для них скрытыми – они или вовсе их не замечают, или не знают, как применить. Мы решили исправить эту оплошность и показать, как настроить Windows 10. После прочтения этой статьи вы узнаете чуть больше о возможностях «десятки» и, быть может, найдете для себя полезные инструменты.
Обновившись до Windows 10, пользователи начинают искать знакомые функции. В то же время новые возможности остаются для них скрытыми – они или вовсе их не замечают, или не знают, как применить. Мы решили исправить эту оплошность и показать, как настроить Windows 10. После прочтения этой статьи вы узнаете чуть больше о возможностях «десятки» и, быть может, найдете для себя полезные инструменты.
Хранилище
Владельцам мобильных устройств, работающих на базе iOS или Android, прекрасно знакома функция отображения информации о том, насколько и чем конкретно занят их смартфон или планшет. В настройках можно найти наглядную диаграмму, в которой указано, сколько музыки, фильмов или приложений загружено в память.
До выхода «десятки» в среде Windows получить информацию о составе занятого объема жесткого диска можно было только с помощью сторонних программ.
Теперь же подобные сведения отображаются в специальном разделе «Хранилище».
- Раскройте меню «Пуск».
- Перейдите в «Параметры».
- Откройте раздел «Система».
- Перейдите к вкладке «Хранилище».

Внутри вы увидите все обнаруженные разделы вашего жесткого диска . Обычно их два – для хранения системных файлов и для личной информации пользователя. Кликнув по разделу, вы перейдете на страницу детализации, где можно посмотреть, какая информация «съедает» объем винчестера.
Все пункты кликабельны – например, нажав на «Приложения и игры», вы увидите список установленных программ с указанием размера и даты установки.
Запись видео
Если вы подключили к компьютеру новую видеокарту (или она у вас и так достаточно современная) и установили на неё драйвера для Windows 10, то вам должна быть доступна функция записи видео с экрана. Снять с помощью этого инструмента можно не только геймплей какой-нибудь игры, но и работу в программе. Единственное требование – приложение должно быть развернуто на весь экран.
Настраивается инструмент захвата видео с экрана через приложение Xbox в разделе «DVR». Однако запуска самого приложения для съемки не требуется: вы лишь нажимаете указанное в настройках сочетание клавиш, чтобы начать снимать.
Примечание: для входа в приложение Xbox требуется профиль Windows, так что если у вас еще его нет, или вы удалили учетную запись Майкрософт, то вам придется устранить это упущение.
Если у вас установлены такие же параметры, как на скриншоте выше, то вам нужно раскрыть программу на полный экран (или запустить игру), а затем нажать сочетание Win+Alt+G.
Жесты Windows
Корпорация Microsoft достаточно давно экспериментирует с жестами Windows. В «десятке» их стало еще больше: теперь жестами можно управлять виртуальными рабочими столами, пролистывать страницы и переходить между приложениями. Вот несколько жестов:
- Сведение и разведение двух пальцев для увеличения/уменьшения масштаба.
- Касание тачпада двумя пальцами, заменяющее клик правой кнопки мышки.
- Провести тремя пальцами к себе – свернуть все открытые окна.
- Три пальца от себя – показать все окна.
Для корректной работы жестов требуется подходящий тачпад с установленными драйверами. Установить индивидуальные параметры работы тачпада можно в параметрах системы, в разделе «Устройства» на вкладке «Мышь и сенсорная панель».
Удаленный доступ с помощью OneDrive
Корпорация Microsoft встроила в последнюю версию Windows инструмент для работы с облачным хранилищем OneDrive. Главная фишка этой функции в том, что с её помощью вы можете получить удаленный доступ ко всем файлам, которые хранятся на вашем компьютере, а не только к синхронизированным данным. Для этого нужно выполнить следующие действия:
- Кликните по значку OneDrive на панели уведомлений правой кнопкой.
- Выберите пункт «Параметры».
- Активируйте опцию «Разрешить использование для извлечения всех моих файлов».

После установки этого параметра вы сможете через OneDrive просматривать на другом компьютере все свои личные файлы, не синхронизируя их с облачным хранилищем.
Другие интересные функции
Встроенный проигрыватель Windows 10 стал более стабильным и производительным. По умолчанию в системе присутствует поддержка форматов FLAC и MKV, для воспроизведения которых ранее приходилось устанавливать дополнительные кодеки.
Приложение «Ножницы», с помощью которого можно делать скриншоты, обзавелось новой функцией – задержкой перед созданием снимка. Вы можете установить таймер от 1 до 5 секунд и сохранить всё, что происходит на экране, в виде изображения.
Среди функций Windows 10 можно обнаружить встроенный PDF-принтер, благодаря которому можно распечатать информацию из любого приложения в формате PDF. Например, вы хотите распечатать интернет-страницу: для этого нужно в браузере нажать «Печать» и выбрать в списке устройств «Microsoft Print to PDF».
Еще одни интересная функция – прокрутка неактивного окна. Включается эта опция на вкладке «Мыль и сенсорная панель» в разделе «Устройства».
Активировав эту функцию, вы сможете, например, общаться по Skype, и при этом листать страницы в браузере на заднем фоне, не переключаясь между приложениями.
Полезные горячие клавиши
Если вы обновились до Windows 10 с Windows 8.1, то должны были пользоваться в предыдущей системе меню, вызываемым сочетанием клавиш Win+X. Однако в Windows 7 этого инструмента нет, поэтому расскажем о нем подробно. Нажатие правой кнопкой на меню «Пуск» или использование сочетание Win+X вызывает контекстное меню, через которое можно открыть кучу полезных системных утилит:
- Диспетчер устройств.
- Диспетчер задач.
- Командную строку.
- Управление электропитанием.
- Программы и компоненты и т.д.
Кроме того, с помощью этого контекстного меню можно открыть панель управления в Windows 10 – не так удобно, как в предыдущих версиях системы, но со временем привыкаешь.
Еще одно полезное сочетание – Win+I. Одновременное нажатие на эти две кнопки приводит к появлению окна «Параметры», которое вам обязательно понадобится в процессе взаимодействия с Windows 10.
mysettings.ru
Настройка Windows 10 после установки: что обязательно нужно сделать
Установка и настройка Windows 10 максимально проста. Это не семёрка, но кое-что можно сделать для повышения быстродействия. В первый раз после установки Windows 10 пользователя больше всего удивляют две вещи: отсутствие признаков Панели управления и невозможность включить режим гибернации. Первое решается довольно просто, и имеется несколько путей. Второе намного сложнее реализовать. В остальном настройка операционной системы Windows 10 после установки не требуется.
Кто-то меняет размер файла подкачки или пытается обновить драйверы, но мы можем сказать из своего опыта – то и другое не требуется сию минуту. Как и в Windows 7, многое зависит от производительности графики самой операционной системы. Ускоряет работу упрощение элементов оформления до максимума. Мы полагаем для многих это главное, потому что единицы желают любоваться дизайном от Билли Гейтса. Большая часть входит в систему для работы.
Минимизации набора эффектов
Нужно заметить, что десятка очень демократична. Установленный на слабенький ноутбук экземпляр системы работает почти с той же скоростью, что и мощный десктоп. Для получения заметной разницы оболочку нужно оптимизировать:
- Нажимаем Win + Break для входа в свойства Виндовс.
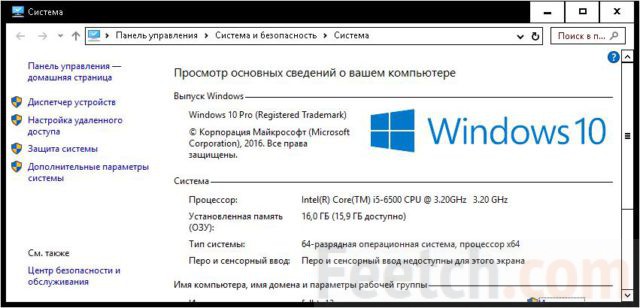
- Нас интересуют представленные в левой колонке Дополнительные параметры.
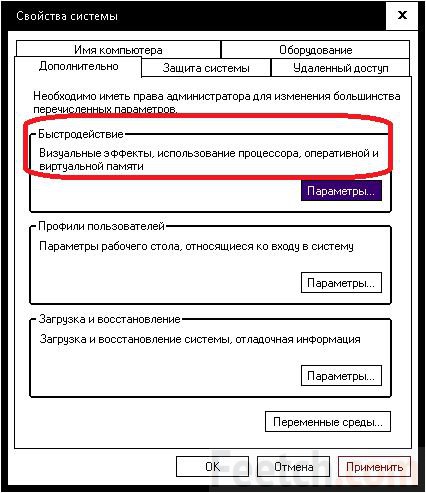
- Жмём параметры для входа в окно. Установим переключатель в положение «Наилучшее быстродействие».
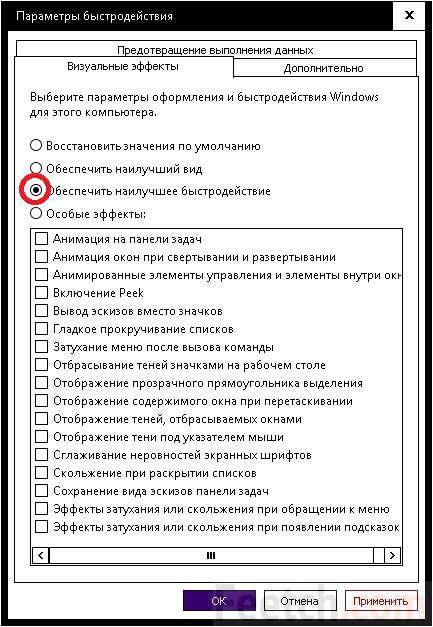
Вы увидите, что все галки в окне снимутся. Зато и скорость работы ПК увеличится. Но на этом не нужно останавливаться. Активируем упрощённую тему.
Повышение быстродействия путём выбора темы
Настраивать темы для повышения быстродействия можно было и в семёрке. Отличие в том, что список десятки чуть более обширный. Кликните правой клавишей мыши по свободному пространству рабочего стола и выберите последний пункт меню.
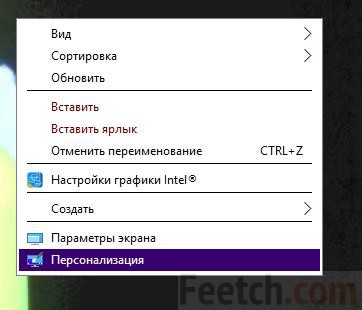
На вкладке Темы щёлкните по ссылке, выделенной на скрине красным.
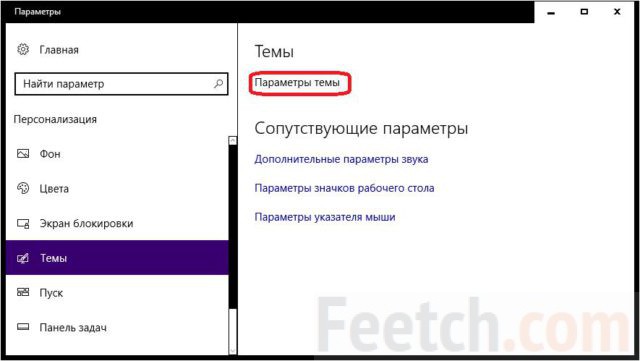
Выберите, например, контрастную белую тему оформления.
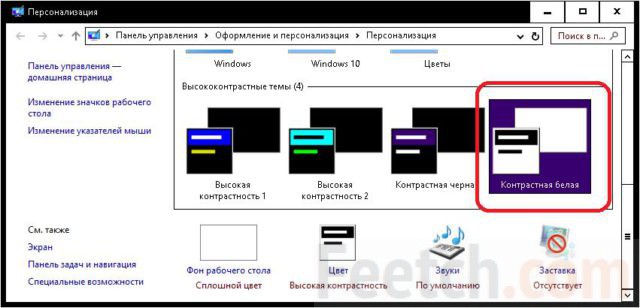
Обратите внимание, что фоновый рисунок исчезнет с рабочего стола. Установить его заново – значит, снизить работоспособность. Утешьтесь приростом скорости, полученным в результате этих действий.
Гибернация
Режим гибернации позволяет начать работать ровно с того места, где процесс был прерван. Это совершенно необходимо для всех, кому нечего скрывать. Система просто пишет на диск своё состояние, а потом считывает для загрузки. Это считается уязвимостью в системе безопасности, но что скрывать людям, социальные аккаунты которых и так доступны по закону всем компетентным органам? Следовательно, первое, что нужно сделать после установки, это задействовать режим гибернации.
Разрешение гибернации
- Разрешим режим через командную строку. Введите Win + Х и выберите из системного перечня нужное вхождение.
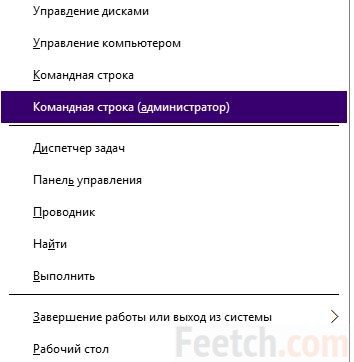
- Введём powercfg /h on. Система ничего не сообщит, но дело сделано.
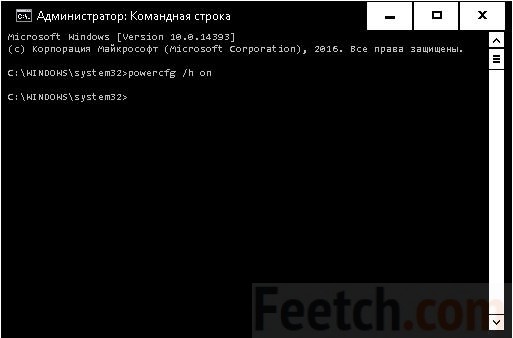
Однако в меню пока что нужной кнопки нет. Убедитесь сами!
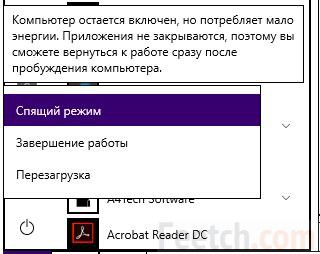
Добавление гибернации в меню
Следующее, что нужно сделать после установки самой опции, это добавить её в меню. Действуем через ту же панель управления. Переходим к настройкам электропитания и кликаем ссылку «Действия кнопок…».

Здесь выбираем ссылку левее щитка, чтобы добавить в меню новую строчку.
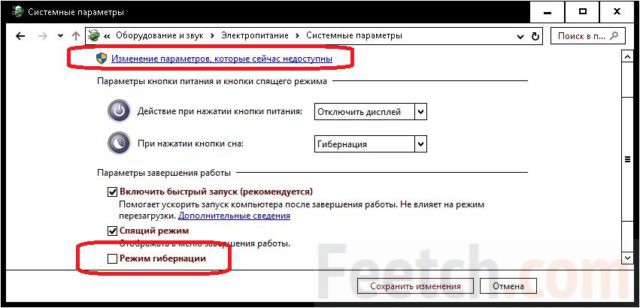
Осталось лишь сохранить изменения. После установки Windows 10 нужных параметров реестра опция немедленно появится в меню выключения ПК.
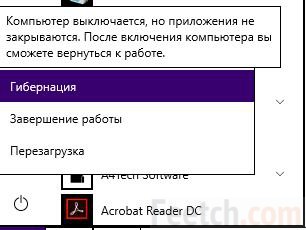
Сделанный твик позволит резво отправлять операционный скриншот памяти ОЗУ на винчестер. Это же позволит намного быстрее начать работать в следующий раз.
Брандмауэр и телеметрия
Многие приложения десятки буквально шпионят за своим пользователем. Не все знают, что это можно выключить через групповые политики, и ещё меньше людей сумеют это сделать лично. Но немного поправить настройки приватности и допуски брандмауэра может каждый. Это значительно снизит нагрузку на жёсткий диск и процессор. Проще всего найти нужное окно следующим образом.
- Выбираем «лупу» правее Пуск, вводим туда Кортана. На наших ПК её нет, но уже появились настройки. Нас интересуют «Другие параметры…».
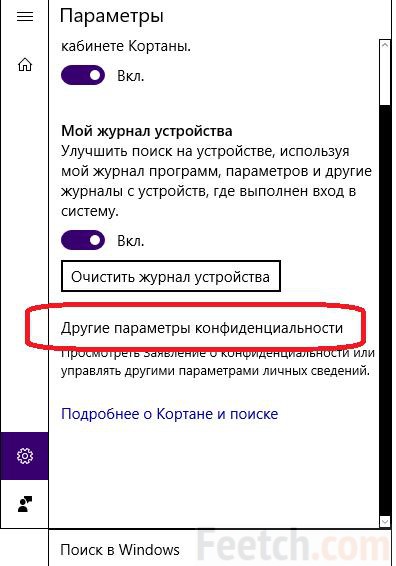
- Как видите, тут есть чем заняться. Ставьте все в положение Откл.
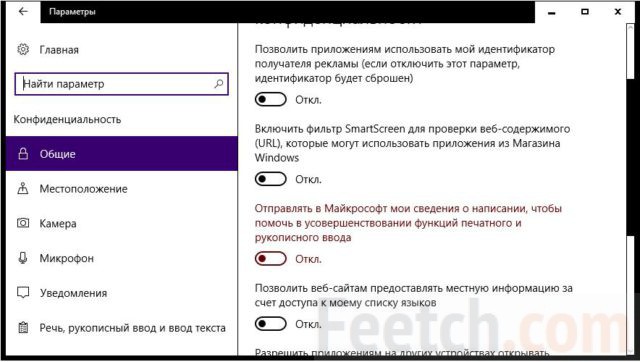
Что касается брандмауэра, то он доступен из Центра управления сетями… 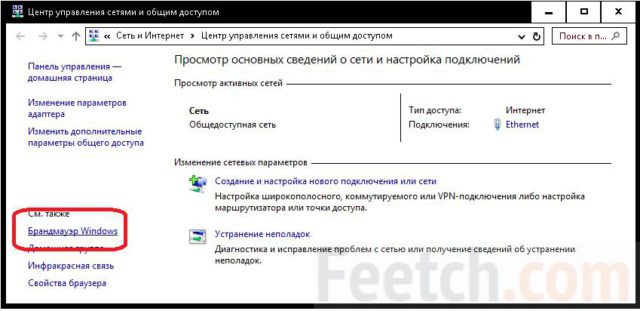
Запретите максимальному числу процессов выход в сеть.
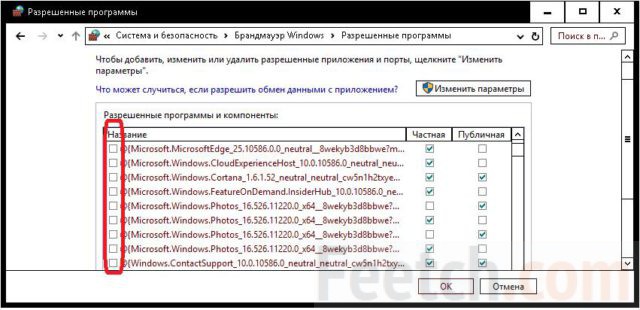
Что ещё?
Сделанный экскурс охватывает большую часть вопросов. Единственное замечание – старайтесь меньше удалять, но больше отключайте через штатные настройки. Это позволит не нарушить безопасность системы.
feetch.com
Настройка windows 10 после установки
Здравствуйте, сегодня хотелось бы поговорить о том, что же нужно делать после того как установили операционную систему Windows 10 на компьютер.
У каждого пользователя есть своя процедура выполнения определенных действий по настройки windows 10 после установки, кто то никаких настроек не производит и сразу начинает пользоваться, кто то долго и упорно подготавливает компьютер к дальнейшему использованию и работы с ним.
В данной статье, рассказ пойдет о процедурах которые выполняю я, прежде чем начать пользоваться системой. Вам возможно интересно почему я затрагиваю эту тему в своем блоке? Потому что после того как вы пройдете все этапы описанные здесь, я больше чем уверен что ваша операционная система будет работать исправно и радовать вас с каждым днем.
В данной статье будет рассмотрена ОП Windows 10 так как я свой блог посвятил именно новым программным продуктам от Microsoft и считаю эту версию Windows самым удачным их творением. Данную инструкцию я разобью поэтапно, желательно делать все в правильной последовательности.
1 этап:Необходимо установить драйвера, как это сделать вы можете узнать по этой ссылке2 этап:Установка антивирусной программы. Какой антивирус установить узнайте по этой ссылке, помимо этого есть статья по установке бесплатного антивируса, ознакомиться можно здесь3 этап:Настройка параметров и самой Windows 10
Параметры в Windows 10 настройка
Для начала вам нужно зайти в: "Свойства панели задач и меню Пуск" для этого нажмите правой кнопкой мыши по панели задач и перейдите на вкладку: "Свойства"

Ищем пункт: "Кнопки панели задачи», ставим пункт: "Не группировать" и нажимаем ОК. Это сделано для более удобной навигации в панели задач, после настройки данного раздела у вас запущенные программы или открытые папки не будут группироваться.

Теперь размещаем ярлыки: "Мой компьютер" и "Панель управления" на рабочем столе. Нажимаем ПКМ (правую кнопку мыши) на рабочем столе и переходим в пункт: "Персонализация"

Переходим на вкладку: "Темы" и в связанных параметрах нажимаем на вкладку: "Параметры значков рабочего стола"

Ставим галочки как показан на рисунке (компьютер, панель управления) и нажимаем ОК. Как вы можете увидеть значки рабочего стола появились на рабочем столе

Заходим в Панель управления, переходим на пункт категория и выбираем: "Крупные значки"

Входим в раздел: "Электропитание"

И кликаем по пункту: "Настройка отключения дисплея"

В настройках схемы управления питанием в закладке: "Отключать дисплей" выбираем режим: "Никогда" и сохраняем изменения

В управлении питанием необходимо перейти в: "Изменить дополнительные параметры питания"

Находим раздел: Экран → Отключать экран через → Состояние (мин): (ставим значение равным нулю)

Возвращаемся на рабочий стол и снова входим в закладку: "Персонализация" входим в "Настройки"

В настройках выбираем раздел: "Обновление и безопасность"

В центре обновления Windows переходим на вкладку: "Дополнительные параметры"

Ставим галку напротив: "Отложить обновления"

Эти настройки я ввожу каждый раз, когда перехожу на новую версию Windows либо переустанавливаю, спасибо всем за внимание, если возникнут вопросы пишите в комментарии, постараюсь ответить.
mixprise.ru