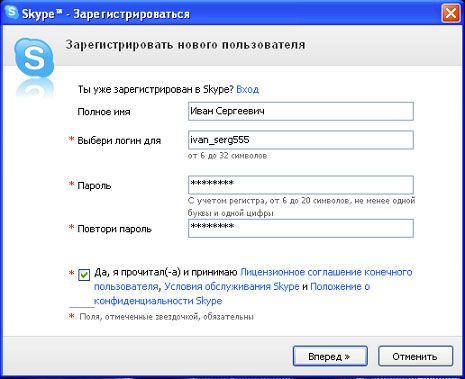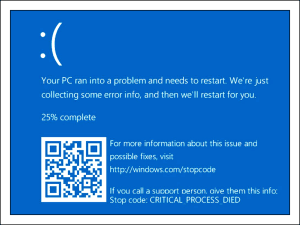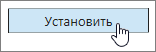Срок доставки товара в течении 1-3 дней !!!
|
|
Какие программы я устанавливаю на новый компьютер. На компе
12 бесплатных программ для Windows, которые должны быть у каждого
1. Браузер: Google Chrome
Пожалуй, именно веб-обозревателю принадлежит титул самой популярной программы для ПК. По иронии судьбы стандартные браузеры Windows оказались слабым местом системы. Продвинутые пользователи давно отказались от них из-за ошибок, медленного развития и сомнительного удобства. Новый браузер Edge, который пришёл на смену Internet Explorer, улучшил ситуацию. Но так и не смог сравняться с лидером рынка — Google Chrome.
Во-первых, Chrome поддерживает огромное количество полезных расширений, которые дополняют его функции. Во-вторых, он кросс-платформенный и синхронизирует данные пользователя с мобильными устройствами. Кроме того, разработчики оперативно внедряют поддержку всех современных технологий. По этим причинам вместо стандартного браузера резонно установить Google Chrome.
Скачать Google Chrome →
2. BitTorrent-клиент: uTorrent
Хороший пример — программа uTorrent. Она сочетает в себе высокую скорость работы и богатые функции для настройки загрузок. Ради этого можно смириться даже со встроенной рекламой.
Скачать uTorrent →
3. Медиаплеер: VLC
Windows Media Player переваривает большинство базовых форматов, но может не справиться с некоторыми роликами, доступными на дисках и в Сети. В таком случае в качестве альтернативы стоит попробовать проигрыватель VLC. Этот простой, но мощный плеер — кросс-платформенный медиакомбайн, который воспроизводит огромное количество мультимедийных форматов, включая DVD и видеотрансляции.
Скачать VLC →
4. Музыкальный плеер: MusicBee
Если вы всё ещё слушаете музыку, скачанную на жёсткий диск, вам необходим хороший музыкальный плеер. Когда-то лучшим вариантом был Winamp, но после его перепродажи будущее проекта оказалось под вопросом и пользователям пришлось искать замену. Явного фаворита выбрать нелегко. Но если вы ищете быстрый, красивый и функциональный плеер, присмотритесь к MusicBee.
В числе его возможностей — импорт треков из iTunes, воспроизведение подкастов и веб-радио, синхронизация плейлистов с Android, мини-плеер, сменные скины, медиабиблиотека, эквалайзер и плагины для новых функций.
Скачать MusicBee →
5. Мессенджер: Skype
Skype — популярнейшая программа для совершения бесплатных видеозвонков. Неудивительно, что Microsoft выкупила мессенджер и интегрировала в Windows. Теперь программа распространяется в комплекте с операционной системой. Если же в какой-то из версий ОС предустановленный Skype отсутствует, его всегда можно скачать с официального сайта.
Скачать Skype →
6. Графический редактор: Paint.NET
Графический редактор — незаменимый инструмент фотографов и дизайнеров, который может быть полезен и любому другому человеку. Если для профессионалов есть Photoshop и аналогичные программы, для задач простого пользователя хватит и Paint.NET.
Этот лёгкий и минималистичный редактор придёт на помощь, когда понадобится обрезать изображение, изменить его размер, подкорректировать цвета или нанести пометки.
Скачать Paint.NET →
7. Облачный диск: Google Drive
Облачный диск решает две важнейшие задачи при работе с документами: делает файлы доступными для разных пользователей и устройств, а также создаёт их резервные копии. Одним из лучших сервисов в этой категории можно смело считать Google Drive. Он удобен в использовании, бесплатно предлагает 15 ГБ для хранения документов в облаке и интегрируется со множеством офисных сервисов Google.
Скачать Google Drive →
В качестве альтернатив можно рассматривать OneDrive или Dropbox.
8. Архиватор: 7-Zip
Однажды вам может попасться заархивированный документ, который вы не сможете открыть без специальной программы. Поэтому лучше перестраховаться и установить на компьютер 7-Zip. Эта утилита должна решить все проблемы с чтением и созданием любых файловых архивов на ПК.
Скачать 7-Zip →
9. PDF-редактор: Foxit Reader
Открыть PDF-файл для чтения можно в любом современном браузере. Но что, если вам нужно не просто ознакомиться с содержимым документа, но и отредактировать его: сделать пометки, добавить комментарии или преобразовать в другой формат? Для этого подойдёт специальный PDF-редактор. Например, Foxit Reader, который предлагает золотую середину между функциональностью, простотой использования и скоростью работы.
Скачать Foxit Reader →
10. Чистильщик системы: CCleaner
По мере использования ПК в системе неизбежно накапливается мусор, из-за чего она начинает выдавать ошибки и тормозить. Утилита CCleaner представляет собой универсальное, простое и эффективное средство очистки ОС.
Она освобождает место на жёстком диске, удаляет временные файлы браузера и других программ, приводит реестр Windows в порядок и помогает полностью стирать ненужные приложения. CCleaner работает в полуавтоматическом режиме и не требует долгой настройки.
Скачать CCleaner →
11. Антивирус: Avira Free Security Suite или Kaspersky Free
Хороший антивирус для Windows не будет лишним. В системе есть предустановленное средство защиты, но оно стабильно получает не самые высокие оценки от независимых экспертов. В то же время антивирусные решения от таких компаний, как Avira и «Лаборатория Касперского», часто входят в число лидеров по результатам популярных тестов вроде AV-TEST. И у этих компаний есть бесплатные продукты, которые обеспечивают необходимый уровень защиты.
Скачать Avira Free Security Suite →
Скачать Kaspersky Free →
12. Регулятор оттенков: f.lux
Крохотная, но оттого не менее полезная утилита f.lux подстраивает цвета дисплея под время суток. Вам нужно лишь указать свой населённый пункт и условия освещения. После этого f.lux будет снижать к вечеру яркость и интенсивность синего света, который, как известно, подавляет выработку гормона сна. Это поможет вам соблюдать правильный режим и уменьшит нагрузку на глаза.
Скачать f.lux →
Бонус
Веб-сервис Ninite позволит вам скачать и установить сразу несколько программ из списка всего в несколько кликов. Нужно только отметить нужные приложения на сайте и нажать Get Your Ninite. На ваш компьютер скачается установщик, который автоматически поставит последние версии выбранных программ.
Мы пропустили что-то важное? Вы можете дополнить список в комментариях!
lifehacker.ru
Компьютер для начинающих - для чайников
Освойте навыки компьютерной грамотности в своем собственном темпе, с помощью наших бесплатных уроков «Компьютер для начинающих / для чайников с нуля». Наши уроки помогут вам освоиться с техникой в кратчайшие сроки, бесплатно.
Обучение компьютеру
Хорошо ли вы знакомы с компьютером? Вы плохо разбираетесь в компьютерных терминах, и не понимаете, что люди имеют в виду, когда говорят Windows, Программное обеспечение, интернет и т.д.? Вам просто нужно немного углубиться в тему и узнать больше о том, как работают компьютеры, что это такое и как с ними обращаться. Наши компьютерные уроки для начинающих, а возможно и для самых-самых чайников помогут вам освоиться в компьютерной области с нуля.
Урок 1: Что такое компьютер и виды компьютеровУрок 2: Из чего состоит компьютер — основные части настольного компьютераУрок 3: Порты компьютера, разъемы и кнопкиУрок 4: Что такое операционная система? Виды операционных системУрок 5: Устройство компьютера — что находиться внутри системного блока?Урок 6: Что такое смартфон, планшет и электронные книгиУрок 7: Как подключить компьютер? Установка компьютераУрок 8: Операционные системы — начало работы, рабочий стой и интерфейсУрок 9: Обслуживание компьютера, безопасность и уходУрок 10: Поиск и устранение неисправностей
Базовые компьютерные навыки
Ваш первый компьютер — начало работыКак использовать встроенную справку компьютераКак отменить последние действия на компьютереБесплатные программы — что лучше и что нужно знатьКак настроить Wi-Fi роутерКак обновить программное обеспечение компьютераКак изменить фон рабочего стола
Советы и рекомендации
В этих уроках мы делимся инсайдерскими знаниями, которые помогут вам стать уверенными пользователями компьютера. Время от времени мы будем добавлять новые советы, рекомендации и полезные материалы. Это то, благодаря чему, вы станете продвинутыми пользователями.
Использование горячих клавиши Windows, Mac OS XСочетания клавиш мышиПароли: первый шаг к безопасностиРезервное копирование файлов и данныхКак сделать скриншот экрана?
Полезные программы
Обучающие статьи и уроки, при помощи которых можете освоить популярные и полезные программы. Все уроки содержат подробную инструкцию с картинками.
Что такое торрент и что такое торрент-трекер?Как пользоваться торрентом? — как качать с торрентаПрограмма Total Commander — что это за программа?Ccleaner — как очистить компьютер от мусора?
composs.ru
Какие программы нужны для компьютера – лучшая подборка 2018
 Долго выбирал новый компьютер, и наконец вот он – стоит на столе, на экране заставка Windows, а что делать дальше, какие программы нужно установить? Где-то что-то видел, где-то слышал, в общем в голове каша! Пусть эта статья будет небольшим путеводителем по ТОПу самых необходимых программам для компьютера, по мнению IT-LIKE.RU.
Долго выбирал новый компьютер, и наконец вот он – стоит на столе, на экране заставка Windows, а что делать дальше, какие программы нужно установить? Где-то что-то видел, где-то слышал, в общем в голове каша! Пусть эта статья будет небольшим путеводителем по ТОПу самых необходимых программам для компьютера, по мнению IT-LIKE.RU.
Как бы Microsoft ни старались облагородить свою операционную систему, но чистую ОС можно использовать только в ограниченных условиях – например на работе, где установка дополнительных программ запрещена или нет прав.
Что выбрать, платные или бесплатные программы
Так уж получается, что одних бесплатных программ недостаточно, выходит где-то 50 на 50. Я ни в коем случае не призываю использовать взломанные версии, но такова наша действительность, что «крякнутые» программы используют везде. По моему опыту, для решения почти любой задачи есть хоть одна бесплатная программа, которой хватает с головой. Но платное программное обеспечение обычно более удобное и с бОльшим количеством функций. Но нужны они для объёмных работ или для профессиональной деятельности.
Антивирус – необходимая защита
Я уже не раз затрагивал тему антивируса, это абсолютно необходимая программа, которую я скачиваю на любом компьютере сразу после установки Windows. Пожалуй, антивирус это та программа, которую лучше купить и жить спокойно. Платные версии избавляют от головной боли в поисках обновленных ключей и баз сигнатур. Самые распространённые у нас:
Какой выбрать – личное дело каждого. 100% защиты не даст никакой, поэтому выбирайте просто какой больше понравится.

Из бесплатных хороши:
Есть ещё один вариант – Symantec Endpoint Protection. Это хороший платный антивирус, но в сети можно найти корпоративную версию, которая не требует ключей, работает не запинаясь и сама обновляется. Поставив бесплатный антивирус, не забывайте хотя бы раз в месяц проверять весь компьютер утилитой DrWeb CureIt!
Альтернативный браузер
Для удобства пользования интернетом понадобится установить один из альтернативных интернет-браузеров на замену стандартному Internet Explorer/Edge. В наших краях популярны:
Все они бесплатные и очень нужные программы. Сегодня стремительно набирает популярность браузер от Яндекса. Это, несомненно, один из лучших браузеров, но у каждого свои предпочтения.

По скорости работы и потреблению системных ресурсов я предпочитаю Opera. А кому нравится гибкость в настройке могут выбрать Mozilla FireFox. Если остаётесь на стандартном Internet Explorer, то хотя бы обновите его до последней версии.
Архиватор
По умолчанию Microsoft Windows не умеет работать с таким распространённым форматом архива, как “.rar”. Наверное у себя на западе только зипом все пользуются. Я устанавливаю оболочку WinRAR, которая поддерживает все необходимые форматы архивов, включая “.zip”. WinRAR встраивается в операционную систему, позволяя работать с архивами из контекстного меню в проводнике.
В качестве альтернативы могу посоветовать программу 7-Zip. В ней также есть все нужные функции, но запаковывать в формат “.rar” она не умеет. Зато умеет распаковывать формат “.7z”.
Пакет офисных программ
Обязательная вещь для работы с текстами и таблицами: Word, Excel, PowerPoint. Хоть я и включил это в обязательный список, всё же оно не каждому надо. Но я ещё не встречал ноутбука без Microsoft Office или его бесплатного аналога OpenOffice. Из более лёгких офисных пакетов посоветую WPS Office.
Для чтения PDF-книг понадобится Adobe Acrobat Reader. PDF – это самый распространённый формат документации, книг и инструкций. Без специальной программы открыть файл PDF получится, но функционал будет ограничен самыми простыми действиями. Acrobat Reader это полностью бесплатная программа.
Мессенджер, телефон по интернету
Программы для бесплатного общения по всему миру через интернет:
Все программы поддерживают голосовую, видеосвязь и чат. Незаменимая штука для общения, в дополнение к социальным сетям. Для этого понадобятся микрофон, наушники и web-камера (для видеосвязи), а также установленная программа на обоих устройствах собеседников. Мессенджеры позволяют также звонить на стационарные и мобильные телефоны, но это уже не бесплатно.
Чтобы вы смогли коммуницировать с родственниками и друзями, нужно узнать какими программами пользуются они сами. Но обычно устанавливают все сразу. Отмечу, чтобы Viber и WhatsApp работали на ПК, их обязательно нужно установить на смартфоне тоже.
Я показал основные программы для ноутбука в минимальном разнообразии. Для более продвинутых я порекомендую ещё одну пачку софта.
Файловый менеджер Total Commander
После установки драйверов, в первую очередь я устанавливаю файловый менеджер Total Commander. Эта программа предоставляет удобный доступ к файловой системе, на замену стандартного проводника Windows. Намного удобнее копировать, перемещать, изменять файлы. Советую всем! С запуска Total Commander начинается моя работа с компьютером.

Почтовый клиент
Чтобы проверить свою электронную почту человек обычно заходит на сайт, например gmail.com, и смотрит папку «Входящие». Но намного удобнее использовать специальные программы – почтовые клиенты, особенно, если электронных ящиков у вас несколько.
Программа подключается к серверу и скачивает всю почту на компьютер. Вы можете её просматривать без задержек браузера, быстро переключаясь между ящиками. Я рекомендую The Bat! или Mozilla Thunderbird. Неплох стандартный Microsoft Outlook (встроенный в Windows XP/7 и в Microsoft Office) и приложение «Почта» в Windows 10, но The Bat! мне нравится больше, потому что почту очень легко перенести на другой компьютер или на новую операционную систему без риска потери важной информации.
Удобный видео и аудио плеер
Рекомендую на замену стандартному Windows Media Player установить отдельные видео и аудио-проигрыватели. Как разработчики ни пытаются, но не могут совместить в одной программе и видео и аудио плеер так, чтобы всем понравилось. Для этих целей лучше пользоваться отдельными программами. Для проигрывания видео хорошо себя зарекомендовали:
Для аудио – WinAmp или AIMP.
Торрент-качалка
Сегодня что-то стоящее бесплатно скачать в интернете можно или с файлообменников, или с помощью торрентов. Для скачивания с торрентов понадобится программа uTorrent.

Менеджер паролей
Чтобы не запоминать все логины и пароли, которыми вы непременно начнёте обрастать, рекомендую использовать один из менеджеров паролей. Программа запоминает все ваши пароли и хранит на сервере. Впоследствии их можно использовать из любого места, на любом компьютере и браузере. Я рекомендую использовать RoboForm или LastPass.
RoboForm — это первое, что я устанавливаю, потому что здесь сохранены все мои доступы к интернет-сервисам и приложениям на компьютере. Также у меня стоит дополнение к браузеру Mozilla Firefox на смартфоне, с помощью которого у меня на телефоне всегда актуальные логины и пароли.
Чистилка системы CCleaner
Уверен, полезная штука для любой системы под управлением Windows 7/8/10 — это программа CCleaner. Предназначена для периодической, примерно раз в месяц, чистки операционной системы и программ от накопившегося мусора. В основном это различные временные папки, файлы, кэши, которые не только забивают свободное место на диске, но и часто ухудшают работу компьютера. Особенно полезно для улучшения работы браузеров, которые со временем начинают тормозить.
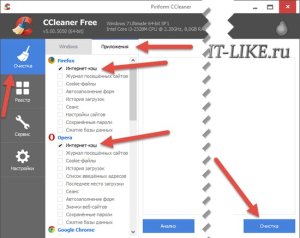
Необязательные установки
Пригодится только если у вас особые требования к системе.
Набор кодеков для видео и аудио
По умолчанию Windows умеет проигрывать только самые основные форматы видео- и аудиофайлов. Для поддержки других форматов понадобится один из наборов кодеков, например K-Lite Codec Pack или Win7Codecs. Необязательна эта установка потому что в любой современный мультимедиа-плеер уже встроены все распространённые кодеки, или он сразу предлагает их скачать.
Программа для записи дисков
Приводы DVD реже используются чем раньше, но всё же пока что стоят почти в каждом компьютере. Для записи дисков я использую программу Nero Burning ROM. Из бесплатного можно порекомендовать JetBee FREE или ImgBurn.

Устаревший, где-то ещё популярный ICQ
Популярный клиент для общения по протоколу ICQ («аська» по народному). Раньше стоял каждом компьютере, бывший стандарт «де-факто» для обмена мгновенными сообщениями через интернет, типа бесплатных SMS, только большего объёма. Ещё часто можно увидеть в контактах на разных сайтах услуг и интернет-магазинов.
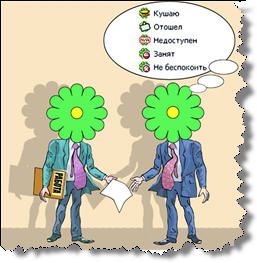
Я использую одновременно социальные сети, Telegram и ICQ. Таким образом, можно держать постоянную связь с людьми. Взамен громоздкой программе ICQ рекомендую установить удобный клиент QIP. Программа на русском языке, имеет простой и понятный интерфейс.
Бонус — Punto Switcher
Это программа для автоматической смены раскладки клавиатуры. Не каждому надо, поэтому я не включил её в основной список программ, но каждому порекомендую использовать. Более подробно я писал про Punto Switcher в статье про пропавшую языковую панель.
Это тот минимум программ которые нужны для компьютера и я сам ими пользуюсь. Буквально открыл своё меню «Пуск» и выбрал самое основное. Не рекомендую использовать различные сборки Windows, типа «Zver», хотя в них уже встроена часть нужного софта. Но именно из за них потом всплывают необъяснимые проблемы с компьютером.
it-like.ru
Какие программы установить на новый компьютер
Опубликовано: 17.02.2015

Мне часто приходится устанавливать Windows на совершенно новые компьютеры, а также переустанавливать на компьютерах, используемых давно. И в том, и в другом случае сразу же после установки операционной системы требуется установить хотя бы минимальный набор программ, необходимых для работы.
Независимо от того, как в дальнейшем хозяин компьютера будет его использовать (просто сидеть на “Одноклассниках”, играть в игры или же работать с 1С), я считаю необходимым установить определенное количество программ и компонентов, которые в первую очередь могут понадобиться пользователю.
За годы у меня уже сформировался свой список того, что я ставлю на компьютер сразу же после установки операционной системы. Он практически неизменен и расширяется только по просьбе самого пользователя, если тот не в состоянии самостоятельно установить нужный конкретно ему программный продукт.
Итак, в сегодняшней статье привожу список программ и компонентов, устанавливаемых на ПК в первую очередь. Начнем по порядку:
1. Драйверы
Это то, что устанавливается всегда в первую очередь. Если драйверы на различные компоненты компьютера не установлены совсем или установлены некорректно, то дальнейшая работа будет либо очень затруднительной, либо вообще невозможной.
Если мы имеем дело с ноутбуком, тогда заходим на официальный сайт производителя – там ищем раздел “Поддержка” (“Support”) – выбираем подраздел “Драйверы”. Затем на большинстве сайтов требуется указать версию установленной у вас операционной системы. Ну а дальше остается только скачать необходимые драйверы.
Вот пример как это выглядит на сайте ASUS:

Если интернет к нашему ноутбуку еще не подключен, либо свежеустановленная ОС автоматически не определила сетевую карту, то скачать драйверы можно заранее на другом компьютере.
Если же Windows установлена на стационарном компьютере, то можно поступить одним из следующих способов:
— снять крышку системного блока, найти на материнской плате ее название – затем зайти на официальный сайт производителя платы с другого компьютера и скачать драйверы на чипсет, звук, сетевую карту и т.д. Если в системнике не встроенная в материнку видеокарта, тогда смотрим и ее название (и аналогично скачиваем для нее драйвер с оф. сайта производителя).
— другой способ: установить на компьютер программу, предоставляющую сведения об аппаратном обеспечении компьютера. Например, AIDA64. Эта утилита позволит определить какие устройства имеются в вашем компьютере. Также в ней есть ссылки на закачку драйверов с сайта производителя.
— третий способ: найти драйверы по коду устройства. Этот и предыдущие два способа я подробно описал в статье “Как найти драйвер неизвестного устройства”.
Если ни один совет из предложенных выше вам не подходит, т.к. нет возможности выйти в интернет, то на крайний случай может выручить диск или флешка с DriverPack Solution.
2. Браузер
В Windows по умолчанию уже присутствует браузер Internet Explorer. Но лично я им практически не пользуюсь. Мой выбор – браузер Mozilla Firefox. Из всего софта я устанавливаю его в первую очередь.
А сразу же после этого еще и устанавливаю для него плагин Adblock Plus. Данное расширение блокирует различные рекламные баннеры и всплывающие окна на сайтах.
Альтернатива Мозилле – браузер Google Chrome. Часто я устанавливаю оба этих браузера на компьютеры пользователей.
3. Антивирус
Антивирус устанавливаем обязательно – с ним всем как-то спокойнее 🙂 . Предпочтительнее конечно платный антивирус с комплексной защитой (здесь мой выбор – это Kaspersky Internet Security). Но чаще всего мне проще установить человеку бесплатную антивирусную программу, чем доказывать ему, что платная лучше. Бывает, что установка того же Касперского, в дальнейшем оборачивается необходимостью ежемесячного поиска в интернете бесплатных триальных ключей для него.К тому же если имеем дело со слабыми компьютерами, то современные “тяжелые” версии платных антивирусов на них ставить смысла нет. С установленным антивирусом такие машины будут “тормозить” еще сильнее, чем без него.
Исходя их всего вышесказанного, я остановил свой выбор на антивирусе Avast Free Antivirus.
Сразу после его установки рекомендую сделать следующее:
1) Зайдите в “Настройки” антивируса – выберите раздел “Регистрация” – нажмите “Зарегистрироваться”. Далее введите имя, фамилию, e-mail (необязательно свои – можно любые). После этого Avast будет работать 365 дней (а если этого не сделать, то только 30 дней).
2) От нескольких пользователей слышал, что их пугает, когда Avast громким женским голосом неожиданно сообщает: “Базы обновлены!” или что-нибудь подобное. Поэтому я эти оповещения сразу отключаю. Идем в “Настройки” – “Общие” – “Звуки” – снимаем галку “Включить звуки Avast”.
Альтернатива Авасту – Avira Free Antivirus.
Кстати, рекомендую вам ознакомиться с моей статьей “Бесплатный антивирус для слабого компьютера”, где я когда-то рассказывал об обоих этих антивирусах. Интересно почитать комментарии к той статье: в них читатели рекомендуют для совсем слабых машин такие антивирусы, как Panda Free Antivirus и Baidu Antivirus.
4. Архиватор
Архиватор – WinRAR. Считаю его лучшим архиватором.Бесплатная альтернатива: 7-Zip.
5. Кодеки
Необходимы для того, чтобы на компьютере можно было без проблем воспроизвести любые мультимедиа файлы различных аудио и видео форматов.
Самый популярный набор кодеков – это K-Lite Codec Pack. Он выпускается в четырех основных редакциях. Я рекомендую установить полную версию данного пакета: K-Lite Codec Pack Full.
6. Просмотрщик PDF-файлов.
Для того, чтобы пользователь без проблем мог открыть любой файл pdf-формата, я устанавливаю Adobe Reader.
Альтернатива: STDU Viewer. Я бы даже не назвал эту программу альтернативной: обычно я устанавливаю обе эти программы, т.к. STDU Viewer, помимо PDF, умеет открывать также DjVu и еще несколько десятков других форматов.
7. Офисные приложения
Это конечно пакет офисных программ Microsoft Office (чаще всего MS Office 2007). Как правило, из всего пакета людям необходим только Word, Excel и PowerPoint.
Бесплатная альтернатива: OpenOffice.
8. Программа для работы с образами дисков
Мне нужно, чтобы с помощью такой программы я мог бы открыть образ (создав виртуальный привод), создать образ и записать образ. Одной из лучших программ такого рода является UltraISO.
Альтернативный вариант: Alcohol 120%
9. Skype
Веб-камера есть сейчас практически у всех и про Скайп тоже все знают. Я предпочитаю устанавливать Яндекс-версию Скайпа. Т.к. в этом случае нет никаких заморочек со скачиванием и установкой, будь то Windows XP или Windows 8.1.
10. uTorrent
Для того чтобы скачивать файлы с торрент-трекеров, на компьютере должен быть установлен клиент сети BitTorrent. Самым популярным на сегодняшний день является uTorrent. Я ставлю его бесплатную русифицированную версию.
После установки рекомендую зайти в “Настройки” – “Общие” и убрать галку “Запускать uTorrent вместе с Windows”. Затем здесь же зайти в раздел “Папки” и задать ту папку, в которую будут скачиваться файлы с торрент-трекеров. Лично я создаю на диске, отличном от системного, папку “Торренты”. Её здесь и указываю:
11. “Чистилка” системы
Программ “чистилок”, использующихся для оптимизации работы системы существует огромное количество. Я считаю необходимым установить хотя бы одну такую. Мой выбор – CCleaner.
Альтернатива: Vit Registry Fix. Можно использовать не как альтернативную, а как еще одну программу для оптимизации. Эффект будет больше.
12. Adobe Flash Player
Если вы планируете для серфинга в интернете пользоваться только браузером Google Chrome, тогда можете не устанавливать Flash-плеер – он уже по умолчанию встроен в данный браузер.
Т.к. я использую преимущественно Mozilla Firefox, то Flash-плеер установить придется. Иначе может не отображаться видеоконтент на разных сайтах. Скачиваем плеер с официального сайта. Обратите внимание, что на сайте перед скачиванием будет предложено установить антивирусную утилиту McAfee – лучше снимите эту галку.
Скачав и установив плеер, проверяем появился ли он в браузере и каково его состояние. Запускаем Mozilla Firefox – идем в “Инструменты” – “Дополнения” – вкладка “Плагины”. Здесь в списке плагинов находим Shockwave Flash и убеждаемся, что он имеет статус “Всегда включать” (если стоит другой статус – измените):
Вот, пожалуй, это и есть основной набор программ, которые я ставлю всем в обязательном порядке.Ну и добавлю еще несколько программ, которые не считаю сильно необходимыми, но все же иногда устанавливаю:
13. Проигрыватель видео
KMPlayer – отличный проигрыватель видеофайлов. Главные его преимущества – это встроенные кодеки и поддержка огромного количества аудио и видеоформатов. Лично мне обычно хватает стандартного Windows Media плеера.
14. Программа для записи дисков
Честно говоря, я не часто встречаю людей, которые сегодня что-либо записывают на диски. Скинуть нужные файлы на флешку намного проще. Но если меня просят установить такую программу – я выбираю Nero (причем еще седьмую версию – мне она кажется самой удачной из всех).
15. Раскладка клавиатуры
Punto Switcher – очень удобная “переключалка” между английской и русской раскладкой клавиатуры. Правда были пользователи, которые просили меня удалить ее с компьютера – привыкли каждый раз переключать вручную 🙂 . Поэтому всем поголовно я ее не ставлю.
16. Программа удаленного доступа
Напоследок я ставлю своим знакомым программку для удаленного доступа Ammyy Admin. Т.к. знаю, что, скорее всего, когда-нибудь мне понадобится им чем-то помочь с компьютером. И быстрее это будет сделать, подключившись к нему удаленно, чем объяснять по телефону.
Просмотров: 86 414            blogsisadmina.ru
Компьютерные программы. Что находится в меню «Пуск» Windows
Думаю, Вы не раз задавались вопросом: «А что это за иконки на Рабочем столе Windows?». Или же Вас смущало, а может, даже пугало, обилие пунктов, надписей, значков в кнопке «Пуск»?!

Вот эти и другие значки – это не что иное, как компьютерные программы. Конечно, далеко не все из них нам нужны. Поэтому мы поговорим только о тех, которые могут пригодиться для работы и отдыха.
Я расскажу про наиболее популярные программы, которые встречаются на разных компьютерах с системой Windows. Поэтому, скорее всего, некоторых Вы у себя не обнаружите.
Меню «Пуск» Windows
«Пуск» - это кнопка, которая находится в самом низу экрана с левой стороны. Вот как она выглядит:
 | или |  |
Если нажать на эту кнопку, появится небольшое прямоугольное окошко со списком различных значков и пунктов.
Вот так выглядит это меню в системе Windows XP.

А вот так – в Windows 7.

Возможно, меню «Пуск» на Вашем компьютере будет выглядеть немного иначе.
Как правило, в левой части находятся программы, с которыми недавно работали. Они меняются в зависимости от того, что Вы делаете за компьютером. Кстати, из этого списка можно что-нибудь убрать (правая кнопка мышки - Удалить).
Рассмотрим самые важные пункты меню:
 Компьютер (Мой компьютер) — самое важное место в компьютере. Через "Мой компьютер" открываются Локальные диски, CD и DVD диски, дискеты, флешки, фотоаппараты и камеры.
Компьютер (Мой компьютер) — самое важное место в компьютере. Через "Мой компьютер" открываются Локальные диски, CD и DVD диски, дискеты, флешки, фотоаппараты и камеры.
 Документы, Музыка, Изображения (Мои документы, Моя музыка, Мои рисунки) — одни из немногих папок на компьютере. Несмотря на то, что у этих папок кричащие названия, лучше не хранить в них важную информацию.
Документы, Музыка, Изображения (Мои документы, Моя музыка, Мои рисунки) — одни из немногих папок на компьютере. Несмотря на то, что у этих папок кричащие названия, лучше не хранить в них важную информацию.
 Панель управления — настройка компьютера и устройств, подключенных к нему.
Панель управления — настройка компьютера и устройств, подключенных к нему.
 Справка и поддержка — это что-то вроде учебника по компьютеру. Увы, слишком "заумный" этот учебник — по нему довольно сложно чему-то научиться.
Справка и поддержка — это что-то вроде учебника по компьютеру. Увы, слишком "заумный" этот учебник — по нему довольно сложно чему-то научиться.
 Найти программы и файлы (Поиск) — поможет найти программы, файлы или папки на компьютере, если Вы не помните, где именно они находятся.
Найти программы и файлы (Поиск) — поможет найти программы, файлы или папки на компьютере, если Вы не помните, где именно они находятся.
 Завершение работы (Выключение) — правильное выключение компьютера.
Завершение работы (Выключение) — правильное выключение компьютера.
 Устройства и принтеры (Принтеры и факсы) — настройка внешних устройств компьютер (принтера, факса, веб-камеры и т.д.).
Устройства и принтеры (Принтеры и факсы) — настройка внешних устройств компьютер (принтера, факса, веб-камеры и т.д.).
 Все программы (Программы) – здесь находятся значки программ, установленных на Вашем компьютере. Подробнее о них мы поговорим далее.
Все программы (Программы) – здесь находятся значки программ, установленных на Вашем компьютере. Подробнее о них мы поговорим далее.
Все программы (Программы)
Все программы – под этим названием прячутся значки программ, установленных на компьютере. Сейчас мы попробуем в них разобраться. Еще раз обращаю внимание, что мы будем рассматривать не все существующие в мире приложения, а наиболее нужные.
Есть стандартные программы, а есть дополнительные. Стандартные — это те приложения, которые имеются на любом компьютере, а дополнительные — те, которые не входят в обычный набор, их устанавливают отдельно.
Поговорим сначала о стандартных:
 Internet Explorer — приложение, при помощи которого можно перемещаться по Интернету, то есть открывать сайты.
Internet Explorer — приложение, при помощи которого можно перемещаться по Интернету, то есть открывать сайты.
 Windows Media Player — проигрыватель музыкальных и видео файлов.
Windows Media Player — проигрыватель музыкальных и видео файлов.
 Outlook Express — получение и отправление писем по электронной почте.
Outlook Express — получение и отправление писем по электронной почте.
 Windows Movie Maker — программа для создания и редактирования видеозаписей.
Windows Movie Maker — программа для создания и редактирования видеозаписей.
 Игры — набор несложных компьютерных игр
Игры — набор несложных компьютерных игр
Пуск –› Все программы (Программы) –› Стандартные:
 WordPad — создание и редактирование текста (упрощенный MS Word).
WordPad — создание и редактирование текста (упрощенный MS Word).
 Блокнот — простейшая программа для создания и редактирования текста. В ней можно только напечатать и сохранить без оформления.
Блокнот — простейшая программа для создания и редактирования текста. В ней можно только напечатать и сохранить без оформления.
 Калькулятор — думаю, всем понятно, что это.
Калькулятор — думаю, всем понятно, что это.
 Paint — программа для рисования.
Paint — программа для рисования.
 Звукозапись (Развлечения –› Звукозапись) — запись звука/голоса. Для того, чтобы ею пользоваться, должен быть микрофон.
Звукозапись (Развлечения –› Звукозапись) — запись звука/голоса. Для того, чтобы ею пользоваться, должен быть микрофон.
 Специальные возможности – несколько простых и удобных приложений для людей с ограниченными возможностями.
Специальные возможности – несколько простых и удобных приложений для людей с ограниченными возможностями.
 Записки - при помощи этой небольшой программки можно делать пометки, фиксировать важные события. На экран как будто прикрепляется бумажка, на которой можно напечатать пометку-напоминалку.
Записки - при помощи этой небольшой программки можно делать пометки, фиксировать важные события. На экран как будто прикрепляется бумажка, на которой можно напечатать пометку-напоминалку.
 Ножницы - "фотографирование" экрана или его части (скриншот).
Ножницы - "фотографирование" экрана или его части (скриншот).
 Панель математического ввода - ввод математических формул.
Панель математического ввода - ввод математических формул.
А теперь разберемся с дополнительными программами. Это такие приложения, которых изначально нет в системе Windows, их устанавливают отдельно.
Пакет офисных приложений Microsoft Office:
 Microsoft Word — работа с текстом и документами. Самый известный и распространенный текстовый редактор.
Microsoft Word — работа с текстом и документами. Самый известный и распространенный текстовый редактор.
 Microsoft Excel — вычисления, составление таблиц и диаграмм.
Microsoft Excel — вычисления, составление таблиц и диаграмм.
 Microsoft Access — создание, редактирование баз данных, обработка больших объемов информации.
Microsoft Access — создание, редактирование баз данных, обработка больших объемов информации.
 Microsoft Outlook — программа для работы с электронной почтой.
Microsoft Outlook — программа для работы с электронной почтой.
 Microsoft PowerPoint — создание презентаций (визуального представления какой-либо информации).
Microsoft PowerPoint — создание презентаций (визуального представления какой-либо информации).
Другие программы:
WinRaR (7-Zip, WinZip) — архиватор, то есть программа, при помощи которой можно уменьшить размер файла или папки с файлами. Информация при этом не теряется.
 Winamp — проигрывает музыку и видео.
Winamp — проигрывает музыку и видео.
 K-Lite Codec Pack (Media Player Classic) — проигрывает музыку и видео.
K-Lite Codec Pack (Media Player Classic) — проигрывает музыку и видео.
 KMPLayer — проигрывает музыку и видео.
KMPLayer — проигрывает музыку и видео.
 ACDSee — показывает фото и рисунки.
ACDSee — показывает фото и рисунки.
Kaspersky Anti-Virus, Dr.Web, Norton AntiVirus, Avast!, NOD32 или что-либо еще, в названии которого присутствует слово AntiVirus — программа для нахождения и "лечения" компьютерных вирусов. Проще говоря, это защита от вирусов.
 Nero — запись CD и DVD дисков.
Nero — запись CD и DVD дисков.
Google Chrome, Opera, Mozilla Firefox, Yandex или Амиго — программа, при помощи которой можно перемещаться по Интернету, то есть открывать сайты. То же самое, что и Internet Explorer, только лучше.
 Adobe Photoshop — работа с компьютерной графикой, обработка фото и картинок.
Adobe Photoshop — работа с компьютерной графикой, обработка фото и картинок.
 Skype - голосовые и видео звонки по Интернету, переписка.
Skype - голосовые и видео звонки по Интернету, переписка.
www.neumeka.ru
компьютерные программы список | НОВИЧОК В ИНТЕРНЕТЕ
Здравствуйте, читатели блога «Новичок в Интернет«!
Вы уже имеете начальное представление о компьютере, познакомились с панелью управления, рабочим столом и проводником.
Сегодня мы рассмотрим какие бывают компьютерные программы. Проведём их обзор. Вы узнаете какие программы и приложения нужны Вам для работы, какие имеют расширения и как их можно открыть.
Итак, основные компьютерные программы список ;
ОФИСНЫЕ ПРИЛОЖЕНИЯ
Это пакет приложений, входящих в Microsoft Office. Есть версии 2003 года, 2007 г. и 2010г. Новые версии читают старые, а вот наоборот — не всегда. Для этого нужны дополнения на компьютер.
Поэтому, если человек отправляет Вам какой-то офисный документ в новой версии, а у Вас старая — попросите его, чтобы он преобразовал его в старую версию. Это сделать легко, мы с Вами научимся это делать, когда будем подробно изучать эти приложения.
В этот пакет входят
1. Текстовый редактор WORD — позволяет создавать и редактировать письма, статьи, брошюры.
Имеет расширение DOC. (2003 г .) и DOCX. (2007 и 2010 г.г.)
2. Электронные таблицы EXCEL — позволяет выполнять вычисления, проводить анализ, строить диаграммы, графики.
Это отличный помощник в бизнесе и Вы в этом убедитесь сами, когда мы будем изучать эту программу.
Расширения XLS. (2003 г.) и XLSX. (2007 и 2010 г.г.).
3. Презентация POWER POINT — инструмент для подготовки и проведения презентаций
Расширения PPT (2003 г.) и PPTX (2007 и 2010 г.г.)
4. Picture Manager Microsoft Office — диспетчер рисунков. Помогает редактировать графические файлы. Его отчасти может заменить простая компьютерная программа Paint, которая встроена в Windows.
Это самые основные приложения, которые понадобятся Вам в работе на первое время.
Также в этот пакет входят — Microsoft Asses (помогает создавать базы данных и программы для работы с ними), Microsoft OneNote (сбор, организация, поиск и использование заметок и прочих сведений), Microsoft Outlook (позволяет получать и отправлять почту, работать с расписаниями, контактами, задачами, вести запись своих действий), Microsoft Publisher (позволяет создавать качественные бюллетени и брошюры).
Чтобы все эти приложения открывались, на Вашем компьютере должно быть установлено программное обеспечение Microsoft Office.
Программы для чтения PDF файлов
Файлы PDF — это файлы, в формате которых публикуются электронные книги, отчёты, какие-то инструкции и т.д. То есть документы, предназначенные для чтения. Потому что документ в этом формате нельзя исправить, изменить.
PDF файлы нельзя открыть при помощи Word или Paint. Для этого подходят программы
1. Adobe Reader
2. Foxit Reader (она имеет более меньший вес, чем Adobe Reader)
Блокноты
1. Блокнот — встроен в Windows и можно использовать для создания и редактирования текстовых файлов простого формата, если не установлен Microsoft Office.
Его особенность — он способен очистить текст от любого форматирования. Например, если мы пишем текст в документе Word, Mars Notebook, то там остаются различные теги, знаки, форматирование текста, которое обычным взглядом не видно. А если мы этот текст вставим в сайт — то там всё это может отразиться не лучшим образом.
А Блокнот всё это убирает и оставляет только текст.
2. Notepad ++ продвинутый блокнот. Широко используется web — мастерами, которые делают сайты, воронки, страницы. Он отлично подходит для редактирования HTML кода.
Архиватор
Благодаря ему можно запаковать файлы(сжать) и распаковать уже сжатую информацию.
Без архиватора работа в Интернете будет затруднена. Если Вы что-то скачиваете с интернета, то в основном, эта информация приходит в сжатом запакованном виде. Потому что в таком виде файлы занимают мало места и их можно скачать легче и быстрее. Этот заархивированный файл можно сразу же проверить на вирусы и удалить, пока они не начнут действовать.
Так же сжав файлы, Вы сможете передать одним архивом больше информации, включающие в себя несколько папок и под папок.
Архиватор может пригодиться и тогда, когда необходимо сделать какие-то резервные копии, заархивировать данные, чтобы занимали меньше места на компьютере.
Программы для общения
Если мы строим бизнес в Интернет, то без общения обойтись невозможно. И благодаря этим программам мы можем общаться как письменно, так и голосом.
1. Skype — основная и повсеместно используемая программа. Установка и настройка скайпа
2. ICQ — иначе «аська»
3. Майл Агент
4. QIP
5. Google TALK
Браузеры
Позволяют «гулять» по Интернету и работать там. Их много, но основные Internet Explorer (IE), Google Chrome, Mazilla FireFox, Opera, Safari. Мы ещё не раз встретимся с данными программами на этом блоге.
Антивирусы
Все знают, как важны и нужны эти программы. Они помогут как предотвратить заражение вирусами, так и удалить уже имеющиеся на компьютере. Есть бесплатные антивирусы и платные.
Для бесплатного варианта отлично подойдёт AVAST. Он весьма неплохо защищает компьютер.
Если же хотите платный — введите в строку браузера «Лучшие антивирусы 2012 г.» И посмотрите, что Вам предложат.
Программы для скачивания файлов
Помогают скачивать файлы быстро, удобно, легко. Их огромное множество в Сети Интернет. Вот некоторые из них
1. Download Master — многофункциональная программа, имеет возможность качать несколько файлов сразу, есть функция докачки, т.е. при обрыве связи, можно докачать файл с того момента где произошёл обрыв.
2. Orbit Downloader — похожа на предыдущую, но плюс ещё может извлекать видео и аудио из сайтов
3. Internet Download Manager — это платная программа, но функционал более шире, чем у предыдущих программ и скорость скачивания выше
4. µTorrent — хотелось бы упомянуть об этом торрент-клиенте. Сама программа имеет небольшой вес, но позволяет скачивать большие размеры файлов. Позволяет поддерживать работу вне зависимости от треккера. Имеет большой функционал.
Программа для чистки реестра
CCleaner — позволяет не только чистить реестр, но и мусор из временных файлов, куки. Можно работать с удалением программ с компьютера и настраивать автозагрузку.
Переключатель раскладки клавиатуры и автозамена
Punto Switcher — одна из моих любимых программ, т.к. позволяет автоматизировать свою работу на компьютере. Она автоматически распознаёт и переключает раскладку клавиатуры с русского на английский и наоборот. Также помимо этого можно настроить переключение одной любой клавиши. Это очень удобно.
Ещё один большой плюс её — автозамена. Допустим, Вы часто вводите свой е-мейл. Можете настроить его на какую-то клавишу (например 2 Enter). И теперь не надо вводить ваш е- мейл, просто нажимаете цифру 2 Ent — и Ваш е-мейл прописывается автоматом. Так же можно настроить Ваши фамилию, имя, адрес, скайп, и т.д.
Это экономит очень много времени. И делает работу быстрой и приятной.
Итак, мы с Вами познакомились с самыми основными программами, которые понадобятся Вам, чтобы начать свою работу в Интернете.
Как работать с этими и другими программами, Вы узнаете на страницах этого блога. Не пропустите, подпишитесь на обновления блога и всегда будете в курсе новых статей и видео уроков.
Подписаться на НОВИЧОК В ИНТЕРНЕТ на Ваш Email
С уважением, Людмила Винокурова
inetnovichok.ru
Компьютерные уроки для начинающих
На сайте вы сможете пройти компьютерные курсы по обучению работы за компьютером. Пройдя обучение компьютеру вы станете профессиональным пользователем компьютера. Так же на сайте представлены различные обучающие инструкции по обучению windows, обучению компьютерных программ и многое другое.Для всех тех, кто хочет освоить работу с компьютером или же расширить имеющиеся знания, сможет пройти бесплатный компьютерный курс для начинающих по обучению работы на компьютере, который с лёгкостью сможет освоить любой начинающий пользователь. Эти простые и доступные уроки помогут вам справиться при работе с персональным компьютером с задачей любой степени и сложности.

Какие программы необходимы для компьютера
Какие программы нужно установить на компьютер в первую очередь, без которых компьютер просто не сможет обойтись. Например, воспроизвести наиболее распространенные видео кодеки, скачать музыку, видео файлы c интернета и многое другое.
Подробнее...
Назначение клавиш клавиатуры
Назначение клавиш клавиатуры на сегодняшний день очень важно знать, так как умения пользоваться с клавиатурой чрезвычайно важно для освоения системы, изучив сочетания клавиш клавиатуры, вы с легкостью сможете работать всеми основными компьютерными программами
Подробнее...
Из чего состоит персональный компьютр
Давайте рассмотрим из чего же все-таки состоит персональный компьютер, на первый взгляд компьютер состоит из монитора, системного блока, клавиатуры и мыши, а если взглянуть внутрь системного блока, то там можно увидеть все важные детали.
Подробнее...
Что можно подключить к компьютеру
На сегодняшний день, к персональному компьютеру можно подключить различные устройства, такие тв тюнер, очки виртуальной реальности и многое другое устройство, которое вы можете ознакомиться в данной статье.
Подробнее...
Как создать почтовый ящик
На сегодняшний день почта является популярным средством в сети интернет с возможностью сверх быстрой пересылки писем при помощи компьютерной сети. После изучения данного урока вы с легкостью сможете создать свой почтовый ящик.
Подробнее...
Как проверить компьютер на наличие рекламного вируса
Если у вас при открытии браузера яндекс, гугл хром, оперы, открывается сайт с рекламой, и вы не знаете, как убрать рекламный вирус с компьютера, то вам тогда сюда, в этой инструкции, вы узнаете, как удалить рекламный вирус.
Подробнее...
Как сделать невидимую папку
Если вы хотите сделать папку с файлами невидимыми на своем компьютере, но не знаете, как скрыть папку в windows, то вам тогда сюда, в этом подробном и пошаговом уроке я расскажу вам, как сделать невидимую папку.
Подробнее...
Как зарегистрироваться в скайпе
Если вы не можете зарегистрироваться в скайп или вам нужна помощь в регистрации в скайп, то тогда вам сюда, в этом уроке я расскажу вам, как правильно зарегистрироваться в скайп. Урок нетрудный и рассчитан для каждого начинающего пользователя персонального компьютера.
Подробнее...
Скачать Daemon tools
На сегодняшний день эмулятор daemon tools играет очень важную роль на компьютере и ноутбуке, так как без этой программы, вы не сможете сделать образ диска, установить игру, скачанную с интернета, так как все программы, игры, фильмы и другие файлы находятся в формате iso, поэтому установка данной программы на вашем компьютере просто не обходимо.
Подробнее...
Как поставить пароль на архив
Если вы не знаете, как установить пароль на архив, то тогда вам сюда в этом уроке я подробно и пошагово расскажу вам, как поставить пароль на архив. Урок очень простой и доступный для каждого новичка.
Подробнее...Твитнуть
Поделиться
Плюсануть
Поделиться
Отправить
Класснуть
Линкануть
Вотсапнуть
Запинить
www.computerhom.ru