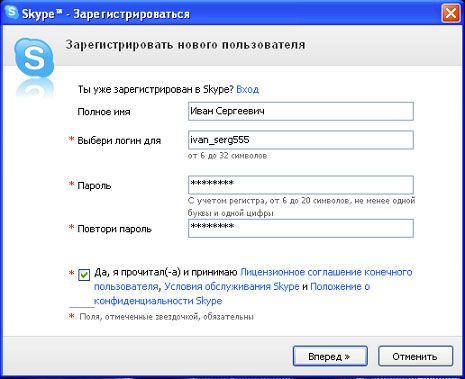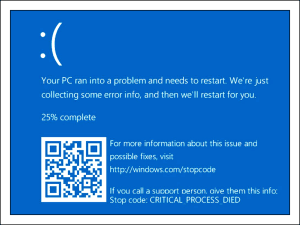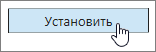Срок доставки товара в течении 1-3 дней !!!
|
|
Как отформатировать USB flash карту памяти (флешку)? Полное форматирование флешки
Как отформатировать флешку в NTFS или FAT32?
 Флешки являются самыми распространенными внешними носителями информации, которые вытеснили из обихода дискеты и диски. Сама по себе флешка кажется несложным устройством, и она способна работать без сбоев десятки лет. В том случае, если носитель данных перестал выполнять свои функции должным образом, восстановить его может любой пользователь самостоятельно. Чаще всего достаточно отформатировать флешку, и провести процедуру можно несколькими способами, используя стандартные функции Windows или сторонние приложения.
Флешки являются самыми распространенными внешними носителями информации, которые вытеснили из обихода дискеты и диски. Сама по себе флешка кажется несложным устройством, и она способна работать без сбоев десятки лет. В том случае, если носитель данных перестал выполнять свои функции должным образом, восстановить его может любой пользователь самостоятельно. Чаще всего достаточно отформатировать флешку, и провести процедуру можно несколькими способами, используя стандартные функции Windows или сторонние приложения.
Как отформатировать флешку стандартными инструментами Windows
- Подсоедините флешку в один из USB-разъемов компьютера и дождитесь, пока она определится операционной системой.
- Далее необходимо зайти в папку «Мой компьютер» («Этот компьютер»), и в разделе «Устройства и диски» нажать на флешке, которую требуется отформатировать, правой кнопкой мыши, после чего выбрать пункт «Форматировать». Внимание: Перед тем как приступать к форматированию, убедитесь, что вы выбрали среди доступных дисков и внешних носителей флешку, которую желаете полностью очистить. Вернуть данные с отформатированной флешки не получится.
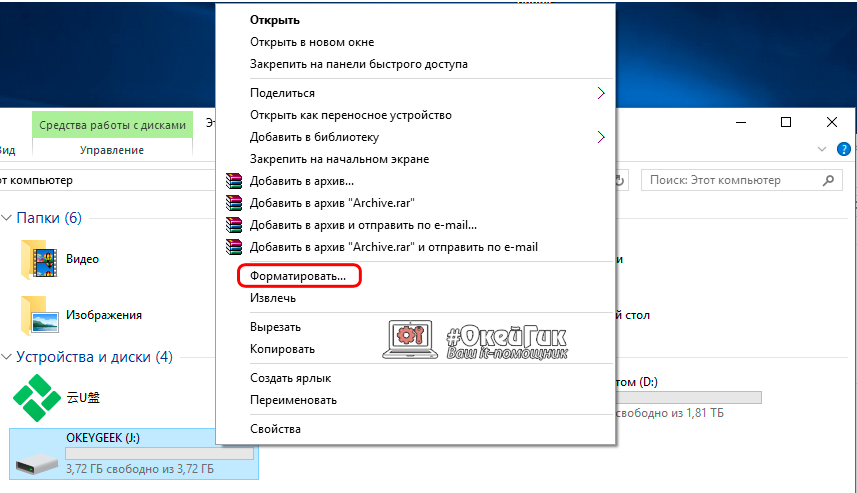
- После выбора соответствующего пункта меню, появится окно с настройками форматирования. Здесь следует обратить внимание на пункт «Файловая система». Если вы очищаете флешку, чтобы записывать на нее стандартные файлы – необходимо выбрать NTFS. В более специфичных случаях, к примеру, когда флешка будет использоваться в качестве загрузочной, необходимо установить файловую систему FAT 32. Выбирая способ форматирования, рекомендуем устанавливать «Быстрое (очистка оглавления)». В случае если система откажется форматировать флешку подобным способом, галочку необходимо снять, и тогда запустится полное форматирование, которое занимает чуть больше времени. Установив необходимые параметры, нажмите кнопку «Начать».
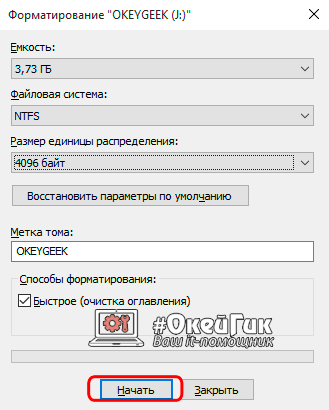
- Лишний раз необходимо подтвердить свои намерения стереть все данные с флешки, нажав кнопку «Ок».

- Операционная система Windows не позволяет посмотреть, как много времени осталось до окончания форматирования флешки. Чаще всего данная процедура занимает не больше 10 минут (в зависимости от объема памяти накопителя). По окончанию процедуры пользователь получит соответствующее оповещение.

Программы для форматирования флешки
Не всегда форматирование флешки стандартными средствами Windows срабатывает без нареканий. При серьезном повреждении разделов накопителя, может потребоваться применение сторонних программ для форматирования. Ниже вы можете видеть наиболее качественные бесплатные утилиты, которые позволяют полностью очистить данные с флешки и наладить ее грамотную работу.
HDD Low Level Format Tool
- Скачайте и установите программу, которая для домашнего использования распространяется бесплатно. Ее инсталляция не занимает много времени, а сама программа по окончанию установки весит чуть более 2 Мб. Обратите внимание, после запуска программа предложит ее приобрести, но этого можно не делать, выбрав пункт «Continue for Free».
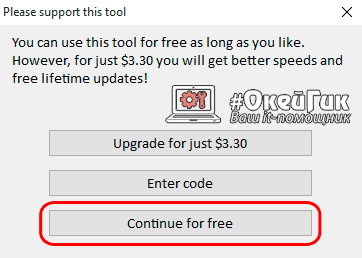
- Следом запустится интерфейс программы, который очень простой и понятный. Здесь необходимо выбрать флешку, которую вы желаете отформатировать, и нажать «Continue».

- В открывшемся окне необходимо перейти на вкладку «LOW-LEVEL FORMAT» и нажать кнопку «FORMAT THIS DEVICE».
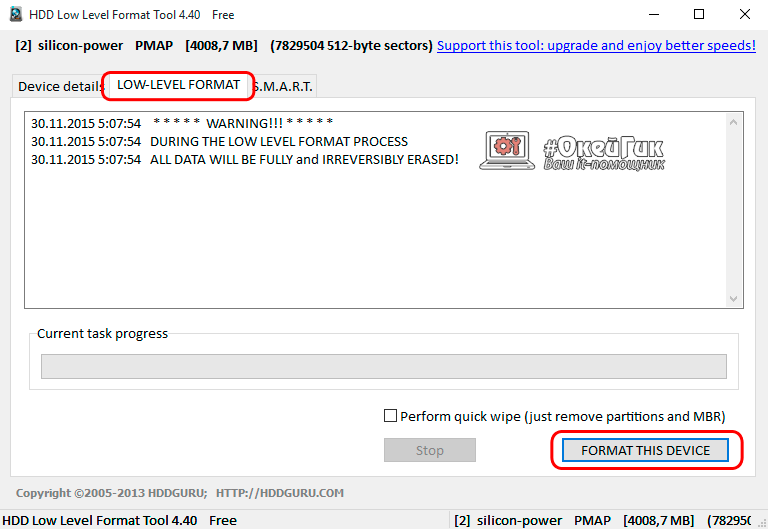
- Программа попросит в очередной раз подтвердить форматирование.
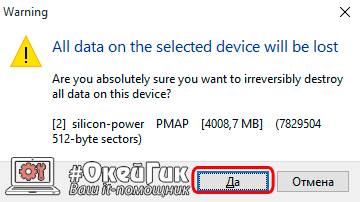
- Далее последует полное форматирование флешки, которое будет сопровождаться информацией о процессе.
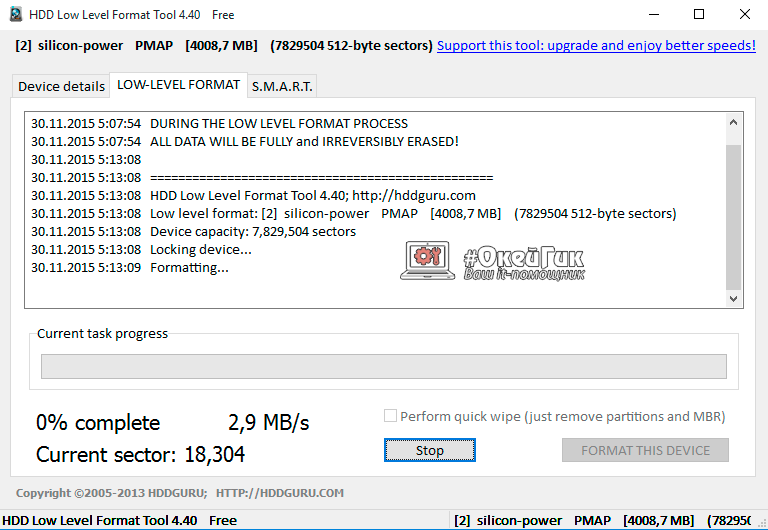
- По окончанию форматирования полоска процесс станет желтой, а процесс дойдет до 100%.
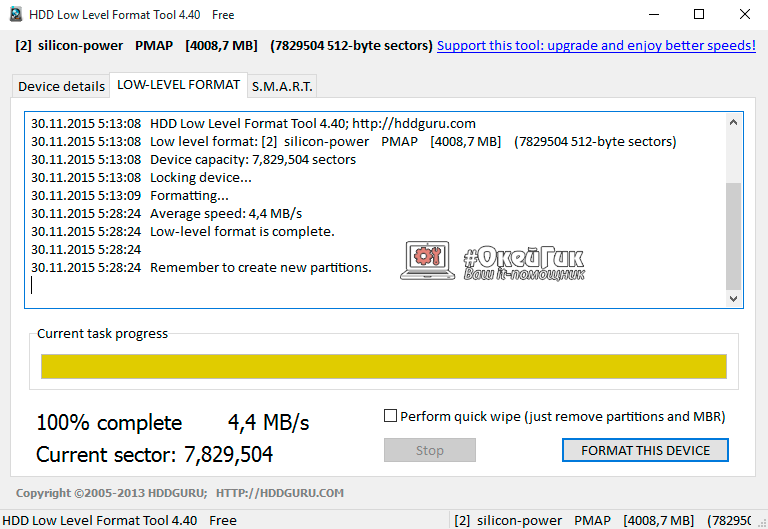
Преимущества программы HDD Low Level Format Tool:
- Полное удаление информации с внешних носителей;
- Работа со всеми популярными флешками и жесткими дисками, в том числе и подключенными к компьютеру через протокол SATA;
- Форматирование на низком уровне, что позволяет исправить серьезные ошибки.
Недостатки программы HDD Low Level Format Tool:
- Долгий процесс форматирования;
- Отсутствие русской локализации.
Программа для форматирования флешки HDD Low Level Format Tool справляется с самыми сложными ошибками, что позволяет вернуть работоспособное состояние внешним носителям, которые вышли из строя по причине серьезной неисправности.
USB Disk Storage Format Tool
- Первым делом необходимо скачать и установить программу USB Disk Storage Format Tool v.5.0, которая распространяется разработчиками бесплатно. После установки запустите утилиту. Внимание: Запускать программу необходимо от имени администратора.
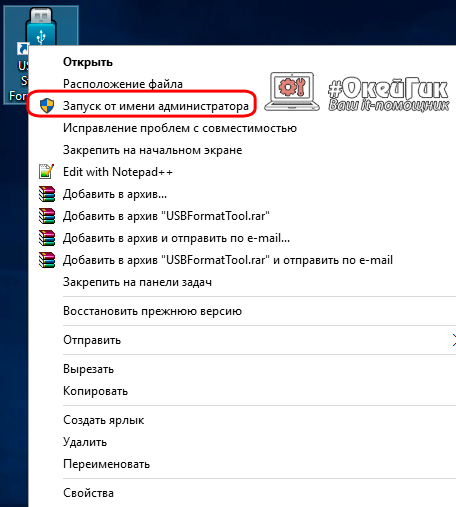
- Интерфейс программы очень простой. Чтобы начать форматирование необходимо выбрать «Quick Format» («Быстрое форматирование») или «Verbose» («Подробное»). В большинстве случаев достаточно быстрого форматирования, которое данная программа проводит на низком уровне, то есть значительно глубже, чем стандартные инструменты Windows. После выбора способа форматирования необходимо нажать «Format Disk».
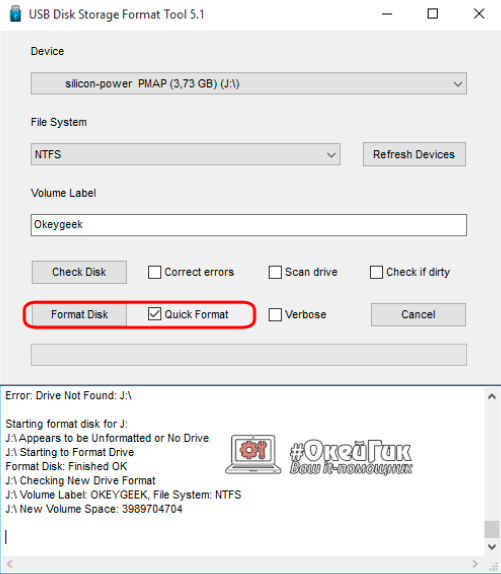
- По завершению форматирования остается выйти из программы.
Преимущества программы USB Disk Storage Format Tool:
- Совместимость с флешками различных производителей;
- Возможность сканирования флешки на наличие ошибок;
- Выбор между быстрым и безопасным форматированием;
- Создание разделов FAT32 объемам более 32 Гб;
Недостатки программы USB Disk Storage Format Tool:
- Долгий процесс форматирования во всех режимах;
- Отсутствие русской локализации;
- Работа только с внешними USB носителями.
Программа USB Disk Storage Format Tool является мощным инструментом, который способен помощь при возникновении проблем с форматированием флешки при помощи стандартных средств Windows. С ее помощью можно не только провести низкоуровневое форматирование, но и узнать причину возникших ошибок.
Windows не удается завершить форматирование флешки, что делать?
При серьезных сбоях в работе флешки может не помочь даже низкоуровневое форматирование. В таких ситуациях Windows не может завершить форматирование флешки стандартными методами, и следует воспользоваться более серьезными инструментами.
- Запустите командную строку Windows (команда Windows+R на клавиатуре) и введите в нее команду diskmgmt.msc, чтобы запустить стандартное средство операционной системы для управления дисками.
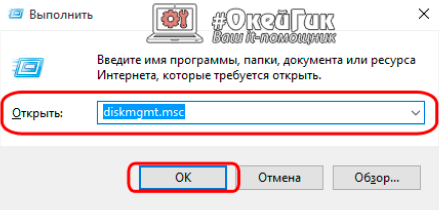
- Далее найдите среди доступных дисков флешку, которую вы желаете отформатировать, и нажмите правой кнопкой мыши на графическое изображение раздела (синяя полоса).
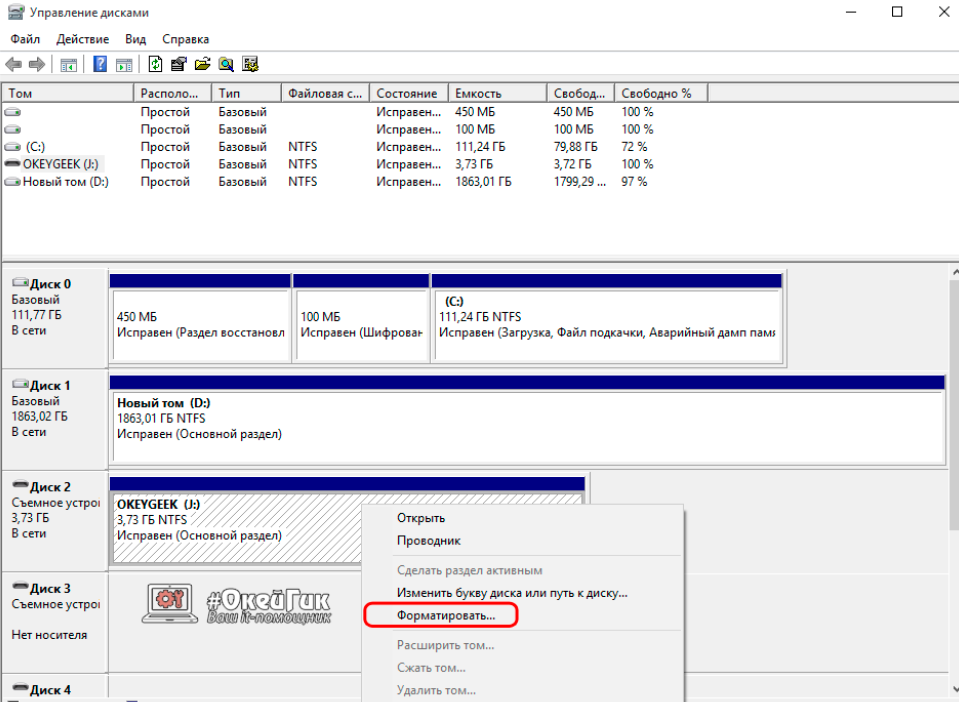
- Выберите пункт форматировать и настройте параметры форматирования, выбрав файловую систему и размер кластера (рекомендуется оставлять «По умолчанию»). После этого нажмите ОК.
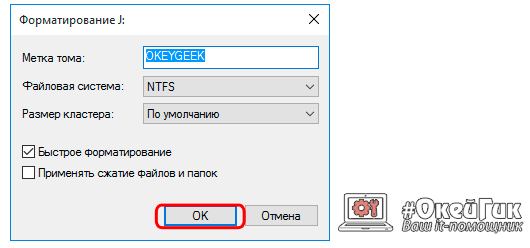
- В очередной раз Windows попросит подтвердить форматирование флешки, на что следует ответить утвердительно.
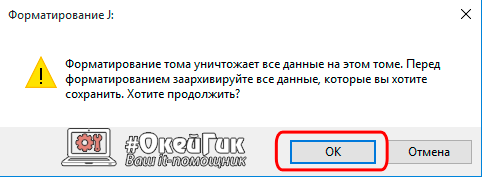
Процедура форматирования данным способом проходит быстро. Подобным способом можно избавиться от ошибки, при которой Windows не удается завершить форматирование флешки.
 Загрузка...
Загрузка... okeygeek.ru
Полное форматирование флешки. Пошаговая инструкция
Форматирование накопителей необходимо не только для удаления информации. Это довольно эффективный способ восстановления флешек. Также форматирование необходимо для создания загрузочных usb flash.

Основные способы форматирования флешки
1 способ, стандартными средствами Windows.
Довольно быстрый и простой способ форматирования, который, впрочем, не всегда помогает при наличии определенных проблем с флешкой.
Подробная инструкция здесь.
2 способ, с помощью программы HP USB Disk Format Tool.
Довольно известная и к тому же полностью бесплатная программа для форматирования флешки. Во многих случаях именно с ее помощью удается восстановить поврежденные флешки, которые обычным способом работать не хотят.
Подробная инструкция с картинками здесь.
3 способ форматирования флешки, с помощью универсальной HDD LL Format Tool.
Эта программа для форматирования работает не только с флешками, но и картами памяти, жесткими дисками и другими носителями. Причем HDD LL Format Tool позволяет отформатировать флешку на низком уровне, что помогает исправить проблемные сектора, восстановить объем и т.д.
Подробная инструкция по работе с HDD LL Format здесь.
4 способ форматирования флешки с помощью Dr. Uni Flash Disk.
Фирменная утилита компании PQI. Однако подходит не только для накопителей этой компании. С помощью программы Dr. UFD можно провести форматирование флешки, восстановление объема, лечение битых секторов и т.д.
Подробная инструкция по работе с Dr. UFD здесь.
5 способ, с помощью специализированных узкопрофильных программ.
Этот метод нужно использовать в том случае, когда все другие методы форматирования флешки не помогают. Все сводится к тому, что нужно найти точную модель чипа памяти, а потом загрузить специальную утилиту для низкоуровневого форматирования. В основном такие программы поддерживают 1-2 чипа памяти, так что универсального решения просто нет.
Подробнее об идентификации чипа памяти и поиске утилит.
Эти способы помогают в 99% случаев успешно провести форматирование флешки. Конечно же, есть и другие методы, которые необходимо применять в остальных случаях.
silasala.net
Форматирование флешки в NTF
 Из данной статьи вы научитесь производить форматирование флешки в NTFS формат из формата FAT 32.
Из данной статьи вы научитесь производить форматирование флешки в NTFS формат из формата FAT 32.
Узнаете про автозапуск и безопасное извлечение вашего внешнего носителя информации. А также применение форматирования как способа для полного удаления данных с устройства.
Зачем нужно форматирование
Вообще форматирование — это очищение, например, жёсткого диска вашего компьютера или USB-устройства флеш-памяти, карты флеш-памяти, оптические носители (CD/DVD/диски) и т.п.
Так зачем же нужен формат? Если взять системный диск “C” то это делается перед установкой системы Windows, при наличии ошибок файловой системы, некоторые вирусы не удаляются, тогда применим формат.
Флешки например форматируют, чтобы избавиться от вируса даже если есть подозрение на вирус, то формат лучше сделать, а то можно заразить компьютер.
Другая причина медленная работа флешки из-за частого удаления не нужных файлов образуются пустые места так называемые «кластеры». Обязательно прочитайте эту статью на тему Дефрагментация.Следующая причина многие производители выпускают флешки в формате fat32, максимальный размер файла, который можно записать на нее всего 4 гигабайта, хотя сама флешка может быть 8 ГБ или на много больше.
Для этого и форматируют из формата fat32 в формат ntfs если нужно записать большие файлы.
Форматирование полное и быстрое
Существуют два способа форматирования — быстрое и полное. При быстром форматировании очищаются данные, которые были на флешке, но они могут быть восстановлены. На самом деле проблемно будет восстановить утраченные данные, поэтому нужно быть всегда внимательным при удалении файлов.
Полное форматирование совсем не дает возможности восстановить стертые данные, применимо при ошибках записи и чтении флешки.
Заходим в Мой компьютер кликаем правой кнопкой мыши по локальному диску или по любому другому внешнему накопителю, который нужно отформатировать (процедура не отличается) в данном примере диск DVD + RW кликаем по нему правой кнопкой мыши вызывая Контекстное меню.
 Здесь выбираем раздел форматировать.
Здесь выбираем раздел форматировать.
 Выбираем первый способ быстрое форматирование, ставим галочку больше ни чего делать не нужно и жмем Начать. Если галочку не ставить, то будет произведено полное форматирование накопителя.
Выбираем первый способ быстрое форматирование, ставим галочку больше ни чего делать не нужно и жмем Начать. Если галочку не ставить, то будет произведено полное форматирование накопителя.
 Нажимаем ОК. на этом все!
Нажимаем ОК. на этом все!

Форматирование флешки в NTFS
Форматируем флешку в ntfs если у вас Windows 7 или 8 то все достаточно просто, другие системы не рассматриваем.
Делаем все также как показано выше с одним отличием, что в файловой системе меняем fat32 на ntfs. После окончания процедуры форматирования получаем формат ntfs и теперь можем записывать файлы больше 4 гигабайт.
Чтобы узнать какой формат флешки или диска заходим Мой компьютер кликаем правой кнопкой мыши по объекту в Контекстном меню выбираем вкладку свойства, видим, какая стоит файловая система. Смотрим скриншот.
 Не рекомендуется записывать на флешку с ntfs много мелких файлов потому, что в этом формате быстрей изнашиваются ячейки памяти, соответственно срок службы тоже укорачивается.
Не рекомендуется записывать на флешку с ntfs много мелких файлов потому, что в этом формате быстрей изнашиваются ячейки памяти, соответственно срок службы тоже укорачивается.
В общем если вам нужен носитель для больших файлов переходите на ntfs если нет оставайтесь на fat32.
Безопасное извлечение устройства (биу)
Некоторые пользователи считают, что безопасное извлечение сейчас уже просто не актуально в современных компьютерах этой проблемы не существует «БИУ» уже включено по умолчанию и можно даже не думать по этому поводу.
Но все же прежде чем извлекать внешний накопитель надо убедиться, что передача или сохранение данных завершена, иначе произойдет потеря какой-то части данных.
Для того, что бы «БИУ» в области уведомлений «Панели задач» в правом нижнем углу находиться значок «безопасного извлечения устройств и дисков».
 Кликаем по нему мышкой потом нажимаем извлечь если не одно устройство, то выбираем, какое, после чего всплывет окно с надписью «оборудование может быть извлечено».
Кликаем по нему мышкой потом нажимаем извлечь если не одно устройство, то выбираем, какое, после чего всплывет окно с надписью «оборудование может быть извлечено».
Если значка нет, то нужно включить отображение скрытых значков если не знаете как, то прочитайте мою статью на эту тему как настроить панель задач Windows. В папке «Компьютер» также можно безопасно вытащить устройство кликаем правой кнопкой мыши по отключаемому устройству и выбираем вкладку «Извлечь».
Автозапуск
При включенном автозапуске автоматически запускаются файлы установки программ, если на вашем устройстве окажется вирус, то он запуститься автоматически.
Самое интересное вам даже не нужно будет, что то копировать, скидывать просто вставили флешку, тут же извлекли, если есть вирус, вы его поймали! Таким же путем заразите уже любой другой здоровый компьютер.
Поэтому в целях безопасности есть смысл Автозапуск все лучше будет отключить и обязательно делать проверку любого внешнего накопителя на вирусы.Вот такое окно выскакивает, если включен автозапуск.
 Чтобы отключить Автозапуск заходим Меню пуск ⇒ Панель управления ⇒ Оборудование и звук ⇒ Автозапуск.В этом окне убираем галочку Использовать автозапуск для всех носителей и устройств еще установите для всех типов носителей «Не выполнять никаких действий». Сохранить.
Чтобы отключить Автозапуск заходим Меню пуск ⇒ Панель управления ⇒ Оборудование и звук ⇒ Автозапуск.В этом окне убираем галочку Использовать автозапуск для всех носителей и устройств еще установите для всех типов носителей «Не выполнять никаких действий». Сохранить.

Теперь при каждом новом подключении какого либо внешнего накопителя к ПК он не будет стараться запустить его автоматом, поэтому в целях безопасности Автозапуск лучше отключить.
Возьмите себе за правило, прежде чем запустить какой либо внешний носитель всегда просканируйте его на наличие вирусов, кликнув по нему правой кнопкой мыши и выбрав из списка ваш антивирус, нажав сканировать. Процедура совсем не долгая, но очень нужная и полезная.
На этом всем пока до новых статей для вас задавайте вопросы если, что не ясно!
Валерий Семенов, moikomputer.ru
moikomputer.ru
Как отформатировать флешку тремя способами
Обычно форматирование требуется когда носитель находится в формате FAT32 и вы не можете хранить файлы больше 4 гб, хотя на нём написано, что его объём 12 гб. Следует изменить формат на другой. Если у вас такой случай, то перейдите сразу к третьему методу.
А вообще форматирование нужно для:
- Удаления всей информации.
- Очистки от вирусов.
- Создания загрузочного носителя.
- Хранения файлов больше 4 гб.
- Исправления ошибок.
Так же его рекомендуется выполнять перед использованием технологии readyboost.
Кстати! Если носитель стал медленно работать, то форматирование поможет его ускорить.
Когда с носителя что-то удаляется, то остаётся пустое место или кластер. После форматирования эти пустые места убираются и за счёт этого ускоряется работа устройства.
Внимание! Форматирование удаляет все данные. Заранее сохраните их если они нужны.
Существует 2 типа форматирования: быстрое и обычное. Если использовать быстрое, то данные ещё можно восстановить, а если обычное — уже нет так, как происходит перезапись на 0. Я покажу вам 3 способа как отформатировать флешку.
Более подробно о форматировании флешки вы так же можете посмотреть в этом видео.
Стандартное в Windows
Самый просто способ — это воспользоваться стандартными возможностями, которые уже встроены в Windows. Откройте Мой компьютер >> Выберите устройство >> В контекстном меню выберите Форматировать…:

Далее появится окно с настройками. Вот обозначение каждого пункта:
- Файловая система — самый современный стандарт NTFS. Более старые FAT32, exFat, FAT16 и другие.
- Кластер — единица хранения данных. Рекомендуется оставить по умолчанию.
- Метка тома — название носителя. Можно задать любое для удобства.
- Быстрое — можно восстановить данные. Если убрать, то будет нельзя.
Подробнее о кластере. Он указывает минимальный размер файла хранящегося на носителе. Например, если файл больше размера 4096 байт, который вы указали, то он будет разбит на части. И чем больше частей будет — тем медленней он будет считываться.
Поэтому если вы храните большие файлы — выбирайте самый большой размер кластера. Если маленькие, то самый маленький.

Желательно использовать полное форматирование так, как при быстром по сути его не происходит. Просто данные, которые остались, начинают перезаписываться новыми (заменяться).
В командной строке
Этим способом можно воспользоваться если по каким-то причинам первый не удаётся выполнить. Откройте строку выполнения (windows+R) и настройте команду для форматирования под себя:
format F: /fs:FAT32 /v:sitemozg /Q
Вот, что она означает:
- format — название команды.
- F — буква, которая обозначает название носителя.
- /fs: — файловая система (FAT32, NTFS).
- /v: — название.
- /Q — быстрое форматирование.
Букву посмотрите в интерфейсе «Мой компьютер» как на изображении ниже:

После настройки команды под свой носитель используйте её в строке выполнения.

Затем вставьте флешку если она ещё не вставлена и нажмите клавишу ENTER.

Дождитесь окончания процедуры. После неё должно появиться соответствующее окно с результатами.

Формат FAT32 в NTFS с использованием программы
Два первых способа не позволят вам форматировать в NTFS, появится ошибка.
Для этого нужно использовать стороннюю программу. Я предлагаю скачать HP USB Disk Storage Format Tool. Запустите её, выберите NTFS и быстрое форматирование (quick format) в опциях как на картинке ниже.

По окончанию процесса появится окно с результатами. У меня это заняло меньше минуты и произошло удачное изменение с FAT32 на NTFS.
Всегда лучше использовать NTFS. Он более безопасен и на нём меньше различных ограничений. Однако этот формат может не работать на старых устройствах из-за отсутствия поддержки (например, в магнитофонах), а FAT32 идеально подходит для старых устройств.
Существует множество программ, но этой будет вполне достаточно.
Каким способом у вас получилось форматировать флешку?Poll Options are limited because JavaScript is disabled in your browser.Никаким. 55%, 6 голосов
6 голосов 55%
6 голосов - 55% из всех голосов
Стандартным в Windows. 18%, 2 голоса
2 голоса 18%
2 голоса - 18% из всех голосов
С помощью программы. 18%, 2 голоса
2 голоса 18%
2 голоса - 18% из всех голосов
Через командную строку. 9%, 1 голос
1 голос 9%
1 голос - 9% из всех голосов
Всего голосов: 11
Июль 12, 2016
×
Вы или с вашего IP уже голосовали. Голосоватьsitemozg.ru
Программа для форматирования флешки HP USB Disk Storage Format Tool
USB-Flash накопитель должен быть у каждого пользователя ПК. Благодаря флешке можно легко перебросить информацию с одного устройства на другое, сделать копию данных, установить операционную систему и т. д. Флешка имеет файловую систему, которая из-за неправильного отключения флешки может повредиться, и тогда потребуется выполнить ее форматирование. В данной статье я расскажу о способах форматирования usb-флешек, как это осуществляется при помощи консоли и сторонних программ. Также есть программы для форматирования жестких дисков советую вам с ними ознакомится. Так же форматирование позволяет удалить файлы без возможности восстановления.
Что представляет собой форматирование
Форматирование – это процесс изменения или создания служебной информации на накопителе, в которой указывается способ (формат) организации и хранения информации на нем. При форматировании все хранящиеся данные на флешке будут удалены.Форматирование производят с целью сменить файловую систему, улучшить скорость работы устройства, избавиться от вирусов, «заразивших» диск.
Виды форматирования
Вся информация, хранящаяся на HDD, переносном винчестере или флешке, предоставлена в виде комбинации нулей и единиц. Иначе говоря, она закодирована d двоичной системе. Участки данных собираются в файлы посредством служебной информации, хранящейся в определенном месте памяти жесткого диска или флешки. Если эта информация исчезнет, данные останутся на носителе, но они не будут видны операционной системе.
Существует всего два метода форматирования: полное форматирование и быстрое. Второй подразумевает удаление служебных данных, а сами файлы и папки в двоичном виде остаются на устройстве. Такую информацию можно легко восстановить с помощью специальных программ. Если в дальнейшем пользователь будет записывать новые файлы, новые участки информации будут перезаписывать старые. Полное форматирование подразумевает запись только нулей вместо прежней комбинации нулей и единиц. Такой подход позволяет удалить все данные с устройства безвозвратно.
Программа для форматирования флешки HP USB Disk Storage Format Tool
Это довольно простое приложение, которое позволяет отформатировать флеш-накопитель в одну из нескольких файловых систем (FAT, FAT32 или NTFS). Здесь есть опции, в которых можно указать способ форматирования (быстрое, полное), включить компрессию (сжатие) или создать загрузочную флешку MS DOS. Последняя может пригодиться для ПК, на котором возникли неполадки с ОС. Несмотря на английский язык, интерфейс очень прост и понятен любому. Также данное приложение распространяется абсолютно бесплатно.
Скачиваем программу для форматирования флешки. Установки программа не требует. Запускаем программу от имени Администратора далее выбираем флешку, файловую систему советую сразу форматировать в NTFS. Ниже можно написать метку и ставим галочку быстрое форматирование (Quick Format) и нажимаем Start.

Скачать программу для форматирования флешки — http://flashboot.ru/files/file/317/
Форматирование флешки через командную строку
Для этого нужно запустить командную строку от имени администратора и ввести команду.
format /fs:NTFS H: /q
NTFS — файловая система
H: — флешка
/q — Метка тома

В ОС Windows есть специальное приложение, позволяющее сменить тип файловой системы на устройстве, а данные при этом не теряются это позволяет записать файл большого размера на флешку. Скажем у вас флешка на 16 Гб и вы хотите записать на нее фильм в хорошем качестве который весит более 4 Гб у вас не получится так как все флешки отформатированы в Fat 32.
Для конвертации необходимо запустить консоль (комбинация клавиш Win+R, “cmd” в строке и нажать «ОК»).

Теперь нужно ввести команду в таком виде:
convert FLASH_NAME: /fs:FILE_SYSTEM_TYPE /nosecurity /x.
Вместо FLASH_NAME и FILE_SYSTEM_TYPE необходимо указать название диска флеш-накопителя и тип файловой системы соответственно. Конвертирование производится довольно быстро, а файлы и папки остаются на месте.

Существует много способов отформатировать флешку. При этом форматирование может быть выполнено как с сохранением пользовательской информации, так и с полной потерей ее. Не слишком удобным, но очень эффективным способом сменить тип файловой системы флешки и оставить при этом все данные является конвертация с помощью программы Convert.exe через командную строку.
www.softo-mir.ru
Как отформатировать USB flash карту памяти (флешку)?
Если выразится «по народному», то форматирование флешки – это полное очищение находящихся в ней файлов и папок. Для того, чтобы отформатировать флешку необходимо:
1. Вставьте вашу флешку в USB выход вашего системного блока или ноутбука.
2. Заходим в «Мой компьютер» и ждем пока накопительное устройство отобразится в списке «Устройства со съемными носителями».
3. После чего жмем правой кнопкой мыши по ярлыку с вашей флешкой. В появившемся контекстном меню выбираем опцию «Форматировать».
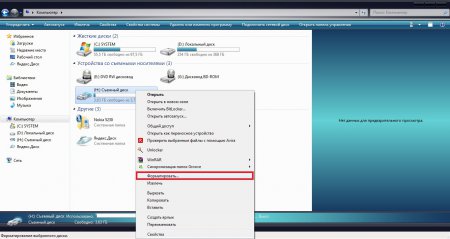 4. Появится диалоговое окно «Форматирование …», где вместо троеточия будет наименование вашего съемного накопителя.
4. Появится диалоговое окно «Форматирование …», где вместо троеточия будет наименование вашего съемного накопителя. 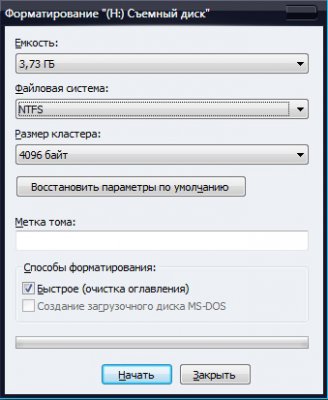 5. В разделе «Емкость» вам нечего изменять, ведь объем памяти на флешке статический.
5. В разделе «Емкость» вам нечего изменять, ведь объем памяти на флешке статический.В разделе «Файловая система» рекомендую установить NFST либо FAT32. Обе эти системы хорошо работают с имеющимися на флешке файлами не зависимо от устройства, в которое вы будете вставлять накопитель (к примеру музыкальные плеер или планшет).
«Размер кластера» обычно система выставляет сама, подбирая максимально эффективное значение, но если это не произошло, то рекомендую выставить вариант «Стандартный размер кластера».
Раздел «Метки тома» указываете по желанию.
«Способы форматирование» - по умолчанию у вас будет выставлен флажок «Быстрое (очистка оглавления)». Чаще всего этого достаточно, чтобы удалить всю имеющуюся информацию на флешке.
6. После выбора всех необходимых опций и настроек нажмите на кнопку «Начать», что запустит процесс форматирования вашего съемного носителя.
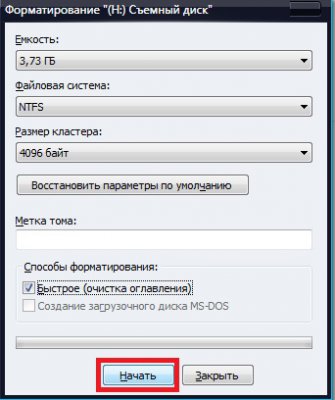 7. Далее появится окно предупреждение, которое сообщает о безвозвратности процесса форматирования, то есть данные будут удалены без возможности их восстановления. Жмем «ОК».
7. Далее появится окно предупреждение, которое сообщает о безвозвратности процесса форматирования, то есть данные будут удалены без возможности их восстановления. Жмем «ОК».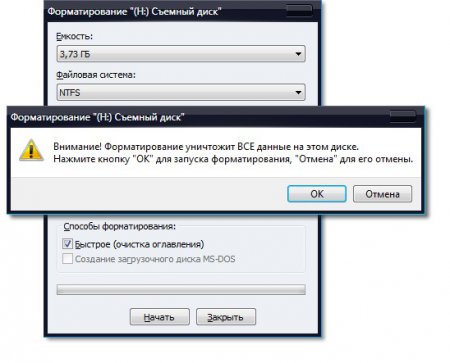 После чего начнется процесс форматирования. Если у вашей флешки есть световой индикатор – она будет моргать. По окончанию форматирования появится новое окно, сообщающее о завершении процесса. Вам нужно просто нажать «ОК».
После чего начнется процесс форматирования. Если у вашей флешки есть световой индикатор – она будет моргать. По окончанию форматирования появится новое окно, сообщающее о завершении процесса. Вам нужно просто нажать «ОК».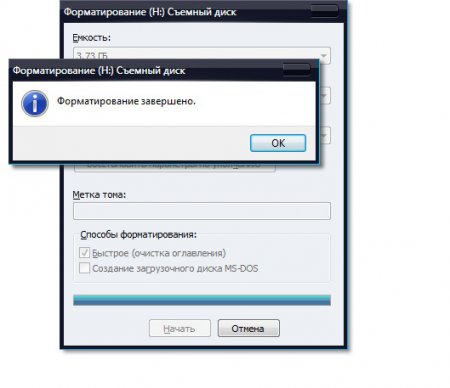
В разделе «Способ форматирования» рекомендую убрать флажок с опции «Быстрое (очистка оглавления)», поскольку возможен вариант удаления не всех файлов и папок. Если вы уберете флажок, то форматирование будет проходить значительно дольше, но процесс «очистки» флешки будет более полным.
vgtk.ru
Как форматировать USB флешку? - InfoConnector.ru
 Сегодня многие современные устройства работают с флешками. Не считая персонального компьютера, USB разъём можно найти на магнитоле, телевизоре, плеере, телефоне и даже на пылесосе. Порой для того чтобы флешка стала совместима с устройством её нужно отформатировать особым способом. Именно об этом мы и поговорим в этой статье.
Сегодня многие современные устройства работают с флешками. Не считая персонального компьютера, USB разъём можно найти на магнитоле, телевизоре, плеере, телефоне и даже на пылесосе. Порой для того чтобы флешка стала совместима с устройством её нужно отформатировать особым способом. Именно об этом мы и поговорим в этой статье.
Типы форматирования.
Процесс форматирования флешки или какого-либо другого носителя информации сводится к специальной разметке ячеек памяти, в которые в дальнейшем запишется информация. Такая разметка носит название - файловая система. Для того чтобы устройство (телевизор, магнитола, компьютер и т.п.) и флешка были совместимы, они должны поддерживать одинаковые файловые системы. Самыми распространенными файловыми системами являются FAT и NTFS. Если рассматривать эти две файловые системы, то NTFS более современная, она обладает большей надежностью и гибкостью. Так, например, на флешку с файловой системой NTFS можно записать файл размером больше чем 4 гигабайта, а на флешку с файловой системой FAT его переместить не получится.
Какую файловую систему выбрать при форматировании флешки.
Как вы уже наверное поняли, выбор файловой системы флешки в первую очередь зависит от того устройства, куда она будет вставляться, а именно от того, какая файловая система на нем поддерживается. Например, если на вашем компьютере установлена операционная система младше Windows XP, то вам придётся форматировать флешку в систему FAT. Если у вас Windows XP или выше, то вы сможете работать как с FAT, так и с NTFS носителями.
На многих, даже современных, устройствах поддерживается только файловая система FAT. Например, ее часто можно наблюдать на магнитолах и мультимедийных плеерах. Узнать какую файловую систему поддерживает именно ваше устройство можно из инструкции, хотя такая информация обычно там не указывается. В любом случае, если ваше устройство не видит флешку, попробуйте переформатировать ее в систему FAT, в большинстве случаев это помогает решить проблему.
Так же хочу отметить, что при прочих равных условиях более выигрышным выглядит вариант с файловой системой NTFS, на том простом основании, что она более современна и надёжна.
Как форматировать флешку.
Самый простой способ отформатировать флешку - это кликнуть на иконку диска правой кнопкой мыши и выбрать пункт «Форматировать…».
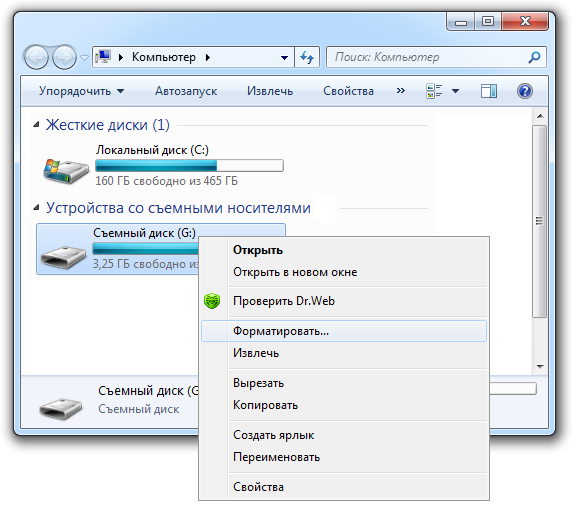
Выполнив это действие, вы увидите примерно такое окно:
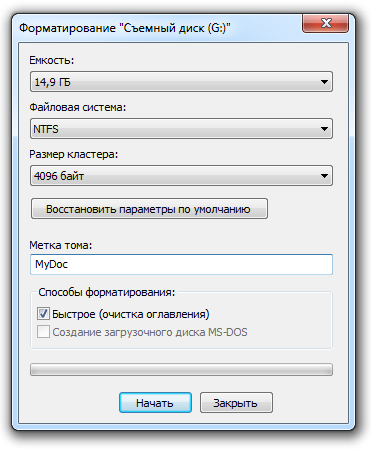
Далее производим следующие действия:
- Выбираем нужную нам файловую систему: NTFS или FAT.
- Следующий параметр, с которым нужно определиться – Размер кластера.
Если вам не интересно, что это за параметр просто оставьте все как есть. Если интерес возник, прочитайте нашу статью «Что такое кластер?»
- Далее заполните поле «Метка тома».
Метка тома – это название флешки. Я назвал свою – MyDoc.
- Следующим шагом выбираем один из двух способов форматирования: Быстрое форматирование или Полное форматирование.
При полном форматировании система проверит диск на ошибки и если вы пожелание исправит их. Быстрое форматирование такой функции не предоставляет, поэтому и происходит в разы быстрее чем полное. Так что если вы располагаете свободным временем, выбирайте полное форматирование, нет - быстрое.
HDMI ARC — Audio Return Channel Что такое HDMI ARC? ARC - это технология позволяющая передавать звуковой сигнал от телевизора к домашнему кинотеатру (или к какому-нибудь другому звуковоспроизводящему устройству) по HDMI... Восстановление заводских настроек ноутбука. Производители ноутбуков заложили возможность восстановления к первоначальным настройкам аппаратной и программной части ноутбука. Ноутбук будет иметь те настройки системы как во время его покупки.... Зачем планшету 3G?
Производители ноутбуков заложили возможность восстановления к первоначальным настройкам аппаратной и программной части ноутбука. Ноутбук будет иметь те настройки системы как во время его покупки.... Зачем планшету 3G?  Сегодня я решил немного пофилософствовать на тему необходимости иметь 3G на планшетном компьютере. Сделать я это решил еще и по той причине, что на моем планшете этот самый 3G отсутствует и теперь... Ноутбук-трансформер Что такое ноутбуки-трансформеры? Сейчас на отечественном рынке мобильных компьютеров стали появляться устройства, называемые ноутбуками-трансформерами. Что же это такое? В принципе,... Лайфхак Что такое лайфхак?
Сегодня я решил немного пофилософствовать на тему необходимости иметь 3G на планшетном компьютере. Сделать я это решил еще и по той причине, что на моем планшете этот самый 3G отсутствует и теперь... Ноутбук-трансформер Что такое ноутбуки-трансформеры? Сейчас на отечественном рынке мобильных компьютеров стали появляться устройства, называемые ноутбуками-трансформерами. Что же это такое? В принципе,... Лайфхак Что такое лайфхак?  О так называемом лайфхаке сегодня хотя бы краем уха слышали все. Этому слову в интернете посвящены целые сайты, а под одноимённым хэштегом в социальных сетях и других сервисах...
О так называемом лайфхаке сегодня хотя бы краем уха слышали все. Этому слову в интернете посвящены целые сайты, а под одноимённым хэштегом в социальных сетях и других сервисах... www.infoconnector.ru