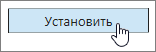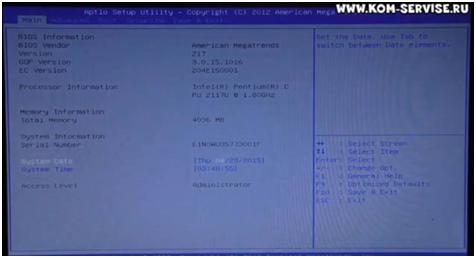Срок доставки товара в течении 1-3 дней !!!
|
|
Синий экран смерти. Почему у него только две причины? Синий экран смерти причины
Как узнать причину синего экрана смерти Windows (BSoD)
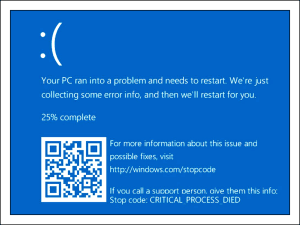
Чтобы не теряться, когда на экране внезапно засветился синий «фонарь», нужно уметь смотреть неприятелю «в лицо». То есть научиться выяснять, что привело к появлению BSoD’a, оценивать, насколько ситуация критична и знать, что делать, чтобы она больше не повторялась.
«Синий фонарь» включается неожиданно
В процессе работы Windows возникает множество ошибок, основную массу которых система устраняет незаметно для пользователя. Но среди них бывают и столь серьезные, что продолжение сеанса работы становится невозможным. Либо возникшая проблема угрожает Windows или железу необратимым повреждением. В таких случаях и выскакивает BSoD. Система как бы говорит пользователю: «Извини, друг, но у меня не было другого выбора. Если бы не аварийное завершение, произошло бы что-то нехорошее».- Некорректная работа драйверов устройств из-за плохой совместимости с операционной системой, конфликта с другими драйверами, повреждения или изменения параметров.
- Некорректная работа программного обеспечения, чаще того, которое создает собственные службы – антивирусов, файерволов, эмуляторов оборудования и т. п.
- Заражение вредоносными программами.
- Аппаратные неполадки – неисправность оперативной памяти, дисковых накопителей, сетевых, звуковых адаптеров, видеоподсистемы, материнской платы, блока питания и другого оборудования.
- Нештатная работа устройств – перегрев, нестабильное питание, разгон.
- Нарушение обмена данными между устройствами – плохой контакт в разъемах, неисправные кабели и шлейфы.
- Несовместимость устройств.
Кстати, однократный BSoD после подключения к компьютеру нового девайса, если в дальнейшем всё работает без нареканий, можно считать нормой.
Что можно узнать из информации на синем экране
К счастью, подавляющее большинство синих экранов смерти вызывается программными сбоями, которые пользователь может устранить самостоятельно и относительно быстро, не прибегая к переустановке винды. Для программных неполадок характерны рандомные по времени BSoD’ы с одинаковыми или близкими по значению кодами ошибки.Аппаратные «синяки» чаще возникают в одних и тех же условиях (например, при увеличении нагрузки на видеокарту, попытке открыть объемный файл) и имеют разные коды. Либо эти коды указывают на проблемы конкретного оборудования, как то: ошибки доступа к устройству, невозможность считывания, распознавания.
Однако эти признаки позволяют сделать лишь предположение о причине проблемы. Для ее уточнения необходимы более детальные сведения.
Синий экран смерти Windows 10 выглядит так:
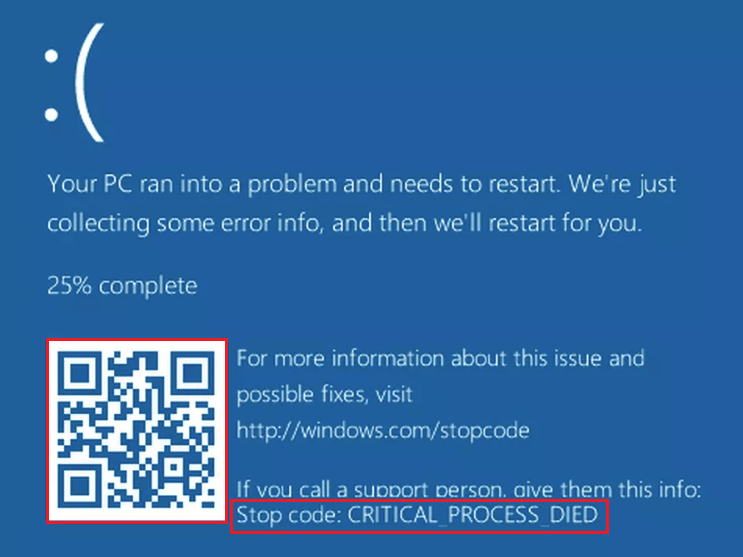
Информацию об ошибке в нем несет строка «Stop code». В моем примере это CRITICAL PROCESS DIED.
Отсканировав телефоном QR-код, который находится здесь же, вы можете перейти на сайт windows com/stopcode, где содержатся общие советы по устранению сбоя. Подсказки от Microsoft иногда полезны, но о причине конкретно вашего случая там ничего нет, а значит, придется искать эти данные в другом источнике, например:
Но и это не совсем полные сведения. Каждая ошибка уникальна, и самая точная информация о ней содержится в файле, который система сохраняет на диск в момент сбоя. А именно – в малом дампе памяти, которые мы и будет учиться анализировать. А чтобы такие файлы создавались, необходимо сделать несколько маленьких настроек.
Как включить функцию создания и сохранения малых дампов памяти
Для сохранения дампов памяти на жестком диске системе обязательно нужен файл подкачки, который должен находиться в том же разделе, где папка Виндовс. Его размер может быть от 2 Mb и больше.- Зайдите через контекстное меню в свойства папки «Компьютер».
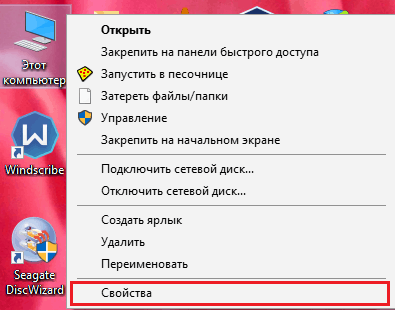
- Щелкните в открывшемся окошке кнопку «Дополнительные параметры системы».
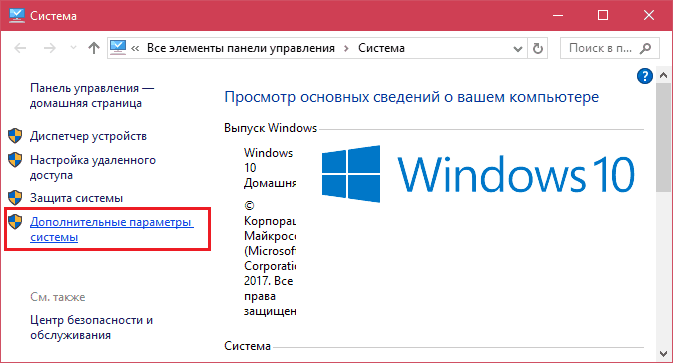
- В разделе окна «Загрузка и восстановление» нажмите кнопочку «Параметры».

- В разделе нового окна «Отказ системы» из списка «Запись отладочной информации» выберите «Малый дамп памяти». В качестве места сохранения пусть будет указано «%SystemRoot%\Minidump» (%systemroot% – это папка Windows).
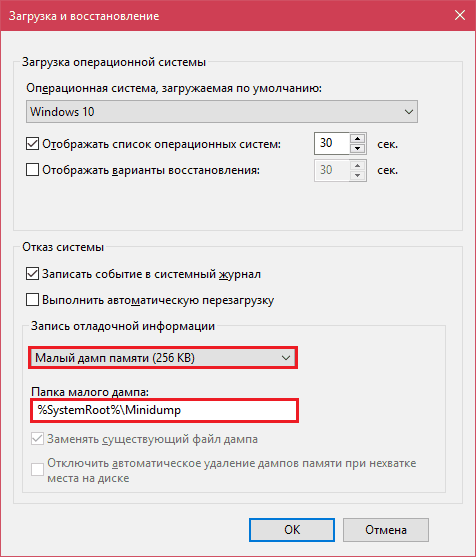
На этом настройка закончена. Теперь информация о BSoD’ах будет сохраняться в вышеуказанном каталоге.
Как анализировать содержимое минидампов
Существует разные способы анализа аварийных дампов памяти Windows, но мы познакомимся с самым, на мой взгляд, удобным и простым – при помощи бесплатной утилиты BlueScreenView.BlueScreenView особенно удобна тем, что не требует установки на компьютер громоздких пакетов Debugging Tools for Windows и может запускаться с любого носителя, достаточно кликнуть по одноименному файлу.
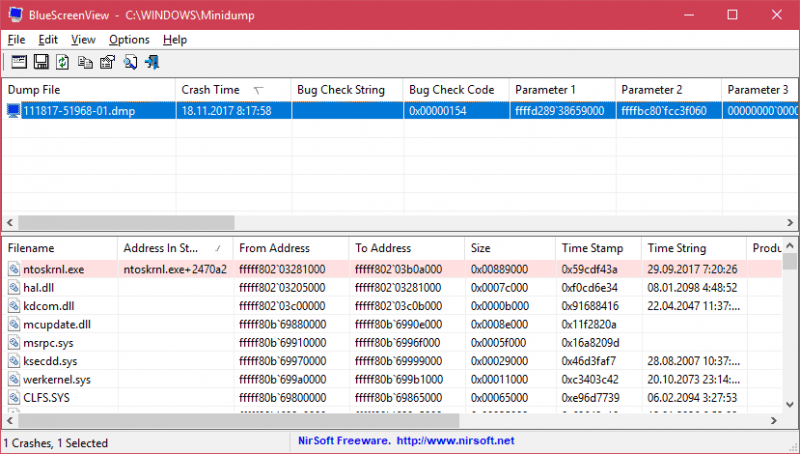
Интерфейс утилиты, несмотря на отсутствие русского языка, весьма дружелюбен. Главное окно разделено на 2 половины. Вверху – таблица минидампов – файлов из папки Windows\Minidump с датой и временем создания (колонка Crash Time), кодом ошибки в шестнадцатеричном формате (колонка Bug Check Code), четырьмя ее параметрами и другими сведениями. Впрочем, данные о конкретном сбое удобнее просматривать в отдельном окне, которое открывается двойным щелчком по интересующей строке (показано ниже). Главное окно дает больше информации о проблеме в целом, если BSoD’ы случались неоднократно. В нем легко отслеживать даты происшествий и коды ошибок, по повторяемости которых можно судить о характере неполадки.
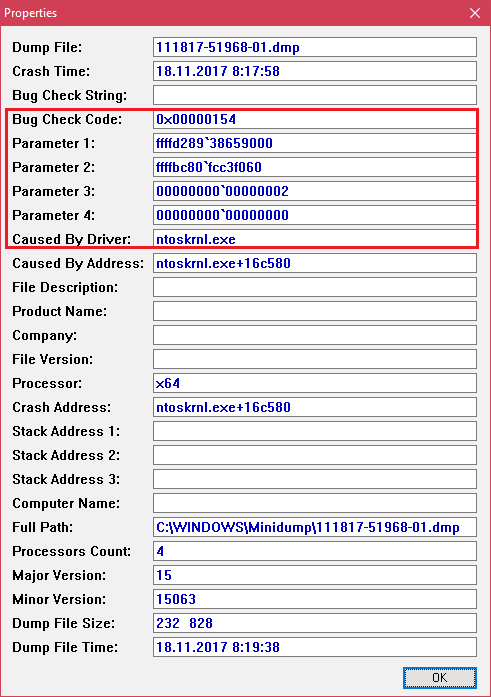
Нижняя половина основного окна отображает драйвера, загруженные в память в момент аварийной ситуации по конкретному дампу, выделенному в списке. Строки, подсвеченные розовым, показывают содержимое стека потока событий, а упомянутые в них драйвера имеют самое прямое отношение к причине сбоя.
Разберем для примера один из малых дампов памяти с кодом ошибки 0x00000154. Скажу наперед, что он был вызван заломом шлейфа жесткого диска. Начиная анализ, посмотрим на список драйверов в стеке событий. Здесь нет ничего, кроме ntoskrnl.exe – ядра ОС Windows, которое, конечно, в проблеме не виновато – просто во время сбоя ни одного драйвера в стеке не было, а оно присутствует там всегда.
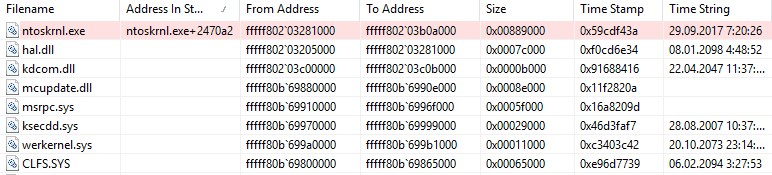
Далее заглянем в окошко параметров дампа. Здесь тоже не упомянуто ничего, кроме ntoskrnl.exe, значит, проблема вызвана не драйвером.
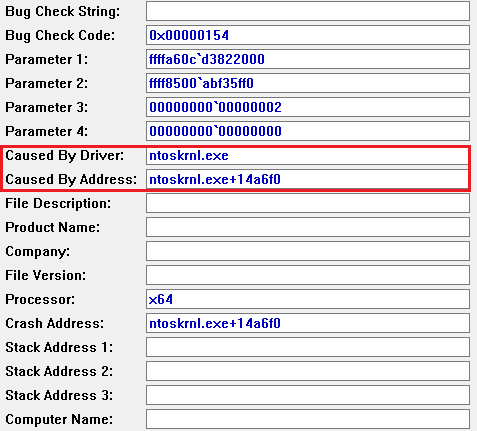
Идем дальше. Согласно сведениям на сайте Microsoft, ошибка 0x00000154 возникает, когда «компонент хранилища обнаруживает неожиданное исключение» и связана, как правило, с неполадками накопителей.
Для проверки этой версии оценим показатели S.M.A.R.T жесткого диска компьютера, которые отслеживает программа Hard Disk Sentinel. В день аварии здесь появились изменения следующих атрибутов:
- 188 Command Timeout.
- 199 UltraDMA CRC Error Count.
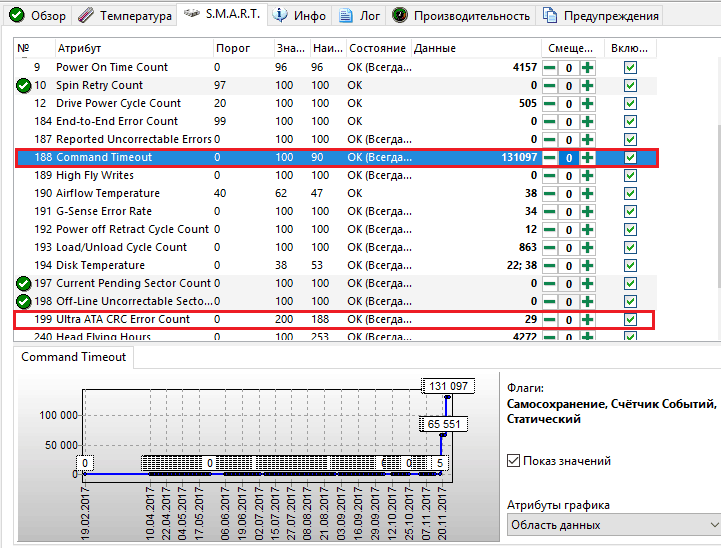
Оба указывают на ошибки передачи данных по интерфейсному кабелю. Тест поверхности харда и проверка файловой структуры отклонений не выявили, поэтому проблема была решена заменой шлейфа.
Рассмотрим еще один случай синего экрана смерти, причиной которого стал антивирус Касперского. BSoD периодически возникал во время запуска Windows 10 и при выходе компьютера из спящего режима.
Ошибка зафиксировалась несколько раз под одним и тем же кодом – 0x000000d1, который означает следующее: «драйвер режима ядра попытался получить доступ к странице памяти в процессе IRQL, который имел слишком высокий приоритет». На этот раз BlueScreenView указал на проблему в драйвере NDIS.sys, отвечающем за сетевые подключения. Значит, высока вероятность, что сбой имеет программное происхождение и связан с чем-то, что использует сеть.

Для выявления виновника потребовалось провести анализ автозагрузки приложений. На раннем этапе запуска операционной системы этого ПК стартовало не слишком много программ, которым разрешен доступ в Интернет, точнее, один Касперский. В подтверждение его причастности я снова обратилась к списку загруженных в память драйверов в BlueScreenView и среди того, что присутствует здесь обычно, обнаружила kl1.sys, принадлежащий антивирусу.
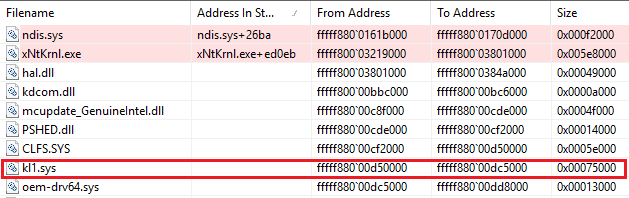
После удаления Касперского синие экраны больше не выскакивали.
Утилита BlueScreenView позволяет анализировать аварийные дампы памяти, полученные не только там, где она запущена, но и на другом компьютере. Для этого не нужно копировать их в папку Windows\ Minidump своего ПК, которая загружается в программу по умолчанию. Скопируйте их в любое удобное место, например, на рабочий стол, и укажите программе новое расположение каталога, который следует загружать.
Функция выбора папки с файлами дампов находится в меню «Options» – «Advanced Options» (открывается сочетанием клавиш Ctrl + O) и называется «Load from the following minidump folder».
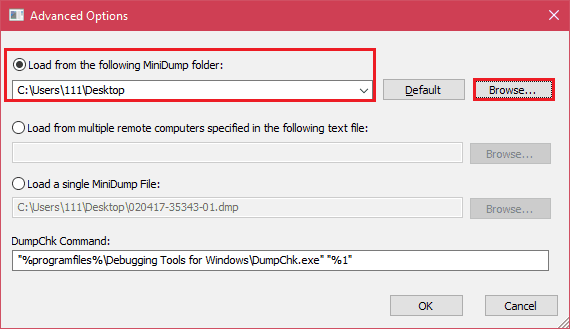
Установив здесь отметку, кликните кнопку «Browse» и найдите нужный каталог в проводнике. Когда захотите вернуть настройки по умолчанию, нажмите «Default».
Вот так за считанные минуты можно узнать причину почти любого синего экрана смерти Windows, а исследовав минидампы в совокупности – выявить источник неполадки и успешно его устранить. Кстати, подсказки, какой драйвер чему принадлежит, можете найти здесь. Там же приведены рекомендации по решению связанных с ними проблем.
f1comp.ru
Синий экран смерти причины. Что вызывает и как убрать
 Проблемы с компьютерами бывают разные – синие, белые, красные:) и именно о синих мы сейчас с вами поговорим.
Проблемы с компьютерами бывают разные – синие, белые, красные:) и именно о синих мы сейчас с вами поговорим.
При загрузке или работе операционной системы Windows может возникнуть ошибка или сбой, который приведет к появлению синего экрана с белым текстом. Причем в этом случае вы сможете только перегрузить компьютер, так как другие действия будут недоступны. Именно по это причине этот самый экран называют «синим экраном смерти» (от английского Blue Screen of Death или сокращенно BSOD).
Давайте разберемся с тем, что же такое синий экран смерти, какие причины его вызывают и как с ним бороться.
Синий экран смерти может появиться либо при загрузке компьютера, либо при его работе. Причин его появления может быть огромное количество и просто дать четкий алгоритм определения причины сбоя невозможно, так как нужно тщательно разбираться в каждом конкретном случае. Но все же можно составить перечень действий, которые вам помогут разобраться в ситуации и решить проблему.
Во-первых, изучите сообщение на синем экране. Операционная система при сбое на синем экране белыми буквами выводит код ошибки в формате 0×000000, а также возможно укажет файл, из-за которого сбой произошел.
 />
/>
Обычно советуют расшифровать код ошибки и действовать в соответствии с рекомендациями, но я бы так делать не стал. Дело в том, что описание ошибок настолько общее, что однозначно определить проблему по коду скорее всего не выйдет. Я много раз сталкивался с ситуацией, когда расшифровка ошибки вводила только в заблуждение. Например, указывалось на проблему с видеокартой, а причиной сбоев служил антивирус. По этой причине перед тем, как вы начнете поиск решения проблемы по коду ошибки, стоит сесть и вспомнить все ваши действия за последнее время. Возможно вы установили какую-то программу, обновили драйвера устройств, чистили компьютер или реестр с помощью специальных программ (например, CCleaner и подобных), вносили изменения в конфигурацию компьютера (заменяли или добавляли устройства) или меняли настройки в BIOS. Все это может служить причиной возникновения синего экрана смерти.
Кроме этого есть вирусы, поражающие так называемую главную загрузочную запись (MBR), которая отвечает за загрузку операционной системы. Это также приводит к появлению синего экрана во время загрузки.
Если же вы хотите найти описание ошибки по ее коду, то просто введите код с синего экрана в поисковое поле любого поисковика, например, Яндекса или Гугла. В результатах поиска обязательно будет статья с сайта поддержки компании Microsoft, на котором будут даны рекомендации по решению возникшей проблемы.
Так как же решать проблему с появлением синего экрана смерти?
Тут ситуация такая. Если вы только-только установили Windows и стал появляться синий экран, то скорее всего во время установки произошел какой-то сбой. В этом случае самым простым решением будет переустановить операционную систему заново.
Если же компьютер работал долго и стабильно и вдруг ни с того ни с сего начал появляться синий экран, то вспоминайте какие программы и обновления вы устанавливали. Скорее всего причина в них. Нужно будет их удалить и понаблюдать за работой компьютера некоторое время.
Если обновляли/устанавливали драйвера устройств, то скачайте и установите самые свежие драйвера с сайта производителя устройства.
Также нельзя исключать и аппаратный фактор, то есть проблемы с устройствами самого компьютера. Дело в том, что нестабильная работа устройств компьютера может вызывать ошибки и, как следствие, появление синего экрана. Вот несколько примеров из моей практики:
- Маломощный блок питания не справлялся с видеокартой
- Перегрев процессора из-за слишком маленького корпуса — плохая вентиляция внутри корпуса
- Несовместимость модулей оперативной памяти. В компьютере было два модуля и по отдельности они работали без сбоев, но совместно конфликтовали. Проблема решилась заменой модуля памяти
- Старые драйвера ТВ-тюнера приводили к сбою. Обновление драйверов решило проблему.
Еще не следует забывать про антивирусную защиту, так как вирусы тоже могут являться причиной возникновения экрана смерти. Стоит проверить компьютер на наличие вирусов с помощью специальных средств восстановления, которые предоставляют многие разработчики антивирусного программного обеспечения (например, Dr.Web LiveUSB)
Проблема возникновения синего экрана смерти очень обширна, поэтому в следующих заметках я более детально и подробно опишу некоторые действия, которые вам помогут выявить причину его возникновения.
pcsecrets.ru
Синий экран. Почему у него только две причины?

Добрый вечер, уважаемые читатели блога! Перемещение компьютеров с одного места на другое иногда вызывает их последующее неадекватное поведение, например вылетает синий экран. Почему я такое утверждаю? Скажем так, такое замечено 🙂 Причем все было бы хорошо, если бы все это объяснялось тряской компьютера при переносе, например, что-то произошло с клокером на материнке. Но как можно, например, объяснить переставший после этого работать драйвер USB 3.0 из-за того, что кто-то когда-то воспользовался не драйверами с официального сайта производителя, а с «левого» диска? Тоже растрясло? 🙂
Сидим мы такие за компьютером, никого не трогаем, а он БАЦ и такую картинку рисует:

Если у нас были несохраненные данные к моменту выпадения синего экрана, то, боюсь, дело плохо, нам придется все переделывать. Благо, что сейчас многие программные продукты обладают возможностью автосохранения.
Попробуем разобраться с тем, что приводит к появлению такой неприятности, как синий экран Windows. Вообще говоря, BSoD появляется тогда, когда обнаружена критическая ошибка, с которой операционная система Windows не в состоянии справиться. Чтобы наша программа вызывала BSoD, необходимо дать ей возможность выполнять код на уровне ядра системы, например, чтобы она сама была драйвером. Это не характерно для наших обычных прог, которыми мы, как правило, пользуемся дома и в офисе.
Содержание статьи:
Чтобы увидеть синий экран, а также прочитать то, что пишется непосредственно в момент падения компьютера в BSoD, необходимо убедиться в правильности настроек. Нажимаем комбинацию Win + Pause, откроется окно свойств компьютера.
Затем нам необходимо кликнуть по ссылке быстрого перехода «Дополнительные параметры системы».

Перед нами откроется окно свойств системы на вкладке «Дополнительно», именно она нам и нужна. В группе «Загрузка и восстановление» необходимо щелкнуть по кнопке «Параметры…»

Здесь необходимо снять галку «Выполнить автоматическую перезагрузку» и обязательно убедиться, что в группе «Запись отладочной информации» у нас в выпадающем списке стоит хотя бы «Автоматический дамп памяти». Этого нам достаточно. Ниже я расскажу разницу между типами дампов. И необходимо, чтобы в поле «Файл дампа» тоже было что-то записано.

По умолчанию в поле «Файл дампа» покоится запись
При помощи программы Bluescreenview мы покопаемся в этих самых дампах. Подробнее о типах дампов здесь.
Причины синего экрана Windows. Почему их только 2?
Глобально все причины того, почему выскакивает синий экран, можно разделить на две большие группы:
- аппаратные
- программные
Разберем каждую из этих групп и попытаемся дать рекомендации по их устранению.
Аппаратные причины появления синего экрана
В моей собственной практике сложился некий рейтинг причин вылетания синего экрана по частоте их возникновения. Он может совсем не совпадать с Вашей практикой. Итак…
Первое место
Чаще всего в моей практике синий экран смерти появлялся тогда, когда одна из планок оперативной памяти была неисправна. Чтобы продиагностировать, какая планка памяти «шалит», можно влезть в компьютер и попробовать вытаскивать по одной планке памяти и смотреть, будет ли результат. Также стоит очистить компьютер от пыли, протереть ластиком контакты планок оперативной памяти. Но данная работа пыльная, если компьютер — не ноутбук.
Начиная с Windows 7, в операционную систему уже встроена утилита для проверки планок оперативной памяти. Для поиска данной утилиты необходимо нажать кнопку «Пуск» и в поисковой строке набрать «операти». Должна появиться в списке утилита диагностики проблем оперативной памяти.

При клике на название утилиты должно появиться подобное окно:

Выбираем первый пункт, компьютер перезагрузится и начнет проверку оперативной памяти.

Если будут найдены ошибки, тест будет помечен как не пройденный.
Второе место
Второе место занял помирающий жесткий диск. Чтобы понять, все ли в ним в порядке, необходимо проверить его штатными средствами, а также сторонними программами.
Среди штатных средств стоит указать на известную с незапамятных времен утилиту chkdsk. Для проверки диска достаточно команды из окна cmd, запущенного с правами администратора:
При этом ошибки исправляться не будут, их наличие будет только констатироваться, исполнение данной команды возможно даже при одновременной Вашей работе за компьютером. Флаг /r «просит» утилиту проверить диск на наличие битых секторов.
Если мы хотим, чтобы ошибки были по возможности исправлены, то необходимо добавить флаг /f, т.е.
Однако скорее всего ответ системы будет такой:
Тип файловой системы: NTFS. Не удается заблокировать текущий диск. Невозможно выполнить команду CHKDSK, так как указанный том используется другим процессом. Следует ли выполнить проверку этого тома при следующей перезагрузке системы?
Тип файловой системы: NTFS. Не удается заблокировать текущий диск.
Невозможно выполнить команду CHKDSK, так как указанный том используется другим процессом. Следует ли выполнить проверку этого тома при следующей перезагрузке системы? |
Тут придется согласиться…
Затем стоит обратиться к сторонним программам, которые проведут S.M.A.R.T. тест, также найдут битые сектора и красочно их покажут ![]() .
.
Среди таких программ стоит обратить внимание на бесплатную программу HDDTest.

Данная программа позволяет проверить состояние поверхности диска, «подергать» сектора на скорость чтения/записи.
Если Вы слышите биение или скрежет со стороны жесткого диска, то тут не диагностировать, а бекапить надо ![]() .
.
Третье место
Как-то уж так получилось, то третье место в моем рейтинге получил перегрев оборудования. В любом случае периодически надо прочищать компьютер от пыли. Поверьте, ее там предостаточно! Это можно делать либо пылесосом, либо компрессором. Возможен перегрев процессора из-за высохшей термопасты, ее можно купить и поменять, но это надо делать аккуратно. Лучше, чтобы это делали руки профессионала.
Остальные проблемы
Вздувшиеся конденсаторы на материнской плате тоже замечательно могут привести к печальному результату, но в моей практике это случалось чуть реже. Решений тут три — или относим материнку на свалку, или в сервис, или сами вооружаемся паяльником и заменяем вздувшиеся конденсаторы. Сложного ничего нет, главное не спалить плату ![]() . Необходимо вскрыть корпус компьютера и для начала провести визуальный осмотр материнской платы. В первую очередь стоит осмотреть конденсаторы, расположенные близ процессора. Вздувшиеся будут выглядеть примерно так:
. Необходимо вскрыть корпус компьютера и для начала провести визуальный осмотр материнской платы. В первую очередь стоит осмотреть конденсаторы, расположенные близ процессора. Вздувшиеся будут выглядеть примерно так:
Один раз был случай, когда синий экран вызывал блок питания, т.к. он не был в состоянии выдавать необходимое напряжение для комплектующих компьютера. Его замена решила проблему раз и навсегда.
Честно говоря, сама с этим никогда не сталкивалась, но проблемы падения Windows легко могут крыться в наших попытках разогнать процессор.
Причиной неисправности в принципе может стать любая из компонент компьютера.
Программные причины появления синего экрана
Очень часто проблемы порождены установленными драйверами. Они способны на многое! Особенно, если устанавливать не свежие драйвера с сайта-производителя, а с какого-нибудь левого диска, а-ля «Driver Pack». Решение — попытаться их переустановить. Однако необходимо иметь ввиду, что существуют программы, которые используют свои драйверы для работы с операционной системой в режиме ядра. Среди них антивирусы, программы записи дисков, некоторое сетевое ПО. Если есть информация о том, когда стали появляться BSoD’ы, можно предположить, какая программа стала виновницей торжества.
Второе, что стоит проверить — это ошибки файловой системы. Нам пригодится все та же утилита chkdsk. Если мы ее еще не запускали, то стоит учесть, что флаг /r необязателен, он был нам нужен для проверки наличия поврежденных секторов на диске.
Второй вариант провести такую проверку — это через проводник. Для этого заходим в него, кликаем правой кнопкой мыши по проверяемому диску и в выпавшем контекстному меню щелкаем по пункту «Свойства». Переходим на вкладку «Сервис» и кликаем по кнопке «Проверить».

И ждем…
Обязательно стоит воспользоваться утилитой sfc.
Она меня неоднократно спасала.
Вредоносные программы также могут приводить к появлению синего экрана. Причем нередко компьютер падает в синий экран сразу после загрузки. Можно попытаться перегрузиться с загрузочного диска Касперского или любого другого, аналогичного по функционалу, и проверить компьютер на вредоносы.
Типы отладочной информации
Программа Bluescreenview использует создаваемые при появлении BSoD малые дампы памяти. Хотелось бы разобрать, какие варианты дампов существуют и чем они друг от друга отличаются.
В выпадающем списке «Запись отладочной информации» окна «Загрузка и восстановление», которое мы открывали ранее, представлены следующие варианты:
- Малый дамп памяти
- Дамп памяти ядра
- Полный дамп памяти
- Автоматический дамп памяти (по умолчанию) — начиная с Windows 8
- Активный дамп памяти — начиная с Windows 8
По умолчанию в Windows 8 выставлен автоматический дамп памяти. По сути это тот же дамп памяти ядра. Разница состоит в том, как Windows управляет размером файла подкачки, который нужен, чтобы туда благополучно влез этот самый дамп. Если Вы не задали жестко размер файла подкачки, а выбрали вариант «Размер по выбору системы», в случае автоматического дампа памяти Windows может задать размер файла подкачки меньше размера оперативной памяти. Однако, если дамп памяти как-то не поместился в файл подкачки, то Windows увеличивает последний до нужного размера. В течение 4 недель увеличенный размер держится, а потом за ненадобностью уменьшается обратно. Файл дампа лежит в указанном Вами месте, по умолчанию тут:
Малый дамп памяти содержит минимум информации для принятия решения об источнике ошибки. Среди них код ошибки, сведения о процессе, в котором произошла ошибка, сведения о загруженных драйверах на момент падения. По умолчанию данные содержатся в папке
Дамп памяти ядра собирает информацию о содержимом памяти программ, работающих на уровне ядра системы, преимущественно драйверов.
Полный дамп памяти сохраняет в себе все данные из памяти. Самый затратный дамп в плане места на диске и времени создания файла дампа.
Активный — более компактный, чем полный дамп, который собирает все данные уровня ядра и пользователя. Здесь собираются только данные активной памяти.
Три последних дампа по умолчанию лежат тут:
Работа с программой Bluescreenview
Чтобы посмотреть, что же произошло в момент падения компьютера с 10 этажа в BSoD, можно воспользоваться замечательной утилитой Bluescreenview. В момент своего запуска она просматривает содержимое папки %SystemRoot%\Minidump на предмет наличия файлов дампа. Если у Вас задан другой путь — это поправимо.
Вот так выглядит программа, что-то нашедшая ![]() :
:
 Как мы видим, обнаружено падение Windows с ошибкой DRIVER_POWER_STATE_FAILURE. Если мы не хотим в этом разбираться, мы можем послать техническому специалисту HTML-отчет. Сделать это можно при помощи щелчка правой кнопкой мыши по дампу и клику по пункту появившегося контекстного меню «HTML Report». Кстати, что мы видим?! Тут нам даже погуглить проблему предлагают!
Как мы видим, обнаружено падение Windows с ошибкой DRIVER_POWER_STATE_FAILURE. Если мы не хотим в этом разбираться, мы можем послать техническому специалисту HTML-отчет. Сделать это можно при помощи щелчка правой кнопкой мыши по дампу и клику по пункту появившегося контекстного меню «HTML Report». Кстати, что мы видим?! Тут нам даже погуглить проблему предлагают!
 Вот так выглядит HTML-отчет:
Вот так выглядит HTML-отчет:
 Пункт с гуглингом — вообще зачет! Позволяет без лишних телодвижений разобраться с синим экраном, почему он возник, и как этим жить бороться.
Пункт с гуглингом — вообще зачет! Позволяет без лишних телодвижений разобраться с синим экраном, почему он возник, и как этим жить бороться.
Сложно сказать, что было в далеком 15 году, но, видимо, компьютер не смог выбраться из спящего режима.
Когда была проблема с драйвером USB 3.0 на одном из компьютеров, в строке с описанием проблемы явно указывался файл драйвера как проблемный. Сомнений не оставалось — надо скачивать дрова с сайта-производителя материнки и переустанавливать их. Самое забавное было в предупреждении системы, что драйвера с официального сайта более старые, чем те, которые уже были установлены в системе ![]() .
.
Если файлы минидампов хранятся по какому-то уникальному пути, то путь, по которому программа ищет их, надо подкорретировать в ее настройках. Для этого кликаем по пункту главного меню Options -> Advanced Options. Откроется окно настроек.
 Укажите свой путь в первом поле при помощи кнопки «Browse…» и нажмите ОК. Все должно найтись.
Укажите свой путь в первом поле при помощи кнопки «Browse…» и нажмите ОК. Все должно найтись.
Спасибо, что читаете эту строку ![]() ))
))
Подпишитесь на обновления блога!
Благодарю! Вы успешно подписались на новые материалы блога!
noservice.ru
Заметки Сис.АдминаСиний экран смерти - BSOD
Многие, у кого компьютер давненько, хоть один раз, но наверняка сталкивались с такой штукой, как синий экран с кучей белых надписей, избавиться от которого можно только, как правило, перезагрузкой (либо компьютер перезагружается самостоятельно).

В рамках данной статьи я подробно расскажу Вам о том, почему это происходит, что это такое и как с этим синим экраном смерти (именно так его называют) бороться. В том числе, в рамках форума нашего проекта, Вы всегда сможете получить полную поддержку по борьбе с этой напастью, в том случае, если не хотите или не можете сделать это самостоятельно. Но давайте перейдем к сути. Синие экраны смерти и с чем их вообще едят.
Синий экран смерти - общее описание
Синий экран смерти (англ. Blue Screen of Death, BSoD) - так его прозвали в народе - сообщает пользователю о, условно говоря, непоправимой системной ошибке. Ошибка актуальна и может возникать в любых Windows. Чаще всего следствие появления синего экрана смерти - это попытка выполнения драйвером недопустимой операции (подробнее о драйверах я писал в статье "Как установить драйвера и что это такое"), либо нестабильная работа какой-либо из железяк компьютера (в частности, может иметь место перегрев).
Что значит непоправимая ошибка? Это значит, что операционная система не может никак решить эту проблему и ей остается только перезагрузка компьютера с потерей всех не сохраненных изменений.
Последнее, что в момент ошибки она (система) успевает сделать - это заблокировать всё возможное, создать дамп (о дампах ниже по тексту) и сообщить Вам код ошибки, чтобы Вы самостоятельно устранили её причину. Правда далеко не всегда самостоятельно удается устранить проблему, а посему система создаёт запись в системном журнале с параметрами возникшей ошибки и путем к этому самому, так называемому, дамп-файлу, который может быть использован разработчиками программ и драйверов для более детального определения причин ошибки и их устранения.
По сути синий экран смерти (он же BSOD) является этаким предохранителем, ведь, если бы его не было, то вполне вероятно начали бы ломаться (поморщился от не сис.админского термина) всякие внутренние компоненты Вашего компьютера.
к содержанию ↑Как выглядит синий экран смерти и о чём сообщает
Если Вы еще не видели (т.е Вам настолько повезло :) ), то эта мерзость выглядит вот так:

Где всё до Technical Information описывает почему это могло случиться, что это вообще за экран и какие действия надо произвести, чтобы его устранить. Написано там всегда одно и то же (поставьте\уберите новые драйвера, посмотрите не конфликтуют ли они, отключите новые штуки, уберите разгон и тп). А вот Technical Information содержит следующее:
- код ошибки и его символьное имя (например 0x0000001E, KMODE_EXCEPTION_NOT_HANDLED)
- 4 параметра, поясняющие ошибку, предназначенные для отладочного ПО (значение параметров зависит от кода ошибки)
- адрес места ошибки (если его возможно указать)
- название драйвера, в котором произошла ошибка (если его возможно указать)
С помощью этой самой информации можно бороться с такой штукой как синий экран, а точнее со сбоями системы, драйверов и программ. Кстати, что интересно, есть возможность ручного вызова синего экрана смерти по двойному нажатию клавиши SCROLL LOCK при удерживании клавиши CTRL (при условии, что это функция включена в настройках системы).
"Зачем надо принудительно вызывать эту штуку?" - спросите Вы. А для того, чтобы получить дамп памяти компьютера в заданный момент, а именно при разрешении текущих проблем работы операционной системы.
к содержанию ↑Настройки, чтобы синий экран смерти не исчезал
Бывает такое, что компьютер перезагружается сразу после появления синего экрана смерти. Это связно с настройками системы. Чтобы этого избежать и успеть записать код ошибки проделайте следующее:
Для пользователей Windows XP: Путь:"Пуск - Настройка - Панель управления - Система - Дополнительно - Загрузка и восстановление - Параметры - Отказ системы" Тут снимите галочку "Выполнить автоматическую перезагрузку" и нажмите OK.
 Для пользователей Windows Vista/7/8: Путь: "Пуск - Панель управления - Система и безопасность - Система - Дополнительные параметры системы - вкладка "Дополнительно" - подраздел "Загрузка и восстановление" - "Параметры"". Тут снимите галочку "Выполнить автоматическую перезагрузку" и нажмите OK.
Для пользователей Windows Vista/7/8: Путь: "Пуск - Панель управления - Система и безопасность - Система - Дополнительные параметры системы - вкладка "Дополнительно" - подраздел "Загрузка и восстановление" - "Параметры"". Тут снимите галочку "Выполнить автоматическую перезагрузку" и нажмите OK.Теперь перейдем к причинам возникновения этой проблемы.
к содержанию ↑Причины возникновения синего экрана смерти (BSoD)
Выше по тексту мы немного говорили о возможных причинах возникновения синего экрана смерти. Давайте перечислим их чуточку больше и подробнее:
- Конфликт драйверов
- Некорректные драйвера
- Несовместимые с данной ОС драйвера
- Сбои самих драйверов
- Вирусы (редко)
- Несовместимые друг с другом устройства (он же конфликт устройств)
- Сбои устройств (зачастую из строя выходит оперативная память или жесткие диски)
- Конфликт приложений (как правило, синий кран смерти вызывают эмуляторы или антивирусные приложения установленные вместе)
- Перегрев комплектующих (и как следствие синие экраны смерти)
Зачастую BSoD свидетельствует о серьезных проблемах с комплектующими или драйверами. Откладывать выявление причин возникновения синего экрана смерти на потом не есть лучший выбор - рискуете оказаться перед не включающимся компьютером, у которого вышла из строя какая-нибудь железяка.
к содержанию ↑Какой(ие) синий экран смерти наиболее распостранёны
Небольшое описание наиболее распространенных типов :
- KMODE_EXCEPTION_NOT_HANDLED — процесс режима ядра попытался выполнить недопустимую или неизвестную процессорную инструкцию. Может быть связан с несовместимостью «железа», неисправностью оборудования, ошибками в драйвере или системной службе.
- NTFS_FILE_SYSTEM — сбой при выполнении кода драйвера файловой системы ntfs.sys. Причиной может являться нарушение целостности данных на диске (сбойный кластер) или в памяти, повреждение драйверов IDE или SCSI.
- DATA_BUS_ERROR — в оперативной памяти обнаружена ошибка чётности. Причина — дефектное или несовместимое оборудование, например — сбой в микросхеме кэша второго уровня, в видеопамяти. Также может быть связан с некорректно работающим или неверно сконфигурированным драйвером, со сбоем на диске.
- IRQL_NOT_LESS_OR_EQUAL — процесс режима ядра попытался обратиться к области памяти, используя недопустимо высокий для него уровень IRQL (Interrupt Request Level). Может быть вызван ошибками в драйвере, системной службе, BIOS или несовместимым драйвером, службой, программным обеспечением (например антивирусом).
- PAGE_FAULT_IN_NONPAGED_AREA — запрашиваемые данные отсутствуют в памяти (например, система ищет нужные данные в файле подкачки, но не находит их). Обычно связан со сбоем оборудования (дефектная память), нарушением файловой системы, ошибкой системной службы или антивируса.
- KERNEL_STACK_INPAGE_ERROR — не удаётся прочитать из файла подкачки в физическую память запрашиваемую страницу памяти. Причины — дефектный сектор файла виртуальной памяти, сбой контроллера жёстких дисков, недостаточно места на диске, неправильное подключение жёсткого диска, конфликт прерываний, дефект ОЗУ, вирус.
- MISMATCHED_HAL — уровень аппаратных абстракций (HAL) и ядро системы не соответствуют типу компьютера. Чаще всего связан с ситуацией, когда в изначально однопроцессорную систему устанавливают второй процессор, забывая вручную обновить HAL и ntoskrnl. Может также быть вызван несовпадением версий hal.dll и ntoskrnl.exe.
- KERNEL_DATA_INPAGE_ERROR — не удаётся прочитать в физическую память запрашиваемую страницу данных. Причины — дефектный сектор файла виртуальной памяти, сбой контроллера жёстких дисков, сбой оперативной памяти, вирус, сбой дискового контроллера, дефектная оперативная память.
- INACCESSIBLE_BOOT_DEVICE — в процессе загрузки ОС не смогла получить доступ к системному разделу. Причин этого распространённого сбоя может быть очень много: дефектный загрузочный диск или дисковый контроллер; несовместимость оборудования; загрузочный вирус; ошибка в файловой системе, например — в таблице разделов Partition Table; повреждение или отсутствие необходимого при загрузке файла, например — NTLDR; отсутствие драйвера контроллера жёстких дисков или несоответствие текущего драйвера установленному оборудованию; включённый в BIOS режим DMA; включённый в CMOS Setup режим смены букв дисководов DRIVE SWAPPING; конфликт распределения ресурсов между дисковым контроллером и другим устройством; повреждение данных о загружаемых драйверах в системном реестре; установка системы в раздел за пределами первых 1024 цилиндров жёсткого диска; ошибка в файле boot.ini.
- UNEXPECTED_KERNEL_MODE_TRAP — возникновение неподдерживаемой ядром ловушки (trap) или фатальная ошибка (типа деления на ноль). Неисправность оборудования или сбой программного обеспечения.
- STATUS_SYSTEM_PROCESS_TERMINATED — сбой в службе, работающей в пользовательском режиме. Сбой может быть связан с некорректной работой прикладных программ, драйверов, сторонних системных служб.
- STATUS_IMAGE_CHECKSUM_MISMATCH — повреждён или утерян файл драйвера или системной библиотеки. Может быть вызван сбоем файловой системы или случайным удалением системного файла.
Это так, сказать, "горячая дюжина" синих экранов смерти.
к содержанию ↑Дампы синих экранов и зачем они нужны
Как я уже сказал в случае возникновения синего экрана смерти система создает некий дамп-файл. Дамп хранит в себе информацию о том что же произошло и кто\что вызвало сбой, что позволяет диагностировать проблему (тобишь синий экран) и устранить её.
Ниже по тексту есть информация о том как открывать и анализировать дампы. Для начала надо убедиться, что создание дампов не отключено в системе. Для этого делаем следующее. Для Windows XP:
"Пуск - Настройка - Панель управления - Система - Дополнительно - Загрузка и восстановление - Параметры - Отказ системы"
Здесь проверяем выставлены ли настройки в графе "Запись отладочной информации" следующим образом:

Если нет, то, само собой, выставляем. Дампы хранятся по пути, который указан в этих самых настройках. Путь в общем-то можно изменить как Вам удобно.
%SystemRoot% - это C:\Windows\, где C:\ - диск куда установлена операционная система.
Все мини-дампы имеют формат .dmp и обитают строго в папке, которая была указана в настройках на момент возникновения синего экрана смерти. Для Windows 7/Vista/8:
"Пуск - Панель управление ("Пуск - Настройка - Панель управления" для маленьких пусков) - Система - Дополнительные параметры системы - Дополнительно - Загрузка и восстановление – Параметры - Отказ системы - Запись отладочной информации"
Скриншот-иллюстрация (кликабельно):

Все данные выставляем как на скриншоте. Напомню, что чтобы увидеть код ошибки, при BSOD'е, рекомендуется снять галочку "Выполнить автоматическую перезагрузку".
к содержанию ↑Общие рекомендации по синим экранам смерти и устранению оных
Как уже говорилось выше и как показывает практика, наиболее частой проблемой, из-за которой возникает синий экран смерти, это драйвера. Чтобы установить какой драйвер сбоит и устранить проблему, читайте после подзаголовка "Анализ дампов BSOD самостоятельно" (написано чуть ниже по тексту). На втором месте стоит перегрев комплектующих или битая оперативная память:
На третьем месте, как не странно, стоит использование сборок Windows (вроде ZverCD, GameEdition и тп), сделанных непонятными авторами, а так же использование пиратских копий Windows. Как не смешно, но это очень и очень частая причина проблемы и зачастую в этих случаях рекомендация одна: ставить нормальный полноценный дистрибутив операционной системы, никем не тронутый и не модифицированный.
Ну и на последнем, из частых (но не всех), причин синих экранов бывает жесткий диск. Чтобы протестировать оный рекомендуется для начала глянуть здоровье диска через программу HDD Life, а потом провести полноценную проверку, используя программу Виктория, о чем написано в статье "Проверка жесткого диска [Victoria]". Ах, да, к слову о драйверах. Рекомендуется, в случае возникновения проблем, обновить драйвера в операционной системе. Сделать это можно, например, программой DriverPack Solution. Подробней об этом в статье "Автообновление драйверов. Программа DriverPack Solution: альманах для пользователя."
к содержанию ↑Инструкция в формате видео по получению минидампов синих экранов смерти
Вы можете посмотреть видеоинструкцию по получению минидампа от синих экранов смерти..
..или ознакомиться с текстом ниже. к содержанию ↑Помощь и поддержка по решению проблем с синими экранами
В случае возникновения подобной проблемы (синего экрана смерти) я (и моя команда) готов (ы) помочь Вам с её решением по мере сил и возможностей совершенно бесплатно, т.к. сам я сим занимаюсь уже очень давно и на моём счету сотни разобранных писем и дампов.
На данный момент формирую (и частично уже сформировал) команду BSOD-мастеров, т.е. людей, которые специализированно и профессионально занимаются анализом дампов такой штуки, как синий экран смерти, собственно, под моим чутким руководством и наставничеством.
Если Вы таки ищите помощи с решением Вашей проблемы с синим экраном смерти, то можете выбрать один из двух способов ниже:
- Вы можете обратиться непосредственно к команде BSOD-мастеров проекта и ко мне лично, сообщив свой код ошибки и прочую необходимую информацию на форуме проекта. Прежде чем создавать там тему внимательно ознакомьтесь с правилами раздела. Этот способ наиболее приоритетен, т.к. Вашими дампами будет заниматься сразу несколько квалифицированных человек, а не только я один, а посему необходимый Вам ответ будет получен быстрее (и, возможно, даже компетентнее), чем способом 2, т.е. через e-mail.
- Собственно, способ второй, - это отправить мне на почту - support [собачка] sonikelf.ru, где [собачка] - это известный всем символ @ (никаких пробелов, запятых и тд, в этом адресе, само собой нету) - письмо со следующими данными:
- Название Вашей операционной системы;
- Код ошибки, т.е что написано там, где появился синий экран ;
- Мини-дамп файл формата .dmp;
- Температуры компонентов системы в нагрузке и при простое;
- Краткое описание ситуации;
- Что-то еще, что считаете нужным сообщить.
Немного примечаний:
- Письма без дампов не рассматриваются;
- Присылать огромные фотографии монитора с синим экраном смерти не надо;
- Присылать средние или большие дампы (см.статью) не надо;
- Желательно присылать мне все дампы, что есть (в разумных пределах) ВНИМАТЕЛЬНО изучите статью прежде чем писать с глупыми вопросами типа "А где взять дамп и что это?" или присылать текстовые файлы явно не имеющих отношения к дампу;
- Если Вы не способны даже изучить материал, который нужен Вам же и написан для Вас же, то почему я должен тратить своё время на таких людей? На такие письма я даже не отвечаю.
Сроки рассмотрения дампов через почту, в отличии от обычных писем, варьируется от суток до недели (дольше - редко), в зависимости от моей занятости. Если Вы не готовы столько ждать, то не надо писать мне письмо, а лучше обратить на форум. Сроки рассмотрения дампов такой штуки как синий экран, собственно, на форуме (ссылка выше) от суток до трёх (обычно быстрее).
к содержанию ↑Синий экран смерти и анализ дампов самостоятельно
Если по каким-то причинам Вы не хотите обратиться за анализом дампов ко мне или к моим специалистам (см.выше по тексту), то можете проанализировать их сами. Ниже есть видео, а под видео текст, выбирайте удобный формат подачи и вперёд.
Т.к. наиболее частой причиной являются именно драйвера, то разбор и анализ дампа позволит выявить Вам сбоящий драйвер и обновить/откатить его на более новую/старую стабильную версию, которая не вызывает ошибок и синих экранов. Как посмотреть содержимое дампа синего экрана (два способа): Способ Первый. Довольно старый и долгий, но в общем-то довольно эффективный и проверенный временем - это пакет debugging+kdfe. Как поставить и что делать:- Загрузите и установите - Debugging Tools for Windows.
- Загрузите сценарий (kdfe.cmd). Этот файл нужно извлечь из архива в папку System32.
- Все, что осталось – открыть командную строку и написать там kdfe "%systemroot%\Minidump\Mini050208-01.dmp" где Mini050208-01.dmp – имя файла из папки Minidump. Путь можно указывать без кавычек. Само собой, что Вы, естественно, вместо этого имени файла подставляете имя своего. Папка тоже может быть другой, особенно, если дамп где-то скачали. Собственно, я создал себе папку bsod на диске и туда кидаю все дампы, а в пути консоли, соответственно, пишу kdfe C:\bsod\имя_дампа.dmp. Потом нажимаете Enter и через некоторое время получаете имя повинного в ваших проблемах драйвера. Скриншот с пояснением:


Нам важна строчка probably caused by: в которой и указан виновник синего экрана смерти. На скриншоте мы видим, что в данном случае виноват некий драйвер habu.sys, а посему нам необходимо найти в поисковых системах что это за драйвер, а так же скачать обновления к нему или более старую стабильную версию. В данном случае это драйвер USB-мыши (Razer Habu).
Соответственно, совет по устранению синего экрана смерти - это переустановить драйвер на более новый или хотя бы попробовать просто переустановить тот, что есть. Зачастую бывает необходимо еще поглядывать на строчку process ибо там бывает указан .exe (или .dll и тп) файл какой-либо программы или её части, т.е составляющего куска антивирусника\фаерволла и тогда проблема скорее в нем, а не в драйвере.
Соответственно, если Вы увидели подобное, то для устранения синего экрана рекомендуется переустановить\сменить антивирус\фаерволл. К слову, почти все антивирусы подгружают свои драйвера, поэтому "кусок" антивируса может засветится и в строчке probably caused by: Способ второй. Штука с говорящим названием BlueScreenView.
к содержанию ↑BlueScreenView как инструмент для анализа дампов
Собственно, это программка для анализа дампов. Полностью бесплатна и даже несколько поудобнее чем консольный способ выше, ибо показывает быстрее, а так же можно переключаться между дампами, не вводя постоянно их название руками. После запуска увидите окно программы, где надо будет в настройках указать папку куда Вы складываете дампы. Для этого тыркаетесь в Options - Advanced Options, и укажите папку с дампами.

После указания папки скопируйте туда (если там их нет изначально) дампы и нажмите в кнопку "Обновить" (Refresh) в программе. Потом выделяете название нужного дампа и видите драйвер-виновник синего экрана (или несколько). Они обычно выделены программой красным цветом.

Дальнейшая процедура такая же как и в первом случае - идем искать что это за драйвер, от какого устройства, а так же скачивать-устанавливать-переустанавливать оный.
Преимущество второго способа (т.е программы BlueScreenView) в том, что он шустрее, удобней, иногда точней и порой показывает несколько виноватых драйверов, вместо одного. Если Вы ничего не поняли или возиться с анализом у Вас нет времени, то мы всегда ждем Вас у нас на форуме или у меня в bsod-почте (см.выше по тексту в подразделе "Поддержка по решению проблем с BSOD")
к содержанию ↑Послесловие
Вот такая вот штука этот синий экран. Настоятельно рекомендую не запускать компьютер на столько, чтобы сталкиваться с этой синей гадостью. Пока всё.
Как и всегда, если есть какие-то вопросы, то Вы можете смело задавать их в комментариях к этой записи или на форуме проекта, в случае, если комментарии уже закрыты (по тем или иным причинам). Спасибо за внимание.
Да обойдет Вас синий экран смерти стороной :)
sonikelf.ru
Синий экран смерти и его причины. Расшифровка и устранение синего экрана

Всем доброго времени суток. У Вас бывало такое — вот работаешь ты себе работаешь, сидишь в инете, и тут бац синий экран с белыми буквами на английском языке, цифры всякие, и вернуться к работе вновь можно только после нажатия кнопочки reset (холодная перезагрузка) на корпусе системного блока? Подобное явление получило название — Синий экран смерти BSOD. Пренеприятнейшая вещь. Сегодня я вам поведаю об этой гадости, что это и как с этим бороться.
Общие сведения
Постараюсь кратенько изложить, что такое Синий экран смерти BSOD. Этот экран появляется тогда, когда в операционной системе Windows возникает непоправимая ошибка из-за, которой ОС не может продолжать дальнейшую работу. Всё, что может сделать система — это записать в специальный дамп файл причину возникновения этой ошибки. Далее на экран выводится сообщение о причине ошибки и что её вызвало, затем перезагрузка или нет в зависимости от настроек. Всё остальное, что вы не успели сохранить будет безвозвратно потеряно. В общем-то синий экран смерти не так уж и плох с одной стороны, ведь он сигнализирует пользователю, о том, что в его компьютере есть серьёзная проблема, которую необходимо срочно решить. Если экран появился один или два раза, то в принципе можно про него и забыть. а вот если он выскакивает регулярно, то это уже повод для беспокойства.
Синий экран, как он выглядит
Когда я впервые услышал об этом явлении, то подумал: а может у меня уже был подобный случай, ведь я же видел пару таких экранов? Давайте разберёмся, что есть что.
- Bios Setup. Экран с настройками BIOS. Эта программа в которой находятся настройки оборудования вашего компьютера. Попасть в BIOS можно только в самом начале загрузки ПК, нажатием клавиши Del. Если вы случайно нажали на эту клавишу и увидели это окно, то не пугайтесь это не синий экран смерти. Для того чтобы выйти нажмите Esc.

- Экран проверки диска на наличие ошибок, работа программы Chkdsk. Эта программа запускается чаще всего в результате неправильного завершения системы Windows. Например у вас выключили свет, а источника бесперебойного питания нет. Или лень ждать завершения работы системы, вы просто выдёргиваете вилку из розетки. Вот после подобного случая может выскочить этот экран. ОС запуститься как только программа Chkdsk закончит свою работу.

- А вот это уже Синий экран смерти BSOD
 B Win Vista был обнаружен красный экран смерти. Если такое встречали, то знайте это всё ягоды одного поля.
B Win Vista был обнаружен красный экран смерти. Если такое встречали, то знайте это всё ягоды одного поля.

Причины возникновения синего экрана смерти
- Сбои в работе драйверов. Это наиболее частая причина.
- Некорректные, «Левые драйвера».
- Конфликт приложений. Сюда можно отнести сбой в работе антивирусов (если их установили не один, а два), файерволов.
- Сбои в работе оборудования (железа). Перегрев процессора, бракованные чипы оперативной памяти, или просто плохо вставленные в слоты чипы ОЗУ, ошибки на жёстком диске. Сбои в работе видеокарты, материнской платы с устройствами, которые на ней размещены.
- Вирусы, но это редко.
Расшифровка
Теперь рассмотрим те иероглифы, которые появляются на экране.Текст, который мы видим до Technical Information, описывает ошибку и что нужно делать, чтобы устранить её.
Technical Information содержит следующее:
- код ошибки
- название драйвера, в котором произошла ошибка
- адрес места ошибки

Включение записи отладочной информации (дампов)
Итак мы с Вами постепенно переходим к практическим действиям. Как уже упоминалось выше в момент возникновения критической ошибки, система может в специальном файле сохранить информацию об этой ошибке. По умолчанию эта функция в системе отключена. Нужно ее включить. И обычно компьютер после ошибки сразу перезагружается, это тоже нужно исправить.
Для пользователей Windows XP:
Пуск — Панель управления – Система — Дополнительно — Загрузка и восстановление – Параметры — Отказ системы.

Снимите галочку в пункте Выполнить автоматическую перезагрузку, в пункте Запись отладочной информации, поставьте Малый дамп памяти после нажмите OK. Тут же чуть ниже указывается папка малого дампа. Обычно файлы дампов сохраняются в C:WindowsMinidump.
Для пользователей Windows Vista/7:Пуск – Панель управления – Система – Дополнительно – Загрузка и восстановление – Параметры. Снимаем галочку Выполнить автоматическую перезагрузку жмём OK.

Синий экран можно вызывать и принудительно. Для чего? А чтобы узнать текущие проблемы операционной системы. Делается это по двойному нажатию клавиши SCROLL LOCK при удерживании клавиши CTRL. Но чтобы это сработало данную функцию нужно включить. Делается это так:
- Запускаем редактор реестра Пуск — Выполнить — Regedit
- Переходим к HKEY_LOCAL_MACHINE — System — CurrentControlSet — Services — i8042prt — Parameters.
- Создаём новый параметр DWORD с именем CrashOnCtrlScroll и присваиваем ему значение 1.
- Перезагружаем ПК. Ну а дальше, как написано выше, зажимаем CTRL и два раза на SCROLL LOCK.
Анализ дампов BSOD
В этом разделе я поведаю вам о том, как можно выявить причину синего экрана смерти практически (хотя это может оказаться и не подсилу начинающему юзеру). Чаще всего проблемы с синим экраном возникают именно из-за драйверов, то анализ дампа поможет выявить этот драйвер и устранит причину возникновения ошибки и дальнейших сбоев.
Программа BlueScreenView предназначена для анализа дампов. Бесплатна и проста в использовании. Скачивайте тут и устанавливайте. После запуска указываете на папку с дампами.

Далее жмём на кнопку обновления как показано ниже и выделяем нужный нам дамп (сортируются они по дате). В нижнем окне мы видим драйверы виновники, которые подсвечены красным цветом.

Устранение причин синего экрана смерти
Устранение причин может оказаться очень сложной задачей. Но всё же в некоторых случаях эта проблема вполне решаема. Ниже описано, как решить наиболее распространённые случаи.
К данному моменту у вас уже должно быть имя файла, который вызывает ошибку. Имя файла и программа или драйвер, к которой он относится:
- afw.sys, afwcore.sys и filtnt.sys — Agnitum Outpost.
- spider.sys, dwprot.sys — Dr.Web.
- rt*** и alc*** — драйвер для устройств Realtek. Обычно это звуковая или сетевая карты.
- cnx*** — драйвер для устройств Conexant.
- nv*** — драйвер для устройств nVidia. Обычно это видеокарта.
- ati*** — драйвер для устройств ATI. Обычно это видеокарта
- ig*** — драйвер для устройств Intel. Обычно это встроенное видеоядро от Intel.
Когда проблемный драйвер или программа обнаружены, то их стоит обновить или заменить на другие версии. Проверьте оперативную память на наличие ошибок программой memtest86 т.к. очень часто синий экран смерти BSOD выскакивает в результате проблем с памятью.
Ну вот вроде пока на этом всё.
moyizametki.ru
Компьютер - это просто - Что такое
| Что такое - синий экран смерти? |
| Что такое - синий экран смерти? - Часть 2 |
Страница 1 из 2
 Какой опытный пользователь ПК не сталкивался с проблемой, так называемого синего экрана? Да, думаю каждый. Между тем, быстро от него избавиться можно лишь с помощью перезагрузки компьютера. В этой статье вы подробно узнаете, что такое синий экран смерти, из-за чего он может появляться и как с ним бороться.
Какой опытный пользователь ПК не сталкивался с проблемой, так называемого синего экрана? Да, думаю каждый. Между тем, быстро от него избавиться можно лишь с помощью перезагрузки компьютера. В этой статье вы подробно узнаете, что такое синий экран смерти, из-за чего он может появляться и как с ним бороться.
Нужно подчеркнуть, что статья получилась довольно таки объёмной, но зато в ней расписаны абсолютно все аспекты и нюансы, на которые необходимо обратить внимание.
На каждой операционной системе синий экран выглядит по-разному. К слову на последних ОС от Windows они уже вовсе и не синие. К примеру, уже известно, что на ещё не вышедшей в свет Windows 8 синий экран будет с изображённым на ней грустным смайликом. Выйти эта ОС должна в конце 2012 года. Такой BSoD можно довольно часто увидеть при тестировании различных ОС. В Windows 8 синий экран должен получиться наиболее «позитивным», нежели в других операционных системах.
Впрочем, некоторым бывалым пользователям удавалось увидеть красный экран смерти. Да и это не шутка. Такое явление можно наблюдать лишь на Windows Vista. А в те древние времена, когда только появились Windows 1.0 и Windows 2.0 экран и вовсе был чёрным. Понятие синего экрана ввёл служащий Калифорнийской компании Эрик Ноес, с тех далёких пор оно стало общепринятым.




Собственно, что такое синий экран смерти?
Понятие «синий экран смерти» пришло к нам от англоязычных пользователей. У них же это распространённое явление называется просто BSoD, при расшифровке получается Blue Screen of Death. На официальном языке оно называется Stop Error. Появление синего экрана на мониторе компьютера ничего хорошего не предвещает, более того он свидетельствует о том, что у вас произошла критическая ошибка. Такой способ оповещения об опасности характерен лишь для OC Windows.
Что собой представляет BSoD
При ближайшем рассмотрении можно увидеть надпись следующего вида: CRITICAL_OBJECT_TERMINATION. На языке «технарей» это называется STOP код или 0х000000F4. Ещё можно встретить такую же надпись только без нулей, выглядеть она будет примерно так 0хF4. В данной статье будет применяться запись без нулей именно такого вида. Такая непонятная для новичка надпись это своеобразный код с префиксом, который исчисляется в шестнадцатеричной системе счисления. Сам префикс служит для распознавания различными системными службами.

Благодаря такому STOP коду система анализирует все ошибки и вносит их в системный журнал. На самом деле ошибка 0хF4 говорит нам о том, что в системе прекратил свою деятельность важнейший поток или процесс. О том, что означают такие коды ошибок, будет рассказано ниже. Самую развёрнутую и нужную для продвинутых пользователей информацию BSoD предоставляет в Windows Server, а также в XP/Vista/7. Благодаря такой информации опытный пользователь может и сам разобраться, в чём дело.
Синий экран при загрузке
При возникновении подобной ошибки в Microsoft появляется уведомление о том, чем именно вызвано появление BSoD. Виновником этой ошибки, по словам разработчиков Microsoft является системный файл под названием SPCMDCON.SYS. А на самом мониторе можно увидеть надпись следующего содержания PAGE_FAULT_IN_NONPAGED_AREA. Эта ошибка говорит нам о том, что системные данные, содержавшиеся в памяти, попросту не найдены.

Далее можно увидеть руководство для дальнейших действий, благодаря которому можно предотвратить подобные ошибки в будущем. Ниже обязательно будет приведена техническая информация примерно такого контекста: STOP код 0х50 и снова системный файл SPCMDCON.SYS, но уже с параметрами. Для неопытных пользователей это дремучий лес, именно поэтому разработчики Windows 8 хотят в несколько раз упростить тот самый злополучный BSoD.
Топ по кодам, которые появляются на синем экране
Ниже будут перечислены все самые популярные и распространённые коды ошибок синего экрана смерти. Сразу же после ошибки приводится примерная причина появления ошибки. Но для полной диагностики необходимо обратиться к параметрам ошибки и интерпретировать их с помощью специальных программ отладки.
| 0x24 | NTFS_FILE_SYSTEM | Сбой в файловой системе NTFS. |
| 0x2E | DATA_BUS_ERROR | Ошибка чётности в оперативной памяти. |
| 0xB4 | VIDEO_DRIVER_INIT_FAILURE | Ошибка инициализации видеодрайвера. |
| 0xA | IRQL_NOT_LESS_OR_EQUAL | Неверный адрес при обращении драйвера устройства. |
| 0x1E | KMODE_EXCEPTION_NOT_HANDLED | Процесс режима ядра пытается выполнить недопустимую инструкцию. |
| 0xB9 | CHIPSET_DETECTED_ERROR | Неисправен чипсет материнской платы. |
| 0x4E | PFN_LIST_CORRUPT | Повреждена структура ввода/вывода драйвера. |
| 0xC2 | BAD_POOL_CALLER | Ошибка операции выделения памяти |
| 0x69 | IO1_INITIALIZATION_FAILED | Неудача инициализации системы. |
| 0x50 | PAGE_FAULT_IN_NONPAGED_AREA | Данные, запрашиваемые из памяти, отсутствуют. |
| 0x8E | PAGE_FAULT_IN_NONPAGED_AREA | Тоже что и в предыдущем варианте - данные, запрашиваемые из памяти, отсутствуют. |
| 0x7F | UNEXPECTED_KERNEL_MODE_TRAP | Непредвиденная ошибочная операция в ядре. |
| 0x77 | KERNEL_STACK_INPAGE_ERROR | Чтение запрошенной страницы ядра невозможно. |
| 0x7B | INACCESSIBLE_BOOT_DEVICE | Нет доступа к системному разделу диска. |
| 0x79 | MISMATCHED_HAL | Аппаратная несовместимость. |
| 0x7A | KERNEL_DATA_INPAGE_ERROR | Ошибка чтения в физическую память. |
| 0xC0000135 | STATUS_DLL_NOT_FOUND | Ошибка при загрузке библиотеки. |
| 0xD1 | DRIVER_IRQL_NOT_LESS_OR_EQUAL | Ошибка драйвера, адрес памяти недоступен. |
| 0xF3 | DISORDERLY_SHUTDOWN | Windows не смогла завершить работу из-за нехватки памяти. |
| 0xC000021A | STATUS_SYSTEM_PROCESS_TERMINATED | Ошибка службы, работающей в пользовательском режиме. |
| 0xC0000221 | STATUS_IMAGE_CHECKSUM_MISMATCH | Файл драйвера не найден или повреждён. |
Если вдруг вы не смогли обнаружить в этом списке ошибку похожую на вашу, то не стоит отчаиваться. Для начала необходимо обратиться в службу поддержки Microsoft. Вам всё в точности объяснят и покажут, а также вы получите вероятную причину того, почему у вас появился синий экран смерти.
Почему появляется синий экран смерти?
Он появляется вследствие того, что в ходе процесса выполнения кода ядра происходит критическая ошибка. Поэтому происходит сбой. Нередко можно увидеть синий экран при установке Windows. Синий экран может появиться, если в аппаратной составляющей компьютера были изменены некоторые параметры. К примеру, установка или замена адаптера, видеокарты, контроллеров, жёсткого диска и устройств PCI и PCI Express. Драйвера этих устройств могут оказаться попросту несовместимыми с параметрами компьютера, поэтому может произойти сбой.
К примеру такой синий экран появлялся при установке Windows на нетбук. Проблема решилась удалением всех разделов жесткого диска и его форматированием.

Избавиться от синего экрана можно лишь с помощью перезагрузки, притом все несохранённые до этого данные и файлы будут утеряны навсегда. Также опытные пользователи знают, что BSoD можно вызвать и вручную. Но делается это лишь в тех случаях, когда в системе уже обнаружены неисправности. Вызвать синий экран можно с помощью так называемых «горячих клавиш», которые довольно таки легко настраиваются. Поэтому иногда случается такое, что пользователь сам случайно нажимает на клавишу и BSoD появляется. В общем, не стоит сразу паниковать. Ни в коем случае нельзя злоупотреблять вызовом синего экрана, это может привести к ещё более плачевным последствиям. Также может быть навсегда утеряна несохранённая информация или придут в негодность специальные программы отладки. При специальном вызове BSoD он не отобразит вам той информации, которую вы можете увидеть при его самостоятельном открытии. Количество открытий синего экрана строго ограничено, поэтому могут возникнуть проблемы с аппаратной зависимостью этой процедуры. Дополнительную информацию о синем экране смерти вы можете посмотреть в специальном документе Microsoft Q244139.
Что делать если вдруг появился синий экран?
Все что вы можете сделать в этот момент, это просто перезагрузить компьютер. Есть вы бывалый пользователь и можете работать с дебаггерами (отладчиками) то есть выход. Для определения причины появления экрана смерти Windows разработало комплексное решение этой проблемы, именующееся Debugging Tools for Windows, которое работает на 32 и 64 разрядных ОС.
Причины появления и способы устранения синего экрана смерти
Возможной причиной появления BSoD может стать изменение настроек в BIOS. Надо сказать, что настройки на скорую руку вообще ни к чему хорошему не приводят. Если по каким-то причинам вы забыли, какие именно настройки проводили, то лучше поставить стандартные настройки, то есть default.
Также синий экран может появиться благодаря специально созданным для этого вирусам, которые первым делом поражают главную загрузочную запись (MBR) и главный загрузочный сектор. Именно они, по мнению разработчиков Windows могут привести к серьезным неполадкам и появлению синего экрана смерти. Компьютер обязательно нужно проверить на наличие вирусов, делается это с помощью восстановительного диска и уже установленного антивируса. Практически все компании, которые, так или иначе, занимаются разработкой программ-антивирусов, предлагают функцию записи дистрибутив на CD. Такое решение проблем предлагает Лаборатория Касперского. Также можно скачать уже готовый образ с серверов компании. Можно проверить состояние MBR и другой антивирусной утилитой, к примеру, AVZ. Ознакомиться с её работой вы можете по ссылке.
Ошибки в оперативной памяти. Диагностика
Случается и такое что неисправные, а нередко и неодинаковые модули оперативной памяти становятся причиной появления синего экрана. Если вдруг вы заметили что у вас во время установки или замены модулей оперативной памяти не загружается ОС или появляется синий экран смерти то, скорее всего у вас просто неправильно установлена оперативная память. Можно попробовать поставить модули оперативной памяти в другие DIMM слоты или просто переставить планки DDR местами. Но неполадки могут скрываться и в другом, для того, чтобы точно узнать, в чём причина появления синего экрана, нужно провести диагностику с помощью штатной утилиты Windows. Такая утилита доступна в ОС Windows Vista и 7, в XP можно использовать утилиту под названием Windows Memory Diagnostic, скачать которую можно по ссылке.
Утилита создает ISO - образ загрузочного компакт-диска которуй нужно записать на CD. После загрузки компьютера с данного диска утилита начинает проводить стандартный набор тестов. После первого прохода будет начат второй и работа по тестированию будет продолжаться до тех пор, пока не будет включена пауза или перезагружен компьютер.
В Windows 7 компания Microsoft предусмотрела средство для тестирования оперативной памяти. Ниже описано как им пользоваться.
- Итак, для начала нужно зайти в "Пуск", далее "Панель" управления», после чего необходимо найти значок "Администрирование" и кликнуть по нему.
- В открывшемся окне нужно найти надпись следующего вида "Средство проверки памяти Windows".
- В новом открытом окне Windows предложит вам выбор из двух вариантов "Выполнить перезагрузку и проверку (рекомендуется)" и "Выполнить проверку при следующем включении компьютера".
- После этого необходимо закрыть все посторонние программы для того, чтобы не потерять никаких важных данных и нажать "Выполнить перезагрузку и проверку (рекомендуется)".

После чего начнётся перезагрузка компьютера и выполнения теста памяти. Такой тест обычно выполняется в два прохода. На экране монитора вы увидите проценты выполняющейся процедуры, они будут как текущие, так и итоговые. После завершения процедуры компьютер перезагрузится, и вы сможете увидеть результаты теста.

Но существует и другой способ, протестировать оперативную память с помощью установочного диска, это возможно лишь в Windows Vista и 7. Для того чтобы проделать данную процедуру, необходимо:
- Для начала нужно зайти в BIOS и установить CD-ROM или DVD-ROM в качестве первого загрузочного устройства в меню BOOT, после этого сохранить все установленные настройки и выйти из BIOS.
- Компьютер перезагрузится и выдаст вам уведомление в следующем контексте: "Press any key to boot from CD" после чего нужно будет нажать любую клавишу.
- Далее нужно подождать, пока Windows загрузить все файлы и в окне "Установка Windows" нажать на кнопку "Далее".
- Выбрать "Восстановление системы", подождать.
- Далее пред вами предстанут настройки этого окна, сразу скажу, что лучше ничего не менять, а оставить по умолчанию. После чего нужно кликнуть на кнопку "Далее".
- В списке необходимо выбрать пункт "Диагностика памяти Windows".
- В открывшемся окне необходимо выбрать 1 из 2-х вариантов. К примеру, "Выполнить перезагрузку и проверку (рекомендуется)" и проверка оперативной памяти тут же начнёт работать.
Далее, произойдёт перезагрузка и начнётся тест.
prostocomp.com
Синий экран смерти - что это?
Синий экран смерти или сокращенно BSOD (Blue Screen of Death) – ненавидимый каждым Windows-пользователем феномен. Появление синего экрана смерти свидетельствует о возникновении критической ошибки, которую операционная система не смогла решить. Зачастую причиной синего экрана смерти является низкоуровневое ПО, драйверы, ошибки в самом железе или неправильный разгон компонентов компьютера.
Причины появления синего экрана смерти
Синий экран смерти – это результат ошибок или проблем в работе компонентов компьютера или же драйверов для этих компонентов. Иногда к BSOD приводит ошибка в ядре Windows (то самое низкоуровневое ПО). Зачастую ошибки или вылеты обычных приложений не могут привести к синему экрану смерти. В таких случаях падает само приложение, а операционная система продолжает нормально работать. Это возможно за счет разделения кода на пользовательский режим и режим ядра операционной системы.
Синий экран смерти появляется в момент возникновения специальной ошибки “STOP Error”. Это критическая ошибка, из-за которой операционная система падает и перестает работать. Ее можно также назвать защитным механизмом ОС. Сравнить это можно также с защитным механизмом организма человека. При возникновении слишком сильной боли человек теряет сознание. Примерно так же и с синим экраном смерти. Обнаружив некорректный код, система прекращает свою работу и отображает информацию об ошибке на экране. В этот момент единственное, что может сделать Windows – это перезагрузить ваш компьютер. В результате этой ошибки теряется несохраненная информация, поскольку у приложений нет возможности успеть сохранить открытую информацию. Именно поэтому BSOD ненавидят абсолютно все.
Когда на экране появляется синий экран смерти, система автоматически создает дамп-файл, внутри которого хранится информация об ошибке. Файл записывается на диск и после перезагрузки компьютера его можно просмотреть с целью обнаружить ошибку и исправить ее.
Надо также отметить, что синие экраны смерти выглядят по-разному на разных операционных системах. В Windows 7 и раньше BSOD представляет из себя собственно синий экран с большим количеством белого текста и странных кодов. В Windows 8 / 10 Microsoft существенно упростила BSOD и теперь он включает в себя лишь грустный смайлик, сообщение об ошибке и код самой ошибки.
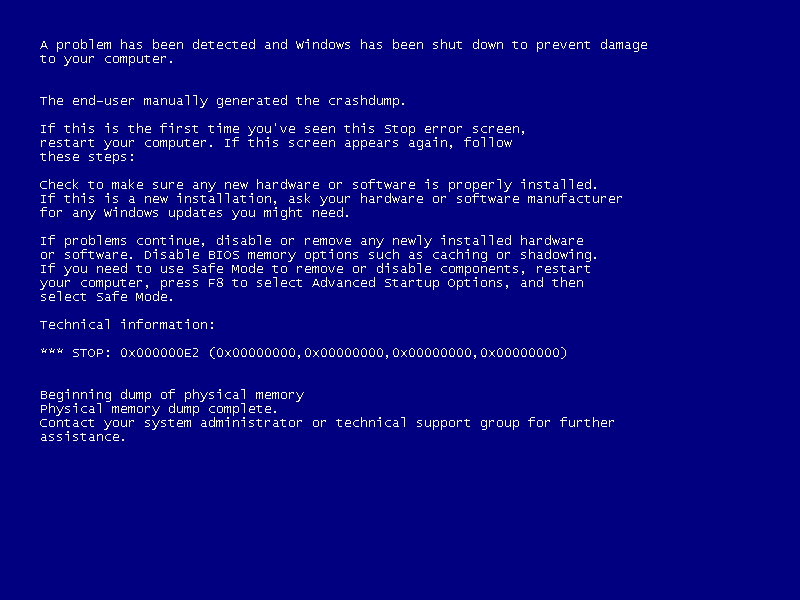
После этого обычно следует поток ругательств владелцьа Windows 7-компьютера.
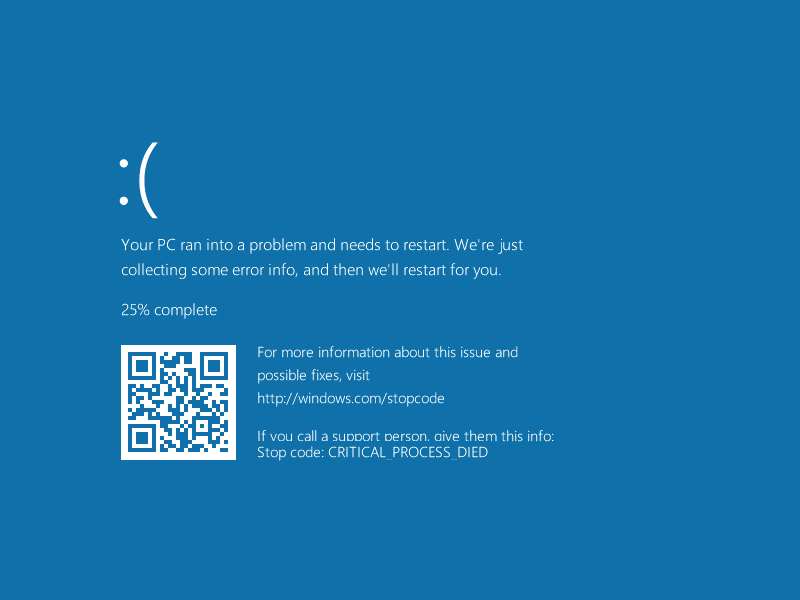
А это уже современный BSOD в Windows 10. Куда более "дружелюбный", насколько это слово вообще применимо к синему экрану смерти.
По умолчанию Windows автоматически перезагружает компьютер, когда возникает критическая ошибка и дальнейший BSOD. Как результат, пользователь может не успеть прочитать код или подробности о том, что послужило причиной возникновения синего экрана смерти. Так как о лог-файле с ошибками Windows знают не все, BSOD зачастую игнорируется до дальнейшего появления. Все же, в Windows есть возможность выключить автоматическую перезагрузку в панели управления, что упрощает в дальнейшем диагностику BSOD. Для этого сделайте следующее:
- Кликните правой кнопкой мыши по Компьютер, а затем выберите Свойства.
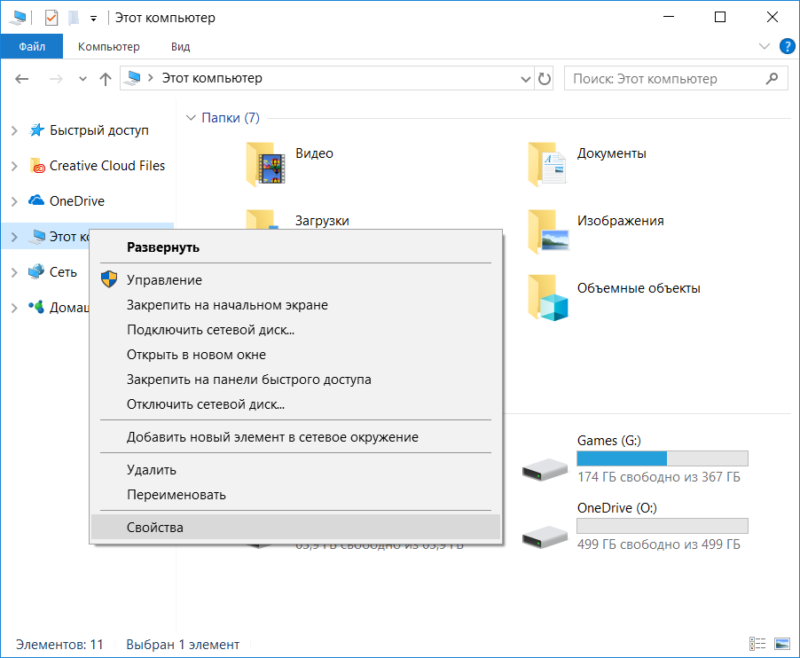
- В левой части экрана нажмите Дополнительные свойства системы.
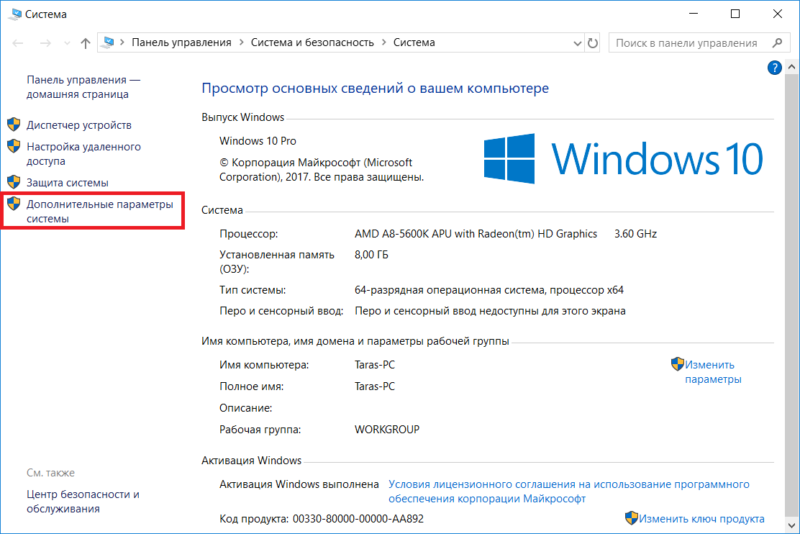
- Появится небольшое окошко, на котором вам надо открыть вкладку Дополнительно – Загрузка и восстановление, а затем нажать Параметры.
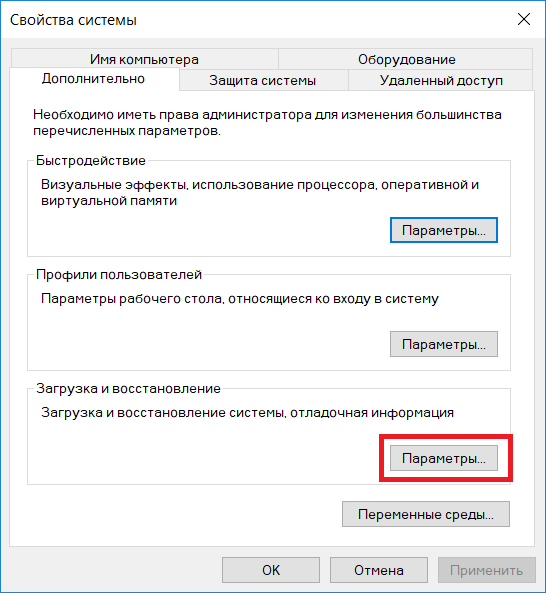
- Найдите секцию Отказ системы и снимите флажок возле Выполнить автоматическую перезагрузку.
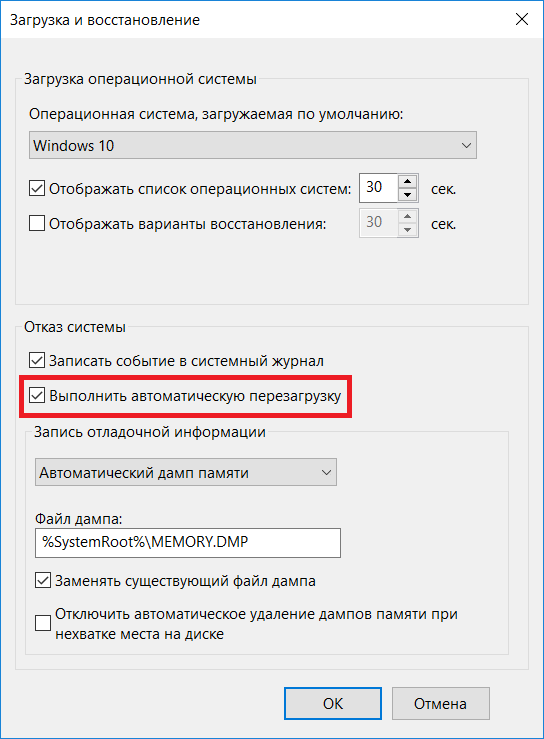
Диагностика синего экрана смерти
Когда вы столкнулись с синим экраном смерти, первым делом надо посмотреть, что привело к его появлению. Как уже было сказано выше, информация о BSOD записывается в журнал событий Windows, но найти конкретный синий экран смерти там довольно проблематично, поскольку отчеты запрятаны в джунглях других сообщений об ошибках и лог-файлах. В этот момент полезным будет небольшое приложение BlueScreenView.
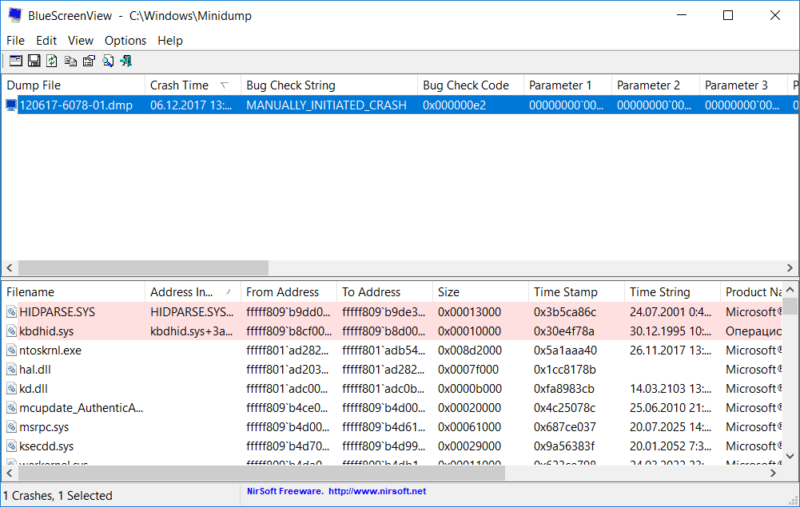
Это приложение собирает в себе все файлы-отчеты о синих экранах смерти, которые случались с вашей операционной системой. Там вы найдете дату и время ошибки, код ошибки, описание ошибки, драйвер, который привел к ошибке и множество другой полезной для диагностики информации.
В целом же можно отметить следующие причины появления синего экрана смерти:
- В подавляющем большинстве случае – проблема в работе драйвера любой составляющей ПК.
- Выход из строя или повреждение одного из компонентов компьютера. Оперативной памяти, к примеру, или видеокарты.
- Неправильный разгон процессора и той же оперативной памяти.
- Ошибки настройки BIOS.
- Конфликтующие компоненты компьютера или несовместимое оборудование.
- Перегрев.
- Вирусы.
Постоянно появляется синий экран смерти
Исправить ошибки, которые привели к синему экрану смерти, зачастую можно в разделе Панель управления – Система и безопасность – Центр безопасности и обслуживания. Windows 8 и Windows 10 автоматически предпринимают попытки исправить проблемы после перезапуска компьютера. Если система не может сама себя вылечить, и вы продолжаете сталкиваться с синим экраном смерти, самым логичным решением будет обращение к поисковой системе. Windows даже сама советует поискать в интернете способы исправления ошибки, которая привела к BSOD. Именно для этого на экране появляется код и описание. Зачастую это что-то наподобие 0x000000024 или MANUALLY_INITIATED_CRASH. Попытка «погуглить» ошибку конкретно вашего синего экрана смерти скорее всего даст плоды, и вы найдете способ решить проблему.
Если же найти причину синего экрана смерти не удалось, вот несколько советов:
- Используйте точку восстановления Windows. Если синий экран смерти начал появляться недавно, откатите систему на несколько дней или недель назад. Разумеется, у вас должны быть включены точки восстановления Windows. Если нет, то мы рекомендуем включить их прямо сейчас. Откат на предыдущую точку восстановления помог? Тогда это явный признак того, что синие экраны смерти были вызваны софтверной проблемой.
- Проверьте компьютер на наличие вредителей. Вирусы и другое вредоносное ПО может забираться очень глубоко в кишки вашего компьютера. Так глубоко, что может даже затронуть ядро Windows и спровоцировать нестабильность на самых глубоких уровнях. Проверьте, нет ли в вашем компьютере вирусов. Быть может, именно они являются причиной постоянных BSOD.
- Обновите драйвера ваших устройств. Неправильно установленный или просто забагованный драйвер часто стает причиной вылета синих экранов смерти. Скачайте самый новый драйвер для оборудования вашего компьютера и последите за его работой. Если же BSOD начал появляться уже после обновления драйверов, тогда вам лучше откатить драйвер на предыдущую версию и подождать выхода очередного апдейта.
- Загрузитесь в безопасный режим. Если компьютер сваливается в синий экран смерти при каждом включении, попробуйте загрузить Windows 10 в безопасном режиме. В нем Windows загружает только самые необходимые для работы драйверы. Скорее всего проблемный драйвер не будет загружаться в безопасном режиме, и система сможет нормально стартовать. В последствии вы сможете исправить проблему из-под безопасного режима.
- Сбросьте BIOS и настройки разгона. В разгоне компонентов компьютера нет ничего плохого, но неправильный разгон часто приводит к синим экранам смерти. Если вы экспериментировали с разгоном и после этих экспериментов начали появляться BSOD'ы, первым делом сбросьте BIOS и верните параметры множителя и вольтажа процессора к заводским значениям (это же касается и разгона оперативной памяти).
- Проверьте оборудование вашего компьютера. BSOD часто может указывать на проблему в самом железе компьютера. В таком случае исправить положение может оказаться гораздо сложнее, поскольку надо проводить диагностику отдельных частей, вроде видеокарты, оперативной памяти, жесткого диска и так далее.
- Переустановите Windows. Часто-густо универсальное решение всех проблем. Серьезно, переустановка Windows 10 зачастую решает все проблемы, поскольку устанавливает все начисто, включая драйверы. Если переустановка не помогла, тогда скорее всего у вас проблема в самом железе компьютера.
Стоит понимать, что даже идеально исправный компьютер время от времени может столкнуться с критической ошибкой и свалиться в синий экран смерти. И это даже норма. В конце концов, нет ничего совершенного. Если вы сталкиваетесь с синим экраном смерти раз или два за год или любой другой продолжительный период времени, тогда скорее всего вам нечего волноваться (лог-файл все-таки можно посмотреть). Ну а если BSOD постоянно выскакивает на экран вашего компьютера, тогда у вас явно проблемы, которые надо диагностировать и исправлять. В этом случае ПК сам себя не вылечит.
Зеленый экран смерти
Сам синий экран смерти – это штука весьма древняя. Зеленый экран смерти со своей стороны является понятием новым. Он появился в 2016 году в одной из предварительных сборок Windows 10. Microsoft специально изменила цвет с синего на зеленый для инсайдерских билдов, чтобы было легче отслеживать баги и исправлять их. Если вы участвуете в программе предварительной оценки, тогда вы имеете весьма неплохие шансы нарваться на «зеленый экран смерти» или GSOD. Принцип работы системы тот же, только название и цвет немного другие.
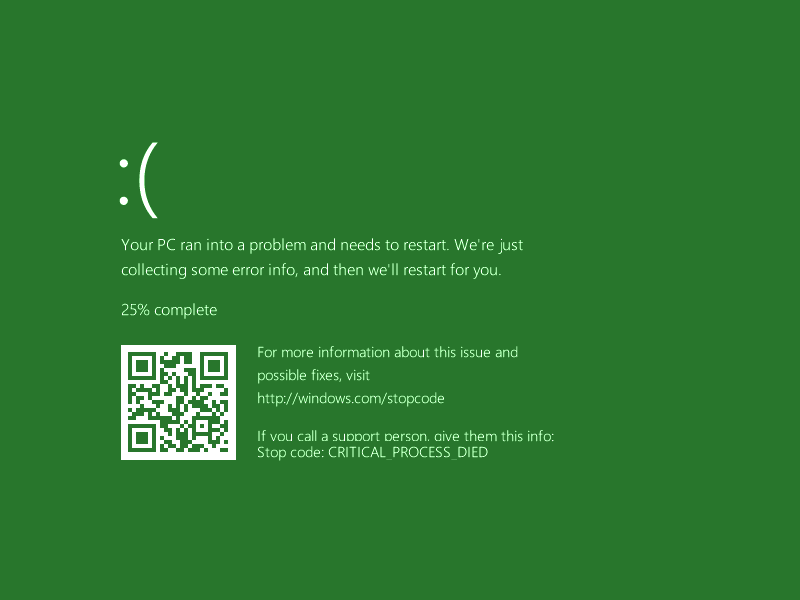
GSOD. Такой же экран смерти, только зеленый.
Как вручную активировать синий экран смерти
Смеху ради или в научных целях можно и вручную инициализировать синий экран смерти. Вам надо скачать вот этот архив с файлом реестра, который пропишет в реестр системы параметр, отвечающий за инициализацию синего экрана смерти. Добавьте ключ в реестр, перезагрузите компьютер, а затем зажмите правый Ctrl и дважды нажмите Scroll Lock. Система прекратит свою работу и свалится в синий экран смерти с ошибкой MANUALLY_INITIATED_CRASH. Вреда в этом нет и с системой ничего страшного не случится. В крайнем случае вы потеряете несохраненные данные в открытых приложениях.
wp-seven.ru