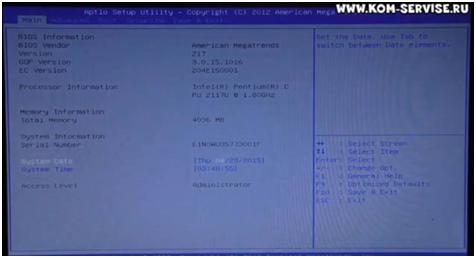Срок доставки товара в течении 1-3 дней !!!
|
|
Как отформатировать карту памяти. Как форматировать карту памяти если она не форматируется
Как отформатировать SD карту
Карты памяти SD разработаны для использования в портативной технике. Сейчас их используют в основном в фотоаппаратах и видеокамерах, а уменьшенная версия (microSD) используется в мобильных телефонах, смартфонах планшетах, видео-регистраторах и других компактных мобильных устройствах.
Используя свои портативные устройства, пользователи часто сталкиваются с необходимостью отформатировать SD карту. Например, для того чтобы быстро удалить все данные. Кроме этого необходимость отформатировать SD карту может возникнуть в случае повреждения файловой системы. Как правило, в таких случаях компьютер или мобильное устройство сообщает об ошибке и необходимости провести форматирование.
Перед тем как пытаться форматировать SD карту с помощью компьютера попробуйте сделать это с помощью портативного устройства, с которым она обычно используется. Изучите меню вашего устройства, вполне вероятно, что вы найдете функцию форматирования. Если нет, тогда вам понадобится компьютер с кардридером.
Кардридеры бывают нескольких типов:
- Встроенные кардридеры. Большинство современных ноутбуков и моноблочных компьютеров оснащаются встроенными кардридерами. Осмотрите корпус вашего ноутбука или моноблока и найдите нужный вам слот.

- Кадрридеры в 2.5 дюймовом отсеке. Если у вас современный настольный компьютер то, скорее всего он оснащен кардридером. Кардридеры устанавливаются в 2.5 дюймовый отсек корпуса компьютера, туда где раньше был флоппи-дисковод.

- Внешние кардридеры. Если у вас нет ноутбука или настольного компьютера с кардридером, то вы всегда можете воспользоваться внешним кардридером. Они стоят совсем не дорого и продаются в любом магазине с компьютерной техникой.

После того как вы нашли кардридер можно приступать к форматированию. Для этого вставляем карту в кардридер. Это нужно делать аккуратно, не применяя слишком много силы. Если вы используете внешний кардридер, то не забудьте подключить его к компьютеру с помощью USB кабеля.
После того как вы вставили карту в кардридер ваш компьютер должен ее определить. Как правило, это занимает всего несколько секунд. После этого карта памяти появится в в системе, откройте «Мой компьютер» и вы ее увидите. Она должна определиться системой точно также как обычная флешка.
Для того чтобы форматировать SD карту кликните по ней правой кнопкой мышки и выберите пункт меню «Форматировать».
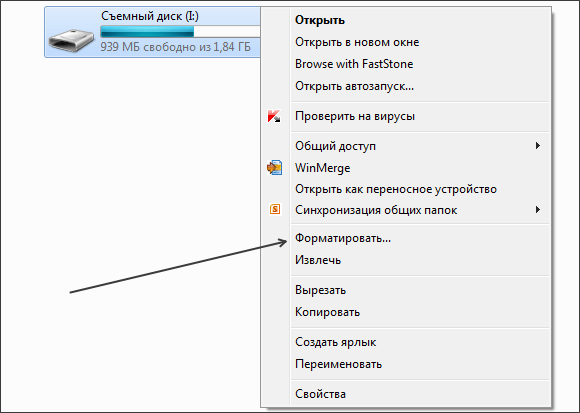
После этого откроется окно с настройками форматирования. В большинстве случаев здесь ничего не нужно менять. Можете форматировать с теми настройками, которые указаны по умолчанию. Чтобы начать форматирование нажмите на кнопку «Начать» и подождите, пока система не уведомит вас о завершении процесса.
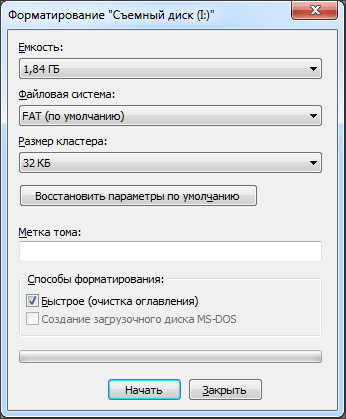
Единственное на что следует обратить внимание это «Быстрое форматирование». Если эта функция включена, то форматирование пройдет быстро. Если же отключить эту функцию то форматирование может занять очень много времени, так как данные будут удаляться с накопителя физически, то есть полностью перезаписываться. В большинстве случаев, такое полное удаление не требуется и вместо него используется «быстрое» форматирование.
Как отформатировать microSD. microSD форматируются точно также как и обычные SD карты. Например, microSD можно отформатировать с помощью портативного устройства к которому она подключается. Кроме этого форматирование можно выполнить и с помощью компьютера. Для этого вам понадобится переходник с microSD на SD.
Как отформатировать карту памяти
В процессе использования различных мобильных устройств пользователи регулярно сталкиваются с необходимость отформатировать карту памяти. Такая необходимость может возникать в случае повреждения файловой системы карты памяти. Также форматирование можно использовать для быстрого удаления всех файлов с карты памяти.
В данной статье мы расскажем о том, как отформатировать карту памяти с помощью мобильного устройства и с помощью компьютера, а также расскажем о том, какое оборудование вам для этого может понадобиться.
Важное замечание: форматирование карты памяти (также как форматирование флешки, жесткого диска или другого носителя информации) приводит к полному удалению всех хранящихся на ней данных. Поэтому прежде чем начинать что-то делать, скопируйте все нужные вам файлы в надежное место. Иначе вы их потеряете.
Как отформатировать карту памяти при помощи компьютера
Для того чтобы отформатировать карту памяти при помощи компьютера, ваш компьютер должен быть оснащен кардридером. Кардридер это небольшое устройство, предназначенное для работы с картами памяти. Кадридеры бывают внутренние и внешние. Внутренние кардридеры могут встраиваться в ноутбуки. В этом случае кардридер выглядит примерно, так как на картинке внизу.

Кадридер в ноутбуке
Для настольных компьютеров существуют внутренние кардридеры, которые устанавливаются в 2.5 дюймовый отсек (отсек в который раньше устанавливали флоппи-дисковод).

Внутеренний кардридер для настольного компьютера
В том случае, если ваш компьютер не оснащен кардридером (что сейчас бывает довольно редко), вы можете использовать внешний кардридер. Внешние кардридеры подключаются к компьютеру с помощью USB кабеля и не требуют никакой настройки. Вы можете просто подключить такой кардридер к компьютеру и сразу начать его использовать по прямому назначению.

Внешний кардридер, подключается по USB
Но, вернемся к форматированию карты памяти. Для того чтобы выполнить данную процедуру вам нужно вставить карту памяти в кардридер и после того, как она появится в окне «Мой компьютер», кликнуть по ней правой кнопкой мышки и выбрать пункт «Форматировать».

После этого откроется небольшое окно с настройками форматирования. В большинстве случаев здесь не нужно менять никаких настроек. Файловая система FAT отлично подходит для карт памяти. Остальные настройки также лучше не менять. Все, что нужно сделать, это нажать на кнопку «Начать» для того чтобы запустить процесс форматирования карты памяти.

Форматирование карты памяти займет всего пару секунд, после чего ее можно вынимать из кардридера и использовать.
Как отформатировать карту памяти с помощью мобильного уустройства
Также вы можете отформатировать карту памяти без помощи компьютера. Большинство устройств, которые используют карты памяти, умеют их форматировать. Для примера продемонстрируем, как можно отформатировать карту памяти при помощи Android смартфона.
Для начала откройте настройки Android смартфона и найдите там раздел «Память».

После открытия раздела «Память» нужно пролистать страницу в самый низ. Здесь вы сможете найти раздел «Форматировать карту памяти SD».

После открытия раздела «Форматировать карту памяти SD» вы увидите предупреждение о том, что восстановление данных после форматирования невозможно и кнопку «Форматировать карту памяти SD».

Для того чтобы отформатировать карту памяти просто нажмите на эту кнопку и дождитесь пока ваш Android смартфон закончит процедуру форматирования. После чего карту можно будет использовать.
comp-security.net
Как отформатировать карту памяти в телефоне и компьютере
Многие компактные устройства используют для хранения карты памяти. SD-карта — миниатюрный накопитель, который используется чаще всего в смартфонах, цифровых камерах, навигаторах. Со временем память заканчивается, что не позволяет сохранять важные данные дальше, либо карта попросту перестаёт работать из-за ошибок. В таких и других случаях следует очистить карту от информации, отформатировав её.Стоит отметить, что форматирование приводит к полному уничтожению данных, поэтому следует предварительно сохранить важную информацию на другой накопитель.
Android
- Перейдите в настройки устройства. Найдите значок «шестерёнки», который расположен либо на рабочем столе, либо в меню устройства. Перейдите в «Настройки».
- Зайдите в меню «Память». В зависимости от версии операционной системы, название этого пункта может отличаться.
- Выберите пункт «Стереть SD-карту» или «Отформатировать SD-карту». После выбора на экране будет представлена информация о характеристиках накопителя. Также должны быть представлены кнопки «Отсоединить SD-карту» и «Отформатировать SD-карту».
- Нажмите «Отформатировать SD-карту». Если по каким-либо причинам кнопка неактивна, отсоедините сначала карту памяти, нажатием на соответствующую кнопку.
- Подтвердите удаление всех данных. Разрешите удаление информации с носителя и следуйте инструкциям системы.
Windows
Ноутбуки, обычно, имеют слот для подключения карт формата Micro SD — картридер. Стационарные компьютеры, обычно, его не имеют. Если картридера нет — приобретаем.
- Подключите карту памяти к устройству через кардридер.
- Зайдите в «Мой Компьютер», где будут представлены все диски системы. Вызовите контекстное меню карты, нажатием правой кнопки мыши. Далее откройте окно форматирования, нажатием соответствующего пункта «Форматировать».
- Настройте параметры. В открывшемся окне следует выбрать необходимую файловую систему. По умолчанию Micro SD накопители хранят данные в файловой системе «FAT32». Если требуется другой вид, выберите его из списка. Также рекомендуется поставить галочку напротив опции «Быстрое форматирование».
- Выполните форматирование информационного носителя. Нажмите кнопку «Начать», чтобы приступить к процессу удаления данных.
После завершения процесса, система выдаст соответствующее уведомление о результате работы. При успешном результате, карта памяти будет очищена от всех данных и готова к работе. Некоторые SD-адаптеры имеют переключатель для защиты информации. Перед подключением убедитесь, что переключатель находится в выключенном состоянии.
Утилиты
Не всегда для полного и качественного форматирования достаточно стандартных программ операционной системы. Бывают случаи, когда форматирование не происходит из-за повреждений на программном уровне. Тогда на помощь приходят специальные утилиты, которые справятся с этой задачей.
AutoFormat Tool
Утилита отличается удобным интерфейсом и минимальным функционалом, что облегчает взаимодействие пользователя с программой.
- Скачайте и установите утилиту.
- Запустите с правами администратора. Правой кнопкой мышки кликните по значку программы, чтобы вызвать контекстное меню. Выберите пункт «Запуск от имени администратора».
- Укажите букву необходимого накопителя. В окне программы, укажите букву диска в «Disk Drive».
- Установите флажок на «SD».
- Нажмите кнопку «Format». Подтвердите решение об удалении данных с носителя, и запустите форматирование.
SDFormatter
Согласно словам разработчиков, утилита производит более тщательное и качественное удаление данных с карт памяти в отличие от стандартных средств системы.
- Загрузите и установите приложение.
- Запустите SDFormatter и выберите диск. После запуска появится окно, где необходимо указать требуемый накопитель для форматирования.
- Установите тип форматирования в настройках. Зайдите в меню «Options», где выберите тип «FULL (Erase)».
- Запустите форматирование. Нажмите кнопку «Format» для запуска процесса.
Guiformat FAT32
Программа специализируется на форматировании накопителей. Из файловых систем доступен лишь формат «FAT32».
Mac OS
- Подключите SD-адаптер с картой памяти к устройству.
- Запустите программу «Дисковая утилита». Найти её можно, перейдя в папку «Приложения» / «Служебные приложения» либо воспользоваться поиском, который находится в правом верхнем углу панели задач.
- Выберите в панели окна программы карту памяти. Левая панель содержит список всех подключённых накопителей. Кликните по значку карты Micro SD, чтобы открыть список опций.
- Выберите «Стереть». В окне форматирования карты укажите «Стереть» в верхней части окна.
- Укажите тип файловой системы. Система располагает несколькими вариантами, но для форматирования в формате FAT32, следует выбрать «MS-DOS (FAT)».
- Укажите новое имя для карты памяти.
- Нажмите «Стереть». При этом запустится процесс форматирования, подтвердите решение об удалении данных с носителя.
По окончании информационный накопитель будет готов к использованию. Если процесс не выполнился успешно, проверьте адаптер. Некоторые кардридеры имеют переключатель для защиты информации. До подключения к компьютеру посмотрите, находится ли переключатель в выключенном состоянии.
youpk.ru
Как отформатировать карту памяти
 В качестве носителя информации во многих гаджетах (мобильные телефоны, фотоаппараты, электронные книги и т. п.) обычно используются карты памяти. Иногда случается так, что устройство карту памяти не видит, хотя в теории она совместима с ним по типу и объему. В этом случае может помочь форматирование. Как отформатировать карту памяти?
В качестве носителя информации во многих гаджетах (мобильные телефоны, фотоаппараты, электронные книги и т. п.) обычно используются карты памяти. Иногда случается так, что устройство карту памяти не видит, хотя в теории она совместима с ним по типу и объему. В этом случае может помочь форматирование. Как отформатировать карту памяти? Форматирование — это процесс разметки носителя информации, создания структур файловой системы. При форматировании все данные, которые находились на носителе, уничтожаются. Некоторые устройства (скажем, фотоаппараты) позволяют отформатировать карту памяти без помощи компьютера, просто выбрав соответствующий пункт в меню устройства. В каждом устройстве это делается по-своему, так что советуем вам просто внимательно прочитать инструкцию к вашему телефону или фотоаппарату — там должно быть все описано.
Если «родное устройство» отказывается форматировать карту памяти, хотя в теории такая опция присутствует, можно попробовать выключить его, а затем снова включить. Если и это не помогает, можно попробовать найти другое устройство, поддерживающие карты памяти нужного типа, и отформатировать карту в нем. Но форматирование карты памяти прямо в устройстве доступно не всегда, поэтому расскажем, как отформатировать карту памяти, используя компьютер.
Для форматирования карты памяти вам будет нужен кардридер — устройство для чтения карт-памяти. Он может быть как подключаемым, так и встроенным. Но если кардридера у вас нет, не отчаивайтесь: вы можете отформатировать карту памяти прямо в вашем фотоаппарате (телефоне, плеере и т. п.), подключив устройство к компьютеру USB-кабелем в режиме передачи данных или USB Mass Storage, просто в этом случае форматирование займет больше времени.
Самый простой способ — это форматирование карты памяти штатными средствам операционной системы Windows через Проводник. Для этого вам нужно подключить карту к компьютеру (через кардридер или путем подключения устройства с картой). Затем зайдите в «Мой компьютер», найдите в списке дисков карту памяти и кликните по ней правой кнопкой мыши. Выберите в контекстном меню пункт «Форматировать».
Откроется окно форматирования, в нем нужно выбрать тип файловой системы для карты памяти. Если карта памяти объемом меньше 2 Гб, лучше выбрать тип файловой системы FAT или FAT16. Для карт памяти объемом больше 2 Гб подходит файловая система FAT32 (скорее всего, она будет выбрана по умолчанию). Остальные пункты можно не трогать. Затем просто кликните по кнопке «Начать» и ждите окончания форматирования.
Второй вариант форматирования карты памяти при помощи компьютера — это форматирование с использованием программы «Управление дисками». Чтобы применить этот способ, подключите карту памяти к компьютеру и кликните правой кнопкой мыши по иконке «Мой компьютер». В контекстном меню выберите пункт «Управление».
В открывшемся окне управления компьютеров найдите пункт «Запоминающие устройства», а в нем — подпункт «Управление дисками». В списке дисков найдите карту памяти, кликните по ней правой кнопкой мыши и выберите пункт «Форматировать». Система может предупредить вас о том, что в процессе форматирования все данные будут потеряны — просто нажмите Да.
В окне форматирования введите метку тома (название диска), выберите файловую систему. Также можно выбрать размер кластера — единицы хранения данных. Но если вы не знаете, зачем это нужно, лучше оставить значение по умолчанию. Нажмите ОК. Если система снова предупредит вас, что форматирование уничтожит данные на диске, опять жмите ОК. Теперь можно ждать, пока система отформатирует карту памяти.
Можно также отформатировать карту памяти при помощи специальных программ. Учтите, что некоторые программы поддерживают не все типы карт памяти. Также следует помнить, что форматирование любым способом уничтожит все данные на карте памяти, так что если там есть какая-либо важная информация, нужно перед форматированием сделать ее резервную копию.

strana-sovetov.com
Как отформатировать карту памяти если она не форматируется?

Как отформатировать карту памяти если она не форматируется?
5всего (100%) 1 voteВспомните, когда последний раз вы использовали флешку? Скорее всего, это было сегодня или максимум вчера, не так ли? Это говорит о том, что так называемые флеш-накопители плотно обосновались в нашей жизни. Еще в 2005 году объем памяти в 512 Мб мог поразить любого, однако время идет, все развивается и уже сегодня в 2017 году никого не удивить даже флешкой на несколько терабайт. Но это было небольшое вступление, а сегодня мы поговорим о том, как отформатировать карту памяти если она не форматируется.
Доступность и дешевизна флешек привела к падению качества составляющих и сборки в целом. Часто при форматировании, ОС выдает ошибку, где говориться, что ей не удается закончить процедуру форматирования.
Вы наверняка сталкивались с проблемой описанной выше. Поэтому сейчас мы разберемся, как ее решить.
Как отформатировать карту памяти если она не форматируется?
- Первый способ состоит в том, чтобы отформатировать флешку, используя консоль. Для этого существует множество команд.
Почему консоль спросите вы, да все просто, если хотя бы один файл на флешке используется другим приложением или задействован в другом процессе, то стандартное форматирование через мой компьютер будет невозможным, ОС windows не даст этого сделать. Прибегнув к помощи консоли, можно удалить все необходимые нам файлы подчистую.
- Набираем на клавиатуре привычное нам сочетание клавиш Win+R , и как только перед вами появиться окно, сразу вводим команду: diskmgmt.msc
- Теперь нам понадобиться менеджер управления дисками. В этой директории ищем свой флешку, кликаем правой кнопкой мыши по ней и выбираем пункт «форматировать».
При успешной исходе, можно не читать статью дальше, но, а если флешка упрямиться, то ниже представлены еще пару рабочих способов.
- Использование утилиты USB Disk Storage Format Tool. Из плюсов программы хотелось бы отметить, многофункциональность, бесплатность.
Проблему с форматированием MicroSD крат можно решить при помощи утилиты SDFormatter. Программа доступна в интернете совершенно бесплатно.
После установки запускаем программу и в появившемся окне выбираем наш флеш-накопитель. Жмем Option и устанавливаем ползунки в следующих пунктах: в Format Type ставим Full(Erase), а Format Size Adjustment ставим On. После этого жмем на Format.
Внимание
 С лета 2016 года программа SDFormatter может не работать, следовательно, идем дальше и смотрим на другие методы. Также советую вам обратить внимание на утилиту под названием Apacer USB 3.0 Repair tool. Программа обладает базовыми возможностями:
С лета 2016 года программа SDFormatter может не работать, следовательно, идем дальше и смотрим на другие методы. Также советую вам обратить внимание на утилиту под названием Apacer USB 3.0 Repair tool. Программа обладает базовыми возможностями:- Низкоуровневое форматирование
- Деактивация защиты от записи на флеш-накопителе
- Команда Diskpart
Сейчас нам понадобиться командная строка, вызвать которую можно при помощи сочетания клавиш Win+X , и уже в открывшемся окне выбираем пункт «командная строка».
Далее в самой строке прописываем команду : diskpart
Затем в следующем окне указываем команду: list disk
В результате, перед вами появиться список имеющихся дисков, подключенных к ПК, среди которых также будут флешки и карты памяти.
Как правило, флешки находятся в самом низу. Для того чтобы ее выбрать прописываем команду: select disk 1. Вторая часть команду может быть другой важно, все зависит от того, как на вашем ПК подписан тот или иной диск.
Для очистки атрибута защиты от записи используем команду: attributes disk clear readonly
Для просмотра атрибутов диска можно воспользоваться следующей командой: attributes disk
На этом настройки завершены, нажимаем exit , выходим из программы и форматируем накопитель.
Вот мы и добрались до последнего способа в моем сегодняшнем списке, его можно использовать, если вообще ничего не помогло.
- Форматирование с помощью Flashnul
Для начала качаем в интернете бесплатную утилиту flashnul. Эта программа используется для тестирования съемных накопителей, и работать с ней лучшего всего осторожнее, дабы не нанести вреда другим дискам.
Скачанную программу распаковываем на любой диск, желательно, чтобы это были С или D. Допустим, вы выбрали второй вариант, следовательно, путь будет таким: D:\flashnul.
Сейчас нам понадобиться командная строка, вызвать которую можно при помощи сочетания клавиш Win+X , и уже в открывшемся окне выбираем пункт «командная строка».
Далее вводим команду: cd D:\flashnul
Перейдя в каталог папки утилиты, выбираем нужную флешку, при помощи команды: flashnul –p. В предложенном списке запоминаем букву или цифру нашего накопителя.
К примеру, ваш накопитель имеет кодовое название М. Тогда команда для его форматирования будет выглядеть следующим образом: flashnul M: –F
Также важно запустить тест на ошибки контроллера, который поможет избавиться от данных. flashnul M: –l
Для проверки запустите форматирование через консоль управления, если все сделано правильно, то повторной ошибки быть не должно.
Совсем недавно, стал замечать, что утилита Flashnul работает не совсем корректно. Это проявляется в появлении ошибки следующего плана: компьютер говорит нам, что Flashnul не относиться к внешней или внутренней команде. Решить сложившуюся проблему довольно таки легко.
- Запускаем командную строку и после этого переходим по пути, куда была распакована утилита. Лично у меня это диск Е.
- Вводим команду «cd flashnul», чтобы перейти в каталог утилиты.
- Далее действия аналогичны с описанными выше.
Ну, а если и все предыдущие способы не помогли, то следует воспользоваться программой Usbflashinfo. При запуске можно получить информацию о флешке. Нам нужны значения строк VID и PID, их необходимо скопировать и вставить в поисковик.
Это нужно для того, чтобы проверить, а вдруг, в интернете есть утилита, подходящая для вашей флешки.
Также хочу посоветовать полезный сайт flashboot.ru, с множеством различных программ для большинства карт памяти. Но и это не конец, если и это вам не помогло, просто выбросите флешку и купите новую.
reliztop.ru