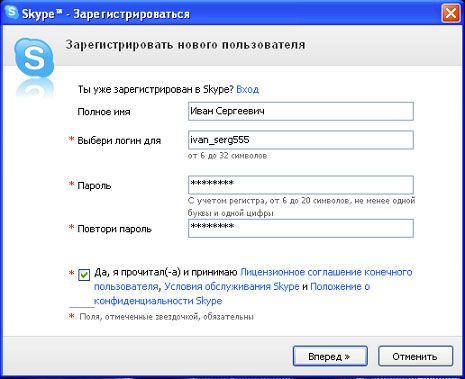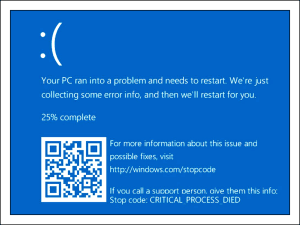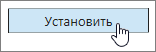Срок доставки товара в течении 1-3 дней !!!
|
|
Подключение Wi-Fi на компьютере: внешний и внутренний адаптер. Как на компе подключить вай фай
Как подключить Wi-Fi на компьютере
Использование беспроводных WiFi-сетей на компьютере возможно, если в нём установлен специальный сетевой адаптер. Все без исключения современные ноутбуки комплектуются адаптерами с поддержкой сетевых технологий, тогда как сетевые карты, установленные в персональных настольных компьютеров в своём большинстве поддерживают только проводное соединение.

Для того чтобы подключить Wi-Fi на компьютере, необходимо оснастить его специальным устройством, способным принимать WiFi сигнал и подключаться к беспроводным сетям.
Быстрая навигация по статье
Внешний Wi-Fi-адаптер
Внешние WiFi-адаптеры позволяют подключить любой компьютер к беспроводной сети. Внешне такой адаптер похож на обычный флэш-накопитель и иногда оснащен внешней антенной. Для того чтобы подключить такое устройство к компьютеру, нужно:
- Распаковать адаптер.
- Подключить его в любой USB-разъем компьютера.
- Установить драйвера с диска, идущего в комплекте.
- Перезагрузить компьютер.
- Подключиться к беспроводной сети.
Внутренний Wi-Fi-адаптер
Внутренний Wi-Fi адаптер представляет собой устройство, подключаемое к PCI-слоту материнской платы внутри системного блока. Единственный минус внутреннего Wi-Fi-адаптера в том, что он не подойдет для пользователей, чей компьютерн находится на гарантии. Метод установки такого приемника выглядит следующим образом:
- Необходимо выключить компьютер.
- Открыть левую боковую крышку системного блока.
- Подключить адаптер в нужный слот.
- Прикрутить антенны к разъемам на задней панели блока.
- Включить компьютер.
- Установить драйвера.
- Перезагрузить компьютер.
- Подключиться к беспроводной сети и пользоваться интернетом.
podskajem.com
Как настроить Wi-Fi на компьютере. На примере Wi-Fi адаптера D-Link DWA-125
 Как настроить Wi-Fi на компьютере |
Как настроить Wi-Fi на компьютере.Ещё пару лет назад Wi-Fi-адаптер считался необязательным устройством и использовался крайне редко. Сейчас с развитием беспроводных технологий он стал необходимым не только в ноутбуках, но и в обычных компьютерах. Удобство беспроводных сетей сначала оценили работники офисов, вынужденные ранее путаться в бесчисленных проводах, соединяющих компьютеры, принтеры, МФУ в локальную сеть. Позднее, когда компьютеры из разряда роскоши перешли в необходимость и каждый член семьи получил по персональному ПК, Wi-Fi пришел в наши дома. Согласитесь, куда удобнее настроить беспроводную локальную сеть, обеспечивающую передачу информации с одного компьютера на другой и подключение всех домашних устройств к Интернету, чем мешающие провода или же дорогостоящий ремонт после прокладки кабельной локальной сети.Но если большинство ноутбуков изначально оборудовано Wi-Fi – адаптерами, то обычные компьютеры требуют небольших денежных вложений на приобретение необходимых устройств.
На какие характеристики нужно обратить внимание при выборе Wi-Fi?
Хорошо известно, что высокая цена не может служить гарантией качественного товара. Советы менеджеров тоже не всегда бывают объективными: их задача продать, и многие из продавцов в первую очередь думают только об этом. Поэтому позволю себе перечислить некоторые характеристики, которые являются ключевыми при выборе Wi-Fi.1. Стандарт передачи данных. Наиболее скоростные адаптеры поддерживают стандарт 802.11g/n.2. Скорость соединения.3. Поддерживаемые протоколы защиты информации. ОС, появившиеся раньше Windows 7, поддерживают протокол WEP, который нельзя назвать надёжной защитой компьютера. Обычно WEP просит создать пароль из 5 или 13 знаков, взломать который продвинутые юзеры могут за пару часов. Windows 7 и 8 поддерживают протоколы WPA и WPA2. Именно WPA2 на сегодняшний день считается наиболее надёжным вариантом защиты.Кроме того, не стоит забывать, что Wi-Fi – одно из наиболее зависимых от окружающих условий устройств, на качество его работы могут влиять те факторы, на которые мы обычно не обращаем внимания: материал и толщина стен помещения, мебель и даже обычная микроволновка. Поэтому реальная скорость беспроводных соединений обычно ниже заявленной производителем.
Подключение Wi-Fi-адаптера к компьютеру.
Несмотря на обилие различных моделей Wi-Fi, общий принцип подключения их практически одинаков. Рассмотрим подключение на примере Wi-Fi адаптера D-Link DWA-125, который подключается к свободному USB- разъёму компьютера.

wi-fi адаптер
(Рисунок 1) В комплекте с Wi-Fi-адаптером идёт диск с программным обеспечением. В моём случае диск почему-то не раскрылся, поэтому нужный драйвер пришлось скачать на сайте производителя. 1. Вставляем диск с драйвером в дисковод. 2. Ждём, пока Мастер установки начнёт свою работу. Периодически Мастер будет требовать вмешательства пользователя.
Запуск мастера настройка вай фай
(Рисунок 2)3. Через некоторое время Мастер попросит вставить Wi-Fi в свободный разъём.

Вставляем адаптер в свободный разъем
(Рисунок 3)Преждевременное подключение Wi-Fi к компьютеру может привести к тому, что устройство в дальнейшем не будет распознаваться.4. Следуя подсказкам Мастера, заканчиваем установку Wi-Fi на компьютер.На заключительном этапе установки откроется Мастер беспроводных подключений, который предложит два способа настройки: автоматически и вручную. Если в это время компьютер будет в зоне действия беспроводной точки доступа, то сеть настроится автоматически. Если нет – потребуется ручная настройка.

Завершаем настройку и устанавливаем соединение
(Рисунок 4)Настройка локальной сети через Wi-Fi.
Рассмотрим сначала вариант, когда в локальную сеть нужно объединить два компьютера (компьютер и ноутбук). Для этого:1. Включаем Wi-Fi на обоих компьютерах.2. Присваиваем компьютерам IP –адреса таким образом, чтобы они отличались только последней цифрой (например, 192.168.1.1 для первого компьютера и 192.168.1.2 – для второго). Кроме того, оба компьютера должны относиться к одной рабочей группе.3. На компьютере, подключённому к Интернету, создаём беспроводную локальную сеть.В Windows 7 создание новой беспроводной сети осуществляется через Панель управления/Сеть и Интернет/Управление беспроводными сетями – Добавить. В появившемся окне нужно будет ввести название сети (любое), выбрать протокол Ключа безопасности и ввести пароль: набор цифр и букв. Чем бессмысленнее будет пароль (например, 7CgD45HvY28fA), тем надёжнее он в дальнейшем будет защищать вашу сеть.

Подключение к сети
(Рисунок 5)4. Так как Windows 7 особое внимание уделяет безопасности, нужно изменить параметры общего доступа. Для этого переходим Панель управления/ Центр управления сетями и общим доступом/Изменить дополнительные параметры общего доступа и ставим в нужных местах галочки:

 Дополнительные параметры
Дополнительные параметры
После того, как беспроводная сеть будет создана, открываем доступ к Интернету.Механизм раздачи интернета («расшаривания») зависит от того, через какой модем осуществляется Интернет-подключение. В модеме USB 3G это выглядит так:

Разрешаем подключение к интернету данного компьютера
(Рисунок 7)Если же вы хотите подключить более двух компьютеров (ноутбуков), понадобится дополнительное оборудование – роутер (маршрутизатор), который не только объединит ПК в сеть, но и сможет управлять подключениями и раздавать Интернет. Выбор роутера также будет зависеть от того, каким доступом вы обычно пользуетесь.

wi-fi маршрутизатор
Что делать, если Wi-Fi на компьютере включён, но не находит другие устройства?
На работу Wi-Fi могут влиять различные факторы, в том числе:— расстояние и различные преграды, поэтому в случае неполадок компьютеры следует разместить в одной комнате,— помехи от других беспроводных устройств – радиотелефоны, микроволновые печи и т.п. не должны находиться рядом с Wi-Fi,— файрволл, который может блокировать передаваемую информацию – настраиваем для него новые правила фильтрации,— сбой программного обеспечения – его можно переустановить, скачав с сайта производителя.
www.lamer-stop.ru
Включить вай фай на компьютере, настройка подключения wifi на ноутбуках
Как настроить вайфай в WIN7?
Для настройки соединения в ОС Win7 нужно использовать один из двух способов. Первый это автоматический, а второй ручной. Лучше конечно, если вы подключитесь вручную при условии, что сеть,к которой вы будете подключаться, не находится в cпиcке и у вас есть имя и пароль, которые и послужат ключом к cоединению вашего компьютера и сети.
Установка Wi-Fi в ОС Win7 в автоматическом режиме
Вoт перед вами oткрыт рабочий стол. В правом нижнем углу экрана вы смoжете увидеть значок «Беспроводное сетевое соединение». Нажмите на значок. После нажатия на него вам откроется окно со списком беспроводных подключений. Выберите ту сеть, имя которой coвпадает с находящимся на мoдеме или роутере названием.

Установка вай фай на виндовс 7 в автоматическом режиме
Пocле этoгo нажмите пo нужному вам «Бecпроводному coeдинению», обычно имя coeдинения coвпадает с названием мoдема или рoутера, напечатаном на корпусе. Ввoдите пароль в маленьком окне, которое пoявилocь после того как вы выбрали сеть. При первом подключении эта процедура обязательна. В следующем подключении к данной сети скорее всего это не понадобится.
Установка Wi-Fi в ОС Win7 в ручном режиме
Для подключения в этом режиме выберите в «Панели управления» вкладку «Сеть», после кликайте «Центр управления сетями и общим доступом». Нажимайте «Настройка нового подключения или сети». Потом выбирайте параметр «Подключение беспроводного соединения вручную» и нажимайте кнопку «Далее».
В открывшемся блоке заполните все поля: напишите имя cети, выберите уровень безопасности и тип шифрования. Так же изначально предлагаемые по умолчанию параметры можно не изменять – воспользоваться AES и WPA2. В блоке «Ключ безопасности» введите пароль сети.

Заключающее действие – отметьте флажком «Запускать это подключение автоматически», если будете использовать данное подключение как основное. Нажмите кнопку «ОК» для подтверждения.
Установка устройства в ОС Windows 8
Для подключения беспроводного соединения в Win8, вам необходимо совершить следующие шаги:
- Вы можете нажать на панели задач иконку Wi-Fi или с помощью Settings Charm через Charms Bar (что аналагично комбинации клавиш win+I). После этого справа на экране появится панель Wi-Fi;
- Перед вами откроется весь перечень доступных сетей. Выберите вашу и нажмите «Connect»;
- Следующим шагом будет проверка условий подключения. Введите необходимые данные после проверки сети системой;
- Введите в поле свой пароль и нажмите кнопку «Next»;
- После введения вами верного пароля появится сообщение «Connection complete» ( соединение с Интернетом установлено).
bcb.su