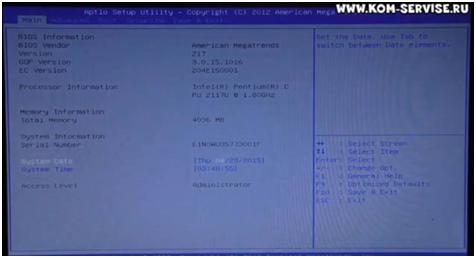Срок доставки товара в течении 1-3 дней !!!
|
|
Как установить "Офис": советы и рекомендации. Как установить офис
Установка Project - Служба поддержки Office
Выберите свою версию Project, чтобы получить инструкции по установке.
Скачивание и установка Project 2013 или 2016 (1 пользователь и 1 ПК)
Если у вас единовременно приобретенная версия Project 2013 или Project 2016, следуйте приведенным здесь инструкциям по установке.
|
Важное примечание для подписчиков Office 365: Начиная с 30 июня 2017 г. подключить приложение Project 2013 к службе Project Online больше нельзя. Дополнительные сведения см. в статье Требования к клиенту Project Online. |
Перед началом установки убедитесь, что у вас есть все необходимое для запуска Классический клиент Project Online:
-
После покупки программного обеспечения нажмите кнопку Перейти на сайт Office.com, чтобы скачать его. Кнопка Перейти на сайт Office.com есть в сообщении электронной почты с подтверждением.
Примечание: Если вы получили карточку с ключом продукта по почте, введите ключ продукта, указанный на ее задней стороне, на сайте https://setup.office.com/ и следуйте инструкциям на карточке.
-
После нажатия кнопки Перейти на сайт Office.com откроется пользовательский сайт Microsoft Office, на котором можно зарегистрироваться или войти с помощью учетной записи Майкрософт.
Примечание: Если у вас установлен Office, вы можете использовать тот же адрес электронной почты и пароль для установки Project.
-
Выберите страну и язык.
-
На странице Моя учетная запись выберите продукт, который вы хотите установить.
Если вы уже использовали ключ продукта и вам нужно войти в учетную запись Office, чтобы установить или переустановить Project, откройте страницу www.office.com/myaccount. Войдите с помощью своей учетной записи Майкрософт. Это электронный адрес и пароль, связанные с вашей копией Project.
-
Нажмите кнопку Установить, чтобы начать скачивание.
-
В зависимости от используемого браузера перейдите во всплывающее окно установки и нажмите кнопку Запустить (в Internet Explorer), Настройка (в Chrome) или Сохранить файл (в Firefox).
Начнется установка.
-
Откройте Project, чтобы начать его использовать. В большинстве случаев Project активируется, когда вы запустите его и примите условия лицензии, нажав кнопку Принять.
Скачивание и установка Классический клиент Project Online
Готовы приступить к работе с подпиской на Классический клиент Project Online? В этой статье приведены инструкции по установке, а также несколько советов, которые помогут вам начать работу.
Перед началом установки убедитесь, что у вас есть все необходимое для запуска Классический клиент Project Online:
-
Какое аппаратное и программное обеспечение мне необходимо?
-
Я могу установить это приложение на компьютер Mac? Короткий ответ — нет. Чуть более длинный ответ — в принципе, это возможно, но для этого понадобится потрудиться. Больше можно узнать в этой статье в блоге, посвященном поддержке Project.
Альтернативный вариант — использование приложения Project Online, которое предоставляет средства управления проектами на основе браузера и может выполнять многие действия, аналогичные Классический клиент Project Online, а также поддерживает функции для упрощения совместной работы, такие как расписания и сайты проектов.
Примечание: Для работы с Project Online требуется отдельная лицензия Классический клиент Project Online.
-
Если вы оформили подписку на Классический клиент Project Online, перейдите на эту страницу.
Чтобы протестировать бесплатную пробную версию или приобрести Классический клиент Project Online, перейдите на эту страницу.
-
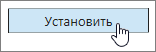
-
Щелкните Выполнить.

-
Щелкните Да для запуска процесса установки.
Перед продолжением установки может потребоваться закрыть некоторые приложения.
Установка происходит в фоновом режиме. В процессе установки Классический клиент Project Online на экране будет отображаться следующее уведомление:
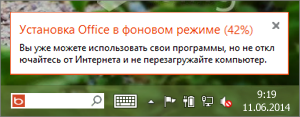
После завершения установки вы увидите другое уведомление. Теперь все готово и вы можете начинать работу!

Дополнительные сведения Чтобы узнать больше о Классический клиент Project Online, взгляните в путеводитель по управлению проектами. Возможно, вам нужно просто узнать, как создавать проекты, добавлять задачи или пользователей.
Если у вас есть коллеги, которые используют Project Online и хотят установить Классический клиент Project Online, на страницу скачивания можно перейти по ссылке Скачать Project для Office 365 в веб-части Приступая к работе с Project Web App в Project Online.
Однако не забывайте о том, что установить и использовать это приложение могут только те пользователи, у которых есть лицензия на Классический клиент Project Online. Если вы являетесь администратором, вы можете назначить лицензию другому сотруднику, отменить ее назначение или приобрести дополнительные лицензии.
Дополнительные сведения
Если вы не получили ответ на свой вопрос, попробуйте поискать его на сайте support.office.com или просмотрите список разделов в Центре справки Project.
Вы также можете публиковать вопросы и сообщать о проблемах на форумах для обсуждения. Как правило, на форумах для обсуждения Project много активных участников, поэтому они являются отличным местом для общения с другими пользователями, которым уже удалось справиться с такими же или похожими проблемами.
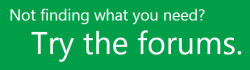
См. также
Установка Office на компьютере Windows или Mac
support.office.com
Как установить "Офис": советы и рекомендации
Время от времени люди задумываются над тем, как установить "Офис" на компьютер. Это не самая трудная задача, если правильно подойти к ее решению. Ниже вниманию будут представлены простейшие инструкции, советы и рекомендации по воплощению задумки в жизнь. Что поможет провести инсталляцию Microsoft Office? Каким образом можно справиться с подобного рода задачей?
С диска
Чтобы установить "Офис" в "Виндовс", пользователи могут действовать по-разному. Все зависит от личных предпочтений каждого человека.

Первый вариант инсталляции - это использование установочного диска. Обычно такой прием используется, если юзер купил официальную версию MS Office.
Пошагово процедура инициализации приложения будет выглядеть так:
- Включить компьютер и открыть дисковод.
- Вставить установочный диск "Офиса" и закрыть дисковод.
- Дождаться загрузки. На экране появится небольшое диалоговое окно. Здесь предстоит выбрать команду "Установить".
- Согласиться с лицензией.
- Указать путь установки "Офиса". Лучше оставлять предложенный по умолчанию "адрес".
- Отметить галочками все приложения, которые должны будут установиться после завершения операции. Например, можно провести инициализацию только "Ворда" и "Экселя". В некоторых случаях для выбора приложений требуется кликнуть по разделу "Настройки".
- Щелкнуть по кнопке "Далее".
- Указать лицензионный код от офисных программ. Он должен быть написан на упаковке или на самом диске. Иногда этот шаг появляется после запуска той или иной программы или на начальном этапе работы с "Мастером инициализации".
- Дождаться завершения инициализации.
- Перезагрузить компьютер.
Дело сделано. Теперь ясно, как установить "Офис" на компьютер с диска. Это довольно простая задача, особенно, если пользователь купил официальную версию утилиты.
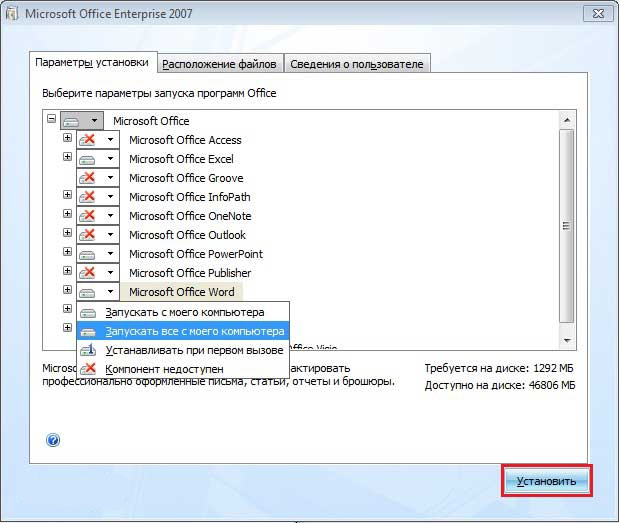
К сожалению, не все работают с лицензионным ПО. И поэтому далее рассмотрим нестандартные решения поставленной задачи. Они помогут бесплатно обзавестись "Офисными" приложениями.
Бесплатно и без диска
Установить "Офис" бесплатно без регистрации можно или нет? Да, но это не совсем честное решение. Оно подходит для домашнего использования приложений, но в компаниях ими пользоваться нельзя.
Речь идет об инициализации взломанной версии MS Office. Обычно действовать предлагается таким образом:
- Отыскать в интернете взломанную версию "Офиса". Желательно использовать для этой задачи торренты или проверенные источники.
- Распаковать и запустить полученный файл.
- Указать в настройках установки инициализацию пробной версии.
- Выставить параметры установки. Например, какие программы должны быть установлены или куда проводить инициализацию утилит.
- Щелкнуть по кнопке "Установить". Иногда для продолжения операции нужно прожать элемент управления "Далее".
- Запустить "Кряк". Обычно он имеется в наборе со взломанным "Офисом".
- Нажать на кнопку "Генерировать". На экране появится информация с серийным номером (ключом).
- Запустить "Офис" и отключиться от интернета.
- Выбрать опцию "Ввести ключ".
- Вписать сгенерированный серийный номер.
- Подтвердить операцию.
Дело завершено. Теперь ясно, как установить "Офис" взломанной версии. Это не самая трудная задача из всех существующих.
Готовый ключ
Как установить "Офис" иначе? Можно провести инициализацию взломанной версии приложения иначе. Метод подходит для сборок без "кейгена".
В этом случае, чаще всего, нужно:
- Запустить "Мастер установки" MS Office.
- Найти в архиве с установочным файлом документ с ключом.
- Указать ключ от "Офиса" и подтвердить продолжение операции.
- Следовать первой изученной нами инструкции.
Через несколько минут у пользователя на компьютере будет установлен "Офис". Никаких затруднений быть не должно.
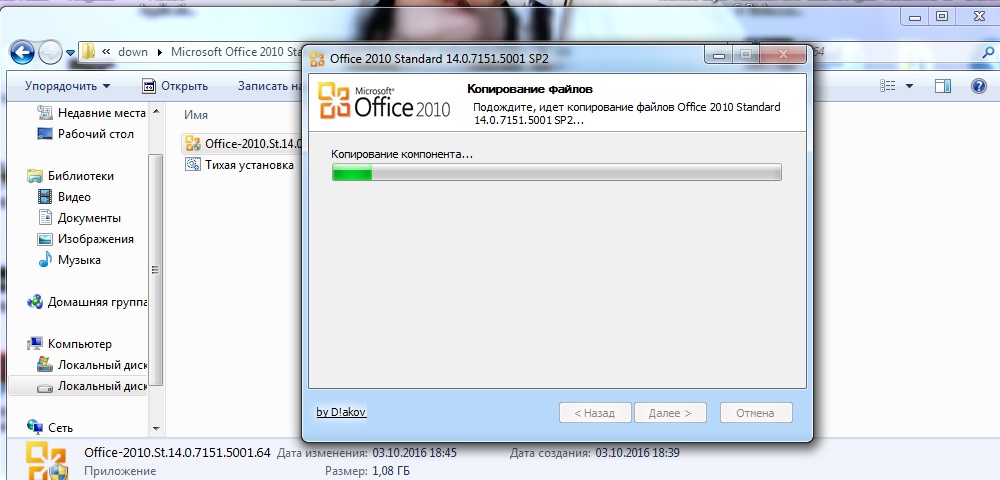
С заменой файлов
Как установить "Офис"? Последний вариант - это замена имеющихся файлов. Обычно такой прием используется не слишком часто, но он имеет место на практике.
Алгоритм действий сводится к таким операциям:
- Запуск "Мастера установки".
- Инициализация пробной версии приложений.
- Поиск файла лицензии "Офиса". Он помещен в архив с бесплатной версией MS Office.
Замена имеющегося файла лицензии взломанным документом. Точный путь расположения документа должен быть указан в архиве с установочным файлом "Офиса".
fb.ru
Ошибка "Не удалось установить Office (64- или 32-разрядная версия)" при попытке установки
Если вы пытаетесь установить 64- или 32-разрядную версию Office 2016, Office 2013 или автономное приложение Office (например, Visio) на компьютер, на котором уже есть 32- или 64-разрядная версия Office, возможно, появится одно из приведенных ниже сообщений об ошибке. Это происходит из-за того, что нельзя смешивать 64- и 32-разрядные версии Office.
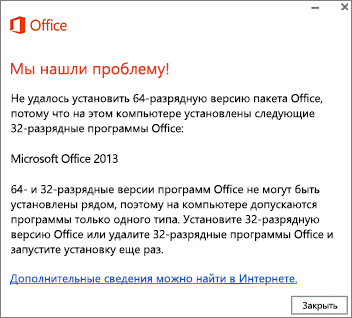
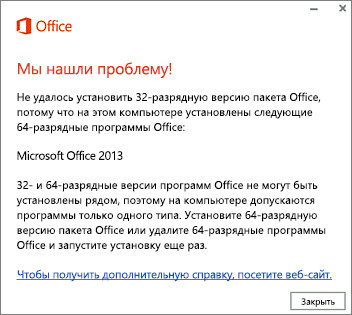
Решение проблемы
Чтобы устранить эту ошибку и перейти с 32- на 64-разрядную версию, вам необходимо выполнить следующие действия (в указанном порядке):
-
Удаление Office
Следуйте инструкциям в статье Удаление Office с компьютера, чтобы удалить версию пакета Office или автономного приложения Office, например Visio или Project, которая вам не нужна.
-
Установка 32- или 64-разрядной версии Office
Выберите ниже свою версию и следуйте инструкциям по установке.
Общие рекомендации по выбору версии для установки см. в статье Выбор 64- или 32-разрядной версии Office. Если вы не знаете, какая версия у вас уже установлена, см. статью Какая у меня версия Office?