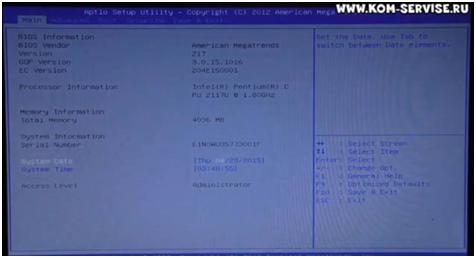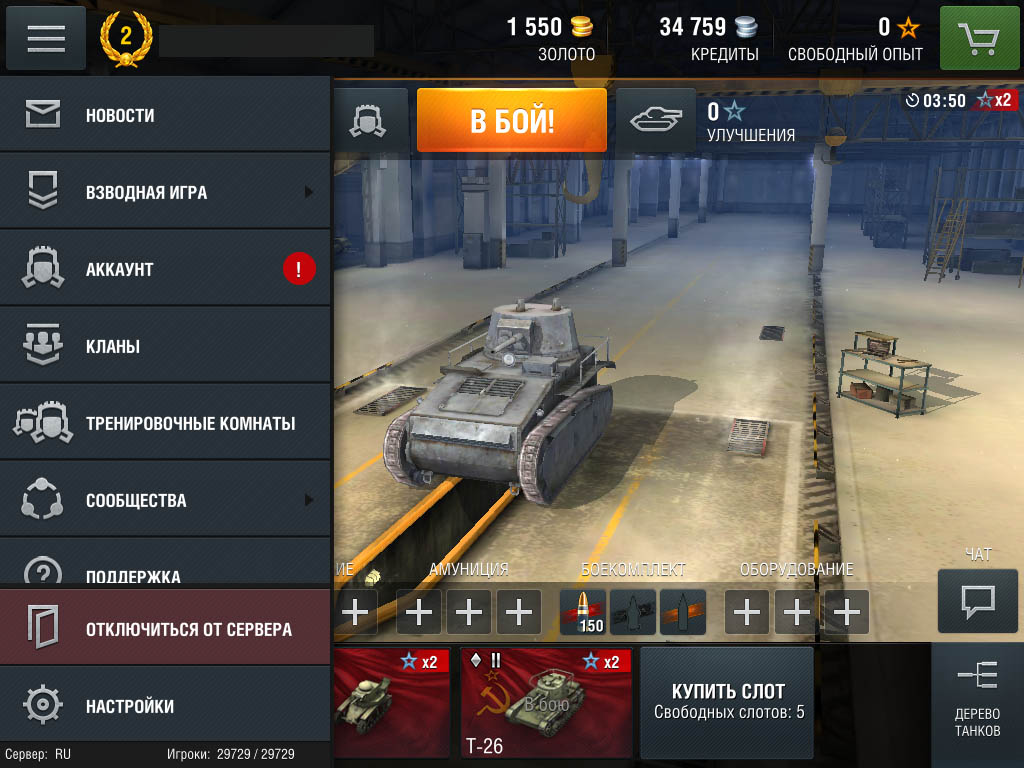Срок доставки товара в течении 1-3 дней !!!
|
|
Руководство по интерфейсу пользователя Microsoft Office Access 2010. Как пользоваться access
Выбор и использование шаблонов Access 2007
Примечание: Мы стараемся как можно оперативнее обеспечивать вас актуальными справочными материалами на вашем языке. Эта страница переведена автоматически, поэтому ее текст может содержать неточности и грамматические ошибки. Для нас важно, чтобы эта статья была вам полезна. Просим вас уделить пару секунд и сообщить, помогла ли она вам, с помощью кнопок внизу страницы. Для удобства также приводим ссылку на оригинал (на английском языке) .
В этой статье
Общие сведения
Шаг 1: Выбор шаблона
Шаг 2: Настройка шаблона
Шаг 3: Добавление данных для новой базы данных
Действие 4: Поиска записей
Общие сведения
Кроме того, можно легко загрузить другие шаблоны Access с веб-узла Microsoft Office Online, щелкая ссылки в Access. После выбора шаблона и его настройки в соответствии с требованиями можно добавить данные и начать просмотр записей.
Действие 1. Выбор шаблона
Можно выбрать один из шаблонов, установленных с Access, или найти шаблон в Интернете.
Выбор установленного шаблона
-
В окне Приступая к работе с Microsoft Access в группе Категории шаблонов выберите пункт Локальные шаблоны.
Список доступных шаблонов
|
Шаблон |
Область использования |
|
Основные средства |
Учет имущества, включая сведения об имуществе и его владельцах. Имущество можно распределять по категориям и регистрировать его состояние, дату приобретения, расположение и владельца. |
|
Контакты |
Управление сведениями о людях, с которыми работает группа (например, о клиентах и партнерах). Можно отслеживать имена и адреса, телефоны, адреса электронной почты. Также можно вложить рисунок. |
|
События |
Отслеживание предстоящих встреч, крайних сроков и других важных событий. Можно регистрировать название, местоположение, время начала и окончания, описание события. Также можно вложить рисунок. |
|
Факультет |
Управление важными сведениями о преподавателях на факультете (телефоны, адреса, контактные данные для связи в экстренных случаях, сведения о трудоустройстве). |
|
Вопросы |
Управление вопросов и проблем и их отслеживание. Можно назначать вопросы, задавать их приоритет и следить за процессом их решения. |
|
Проекты по маркетингу |
Управление данными маркетингового проекта, а также планирование и отслеживание результатов. |
|
Проекты |
Управление задачами и контроль бюджета для одного или нескольких проектов. |
|
Канал продаж |
Контроль за ходом возможных продаж в небольшой группе специалистов по продажам. |
|
Студенты |
Управление данными о студентах, включая контактные данные для связи в экстренных случаях, медицинские сведения, а также сведения об их попечителях. |
|
Задачи |
Контроль над группой поручений, которые должна выполнить команда. |
|
Борей 2007 |
Создание системы контроля заказов. Необходимо удалить данные, введенные в качестве примера. |
-
Щелкните шаблон, на основе которого необходимо создать базу данных.
-
В поле Имя файла введите имя базы данных.
-
Чтобы выбрать определенное местоположение для новой базы данных, щелкните значок файла возле поля Имя файла.
Совет: Чтобы связать базу данных с узлом Windows SharePoint Services, установите флажок Создание и присоединение базы данных к узлу Windows SharePoint Services.
-
Нажмите кнопку Создать.
Новая база данных готова к использованию. Теперь ее можно настроить требуемым образом.
Выбор шаблона в Интернете
-
В окне Приступая к работе с Microsoft Access выполните одно из указанных ниже действий.
-
Чтобы просмотреть все шаблоны в Интернете, в группе Категории шаблонов выберите пункт Обратите внимание, а затем выберите требуемый шаблон.
-
Чтобы выбрать в Интернете шаблон по теме, щелкните тему Microsoft Online и выберите нужный шаблон.
-
-
В поле Имя файла введите новое имя шаблона, а затем щелкните значок возле текстового поля, чтобы выбрать определенную папку для новой базы данных.
-
Нажмите кнопку Загрузить.
Совет: Чтобы связать базу данных с узлом Microsoft Windows SharePoint Services, установите флажок Создание и присоединение базы данных к узлу Windows SharePoint Services.
Новая база данных готова к использованию. Теперь ее можно настроить требуемым образом.
К началу страницы
Действие 2. Настройка шаблона
После выбора шаблона базы данных его можно настроить в соответствии со своими требованиями. База данных, созданная из шаблона, содержит встроенные предварительно спроектированные таблицы, формы и отчеты, с которыми можно сразу же начать работу. При создании базы данных из шаблона Access создает таблицы и другие объекты, необходимые для выполнения задачи, для которой предназначен шаблон. В некоторых случаях базы данных в шаблоне имеют сложную структуру и может потребоваться настроить некоторые ее элементы. При внесении изменений в имеющиеся таблицы важно не нарушить существующие отношения. Если в структуру шаблона необходимо будет внести существенные изменения, возможно, проще будет начать с пустой базы данных.
При настройке шаблона избегайте переименования полей и таблиц. Эти поля и таблицы могут использоваться в других объектах баз данных (например, в формах и отчетах), и их переименование может привести к тому, что другие объекты базы данных, которые ссылаются на эти имена полей и таблиц или зависят от них, не будут работать должным образом. Перед тем как переименовать таблицу в области переходов или переименовать поле в режиме таблицы или конструктора, убедитесь, что автозамена имен включена. Эта функция автоматически распространяет изменение имен полей, таблиц, форм и отчетов на другие объекты в базе данных. Обычно для всех новых баз данных параметр Автозамена имен включен по умолчанию.
Настройка формы или отчета
Шаблон формы или отчета можно настроить различными способами. Например, можно изменить формат формы, открыв ее в режиме макета и выбрав новый формат в группе Автоформат (на вкладке Формат). Форму или отчет также можно настроить посредством добавления новых полей. При добавлении поля в форму или отчет в них создается элемент управления. Если требуется настроить существующие элементы управления отчета, можно изменить их свойства.
Добавление элемента управления в форму или отчет
-
В области переходов щелкните правой кнопкой мыши форму или отчет, в которые требуется добавить элемент управления, и выберите команду Конструктор.
-
Откройте вкладку Конструктор.
-
В группе Элементы управления щелкните элемент управления, который требуется добавить, а затем выберите пункт Использовать мастера.

-
Чтобы создать и настроить элемент управления, следуйте инструкциям мастера.
Дополнительные сведения о создании форм и отчетов см. в статьях, указанных в разделе Дополнительные сведения.
Изменение элемента управления
Настройка формата отображения в режиме базы данных
-
Нажмите кнопку Microsoft Office
 и выберите Открыть.
и выберите Открыть. -
В диалоговом окне Открыть откройте базу данных, содержащую элемент управления, который требуется изменить.
-
В области переходов дважды щелкните таблицу, содержащую поле, формат которого требуется настроить.
Таблица откроется в режиме таблицы.
-
Щелкните поле, формат отображения которого требуется настроить.
На вкладке таблицы в группе Форматирование и тип данных щелкните стрелку раскрывающегося списка рядом с полем Формат и затем выберите нужный формат.
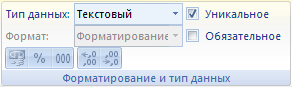
Поле выводится с применением нового формата отображения.
Настройка формата отображения в режиме конструктора
-
Нажмите кнопку Microsoft Office
 и выберите Открыть.
и выберите Открыть. -
В диалоговом окне Открыть откройте базу данных, содержащую элемент управления, который требуется изменить.
-
В области переходов щелкните правой кнопкой мыши таблицу, содержащую поле, формат отображения которого необходимо изменить, и выберите команду Конструктор.
Таблица откроется в режиме конструктора.
-
Щелкните поле, формат отображения которого требуется настроить.
-
В группе Свойства поля на вкладке Общие выберите формат отображения в списке Формат.
-
Чтобы сохранить изменения, нажмите кнопку Сохранить на панели быстрого доступа.
К началу страницы
Действие 3. Добавление данных в новую базу данных
После выбора шаблона и выполнения необходимой настройки в базу данных можно добавить сведения посредством импорта или связывания внешних данных.
Импорт данных
Данные можно экспортировать в различных форматах, среди которых книги Excel, списки Windows SharePoint Services 3.0, адресные книги Outlook и другие базы данных Access.
-
Чтобы импортировать данные, на вкладке Внешние данные в группе Импорт выберите команду, соответствующую типу импортируемого файла.

Примечания:
-
Если значок для типа данных, который требуется импортировать, не отображается, выберите пункт Другие и следуйте инструкциям в диалоговом окне Внешние данные.
-
Если не удается найти команду для импорта внешних данных, может потребоваться запуск программы, в которой изначально были созданы данные (это необходимо делать не в Access), и сохранение данных с помощью этой программы в распространенном формате (например, в виде текстовый файл с разделителями). Затем вернитесь в Access и воспользуйтесь для импорта этих данных одной из команд для внешних данных.
-
-
На последней странице мастера может быть предложено сохранить сведения для этих действий импорта. Сохранение сведений может пригодиться, если в будущем будет выполняться импорт из этого источника данных. Установите флажок Сохранить шаги импорта, введите данные и нажмите кнопку Сохранить импорт. Теперь этот импорт можно выполнить в любой момент, выбрав пункт Сохраненные операции импорта в группе Импорт на вкладке Внешние данные. Если данные этой операции импорта сохранять не требуется, нажмите кнопку Закрыть.
Создание связи с данными
При создании связи с данными они остаются в исходном приложении, а в новой базе данных представляются в виде связанной таблицы. Для большинства форматов файлов данные можно просмотреть и изменить с помощью Access или исходной программы, в которой они были созданы, поскольку оба приложения работают с одними и теми же физическими данными. Однако если данные сохранены в книге Excel, в Access можно только просмотреть связанные данные — изменять их нельзя. Чтобы изменить данные связанной книги, необходимо использовать Excel.
-
-
Нажмите кнопку Microsoft Office
 , а затем — Открыть.
, а затем — Открыть. -
В диалоговом окне Открытие файла базы данных выберите и откройте базу данных.
-
На вкладке Внешние данные в группе Импорт выберите команду для типа файла, с которым необходимо создать связь. Например, если требуется создать связь с данными книги Excel, выберите команду Excel. Если значок для типа данных, с которым требуется создать связь, отсутствует, выберите пункт Другие.
Откроется диалоговое окно Внешние данные.
Примечание: Если не удается найти команду для создания связи с внешними данными, может потребоваться запустить программу, в которой были созданы данные (это необходимо делать не в Access), и сохранить данные с помощью этой программы в распространенном формате (например, в виде текстовый файл с разделителями). Затем вернитесь в Access и воспользуйтесь для связывания этих данных одной из команд для внешних данных.
-
В диалоговом окне Внешние данные нажмите кнопку Обзор, чтобы найти файл данных источника, или введите в поле Имя файла полный путь к файлу данных источника.
-
Выберите нужное значение параметра Укажите, когда и где сохранять данные в текущей базе данных.
Для большинства форматов файлов запускается мастер. Однако если выполняется связывание с данными в базе данных Access, открывается диалоговое окно Импорт объекта. Выберите нужные параметры в диалоговом окне Связь с таблицами и перейдите к действию 7. В противном случае перейдите к действию 6.
-
Следуйте указаниям мастера. Процесс будет зависеть от выбранных параметров.
-
К началу страницы
Действие 4. Поиск записей
После импорта данных в базу данных потребуется эффективное средство для поиска определенных записей. Для этого можно использовать панель инструментов в нижней части базы данных.

Поиск записей в таблицу или представление с помощью кнопок навигации.:
|
Кнопка перехода |
Объект перехода |
|
1. |
Первая запись |
|
2. |
Предыдущая запись |
|
3. |
Определенная запись — щелкните в текстовом поле, введите номер записи и нажмите клавишу ВВОД, чтобы отобразить эту запись. Номера записей считаются последовательно от начала формы или таблицы. |
|
4. |
Следующая запись |
|
5. |
Последняя запись |
|
6. |
Новая (пустая) запись |
|
7. |
Фильтр — этот индикатор указывает на применение фильтра. Если фильтр не применяется или все фильтры удалены, отображается индикатор Нет фильтра. |
|
8. |
Поле поиска — введите текст в поле Поиск, и по мере ввода будет выделяться первое подходящее значение. Данная функция служит для быстрого поиска записей. |
Дополнительные возможности поиска записей
Записи также можно находить одним из указанных ниже способов.
Переход к определенной записи
Поиск определенной записи
Фильтр для отображения только определенных записей
Выполнение настраиваемого поиска с помощью запроса
Переход к определенной записи
В некоторых шаблонах есть формы, в которых определенные записи можно просматривать с помощью раскрывающегося списка Перейти. Такая возможность есть, например, в форме "Сведения о контактах" шаблона "Контакты" и в форме "Проекты и задачи" шаблона "Проекты по маркетингу". Ее можно использовать для просмотра определенной записи в раскрывающемся списке. Поле Перейти выводится в верхней левой части формы.
-
Щелкните стрелку рядом со списком "Перейти".

-
Щелкните запись, которую требуется просмотреть.
Поиск определенной записи
Для поиска определенных записей воспользуйтесь вкладкой Поиск в диалоговом окне Поиск и замена. Поиск можно производить по определенному полю или по всей таблице или представлению.
Примечание: Диалоговое окно Поиск и замена можно использовать только в том случае, если в таблице или представлении отображаются данные.
-
Откройте таблицу, в которой требуется выполнить поиск, и щелкните поле, содержащее искомую запись.
-
На вкладке Главная в группе Поиск нажмите кнопку Найти.

-
В диалоговом окне Поиск и замена введите условие поиска в поле Образец.
-
В списке Поиск выберите вариант Все и щелкните пункт Найти далее.
Дополнительные сведения об использовании диалогового окна Поиск и замена см. в статьях, ссылки на которые приведены в разделе Дополнительные сведения.
Фильтр для отображения определенного набора записей
Для быстрого переключения между отфильтрованным и неотфильтрованным представлением одних и тех же данных можно включать или отключать фильтр.
Фильтр можно применять для ограничения отображаемых записей только теми, которые соответствуют определенным условиям. Применение фильтра упрощает поиск нужных записей. Например, чтобы быстро сократить количество отображаемых записей, щелкните правой кнопкой мыши поле, по которому будет осуществляться отбор, и выберите в меню значение Равно, Не равно, Содержит или Не содержит.
-
Откройте таблицу или форму, в которую требуется добавить фильтр.
-
Чтобы удалить из таблицы или формы возможные фильтры, на вкладке Главная в группе Сортировка и фильтр выберите пункт Дополнительно, а затем выберите команду Очистить все фильтры. Если эта команда недоступна (отображается серым цветом), фильтры не применяются.

-
Чтобы применить фильтр, щелкните поле, по которому необходимо выполнить фильтрацию, а затем на вкладке Главная в группе Сортировка и фильтр выберите пункт Фильтр и укажите способ фильтрации.
-
Чтобы применить фильтр, основанного на выделения, откройте таблицу или форму и перейдите к записи, которая содержит значение, которое вы хотите использовать в качестве части фильтра. Нажмите кнопку поля. На вкладке " Главная " в группе " Сортировка и фильтр " щелкните выделенный объект и выберите фильтр, который вы хотите применить.
-
Чтобы применить фильтр, который находится основанные частичного выделения, выделите символы, которые вы хотите. На вкладке " Главная " в группе " Сортировка и фильтр " щелкните выделенный объект и выберите фильтр, который вы хотите применить.
Дополнительные сведения о применении фильтра см. в статьях, ссылки на которые приведены в разделе Дополнительные сведения.
Настраиваемый поиск при помощи запроса
Запросы можно использовать для выполнения пользовательских поиска, применение настроенной фильтров и сортировка записей. Запросы можно сохранить и использовать повторно, и они могут использоваться для создания форм и отчетов. Можно также использовать запрос для поиска записей таблицы, которые вас интересуют. Тип запроса, созданного зависит от записи должны возвращаться и если вам необходим доступ к с результатами больше ничего делать.
-
На вкладке Создание в группе Прочее выберите пункт Мастер запросов.
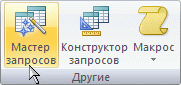
-
Следуйте инструкциям мастера запросов.
Дополнительные сведения о создании запросов см. в статьях, ссылки на которые приведены в разделе Дополнительные сведения.
К началу страницы
support.office.com
Создание веб-приложений Access - Access
Примечание: Мы стараемся как можно оперативнее обеспечивать вас актуальными справочными материалами на вашем языке. Эта страница переведена автоматически, поэтому ее текст может содержать неточности и грамматические ошибки. Для нас важно, чтобы эта статья была вам полезна. Просим вас уделить пару секунд и сообщить, помогла ли она вам, с помощью кнопок внизу страницы. Для удобства также приводим ссылку на оригинал (на английском языке).
|
Важно Корпорация Майкрософт больше не рекомендует создавать и использовать веб-приложения Access в SharePoint. В качестве альтернативного средства для бизнес-решений, не требующих дополнительного программирования и работающих в браузере и на мобильных устройствах, рекомендуется использовать Microsoft PowerApps. |
Веб-приложение Access — это база данных, создаваемая и изменяемая в Access 2013 или более поздней версии, которой можно пользоваться в стандартном веб-браузере. Ее данные и объекты данных хранятся на сервере SQL Server или в базе данных SQL Microsoft Azure, что позволяет предоставлять общий доступ к данным внутри организации с помощью локального сервера SharePoint 2013 или Office 365 для бизнеса.
Вы можете создать веб-приложение на основе шаблона или "с нуля". Чтобы создать пользовательское веб-приложение Access, выполните указанные ниже действия.
-
Откройте Access 2013 или более поздней версии и щелкните Пользовательское веб-приложение.
-
Введите имя и расположение сервера для приложения или выберите расположение сервера в списке Расположения, затем нажмите кнопку Создать.
Совет: Чтобы просмотреть расположение сервера или имя базы данных, перейдите на вкладку Файл > Сведения.
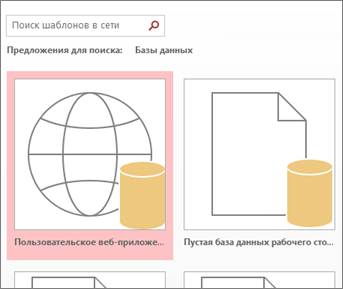
Затем необходимо добавить в веб-приложение таблицы. Можно добавить предопределенные таблицы — шаблоны, которые иногда содержат готовые связанные таблицы, или просто начать с пустых таблиц.
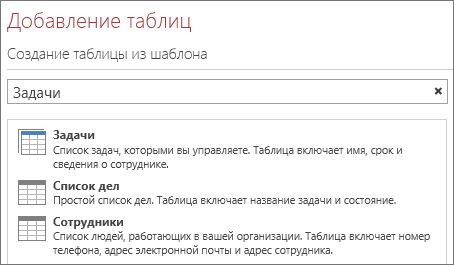
Чтобы добавить таблицу-шаблон, сделайте следующее: в поле Поиск введите описание данных, которые вы собираетесь хранить в таблице, например "Задачи" или "Люди". Нажмите кнопку "Поиск" и выберите подходящую таблицу в предоставленном списке.
Совет: Чтобы посмотреть все варианты таблиц-шаблонов, введите Все в поле Поиск.
Если у шаблона есть связанные таблицы, то вы появится значок с изображением нескольких таблиц. Например, если вы добавляете таблицу "Активы", то Access также добавит связанную таблицу "Сотрудники".

Чтобы добавить пустую таблицу, сделайте следующее: нажмите кнопку Добавить пустую таблицу.
Новые таблицы отображаются в области слева.
Работа с представлениями
Access автоматически создает представления "Список" и "Таблица" для каждой таблицы. При выборе определенных типов таблиц также может отображаться Представление сводки, группирующее элементы по определенному полю. Можно добавить представление, нажав значок плюса.
Чтобы изменить структуру представления в открытом веб-приложении Access:
-
Выберите таблицу.
-
Выберите представление.
-
Нажмите кнопку Параметры/Действия и выберите действие, которое хотите совершить.
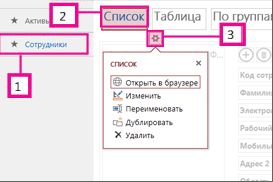
Примечание: При удалении представлений (или их элементов) базовые данные не удаляются.
Добавление данных
Чтобы добавить или изменить данные в таблицах, на вкладке Главная выберите Открыть в браузере. Выберите таблицу и необходимое представление, а затем добавьте, удалите или измените элементы с помощью кнопок на панели управления.
Вы также можете импортировать данные из внешнего источника, например базы данных Access, файлов Microsoft Excel, источник ODBC, текстового файла или списка SharePoint. Данные будут добавлены как новую таблицу. Импорт данных из базы данных Access в веб-приложение Access более подробные сведения.
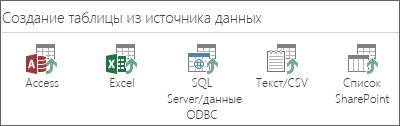
Примечание: Если у вас есть веб-базе данных Access 2010, вы можете изменить его в Access 2013 или более поздней версии, но его нельзя обновить веб-приложения Access. Вместо этого создайте нового пользовательского веб-приложения и импортируйте таблицы из веб-базы данных Access 2010. Представления по умолчанию будут созданы автоматически, и вы можете добавить собственные настраиваемые представления.
Сохранение веб-приложения
Нажатие кнопки Сохранить на панели быстрого доступа сохраняет изменения на сервере SharePoint Server или сайте Office 365. Таким образом, необходимость публикации как дополнительного действия отпадает.
Чтобы сделать резервную копию или переместить веб-приложение, сохраните его как пакет приложения SharePoint, щелкнув Файл > Сохранить как > Сохранить как новое приложение. Введите название пакета и укажите, следует ли сохранить в нем только структуру приложения или включить в него и данные.
Сведения о дополнительных параметрах сохранения приложения см в статье Создание пакета веб-приложения Access.
Краткий обзор дополнительных параметров для веб-приложений Access см. в статье Новые возможности Access 2013.
Дальнейшие действия
Ваши дальнейшие шаги будут зависеть от того, что вы хотите сделать с вашим веб-приложением. Дополнительные сведения см. в следующих статьях:
К началу страницы
support.office.com
Настройка пользовательских параметров текущей базы данных
Чтобы настроить пользовательские параметры, например показ окон объектов, сочетания клавиш и автоматическое исправление для открытой классической базы данных в Access, перейдите в меню Файл, выберите пункт Параметры, а затем измените настройки в категории Текущая база данных.
Примечание: Если не указано иное, изменения применяются только после закрытия и повторного открытия базы данных.
Примечание: Статья неприменима к веб-приложениям Access — новому типу баз данных, которые создаются в Access и публикуются в Интернете.
В этой статье
Настройка параметров текущей базы данных
Можно быстро настроить отображение имени приложения и логотипа, окна объекта, управление файлами текущего приложения или базы данных. Выполните следующие действия в открытой базе данных.
-
Выберите Файл > Параметры > Текущая база данных. Обратите внимание: если вы используете Access 2007, нажмите кнопку Microsoft Office и выберите Параметры Access > Текущая база данных.
-
Выберите параметры для текущей базы данных. Ниже приведены некоторые наиболее распространенные параметры; другие будут описаны далее.
Параметр
Описание
Заголовок приложения
Позволяет выбрать название, которое будет отображаться в строке заголовка Windows текущей базы данных.
Значок приложения
Позволяет выбрать значок для текущей базы данных. Введите имя изображения или нажмите кнопку Обзор, чтобы открыть файл изображения. Выбранный значок появится в строке заголовка Windows.
Значок форм и отчетов
Если выбрать этот параметр, значок приложения будет отображаться во всех вкладках форм и отчетов текущей базы данных. Если вкладки документа не включены, значок отображаться не будет.
Форма просмотра
Позволяет указать форму, которая появляется при открытии текущей базы данных. Если нет необходимости в появлении формы при открытии базы данных, оставьте значение по умолчанию (отсутствует).
Веб-форма просмотра
Позволяет пользователям настраивать, изменять или удалять веб-формы. Этот параметр предназначен для Access 2010 и более поздних версий и действует только при использовании веб-базы данных.
Строка состояния
Отображает строку состояния в нижней части рабочей области Access.
-
Когда все будет готово, нажмите кнопку ОК.
Некоторые параметры вступают в силу только после того, как вы закроете и снова откроете базу данных.
К началу страницы
Установка параметров открытия окна объекта
Access содержит параметр для отображения всех открытых объектов в виде легко доступных вкладок в верхней части окна объекта. Эти параметры можно установить в области Параметры окна документа в категории Текущая база данных.
|
Параметр |
Описание |
|
Перекрывание окон |
Несколько открытых окон отображаются, накладываясь друг на друга.
|
|
Вкладки |
Отображается только один объект, даже если открыты несколько объектов.
Использовать параметр Вкладки можно без отображения вкладок документов. Это удобно, когда пользователям необходимо работать с одним объектом одновременно. Если этот параметр не будет включен, не забудьте включить другой параметр навигации для перехода между объектами. |
|
Вкладки документов |
При выборе параметра Вкладки можно выбирать этот параметр для отображения вкладок для всех открытых объектов. |
|
Использование тем оформления Windows для элементов управления на формах |
Применяет тему Windows к элементам управления форм и отчетов в текущей базе данных. |
|
Включение режима макета |
Отображает кнопку Режим макета в строке состояния Access и в контекстном меню, которое отображается по щелчку вкладки правой кнопкой мыши. Если отключить этот параметр, пользователь не сможет открывать формы и отчеты в режиме макета. Примечание: Если параметр не включен, Режим макета недоступен в группе "Представления" или любых контекстных меню. |
|
Включение изменений структуры таблиц в табличном представлении |
Позволяет изменять структуру таблиц в режиме таблицы. |
|
Проверять обрезание числовых полей |
Если столбец слишком узкий для отображения всего значения, Access отображает числа в виде "#####". Если этот параметр не выбран, значения отображаются в усеченном виде в соответствии с размером столбца. |
|
Формат хранения свойств рисунков |
Access сохраняет изображения в исходном формате. Включите этот параметр для уменьшения размера базы данных. |
|
Преобразование всех изображений в точечные рисунки (совместимо с Access 2003 и более ранними версиями) |
Access создает копию исходного изображения в формате точечного рисунка Windows или Device Independent Bitmap. Включите этот параметр для просмотра изображений в базах данных, созданных в Office Access 2003 и более ранних версиях. |
К началу страницы
Включение поддержки сочетаний клавиш в Access
Если активирован параметр Специальные клавиши Access, в текущей базе данных можно использовать следующие сочетания клавиш:
|
Клавиши |
Результат |
|
F11 |
Отображение и скрытие области навигации. |
|
CTRL+G |
Отображение окна Интерпретация в редакторе Visual Basic. |
|
ALT+F11 |
Запуск редактора Visual Basic |
|
CTRL+BREAK |
Нажатие этой комбинации клавиш прекращает извлечение приложением Access записей с сервера. |
К началу страницы
Установка параметров управления файлами текущей базы данных
Эти параметры управления файлами применяются к открытой базе данных.
|
Параметр |
Описание |
|
Сжимать при закрытии |
База данных автоматически сжимается и восстанавливается при закрытии. |
|
Удалять личные сведения из свойств файла при сохранении |
Личные сведения автоматически удаляются из свойств файла при сохранении. |
К началу страницы
Выбор параметров навигации в текущей базе данных
Настроить навигацию в текущем приложении можно с помощью следующих параметров:
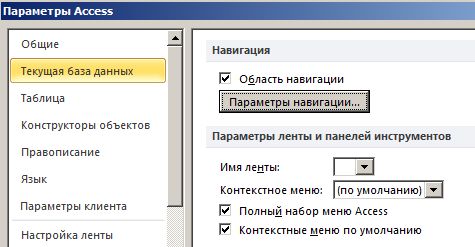
|
Параметр |
Описание |
|
Область переходов |
Если параметр не установлен, область навигации не будет отображаться в текущей базе данных. |
|
Параметры переходов |
Можно изменять категории и группы, которые появляются в области навигации, и установить параметры открытия объектов в текущей базе данных. |
|
Имя ленты |
Выберите имя настраиваемой группы ленты. |
|
Контекстное меню |
Задайте или измените строку меню по умолчанию для контекстных меню. |
|
Полный набор меню Access |
Если этот флажок снят, на ленте отображается только вкладка Главная. К тому же, команды Сохранить и Сохранить как не доступны в меню Файл. |
|
Контекстные меню по умолчанию |
Включает и отключает контекстные (всплывающие) меню, отображающиеся по щелчку правой кнопкой мыши объекта базы данных в области переходов или элемента управления в форме или отчете. Следует закрыть и заново открыть текущую базу данных, чтобы указанный параметр вступил в силу. |
К началу страницы
Настройка параметров для отслеживания и изменения имен полей в текущей базе данных
Параметр Автозамена имен запрашивает Access находить и исправлять ссылки на имена полей в формах, отчетах и запросах. Для текущей базы данных можно установить следующие параметры:
|
Параметр |
Описание |
|
Отслеживание автозамены имен |
Access сохраняет информацию, необходимую для исправления ошибок в именах. Позволяет использовать функцию "Зависимости объектов". Но Access не исправляет ошибок до выбора параметра Автозамена имен. |
|
Автозамена имен |
При выборе этого параметра Access исправляет ошибки имен по мере появления. Если выбрать параметр Отслеживание автозамены имен и оставить его пустым, в Access будут храниться все данные с ошибками до включения параметра. |
|
Журнал изменений автозамены имен |
Access записывает изменения, внесенные в базу данных при исправлении ошибок имен, и сохраняет данные в таблице AutoCorrect.log. |
К началу страницы
Установка параметров фильтрации для текущей базы данных
Можно сортировать информацию, отображенную в форме, путем применения фильтра в определении Фильтр по форме, где необходимо установить отображаемые значения для окна Фильтр по форме текущей базы данных.
Параметры в этом разделе контролируют несколько функций: размер списка значений, который появляется в выбранном поле в окне Фильтр по форме. Можно выбирать параметры отображения пользователем значений индексированных и неиндексированных полей и связанных таблиц во внешнем файле. Можно также выбирать параметры появления списка значений в элементах управления в форме при использовании параметра Фильтр по форме.
|
Параметр |
Описание |
|
в локальных индексированных полях |
Отображает значения из локальных индексированных полей из списка значений, который появляется в окне Фильтр по форме. |
|
в локальных неиндексированных полях |
Включает значения из локальных неиндексированных полей из списка значений, который появляется в окне Фильтр по форме. |
|
в полях ODBC |
Включает значения из таблиц, с которыми устанавливается связь с помощью подключения ODBC. |
|
не отображать списки, которые содержат большее число записей, чем указано |
Введите максимальное количество записей, которые должны обрабатываться в Access при построении списка для операций "Фильтр по форме". Список значений не отобразится, если число записей, необходимых для заполнения списка, превышает введенное число. Все списки значений будут содержать только уникальные значения, даже если их поля не индексированы. Значение по умолчанию — 1000. |
К началу страницы
Настройка параметра "Кэширование веб-службы и таблиц SharePoint"
По умолчанию в новых базах данных Access 2010 и более поздних версией кэшируются связанные таблицы веб-службы и SharePoint.
-
Использовать формат кэша, совместимый с Microsoft Access 2010 и более поздних версий. Выберите этот параметр, чтобы Access кэшировал локальную копию связанных данных. Этот параметр может повышать производительность при работе со связанными данными. При его использовании загрузка и просмотр связанных данных будут выполняться быстрее. Снимите этот флажок, если вы хотите, чтобы кэширование выполнялось, как в Access 2007.
-
Очищать кэш при закрытии. Выберите этот параметр, чтобы Access очищал из памяти все локальные кэшированные данные при закрытии базы данных.
-
Не использовать кэш. Выберите этот параметр, чтобы Access не кэшировал локальную копию данных при работе со связанными источниками данных SharePoint.
Примечание: Параметры Очищать кэш при закрытии и Не использовать кэш недоступны, если снят флажок Использовать формат кэша, совместимый с Microsoft Access 2010 и более поздних версий.
К началу страницы
Включение поддержки типа данных bigint для операций связывания и импорта
Тип данных bigint хранит неденежные числовые значения и совместим с типом данных SQL_BIGINT в ODBC. С помощью этого типа данных, имеющего диапазон от -2^63 до 2^63-1, можно эффективно вычислять большие числа.
|
Параметр |
Описание |
|
Поддержка типа данных BigInt для связанных/импортированных таблиц |
Этот параметр позволяет использовать тип данных bigint для связывания и импорта из внешних баз данных, использующих эквивалентный тип данных, например bigint в SQL Server. Access выводит предупреждение о том, что этот параметр приведет к необратимому изменению формата файла базы данных, а обратная совместимость не гарантируется. Выполните одно из указанных ниже действий.
Дополнительные сведения см. в статье Использование типа данных bigint. |
Примечание: Если выбран этот параметр, можно использовать тип данных bigint для связи и импорта до закрытия базы данных. Тем не менее необходимо закрыть и открыть базу данных, чтобы увидеть измененный штамп формата файла в заголовке окна базы данных.
К началу страницы
support.office.com
Руководство по интерфейсу пользователя Microsoft Office Access 2010
Пользовательский интерфейс Access 2010 включает некоторые значительные изменения по сравнению с предыдущими версиями, особенно выпущенными до Access 2007. Два основных компонента пользовательского интерфейса — лента и область навигации — впервые появились в Access 2007. В Access 2010 лента изменена и добавлен третий компонент пользовательского интерфейса — представление Backstage .
В данной статье описаны элементы пользовательского интерфейса Access 2010 и приведены ссылки на источники дополнительных свдений о них.
В этой статье
Общие сведения
Представление Backstage
Лента
Область навигации
Документы со вкладками
Строка состояния
Мини-панель инструментов
Получение справочной информации
Общие сведения
Ниже указаны три основных компонента пользовательского интерфейса Access 2010.
-
Лента. Полоса в верхней части окна приложения, содержащая группы команд.
-
Представление Backstage. Набор команд на вкладке Файл на ленте.
-
Область навигации. Область в левой части окна Access, предназначенная для работы с объектами базы данных. Область навигации заменила окно базы данных в Access 2007.
Три этих элемента формируют среду, в которой создаются и используются базы данных.
Лента
Лента заменила меню и панели инструментов, доступные в версиях, выпущенных до Access 2007. Она состоит из вкладок с группами кнопок.
Лента содержит основные вкладки с группами наиболее часто используемых команд, контекстные вкладки, которые появляются только тогда, когда их использование допустимо, и панель быстрого доступа — небольшую панель инструментов, на которую можно добавить самые нужные команды.
Некоторые кнопки на вкладках ленты предоставляют выбор действий, а другие позволяют выполнить определенную команду.
Представление Backstage
Режим Backstage появился в Access 2010. Он содержит команды и сведения, применимые ко всей базе данных, например Сжать и восстановить, а также команды, которые в более ранних версиях содержались в меню Файл, например Печать.
Область навигации
Область навигации позволяет организовать объекты базы данных и является основным средством открытия или изменения объектов базы данных. Область навигации заменила окно базы данных, которое использовалось в версиях Access до Access 2007.
Область навигации организована по категориям и группам. Пользователи могут выбрать различные параметры организации, а также создать собственную схему организации. По умолчанию в новой базе данных используется категорию типа объекта, которая содержит группы, соответствующие различным типам объектов базы данных. Категория типов объектов организует объекты базы данных подобно окну базы данных в более ранних версиях.
Область навигации можно уменьшить или скрыть, но она не загораживается при открытии объектов базы данных поверх нее.
Представление Backstage
Представление Backstage открывается при открытии вкладки Файл, где расположены команды, которые в предыдущих версиях Access находились в меню Файл. В представлении Backstage также доступны команды, которые применяются ко всей базе данных. Представление Backstage открывается при запуске приложения Access, если при этом не открывается база данных (например при запуске приложения Access из меню "Пуск").
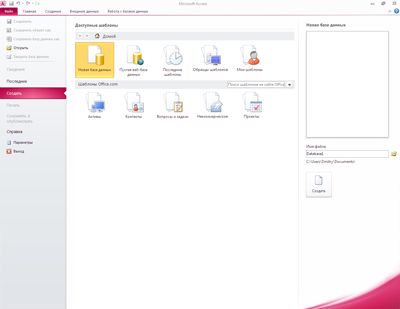
В представлении Backstage можно создавать или открывать базы данных, публиковать их в Интернете на сервере SharePoint Server и выполнять многие задачи обслуживания файлов и баз данных.
Создание пустой базы данных
-
Запустите Microsoft Access из меню Пуск или с помощью ярлыка.
Появится представление Backstage.
-
Выполните одну из указанных ниже процедур.
Access 2010 содержит ряд шаблонов, а дополнительные шаблоны можно загрузить с веб-сайта Office.com. Шаблон Access представляет собой готовую базу данных с профессионально разработанными таблицами, формами и отчетами. Шаблоны позвляют быстро пройти начальные этапы создания базы данных.
Создание базы данных из образца шаблона
-
Запустите Microsoft Access из меню Пуск или с помощью ярлыка.
Появится представление Backstage.
-
Щелкните элемент Образец шаблона и просмотрите доступные шаблоны.
-
Щелкните необходимый шаблон.
-
В правой части экрана в окне "Имя файла" введите имя файла или используйте предложенное имя.
-
Нажмите кнопку Создать.
Приложение Access создаст на основе шаблона новую базу данных и откроет ее.
Загрузить дополнительные шаблоны Access можно с веб-сайта office.com непосредственно в представлении Backstage.
Создание базы данных из шаблона Office.com
-
Запустите Microsoft Access из меню Пуск или с помощью ярлыка.
Появится представление Backstage.
-
На панели Шаблоны Office.com выберите категорию, а затем нужный шаблон.
Примечание: Шаблон можно найти также с помощью окна поиска.
-
В поле Имя файла введите имя файла или воспользуйтесь предложенным именем.
-
Нажмите кнопку Загрузить.
Приложение Access автоматически загрузит шаблон, создаст на его основе новую базу данных, сохранит ее в каталоге документов пользователя (например, "Мои документы") и откроет ее.
При открытии (или создании и последующем открытии) базы данных имя файла и расположение базы данных включаются в список последних использовавшихся документов. Этот список отображается на вкладке Недавние представления Backstage, благодаря чему можно легко открыть недавно использовавшиеся базы данных.
Открытие недавно использовавшейся базы данных
-
Запустите Microsoft Access.
-
В представлении Backstage щелкните элемент Недавниеи выберите базу данных, которую необходимо открыть.
Приложение Access откроет базу данных.
Открытие базы данных из представления Backstage
-
Запустите Microsoft Access.
-
На вкладке Файл нажмите кнопку Открыть. В диалоговом окне Открытие выберите файл и нажмите кнопку Открыть.
Будет открыта база данных.
К началу страницы
Лента
Лента заменила меню и панели инструментов. Она является основным командным интерфейсом в Access 2010 . Одно из главных преимуществ ленты состоит в том, что на ней собраны средства выполнения задач, которые раньше находились в меню, на панелях инструментов, в областях задач и других компонентах пользовательского интерфейса. Благодаря этому нужную команду не приходится искать в нескольких разных местах.
При открытии базы данных лента появляется в верхней части главного окна Access . На ней отображаются команды активной вкладки команд.

Лента содержит ряд вкладок с командами. В Access 2010 основные вкладки команд — Файл, Главная, Создание, Внешние данные и Работа с базами данных. Каждая вкладка содержит группу связанных команд, которые могут открывать другие новые элементы интерфейса, например коллекцию — новый элемент управления, позволяющий выбирать варианты визуально.
Команды ленты также соответствуют объекту, активному в настоящее время. Например, если открыть таблицу в режиме таблицы и нажать кнопку Форма на вкладке Создание в группе Формы, приложение Access создаст форму на основе активной таблицы. Иначе говоря, имя активной таблицы будет указано в свойстве формы RecordSource (источник записей). Более того, некоторые вкладки ленты появляются только в определенном контексте. Например, вкладка Конструктор появляется только при открытии объекта в режиме конструктора.
При работе с лентой можно использовать сочетания клавиш. Все сочетания клавиш из предыдущей версии Access по-прежнему действуют. Вместо клавиш вызова меню, применявшихся в более ранних версиях Access, используется система доступа к элементам управления с клавиатуры. Она использует небольшие индикаторы с одной или несколькими буквами, которые появляются на ленте при нажатии клавиши ALT. Эти индикаторы показывают клавиши, соответствующие элементам управления.
Выбрав одну из вкладок команд, можно увидеть доступные в ней команды.
Выбор вкладки с командами
-
Запустите Microsoft Access.
-
Щелкните нужную вкладку.
-или-
-
Запустите Microsoft Access.
-
Нажмите и отпустите клавишу ALT.
Появятся подсказки по доступу с клавиатуры.
-
Нажмите клавишу или клавиши, указанные в подсказке около нужной вкладки.
Есть несколько способов выполнения команд. Самый быстрый и прямой из них — это использование сочетаний клавиш, связанных с командами. Сочетания клавиш из предыдущей версии Access можно использовать и в Access 2010.
Дополнительные сведения о сочетаниях клавиш увидеть сочетания клавиш в Access.
Выполнение команды
-
Запустите Microsoft Access.
-
Щелкните вкладку, на которой находится команда. В приведенной ниже таблице представлены вкладки и команды, находящиеся на каждой из них. Набор доступных вкладок и команд изменяется в зависимости от выполняемых действий.
|
Вкладка команд |
Возможные действия |
|
Главная |
Выбор другого представления. |
|
Копирование и вставка данных из буфера обмена. |
|
|
Задание свойств текущего шрифта. |
|
|
Установка текущего выравнивания шрифта. |
|
|
Применение форматирования к полю MEMO. |
|
|
Работа с записями (обновление, создание, сохранение, удаление, итоги, орфография, дополнительно). |
|
|
Сортировка и фильтрация записей. |
|
|
Поиск записей. |
|
|
Создание |
Создание пустой таблицы. |
|
Создание таблицы на основе шаблона. |
|
|
Создание списка на сайте SharePoint, а также связанной с этим списком таблицы в текущей базе данных. |
|
|
Создание пустой таблицы в режиме конструктора. |
|
|
Создание формы на основе активной таблицы или запроса. |
|
|
Создание сводной таблицы или диаграммы. |
|
|
Создание отчета на основе активной таблицы или запроса. |
|
|
Создание запроса, макроса, модуля или модуля класса. |
|
|
Внешние данные |
Импорт или связывание внешних данных. |
|
Экспорт данных. |
|
|
Сбор и обновление данных по электронной почте. |
|
|
Создание сохраненных операций импорта и экспорта. |
|
|
Запуск диспетчера связанных таблиц. |
|
|
Работа с базами данных |
Перенос некоторых или всех частей базы данных на новый или существующий сайт SharePoint. |
|
Запуск редактора Visual Basic или выполнение макроса. |
|
|
Создание и просмотр отношений между таблицами. |
|
|
Показ или скрытие зависимостей объектов. |
|
|
Запуск архивариуса или анализ производительности. |
|
|
Перемещение данных в Microsoft SQL Server или базу данных Access (только таблицы). |
|
|
Управление надстройками Access. |
|
|
Создание или изменение модуля VBA. |
-
Щелкните элемент управления, соответствующий команде. Если сочетание клавиш для команды известно из предыдущей версии Access, нажмите его.
-или-
Нажмите и отпустите клавишу ALT.
Появятся подсказки по доступу с клавиатуры.
Нажмите клавишу или клавиши, указанные в подсказке, связанной с нужной командой.
Контекстные вкладки команд
Помимо стандартных вкладок команд в Access 2010 есть также контекстные вкладки. В зависимости от контекста (т. е. от того, с каким объектом работает пользователь и какие действия он выполняет) рядом со стандартными вкладками команд могут отображаться контекстные вкладки.

Активация контекстной вкладки с командами
-или-
-
Нажмите и отпустите клавишу ALT.
Появятся подсказки по доступу с клавиатуры.
-
Нажмите клавишу или клавиши, указанные в подсказке около контекстной вкладки.
Контекстные вкладки содержат команды и функциональные элементы, необходимые для работы в определенном контексте. Например, при открытии таблицы в режиме конструктора контекстные вкладки содержат команды, которые используются для работы с таблицей только в этом режиме. Скажем, при открытии таблицы в режиме конструктора рядом с вкладкой Работа с базами данных появляется контекстная вкладка Конструктор. Если открыть вкладку Конструктор , на ленте появятся команды, доступные для объекта только в режиме конструктора.
Коллекции
На ленте используется также элемент управления, который называется коллекцией. Он разработан для того, чтобы привлечь внимание к необходимым результатам. Коллекция — это элемент управления, который не просто отображает команды, а показывает результат выполнения этих команд. Смысл состоит в том, чтобы предоставить пользователю возможность найти и выбрать нужные действия в Access 2010 по виду, сосредоточившись на результате, а не на самих командах.
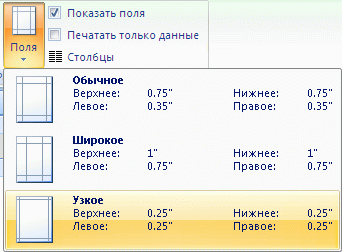
Коллекции различаются по форме и размерам. Это может быть таблица, раскрывающееся представление в виде меню или даже встроенная коллекция, элементы которой располагаются непосредственно на ленте.
Скрытие ленты
Иногда требуется выделить на экране дополнительное пространство для работы. В этих случаях можно свернуть ленту и оставить только строку с вкладками команд. Чтобы скрыть ленту, дважды щелкните активную вкладку команд. Чтобы показать ее, снова дважды щелкните активную вкладку команд.
Скрытие и восстановление ленты
-
Дважды щелкните активную (выделенную) вкладку команд.
-
Для восстановления ленты снова дважды щелкните активную вкладку команд.
Панель быстрого доступа
Панель быстрого доступа, находящаяся рядом с лентой, обеспечивает доступ к командам одним щелчком мыши. Набор по умолчанию включает команды Сохранение, Отмена и Возврат, при этом можно настроить панель быстрого доступа для добавления в нее наиболее часто используемых команд. Можно также изменить расположение и увеличить размер этой панели инструментов. В стандартном уменьшенном виде она находится рядом с вкладками команд ленты. Если выбран крупный размер, она располагается под лентой во всю ее длину.

Настройка панели быстрого доступа
-
Щелкните стрелку раскрытия списка в правой части панели.
-
В разделе Настройка панели быстрого доступа выберите команду, которую необходимо добавить.
Если нужной команды нет в списке, щелкните элемент Другие команды и перейдите к следующему действию.
-
В диалоговом окне Параметры Access выделите команду или команды, которые требуется добавить, и нажмите кнопку Добавить.
-
Для удаления команды выделите ее в списке, расположенном справа, и нажмите кнопку Удалить. Можно также дважды щелкнуть команду в списке.
-
По завершении нажмите кнопку ОК.
К началу страницы
Область навигации
При открытии имеющейся или создании новой базы данных имена объектов базы данных появляются в области навигации. К объектам базы данных относятся таблицы, формы, отчеты, страницы, макросы и модули. Область навигации заменяет окно базы данных, доступное в более ранних версиях Access. Если раньше для выполнения задач использовалось окно базы данных, то теперь для этого служит область навигации. Например, чтобы добавить строку в таблицу в режиме таблицы, следует открыть таблицу из области навигации.
Примечание: Область навигации недоступна в веб-браузере. Чтобы использовать ее в веб-базе данных, сначала нужно открыть базу данных в Access.

Чтобы открыть объект базы данных или применить к нему команду, щелкните его правой кнопкой мыши и выберите команду в контекстном меню. Команды контекстного меню зависят от типа объекта.
Открытие объекта базы данных (например, таблицы, формы или отчета)
-
Дважды щелкните объект в области навигации.
-или-
Выделите объект в области навигации и нажмите клавишу ВВОД.
-или-
-
В области навигации щелкните объект правой кнопкой мыши и выберите в контекстном меню команду "Открыть".
В диалоговом окне Параметры переходов можно выбрать параметр открытия объектов одним щелчком.
Все объекты базы данных в области навигации делятся на категории, которые содержат группы. Некоторые категории являются встроенными, но можно создавать и пользовательские группы.
По умолчанию область навигации появляется при открытии базы данных, в том числе баз данных, созданных в предыдущих версиях Access. Можно отключить отображение области навигации по умолчанию, настроив соответствующий параметр приложения. Ниже приведены инструкции по выполнению каждого действия.
Чтобы показать или скрыть область навигации
Отмена отображения области навигации по умолчанию
-
На вкладке Файл щелкните элемент Параметры.
Откроется диалоговое окно Параметры Access.
-
В левой области выберите элемент Текущая база данных.
-
В разделе Переходы снимите флажок Область переходов и нажмите кнопку ОК.
Дополнительные сведения об области навигации, читайте в статье использования и упорядочения объектов базы данных в области навигации.
К началу страницы
Вкладки документов
Начиная с Office Access 2007 объектов базы данных можно отобразить в активном вместо Перекрывание окон. Для повседневного интерактивных использования рекомендуется интерфейс документа с вкладками. Можно включать и отключать активном, задав параметры Access (читайте в статье Показать или скрыть вкладки документа, читайте дальше в этой статье). Тем не менее если вы изменили параметры документа с вкладками, необходимо закрыть и снова откройте базу данных для новых параметров вступили в силу.

Отображение и скрытие вкладок документов
-
На вкладке Файл нажмите кнопку Параметры.
Откроется диалоговое окно Параметры Access.
-
В левой области выберите пункт Текущая база данных.
-
В разделе Параметры приложения в группе Параметры окна документа установите переключатель в положение Вкладки.
-
Установите или снимите флажок Вкладки документов. Снятие этого флажка отключает вкладки документов.
-
Нажмите кнопку ОК.
Примечания:
-
Параметр Вкладки документов относится к конкретной базе данных, и его необходимо задавать отдельно для каждой базы данных.
-
После изменения параметра Вкладки документов необходимо закрыть и снова открыть базу данных, чтобы изменения вступили в силу.
-
Базы данных, созданные с помощью Access 2007 или Access 2010, отображают вкладки документов по умолчанию.
-
В базах данных, созданных в предыдущих версиях Access, по умолчанию используются перекрывающиеся окна.
-
К началу страницы
Строка состояния
Как и в предыдущих версиях, в Access 2010 вдоль нижней границы окна может отображаться строка состояния. Этот стандартный элемент пользовательского интерфейса по-прежнему используется для отображения сообщений о состоянии, свойств, индикаторов хода выполнения и т. д. В Access 2010 строка состояния также предоставляет доступ к двум стандартным функциям, которые видны в строке состояния и в других программах Office 2010: управление окнами и изменение масштаба.
С помощью элементов управления в строке состояния можно быстро переключать различные режимы просмотра активного окна. При просмотре объекта, который поддерживает изменение масштаба, можно регулировать степень увеличения или уменьшения с помощью ползунка в строке состояния.
Включить или отключить отображение строки состояния можно в диалоговом окне Параметры Access.
Отображение и скрытие строки состояния
-
На вкладке Файл щелкните элемент Параметры.
Откроется диалоговое окно Параметры Access.
-
В левой области выберите элемент Текущая база данных.
-
В разделе Параметры приложений установите или снимите флажок Строка состояния. При снятии этого флажка отображение строки состояния отключается.
-
Нажмите кнопку ОК.
К началу страницы
Мини-панель инструментов
В версиях Access, выпущенных до Access 2007, для форматирования текста часто было необходимо использовать меню или панель инструментов Форматирование. В Access 2010 форматировать текст стало легче благодаря мини-панели инструментов. При выделении текста для форматирования над ним автоматически появляется мини-панель инструментов. При приближении указателя мини-панель становится более четкой, и ее можно использовать для применения полужирного начертания или курсива, изменения размера и цвета шрифта и т.д. При удалении курсора мини-панель инструментов постепенно исчезает. Если использовать мини-панель инструментов для форматирования выделенного текста не требуется, просто немного отодвиньте указатель, и мини-панель исчезнет.

Форматирование текста с помощью мини-панели инструментов
-
Выделите текст, который необходимо отформатировать.
Над выделенным текстом появится прозрачная мини-панель инструментов.
-
Примените форматирование с помощью мини-панели инструментов.
К началу страницы
Получение справочных сведений
При возникновении вопросов можно получить справку, нажав клавишу F1 или щелкнув вопросительный знак в правой части ленты.
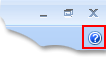
Справочные сведения можно также найти в представлении Backstage.
-
На вкладке Файл нажмите кнопку Справка.
Список источников справочных сведений появится в представлении Backstage.
К началу страницы
Примечания:
-
Отказ от ответственности относительно машинного перевода. Данная статья была переведена с помощью компьютерной системы без участия человека. Microsoft предлагает эти машинные переводы, чтобы помочь пользователям, которые не знают английского языка, ознакомиться с материалами о продуктах, услугах и технологиях Microsoft. Поскольку статья была переведена с использованием машинного перевода, она может содержать лексические,синтаксические и грамматические ошибки.
-
Используйте английский вариант этой статьи, который находится здесь, в качестве справочного материала. Вместе с другими участниками сообщества Майкрософт вы можете улучшить эту статью с помощью Community Translation Framework (CTF). Просто наведите указатель мыши на предложение в статье и выберите команду "УЛУЧШИТЬ ПЕРЕВОД" в мини-приложении CTF. Для получения дополнительных сведений о CTF щелкните здесь. Используя CTF, вы соглашаетесь с нашими условиями предоставления услуг.
support.office.com
Какой формат файла следует использовать в Access?
Примечание: Мы стараемся как можно оперативнее обеспечивать вас актуальными справочными материалами на вашем языке. Эта страница переведена автоматически, поэтому ее текст может содержать неточности и грамматические ошибки. Для нас важно, чтобы эта статья была вам полезна. Просим вас уделить пару секунд и сообщить, помогла ли она вам, с помощью кнопок внизу страницы. Для удобства также приводим ссылку на оригинал (на английском языке).
Формат файлов ACCDB, принятый в Access 2007, имеет ряд преимуществ, недоступных в более ранних версиях форматов файлов. При обновлении до Access 2007 из более ранней версии Access файлы баз данных могут сохраняться в формате MDB. Следует пересохранить эти базы данных в формате ACCDB и оставить копии исходных файлов (MDB), чтобы убедиться, что данные перенесены успешно.
В этой статье вы узнаете о преимуществах формата ACCDB, чем может быть полезен формат MDB, а также о том, как преобразовать базу данных в новый формат файла.
В этой статье
Формат файлов ACCDB
Форматы файлов MDB
Преобразование в новый формат файла
Формат файлов ACCDB
Нужно начать с того, что ACCDB — это формат файла в Access 2007 по умолчанию. Этот формат поддерживает ряд новых возможностей, таких как вычисляемые поля и вложения. Но есть ситуации, когда формат ACCDB — не лучший выбор.
Функции, поддерживаемые форматом файла ACCDB
-
Публикация приложений и веб-баз данных с помощью служб Access. Если в распоряжении имеются соответствующие ресурсы сервера, можно публиковать файлы в формате ACCDB в Интернете (при соблюдении определенных ограничений совместимости). Есть два способа сделать это: с помощью приложений Access и веб-баз данных.
Приложения Access — это новая форма базы данных (новинка этого выпуска). Приложение полностью работает в облаке, а Access выступает только в качестве инструмента для разработки приложений. В приложения внедрены новейшие технологии SQL Server и SharePoint. Веб-базы данных вошли в версию Access 2010, и хотя они имеют многие из тех возможностей, что и приложения, они не поддерживают SQL Server.
После публикации приложения или веб-базы данных сама база данных размещается на сервере, данные — на сервере SQL Server или на сайте SharePoint, а пользовательский интерфейс — на сайте SharePoint. При этом базу данных можно открыть в формате ACCDB и внести в нее изменения. Если приложение или веб-база данных запущены в браузере, в них можно работать, не используя Access.
-
Многозначные поля. Многозначное поле — это тип поля подстановки, в котором можно хранить несколько значений записи. Предположим, что требуется поручить задание нескольким сотрудникам. В файле ACCDB можно создать многозначное поле, чтобы сохранить в нем имена сотрудников, которым поручено это задание. Имена сотрудников можно выбрать из таблицы или списка значений.
С помощью многозначных полей легко выбирать и сохранять несколько вариантов, не создавая базу данных с более сложной структурой. Кроме того, многозначные поля важны для интеграции с приложением SharePoint, поскольку списки SharePoint также поддерживают поля с несколькими значениями.
-
Тип данных "Вложение". Тип данных "Вложение" позволяет хранить все типы документов и двоичные файлы в базе данных, не превышая ограничение размера базы данных (2 ГБ), так как вложения автоматически сжимаются. Запись может содержать несколько вложений, но в таблице можно использовать только одно поле вложения.
-
Улучшенная интеграция с SharePoint и Outlook. Формат ACCDB поддерживает требования безопасности приложений SharePoint и Outlook, которые не поддерживаются в формате MDB. Это обеспечивает возможность более полной интеграции баз данных Access с приложениями SharePoint и Outlook.
-
Улучшенное шифрование. Можно задать пароль для доступа к базе данных и зашифровать ее содержимое. Если шифрование выполняется в файле формата ACCDB, Access по умолчанию шифрует данные с помощью Windows Crypto API. Также можно использовать средства шифрования сторонних разработчиков.
К началу страницы
Форматы файлов MDB
До того как в Office Access 2007 был введен формат ACCDB, файлы Access имели расширение MDB. Существует несколько версий формата MDB.
Файлы в формате MDB можно открывать в Access. Если файл сохранен в формате приложений Access 2002–2003 или Access 2000, его можно открыть и использовать обычным образом. Но при этом новые функции формата ACCDB будут недоступны.
Если необходимые функции недоступны в формате ACCDB, не преобразовывайте файл, оставьте его в формате MDB.
Функции формата MDB, которые недоступны в формате ACCDB
-
Смешанный версия среды Формат файлов ACCDB не может быть открыт — или даже связанные — версиях Access перед Access 2007. Если указаны какие сотрудников вашей организации, у которых есть доступ к более ранней версии, следует ли с помощью MDB-файл — это лучший вариант. Но не забывайте – можно использовать в веб-браузере, независимо от доступа даже, установлено ли приложение Access или веб-базы данных.
-
Репликация базы данных Репликация нельзя использовать в формате ACCDB. Если решение Access используется функция репликации, необходимо повторно создать решения без повторений, если вы хотите использовать в формат файла ACCDB.
-
Защита на уровне пользователя Формат файлов ACCDB не поддерживает безопасности на уровне пользователя, функция, которая позволяет людям видеть только они потребуются для просмотра справки. Защита на уровне пользователя больше не действует для защиты данных, как его метод безопасности теперь устаревших и легко взламываемыми. Тем не менее безопасности на уровне пользователя может повысить удобство использования путем сохранения простых действий для людей, — например, если кто-то есть нет необходимости бизнеса с помощью конкретной формы, можно скрыть форму из них. Если у вас есть доступ к решение, которое зависит от безопасности на уровне пользователя для улучшения удобства, может потребоваться продолжать использовать файл формате MDB, поэтому вы можете продолжать использовать как решения-—.
К началу страницы
Преобразование в новый формат файла
Чтобы преобразовать файл MDB в формат ACCDB, откройте файл, а затем сохраните его в формате ACCDB.
Важно: Ниже описана процедура сохранения файлов MDB, созданных в Access 97, Access 2000, Access 2002 или Access 2003.
Сначала откройте базу данных.
-
Откройте вкладку Файл.
-
В левой области нажмите кнопку Открыть.
-
В диалоговом окне Открыть найдите и откройте базу данных, которую необходимо преобразовать.
Теперь преобразуйте базу данных.
-
Откройте вкладку Файл.
-
В левой области выберите пункт Сохранить как.
-
В поле Типы щелкните Сохранить базу данных как.
-
В правой части окна в группе Типы файлов базы данных выберите вариант База данных Access.
-
В диалоговом окне Сохранить как введите в поле Имя файла новое имя базы данных или используйте имеющееся.
-
Нажмите кнопку Сохранить.
Будет создана копия базы данных в формате файла ACCDB.
К началу страницы
support.office.com
Использование параметров в запросах, формах и отчетах
Примечание: Мы стараемся как можно оперативнее обеспечивать вас актуальными справочными материалами на вашем языке. Эта страница переведена автоматически, поэтому ее текст может содержать неточности и грамматические ошибки. Для нас важно, чтобы эта статья была вам полезна. Просим вас уделить пару секунд и сообщить, помогла ли она вам, с помощью кнопок внизу страницы. Для удобства также приводим ссылку на оригинал (на английском языке) .
Если вам необходимо, чтобы запрос в Access при запуске каждый раз предлагал ввести параметры, создайте запрос с параметрами.
Вы также можете создать форму для ввода значений, позволяющих ограничить количество возвращаемых записей в запросах, формах и отчетах. В этой статье рассказывается, как с помощью форм сделать проще и удобнее работу с параметрами в запросах, формах и отчетах.
В этой статье
Обзор
Использование параметров в запросах
Указание типов данных для параметра
Создание формы для ввода параметров
Создание формы для ввода параметров для отчета
Обзор
С помощью условий в запросе с параметрами в Access можно ограничить набор записей, возвращаемых запросом. Функциональности диалоговых окон в запросе с параметрами может оказаться недостаточно. В этом случае можно создать форму, которая лучше подойдет для ввода параметров в вашей ситуации. В этой статье рассказывается, как настроить форму для ввода параметров запросов и отчетов. Здесь предполагается, что вы уже знакомы с принципами создания запросов и определения параметров в них. Прежде чем продолжать, ознакомьтесь как минимум с процедурой создания запроса на выборку.
В этой статье приведены примеры использования параметров в запросах. Она не содержит полной справочной информации о настройке условий.
Использование параметров в запросах
Использовать в запросе параметр не сложнее, чем создать запрос на основе условий. Запрос можно настроить таким образом, чтобы он предлагал ввести определенное значение, такое как артикул товара, или несколько значений, например две даты. Для каждого параметра запрос выводит отдельное диалоговое окно, в котором предлагается ввести значение.
Добавление параметра в запрос
-
Создайте запрос на выборку и откройте его в конструкторе.
-
В строке Условия поля, для которого вы хотите применить параметр, введите в квадратных скобках текст, который должен отображаться в соответствующем диалоговом окне. Пример:
[Дата начала]
При выполнении запроса с параметрами этот текст отобразится в диалоговом окне без квадратных скобок.
При запросе параметров также можно использовать выражения. Пример:
Between [Дата начала] And [Дата окончания]
Примечание: Для каждого параметра выводится отдельное диалоговое окно. Во втором примере появляется два окна: одно для даты начала, второе — для даты окончания.
-
Повторите шаг 2 для каждого поля, для которого хотите добавить параметры.
С помощью описанных выше действий можно добавить параметр в запрос любого из следующих типов: выборка, добавление, создание таблицы и обновление, а также перекрестный запрос.
Кроме того, с помощью перечисленных ниже действий можно добавить параметр в запрос на объединение.
-
Откройте запрос на объединение в режиме SQL.
-
Добавьте предложение WHERE, содержащее каждое поле, для которого требуется ввести параметр.
Если предложение WHERE уже существует, убедитесь в том, что поля, для которых нужно ввести параметры, уже есть в этом предложении; в противном случае добавьте их.
-
Вместо условия в предложении WHERE используйте запрос параметра.
Указание типов данных для параметра
Вы также можете указать, данные какого типа разрешается вводить в качестве значения параметра. Тип данных можно настроить для любого параметра, но особенно важно сделать это для числовых и денежных данных, а также значений даты и времени. Когда для параметра указан тип данных, пользователи получают более осмысленные сообщения об ошибках в случае ввода значений неправильного типа (например, текста вместо денежных величин).
Примечание: Если параметр настроен для ввода текстовых данных, любое введенное значение будет распознаваться как текст, а сообщение об ошибке не будет выводиться.
Чтобы задать тип данных для параметра в запросе, выполните указанные ниже действия.
-
Когда запрос открыт в конструкторе, на вкладке Конструктор в группе Показать или скрыть нажмите кнопку Параметры.
-
В диалоговом окне Параметры запроса в столбце Параметр введите текст запроса на ввод значения для каждого параметра, для которого требуется указать тип данных. Убедитесь, что каждый из параметров соответствует запросу, который используется в строке Условие отбора в бланке запроса.
-
В столбце Тип данных выберите тип данных для каждого параметра.
Создание формы для ввода параметров
Хотя в запросах с параметрами есть встроенные диалоговые окна для ввода значений, они предлагают лишь простейшие функции. В то же время форма для ввода параметров поддерживает перечисленные ниже дополнительные возможности.
-
Использование элементов управления для ввода данных определенных типов, например календарей для дат.
-
Сохранение введенных параметров для использования в других запросах.
-
Списки и поля со списками для ввода параметров, позволяющие выбирать значения из заранее заданных наборов.
-
Элементы управления для выполнения других функций, таких как открытие запроса или обновление данных в нем.
В приведенном ниже видео демонстрируется создание простой формы для ввода параметров запроса вместо стандартных диалоговых окон.

Создание формы для ввода параметров для отчета
Реализовать этот сценарий можно несколькими способами, но мы рассмотрим вариант, в котором активно используются макросы. Создать форму для сбора параметров отчета можно с помощью описанной ниже последовательности действий.
Шаг 1. Создайте форму для ввода значений
Шаг 2. Создайте блок кода, проверяющий, загружена ли форма параметров
Шаг 3. Создайте макрос, управляющий работой формы и отчета
Шаг 4. Добавьте на форму кнопки "ОК" и "Отмена"
Шаг 5. Используйте значения из формы в качестве условий запроса
Шаг 6. Добавьте макрокоманды в события отчета
Шаг 7. Проверьте форму в действии
Шаг 1. Создайте форму для ввода значений
-
На вкладке Создание в группе Формы нажмите кнопку Конструктор форм.
-
В режиме конструктора нажмите F4, чтобы открыть страницу свойств, и задайте свойства формы, как показано в таблице ниже.
Свойство
Значение
Подпись
Введите имя, которое будет отображаться в строке заголовка формы.
Режим по умолчанию
Простая форма
Режим формы
Да
Режим таблицы
Нет
Режим сводной таблицы
Нет
Режим сводной диаграммы
Нет
Полосы прокрутки
Отсутствуют
Область выделения
Нет
Кнопки навигации
Нет
Тип границы
Окно диалога
-
Для каждого параметра, который будет вводиться с помощью формы, на вкладке Конструктор в группе Элементы управления нажмите кнопку Поле.
-
Задайте для полей свойства, как показано в таблице ниже.
Свойство
Значение
Имя
Введите имя, описывающее параметр, например ДатаНачала.
Формат
Выберите формат, который соответствует типу данных поля параметра. Например, для поля даты выберите вариант Полный формат даты.
-
Сохраните форму и задайте для нее название, например frmCriteria.
Шаг 2. Создайте блок кода, проверяющий, загружена ли форма параметров
-
На вкладке Создание в группе Макросы и код нажмите кнопку Модуль. Если вы используете Access 2007, на вкладке Создание в группе Другие нажмите кнопку Модуль.
В редакторе Visual Basic откроется новый модуль.
-
Вставьте в редакторе следующий код:
Function IsLoaded(ByVal strFormName As String) As BooleanDim oAccessObject As AccessObjectSet oAccessObject = CurrentProject.AllForms(strFormName)If oAccessObject.IsLoaded ThenIf oAccessObject.CurrentView <> acCurViewDesign ThenIsLoaded = TrueEnd IfEnd IfEnd Function -
Сохраните модуль под уникальным именем и закройте редактор Visual Basic.
Шаг 3. Создайте макрос, управляющий работой формы и отчета
С помощью вложенных макросов Access можно задать все этапы одного макроса. Мы создадим четыре вложенных макроса, управляющих выполнением различных задач в этой процедуре: для открытия и закрытия диалогового окна, а также для кнопок "ОК" и "Отмена", Используя в качестве основы приведенный ниже снимок экрана, создайте макрос с указанными вложенными макросами и макрокомандами. Обратите внимание, что в этом примере форма для ввода параметров называется frmCriteria. Настройте макрос таким образом, чтобы его имя соответствовало названию созданной ранее формы. Для просмотра всех макрокоманд вам также потребуется нажать кнопку Показать все действия на вкладке Конструктор.
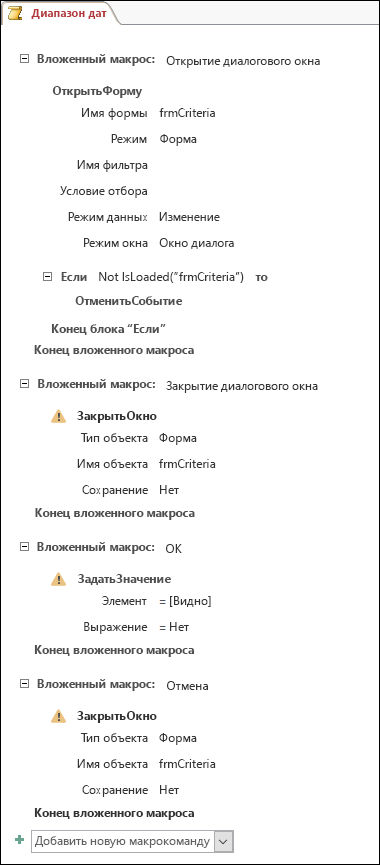
Сохраните и закройте макрос. Задайте для макроса имя, например Макрос диапазона дат.
Шаг 4. Добавьте на форму кнопки "ОК" и "Отмена"
-
Снова откройте форму параметров, которую создали в режиме конструктора.
-
На вкладке Конструктор в группе Элементы управления отмените выбор параметра Использовать мастера.
-
На вкладке Конструктор в группе Элементы управления щелкните Кнопка.
-
Расположите курсор под полями на форме и мышью создайте кнопку ОК.
-
Если окно свойств не отображается, откройте его, нажав клавишу F4.
-
Задайте для кнопки ОК свойства согласно приведенной ниже таблице.
Свойство
Значение
Имя
ОК
Подпись
ОК
По умолчанию
Да
Нажатие кнопки
Введите имя макроса, например Макрос диапазона дат.ОК.
-
Создайте кнопку Отмена и задайте для нее свойства, как показано в таблице ниже.
Свойство
Значение
Имя
Отмена
Подпись
Отмена
Нажатие кнопки
Введите имя макроса, например Макрос диапазона данных.Отмена.
-
Сохраните и закройте форму.
Шаг 5. Используйте значения из формы в качестве условий запроса
-
Откройте запрос, который создали в режиме конструктора.
-
Введите условия для данных. Используйте объект Формы, имя формы и имя элемента управления:
-
Например, в базе данных Access (ACCDB или MDB) для формы frmCriteria можно задать следующее выражение, ссылающееся на элементы управления "Дата начала" и "Дата окончания" в запросе:
Between [Формы]![frmCriteria]![Дата начала] And [Формы]![frmCriteria]![Дата окончания]
-
Шаг 6. Добавьте макрокоманды в события отчета
-
Откройте нужный отчет в режиме конструктора.
-
Если окно свойств не отображается, откройте его, нажав клавишу F4.
-
Убедитесь, что для свойства Источник записей в отчете используется запрос с параметрами, который мы создали.
-
Задайте два дополнительных свойства отчета, как показано в таблице ниже.
Свойство
Значение
Открытие
Введите имя макроса, например Макрос диапазона дат.Открыть диалоговое окно.
Закрытие
Введите имя макроса, например Макрос диапазона дат.Закрыть диалоговое окно.
При открытии отчета Access будет выполнять команды, содержащиеся во вложенном макросе "Открыть диалоговое окно" объекта "Макрос диапазона дат". И аналогично: при закрытии отчета Access будет выполнять команды, содержащиеся во вложенном макросе "Закрыть диалоговое окно" объекта "Макрос диапазона дат".
-
Сохраните и закройте отчет.
Шаг 7. Проверьте форму в действии
Теперь, когда все объекты Access созданы, можно проверить, как они работают. Откройте отчет в режиме отчета или представлении для печати и обратите внимание, что перед показом отчета Access отображает форму ввода параметров в диалоговом режиме. Введите необходимые условия в созданные вами текстовые поля и нажмите кнопку ОК на форме. После этого Access скроет форму (вывод на экран — "Нет") и отобразит отчет, содержащий только те данные, которые соответствуют вашим условиям. Это произойдет благодаря тому, что запрос с параметрами, на котором основан отчет, использует значения в элементах управления на скрытой форме. Когда вы закроете отчет, Access также закроет форму параметров.
К началу страницы
support.office.com
Выбор и использование шаблона Access
Примечание: Мы стараемся как можно оперативнее обеспечивать вас актуальными справочными материалами на вашем языке. Эта страница переведена автоматически, поэтому ее текст может содержать неточности и грамматические ошибки. Для нас важно, чтобы эта статья была вам полезна. Просим вас уделить пару секунд и сообщить, помогла ли она вам, с помощью кнопок внизу страницы. Для удобства также приводим ссылку на оригинал (на английском языке) .
Если вы новичок в базах данных или просто не нужно тратить время на создание базы данных с нуля, Microsoft Access 2010 предоставляет различные шаблоны, которые можно использовать для быстрого создания базы данных, который готов к использованию. В этой статье описаны шаблоны, которые входят в состав Access 2010, как создать из шаблона базы данных и поиск дополнительных шаблонов на Office.com.
В этой статье
Что такое шаблон Access?
Выбор шаблона
Создание базы данных с помощью шаблона
Дальнейшие действия
Что такое шаблон Access?
Шаблон Access представляет собой файл, при открытии которого создается полнофункциональное приложение базы данных. База данных готова к использованию и содержит все необходимые для работы таблицы, формы, отчеты, запросы, макросы и связи. Поскольку шаблоны являются полнофункциональными решениями, они позволяют сэкономить время и силы и приступить к работе с базой данных немедленно. После создания базы данных на основе шаблона ее можно настроить в соответствии с конкретными требованиями точно так же, как и при разработке базы данных с нуля.
К началу страницы
Выбор шаблона
Каждый шаблон предназначен для управления потребностей конкретных данных. В этом разделе описаны шаблоны, которые входят в состав Access 2010. Если потребностей конкретной не выполняются по одному из этих шаблонов, можно подключиться к Office.com и найдите более широкий выбор шаблонов. Для получения дополнительных сведений обратитесь к разделу Создание базы данных с помощью шаблона.
Шаблоны веб-баз данных
Пять веб-базы данных шаблоны входят в состав Access 2010. Термин «веб-базы данных» означает, что базы данных предназначена для публикации на сервере SharePoint, на котором работает служб Access. Однако также можно веб совместимых базы данных как стандартная клиентской базы данных, так, чтобы они любой ситуацией.
-
Веб-база данных активов. Используется для учета активов, в том числе сведений о них и их владельцах, а также для классификации и отслеживания состояния активов, времени их приобретения, их расположения и т. д.
-
Веб-база данных благотворительных взносов. Если вы работаете в организации, которая принимает благотворительные взносы, воспользуйтесь этим шаблоном для отслеживания поступающих средств. Этот шаблон позволяет отслеживать несколько кампаний по сбору благотворительных взносов и создавать отчеты о средствах, собранных в ходе каждой кампании. Шаблон также позволяет вести учет спонсоров, мероприятий и выполняемых задач.
-
Веб-база данных контактов. Этот шаблон позволяет работать с данными о пользователях, с которыми работаете вы и ваши сотрудники, например со сведениями о заказчиках и партнерах. Он позволяет хранить имена, адреса, телефонные номера, адреса электронной почты, а также изображения, документы и другие типы файлов.
-
Web проблемы База данных Создание базы данных для управления набором вопросов, таких как задачи по обслуживанию, которые необходимо выполнить. Назначение и определите их относительную важность следить за выполнением вопросов от начала до конца.
-
Веб-база данных проектов. Этот шаблон позволяет отслеживать различные проекты и связанные с ними задачи, а также назначать задачи сотрудникам и отслеживать ход их выполнения.
Дополнительные сведения о создании публикации и с помощью веб-базы данных, читайте в статье Создание баз данных для публикации в Интернете.
Шаблоны клиентских баз данных
Семь шаблонов баз данных клиента входят в состав Access 2010. Они не предназначены для публикации для доступа к службам, но по-прежнему могут совместно, разместите их в общей сетевой папке или в библиотеке документов.
-
События. Этот шаблон позволяет отслеживать предстоящие встречи, крайние сроки и другие важные события. С его помощью можно зарегистрировать название, расположение, время начала и окончания и описание события, а также вложить изображение.
-
Факультет. Этот шаблон позволяет управлять важными сведениями о преподавателях на факультете (такими как номера телефонов, адреса, контактные данные для связи в экстренных случаях и сведения о трудоустройстве).
-
Проекты по маркетингу. С помощью этого шаблона можно управлять данными маркетингового проекта, а также планировать и отслеживать его результаты.
-
Борей. Этот шаблон позволяет создать систему отслеживания заказов для работы с заказчиками, сотрудниками, сведениями о заказах и складскими запасами.
Примечание: Шаблон "Борей" содержит вымышленные данные, которые необходимо удалить перед использованием базы данных.
-
Канал продаж. Этот шаблон позволяет контролировать ход возможных продаж в небольшой группе специалистов по продажам.
-
Студенты. С помощью этого шаблона можно управлять сведениями о студентах, включая контактные данные для связи в экстренных случаях, медицинские данные, а также сведения об их попечителях.
-
Задачи. Используя этот шаблон, можно отслеживать операции, которые требуется выполнить.
К началу страницы
Создание базы данных с помощью шаблона
Процесс создания базы данных на основе шаблона одинакова для веб-баз данных и клиентских баз данных. Однако процедура немного отличается при загрузке шаблона из Office.com.
Создание базы данных на основе шаблона, который входит в состав Access 2010
-
Запустите Access 2010.
-
На вкладке Создание в представлении Backstage нажмите кнопку Образцы шаблонов.
-
Выберите в разделе Доступные шаблоны нужный шаблон.
-
В поле Имя файла введите имя файла.
-
Также можно щелкнуть значок папки рядом с полем Имя файла и указать расположение, в котором необходимо создать базу данных. Если расположение не указано, база данных будет создана в расположении по умолчанию (отображается под полем Имя файла).
-
Нажмите кнопку Создать.
Приложение Access создаст базу данных и откроет ее.
Создание базы данных с помощью шаблона на основе Office.com
Если вы подключены к Интернету, можно просматривать и искать шаблоны на Office.com из в пределах представления Office Backstage. Воспользуйтесь следующей процедурой.
-
Запустите Access 2010.
-
На вкладке Создание в представлении Backstage выполните одно из указанных ниже действий.
-
Выбор шаблона. Выберите в разделе Шаблоны Office.com необходимую категорию (например, Бизнес).
-
Поиск шаблона. Введите в поле Поиск шаблонов на сайте Office.com одно или несколько искомых слов и нажмите кнопку со стрелкой, чтобы начать поиск.
-
-
Обнаружив нужный шаблон, выделите его.
-
В поле Имя файла введите имя файла.
-
Также можно щелкнуть значок папки рядом с полем Имя файла и указать расположение, в котором необходимо создать базу данных. Если расположение не указано, база данных будет создана в расположении по умолчанию (отображается под полем Имя файла).
-
Нажмите кнопку Загрузить.
Начало работы с новой базой данных
Чтобы приступить к работе с новой базой данных, может потребоваться выполнить одно или несколько указанных ниже действий (в зависимости от используемого шаблона).
-
Если в приложении Access отображается диалоговое окно Вход с пустым списком пользователей, выполните указанные ниже действия.
-
Нажмите кнопку Создать пользователя.
-
Заполните форму Сведения о пользователе.
-
Нажмите кнопку Сохранить и закрыть.
-
Выберите введенное имя пользователя и нажмите кнопку Вход.
-
-
Если в приложении Access отображается пустая таблица, можно начать вводить данные непосредственно в эту таблицу или приступить к изучению базы данных с помощью кнопок и вкладок.
-
Если в приложении Access отображается страница Приступая к работе, можно воспользоваться приведенными на этой странице ссылками для получения дополнительных сведений о базе данных либо приступить к изучению базы данных с помощью кнопок и вкладок.
-
Если на панели сообщений приложения Access отображается сообщение Предупреждение системы безопасности, а шаблон получен из надежного источника, нажмите кнопку Включить содержимое. Если для работы с базой данных необходимо ввести имя пользователя и пароль, введите их заново.
К началу страницы
Дальнейшие действия
В каждом из пяти шаблонов веб-баз данных Access есть страница Приступая к работе, на которой приведены ссылки на видеоролики о работе с шаблоном. Можно также воспользоваться другими ссылками на странице Приступая к работе и найти необходимые сведения в справке Access.
Если ни один из шаблонов не подходит, можно создать базу данных с нуля. Воспользуйтесь для этого приведенными ниже ссылками.
К началу страницы
support.office.com