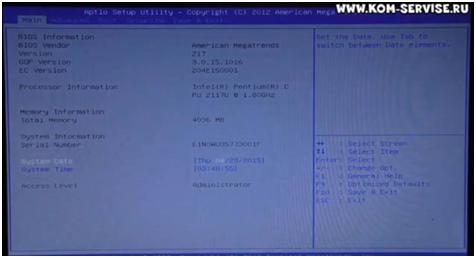Срок доставки товара в течении 1-3 дней !!!
|
|
Функции Excel - простые примеры для начинающего. Эксель основные функции
Справочник функций Microsoft Excel с примерами
На сегодняшний день программа Microsoft Excel является самой популярной программой в бизнесе, которая позволяет решать различные задачи — от анализа до учета данных. Самым популярным инструментом в Excel являются встроенные функции, количество которых приближается к 1000 штук.
Отсюда вытекает вопрос: Сколько нужно знать функций Excel, чтобы решать практически любую задачу в Excel?
Могу с уверенностью, опираясь на свой 17 летний профессиональный опыт работы в Excel, сказать, что достаточно освоить всего около 100 функций…
Представляю Вам ТОП-50 самых главных функций в Microsoft Excel с примерами их использования
– изучив данные Excel функции, у Вас будет достаточно теоретических знаний, чтобы решать практически любую задачу в Excel
(Для перехода к примерам нажмите на название функции. Все примеры — это ссылки на лучшие статьи уважаемых специалистов по Excel и наших партнеров)
В Excel к инструментам бизнес-аналитики уровня Self-Service BI относятся бесплатные надстройки «Power»:
- Power Query — это технология подключения к данным, с помощью которой можно обнаруживать, подключать, объединять и уточнять данные из различных источников для последующего анализа.
- Power Pivot — это технология моделирования данных, которая позволяет создавать аналитические модели данных, устанавливать отношения и добавлять аналитические вычисления.
- Power View — это технология визуализации данных, с помощью которой можно создавать интерактивные диаграммы, графики, карты и другие наглядные элементы, позволяющие визуализировать различную информацию.
Ну и если Вы со временем поймете, что возможностей Excel для решения ваших аналитических задач недостаточно, то вам пора переходить к изучению промышленных решений уровня Business Intelligence (BI)
biweb.ru
Функции Excel - простые примеры для начинающего | Info-Comp.ru
Microsoft Excel самая популярная офисная программа для работы с данными в табличным виде, и поэтому практически каждый пользователь, даже начинающий, просто обязан уметь работать в данной программе. Работа в Excel подразумевает не только просмотр данных, но и оперирование этими данными, а для этого на помощь Вам приходят функции, о которых мы сегодня и поговорим.
Сразу хотелось бы отметить, что все примеры будем рассматривать в Microsoft office 2010.
Сегодня мы рассмотрим несколько одних из самых распространенных функций Excel, которыми очень часто приходится пользоваться. Они на самом деле очень простые, но почему-то некоторые даже и не подозревают об их существовании.
Примечание! Сегодняшний материал посвящен встроенным функциям, которые присутствуют в Excel по умолчанию, рассматривать макросы или программки на VBA сегодня мы не будем, однажды на этом сайте мы уже затрагивали тему VBA Excel в статье - Запрет доступа к листу Excel с помощью пароля, если интересно можете посмотреть.
Приступим.
Функция Excel – Сцепить
Данная функция соединяет несколько столбцов в один, например, у Вас фамилия имя отчество расположены в отдельном столбце, а Вам хотелось бы соединить их в один. Также Вы можете использовать эту функцию и для других целей, но надеюсь, смысл ее понятен, пример ниже. Для того чтобы вызвать эту функцию необходимо написать в отдельной ячейке =сцепить(столбец1; столбец2 и т.д.), или на панели нажать кнопку «вставить функцию» и набрать сцепить в поиске, и уже потом в графическом интерфейсе выбрать поля.

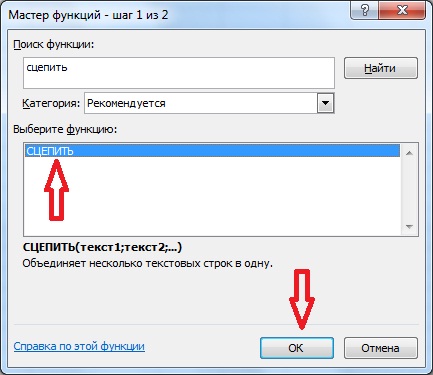


Функция Excel – ВПР
Эта функция расшифровывается как «Вертикальный просмотр» и полезна она тем, что с помощью нее можно искать данные в других листах или документах Excel по определенному ключевому полю. Например, у Вас есть две таблицы, содержащие одно одинаковое поле, но остальные колонки другие и Вам хотелось бы скопировать данные из одной таблицу в другую по этому ключевому полю:
Таблица 1

Таблица 2

Вы действуете также как и в предыдущем примере, или пишите или выбираете через графический интерфейс, например:
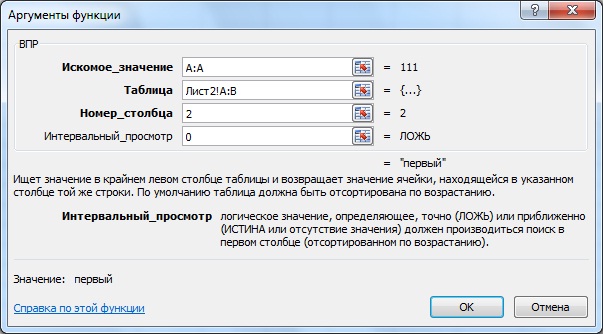
С описанием полей проблем не должно возникнуть, там все написано. Далее жмете «ОК» и получаете результат:
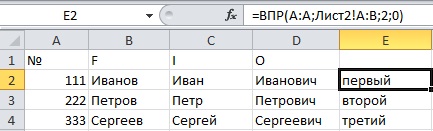
Функции Excel – Правсимв и Левсимв
Данные функции просто вырезают указанное количество знаков справа или слева (я думаю из названия понятно). Например, требуется тогда когда нужно, например, получить из адреса индекс в отдельное поле, а индекс подразумевается идти в начале строки или любой другой номер или лицевой счет у кого какие нужды, для примера:

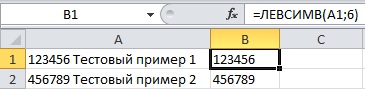
Функция Excel – Если
Это обычная функция на проверку выражения или значения. Иногда бывает полезна. Например, нам необходимо в столбец C записывать значение «Больше» или «Меньше» на основании сравнения полей A и B т.е. например, если A больше B то записываем «Больше» если меньше то соответственно записываем «Меньше»:

На сегодня я думаю достаточно, да и принцип я думаю, понятен, т.е. в окне выбора функций все функции сгруппированы по назначению (категории) и с подробным описанием, как вызывается окно функций, Вы уже знаете, но все равно напомню, на панели жмем «Вставить функцию» и ищем нужную Вам функции и все.

Надеюсь, все выше перечисленные примеру окажутся Вам полезны.
Похожие статьи:
Изучаем основные функции - Хитрости работы с Excel – таблицы, функции, формулы, списки, рабочие книги, макросы
Как уже отмечалось, чем больше функций знает пользователь, тем лучше. Вместе с тем, среди функций Excel можно выделить такие, которые наиболее часто используются, и знание которых очень желательно. Ниже приведено описание некоторых из них (описание несколько упрощено). СУММ(значение1 ;значение2;...) сумма числовых значений Категория «Математические»
.Минимальное количество аргументов — 1, максимальное —- 30. В качестве аргументов могут быть числовые значения (числа и даты), адреса отдельных ячеек и диапазонов ячеек. В англоязычной версии Excel эта функция имеет имя SUM Категория «Математические». Минимальное количество аргументов — 1, максимальное — 30. В качестве аргументов могут быть числовые значения, адреса отдельных ячеек и диапазонов ячеек.В англоязычной версии — PRODUCT.
СРЗНАЧ(значение1 ;значение2;...) среднее арифметическое числовых значений Категория «Статистические». Минимальное количество аргументов — 1, максимальное — 30. В качестве аргументов могут быть числовые значения, адреса отдельных и диапазонов ячеек. Непустые ячейки, содержащие нулевые значения, учитываются. В англоязычной версии —AVERAGE. .
МИН(значение1;значение2;...) и МАКС(значение1;значение2;...) минимальное и максимальное значение множества числовых значений Категория «Статистические». Минимальное количество аргументов — 1, максимальное — 30. В качестве аргументов могут быть числовые значения, адреса отдельных ячеек и диапазонов ячеек. Если среди аргументов чисел нет, то результат равен нулю. В англоязычной версии — MIN и МАХ.
СЧЕТ(значение1 ;значение2;...) количество ячеек, содержащих числовые значения Категория «Статистические». Минимальное количество аргументов — 1, максимальное — 30. В качестве аргументов могут быть числовые значения, адреса отдельных ячеек и диапазонов ячеек. В англоязычной версии — COUNT.
ОКРУГЛ(значение;количество_цифр) округление числового значения Категория «Математические». Оба аргумента обязательны. Первый аргумент — числовое значение или адрес отдельной ячейки, второй — количество знаков после десятичного разделителя, до которого необходимо округлять. Если второй аргумент равен нулю, то выполняется округление до ближайшего целого числа. Если второй аргумент является отрицательным числом, то округление выполняется до десятков (-1), сотен (-2), тысяч (-3) и т. д. В англоязычной версии — ROUND.
В этой функции, как правило, в качестве первого аргументы выступает другая функция, выполняющая действия над числами, т. е. функция ОКРУГЛ обычно используется для округления результатов других функций. Например, ОКРУГЛ(ПРОИЗВЕД(А2;В2), -1).
ТДАТА() текущие дата и время: Категория «Дата и время». Без аргументов. С системных часов компьютера вводятся текущие дата и время, которые затем обновляются вручную (во всех книгах — F9, только в текущей таблице — Shift+F9) или автоматически (при загрузке и закрытии документа, при печати). В англоязычной версии - NOW
ЕСЛИ(логическое_выражение;значение_если_истина;значение_если_ ложь) логический выбор: Категория «Логические». Первый аргумент представляет собой условие, которое необходимо проверить. Второй и третий аргументы — это или текст (заключается в кавычки), или числовое значение, или формула. В англоязычной версии — IF. Если проверяемое условие выполняется, то на экран в ячейке выводится второй аргумент, если нет — третий. Например, если в ячейку ввести: =ЕСЛИ(А2>=100;А2*1.5;"А2 меньше 100") то в том случае, когда неравенство А2>100 выполнено, в ячейке будет показан результат вычисления произведения А2*1,5. Если же это условие не выполняется, то в ячейке появится текст «А2 меньше 100».
Пример.Изучение основных функций
Откройте документ Первая книга, перейдите на лист Лист1. В ячейку С5 введите формулу =ТДАТА(). Убедитесь, что в ячейку введено текущее время, а точнее то, которое установлено на системных часах компьютера. При необходимости увеличьте ширину столбца, чтобы текущее время было видно. Через 1-2 минуты (в течение которых можете выполнить следующее упражнение) нажмите F9 и убедитесь, что содержимое ячейки С5 обновлено.
Самостоятельно отработайте использование стандартных функций, рассмотренных в теоретической части.
Теперь отработайте ввод сложной логической функции (если хотите, можете это действие пропустить). В ячейку С6 введите формулу =ЕСЛИ()
Автоввод функций
Несомненно, самой популярной в Excel функцией является функция суммирования СУММ. Поэтому разработчики учли это и предусмотрели ее ускоренный ввод. Удобство этой операции состоит в том, это пользователь может не вводить диапазон суммируемых ячеек, а согласиться с диапазоном, который ему предлагается автоматически. Для ускоренной вставки функции СУММ необходимо:
1) установить табличный курсор на ячейку, примыкающую снизу или справа к непрерывному ряду ячеек с числовыми значениями;
2) выполнить вставку формулы с функцией СУММ, для чего: - нажать комбинацию Alt+= или - щелкнуть по левой секции инструмента Автосумма панели Стандартная, или - щелкнуть по правой секции инструмента Автосумма панели Стандартная и в появившемся подменю выполнить команду Суммировать.
3) завершить ввод функции любым приемом, например, нажав Enter, После выполнения второго действия в выбранной ячейке и в секции содержания панели формул появится функция СУММ с диапазоном ячеек, предлагаемым в качестве значения аргумента функции. Сам диапазон будет обрамлен движущимся контуром.
Аналогичным образом можно выполнять ускоренный ввод еще четырех функций: СРЗНАЧ, СЧЕТ, МАКС и МИН. Для этого следует выполнить те же действия, что и для ввода функции СУММ, за исключением того, что на втором шаге для вставки формулы следует в подменю инструмента Автосумма выбрать команду Среднее, Число, Максимум или Минимум, соответственно.
Пример.Автосуммирование
Откройте документ Вторая книга, перейдите на лист Лист1. Заполните диапазон B3:D7 произвольными числами, а в ячейку Е2 введите значение 1-й квартал. После этого установите табличный курсор на ячейку ЕЗ, нажмите комбинацию Alt+=, а затем Enter.
Newer news items:
Older news items:
www.teachexcel.ru
Категории встроенных функций Excel — MS Excel
Все встроенные функции Excel разделены на несколько категорий. Например, функции категории Текстовые используются, в основном, для работы с текстовыми строками. Математические функции, с помощью которых можно составлять различные математические выражения, отнесены к категории Математические и т.п. Основные категории функций перечислены ниже. Все названия категорий соответствуют названиям команд, расположенным в группе Библиотека функций на вкладке Формулы.
Логические функции
Категория Логические содержит семь функций, в том числе функции ЕСЛИ и ЕСЛИОШИБКА. Использование логических функций делает формулы более гибкими, а использование функции ЕСЛИ наделяет формулу способностью «принимать решения». Благодаря этому функция ЕСЛИ стала самой используемой логической функцией. Функция ЕСЛИОШИБКА имеется в библиотеке встроенных функций только в Excel 2010 (2007). Об этом необходимо помнить, если ваши рабочие книги используются в разных версиях Excel.
Текстовые функции
Текстовые функции предназначены для обработки текста, например если создаете информационную базу про бесплатные программы скачать. Например, с помощью функций ПРОПНАЧ или ДЛСТР можно изменить регистр или определить длину текстовой строки. Используя текстовые функции, можно объединить несколько строк в одну или, наоборот, разделить одну текстовую строку на несколько строк. Например, формула =СЦЕПИТЬ(A1;A2) объединяет две текстовые строки, содержащиеся в ячейках A1 и A2, в одну.
Функции категории Проверка свойств и значений
Функции этой категории часто называют информационными. Функция ЯЧЕЙКА этой категории позволяет получить информацию о ячейке. Другие информационные функции проверяют выполнение какоголибо условия и, в зависимости от результата, возвращают значение ИСТИНА или ЛОЖЬ (или числовое значение). Например, с помощью функции ЕЧИСЛО можно проверить, данные какого типа содержит ячейка. Если в ячейке содержится число, функция ЕЧИСЛО возвращает логическое значение ИСТИНА, в противном случае функция возвращает логическое значение ЛОЖЬ.
Функции Дата и время
Функции, принадлежащие к этой категории, предназначены для работы со значениями даты и времени. По сути, эти функции работают с числовыми значениями, потому что дата и время в Excel являются числами, к которым применен один из числовых форматов даты и времени. С помощью функции этой категории можно вычислить количество рабочих дней между двумя датами (функция ЧИСТРАБДНИ), преобразовать дату в год (функция ГОД), месяц (функция МЕСЯЦ) или день недели (функция ДЕНЬНЕД) и т.п.
Математические функции
Математические функции позволяют выполнять простые и сложные вычисления. В категорию Математические входят тригонометрические функции, например SIN, COS, ACOS; функции, выполняющие арифметические действия, например СУММ, ПРОИЗВЕД, ЧАСТНОЕ; и многие другие функции. К этой же категории относятся функции, позволяющие работать с массивами значений или матрицами, — МУМНОЖ, МОПРЕД и МОБР, а также функции АГРЕГАТ и ПРОМЕЖУТОЧНЫЕ.ИТОГИ, которые используются для получения итоговых значений (суммы, среднего арифметического, минимального или максимального значений и т.п.) в массивах данных или списках. Функция АГРЕГАТ доступна только в Excel 2010!
excel2010.ru
5 основных функций Excel, облегчающих работу с ним
 Excel для некоторых - любимый инструмент манипулирования неграмотными мужчинами (да и женщинами). К примеру, программистам не нужно беспокоиться о множестве столбцов, строк, и правильности формул, потому что у них есть и другие возможности. Для всех же остальных, в особенности находящихся на руководящих позициях, Excel является важным инструментом работы. Несмотря на это, многие часто пугаются, когда приходится впервые начать с ним работать.
Excel для некоторых - любимый инструмент манипулирования неграмотными мужчинами (да и женщинами). К примеру, программистам не нужно беспокоиться о множестве столбцов, строк, и правильности формул, потому что у них есть и другие возможности. Для всех же остальных, в особенности находящихся на руководящих позициях, Excel является важным инструментом работы. Несмотря на это, многие часто пугаются, когда приходится впервые начать с ним работать.
В самом деле, если вы изучите Excel достаточно хорошо, то сможете использовать его для экономии времени в записях, автоматически обновлять их, использовать для хранения данных и даже проводить опросы. Позвольте представить пять, можно сказать, основных функций Excel, о которых должен знать каждый начинающий пользователь.
Автозавершение
Ввод последовательных данных, особенно с длинным рядом, занимает много времени и имеет отличные шансы человеческой ошибки. Вот почему, когда это возможно, Excel предсказывает текст, который вы пытаетесь ввести и дает вам возможность дополнить его для вас.
К примеру, вы хотите ввести серийные номера, которые идут друг за другом. Вместо того, чтобы вводить их вручную, можно ввести первые три или четыре цифры и выделить заполненные ячейки. Подведите курсор к нижней правой части последней ячейки подождите пока он превратится в знак плюса.

Перетащите его и сможете увидеть значение каждой из новых ячеек. Excel автоматически увеличит их значение. Этот трюк лучше всего использовать с формулами, потому что их значения автоматически обновляются и не приходится их копировать/вставлять.
Автозаполнение
Этот трюк пригодится при вводе данных. Excel может автоматически заполнять ячейки, если были введены похожие данные в предыдущих клетках того же столбца. Просто нажмите Enter, чтобы заполнить его.

Умная сортировка по алфавиту
В Excel есть такая возможность, но новичок может постесняться использовать её, так как данные в соседних колонках, связанные с ними, могут поменять соотношения. Например, у вас есть имена, отделы, адреса, номера телефонов и группы крови в отдельных самостоятельных столбцах.
Вам нужно отсортировать имена в алфавитном порядке, но при этом хотелось бы оставить соседние клетки в таком виде, чтобы прочитать правильный адрес, номер телефона, и группу крови для этого человека.

Вы можете пойти дальше и использовать сортировку от А до Я, потому что Excel спросит хотите ли вы расширить выбор для включения данных в смежных колонках. Это позволяет сортировать одну колонку в алфавитном порядке, а соответствующие данные в других колонках разместить в необходимом порядке. Такая умная сортировка работает для любого типа правил, которые вы сможете использовать.
Преобразование данных из строки в столбец (и обратно)
Зачастую обнаруживается неправильное расположение данных уже после того, как проведена некоторая работа. К примеру, формат был создан для какой-то конкретной цели, но обнаружилось, что нужно перевести столбец в строку или наоборот. Вместо копирования и вставки каждого отдельного значения, вы можете использовать специальную вставку «Транспонирование».

Выделите и скопируйте столбец, который необходимо вставить в строку. Затем выберите первую ячейку строки, в которую требуется вставить данные. Нажмите на маленькую стрелку под кнопкой Вставить и выберите команду Специальная вставка. В появившемся окошке отметьте галочкой «транспонировать» и нажмите ОК.
Отдельные имена и фамилии
В Excel 2013 есть умная функция автоматического заполнения, которая работает между колонками. Возьмите, к примеру, столбец, который содержит как имя, так и фамилию. В прежних, более ранних, версиях Excel приходилось использовать сложную функцию связывания.
Теперь же все, что вам нужно сделать - это начать печатать имя в следующей колонке. Сделайте это для первых двух или трех элементов и получите критерии разделения и список данных для всех соответствующих значений в столбце. Все, что вам нужно будет сделать, это нажать кнопку Enter на клавиатуре.Это работает для любого типа данных.

Знаете ли вы полезные хитрости Excel, которые часто используете на работе, и помогающие устранить лишние телодвижения? Поделитесь с нами в комментариях.
[sotmarket_popular_3columns_3_both_default___]
← Как убрать пароль блокировки на устройcтвах Android Как скачать торрент на Android смартфон или планшет →raznosolie.ru
Функции Excel - простые примеры для начинающего | Info-Comp.ru
Microsoft Excel самая популярная офисная программа для работы с данными в табличным виде, и поэтому практически каждый пользователь, даже начинающий, просто обязан уметь работать в данной программе. Работа в Excel подразумевает не только просмотр данных, но и оперирование этими данными, а для этого на помощь Вам приходят функции, о которых мы сегодня и поговорим.
Сразу хотелось бы отметить, что все примеры будем рассматривать в Microsoft office 2010.
Сегодня мы рассмотрим несколько одних из самых распространенных функций Excel, которыми очень часто приходится пользоваться. Они на самом деле очень простые, но почему-то некоторые даже и не подозревают об их существовании.
Примечание! Сегодняшний материал посвящен встроенным функциям, которые присутствуют в Excel по умолчанию, рассматривать макросы или программки на VBA сегодня мы не будем, однажды на этом сайте мы уже затрагивали тему VBA Excel в статье - Запрет доступа к листу Excel с помощью пароля, если интересно можете посмотреть.
Приступим.
Функция Excel – Сцепить
Данная функция соединяет несколько столбцов в один, например, у Вас фамилия имя отчество расположены в отдельном столбце, а Вам хотелось бы соединить их в один. Также Вы можете использовать эту функцию и для других целей, но надеюсь, смысл ее понятен, пример ниже. Для того чтобы вызвать эту функцию необходимо написать в отдельной ячейке =сцепить(столбец1; столбец2 и т.д.), или на панели нажать кнопку «вставить функцию» и набрать сцепить в поиске, и уже потом в графическом интерфейсе выбрать поля.

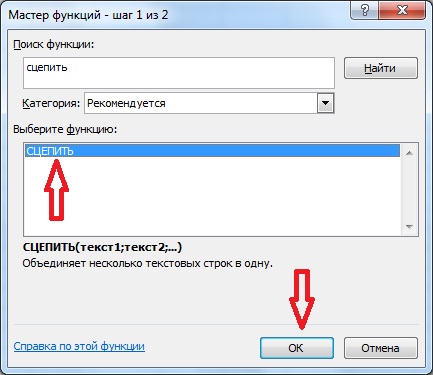
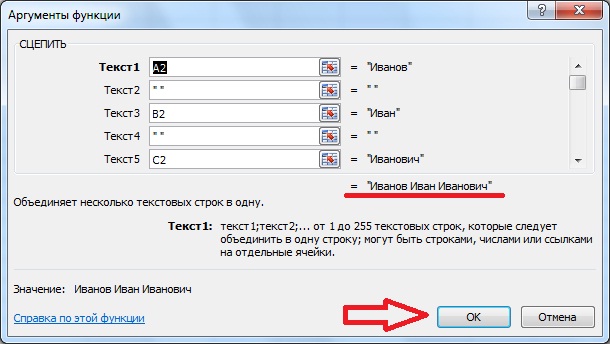

Функция Excel – ВПР
Эта функция расшифровывается как «Вертикальный просмотр» и полезна она тем, что с помощью нее можно искать данные в других листах или документах Excel по определенному ключевому полю. Например, у Вас есть две таблицы, содержащие одно одинаковое поле, но остальные колонки другие и Вам хотелось бы скопировать данные из одной таблицу в другую по этому ключевому полю:
Таблица 1
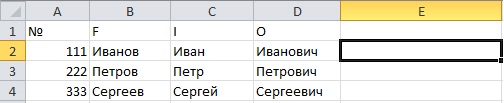
Таблица 2
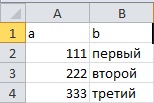
Вы действуете также как и в предыдущем примере, или пишите или выбираете через графический интерфейс, например:
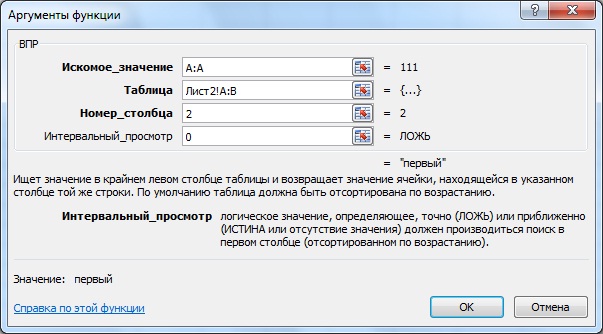
С описанием полей проблем не должно возникнуть, там все написано. Далее жмете «ОК» и получаете результат:
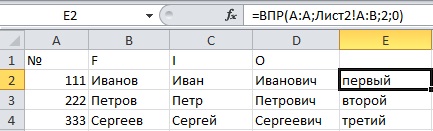
Функции Excel – Правсимв и Левсимв
Данные функции просто вырезают указанное количество знаков справа или слева (я думаю из названия понятно). Например, требуется тогда когда нужно, например, получить из адреса индекс в отдельное поле, а индекс подразумевается идти в начале строки или любой другой номер или лицевой счет у кого какие нужды, для примера:

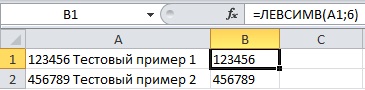
Функция Excel – Если
Это обычная функция на проверку выражения или значения. Иногда бывает полезна. Например, нам необходимо в столбец C записывать значение «Больше» или «Меньше» на основании сравнения полей A и B т.е. например, если A больше B то записываем «Больше» если меньше то соответственно записываем «Меньше»:
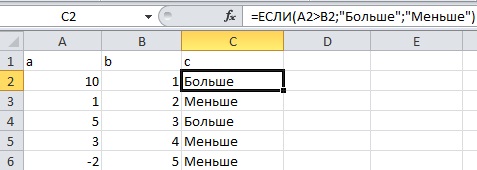
На сегодня я думаю достаточно, да и принцип я думаю, понятен, т.е. в окне выбора функций все функции сгруппированы по назначению (категории) и с подробным описанием, как вызывается окно функций, Вы уже знаете, но все равно напомню, на панели жмем «Вставить функцию» и ищем нужную Вам функции и все.

Надеюсь, все выше перечисленные примеру окажутся Вам полезны.
Похожие статьи:
www.info-comp.ru
Краткая характеристика MS Excel, основные возможности.
Microsoft Excel (также иногда называется Microsoft Office Excel) - программа для работы с электронными таблицами, созданная корпорацией Microsoft для Microsoft Windows, Windows NT и Mac OS. Она предоставляет возможности экономико-статистических расчетов, графические инструменты и, за исключением Excel 2008 под Mac OS X, язык макропрограммирования VBA (Visual Basic для приложений). Microsoft Excel входит в состав Microsoft Office и на сегодняшний день Excel есть одним из наиболее популярных программ в мире. [3]
Ценной возможностью Excel есть возможность писать код на основе Visual Basic для приложений (VBA). Этот код пишется с использованием отдельного от таблиц редактора. Управление электронной таблицей осуществляется с помощью объектно-ориентированной модели кода и данных. С помощью этого кода данные входных таблиц будут мгновенно обделываться и отображаться в таблицах и диаграммах (графиках). Таблица становится интерфейсом кода, разрешая легко работать, изменять его и руководить расчетами. [3]
С помощью Excel можно анализировать большие массивы данных. В Excel можно использовать больше 400 математических, статистических, финансовых и других специализированных функций, связывать разные таблицы между собой, выбирать произвольные форматы представления данных, создавать иерархические структуры. Воистину безграничные методы графического представления данных: кроме нескольких десятков встроенных типов диаграмм, можно создавать свои, что настраиваются типы, помогают наглядно отобразить тематику диаграммы. Те, кто только осваивает работу по Excel, по достоинству оценят помощь "мастеров" - вспомогательных программ, которые помогают при создании диаграмм. Они, как добрые волшебники, задавая наводящие вопросы о предвиденных дальнейших шагах и показывая, в зависимости от планированного ответа, результат, проведут пользователя "за руку" за всеми этапами построения диаграммы кратчайшим путем. [3]
Работа с таблицей не ограничивается простым занесением к ней данных и построением диаграмм. Тяжело вообразить себе область, где бы ни требовался анализ этих данных. В Excel включенный мощный инструмент анализа - Сводная таблица. С ее помощью можно анализировать широкоформатные таблицы, содержать большое количество несистематизированных данных, и лишь несколькими клацаньями кнопкой мыши приводить их в удобный и читается вид. Освоение этого инструмента упрощается наличием соответствующей программ-мастера. [3]
В Microsoft Excel есть два основных типа объектов: книга и письмо.
Книга в Microsoft Excel представляет собой файл, который используется для обработки и хранение данных. Каждая книга может состоять из нескольких листов, поэтому в одном файле можно поместить разнообразные сведения и установить между ними необходимые связи.
Письма служат для организации и анализа данных, которые можно вводить и редактировать одновременно на нескольких листах, а также выполнять вычисление на основе данных с нескольких листов. После создания диаграммы можно поместить на письмо с соответствующими данными или на отдельное письмо диаграммы. [3]
Имена листов отображаются на ярлычках в нижней части окна книги. Для перехода с одного письма на другого нужно указать соответствующий ярлык. Название активный лист выделен жирным шрифтом. [3]
В Microsoft Excel очень много разнообразных функций, например:
1. Финансовые, среди множество специальных функций, вычисляющих проценты по депозиту или кредиту, амортизационные отчисления, норму прибыли и разнообразнейший обратные и родственные величины.
2. Функции даты и времени – большинство функций этой категории ведает преобразованиями даты и времени в разные форматы. Две специальные функции СЕГОДНЯ и ТДАТА вставляют в каморку текущую дату (первая) и дату и время (вторая), обновляя их при каждом вызове файла или при внесение любых изменений в таблицу.
3. Логические функции– эта категория включает 6 логических команд, среди которых ЕСЛИ, И, ИЛИ, НЕ, ИСТИНА, ЛОЖЬ.
4. Математические функции– эта категория - одна из наиболее густонаселенных в Excel (больше 100 функций). Никаких особых ухищрений в ней нет. Но есть довольно много функций на все случаи.
5. Ссылка и массивы.В этой категории находятся функции, которые разрешают обратиться к массиву данных (по колонке, строке, прямоугольному интервалу) и получить из него разнообразнейший информацию: номера столбцов и строк, у него входят, их количество, содержимое нужного вам элемента массива; можно найти, в какой каморке этого массива нужное число или текст и т.д.
6. Текст – В этой группе десятка два команд. С их помощью можно сосчитать количество символов в воротничке, включая пробелы (ДЛСТР), узнать код символа (КОДСИМВ), узнать, какой символ стоит первым (ЛЕВСИМВ) и последним (ПРАВСИМВ) в строке текста, поместить в активную каморку некоторое количество символов из другой воротнички (ПСТР), поместить в активную каморку весь текст из другого каморки большими (ПРОПИСН) или сточными буквами (СТРОЧН), проверить, или совпадают две текстовые каморки (СОВПАД), найти некоторый текст (ПОИСК, НАЙТИ) и заменить его другим (ЗАМЕНИТЬ).
7. Проверка свойств и значения – здесь находятся команды, с помощью которых можно получить информацию о типе данных в воротничке (число там находится, текст или какая-то другая информация), о формате, о текущей операционной среде, о типичных ошибках, которые возникли в формуле, и т.п..
8. Работа с базой данных – здесь можно найти команды статистического учета (БДДИСП - дисперсия по выборке из базы, БДДИСПП - дисперсия по генеральной совокупности, ДСТАНДОТКЛ - стандартное отклонение по выборке), операции со столбцами и строками базы, количество непустых (БСЧЕТА) или (БСЧЕТ) ячеек и т.д.
9. Мастер диаграмм – встроенная программа EXCEL, что упрощает работу с основными возможностями программы. [3]
Назначение MS Excel.
MS Excel – одна из самых популярных сегодня программ электронных таблиц. Ею пользуются ученые, бухгалтеры, журналисты и т.д., с ее помощью ведут разнообразные таблицы, списки и каталоги, составляют финансовые и статистические отчеты, подсчитывают состояние торгового предприятия, обрабатывают результаты научного эксперимента, ведут учет, готовят презентационные материалы. Возможности Excel очень высоки. Обработка текста, управление базами данных – программа настолько мощна, что во многих случаях превосходит специализированные программы-редакторы или программы баз данных. Такое многообразие функций может поначалу запутать, чем заставить применять на практике. Но по мере приобретения опыта начинаешь по достоинству ценить то, что границ возможностей Excel тяжело достичь. [3]
За многолетнюю историю табличных расчётов с применением персональных компьютеров требования пользователей к подобным программам существенно изменились. Вначале основной акцент в такой программе, как, например, VisiCalc, ставился на счётные функции. Сегодня наряду с инженерными и бухгалтерскими расчетами организация и графическое изображение данных приобретают все возрастающее значение. Кроме того, многообразие функций, предлагаемое такой расчетной и графической программой, не должно осложнять работу пользователя. Программы для Windows создают для этого идеальные предпосылки. В последнее время многие как раз перешли на использование Windows в качестве своей пользовательской среды. Как следствие, многие фирмы, создающие программное обеспечение, начали предлагать большое количество программ под Windows. [3]
Программа Excel обеспечивает как легкость при обращении с данными, так и их сохранность. Excel позволяет быстро выполнить работу для которой не нужно затрачивать много бумаги и времени, а также привлекать профессиональных бухгалтеров и финансистов. [3]
Данная программа сумеет вычислить суммы по строкам и столбцам таблиц, посчитать среднее арифметическое, банковский процент или дисперсию, здесь вообще можно использовать множество стандартных функций: финансовых, математических, логических, статистических. [3]
У Excel есть еще масса преимуществ. Это очень гибкая система "растет" вместе с потребностями пользователя, меняет свой вид и подстраивается под Вас. Основу Excel составляет поле клеток и меню в верхней части экрана. Кроме этого на экране могут быть расположены до 10 панелей инструментов с кнопками и другими элементами управления. Есть возможность не только использовать стандартные панели инструментов, но и создавать свои собственные. [3]
Заключение.
Для того, чтобы знать Excel нужно в нем работать. Используя эту программу, Вы, наверняка будете открывать все новые и новые возможности и свойства. Исследуйте и экспериментируйте. Если результаты Вам не нравятся, попробуйте снова. Последствия почти всех действий в Excel можно отменить, поэтому экспериментируя, вы не потеряете ничего, кроме нескольких минут вашего времени. [1]
poisk-ru.ru