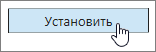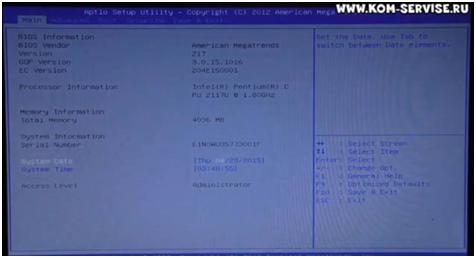Срок доставки товара в течении 1-3 дней !!!
|
|
5 практических способов форматирования жесткого диска. Как правильно отформатировать жесткий диск
Как правильно отформатировать жесткий диск С
С помощью Acronis Disk Director
А теперь вернёмся к ситуации, о которой мы упоминали в первой части статьи: что делать, если вы не знаете, как отформатировать диск “C:”? Первый способ здесь не подойдёт, так как система просто не даст удалить саму себя. Поэтому, здесь нам нужно будет воспользоваться разработкой русских программистов – Acronis Boot CD. Она являет собой автозагрузочный диск, то есть, позволяет работать с программой, даже не загружая ОС.
На сегодняшний день существует масса различных версий, так что скачать её не составит труда. В архиве вы найдёте ISO-образ, а также небольшую утилиту, которая позволяет записать автозагрузочную версию программы на флешку или диск всего за пару кликов. Ничего сложного в этом нет, с ней разберётся даже начинающий пользователь ПК.
Внимание: не забудьте сохранить всю необходимую информацию, ведь восстановить её после форматирования будет крайне сложно.
В результате перед нами должно появиться окно, со списком доступных устройств: выбираем наш носитель, на который предварительно записали программу. Несколько минут ожиданий – и перед нами появляется Acronis Disk Directo. Программа имеет интуитивно понятный интерфейс, так что проблем с работой в ней не должно возникнуть.
Выбираем диск, который хотим форматировать. ПКМ, в выпадающем меню выбираем пункт «Форматировать том». Также как и в первом способе, можно указать метку тома, а также ряд других параметров (для обычного форматирования диска они нам не понадобятся). Среди прочих опций, рекомендуем выбрать файловую систему “NTFS” – она более стабильная и оптимизирована (а для установки Windows 7 – обязательна). Внимательно проверяем, всё ли правильно указали, подтверждаем свой выбор.
По завершению процедуры, закройте программу стандартным способом (нажав на кнопку «Закрыть») – компьютер перезагрузится автоматически.
evrikak.ru
Как форматировать жесткий диск при установке Windows 7
 При полной установке операционной системы Windows 7, рекомендуется предварительно форматировать жесткий диск. В отличии от обычного удаления, форматирование – полностью удаляет все файлы с диска, пути к ним и полностью очищает заголовки. К тому же в процессе форматирования можно выбрать тип файловой системы, что существенно скажется на работе компьютера. Во время установки Windows 7, перед тем как форматировать, нужно немного ознакомиться с основными понятиями: файловая система, метка тома, способ форматирования и типы разделов.
При полной установке операционной системы Windows 7, рекомендуется предварительно форматировать жесткий диск. В отличии от обычного удаления, форматирование – полностью удаляет все файлы с диска, пути к ним и полностью очищает заголовки. К тому же в процессе форматирования можно выбрать тип файловой системы, что существенно скажется на работе компьютера. Во время установки Windows 7, перед тем как форматировать, нужно немного ознакомиться с основными понятиями: файловая система, метка тома, способ форматирования и типы разделов.
Типы файловых систем
Файловая система в ОС семейства Windows может быть нескольких типов FAT16, FAT 32 и NTFS.
FAT 16 — одна из самых простых и старых систем, которая сейчас практически не используется из-за очень маленького по современным меркам, максимального размера файла – 2 гигабайта.
FAT 32 – Максимальный размер файла – 4 гигабайта, в настоящее время используется на флеш-накопителях
NTFS – тип файловой системы, который используется, как стандартный в операционных системах семейства Windows, с максимальным размером файла для записи – 16 терабайт.
Метка тома – это своеобразное название, которое можно дать жесткому диску или разделу при форматировании. Этот параметр вводить необязательно, но значительно упрощает работу с жесткими дисками, имеющими более 2 разделов;
Способы форматирования
При установке Windows 7, желательно форматировать диск, но оно разделяется на 2 вида:
— быстрое – очищает только пути к файлам, после чего компьютер их не видит, а все новые данные записываются поверх старых;
Типы разделов для ОС Windows 7 также бывают двух основных видов: основные и логические. На одном жестком диске может быть только один основной и несколько логических, а также скрытый раздел, объемом около 100 мегабайт для системных файлов Windows 7.
Как можно форматировать жесткий диск при установке операционной системы Windows 7?
Существует много способов форматирования, которые условно разделить можно на два вида: форматирование в процессе установки и с помощью сторонних программ.
Форматирование во время установки
Программа установки на определенном шаге предлагает выбрать раздел, куда будет установлена операционная система. На этом же шаге можно произвести ряд самых основных работ с жестким диском: создать и удалить разделы, а также изменить их размеры.
Пошаговая инструкция
1. После выбора типа установки, появляется окно с предложением выбрать диск для установки Windows 7:
2. Здесь нужно выделить необходимый диск и нажать ссылку «настройка диска» и появится дополнительный набор функций, где нужно выбрать пункт «форматировать»:
3. Во всплывшем окне предупреждения нужно подтвердить действие:4. Ждем пока завершится процесс и переходим к установке ОС Windows 7:
Программа для работы с дисками при установке Windows 7 использует быстрый способ форматирования и не имеет дополнительного функционала, поэтому можно использовать дополнительные утилиты для работы с дисками, которые могут работать даже без наличия операционной системы на ПК.
Самая простая для освоения и удобная в работе программа — Acronis Disk Director Suite (программа платная, но на просторах всемирной сети можно найти пиратские версии или использовать демонстрационную версию лицензионной программы).
Как форматировать жесткий диск при помощи Acronis Disk Director Suite?
Рассмотрим способ, при котором будет использоваться Live CD с программой.
1. Вставляем диск в дисковод и убеждаемся, что основное устройство для загрузки в BIOS-е – CD/DVD привод.
2. Выбираем пункт «Acronis Disk Director (полная версия):
3. Всплывающее окно предложит выбрать режим, выбираем режим «ручной»:
4. На следующем шаге выделяем мышкой раздел, с которым будем работать и в меню слева выбираем пункт «Форматировать»:
5. В следующем окне нужно будет выбрать тип файловой системы, размер кластера и создать метку тома. Все кроме метки выставляем согласно картинке и нажимаем кнопку «Ок»:
6. После нажатия «Ок» мы снова попадает в окно выбора диска, это сделано для того, чтобы внести еще ряд изменений в текущий или другие разделы, но так как нам нужно форматировать только диск, на который будет ставиться Windows 7 – нажимаем на клетчатый флажок:
Дальше ждем окончания процесса форматирования и можно смело выходить из программы и продолжаем установку в обычном режиме, при этом форматировать встроенной утилитой не понадобиться.
Форматировать жесткий диск – это важный шаг в процессе установки Windows 7. Если его не выполнить и поставить новую ОС поверх старой – возможно, что свежая версия операционной системы проработает недолго и будет вызывать ряд проблем в процессе эксплуатации. Компьютер будет путаться в остатках файлов, пытаясь их связать со свежезаписанными. А каждый раз тратить определенной время для переустановки всего программного обеспечения и драйверов в системе, попросту может не быть.

Похожие записи:
windowstune.ru
Как правильно отформатировать жесткий диск или флешку
 Вопрос о том, как правильно отформатировать жесткий диск компьютера или флешку в Windows достаточно распространен среди начинающих пользователей. В этой заметке я хочу на него ответить.
Вопрос о том, как правильно отформатировать жесткий диск компьютера или флешку в Windows достаточно распространен среди начинающих пользователей. В этой заметке я хочу на него ответить.
Существуют специальные программы, которые позволяют производить форматирование. Но в самой операционной системе Windows есть стандартные средства, с помощью которых можно провести форматирование и жесткого диска компьютера, и флешки, и любого другого съемного носителя информации, например, внешнего жесткого диска.
Именно о стандартных средствах Windows и пойдет речь в этой заметке.
С помощью стандартной программы форматирования вы сможете отформатировать любой раздел жесткого диска вашего компьютера, кроме системного. Системный – это раздел, на котором установлена операционная система Windows. Но сказать по правде, я не представляю себе ситуацию, когда потребовалось бы отформатировать системный раздел. Дело в том, что при форматировании пропадает вся информация с носителя, а это означает, что после форматирования системного раздела нужно будет заново устанавливать операционную систему и все ранее установленные программы.
Форматирование системного раздела имеет смысл производить при переустановке операционной системы и для этого проще всего воспользоваться средствами программы-установщика Windows.
Следующий немаловажный вопрос – форматирование флешки. Зачем может понадобиться отформатировать флешку?
Тут может быть несколько вариантов. Во-первых, вам может понадобиться удалить всю информацию с устройства разом, то есть почистить флешку. Во-вторых, форматирование флешки поможет вам избавиться от вируса, который на нее проник. Но в этом случае лучше, конечно, сначала проверить устройство с помощью антивирусной программы. И в-третьих, вам возможно захочется изменить файловую систему флешки, например, с FAT32 на NTFS или наоборот. Все это можно с легкостью проделать средствами Windows.
О том, как форматировать устройства хранения информации в Windows я рассказал в видеоролике:
pcsecrets.ru
Как правильно отформатировать жесткий диск HDD, SSD |

Если ваш жесткий диск завален бесполезной информацией, а реестр безвозвратно «загажен», то, как последнее и очень эффективное средство можно применить форматирование жесткого диска. Жесткий диск необходимо отформатировать также в случае, когда система новая, например, вы только что купили компьютер или жесткий диск. Форматирование возможно также в случае заражения системы вирусом. Еще одной веской причиной может стать ситуация, когда система безо всяких видимых причин «слетает» в перезагрузку, и вы подозреваете, что причина может заключаться в сбойных секторах на винчестере. Если Вы «зеленый» новичок и не являетесь искушенным пользователем компьютера, то лучше обратитесь за помощью к специалисту компьютерного сервиса, возможно, что винчестеру вашего компьютера не требуется форматирование. А Вы, проявив изрядное усердие и не оценив должным образом ситуацию, расстанетесь с какими-либо важными данными, например, повредив таблицу разделов данных.
Перед форматированием жесткого диска, сделайте резервную копию всех файлов и папок, которые вам нужны. Необходимо сохранить все конфигурационные файлы, файла настроек, браузерные закладки, для того чтобы потом вы смогли быстро восстановить необходимую вам конфигурацию системы. Необходимо скопировать эти файлы на DVD или «флешку». Вам также понадобится диск, содержащий необходимые инсталляционные файлы программ и драйверов.
Форматирование жесткого диска

Самым простым способом отформатировать жесткий диск (или его раздел), является следующий: в меню «Пуск» выберите «Мой компьютер», правой кнопкой мыши выберите форматируемый раздел и выберите пункт «Форматировать» В способах форматирования, выберите опцию «Быстрое» и начните процесс.
Можно воспользоваться также другим способом:
В меню «Пуск» выберите «Панель управления», перейдите в «Администрирование», потом в «Управление компьютером». ОС Windows запросит разрешение на продолжение. Выберите запоминающие устройства, затем управление дисками, выберите и щелкните правой кнопкой мыши на диске или разделе, который вы собираетесь форматировать, нажмите «Форматировать» Для ПК с Windows, файловая система должна быть отформатирована в формате NTFS.
Третьим способом форматирования жесткого диска является следующий, вы выбираете в графическом изображении жесткого диска какой-либо блок. Каждый блок представляет собой раздел на жестком диске. Вы можете выбрать любой раздел и, щелкнув правой кнопкой мыши удалить его (выбрав в меню соответствующую опцию). Теперь щелкните правой кнопкой мыши на удаленную область и нажмите кнопку «Создать раздел». Запустится «мастер разделов». Создайте основной раздел (не расширенный) и нажмите кнопку «Далее». Теперь решите, какого размера будет том, и нажмите «Далее». Затем назначьте букву диска, она может быть от С до Z, опять нажмите «Далее». Выберите файловую систему NTFS, и нажмите на кнопку Быстрое форматирование. Затем выберите метку для объема, нажмите кнопку «Далее» и завершите работу мастера. Появится окно демонстрирующее, сколько процентов диска отформатировано. Если никаких дополнительных сообщений во время форматирования не появилось, значит, жесткий диск исправен и процесс прошел нормально.
Четвертый способ форматирования заключается в следующем: щелкнув правой кнопкой мыши на нераспределенную область жесткого диска, нужно нажать на кнопку «Создать простой том». Появится «Мастер создания нового тома». Затем выполните те же шаги, что и в предыдущих способах, используемых при создании нового раздела. Посмотреть новый жесткий диск можно на портале: http://www.e-katalog.ru/list/190/toshiba.
Посмотрите другое :
comphelpmoscow.ru
Как форматировать диск с windows 7. Форматирование. It-Teach.ru
Как отформатировать диск C?
Готов не согласиться с предыдущим ответом и конкретно с автором
Алекс Зайцекрад, если система, в которой необходимо отформатировать диск С, работает на базе ОС Windows, то хоть сто раз жмите кнопку далее ничего не получится. Поскольку ОС Windows, как правило по умолчанию, устанавливается именно на диск С, то эта самая ОС не позволит отформатировать саму себя. Самый простой способ отформатировать диск С - это взять загрузочный диск (установочный диск с ОС) и при включении компьютера указать путь загрузки с этого диска. Далее следуя инструкции нужно выбрать опцию форматирования либо использовать специальные программы (PartitionMagic, Acronis Disk Director).
система выбрала этот ответ лучшим
в избранное ссылка отблагодарить
Алекс Зайцекрад [65.6K]
Отформатировать диск С: легче легкого. Просто зайдите в Мой Компьютер, выберите нужный диск (С:), нажмите правой кнопкой и откроется контекстное меню. В нем выберите пункт Форматировать. , нажмите пару раз Далее и форматирование начнется.
Однако, я был бы бессовестным подонком, если бы не предостерег вас от ненужных поступков. Во-первых, не стоит форматировать раздел диска, если на нем находится действующая операционная система и раздел Активен. (Проверить это можно в меню управления разделами жесткого диска). Так что если вы не уверенный пользователь ПК, то форматирование вам абсолютно противопоказано. Лучше позовите на помощь более опытного пользователя, или специалиста.
в избранное ссылка отблагодарить
При переустановке операционной системы я всегда провожу форматирование диска С. на котором была установлена старая операционная система.
При процессе установки наступает момент, когда вас спросят о разметке дисков, где и нужно выбрать форматирование диска С.
Вся информация с него будет удалена полностью.
Потом процесс установки продолжится и уже новая операционная система будет установлена на него.
Еще встречал такую информацию, что когда на компьютере установлено несколько операционных систем на несколько дисков, то одной системой можно форматировать другой диск.
Но так сам не пробовал. Предпочитаю пользоваться на компьютере одной установленной ОС.
Я всегда для этих целей использую загрузочные диски (реаниматоры), с которых можно запустить или Norton Commander или Volkov Commander, а потом через командную строку отформатировать диск С.
Утилитам типа PartitionMagic и Acronis не доверяю, т.к. PartitionMagic работает очень криво и не со всеми файловыми системами, а после форматирования при помощи Acronis бывало так, что после переустановки Windows в корзине на диске С оказывались файлы, которые там оставались перед форматированием.
В крайнем случае можно воспользоваться стандартными средствами при установке Windows.
в избранное ссылка отблагодарить
Форматирование диска C из под видны невозможно, так как на нем стоит сама ось. Можно сделать так: когда комп только включается просто жать много раз кнопку F8, когда высветится много строчек, нужно выбрать первую, потом как загрузится окно, вызвать командную строку и написать следущее:
Первая строка для ПОЛНОГО форматирования, то есть восстановить уже ничего нельзя
Вторая для быстрого (очистка оглавления) форматирования
в избранное ссылка отблагодарить
Как отформатировать диск C
Начнем с того, что это даст. После того, как вы отформатируете диск C, диск полностью очистится, все имевшаяся на нем информация удалится.
Если на диске файловая система NTFS, проще всего загрузиться с какого-нибудь CD диска, с которого загружается Windows XP, и оттуда выполнить форматирование нужного логического диска на винчестере.
в избранное ссылка отблагодарить
КАК ОТФОРМАТИРОВАТЬ ЖЕСТКИЙ ДИСК С Windows 7: простой способ
Далеко не все пользователи знают, как отформатировать жесткий диск с Windows 7. Особые трудности возникают, если речь идёт о главном разделе (обычно он обозначается буквой С), на котором и установлена операционная система.
Не удаётся выполнить форматирование жесткого диска с Windows 7
Если в случае с дополнительными дисками будет достаточно открыть меню и выбрать «Форматирование», то при попытке сделать это с диском С, появится сообщение одного из двух видов:
- нельзя отформатировать данный том, поскольку он содержит используемую на данный момент ОС;
- этот диск используется одной из программ или запущенным ранее процессом, система, конечно, спросит, точно ли вы хотите быстро отформатировать жесткий диск, но после утвердительного ответа в доступе всё равно будет отказано.
Причина этого вполне понятна, ведь не может же операционная система запустить процесс форматирования самой себя. И в любом случае на первом, главном разделе, будет находиться куча файлов, необходимых для загрузки ОС, да и BIOS при включении начинает запуск именно оттуда.
Вывод, если вы начинаете форматировать жесткий диск в Windows 7, то это предусматривает последующую установку новой операционной системы. Иной причины быть не может.
Способы форматирования и необходимые «инструменты»
Перед тем, как форматировать жесткий диск на Windows 7, вам придётся произвести загрузку с другого носителя. Хорошим вариантом может стать загрузочная флешка, например, с бесплатной ОС Linux или любой другой носитель (внешний накопитель, компакт диск и т.д.) с записанной на нём одной из программ LiveCD, Hiren’s Boot CD, либо же популярной сегодня среди новичков Bart PE.
Конечно, существует и ряд профессиональных решений, типа Acronis Disk Director или многофункционального Paragon Partition Magic, но рассматривать их детально мы не будем. Во-первых, они являются платными, во-вторых, для банального форматирования применение таких программ излишне. Они могут пригодиться разве что, если вы купили новый жесткий диск и хотите его первоначально настроить.
Форматирование при помощи загрузочной флешки или установочного Windows
Пожалуй, единственный простой способ. Загружаемся с носителя, и на этапе выбора установки выбираем «Полная». Появится окошко с выбором места расположения будущей ОС, в правом нижнем углу которого есть вкладка «Настройка диска». Именно в ней можно не только отформатировать диск, но и разбить его на несколько виртуальных разделов при необходимости.
Можно непосредственно отформатировать жесткий диск при установке Windows 7. После первого загрузочного окна появится меню, в котором будут перечислены все диски в системе, любой из них форматируется по желанию пользователя в выбранной файловой системе. Например, fat32 под windows 7 может потребоваться для корректной работы некоторых программ, предназначенных для быстрого восстановления повреждённой ОС.
Возможные проблемы
Если вы видите сообщение о том, что системе не удается завершить форматирование жесткого диска, то, скорее всего, это проблемы с самим оборудованием. Первое, что можно попробовать, это провести форматирование ещё раз с самого начала. Но если при установке windows такая проблема стала появляться регулярно, то будьте готовы в скором времени приобрести себе новый жёсткий диск.
- Переносной wifi-роутер: интернет всегда рядом
- Игровой десктоп Beast: мощный, но недешевый компьютер
- Как вступить в стражу рассвета в Skyrim: вступи в орден охотников на вампиров
- Как скачать и установить бесплатный браузер Google Chrome
- Как поделить жесткий диск на Windows 7: подробная инструкция
Источники: http://www.bolshoyvopros.ru/questions/345-kak-otformatirovat-disk-c.html, http://kakdelateto.ru/09-otformatirovat-zhyostkiy-disk-s-windows-7/
Комментариев пока нет!
itspravka.ru
Как отформатировать жесткий диск?
Многим нередко приходится сталкиваться с проблемами в работе операционной системы или жесткого диска, единственное решение которых – форматирование винчестера. Опытные пользователи персонального компьютера или ноутбука неплохо разбираются в том, как отформатировать жесткий диск, и могут это сделать. Способы форматирования сильно разнятся для неодинаковых операционных и файловых систем. Кроме того, одну и ту же задачу можно решить сразу несколькими методами.
Проще всего отформатировать винчестер, прибегнув к помощи лицензионных или загрузочных CD или DVD-дисков с необходимым для этого программным обеспечением. Чтобы начать форматирование, достаточно выставить в BIOS загрузку с внешнего носителя и перезагрузить ноутбук или компьютер. Если на жесткий диск через диск проводится установка лицензионной копии операционной системы, программа инсталляции сама предложит очистить один из его разделов. Особых проблем с этим возникнуть не должно: пользователю просто нужно выбрать, каким именно образом требуется отформатировать диск, и под какую файловую систему. Если запуск программы не произошел автоматически, ее можно запустить вручную.
Очистить диск в Microsoft Windows довольно легко: надо зайти в папку Мой компьютер, кликнув правой кнопкой мыши по названию тома, вызвать контекстное меню, в котором выбрать последний пункт – Свойства. Думаю, многие уже догадываются, как форматировать жесткий диск Windows: понадобится всего лишь нажать на кнопку Очистка диска, чтобы начать ее. То же можно сделать через консоль командой format. Том, на котором установлена операционная система, очистить таким способом нельзя: для этого придется прибегнуть к помощи специальных лицензионных программ.
Немногие опытные пользователи ПК сумеют очистить жесткий диск Mac, хотя, на самом деле, это несложно. В папке Служебные программы данной операционной системы находится Дисковая утилита – программа-диспетчер для работ
elhow.ru
Как отформатировать жесткий диск своими руками?
Каждый пользователь компьютера рано или поздно сталкивается с такой проблемой: необходимо сделать форматирование жесткого диска, а он не знает как. Это довольно распространенная проблема в сети и ее необходимо быстро решать, так как армия людей, озадаченных этой проблемой, с каждым днем растет. Поэтому я предлагаю вашему вниманию данную статью. Основная ее миссия – помочь начинающему пользователю заполнить свои пробелы в данной области компьютерных знаний. Пост получился очень информативным и практическим. Все основные операции сопровождаются тщательными объяснениями и скриншотами. Ниже будут рассмотрены 5 практических способов форматирования жесткого диска, так что запаситесь желанием разобраться и усидчивостью.
Форматирование жесткого диска. Практические способы
1. При установке windows
Наиболее легкий метод форматирования диска происходит с помощью загрузочного диска с Windows или с помощью флешки с этой же утилитой. Загружаемся с внешнего носителя (DVD-диска, либо с флеш — накопителя), при загрузке нажимаем клавишу F8 доходим до пункта с выбором раздела, куда будет, устанавливается ваша операционная система, выбрав нужный раздел, нажимаем на кнопку «отформатировать», выбираем в какую файловую систему будет происходить установка, укажем NTFS, если нужно установить Linux, то другой вариант.

Если Вам нужно провести форматирование всего диска, а не отдельного раздела, выбираем все разделы и нажимаем клавишу «удалить». После этого все разделы будут стерты и соединены в ключевой раздел, однако не следует забывать, что при форматировании, Вы удалите всю информацию, которая там находилась, то есть запустите своеобразное «обнуление». Что бы ни потерять важные для себя документы для начала следует скопировать информацию, на какой нибудь внешний носитель.После того, как была нажата клавиша «удалить», разделы стали одним целым, и теперь следует разбить жесткий диск на составные разделы. Выбираем основной раздел, который был создан после удаления, и жмем клавишу «создать», задаем нужный размер, выбираем файловую систему, и имена новых разделов.
2. Средствами Windows:
Изучим следующий способ форматирования жесткого диска. Если необходимо отформатировать один раздел, а не диск сразу, при этом, не затрагивая раздел с установленной ОС, следует воспользоваться следующим методом. Форматировать раздел будем точно так же, как и обычный флеш — накопитель:Входим в «Мой компьютер», в открывшемся окне находятся разделы (диск A, диск C и другие) нажимаем на нужный раздел правой кнопкой мыши и выбираем вкладку «форматировать».
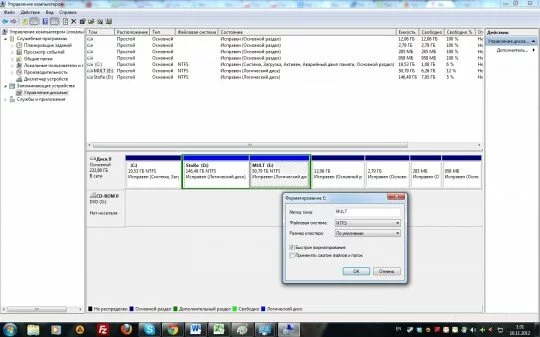
В открывшемся окошке выбираем необходимые параметры, и жмем «отформатировать», желательно убрать галочку с «быстрого форматирования», что бы операция прошла более тщательно.

Как видите, все сравнительно быстро и просто.
3. Посредством командной строки
Этот метод стар, как мир, но все еще является рабочим. Загружаем через DOS, либо, выбрав командную строку, набираем:
format С
Все просто и универсально.
4. С помощью встроенного интерфейса в Windows
Для этой цели переходим в Пуск — Панель управления — Администрирование — Управление компьютером — Управление дисками.Нажимаем правой кнопкой на диск, который требуется отформатировать, выбираем вкладку «форматировать». После этой процедуры жесткий диск будет отформатирован. То же все просто.
5. Утилита Partition magic
Наиболее функциональное средство для тестирования и форматирования на ошибки в жестком диске. Данную утилиту следует использовать, если не получилось отформатировать самым первым методом с помощью диска. Форматирование с помощью этой утилиты происходит довольно просто. Сначала вставим загрузочный накопитель с установленным Partition magic. Запускаем его и производим нужные операции, форматирование — удаление — создание новых разделов.
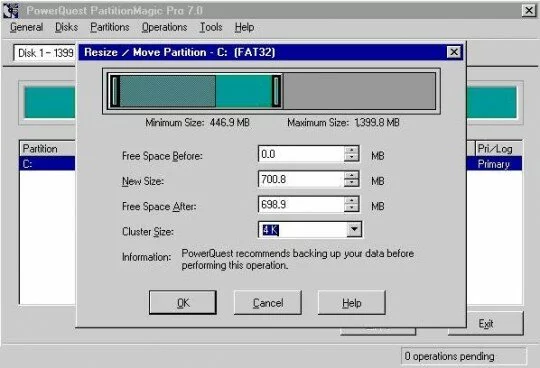
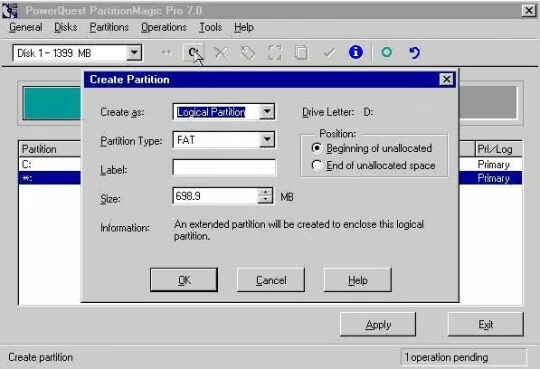
Я описал вам все основные и известные мне методы данной операции. Думаю форматирование жесткого диска теперь не является для вас проблемой.
1fleshka.ru