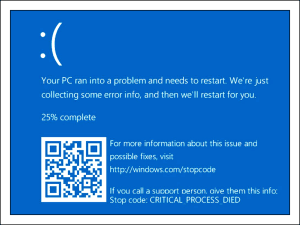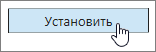Срок доставки товара в течении 1-3 дней !!!
|
|
Как отключить антивирус на Виндовс 10. Как отключить антивирус виндовс 10
Отключение антивируса Windows 10
Чаще всего, когда пользователь пытается разобраться, как отключить антивирус Вин 10, ему нужно деактивировать Защитник Windows или фильтр SmartScreen. Это встроенные компоненты системы, отвечающие за ее безопасность. Но иногда они функционируют некорректно. Чаще всего, сбои проявляются в блокировке веб-сайтов или программ, которые были распознаны как вредоносные.
Отключение антивируса
Отключить антивирусную защиту в «десятке» можно двумя способами: установить сторонний антивирус или деактивировать соответствующие компоненты системы. Первый вариант более предпочтителен, поскольку тогда безопасность Windows 10 не пострадает. Но он по каким-либо причинам не подходит, то можно прибегнуть ко второму.
Метод 1: Установка антивирусного ПО
Встроенные защитные компоненты системы будут деактивированы, если установить на компьютер стороннее антивирусное ПО. Это может быть Kaspersky, Avast, NOD32 или любая другая программа. В статье пойдет речь о первом случае:
- Пройдите по ссылке https://www.kaspersky.ru/downloads/thank-you/antivirus/ и кликните по «Скачать».

- Запустите установку, менять какие-либо параметры не требуется.
- Когда программа запустится, включите опцию «Активировать пробную…».

- Kaspersky будет включаться автоматически при запуске компьютера. При этом встроенный антивирус деактивируется.
Метод 2: Выключение элементов защиты
Выключить элементы защиты в Windows 10 получится не только через инсталляцию антивирусного ПО. Их получится деактивировать с помощью специальной утилиты. Таких можно найти много, но рекомендуется выбирать Destroy Windows 10 Spying.
Портативная версия доступна для загрузки на странице https://github.com/Nummer/Destroy-Windows-10-Spying/releases/download/1.6.722/DWS_Lite.exe.
Откройте DWS_Lite.exe. Сразу же войдите в меню настроек и активируйте профессиональный режим. Затем отметьте пункт «Отключить Windows Defender». Вернитесь на главную вкладку и нажмите кнопку Destroy Windows 10 Spying. Утилите понадобится перезагрузка ПК, нажмите «Да» в окне подтверждения.
Вернитесь на главную вкладку и нажмите кнопку Destroy Windows 10 Spying. Утилите понадобится перезагрузка ПК, нажмите «Да» в окне подтверждения.
@top-advice.ru
top-advice.ru
Как можно отключить антивирус(защитник) на Виндовс 10?
Пользователи персональных компьютеров иногда интересуются, как отключить антивирус на Виндовс 10. Программа Windows Defender помогает защитить ваш компьютер от вредоносных программ, среди которых могут быть вирусы, шпионы и т. д. Вредоносная программа может заразить компьютер так, что поначалу пользователь даже ничего не заподозрит.

Что нужно знать перед отключением антивируса?
Заражение может произойти через электронную почту, в результате скачивания файлов в интернете, при установке определенных приложений с флеш-накопителя USB, дисков CD, DVD и других съемных носителей. Некоторые вредоносные программы могут быть запрограммированы для запуска в самый неожиданный момент, и они не проявляют себя сразу же после попадания на компьютер.
Встроенный антивирус Windows Defender поставляется в комплекте с операционной системой Windows 10 и препятствует заражению вашего ПК двумя способами:
- Обеспечивает постоянную защиту. Программа Windows Defender уведомляет пользователя, когда вредоносное ПО пытается проникнуть на компьютер и запуститься. Он также предупреждает, когда приложения пытаются изменить важные настройки.
- Предоставляет возможность выполнить сканирование системы в любой момент. Кроме того, приложение Windows Defender на регулярной основе автоматически проверяет компьютер на наличие подозрительных программ. Защитник автоматически удаляет (или временно помещает в карантин) все вредоносные файлы, обнаруженные во время сканирования.
На Windows 10 есть встроенная функция для отключения защиты Defender в режиме реального времени, но она не позволяет запретить деятельность программы навсегда. Через время операционная система самопроизвольно активирует антивирус, не спросив разрешения у пользователя. В этом руководстве вы узнаете, как полностью убрать и снова активировать Defender для всех пользователей в Windows 10.
Прежде всего, нужно войти в систему как администратор, чтобы получить расширенные полномочия по настройке программ.
При установке сторонних антивирусных программ Windows Defender может автоматически отключаться. В этом случае вы не сможете снова активировать его, пока сторонняя антивирусная программа не будет отключена или полностью удалена с компьютера.
Для Windows 10 компания Microsoft обновила Defender и объединила его с System Center Endpoint Protection.
В отличие от Microsoft System Center 2012 R2, защитник встроен в операционную систему и включен по умолчанию.
Теперь это приложение более простое в использовании и содержит несколько улучшений. После того, как Secure Boot проверит, что загруженная операционная система в порядке, ELAM (Early Launch Antimalware) может запустить приложение для защиты от вредоносных программ раньше, чем любые другие компоненты Виндовс.
Защитник теперь тесно интегрирован с механизмом UAC (User Account Control). Благодаря этому антивирус обнаруживает угрозу, когда пользователь неумышленно пытается установить вредоносную программу.
Как отключить антивирус с использованием Group Policy?
Редактор Local Group Policy Editor доступен только в Windows 10 Pro, Enterprise и Education. Если вы используете другую версию операционной системы, то не сможете воспользоваться данным методом. Если вас интересует, как удалить антивирус, то нужно выполнить следующие действия:
- открыть Local Group Policy Editor;
- в левой панели редактора перейти по адресу Computer Configuration\Administrative Templates\Windows Components\Windows Defender Antivirus;
- в правой панели Windows Defender Antivirus в Local Group Policy Editor дважды нажать на Turn Off для внесения изменений.
Затем нужно выполнить один из двух следующих шагов, в зависимости от того, что именно вы хотите сделать:
- чтобы включить антивирус, нужно выбрать Not Configured или Disabled, нажать OK и пропустить следующий шаг;
- чтобы отключить Defender, следует выбрать Enabled, нажать OK и перейти к следующему шагу;
- после активации или отключения защиты можно закрыть Local Group Policy Editor.

Если вы включаете Windows Defender, нужно выполнить один из двух следующих шагов;
- открыть Security Center и нажать Restart Now;
- открыть Windows Defender Antivirus и нажать Start Now.
По желанию можно скрыть или отобразить значок уведомления антивируса.
Как отключить антивирус с помощью файла REG?
Чтобы отключить Defender, нужно внести определенные изменения в реестр. Для этого требуется перейти по адресу HKEY_LOCAL_MACHINE\SOFTWARE\Policies\Microsoft\Windows Defender, открыть ключ DisableAntiSpyware DWORD и ввести значение «1». Значение «0» означает, что антивирус включен. Если пользователь по каким-то причинам не может воспользоваться редактором реестра, то нужно выполнить следующие действия:
- для включения антивируса необходимо найти в интернете специальный файл реестра Turn_On_Windows_Defender_Antivirus.reg, скачать его и пропустить следующий шаг;
- для удаления Defender следует найти и загрузить файл Turn_Off_Windows_Defender_Antivirus.reg, после чего перейти к следующему шагу:
- нажать 2 раза на скачанный файл, чтобы запустить его;
- при появлении запроса нажать Run, Yes (UAC), Yes и OK для внесения изменений в реестр;
- если вы отключаете антивирус защитник Виндовс, нужно выйти из системы и снова войти;
- при желании можно скрыть или отобразить значок уведомления защитника.
После выполнения всех вышеуказанных действий можно будет удалить скачанный файл REG, потому что он больше не понадобится.
Похожие статьи
Как отключить защитник Windows 10
В Виндовс 10 присутствует интегрированный антивирус, называемый Windows Defender. Программа не требует установки или настройки, постоянно находится во включенном состоянии, защищая систему от вирусных угроз и вредоносных программ. Функционирует Защитник Windows по умолчанию. Выключится он в случае установки на компьютер стороннего антивирусного ПО.
Как отключить Защитник Виндовс 10 самостоятельно? Есть несколько вариантов решения данной задачи. Первый — временный способ, остальные — постоянные. Рассмотрим каждый из них более подробно.
Временный способ
Существует временный способ отключения Windows Defender. Он будет полезен, например, когда антивирус ругается на загружаемый файл или запускаемую программу, но вы уверены в ее безвредности. Буквально в несколько действий получится на время приостановить защиту компьютера.
Откройте меню «Пуск», кликните по пиктограмме шестеренки. Там найдите категорию безопасности, в ней расположен пункт «Защитник Windows». 

Постоянные способы
Поскольку на предыдущий вариант наложены определенные ограничения, он покажется удобным далеко не всем пользователям. Теперь разберемся, как удалить «Защитник Windows» навсегда.
Использование стороннего софта
Проще всего устранить встроенный антивирус при помощи стороннего софта. Для выполнения данного способа не требуются большие знания ПК, с задачей справится рядовой пользователь.
Существует множество бесплатных утилит, с которыми в несколько действий получится отключить защитную систему ОС. Одной из лучших является Win Updater Disabler. Официальный сайт утилиты —site2unblock.com.
Утилита предназначена для отключения встроенных компонентов Виндовс. С ее помощью также получится приостановить действие службы автоматического обновления. Запустите программу, поставьте галочку напротив пункта Disable Windows Defender (Отключить Защитник Windows) и примените изменения. Возможно, потребуется перезагрузка ПК. Включить работу службы получится в разделе Enable (включить), поэтому все действия возвратимые.
Destroy Windows Spying — утилита для отключения слежки за пользователем. Но среди ее функций в расширенном режиме присутствует деактивация антивируса от Microsoft.
Редактирование групповой политики
Для выполнения этого способа нужно открыть редактор групповой политики. Эта возможность доступна только для профессиональной и корпоративной версии операционной системы.
Одновременно нажмите Win и R, в строку ввода скопируйте gpedit.msc и подтвердите запрос. В дереве папок следуйте в директорию: «Конфигурация компьютера — Административные шаблоны — Компоненты Windows — Антивирусная программа…». В правом блоке приложения находится графа «Выключить антивирусную…». Для нее нужно выставить значение «Включено». Если данный пункт отсутствует, то поищите Endpoint Protection (раннее назавание).
Результатом этих действий станет деактивация Windows Defender. Попробуйте открыть его программу, должна появиться надпись о том, что соответствующая служба отключена на системном уровне. Чтобы вернуть все в изначальное положение, выставьте параметр «Выключено» для того пункта.
@top-advice.ru
top-advice.ru
Как отключить антивирус в Windows 10 на время

Хороший антивирус — это, как правило, один единственный барьер, который сдерживает полчища виртуальных паразитов и вредителей из Интернета от проникновения на компьютер пользователя. Да и не только из Интернета! Визит друга с флешкой может обернуться в лучшем случае потраченным временем на избавление Виндовс от заразы, а в худшем — потерей данных. Но иногда может возникнуть ситуация, когда когда нужно преднамеренно отключить антивирус в Windows 10 на время. Например, для установки патча для программы или игры, либо воизбежание сбоя во время прошивки какого-нибудь устройства. Так как подобных приложений очень и очень много, я покажу как это сделать на примере четырёх самых популярных антивирусных программ.
Если Вы используете какое-то иное приложение, то просто поступайте по аналогии. Если же Вы пользуетесь стандартным защитником Windows 10, то смотрите эту инструкцию.
Отключаем Антивирус Касперского на время
Для того, чтобы на время отключить защиту Касперского на своём компьютере, Вам необходимо найти в системном лотке (в левой нижней части экрана) значок программы. Он может быть выглядеть в виде красной буквы V, либо в виде щита, как на скриншоте:

Кликните по нему правой кнопкой мыши, чтобы появилось меню. Найдите пункт Приостановить защиту. После этого должна появится такое окно:
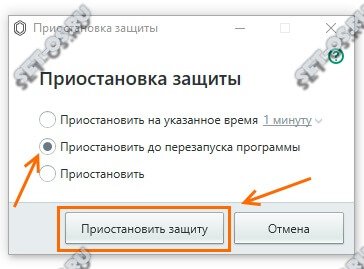
Чтобы отключить антивирус Касперского на некоторое время — выберите первый вариант, где можно указать интервал, в течение которого защита будет бездействовать — от 1 минуты и до 5 часов. Второй вариант позволяет приостановить работу программу до её перезагрузки. Ну а третий флажок позволяет отключить Касперского до тех пор, пока Вы сами вновь его не запустите!
Как временно отключить Dr.Web
Второй по популярности в России антивирус — «Доктор Веб». Отключить на время его так же можно в области уведомлений. После клика по значку появится такое меню:

По умолчанию, доступ к настройкам заблокирован, а потому надо сначала кликнуть по значку в виде замка. После того, как меню будет разблокировано — выберите пункт Компоненты защиты.
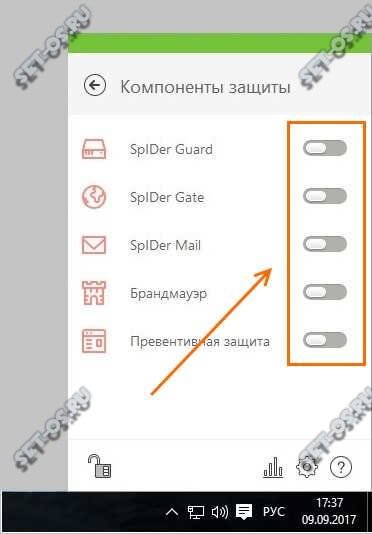
Следующим шагом, который позволить выключить на время Доктор Веб, будет деактивация всех компонентов защиты. Это делается с помощью ползунка-переключателя напротив каждого из пунктов.
Как выключить антивирус Аваст на время
Несмотря на то, что Avast- это скорее недоразумение, нежели реальная защита от виртуальных угроз, этот антивирусный продукт является очень популярным. В первую очередь, благодаря тому, что бесплатный. Чтобы временно отключить антивирус Аваст, кликаем по его значку в панели задач Windows 10.
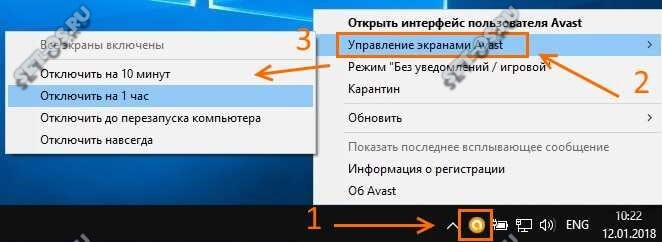
В меню выбираем раздел Управление экранами Avast. А далее уже выбираем сколько приложение будет бездействовать — 10 минут, 1 час или до перезагрузки компьютера. Если есть необходимость — можно отключить защиту Аваста совсем, до того момента, как пользователь снова его активирует вручную.
Как отключить 360 Total Security
Теперь давайте рассмотрим творение китайских программистов — бесплатный антивирус 360 Total Security от компании Qihoo. Для того, чтобы временно выключить этот антивирус, кликните на его значок в системном трее:
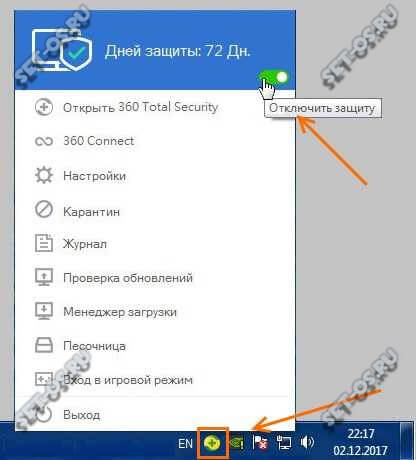
В самой верхней части появившегося меню найдите ползунок- переключатель. Он никак не подписан, но если навести на него курсор, то появится подсказка «Отключить защиту». Передвигаем его в положение «Выкл». Появится вот такое окно-предупреждение:
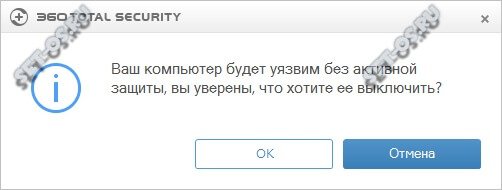
Нажимаем на кнопку «ОК». Так вы сможете отключить 360 Тотал Секьюрити до того момента, пока снова не включите его, вернув ползунок в меню в положение «Вкл.».
P.S.: После выполнения необходимых действий — не забудьте потом вновь активировать защиту. Иначе последствия могут быть достаточно плачевные!
Это тоже интересно:
set-os.ru
Как отключить антивирус — System User
Краткое содержание
Возможность настройки практически любых разделов – это одно из главных преимуществ всех современных операционных систем и программного обеспечения. Они одновременно и полностью готовы к работе без каких-либо модификаций, и в то же время позволяют адаптировать функционал и интерфейс под потребности и предпочтения любого пользователя.
Если визуальные изменения и организация интерфейса – занятие простое и не требует специфического подхода, то настройка системных параметров и безопасности требует взвешенного и аккуратного подхода.
Бывает, что возникает необходимость защитную систему. Это может быть связано как с установкой специфических приложений (например, некоторых видов программ родительского контроля), так и с инсталляцией антивируса от стороннего производителя. Дело в том, что в версиях Windows 8 и 10 имеется встроенная программа-защитник Windows Defender.

Она обеспечивает минимальную защиту от различных вредоносных и просто несанкционированных программ. Но поскольку эта защита довольно проста, ее предпочитают заменить чем-то более серьезным. Именно поэтому и возникает вопрос: как отключить антивирус. Это можно осуществить несколькими способами:
- В настройках групповой политики;
- Через редактор реестра.
Теперь подробнее о каждом из способов. Для вызова редактора локальной групповой политики придется воспользоваться пунктом «выполнить» или комбинацией клавиш Win+R

В появившуюся строку необходимо ввести команду gpedit.msc, затем нажать клавишу Enter или кнопку «OK».

Далее нужно проследовать по ветке «Конфигурация компьютера – Административные шаблоны – Компоненты Виндовс – Антивирусная программа «Защитник Windows».

В правой части экрана в списке найдите пункт «Выключить антивирусную …» и дважды щелкните по нему левой кнопкой мыши. В открывшемся окне установите флажок в положение «включено» и нажмите «применить», а затем «ОК». После перезагрузки компьютера настройки вступят в силу.
Применение редактора реестра может показаться некоторым пользователям несколько сложнее. Для его вызова также нужно воспользоваться функцией «Выполнить» и ввести туда команду «regedit».

Далее снова проследуйте по ветке «HKEY_LOCAL_MACHINE – SOFTWARE – Policies – Microsoft – Windows Defender».

В правой части окна найдите параметр DisableAntiSpyware тип REG_DWORD. Если его нет, то просто создайте пустой файл с таким именем через контекстное меню. Дважды кликните по нему и в поле редактирования установите параметр «1». Когда вы захотите снова включить защиту, то повторите эти действия, но параметр установите «0».
Однако, иногда нам заранее известно, что нужно отключить антивирус на время. Как это сделать, рассмотрим ниже.
Как отключить антивирус на время?
Сделать это можно с помощью встроенного приложения «Параметры».

Там имеется такой раздел, как «Обновления и безопасность». В нем можно получить доступ к Центру безопасности защитника Виндовс.

Также в Центр можно попасть через контекстное меню значка в области уведомлений. В открывшемся окне следует выбрать настройки защитника – нажать пиктограмму щита в левой части.

В этом разделе выберите пункт (в виде гиперссылки) «Параметры защиты от вирусов и других угроз».

В открывшемся разделе поставьте выключатель «Защита в режиме реального времени» и «Облачная защита» в положение «Выкл.».

Спустя некоторое время система задействует это все обратно (как правило, после первой же перезагрузки или попытки проверки обновлений).
Чаще всего это делается для того, чтобы установить программу, при установке которой может возникнуть конфликт с защитой. Но здесь важно проявить максимум осторожности и быть предельно уверенными в безопасности и качестве устанавливаемой программы. Очень часто производители рекомендуют отключить защиту, но не предупреждают, что при этом может быть произведена установка программного обеспечения без вашего ведома и согласия. Чаще всего это так называемые «мусорные» приложения и различные браузеры, а также рекламные ярлыки. Также, для отключения на время можно воспользоваться любым способом из предыдущего раздела, но важно не забыть после выполнения всех манипуляций вернуть параметры в исходное положение.
Но все это способы, работающие для системной утилиты, предустановленной в самой операционной системе. Но что делать, если установлен сторонний антивирусный софт?
Как отключить антивирус аваст?
Уже довольно долго Avast считается самым популярным бесплатным антивирусом. Он прекрасно удовлетворяет требования большинства обычных пользователей в вопросах безопасности. Но иногда его качественная работа может несколько мешать. Например, антивирус не даст запустить генератор ключей для игр, русификатор или так называемую «таблэтку», которая позволяет бесплатно превратить триаловскую версию программного обеспечения в полностью лицензионную. Любую из этих процедур программа-защитник идентифицирует как потенциальную угрозу и не допустит ее выполнения. Значит нужно узнать, как отключить антивирус аваст и выполнить это.
Сначала найдите значок это программы в области уведомлений. Он имеет вид оранжевого круга со стилизованной строчной буквой «а» белого цвета в центре. Нажмите на нем правой кнопкой мыши – это вызовет контекстное меню антивирусника.

Там есть пункт «управление экранами Avast» с выпадающим списком, где можно выбрать время, на которое вы хотите отключить защитный модуль. Это может быть 10 минут, час, до перезапуска компьютера или навсегда.

В зависимости от требуемого вам времени вы выбираете соответствующий пункт и подтверждаете свой выбор в соответствующем окне. Его сложно не заметить, поскольку аваст затеняет экран и блокирует все действии на 1 минуту (если не нажмете «Да», то отключение отменяется) или пока вы не подтвердите свое решение.

Помните, что какой бы способ отключения защиты вы не выбрали, ваш компьютер или ноутбук все это время будет находиться без защиты и рискует быть зараженным реальными вирусами. Поэтому после выполнения всех необходимых манипуляций не забывайте активировать своих защитников, и тогда ваша работа с компьютером будет лишена лишних проблем.
 Загрузка ...
Загрузка ... no-lamer.ru