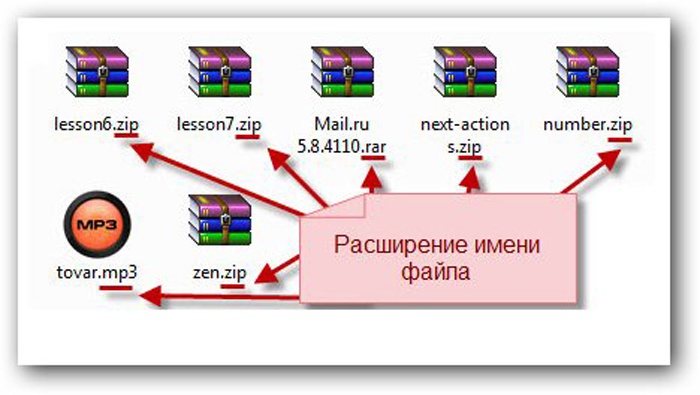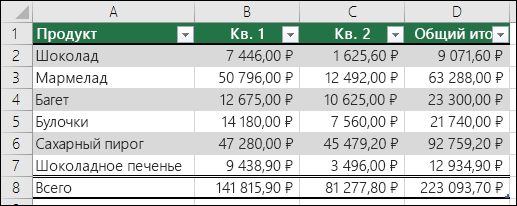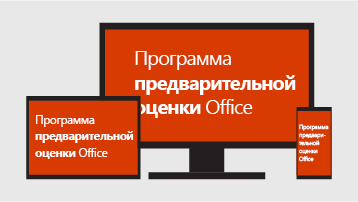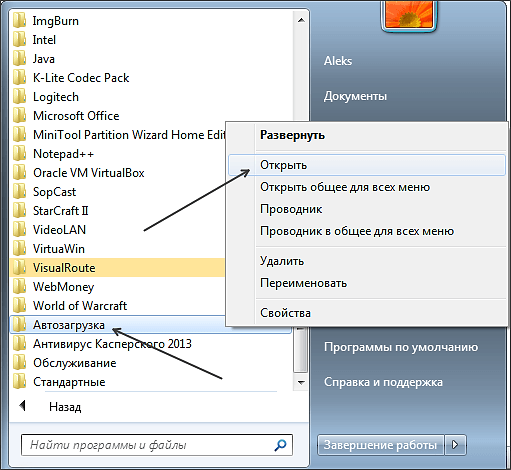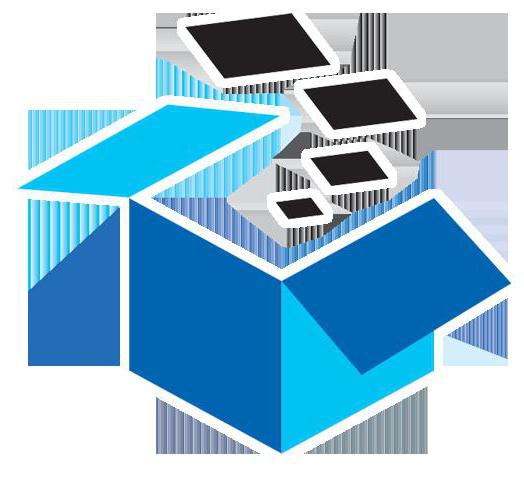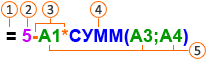Срок доставки товара в течении 1-3 дней !!!
|
|
Устанавливаем Windows через BIOS с диска или съемного носителя. Как установить виндовс с диска через биос
Как установить Windows через BIOS
Установка операционной системы – один из самых сложных, но в то же время, один из базовых навыков, связанных с обслуживанием персонального компьютера. Система, установленная на компьютере, в любое время может дать сбой, в результате чего продолжить работу с устройством можно будет только после восстановления ОС Windows. Даже несмотря на то, что система постоянно совершенствуется, а её устойчивость к сбоям и ошибкам повышается, пользователю всё равно нужно быть готовым в любой момент суметь восстановить работоспособность ПК.

Установка через BIOS, как частный случай – самый надёжный способ избавиться от проблем в предыдущей установленной операционной системе, отформатировав жесткий диск и установив всё с нуля. Если пользователь решит установить Windows через BIOS, то ему потребуется заранее подготовить драйвера для всех устройств компьютера (чаще всего поставляются на диске в комплекте с ПК), а также иметь на руках сам дистрибутив операционной системы. Также, меняя параметры базовой системы ввода-вывода компьютера, стоит быть очень осторожным, поскольку неверные параметры БИОСа могут также привести к поломке компьютера.
Быстрая навигация по статье
Подготовка
Перед началом переустановки потребуется изучить содержимое дисков, которые поставлялись с ноутбуком или компьютером. На одном из них должно быть программное обеспечение для видеокарты, звуковой карты, сетевого адаптера и других устройств. Также важно, чтобы версии драйверов на диске были предназначены именно для операционной системы, которая устанавливается на компьютер.
Если диска нет, или если версии программ устаревшие, перед установкой рекомендуется посетить сайт производителя ноутбука (сайты производителей устройств) и найти раздел с загрузками, откуда и загрузить на съемный носитель актуальные версии ПО.
Также стоит позаботиться и о наличии нужной версии самой операционной системы. Она должна соответствовать характеристикам компьютера и требованиям самого пользователя, а также быть лицензионной. Так, это может быть коробочная версия Windows из магазина, либо созданный с помощью официальных средств (программа Media Creation Tool) установочный носитель.
Переустановка
На самом деле сам БИОС задействован в процессе установки лишь косвенно. В нём пользователь указывает, какое устройство нужно сканировать первым на наличие файлов операционной системы. По умолчанию там указан жесткий диск, поэтому компьютер загружает именно установленную систему. Пользователь же должен указать главным устройством дисковод или USB-носитель, чтобы компьютер запустил программу установки.
Чтобы это сделать, потребуется:
- Включить компьютер.
- Внимательно следить за надписями на самом первом экране, который показывается сразу после нажатия на кнопку питания. Обычно в нижней части экрана написано, какую кнопку нужно нажать, чтобы попасть в BIOS. Некоторые компьютеры также указывают кнопку, которая позволяет, минуя лишние настройки, изменить только один параметр, связанный как раз-таки с главным устройством.
- Перейти в сам БИОС с помощью указанной кнопки.
- Открыть раздел «Boot» или «Device Priority».
- С помощью элементов управления на клавиатуре установить USB или DVD-ROM в качестве первого (First) устройства.
- С помощью клавиши «Esc» вернуться на главный экран БИОС.
- Выбрать параметр «Save and Exit».
После этого начнется повторное включение компьютера. Когда вставленный носитель будет обнаружен, компьютер попросит нажать на любую кнопку, чтобы начать установку.
Дальше процесс пойдет в полуавтоматическом режиме и будет требовать лишь минимального участия пользователя. Программа установки сопровождается русскоязычными подсказками и на каждом шагу объяснит, что нужно делать. По окончанию установки Windows требуется лишь установить с заранее подготовленного носителя все драйвера (если они не были установлены автоматически вместе с системой) и установить все необходимые для ежедневной работы программы.
Поделитесь этой статьёй с друзьями в соц. сетях:
podskajem.com
Как установить винду через БИОС

Что такое BIOS
Любая установка ОС windows подразумевает, в первую очередь, настройку системы биос. Так, что же это такое?
BIOS – базовая система ввода-вывода информации представляет собой набор микропрограмм, предоставляющих операционной системе, например, windows API-доступ к оборудованию.
Хотя «объединение» модулей компьютера – основная функция биоса, она не является единственной! Самые первые IBM компьютеры не имели полноценной операционной системы, однако это не мешало им вычислять и выводить информацию на монитор через BIOS. Дело в том, что в нее встроен интерпретатор языка BASIC. Через некоторые виды базовой системы ввода/вывода можно даже воспроизводить медиа файлы и выходить в интернет через простейшие браузеры.
На техническом уровне биос выглядит, как микрочип, расположенный на материнской плате.

Информация в компьютере хранится и передается через электрические импульсы – биты. Однако, когда компьютер выключается вся система обесточивается. Вся, кроме биоса! BIOS, как сердце человека, не прекращает работу ни на минуту, ведь установки базовой системы ввода/вывода, хранящиеся в битах, обеспечивают доступ центрального процессора к остальным модулям ПК. Для обеспечения питания биоса в компьютере предусмотрена батарейка напряжением 3 Вольта.

Это именно батарейка, а не аккумулятор, а батарейки имеют свойство садиться! В случае полного разряда батарейки все установки, хранящиеся в биосе, исчезают, а центральный процессор теряет доступ ко всем остальным модулям, причем блок питания и вентиляторы компьютера продолжат работать. После замены батарейки BIOS заново соберет всю информацию о компьютере и запустится с установками по умолчанию.
Настройка БИОСа
Что же происходит при запуске компьютера? При подаче тока на центральный процессор активизируется одна из функций биоса – операция POST, через которую система само тестируется и выполняется настройка параметров. Во время выполнения операции на экран выводится логотип фирмы производителя материнской платы. Сама же операция POST выполняется считаные секунды. После самопроверки базовая система ввода/вывода запускает загрузчик операционной системы – программу выполняющую поиск действующего загрузочного сектора (Master Boot Record – MBR) на активных разделах дисковых пространствах передает управление компьютером ему. Иными словами, BIOS ищет исполняющий файл виндовс на активном разделе жесткого диска и запускает винду. В процессе установки виндовс создает отдельный раздел на жестком диске равный 100 мб и помещает туда файл MBR. Такой раздел обычно скрыт от пользователя и помечен, как «зарезервированный системой».

Изменения в настройках активного раздела, может привести к ошибке «BOOTMGR is missing» при загрузке windows.

По умолчанию запуск производится с жесткого диска. Для того, чтобы установить виндовс с диска или установочной флешки, понадобится в установках биоса изменить очередность загрузки.
К счастью в системе биос предусмотрен визуальный интерфейс, который сильно упрощает задачу. Вызывается он нажатием всего одной клавиши во время выполнения операции POST. Обычно, это F2 или Delete. В любом случае нужная клавиша указывается на экране POST.
Визуальный интерфейс пользователя системы биос разнообразен и зависит от фирмы производителя. Существуют как русскоязычные, так и англоязычные. Так как разобраться в настройках русскоязычного интерфейса не составит труда, в данной статье будет описана настройка англоязычной версии.

Открыв меню биоса, первое, что бросается в глаза – это число различных вкладок, но не стоит пугаться! Через его интерфейс можно отключить или включить отдельные модули ПК, настроить часы, покопаться в настройках системы. Для того, чтобы установить windows достаточно изменить очередность загрузки, которая находится во вкладке «boot».
Развернув интересующую нас вкладку, вы увидите еще пару тройку. Нужная нам – Boot Devise Priority.

Переходя к следующему шагу, вы должны уже должны иметь дистрибутив windows, с которого будет происходить установка винды!
Итак, раскрыв вкладку «Boot Devise Priority», вы увидите текущую очередность загрузки.

- Если установить первым параметром загрузку с жесткого диска (по шине SATA), то windows запустится быстрее, так как система не будет проверять наличие дистрибутивов на других носителях.
- Если установить первым параметром загрузку с диска, используя CDROM, то система будет проверять наличие дистрибутива windows на диске (даже если самого диска в дисководе нет), а только потом переходить к загрузке ОС, установленной на жестком диске.
- Если в настройках очередности загрузки установить первым параметром USB-HDD, то загрузка винды произойдет с установочной флешки.
Сохранив параметры и перезапустив ПК, начнется установка windows. Надеюсь, объяснять, как установить винду необязательно! На сайте вы найдете массу статей на эту тему для разных версий ОС.
После установки винды, советую, установить через биос запуск с жесткого диска первым, чтобы ускорить загрузку ОС.

Похожие записи:
windowstune.ru
Как установить Windows ХP с диска через БИОС, детальная инструкция
Переустановка операционной системы — дело не такое сложное, как кажется на первый взгляд. Вовсе не обязательно для этого обращаться к специалисту, особенно если у вас есть диск с нужным дистрибутивом. Несмотря на то, что Windows XP считается устаревшей системой, а ее поддержка закончится в 2014 году, ее популярность до сих пор очень высока. Это значит, что самое время рассказать о том, как установить Windows XP. Мое руководство подойдет тем, кто обладает начальными навыками использования компьютера.

Для начала, я советую хорошенько подумать перед тем, как переустанавливать систему.
Люди, плохо разбирающиеся в компьютерах, частенько на все проблемы имеют одно универсальное решение — инсталлировать ОС заново. Да, практически всегда это помогает, но большинство ошибок и неполадок можно исправить более простыми способами. Если вы точно знаете, что вам нужна именно переустановка, данное руководство вам может пригодиться. Итак, по порядку.
Подготовка к установке
Естественно, вам понадобится диск с дистрибутивом Windows XP. Если вы работаете с ноутбуком, в котором нет оптического привода, вам нужно будет предварительно создать загрузочную флешку с тем же самым дистрибутивом. Не забывайте, что материнская плата должна поддерживать загрузку с Flash USB или с Flash HDD. Инструкцию, например, по установке Windows 8 вы найдете здесь. Убедитесь, что диск или флешка полностью работоспособны, после чего можно приступать к следующему этапу.
Перед тем, как установить Windows XP с диска на компьютер, нужно сделать резервные копии всех нужных вам файлов, находящихся на системном разделе.
У большинства это диск C. Дело в том, что «чистая» установка с удалением предыдущей системы требует форматирования. Это приведет к потере файлов, поэтому нужно их предварительно куда-то скопировать. Я рекомендую делать резервные копии и с других разделов тоже, если есть время и подходящий носитель, хоть это и необязательно.
Запускаем установку
Итак, перейдем к самому главному. Убедитесь, что все готово. Вставьте диск с системой или подключите флешку, если диска нет. Теперь можно пойти одним из двух путей. Первый – воспользоваться программой автозапуска, в которой можно выбрать тип установки и прочие параметры, после чего она сама перезагрузит компьютер, чтобы начать процесс.

Второй путь, более предпочтительный и универсальный, — самостоятельно выполнить перезагрузку и выбрать запуск с диска/флэшки. Я расскажу вам, как установить виндовсxp с диска через БИОС. Вероятно, для этого придется изменить настройки. Также перед установкой можно сделать обновления BIOS, об этом узнаете тут. В BIOS должна быть вкладка, которая называется «Boot» или содержит это слово в своем названии. Нужно перейти туда и изменить очередь загрузки так, чтобы загрузка с CD или Flash была на первом месте. После этого выйдите из BIOS с сохранением настроек. Компьютер сам перезагрузится и запустит установку.
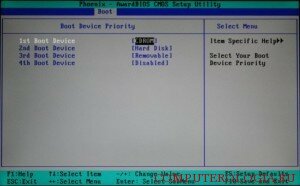
Ключевой момент
Как ни странно, сама установка происходит довольно просто. Внизу экрана будут подсказки, какие клавиши нужно нажимать, чтобы выполнить то или иное действие.

Сначала вы увидите экран загрузки, которая занимает какое-то время. Затем установщик предложит вам прочитать лицензионное соглашение, после чего спросит, на какой логический диск устанавливать систему. Следует выбрать диск C, если именно он у вас всегда был системным. Напоминаю еще раз, все данные с этого диска будут удалены. Подтвердите выбор.

Установщик отформатирует диск и приступит к копированию файлов. В общем-то, с этого момента от вас практически ничего не требуется. В нужный момент компьютер сам перезагрузится, появится экран Windows XP, после чего начнется пошаговая установка.В какой-то момент вам предложат выбрать опции языка, раскладки клавиатуры, часового пояса и т.д. Эти настройки можно будет изменить позже. Также необходимо будет ввести серийный номер диска.

После настройки установка продолжится. На данном этапе вообще не нужно вмешательство пользователя. По окончанию процесса запустится Windows XP, полностью готовая к работе.

Надеюсь, мои советы оказались полезными для вас, и вы теперь знаете, как установить Windows XP с диска на ноутбук или компьютер. Как вы могли заметить, подготовка к данной процедуре требует даже больше усилий, чем сам процесс установки. Ничего сложного в этом нет, если внимательно читать подсказки установщика.
computerologia.ru
Как установить Windows XP с диска через BIOS
Что нужно, чтобы установить Windows XP на компьютер
Прежде всего для того, чтобы установить Windows XP на компьютер или ноутбук, понадобится установочный диск Windows. Если у вас его нет, не беда. Ниже рассмотрим как самому записать установочный диск и установить с него Windows XP. Если винду собираемся ставить на нетбук или же просто в компьютере нет дисковода, можно сделать установочную флешку Windows XP. Подробнее в статье Как установить Windows XP с USB флешки.
Также понадобятся драйвера устройств, установленных в компьютере (чипсет, звуковая карта, видео карта, веб-камера и т.д.)
Записываем установочный диск Windows XP
Чтобы записать установочный диск Windows нам понадобится образ диска, программа записи дисков из образа, пишущий привод CD и собственно сама болванка CD.
Образ диска Windows XP SP3 Professional качаем здесь
Подойдет любая программа для записи дисков, которая поддерживает запись из iso-образа, например, Nero или DeepBurner, которую можно скачать бесплатно здесь.
Итак, скачали образ диска, установили программу DeepBurner. Теперь рассмотрим процесс записи диска.
Вставьте чистый диск CD-R в дисковод и запустите DeepBurner. После запуска DeepBurner предлагает выбрать тип создаваемого проекта.
Выбираем Прожиг ISO-образа и жмем Далее.
Не знаю как у вас, а у меня окно проекта открылось в сжатом виде. Поэтому нужно его растянуть ухватив мышкой за правый нижний угол или развернуть на весь экран, чтобы оно приняло вид как на рисунке ниже.
В окне проекта нажимаем кнопку с тремя точками (Обзор) и выбираем файл скачанного iso-образа установочного диска Windows XP. В нашем случае это файл ZverCDlego_9.2.3.iso.
Теперь нужно выбрать скорость записи и нажать кнопку Прожечь ISO. Для того, чтобы диск лучше записался, скорость следует выбрать чуть меньше максимальной. Теперь остается ждать, когда диск запишется. После завершения записи установочного диска Windows XP SP3 лоток дисковода сам выдвинется. Диск готов!
Как установить Windows XP с диска через BIOS
Теперь пришло время рассмотреть сам процесс установки Windows XP на компьютер с диска.
Прежде всего необходимо настроить загрузку с дисковода в BIOS. Для этого необходимо зайти в меню BIOS. Как это сделать может отличаться в зависимости от модели материнской платы. В большинстве случаев в это меню можно попасть нажав кнопку Del (на некоторых моделях материнских плат нужно нажать клавишуF2) после включения компьютера (во время стартовой заставки на экране). Лучше нажать эту клавишу несколько раз для верности.
Меню BIOS отличается в зависимости от производителя и версии. Существует два основных типа BIOS: AMI и AWARD.
Ниже приведены скриншоты AWARD BIOS. Нужно зайти в менюAdvanced BIOS Features.
Здесь в пункте меню First Boot Device нажать Enter и выбрать CD-ROM
После этого нажать клавишу Esc для выхода в предыдущие меню, где выбрать пункт Save and Exit Setup. Всё, теперь первым устройством для загрузки компьютера будет DVD-дисковод. Можно переходить к процессуустановки Windows XP с диска.
Теперь рассмотрим, как установить загрузку с диска в AMI BIOS
Выбираем вкладку Boot, а в ней заходим в меню Boot Device Priority
Ставим первым устройством для загрузки (1st Boot Device) CD-ROM или DVD-ROM (модель вашего дисковода)
В некоторых версиях БИОСа первое устройства выбирается после нажатия на нужном пункте клавиши Enter и выбора устройства, в других устройства перемещаются вверх и вниз с помощью клавиш F5 и F6 или + и -
После этого нужно выйти в главное меню клавишей Esc и перейти на вкладку Exit. Выберите пункт Exit and Save Changes для сохранения изменений и выхода.
Теперь рассмотрим сам процесс установки Windows XP с диска на компьютер.
Вставляем установочный диск в дисковод и перезагружаем компьютер. Появится приведенное ниже меню диска.
Выбираем пункт Установка Microsoft Windows XP SP3 в ручном режиме и нажимаем Enter.
Следует предупредить, что установка Windows XP SP3 на компьютерзанимает около 40 минут. Так что запаситесь терпением.
На первом экране нажимаем клавишу Enter, чтобы продолжить установку.
На следующем этапе прочитайте лицензионное соглашение и нажмите клавишу F8
Теперь выберите раздел диска, на который нужно установить Windows XP. Если жесткий диск новый и еще не форматированный, нужно создать раздел, нажав клавишу C.
Выбираем раздел и нажимаем Enter. Если раздел уже существовал, нужно подтвердить установку в этот раздел, нажав клавишу С.
На следующем этапе программа установки предлагает отформатировать диск. Выбираем пункт Форматировать раздел в системе NTFS (Быстрое) и нажимаем Enter.
Для подтверждения форматирования нажмите клавишу F
После форматирования начнется процесс копирования необходимых файлов на жесткий диск.
После завершения копирования файлов компьютер будет перезагружен.
При загрузке компьютера, она снова начнется с загрузочного компакт-диска. В меню диска выбираем пункт Загрузка с диска С:
Откроется окно выбора пакетов драйверов для распаковки и установки. Это встроенные драйвера для многих устройств, включенные в данную сборку. Если устанавливаете Windows XP с дистрибутива от Microsoft, это окно появляться не будет.
Выбираем нужные пакеты драйверов, отметив галочками и нажимаем ОК. Если вы не знаете точно, какие драйвера нужны, а какие нет, выберите все. Если у вас есть диски с драйверами для всех устройств (материнская плата, видеокарта и т.д.), то снимите все галочки для ускорения процесса установки ОС. В этом случае нужно будет установить драйвера вручную с дисков после завершения установки Windows. Подробнее читайте здесь: Как установить драйвера Windows XP.
После нажатия кнопки ОК начнется распаковка пакетов драйверов, а когда она закончится, продолжится установка Windows.
Следующим появится окно выбора языка и региональных стандартов. Если дистрибутив русской версии Windows XP, то здесь ничего менять не нужно.
Дальше нужно ввести имя и название организации. Имя нужно ввести обязательно. Можно использовать любое имя. Поле Организация можно оставить пустым.
В следующем окне необходимо ввести ключ продукта и нажать кнопкуДалее.
Появится окно, в котором нужно ввести имя компьютера и пароль администратора. В этом окне можно ничего не менять. Тогда пароль администратора не будет установлен.
В окне настройки времени и даты устанавливаем правильную дату и время, а также часовой пояс.
В окне сетевых параметров ОС выбираем Обычные параметры и жмем Далее.
В окне рабочей группы пишем название рабочей группы или домена, в котором участвует компьютер. Если у вас нет домашней или офисной сети, можно оставить все без изменений и нажать Далее.
После этого продолжится установка Windows, после чего компьютер автоматически перезагрузится.
Заходим в БИОС и ставим первым загрузку с жесткого диска, как было описано в начале статьи. Выходим из БИОСа с сохранением изменений.
Теперь до того как полностью установить Windows XP на компьютеростались последние минуты.
При загрузке система предложит автоматически настроить разрешение экрана. Нажимаем ОК.
В окне приветствия Windows XP нажимаем Далее.
Появится окно с предложением выбрать режим обновления Windows.
Выбираем Отложить это действие для отключения автоматического обновления системы и нажимаем кнопку Далее.
В следующем окне будет предложено настроить подключение к Интернету. Нажимаем Пропустить.
От предложения зарегистрироваться отказываемся, выбрав пункт Нет, как-нибудь в другой раз и нажимаем Далее.
В заключительном окне нажимаем Готово.
Вот и всё! Теперь вы знаете как установить Windows XP с установочного диска на ваш компьютер.
Осталось установить драйвера и программы, но это уже выходит за рамки данной статьи.
poisk-ru.ru
Установка Windows через Биос
Сегодня узнаем, как установить ОС Windows через Биос ноутбука. Итак, как войти в BIOS Lenovo G505/G500, чтобы настроить его параметры для установки ОС Windows 8 и 7 через Биос с диска или флеш-накопителя.
Установка Windows через Bios.
Запускаем ноутбук. Вставляем диск в CD/DVD привод, либо USB накопитель в порт. Чтобы войти в BIOS ноутбука Lenovo G505, надо во время загрузки системы часто нажимать две кнопки «F2» + «Fn». Правда работает не всегда. О том, как войти в Биос на всех моделях ноутбуков, читайте в статьях lenovo bios как зайти и lenovo g50 bios.На рассматриваемой модели ноутбука установлена ОС Windows 8, поэтому сразу зайти в BIOS скорее всего не выйдет, а могут проблемы появится. Они в основном возникают, если работа Windows была некорректно завершена.Поэтому, чтобы зайти в BIOS в таком случае, нужно подождать начало загрузки операционной системы – на мониторе начнет крутиться круглый значок загрузки состоящий из точек.После этого надо нажимаем и удерживаем кнопку запуска ноутбука в течение около 5 сек. Ноутбук отключится.Опять запускаем ноутбук. Начинаем часто и быстро нажимать вместе 2 кнопки «F2» + «Fn». Теперь проблема должна уйти.Как только вошли в BIOS, переходите на закладку «Boot» в главном меню. Если у вас флешка, то в первой строчке «Boot Mode» значение меняйте «UEFI» на «Legacy Support». То есть нажимайте кнопку «Enter» и в окне, которое появилось выбирайте нужное Вам значение.Теперь в окне «ВКЛАДКИ» появится новая строчка – «Boot Priority». В ней по стоит уставка «UEFI First».
Нам нужно будет его поменять. То есть нажимайте кнопку «Enter» и в окне, которое появилось и выбирайте «Legacy First».Дальше переходите на закладку «Exit» в меню BIOS. Тут, при активной строчке «Exit Saving Changes»(должна быт выделена белым цветом), нажимайте на клвишу «Enter». Появляется контекстное окно, которое спросит у вас, правда ли мы хотим выйти и сохранить все изменения? Нажимайте на кнопку «Enter». Начнется перезагрузкаПри загрузке системы часто нажимайте сочетание кнопок «F2» + «Fn». Попадаем в BIOS. Переходим на закладку «Boot» в главном меню.Здесь находим строчки с заглавием «Legacy». Это как раз список устройств, которые расположены в том порядке, в каком ноутбук будет к ним обращаться для загрузки ОС.Так как мы будем загружать ОС с USB флешки, нам надо поднять ее в списке на верхнюю строчку. Чтобы поднять ее наверх, перейдем на эту строчку и нажимаем «Fn» + «F5». ( «Fn» + «F6» опускает выбранную строчку с устройством по списку).Далее идем на вкладку «Exit» меню BIOS и два раза нажимаем на «Enter», чтобы сохранить все изменения.
Идет перезагрузка.И после начала новой загрузки ОС, ноутбук будет использовать операционную систему, которая находится на Вашей флешке.Если Вы будете использовать DVD/CD привод для загрузки операционной системы, нужно проделать все те же действия, что раньше. Однако вместо USB устройства(флешки), в списке очередности устройств, на верхнюю строчку нужно поставить устройство, которое расположено в DVD/CD приводе.Так же, для тех людей, у кого ОС загружается, имеется небольшая хитрость. Зажмите клавишу shift и кликайте в меню «ПУСК» на перезагрузку. В этом случае Вы попадаете в меню для особых способов загрузки. Оттуда уже входите в UEFI bios. Так же Вам будет полезно прочесть статью Как обновить Bios.
Установка Windows через Биос. Видео
pro-tablet.ru
установка windows через биос - установка windows через bios

В этом видео уроке и в его описании в данной статье я решил вам показать, как переустановить операционную систему Windows в одном из нескольких БИОС или BIOS. Прежде всего, хотел бы вас сразу предупредить, что разновидностей БИОС или BIOS много, и они различаются, но принцип работы все равно остается почти такой же, а вот различие зависит от производителей. Вот, например BIOS материнских плат от ASUS основан на коде от AMI и меню у BIOS синими символами на сером фоне, а другие производители, используют прошивку Award/Phoenix, так вот у нее синий фон, желтые буквы. Поэтому, если у вас БИОС или BIOS будет немного отличаться от того на котором я вам буду показывать всю установку, и вы вдруг при входе в БИОС или BIOS что либо не поняли, то вы всегда можете выйти из БИОС кнопкой отмены последнего действия Esc , если уже не началась установка. Перевести в переводчике Google те слова которые вы не поняли, потом вернуться в БИОС или BIOS и продолжить переустановку.
И так перейдем к делу.
Чтобы переустановить операционную систему, нужно вставить загрузочный диск с операционной системой Windows и включить перезагрузку. При нажатии кнопки Delete, или в некоторых случаях F2 мы попадаем в БИОС или BIOS. Далее выбираем вкладку BOOT(в переводе загрузки) и там же выбираем Boot Device Priority и нажимаем Enter, вот картинка:

Далее выбираем первую строчку Boot Device(в переводе загрузочное устройство) и нажимаем Enter. У нас появится окно для выбора, с какого устройства мы будем загружать операционную систему, мы выбираем в открывшемся окне CDROM или у вас может DVDROM и нажимаем Enter вот картинка:

После того как мы выбрали в первой строке загрузочное устройство CDROM, мы должны сохранить действие загрузки нажатием кнопки F10 и у вас появится окно подтверждения в нем нажимаем OK, вот картинка:

Далее мы будем смотреть действия в видео уроке. Но еще хотел бы вам сразу сказать, что во многих случаях в меню Main в БИОСЕ выставлены настройки так, что вам даже не нужно выполнять выше указанных действий. А сразу после того как вы вставили загрузочный диск и выполнили перезагрузку не выполняя никаких действий у вас появится меню такое как в моем случае в видео уроке. Так что смотрим и запоминаем.
ПРИМЕЧАНИЕ: если выполняем все выше указанные действия, то после просмотра видео, ниже будет показано, как сохранить действия загрузки уже с жесткого диска не вытаскивая загрузочного диска с DVD- привода.
Смотрим видео урок
В видео уроке показана установка Windows через биос и основные начальные настройки.
Автор видео урока Евгений Петров.
После успешной установки Windows, в нашем выше описанном первом случае, нужно сохранить загрузку операционной системы на HDD или еще можно сказать жесткий диск вашего компьютера. При сохранении на HDD, ваша операционная система будет загружаться не с DVD-привода, а с жесткого диска. И так начнем. Заново делаем перезагрузку и жмем кнопку Delete или в некоторых случаях F2, выбираем в меню BOOT, выбираем Boot Device Priority, и нажимаем обратно в этой же первой строке Enter, в появившемся окне теперь вместо строки CDROM выбираем HDD, то есть жесткий диск и нажимаем Enter. У нас должно в первой строке появиться HDD, далее нажимаем F10 и подтверждаем нажатием ОК. Вот две последующие картинки сохранения:


Вот мы и научились-переустанавливать операционную систему Windows.
загрузка...
Еще записи по теме
tomcomp.com.ua
Как установить Windows 7 через Биос
Установка через BIOS подразумевает выбор первичного устройства для загрузки системы. Обычно этим устройством является жёсткий диск, однако, в процессе установки новой системы (например, Windows 7), необходимо поменять его на CD-ROM.

Даже если вы не разбираетесь в компьютерах, вы с легкостью справитесь с этой задачей. В качестве примера попробуем установить Windows 7 через Биос.
Быстрая навигация по статье
Роль BIOS
Как уже ранее упоминалось, роль Биос заключается в том, чтобы дать возможность системе начать загрузку с другого источника (не с жёсткого диска). Если у вас имеется диск с лицензионной Windows 7, необходимо первым делом вставить его в CD-привод.
Далее, при перезагрузке (или при начальном запуске) компьютера, нужно войти в BIOS. Делается это специальной клавишей, в зависимости от производителя вашей материнской платы. Обычно эта клавиша мелькает на экране при включении компьютера и чаще всего — это Del (Delete).
Меняем настройки BIOS
- Сразу после включении компьютера нужно нажимать клавишу Del (в течение 3-4 секунд "клацать" на неё), пока не появится синий экран Биос. В случае, если у вас не получается зайти в него, то нужно посмотреть в инструкции к материнской плате (или в интернете) клавишу, которая позволяет выполнить вход в BIOS: это могут быть: Esc, F1, F2, F8, F10 и т.д.
- После того, как удалось зайти в Биос, нужно выбрать пункт Advanced или BIOS FEATURES SETUP (в зависимости от версии Биоса) и там найти пункт, отвечающий за источник первоначальной загрузки (как правило, это: "First Boot Device"), в котором выбрать в качестве первого источника CD-ROM.
- После этого необходимо выйти из BIOS с сохранением настроек (это делается клавишей, указанной либо в нижней строке Биоса, либо нажав Esc, будет показана дополнительная информация). Как правило, нужно выбрать "Save & Exit Setup" и нажать "Y", подтвердив изменения.
- После перезагрузки, первым делом начнётся загрузка с диска, следовательно, Windows 7 начнёт установку себя на компьютер.
Принудительная загрузка с CD
Можно попробовать запустить загрузку с диска без изменений настроек Биос. Для этого нужно перезагрузить компьютер и нажимать клавишу "F9" в процессе загрузки. Эта кнопка позволяет начать принудительный старт Windows 7 с диска (возможно, потребуется подтвердить запуск операционной системы с диска, нажав кнопку "Enter").
Установка Windows 7
Если вы всё сделали правильно, на экране появится окно инсталляции Windows 7. Выберите опцию "Автоматическая установка с диска";
Следующим вашим шагом будет удаление всех разделов диска через Биос (но можете его пропустиль, оставив всё как есть — выбрав диск C: для установки, если на нём достаточно места). Это не составит труда, так как в нижней части экрана будут появляться необходимые подсказки. Как только вы удалите все сектора, перед вами появится единый раздел диска — его нужно будет разделить на несколько частей, в зависимости от ваших предпочтений. Для системного раздела лучше оставить 40 Гб.;
Как только системный раздел будет создан, выполните быстрое форматирование, после которого начнётся автоматическая установка операционной системы;
Вам останется только указать язык, часовой пояс, а также ввести имя пользователя компьютера и пароль. После инсталляции Windows 7 выполните установки необходимых программ и драйверов.
Поделитесь этой статьёй с друзьями в соц. сетях:podskajem.com