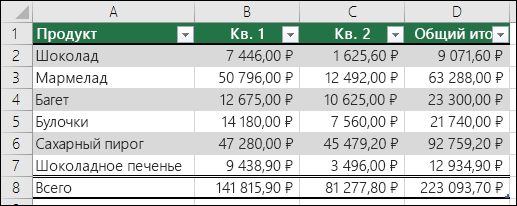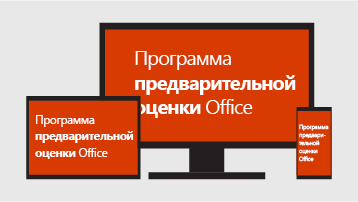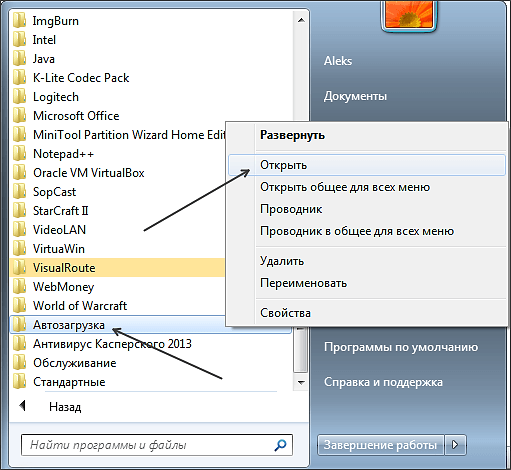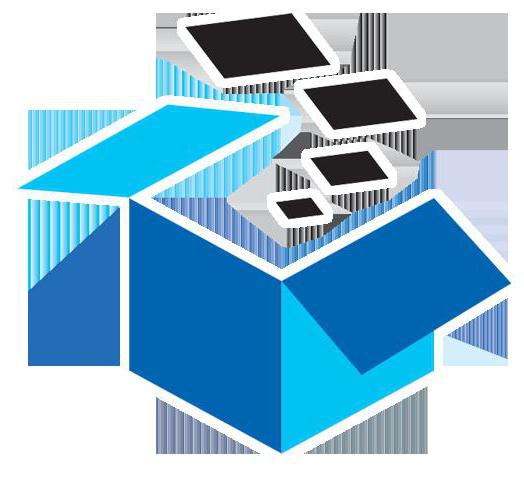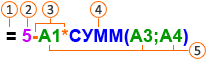Срок доставки товара в течении 1-3 дней !!!
|
|
Меняем расширение файлов в Windows: пошаговое руководство. Изменить расширение файла
Как изменить расширение файла в Windows 7 и 8, пошаговая инструкция
Хранящаяся на наших цифровых устройствах информация может быть представлена разными форматами. Перед многими пользователями периодически встает вопрос – как изменить расширение файла? Эта необходимость периодически обусловлена потребностью перевода изображения в нужный формат, адаптации документа, загруженного из iTunes и других магазинов мобильного контента под особенности устройства, переформатирования текстового контента в веб-страницу и другими причинами. Как же сменить расширение, чтобы информация сохранила все свои свойства? Попробуем разобраться.
Что такое расширение или формат файла
Прежде чем менять включить функцию замены расширения, пользователю необходимо узнать, что это такое, на что влияет эта характеристика:
- Во-первых, она ограничивает круг приложений, с помощью которых можно открыть файл.
- Во-вторых, она была создана, чтобы устройство имело возможность определить его тип.
Каждый из документов имеет свой формат, который указывается после названия. С помощью этого свойства система определяет, с каким видом информации имеет дело – видео, аудио и т. д. Расширение характеризует этот параметр, помогает системе выбрать оптимально подходящее приложение для открытия. Предваряя смену свойства файла под свои потребности, необходимо запомнить, как узнать формат, а уж потом думать,как изменить существующее расширение файла.
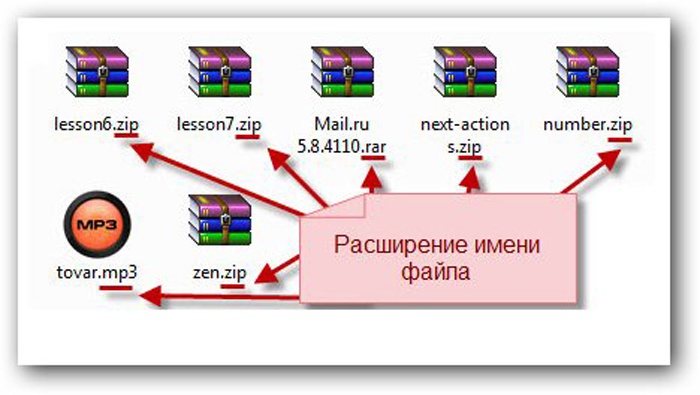
Для этого нужно нажать правой клавишей мыши и выбрать вкладку «Свойства». Расширение будет указано в строке «Тип файла». Это свойство в большинстве случаев имеет вид сочетания 3-4 букв и цифр. В качестве иллюстрации:
- аудиофайлы бывают с расширением mp3, wma;
- видеофайлы – mpeg, avi;
- графические изображения — gif, jpg.
Когда система видит это буквенное сочетание, она понимает, при помощи какой программы открывать документ и, как правило, может его расшифровать. При изменении формата очень важно правильно выполнять алгоритм действий, учитывая особенности той или иной операционной системы, иначе вы можете повредить информацию, задав неверный формат, и в дальнейшем система просто не сможет выполнить процедуру расшифровки и т.д. Чтобы этого не произошло, мы приготовили для вас пошаговые инструкции по изменению расширения для разных ОС и другие полезные советы.
Некоторые файлы не имеют никакого расширения и сменить их формат легче всего. Пользователю необходимо нажать правой кнопкой мыши, выбрать пункт «Переименовать». Затем к имени приписывается точка, после которой вписывается буквенное значение интересующего расширения. Если свойства после переименования полностью соответствуют требуемому формату, информация будет открываться нужными приложениями.
Операционными системами семейства Windows расширение по умолчанию скрыто от пользователей. Возможность осуществить преобразование файла предусмотрена одним из разделов панели управления. Зайдя и внеся соответствующие изменения в настройки, вы получите возможность дать интересующим вам файлам нужный формат. Процедура имеет некоторые различия для разных версий операционной системы. Преобразование информации, не такой сложный процесс, и его выполнение доступно даже пользователям без продвинутых навыков.
В Windows 7
Пользователям операционной системы Виндовс 7 сменить расширение сравнительно легко. Для этого нужно выполнить следующий порядок действий:
-
нажать кнопку «Пуск», открыть «Панель управления»;
-
выбрать вид просмотра «Мелкие значки»;
-
выбрать «Параметры папок»;
-
выбрать вкладку «Вид» и убрать галочку с пункта «Скрывать расширения для зарегистрированных типов файлов», сохранить измененные параметры;
-
после этого, кликнув правой кнопкой мыши по документу, вы можете переименовать его, сменив не только имя, но и расширение.
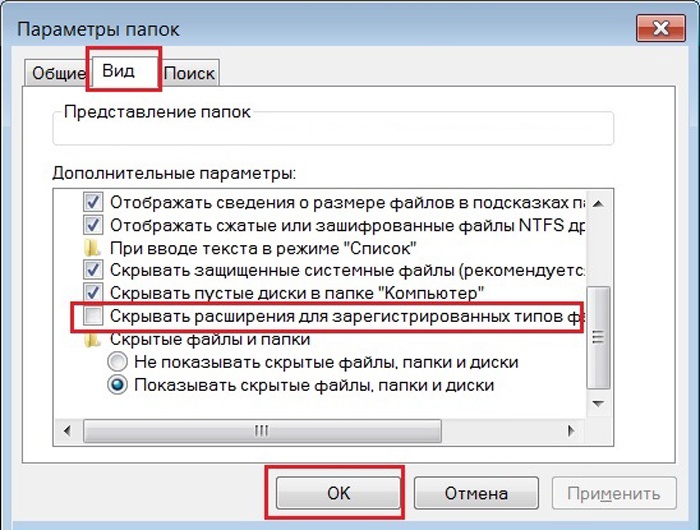
В Windows 8
Для ОС Виндовс 8 процедура аналогична Windows 7:
-
заходим в «Панель управления»;
-
устанавливаем «Мелкие значки»;
-
открываем параметры папок;
-
выбираем вкладку «Вид», заходим в «Дополнительные параметры»; убираем галочку напротив пункта «Скрывать расширения для зарегистрированных типов файлов».
Вот и все! После выполнения этих действий при переименовании вы можете одновременно осуществлять преобразование информации в нужный вам формат. Делать это просто, если соблюдена последовательность действий, а с такой задачей справится не только опытный пользователь, но и новичок, уделивший внимание изучению схемы в подробностях.
Как переименовать расширение у нескольких файлов сразу
Если возникла необходимость переименовать расширение нескольких файлов одновременно – перевести несколько десятков файлов из .txt в .html, изменить расширения изображений и т. д. – следует обзавестись специальным софтом. Для этих целей хорошо подходит программа Total Commander. Она имеет удобный интерфейс и распространяется бесплатно — использовать ее можно даже не зарегистрировав. Скачать программу можно здесь: ghisler.com/download.htm.
Процедура изменения формата при помощи Total Commander предельно проста:
-
выделяем нужные документы при помощи сочетания кнопок CTRL+A;
-
нажимаем CTRL+M – сочетание, активирующее групповое переименование;
-
указываем нужный формат, названия, нумерацию и другие интересующие вас параметры;
-
после этого выбранные значки преобразуются в необходимый вам формат
Онлайн
Интернет представляет множество специализированных сайтов, которые позволяют сменить расширение автоматически в режиме реального времени. В качестве иллюстрации - сайт doc.investintech.com/ предоставляет пользователям возможность переконвертировать текстовые файлы формата .docx в .doc, читаемые большим количеством текстовых редакторов. Исполнять процедуры смены формата на подобных сайтах можно следующим образом:
-
при помощи кнопки «Обзор» или «Browse» выбирается нужный файл;
-
в соответствующем окне указывается его расширение;
-
нажимается кнопка подтверждения операции;
-
файл нового формата скачивается на жесткий диск компьютера
Список существующих расширений файлов: таблица
Для того чтобы у вас не возникло затруднений или ошибок в переформатировании документов, мы составили для вас таблицу, в которой перечислены распространенные расширения, их свойства, буквенные значения, назначения файлов и софт, при помощи которого эти документы открываются. Ознакомившись с ее содержимым, вы сможете обзавестись необходимыми приложениями для открытия тех или иных документов.
| Текстовый документ | .txt | Блокнот, WordPad, Microsoft Word | |
| Текстовые | Rich Text Format | .rtf | WordPad, Microsoft Word |
| Microsoft Word Document | .doc .docx | Microsoft Word | |
| Помощь | Файл помощи Complited HTML | .chm .hlp | Microsoft HTML Helper |
| Web-страница | Документ HTML | .htm .html | Internet Explorer, Opera, Mozilla FireFox, Google Chrome |
| Шрифт | Файл шрифта | .ttf | Windows Font Viewer |
| Portable Document Format | Adobe Acrobat, Adobe Reader, Foxit Reader | ||
| Электронные книги | DjVu Image | .djvu | DjVu Reader, WinDjView |
| FictionBook 2.0 | .fb2 | FB Writer, FBToolsHaaliReader для WindowsCool Reader | |
| Архивы | Архив RAR, ZIP | .rar .zip | WinRAR, WinZIP |
| Таблицы | Книга Microsoft Excel | .xls .xlsx | Microsoft Excel |
| Презентация | Microsoft Power Point | .ppt .pptx | Microsoft Power Point |
| База данных | Microsoft Access | .mdb .accdb | Microsoft Access |
| CD Audio | .cda | ||
| Звуковой файл Windows | .wav | ||
| Аудио | Аудиоформат Windows | .wma | Windows Media, Winamp |
| Аудиоформат MPEG 1 Layer 3 | .mp3 | ||
| Видеоформат для Windows | .avi | Windows Media, Light Alloy | |
| Видеоформат MPEG | .mpg .mpeg | Windows Media, Light Alloy | |
| Quick Time Movie | .mdv | Quick Time Movie Player | |
| Видео | Видеофайл MPEG-4 | .mpg4 | QuickTime Player, Windows Media, Light Alloy |
| Flash-совместимый видео-файл | .flv | Media Player Classic, Adobe Flash Player | |
| Flash-анимация | .swf | Браузер с модулем Flash | |
| Кодированный видео-файл DivX | .divx | DivX Player, CyberLink PowerDVD, QuickTime Player с кодеком DivX | |
| Windows Media Video File | .wmv | Windows Media Player, CyberLink PowerDVD, Браузер с модулем Windows, Media Player | |
| DVD Video Object File | .vob | CyberLink PowerDVD, Media Player Classic | |
| Windows Bitmap | .bmp | Paint, ACDSee, InfanView, XnView | |
| Compuserve GIF | .gif | ACDSee, InfanView, XnView, программы типа gif animator | |
| Изображения | Файл JPEG | .jpg .jpeg | Paint, ACDSee, InfanView, XnView |
| Tagged Image File Format | .tiff | ACDSee, InfanView, XnView | |
| Portable Network Graphic | .png | Windows Photo Gallery ViewerACDSee, Photoshop | |
| Виртуальный диск | Образ диска | .iso .mdf .mds .bin .nrg | Alcohol, Daemon Tools, UltraISO, IsoBuster,Nero |
| Командные, исполняемые | Windows Executable FileDOS Batch File | .exe .bat | Операционная система |
sovets24.ru
Как изменить расширения всех (или нескольких) файлов сразу | Старый Добрый Комп
Как изменить расширения всех (или нескольких) файлов сразу
Иногда возникает необходимость изменить расширение нескольких файлов сразу. Для примера изменим расширения .txt на .html.
Этот способ переименовывает все файлы в папке. Зажимает shift и кликаем по пустому полю папки правой кнопкой мыши.
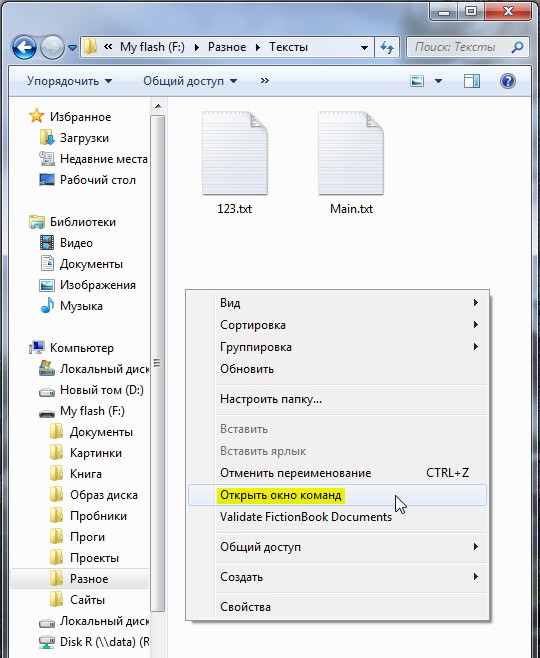
Выбираем пункт «Открыть окно команд», после чего у нас появляется окно командной строки. Далее вводим:
ren *.txt *.html
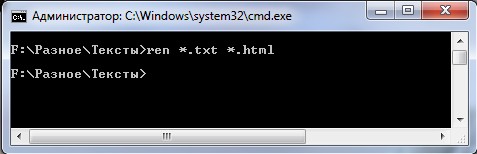
И нажимаем Enter. Всё готово, файлы переименованы.
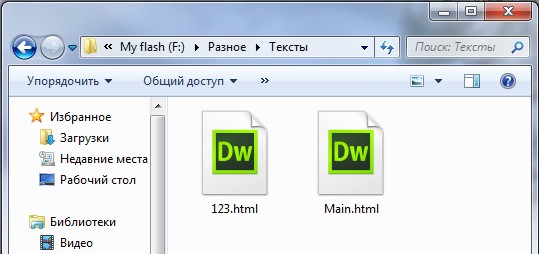
Этот метод очень удобен, например, когда с фотоаппарата все фотографии автоматически идут с расширением .JPG, а нам нужно .jpg.
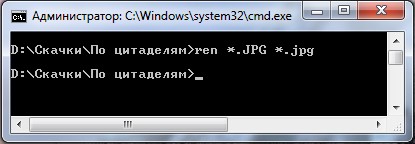
Как изменить расширение одного файла
Сразу нужно упомянуть, что расширение файла играет важнейшую роль, определяющую, как и чем этот файл будет обрабатываться или открываться. Т.е. если взять картинку с расширением .jpg и изменить на видео-расширение .avi, то при запуске этот файл не откроется. Менять можно только те расширения, в которых вы уверены. Например, чтобы перевести из .wma в .mp3, или из .mpeg в .avi нужен специальные программы, которые называются конвертеры.
В этой статье мы рассмотрим простое изменение расширения методом переименования. Все файлы имеют расширения, которые указываются после последней точки в названии файла.
Например: Текст.txt
Для переименования необходимо просто кликнуть по файлу правой кнопкой, выбрать пункт «переименовать» и изменить запись после точки.
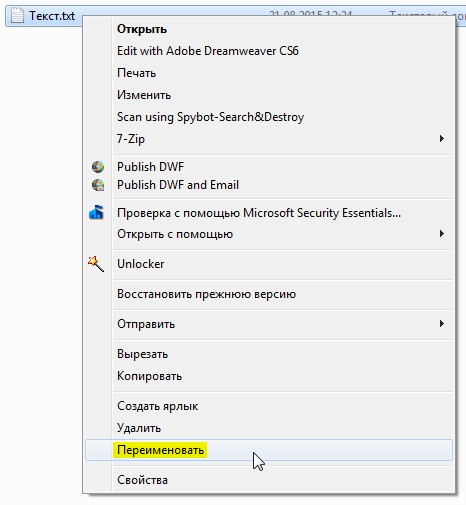
Например: Текст.html
Если вы не видите никаких расширений своих файлов, то они просто скрыты системой. Чтобы увидеть расширения нужно зайти:
В Windows XP:
Пуск → Панель управления → Свойства папки → вкладка «Вид» → → убрать галочку «Скрывать расширения для зарегистрированных типов файлов» → ОК
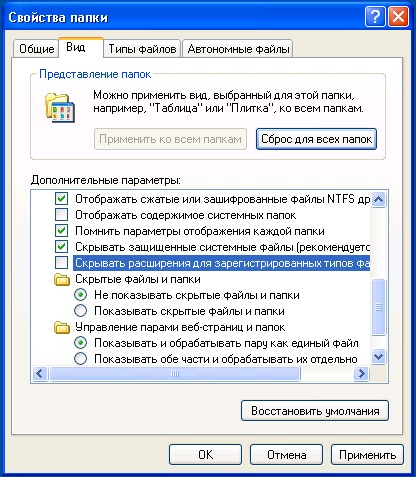
В Windows 7, 8, 10:
Пуск → Панель управления → Параметры папок → вкладка «Вид» → → убрать галочку «Скрывать расширения для зарегистрированных типов файлов» → ОК
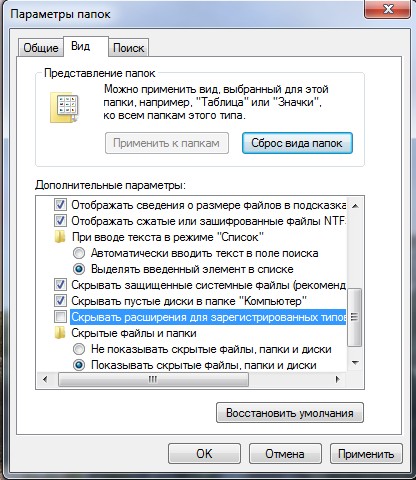
Также в Windows 7, 8, 10 можно перейти в меню «Вид» способом, который указан на картинке.

(Visited 11 704 times, 1 visits today)
spydevices.ru
Как изменить расширение файла в Windows 7
При работе с файлами не редко возникает необходимость изменить расширение файла. Например, для того чтобы сменить расширение TXT на CSV или наоборот. В этой статье вы узнаете о том, как изменить расширение файла в Windows 7.
Для того чтобы изменить расширение файла, сначала нужно включить отображение расширений. Для этого откройте любую папку, например «Мой Компьютер», нажмите кнопку Alt и откройте меню «Сервис – Параметры папок».
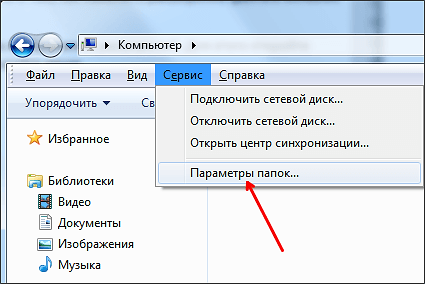
Также окно «Параметры папок» можно открыть через меню Пуск. Для этого достаточно ввести соответствующую фразу в поиск.

После того как перед вами появится окно «Параметры папок» перейдите на вкладку «Вид». Здесь есть список параметров, которые относятся к папкам и файлам. В этом списке нужно найти пункт «Скрывать расширения для зарегистрированных типов файлов» и отключить его, сняв установленную напротив него отметку.
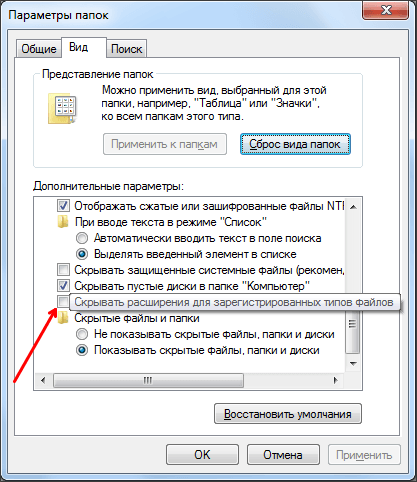
После этого закройте окно нажатием на кнопку «Ok». Все, теперь мы сможем видеть расширения файлов. А для того чтобы поменять расширение файла в Windows 7 достаточно его переименовать указав другое расширение.
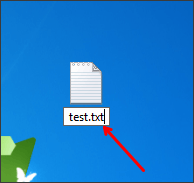
Нужно отметить, что смена расширения никак не влияет на содержимое файла. Поменяв расширение, вы просто указываете операционной системе, что данный файл имеет другой формат и его нужно открывать через другую программу.
comp-security.net
легко меняем формат txt на bat
Данная инструкция расскажет о наиболее популярных методах, позволяющих изменить расширение файла в последних версиях операционной системы Windows. Понадобиться такая процедура может в самых разных ситуациях, например, скачанный с интернета архив оказался сохранен в формате «.htm», а не «.rar», а значит, распаковать его до смены расширения не получится.Кроме основных моментов здесь представлена информация о смене формата мультимедиа файлов, с которыми не все просто, а также о конвертации текстовиков в исполняемые «.bat» и ресурсы с отсутствующим расширением.
Меняем расширение файла
Одиночная конвертация
Прежде чем рассматривать изменение расширения файла стоит научиться его отображать в имени электронного документа, так как по стандарту в модификациях Windows начиная с седьмой этот параметр скрыт. Для того чтобы увидеть список расширений файлов в восьмой и десятой ОС от Microsoft выполните данные манипуляции:
- Откройте в проводнике папку с интересующими ресурсами и перейдите в верхнем меню во вкладку «Вид».
- Кликните на пункт «Показать и скрыть» и в выпадающем списке выделите «Расширения имен файлов».
Рис 1. Включение отображения форматов в виндовс 8 и 10
Рассматриваемый далее метод может применяться в седьмой виндовс и в более новых версиях. Он позволит включить показ формата не только для документов в конкретной папке, но и для всех имеющихся в системе. Для его реализации:
- Откройте панель управление и переключите поле «Просмотр» на значение «Значки» и перейдите в подраздел «Параметры папок».
Рис 2. Открытие подраздела Параметры папок
- В появившемся диалоге перейдите в закладку «Вид» и в перечне дополнительных настроек уберите выделение с поля «Скрывать расширения для зарегистрированных типов файлов».
Рис 3. Включение отображения расширений
- Подтвердите изменения нажатием на «Ок».
По завершению этой процедуры вы сможете поменять формат файла следующим образом:
- Кликните по электронному документу ПКМ и в контекстном меню выберите строку «Переименовать».Рис 4. Запуск переименования
- В активировавшемся интерфейсе выполните переименование файла или смену расширения, которое присутствует в названии после точки.Рис 5. Смена расширения
- При применении изменений появится уведомление, сообщающее о том, что смена расширения может сделать ресурс недоступным. Чтобы окончательно изменить тип файла нажмите на кнопку «Да».
Рис 6. Сохранение изменений формата
Важно! Конвертация подобным образом не повредит документ или программу, для возврата утраченного функционала выполните обратное преобразование расширения.
Интересной альтернативой стандартным методам является использование средств внешних менеджеров, например, Total Commandera. В нем рассматриваемая процедура выполняется кликом по ресурсу ПКМ и выбором пункта переименовать. Затем меняется расширение и нажимается Enter. Отличие от стандартного проводника в том, что никаких предупреждений не появляется, а значит, действие выполняется быстрее.
Рис 7. Применение Total Commander
Смена расширения нескольких файлов
Если имеется группа файлов, разрешения которых необходимо поменять одновременно, то применяется командная строка или внешнее приложение.Для группового преобразования расширений командной строкой поместите их в одну папку и выполните данные действия:
- Кликните ПКМ в свободном месте проводника при нажатой клавише Shift и в появившемся контекстном меню выберите «Открыть окно команд».
Рис 8. Открытие командной строки
- В появившийся диалог внесите ren *.mp4 *.avi , где mp4 – исходный формат, а avi — конечный, ваши форматы могут быть другими, здесь видео приведено в качестве примера.
- Кликните на клавишу Enter, чтобы изменить расширения.
Рис 9. Смена формата файла
Кроме того с помощью данного метода можно отдельно поменять формат файла, внеся его имя за место * в команде.Для упрощения группового преобразования применяются бесплатных утилиты. Упомянуть стоит BulkRenameUtility и AdvancedRenamer.
Преобразование медиа форматов
Хотя сказанное выше подходит для видео и аудио форматов, но в случаях их преобразования иногда недостаточно сменить расширения файлов в Windows для успешного запуска другими программами. Ведь данная процедура не меняет структуру электронного документа, а только сопоставляет с приложениями, если ресурс не настроен на работу с программой, то он в ней не запустится. В таких случаях требуется сконвертировать форматы при помощи специального программного обеспечения. Найти его можно при помощи поисковиков в интернете, для этого воспользуйтесь запросом «Конвертер Расширения 1 в Расширение 2», за место цифр, указав интересующие форматы и направление.
Совет! При скачивании софта будьте внимательны, так как он часто содержит вредоносные программы. Всегда берите дистрибутивы с официальных ресурсов разработчиков.
ПОСМОТРЕТЬ ВИДЕО
Нередко у начинающих пользователей ПК появляется вопрос — как создать bat файл при помощи блокнота или как изменить формат txt на bat у уже существующего ресурса. Ничего сложного тут нет – при записи изменений в блокнот найдите выпадающий список «Тип файла» и установите в нем «Все файлы», а не одни текстовые. После этого к ресурсу перестанет автоматически добавляться «.txt» и вы сможете создать файл с расширением bat.Для сохранения текстовиков в формате hosts (без разрешения) запустите блокнот под имени администратора.
pcyk.ru
Как изменить расширение файла в Windows. Как включить пока расширений файлов
Реклама
Расширение файла — это несколько символов, которым оканчивается его имя. Расширение всегда идет после точки. Например:
имя_файла.doc — где DOC и есть расширение.
Оно может быть и TXT, DOCX, XLS и еще множество других расширений. Также у файла вовсе может не быть расширения. Например файл hosts (на самом деле это файл txt).
Как увидеть расширение файлов в Windows
По умолчанию в операционной системе Windows отключен показ расширений для файлов. Не знаю чем руководствовались разработчики, но это не очень хорошая идея — скрывать расширения файлов от пользователей. Не редки случаи, когда под видом безопасных файлов на компьютер попадали приложения с измененной иконкой. Пользователь, думая что открывает, к примеру, картинку, запускал вирус, который шифровал все документы.
Для того, что бы включить показ расширений надо:
В Windows XP
- Пуск — Настройка — Панель управления — Свойства папки
- перейдите на вкладку «Вид»
- Найдите параметр и снимите птичку — «Скрывать расширения для зарегистрированных типов файлов»
- нажмите Ок
В Windows Vista
- Пуск — Панель управления — Свойства папки
- перейдите на вкладку «Вид»
- Найдите параметр и снимите птичку — «Скрывать расширения для зарегистрированных типов файлов»
- нажмите Ок
В Windows 7
- Пуск — Панель управления — Параметры Папок
- перейдите на вкладку «Вид»
- Найдите параметр и снимите птичку — «Скрывать расширения для зарегистрированных типов файлов»
- нажмите Ок

Для Windows 8, 8.1 и 10 процедура аналогична Windows 7
Теперь, чтобы изменить расширение файла его достаточно переименовать.
Правой кнопкой мыши щелкаем по файлу и выбираем пункт «Переименовать»

Того же эффекта можно добиться, если выделить файл мышкой и нажать клавишу F2 — вы зайдете в меню переименования.
Дополение
Важно понимать, что изменив расширение файла, он может перестать открываться в другой программе. Например изменив расширение с doc на xls вы не откроете документ в Excel
Расширение файла можно поменять обратно в любой момент.
itech-master.ru
Как изменить расширение файла 2 кликами мыши
Дорогие читатели. Сегодня я хочу вам немного рассказать про формат файлов в Windows XP. Дело в том что расширение файлов можно менять не только с помощью открытия и пересохранения документа, но и более простым методом. Точнее всего парой кликов мышью 🙂
Как изменить расширение файла
Чтобы увидеть текущее расширение, вам необходимо зайти в «Мой компьютер» и в меню «Сервис — свойства папки».
Там выбираем вкладку «Вид» и в самом низу снимаем галочку с пункта «Скрывать расширения для зарегистрированных типов файлов»Всё нажимаем применить. После этого у всех ваших файлов появится окончания. Это и будет их расширение.
Теперь к примеру вы можете создать простой текстовый документ и переименовать его из *.txt в *.zip например.
Смело отвечаем да и изменяем расширение.
Необходимо помнить, что изменение расширения не меняет формат файла, то есть переименование *.txt в *.zip не делает из текстового документа архив.
Чтобы воспользоваться и прочесть информацию с текстового документа, вам необходимо будет обратно изменить расширение в *.txt. Тоже самое касается аудио и видео файлов, таким образом формат файла остается тем же.к меню ↑
Зачем изменять расширение файла?
В первую очередь необходимо для создания системных файлов, таких как boot.ini например. Настройки которого было подробно разобраны в этой статье.
Для этого вам необходимо создать простой ”тестовый документ.txt”и изменить его расширение на ”тестовый документ.ini”
Также вы можете без труда скрыть от чужих глаз любую информацию, так как изменение расширения не позволит увидеть содержание файла, до тех пор пока расширение не будет установлено правильно. Позже я расскажу как скрыть не только файл но и целый диск с системы. Чтобы не пропустить подпишитесь на обновления.
У меня были ситуации, когда скачивая аудио песню в архиве, архив не хотел открываться. Зато изменив расширение с *.rar на *.mp3, песня включалась 🙂
В общем пробуйте, экспериментируйте, главное не забыть истинный формат файла, иначе придётся долго перебирать окончание, ради открытия простой картинки 🙂
entercomputers.ru
Как изменить расширение файла в Windows: несколько простейших способов
Большинство пользователей имеет понятие о том, что представляет собой расширение. Оно придумано для того, чтобы операционная система сразу могла распознать, какой перед ней тип формата, и открыть файл при помощи сопоставленной программы или предложить пользователю самому выбрать приложение, если однотипных апплетов установлено несколько. Но давайте посмотрим, как изменить расширение файла и для чего это может понадобиться. Предлагается несколько простейших методов, которые можно применять в Windows-системах.
Главный миф о расширениях и нестандартные ситуации
Прежде чем рассматривать основную тему, стоит сказать несколько слов о мифах, которые бытуют среди некоторых неподготовленных пользователей. Самое главное заблуждение состоит в том, что, когда какая-то программа не открывает нужный файл, который, по идее, мог бы быть в ней открыт, изменение расширения может решить проблему. Например, установленный программный медиаплеер может воспроизводить видеофайлы формата AVI, но напрочь отказывается проигрывать формат MKV. Несведущие пользователи пытаются сменить расширение с MKV на AVI, наивно полагая, что после этого файл откроется. Ничего подобного! Если программа изначально не поддерживает такой формат, как ни пытайся, без соответствующего преобразования, о чем будет сказано чуть позже, ничего не получится.
Однако бывает и так, что расширение поменять нужно в обязательном порядке. В интернете некоторые дистрибутивы могут содержать исполняемые файлы формата EXE, для которых расширение специально было изменено на другое (например, EX_).
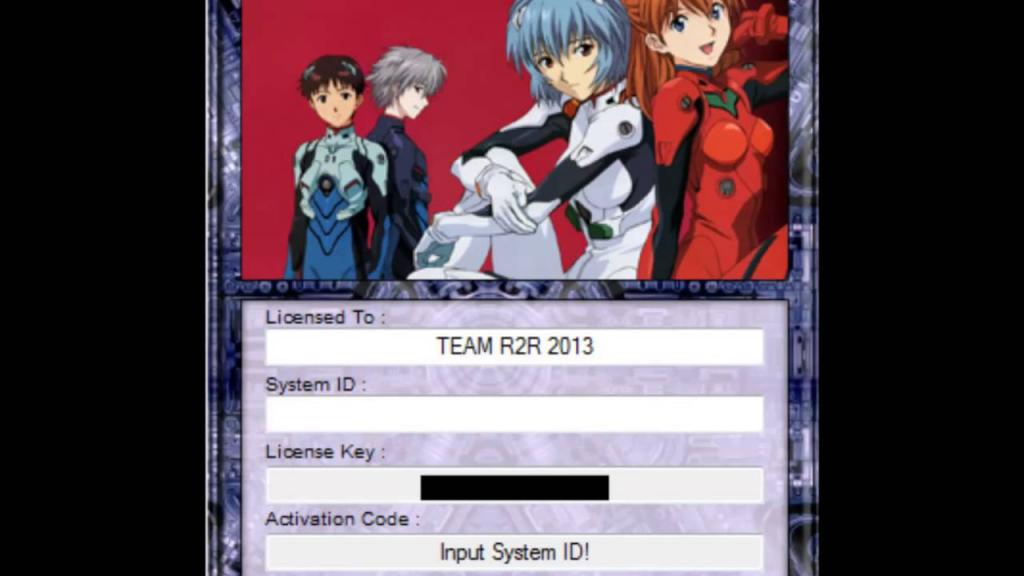
Обычно такая ситуация характерна для разного рода кей-генераторов для создания регистрационных ключей или файлов лицензий, когда для устанавливаемого официального программного обеспечения они отсутствуют, а антивирусы могут определять такие апплеты как нежелательное ПО и блокировать их. Это можно интерпретировать, как самый обычный взлом. Тем не менее как раз в такой ситуации изменение расширения после отключения защиты позволяет запустить файл без проблем.
Как изменять расширения файлов в Windows 7?
Теперь непосредственно о шагах, которые предусмотрены для проведения таких действий. Как изменить расширение файла? Для начала, поскольку в Windows по умолчанию расширения для зарегистрированных типов файлов скрыты, их нужно отобразить.
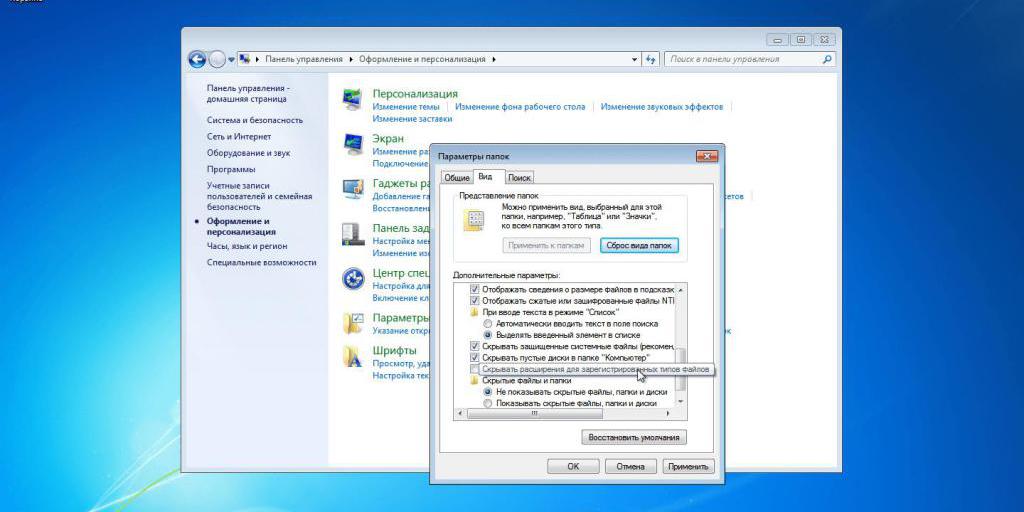
Для этого в стандартном «Проводнике» необходимо обратиться к меню вида, перейти к изменению параметров, а в окне вида в списке настроек снять флажок с пункта сокрытия таких расширений. После этого в файловом менеджере можно воспользоваться функцией переименования (F2) для выделенного файла и установить другое расширение. Правда, далеко не факт, что файл можно будет открыть. К тому же и как оригинальный объект, ранее сопоставленный определенной программе, открываться он тоже не будет.
Как изменять расширения файлов в Windows 10?
В Windows десятой модификации только что описанный метод использовать тоже можно. Однако, если посмотреть на то, как изменить расширения файла именно в этой системе, сразу можно посоветовать использовать более простой метод их отображения.
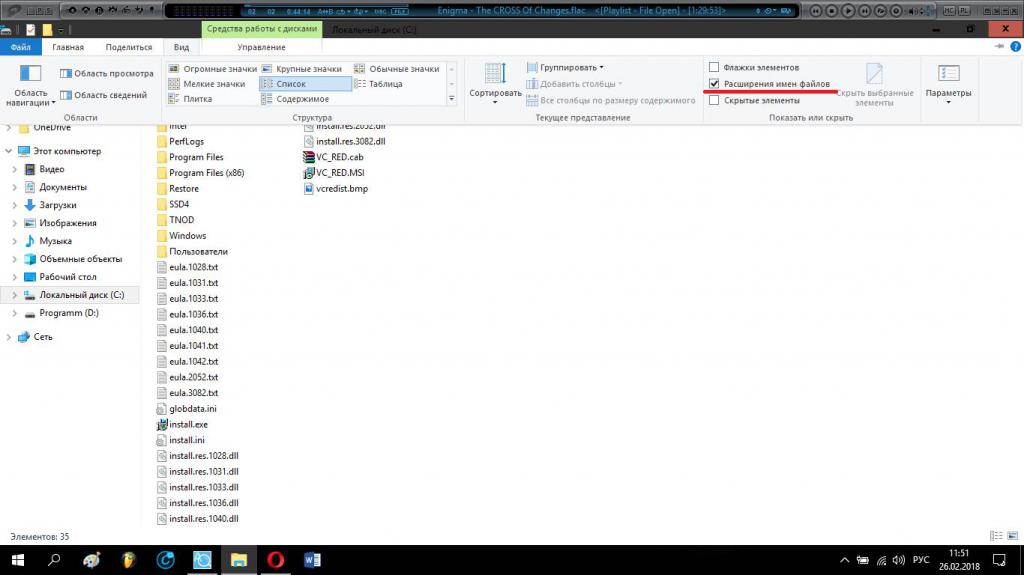
Для этого в «Проводнике» предусмотрен специальный пункт в развернутой ленте инструментов для меню вида, на котором нужно установить галочку, после чего для изменения расширения можно будет использовать обычное переименование.
Использование «Блокнота»
Теперь несколько слов о том, как изменить расширение файла с использованием самого обычного «Блокнота». Открыть его можно через меню «Пуск», через консоль «Выполнить» командой notepad, через систему поиска в Windows 10 или непосредственным вызовом исполняемого объекта в директории System32. Сразу же обратите внимание, что изменить расширение любого открываемого объекта с последующим сохранением можно только при условии старта самого «Блокнота» от имени администратора.
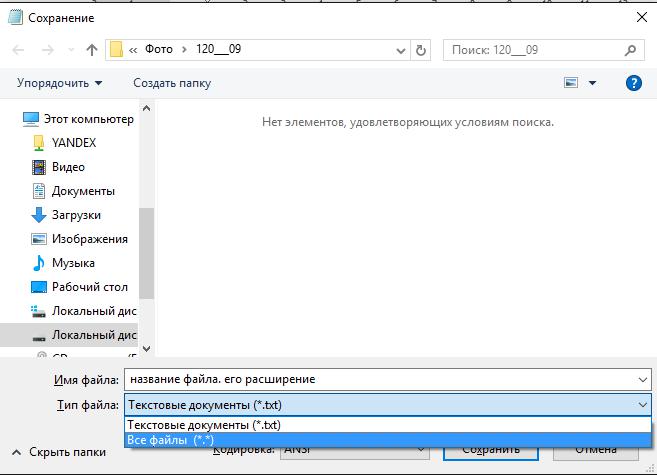
Достаточно часто такие действия могут потребоваться для сохранения текста, представляющего собой списки команд или настроек, например, в форматах BAT или REG, поскольку изначально средствами системы даже при использовании разного рода меню и предлагаемых инструментов создать такие файлы невозможно.
Пакетное переименование через командную строку
Теперь посмотрим на пакетное переименование. Изменить расширения нескольких файлов можно через командную консоль. Но вызывать ее стандартным способом не нужно.
В «Проводнике» необходимо в выбранной папке, удерживая клавишу Shift, нажать ПКМ (правой кнопкой мыши) на пустой области (не на файле) и выбрать из появившегося меню пункт открытия окна команд (иногда вместо командной строки может присутствовать ссылка на консоль PowerShell).
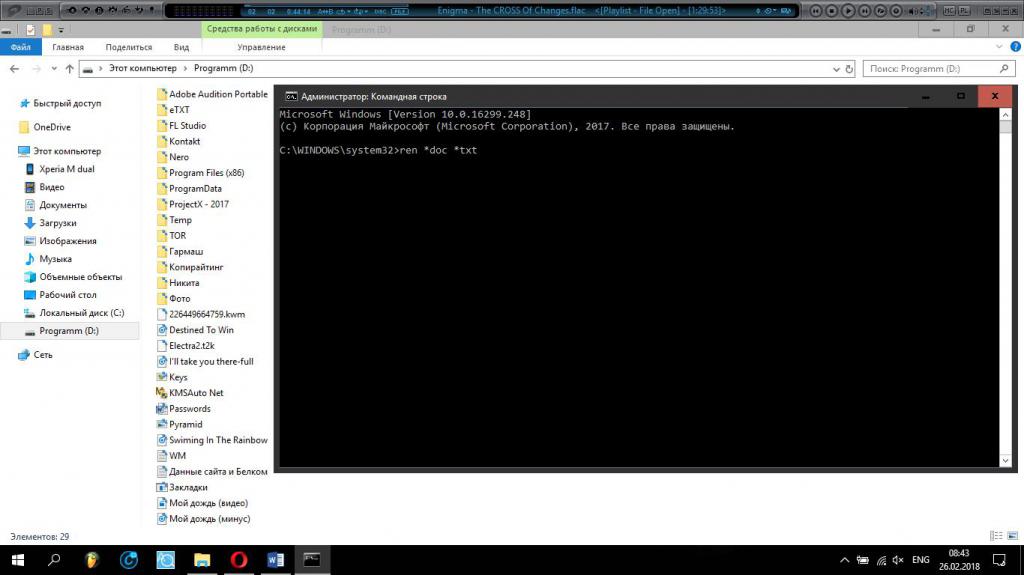
После этого в окне консоли используется команда ren. Например, для смены расширений всех файлов формата DOC на TXT она будет иметь такой вид: ren *doc *txt. Как уже понятно, после ее выполнения все расширения будут изменены автоматически.
Конвертеры
Наконец, несколько слов о том, как изменить расширение файла путем конвертирования его в другой подобный формат. Для аудио и видео можно использовать мультимедиа-конвертеры, для преобразования офисных документов, скажем, в PDF-формат и обратно, подойдут утилиты, предназначенные именно для работы с такими файлами. Плюс использования таких программ состоит в том, что после преобразования основное содержимое файлов не изменяется, а открыть их можно в тех приложениях, которые исходные форматы не поддерживали. Это касается не только приведенных примеров. Сейчас разработано столько конвертеров, что преобразовывать, как оказывается, можно даже совершенно несовместимые между собой форматы.
fb.ru