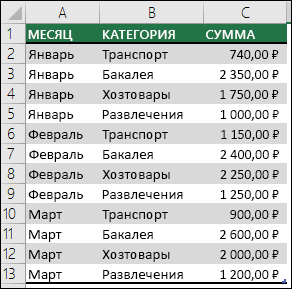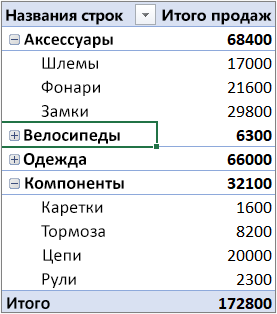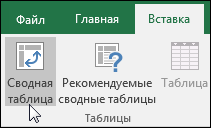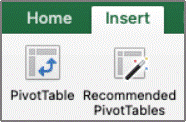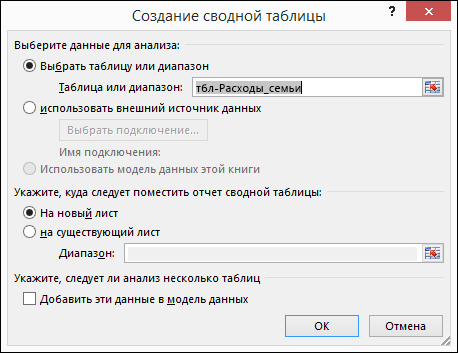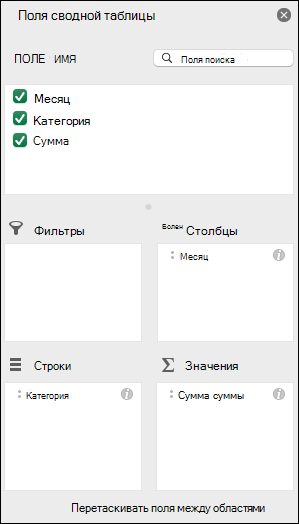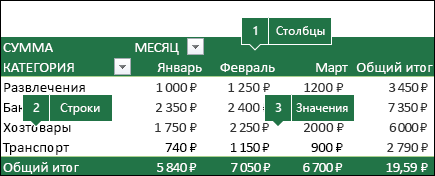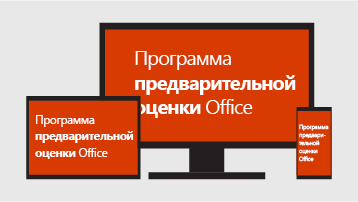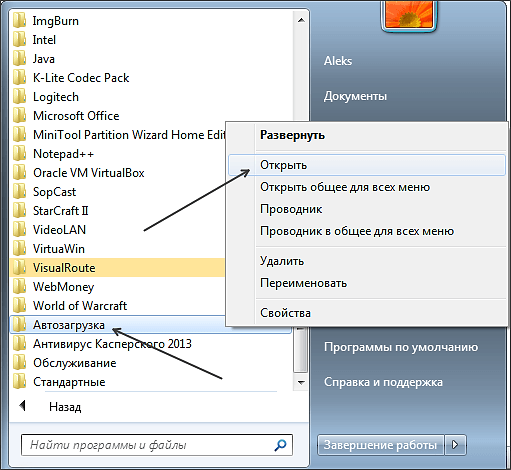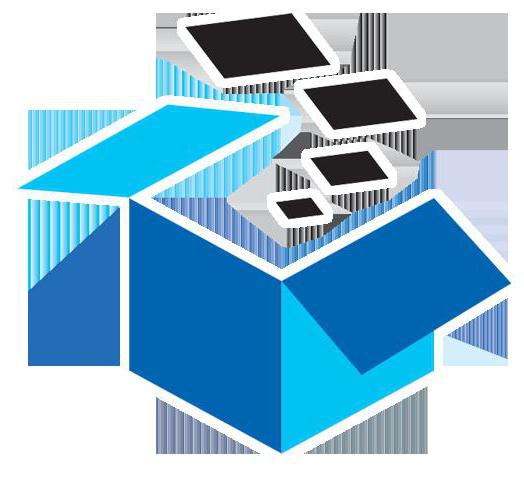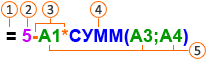Срок доставки товара в течении 1-3 дней !!!
|
|
Создание сводной таблицы для анализа данных листа. Как работать с таблицей в excel
Создание и удаление таблицы Excel
Когда лист Excel содержит таблицу, это не только упрощает работу с данными и их анализ, но и позволяет воспользоваться возможностями фильтрации, сортировки, заливки строк (с помощью функции Чередующиеся строки) и выбора различных формул для строки итогов.
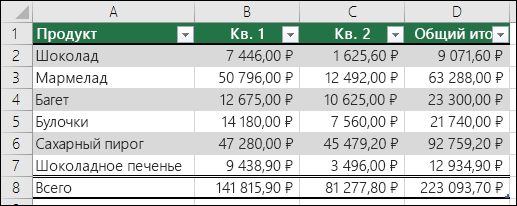
Примечания:
-
Таблицы Excel не следует путать с таблицами данных (эта функция входит в набор команд "Анализ «что если»" на вкладке Данные в группе Работа с данными). Дополнительные сведения см. в статье Введение в анализ "что если".
Снимки экрана в этой статье получены в Excel 2016. Если вы используете другую версию, интерфейс может немного отличаться, но функции будут такими же.
Создание таблицы с использованием конкретного стиля
-
Выделите любую ячейку в диапазоне, который вы хотите включить в таблицу.
-
На вкладке Главная в группе Стили нажмите кнопку Форматировать как таблицу и выберите нужный вариант в коллекции стилей.
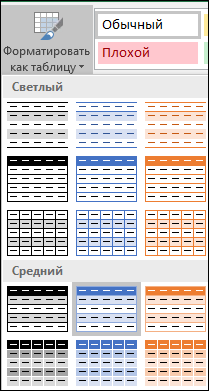
-
Excel автоматически выделит диапазон данных для таблицы, а его адрес будет указан в диалоговом окне Форматирование таблицы. При необходимости вы можете изменить диапазон. Если верхняя строка выделенного диапазона содержит данные, которые вы хотите использовать в качестве заголовков таблицы, установите флажок Таблица с заголовками. Если не установить флажок Таблица с заголовками, над данными в таблице будут добавлены заголовки со стандартными именами, такими как Столбец1 и Столбец2. Стандартные имена можно изменить в любое время. Дополнительные сведения см. в статье Включение и выключение заголовков таблиц Excel.

Когда вы нажмете кнопку ОК, Excel отформатирует диапазон данных как таблицу с выбранным стилем.
Текущий стиль можно изменить в любой момент, выбрав другой вариант в коллекции стилей. Вы также можете создать собственный стиль таблицы для книги, щелкнув Создать стиль таблицы в коллекции стилей. Пользовательский стиль таблицы будет доступен в этой книге (в разделе Пользовательскиеколлекции стилей, которая выводится при нажатии кнопки Форматировать как таблицу). Дополнительные сведения см. в статье Форматирование таблицы Excel.
-
Выделите любую ячейку в диапазоне, который вы хотите включить в таблицу.
-
На вкладке Вставить нажмите кнопку Таблица.

Совет: Сочетание клавиш: нажмите CTRL+T или CTRL+L.
-
При этом откроется диалоговое окно Создание таблицы. Если верхняя строка выделенного диапазона содержит данные, которые вы хотите использовать в качестве заголовков таблицы, установите флажок Таблица с заголовками.
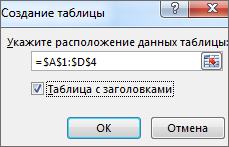
Если не установить флажок Таблица с заголовками, над данными в таблице будут добавлены заголовки со стандартными именами, такими как "Столбец1м и "Столбец2". Эти имена можно изменить в любое время. Дополнительные сведения см. в статье Включение и выключение заголовков таблиц Excel.
-
После создания таблицы на ленте становится доступен раздел Работа с таблицами с вкладкой Конструктор. С помощью инструментов на вкладке Конструктор можно настраивать и изменять таблицу. Обратите внимание: вкладка Конструктор видна, только когда в таблице выбрана хотя бы одна ячейка.
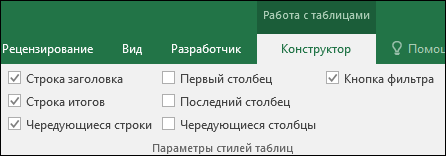
На компьютере Mac параметры таблицы доступны на вкладке Таблица.
-
После создания таблицы рядом с ней появляется кнопка Быстрый анализ
 . Нажмите ее, чтобы увидеть инструменты для анализа данных таблицы, такие как условное форматирование, спарклайны, диаграммы и формулы.
. Нажмите ее, чтобы увидеть инструменты для анализа данных таблицы, такие как условное форматирование, спарклайны, диаграммы и формулы. -
Чтобы добавить строку, можно просто начать вводить текст в пустой строке сразу под таблицей или выделить последнюю ячейку в последней строке таблицы и нажать клавишу TAB.
В этом примере по нажатию клавиши TAB при выделенной ячейке C4 в таблицу добавляется пятая строка, а выделенной становится ячейка на пересечении первого столбца и новой строки, т. е. A5.
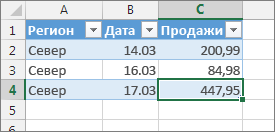
Удаление таблицы без потери данных и форматирования
После создания таблицы может оказаться, что функции таблицы больше не нужны или требуется только стиль таблицы. Чтобы завершить работу с данными в таблице, не потеряв при этом ее форматирование, таблицу можно преобразовать в обычный диапазон данных на листе.
-
Щелкните любое место таблицы.
Откроется вкладка Работа с таблицами.
-
На вкладке Конструктор в группе Сервис выберите команду Преобразовать в диапазон.

-ИЛИ-
Щелкните правой кнопкой мыши таблицу и выберите пункт Преобразовать в диапазон.
На компьютере Mac выберите Таблица > Преобразовать в диапазон.
После обратного преобразования таблицы в диапазон функции таблицы станут недоступны. Например, заголовки строк больше не будут содержать стрелки для сортировки и фильтрации, а использованные в формулах структурированные ссылки будут преобразованы в обычные ссылки на ячейки. Дополнительные сведения см. в статье Использование структурированных ссылок в таблицах Excel.
Удаление таблицы целиком
-
Выделите таблицу целиком, щелкнув любую ячейку заголовка и нажав клавиши CTRL+A, чтобы выделить все ячейки.
-
Нажмите клавишу DELETE.
Удаление данных с сохранением таблицы
Чтобы удалить данные, сохранив при этом структуру и форматирование таблицы, выполните указанные ниже действия.
-
Выделите все строки таблицы за исключением заголовков.
-
На вкладке Главная в группе Редактирование нажмите кнопку Очистить и выберите Очистить содержимое.
-
Чтобы удалить заголовки, выделите все ячейки в строке заголовков и щелкните Очистить > Очистить содержимое.
Примечание: Если вы выбрали всю таблицу, при использовании команд Очистить > Очистить содержимое Excel удалит все выделенные данные, а также таблицу.
Дополнительные сведения
Вы всегда можете задать вопрос специалисту Excel Tech Community, попросить помощи в сообществе Answers community, а также предложить новую функцию или улучшение на веб-сайте Excel User Voice.
См. также
Общие сведения о таблицах Excel
Видео. Создание и форматирование таблицы Excel
Данные итогов в таблице Excel
Форматирование таблицы Excel
Изменение размеров таблицы путем добавления или удаления строк и столбцов
Фильтрация данных в диапазоне или таблице
Преобразование таблицы в диапазон
Использование структурированных ссылок в таблицах Excel
Проблемы совместимости таблиц Excel
Экспорт таблицы Excel в SharePoint
Работа со сводными таблицами в Excel на примерах
Пользователи создают сводные таблицы для анализа, суммирования и представления большого объема данных. Такой инструмент Excel позволяет произвести фильтрацию и группировку информации, изобразить ее в различных разрезах (подготовить отчет).
Исходный материал – таблица с несколькими десятками и сотнями строк, несколько таблиц в одной книге, несколько файлов. Напомним порядок создания: «Вставка» – «Таблицы» – «Сводная таблица».
А в данной статье мы рассмотрим, как работать со сводными таблицами в Excel.
Как сделать сводную таблицу из нескольких файлов
Первый этап – выгрузить информацию в программу Excel и привести ее в соответствие с таблицами Excel. Если наши данные находятся в Worde, мы переносим их в Excel и делаем таблицу по всем правилам Excel (даем заголовки столбцам, убираем пустые строки и т.п.).
Дальнейшая работа по созданию сводной таблицы из нескольких файлов будет зависеть от типа данных. Если информация однотипная (табличек несколько, но заголовки одинаковые), то Мастер сводных таблиц – в помощь.
Мы просто создаем сводный отчет на основе данных в нескольких диапазонах консолидации.
Гораздо сложнее сделать сводную таблицу на основе разных по структуре исходных таблиц. Например, таких:
Первая таблица – приход товара. Вторая – количество проданных единиц в разных магазинах. Нам нужно свести эти две таблицы в один отчет, чтобы проиллюстрировать остатки, продажи по магазинам, выручку и т.п.
Мастер сводных таблиц при таких исходных параметрах выдаст ошибку. Так как нарушено одно из главных условий консолидации – одинаковые названия столбцов.
Но два заголовка в этих таблицах идентичны. Поэтому мы можем объединить данные, а потом создать сводный отчет.
- В ячейке-мишени (там, куда будет переноситься таблица) ставим курсор. Пишем = - переходим на лист с переносимыми данными – выделяем первую ячейку столбца, который копируем. Ввод. «Размножаем» формулу, протягивая вниз за правый нижний угол ячейки.
- По такому же принципу переносим другие данные. В результате из двух таблиц получаем одну общую.
- Теперь создадим сводный отчет. Вставка – сводная таблица – указываем диапазон и место – ОК.
Открывается заготовка Сводного отчета со Списком полей, которые можно отобразить.
Покажем, к примеру, количество проданного товара.
Можно выводить для анализа разные параметры, перемещать поля. Но на этом работа со сводными таблицами в Excel не заканчивается: возможности инструмента многообразны.
Детализация информации в сводных таблицах
Из отчета (см.выше) мы видим, что продано ВСЕГО 30 видеокарт. Чтобы узнать, какие данные были использованы для получения этого значения, щелкаем два раза мышкой по цифре «30». Получаем детальный отчет:
Как обновить данные в сводной таблице Excel?
Если мы изменим какой-либо параметр в исходной таблице либо добавим новую запись, в сводном отчете эта информация не отобразится. Такое положение вещей нас не устраивает.
Обновление данных:
Курсор должен стоять в любой ячейке сводного отчета.
Либо:
Правая кнопка мыши – обновить.
Чтобы настроить автоматическое обновление сводной таблицы при изменении данных, делаем по инструкции:
- Курсор стоит в любом месте отчета. Работа со сводными таблицами – Параметры – Сводная таблица.
- Параметры.
- В открывшемся диалоге – Данные – Обновить при открытии файла – ОК.
Изменение структуры отчета
Добавим в сводную таблицу новые поля:
- На листе с исходными данными вставляем столбец «Продажи». Здесь мы отразим, какую выручку получит магазин от реализации товара. Воспользуемся формулой – цена за 1 * количество проданных единиц.
- Переходим на лист с отчетом. Работа со сводными таблицами – параметры – изменить источник данных. Расширяем диапазон информации, которая должна войти в сводную таблицу.
Если бы мы добавили столбцы внутри исходной таблицы, достаточно было обновить сводную таблицу.
После изменения диапазона в сводке появилось поле «Продажи».
Как добавить в сводную таблицу вычисляемое поле?
Иногда пользователю недостаточно данных, содержащихся в сводной таблице. Менять исходную информацию не имеет смысла. В таких ситуациях лучше добавить вычисляемое (пользовательское) поле.
Это виртуальный столбец, создаваемый в результате вычислений. В нем могут отображаться средние значения, проценты, расхождения. То есть результаты различных формул. Данные вычисляемого поля взаимодействуют с данными сводной таблицы.
Инструкция по добавлению пользовательского поля:
- Определяемся, какие функции будет выполнять виртуальный столбец. На какие данные сводной таблицы вычисляемое поле должно ссылаться. Допустим, нам нужны остатки по группам товаров.
- Работа со сводными таблицами – Параметры – Формулы – Вычисляемое поле.
- В открывшемся меню вводим название поля. Ставим курсор в строку «Формула». Инструмент «Вычисляемое поле» не реагирует на диапазоны. Поэтому выделять ячейки в сводной таблице не имеет смысла. Из предполагаемого списка выбираем категории, которые нужны в расчете. Выбрали – «Добавить поле». Дописываем формулу нужными арифметическими действиями.
- Жмем ОК. Появились Остатки.
Группировка данных в сводном отчете
Для примера посчитаем расходы на товар в разные годы. Сколько было затрачено средств в 2012, 2013, 2014 и 2015. Группировка по дате в сводной таблице Excel выполняется следующим образом. Для примера сделаем простую сводную по дате поставки и сумме.
Щелкаем правой кнопкой мыши по любой дате. Выбираем команду «Группировать».
В открывшемся диалоге задаем параметры группировки. Начальная и конечная дата диапазона выводятся автоматически. Выбираем шаг – «Годы».
Получаем суммы заказов по годам.
Скачать пример работы
По такой же схеме можно группировать данные в сводной таблице по другим параметрам.
exceltable.com
Как создать таблицу в Excel: пошаговая инструкция
 Программа Microsoft Excel – очень мощный инструмент, благодаря которому можно создать большие таблицы с красивым оформлением и обилием различных формул. Работа с информацией облегчается именно из-за динамики, которая отсутствует в приложении Word.
Программа Microsoft Excel – очень мощный инструмент, благодаря которому можно создать большие таблицы с красивым оформлением и обилием различных формул. Работа с информацией облегчается именно из-за динамики, которая отсутствует в приложении Word.
В данной статье будет показано, как создать таблицу в Excel. Благодаря пошаговой инструкции с этим сможет разобраться даже «чайник». Поначалу начинающим пользователям это может показаться сложным. Но на самом деле, при постоянной работе в программе «Эксель» вы станете профессионалом и сможете оказывать помощь другим.
План обучения будет прост:
- сначала рассматриваем различные методы создания таблиц;
- затем занимаемся оформлением, чтобы информация была максимально наглядной и понятной.
Ручной режим
Данный метод самый простой. Делается это следующим образом.
- Открыв пустой лист, вы увидите большое количество одинаковых ячеек.
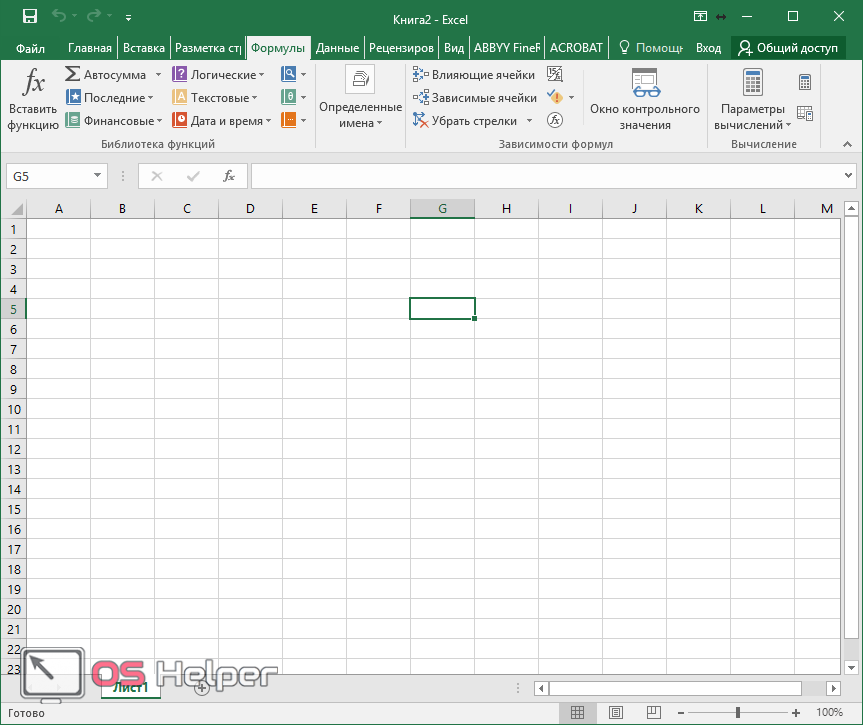
- Выделите любое количество строк и столбцов.
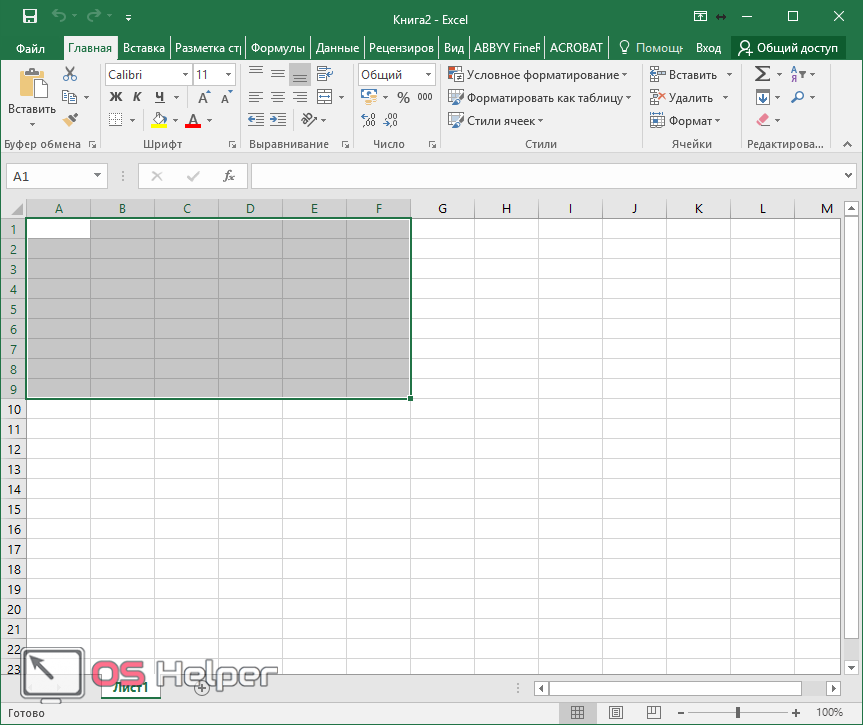
- После этого перейдите на вкладку «Главная». Нажмите на иконку «Границы». Затем выберите пункт «Все».
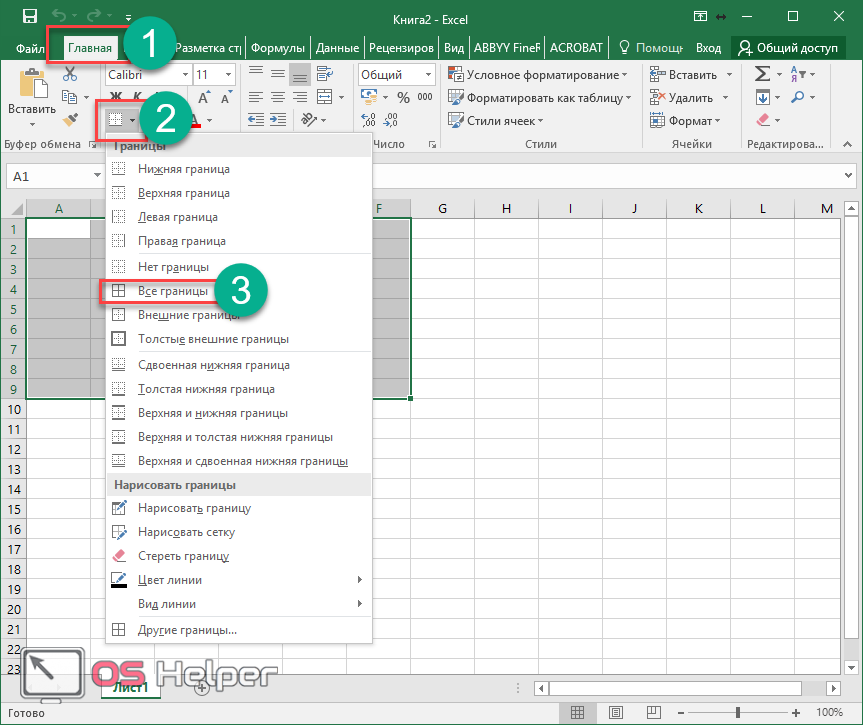
- Сразу после этого у вас появится обычная элементарная табличка.
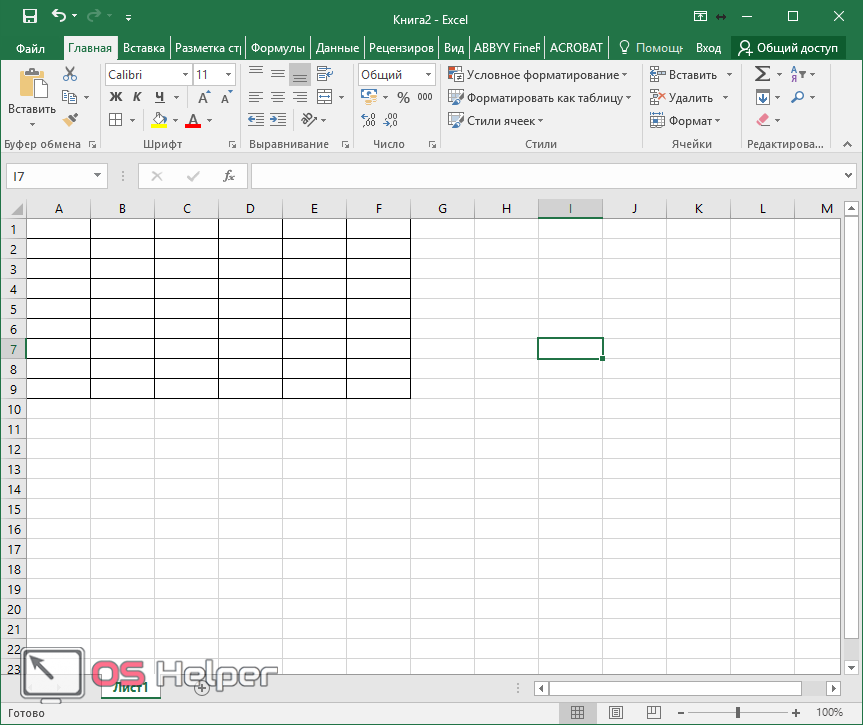
Теперь можете приступать к заполнению данных.
Существует и другой способ ручного рисования таблицы.
- Снова нажмите на иконку «Границы». Но на этот раз выберите пункт «Нарисовать сетку».
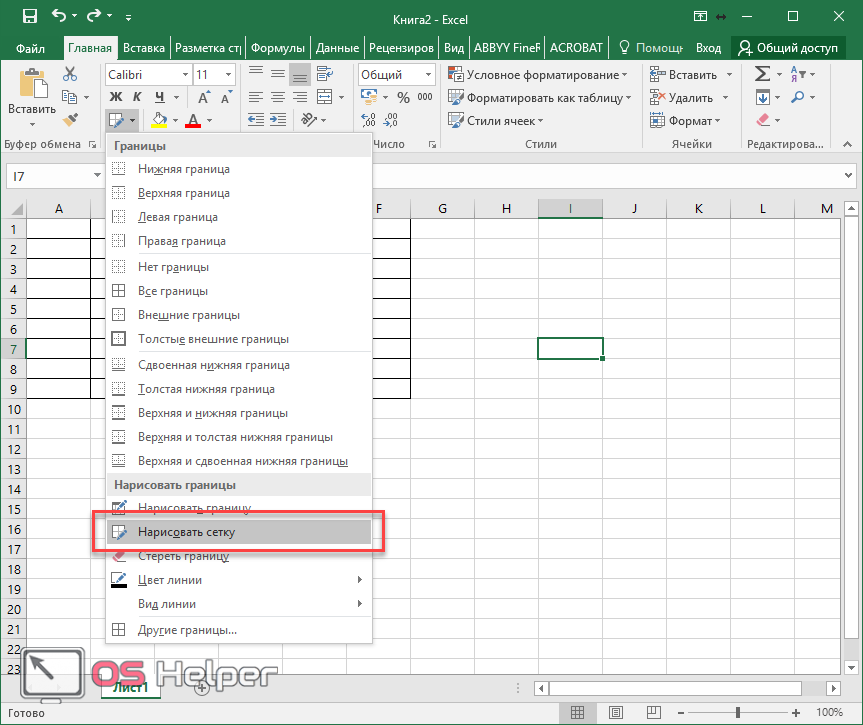
- Сразу после этого у вас изменится внешний вид курсора.
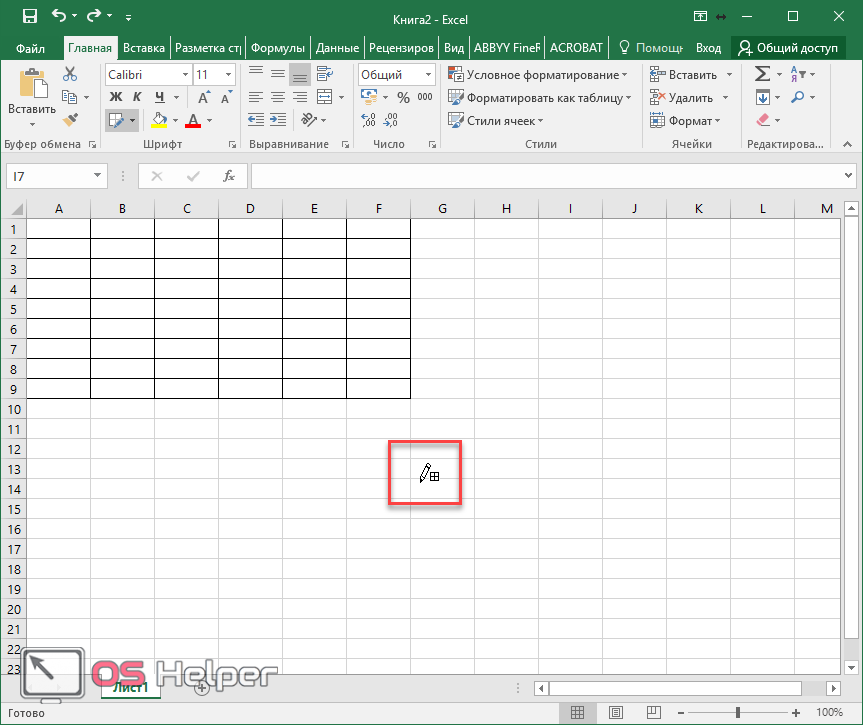
- Сделайте левый клик мыши и перетаскивайте указатель в другое положение. В результате этого будет нарисована новая сетка. Верхний левый угол – начальное положение курсора. Правый нижний угол – конечное.
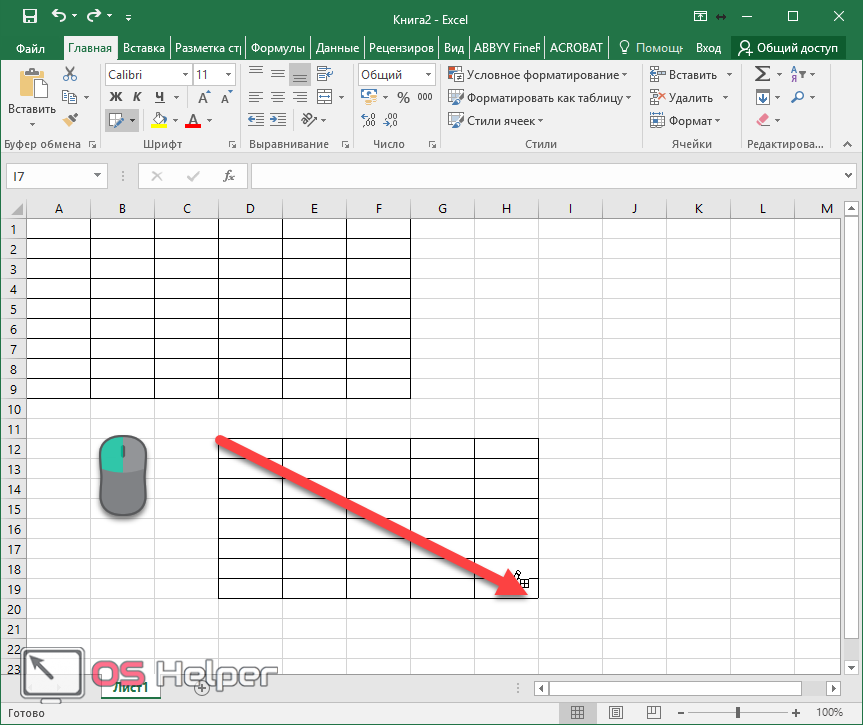
Размеры могут быть любыми. Таблица будет создаваться, пока вы не отпустите палец с кнопки мыши.
Автоматический режим
Если вы не хотите «работать руками», всегда можно воспользоваться готовыми функциями. Для этого необходимо сделать следующее.
- Перейдите на вкладку «Вставка». Нажмите на кнопку «Таблицы» и выберите последний пункт.
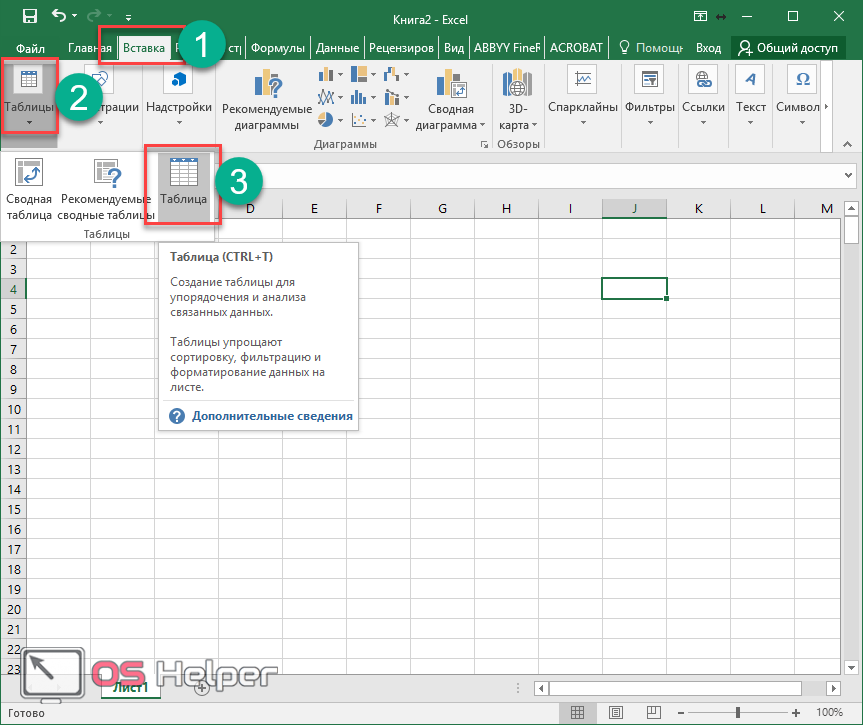
Обратите внимание на то, что нам подсказывают о горячих клавишах. В дальнейшем для автоматического создания можно использовать сочетание кнопок Ctrl+T.
- Сразу после этого у вас появится окно, в котором нужно указать диапазон будущей таблицы.
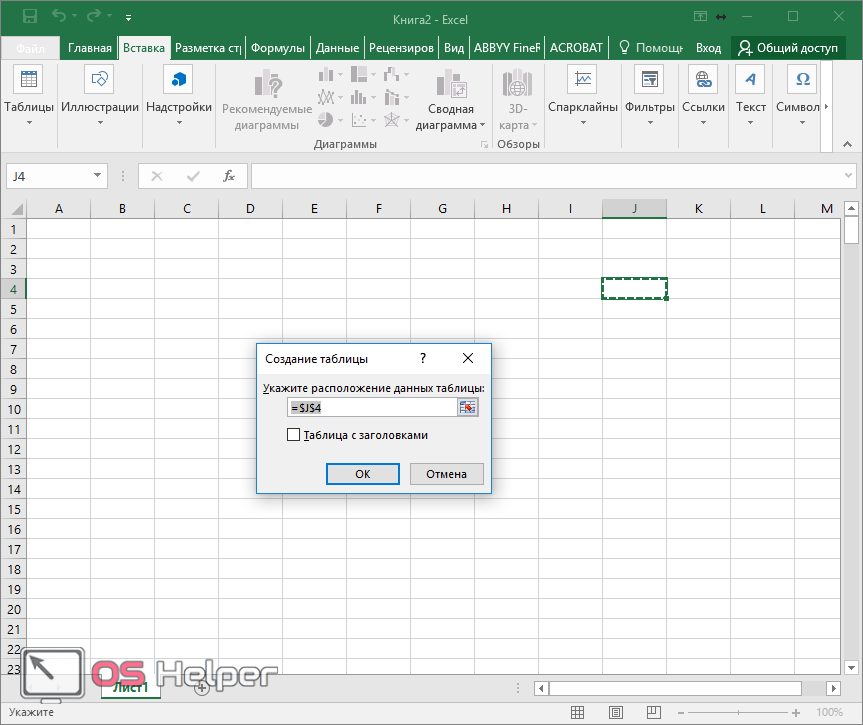
- Для этого достаточно просто выделить любую область – координаты подставятся автоматом.
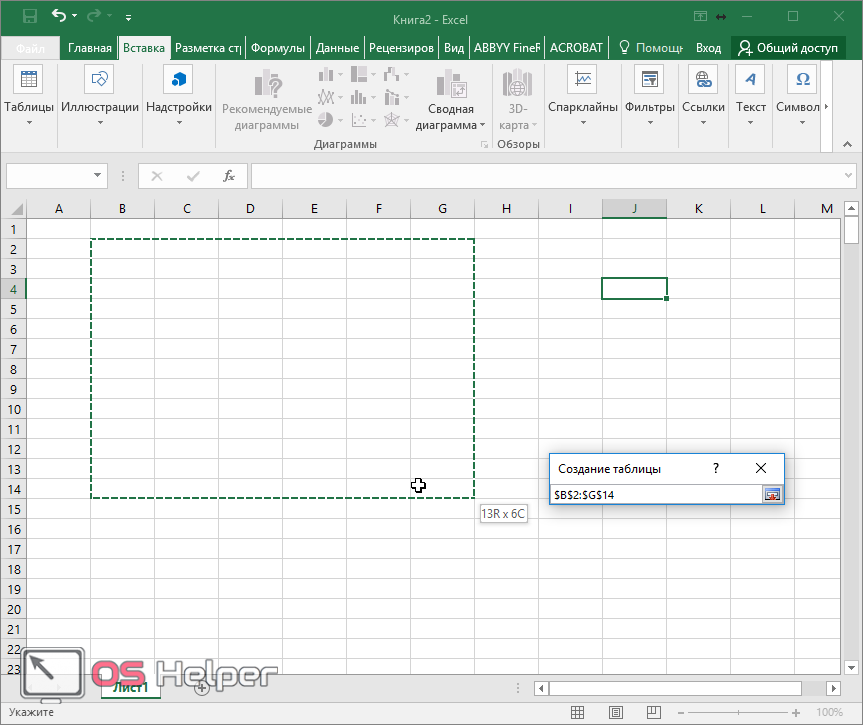
- Как только вы отпустите курсор, окно примет исходный вид. Нажмите на кнопку «OK».
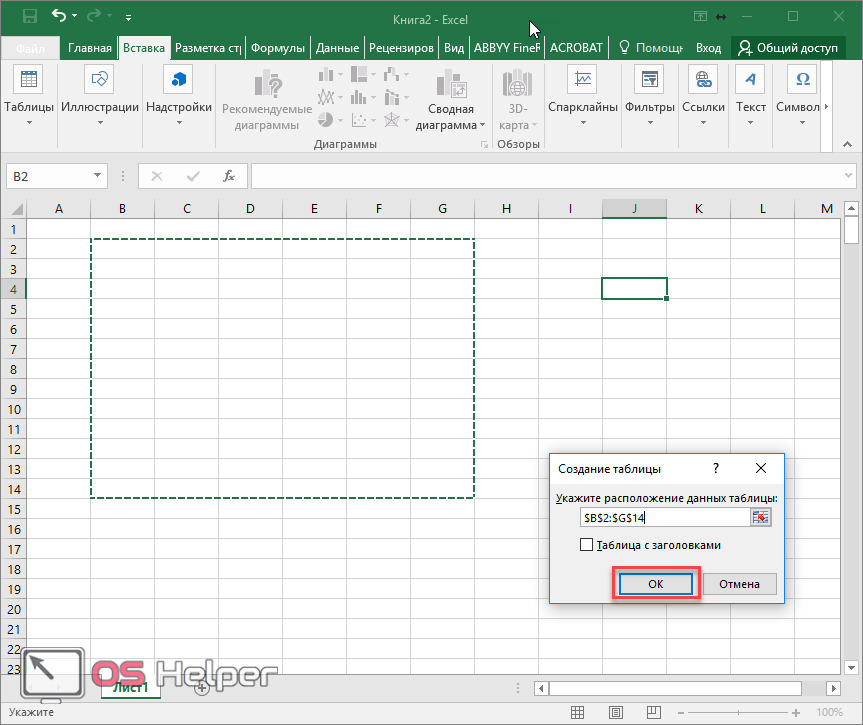
- В результате этого будет создана красивая таблица с чередующимися линиями.
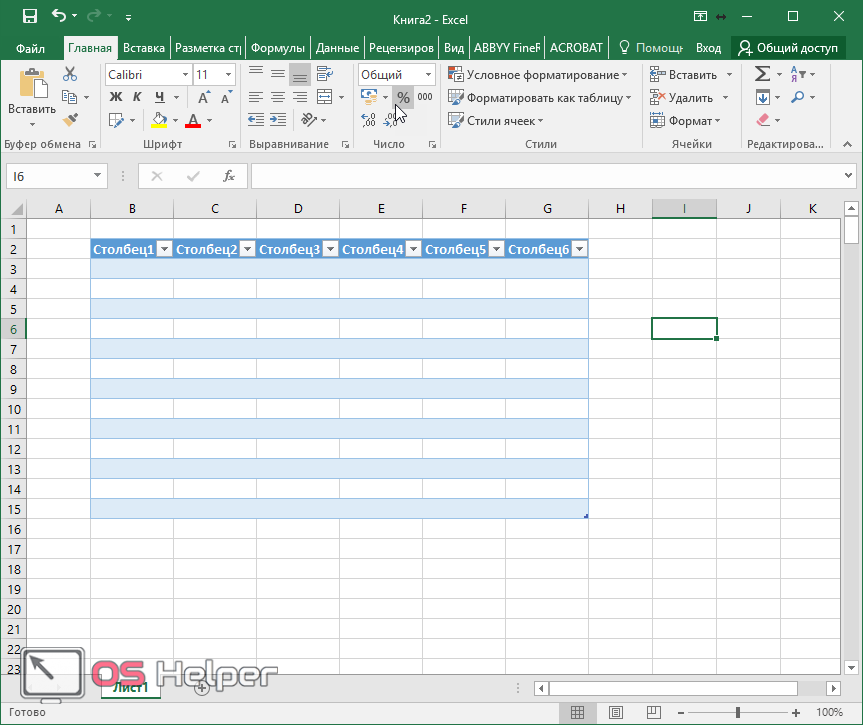
- Для того чтобы изменить название столбца, достаточно кликнуть на него. После этого начать редактирование можно прямо в этой ячейке или в строке формул.
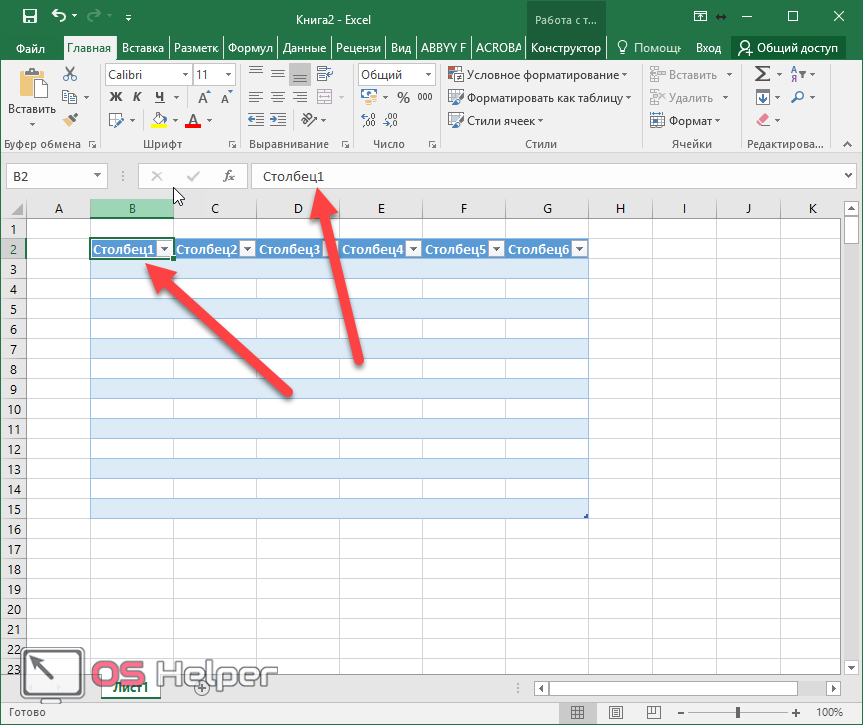
Дальше можете делать, что душе угодно.
Сводная таблица
Данный тип представления информации служит для ее обобщения и последующего анализа. Для создания такого элемента нужно сделать следующие шаги.
- Сначала делаем таблицу и заполняем её какими-нибудь данными. Как это сделать, описано выше.
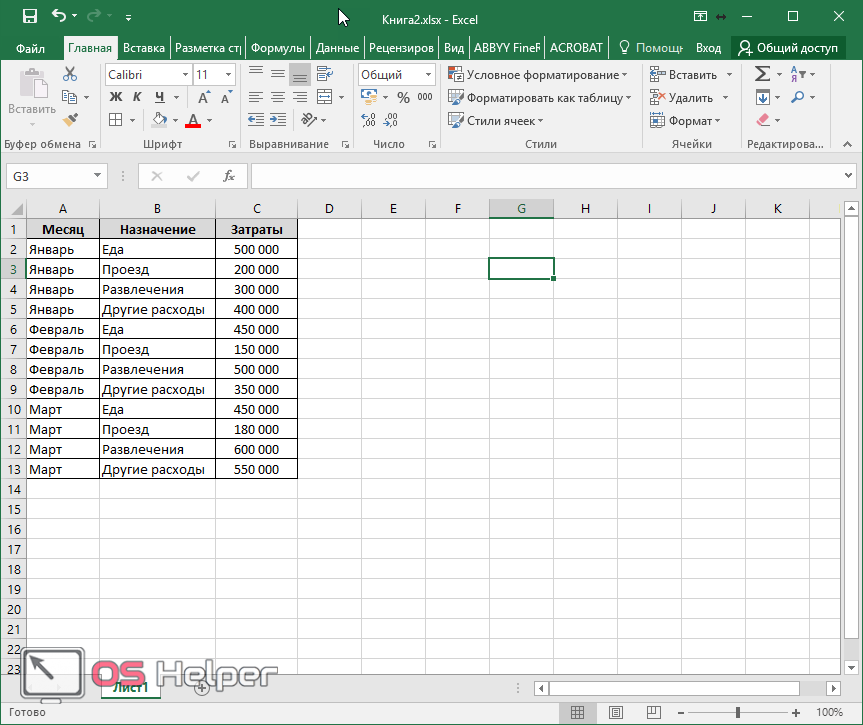
- Теперь заходим в главное меню «Вставка». Далее выбираем нужный нам вариант.
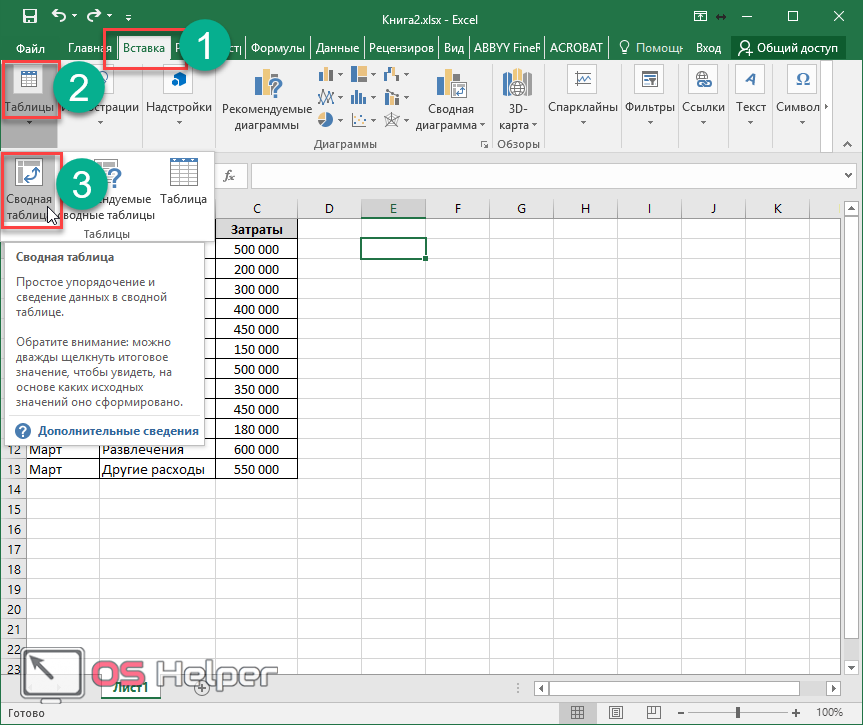
- Сразу после этого у вас появится новое окно.
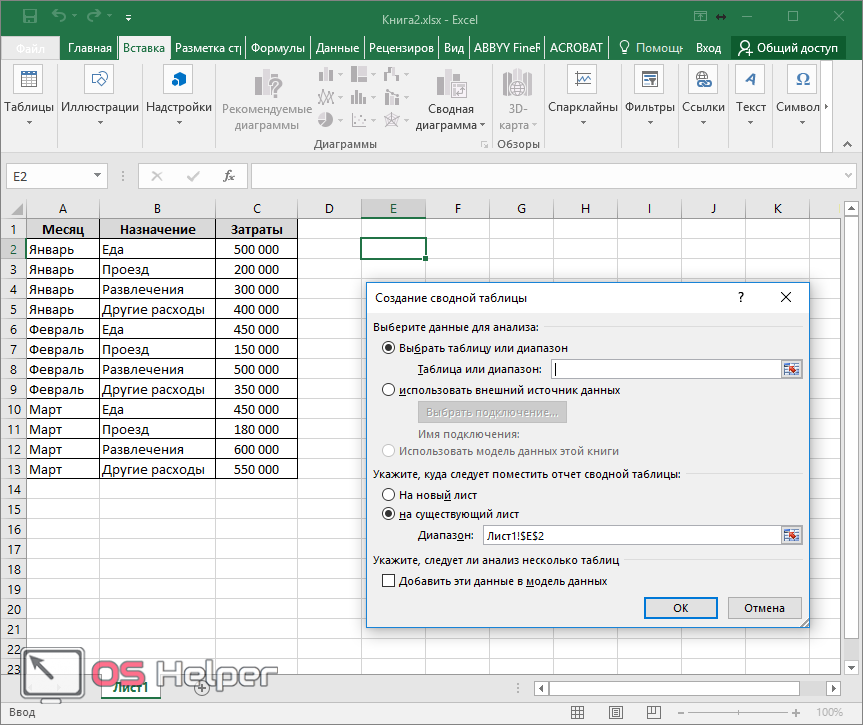
- Кликните на первую строчку (поле ввода нужно сделать активным). Только после этого выделяем все ячейки.
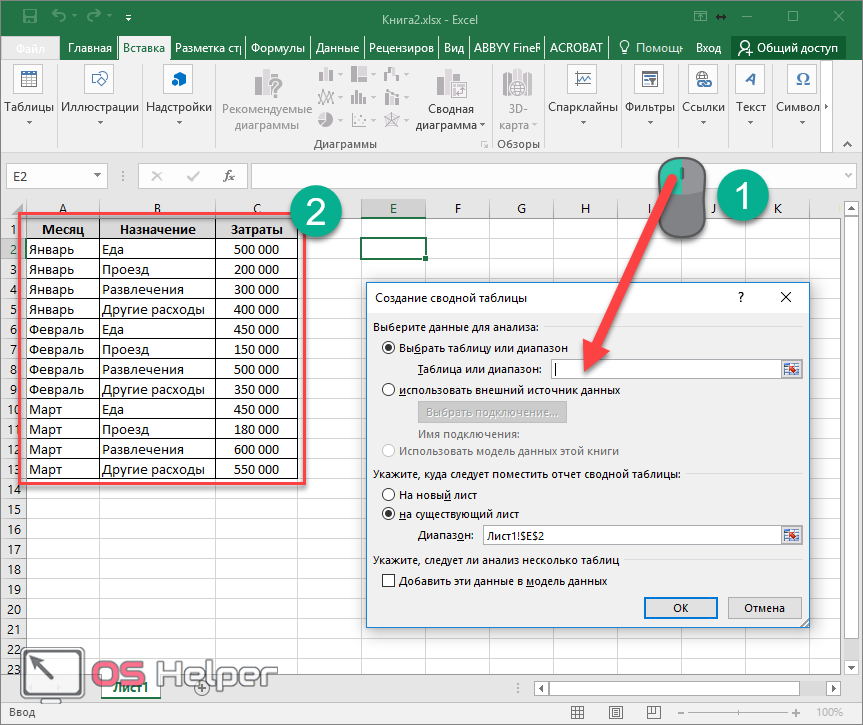
- Затем нажимаем на кнопку «OK».

- В результате этого у вас появится новая боковая панель, где нужно настроить будущую таблицу.

- На этом этапе необходимо перенести поля в нужные категории. Столбцами у нас будут месяцы, строками – назначение затрат, а значениями – сумма денег.
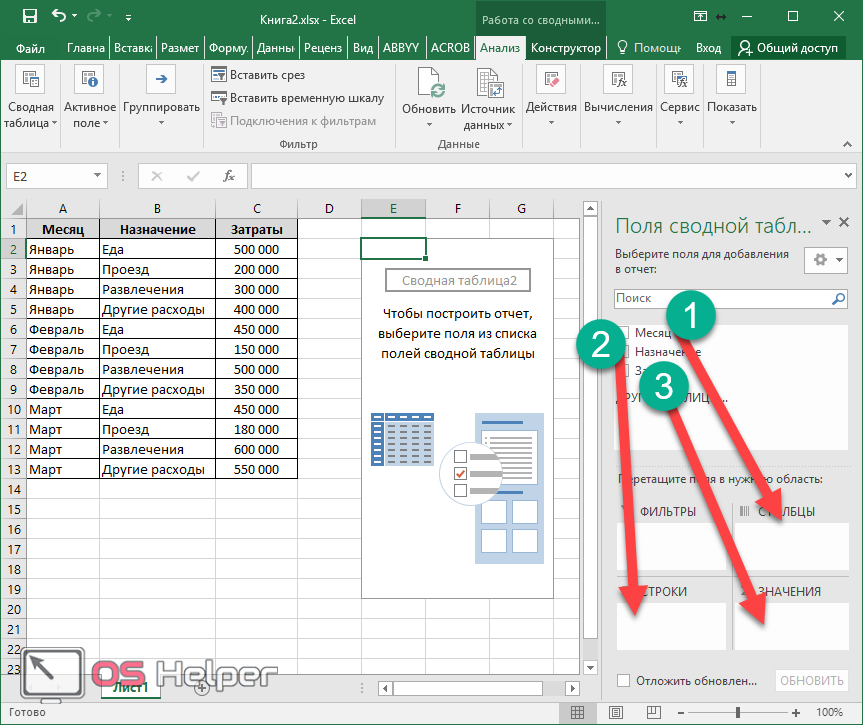
Для переноса надо кликнуть левой кнопкой мыши на любое поле и не отпуская пальца перетащить курсор в нужное место.
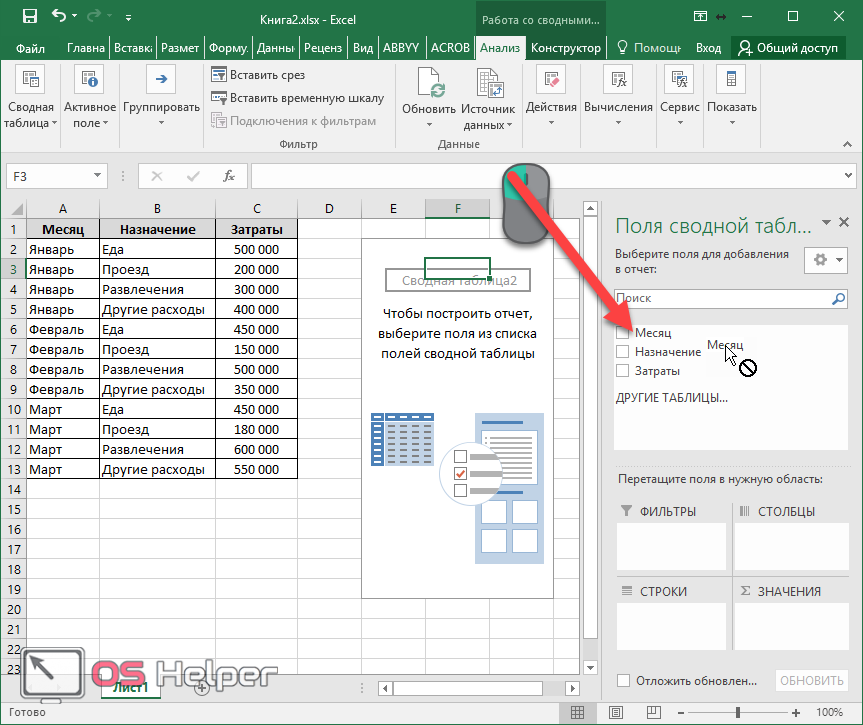
Только после этого (иконка курсора изменит внешний вид) палец можно отпустить.
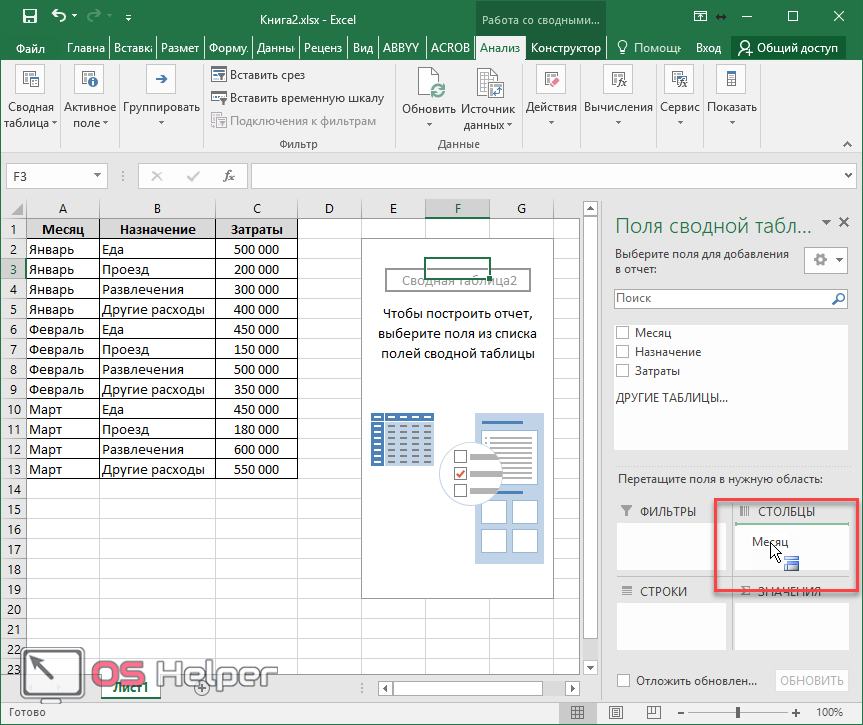
- В результате этих действий у вас появится новая красивая таблица, в которой всё будет подсчитано автоматически. Самое главное, что появятся новые ячейки – «Общий итог».

Вы можете сами указывать поля, которые интересны для анализа данных.
Например, в данном случае мы смогли посчитать, сколько у нас уходит денег на каждый вид расходов в каждом месяце. При этом узнали суммарный расход как по категории, так и по временному интервалу.
Рекомендуемые сводные таблицы
Иногда не получается правильно подобрать поля для столбцов и строк. И в итоге ничего путного не выходит. Для таких случаев разработчики Microsoft подготовили свои варианты анализа данных.
Работает это очень просто.
- Первым делом выделяем нужную нам информацию.
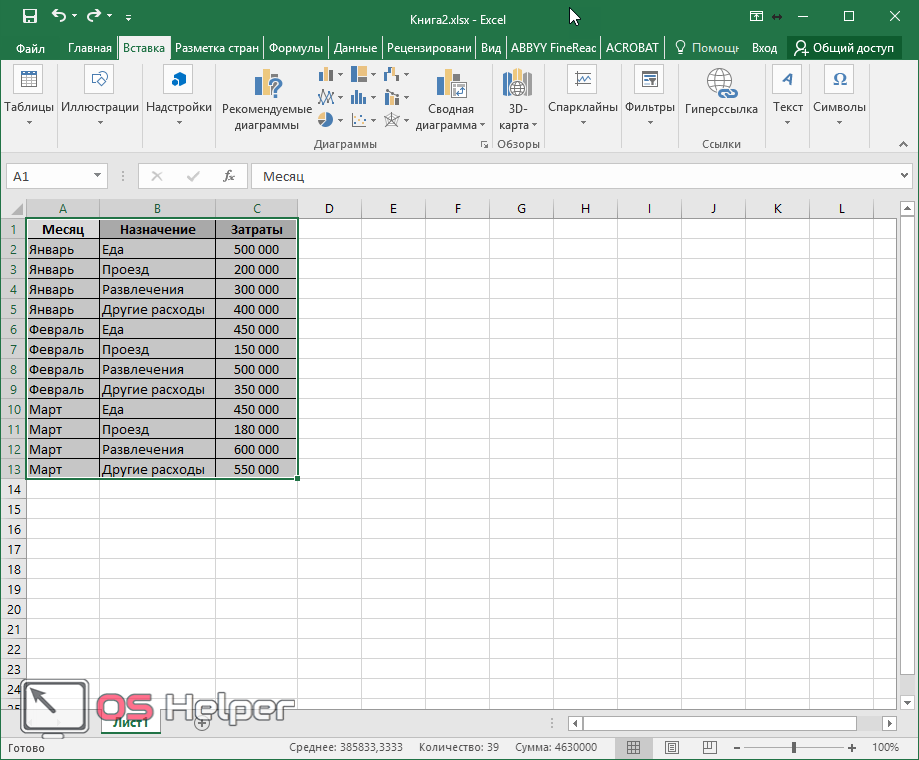
- После этого выбираем соответствующий пункт меню.
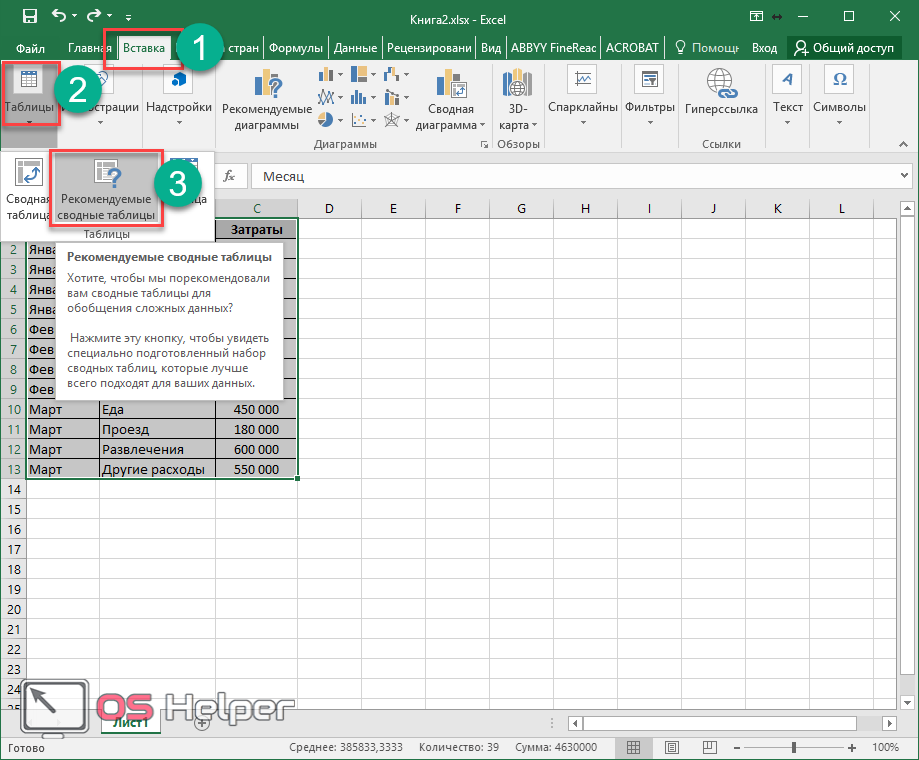
- В результате программа сама проанализирует содержимое ячеек и предложит несколько вариантов.
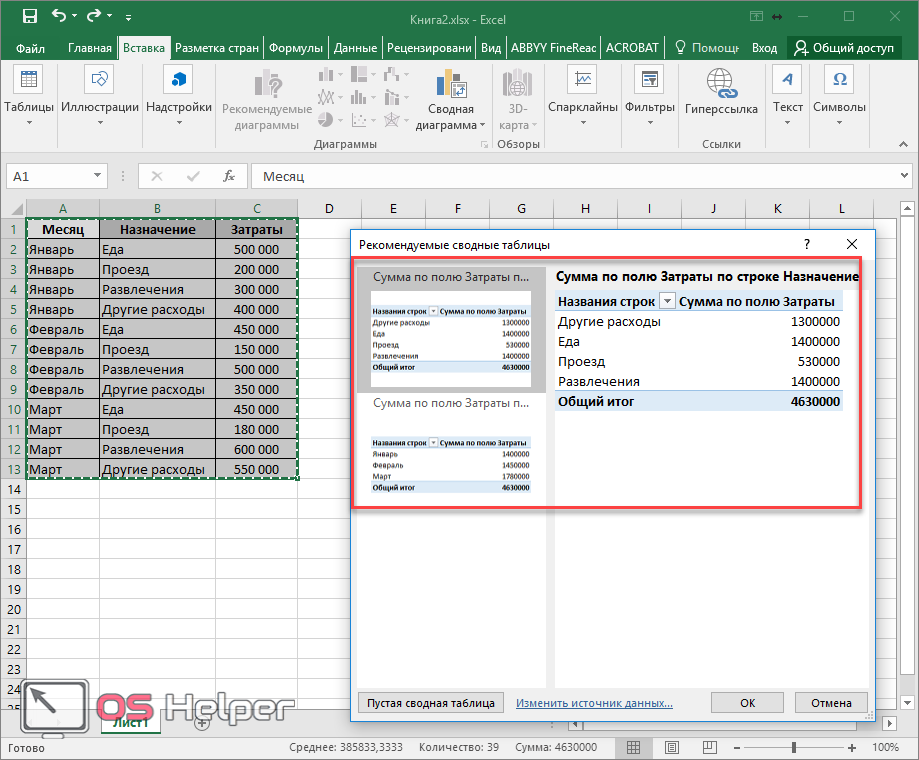
- Кликнув на любой из предложенных вариантов и нажав на кнопку «OK», всё будет создано автоматически.

- В случае примера, мы получили сумму общих затрат, без учета месяцев.
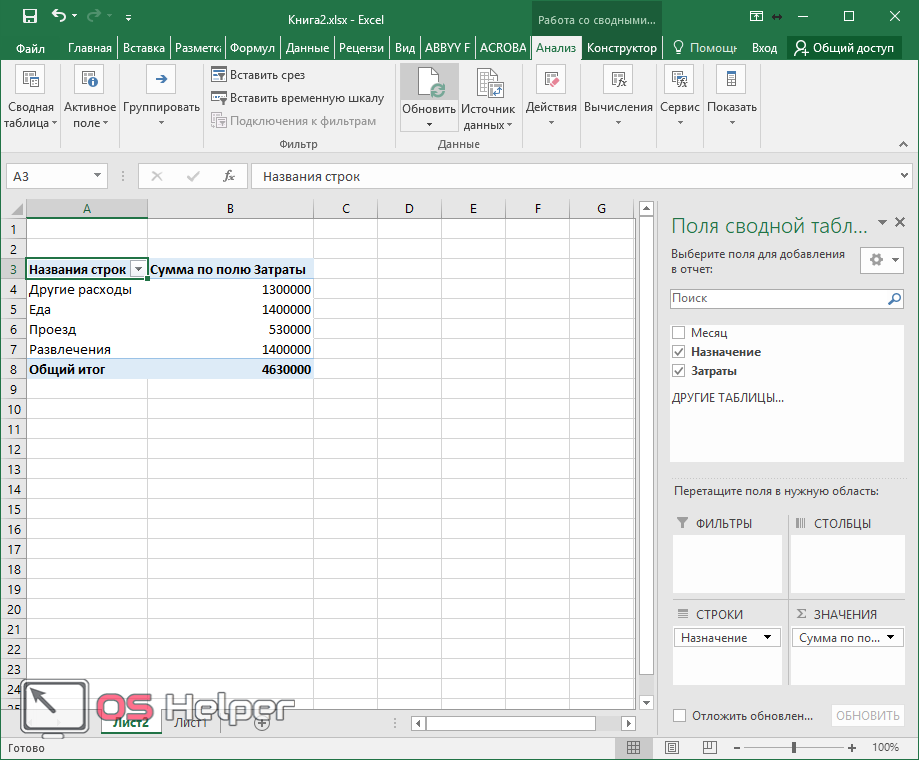
Готовые шаблоны в Excel 2016
Для особо ленивых данная программа позволяет создавать по-настоящему «крутые» таблицы всего одним кликом.
При запуске Экселя вам на выбор предлагаются следующие варианты:
- открыть последние файлы, с которыми вы работали ранее;
- создать новую пустую книгу;
- посмотреть учебник с подробной информацией о возможностях данного ПО;
- выбрать какой-нибудь готовый шаблон по умолчанию;
- продолжить поиск в интернете, если ни один из предложенных дизайнов вам не понравился;
- войти под своей учетной записью Microsoft.
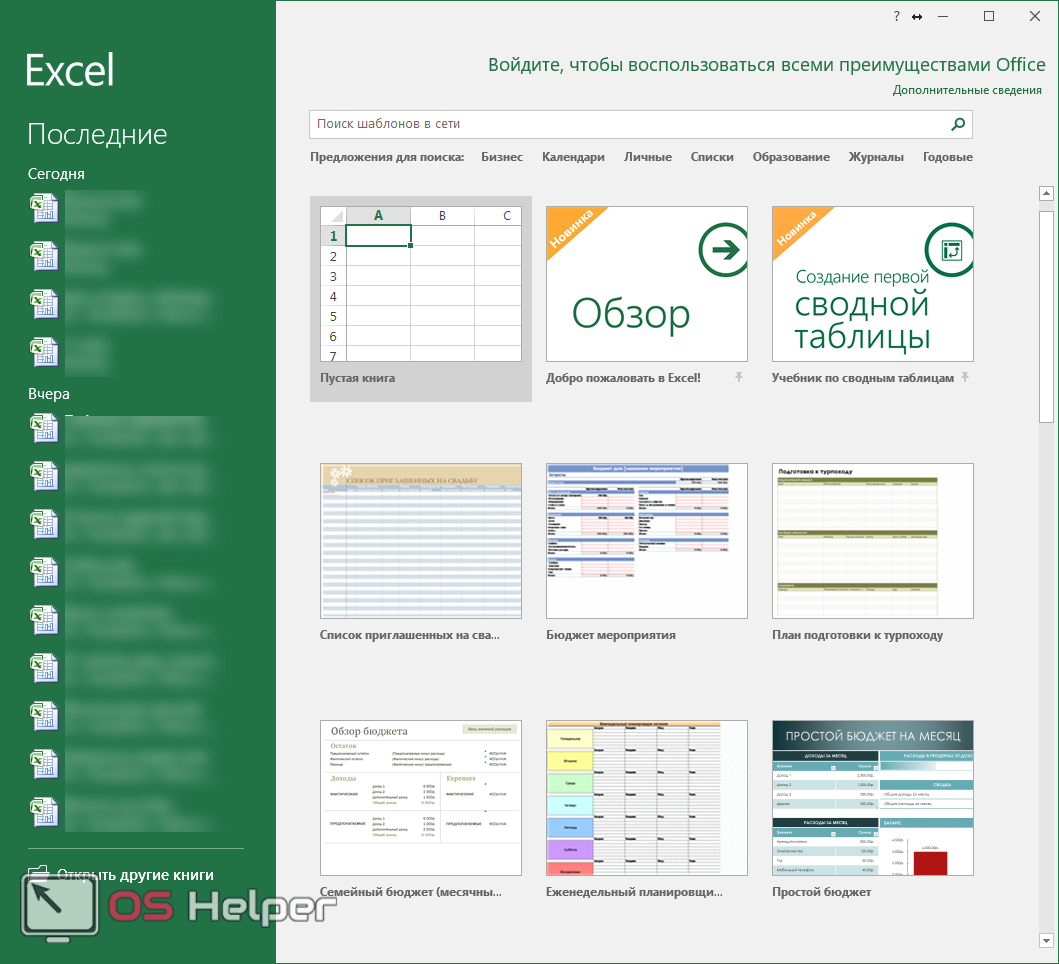
Нас интересуют именно готовые варианты. Если вы прокрутите немного вниз, то увидите, что их очень много. А ведь это шаблоны по умолчанию. Представьте, сколько можно скачать их в интернете.
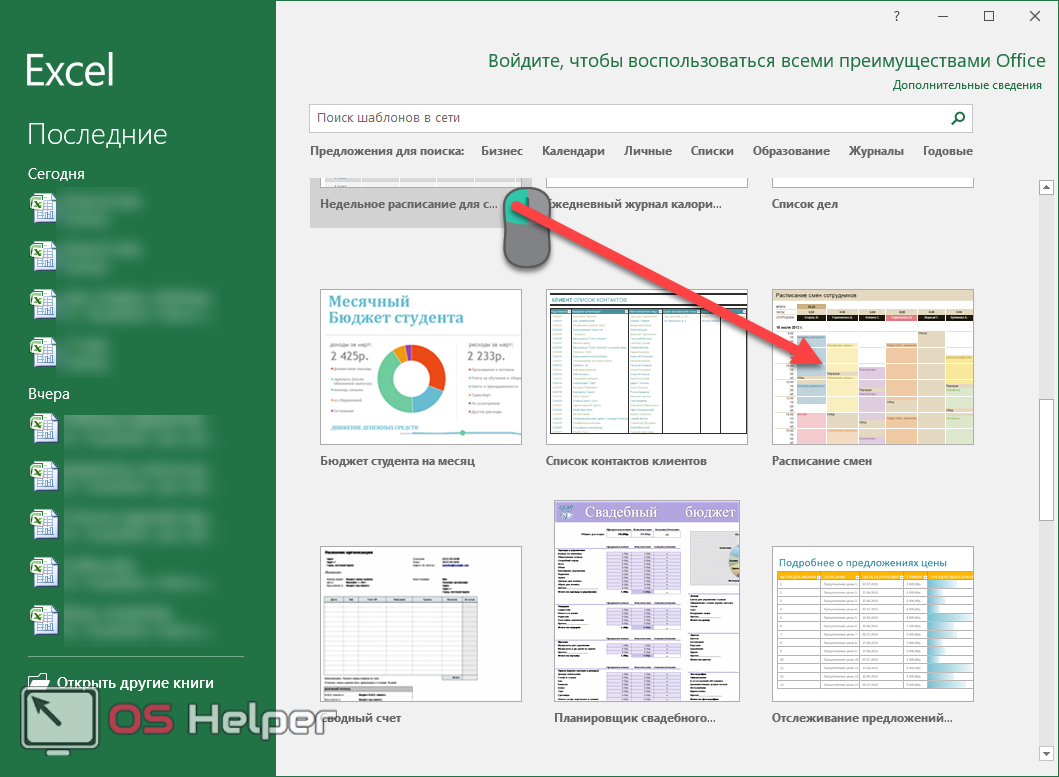
Кликаем на какой-нибудь понравившийся вариант.
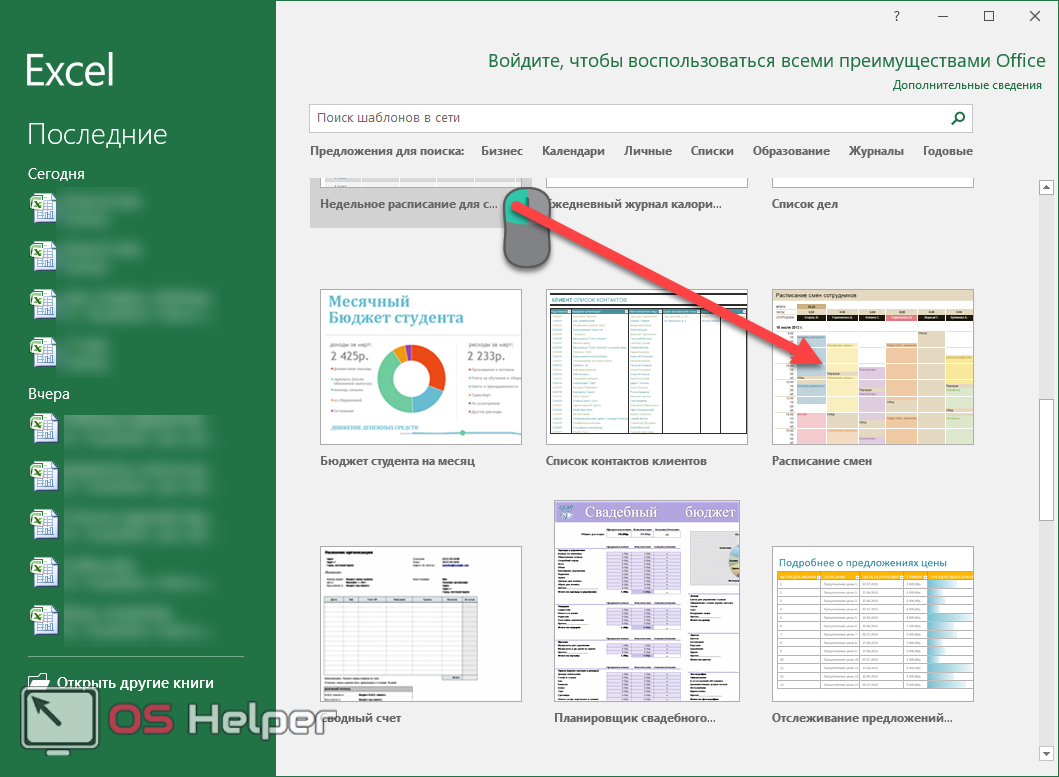
Нажимаем на кнопку «Создать».
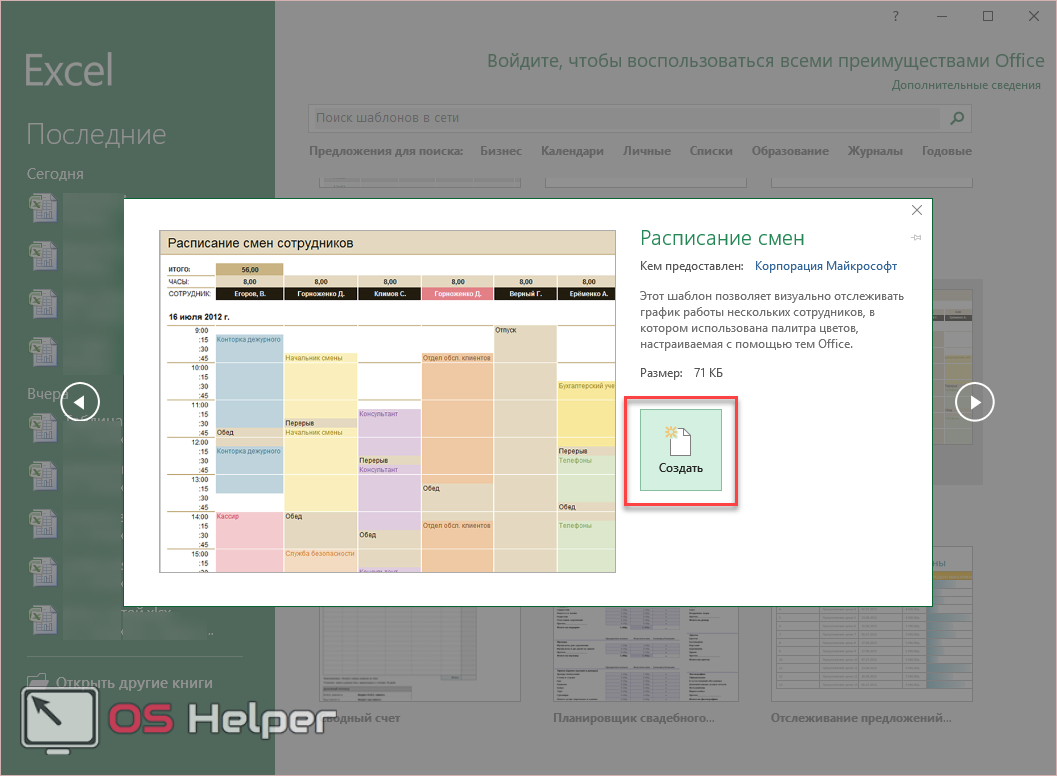
В результате этого вы получаете готовый вариант очень большой и сложной таблицы.
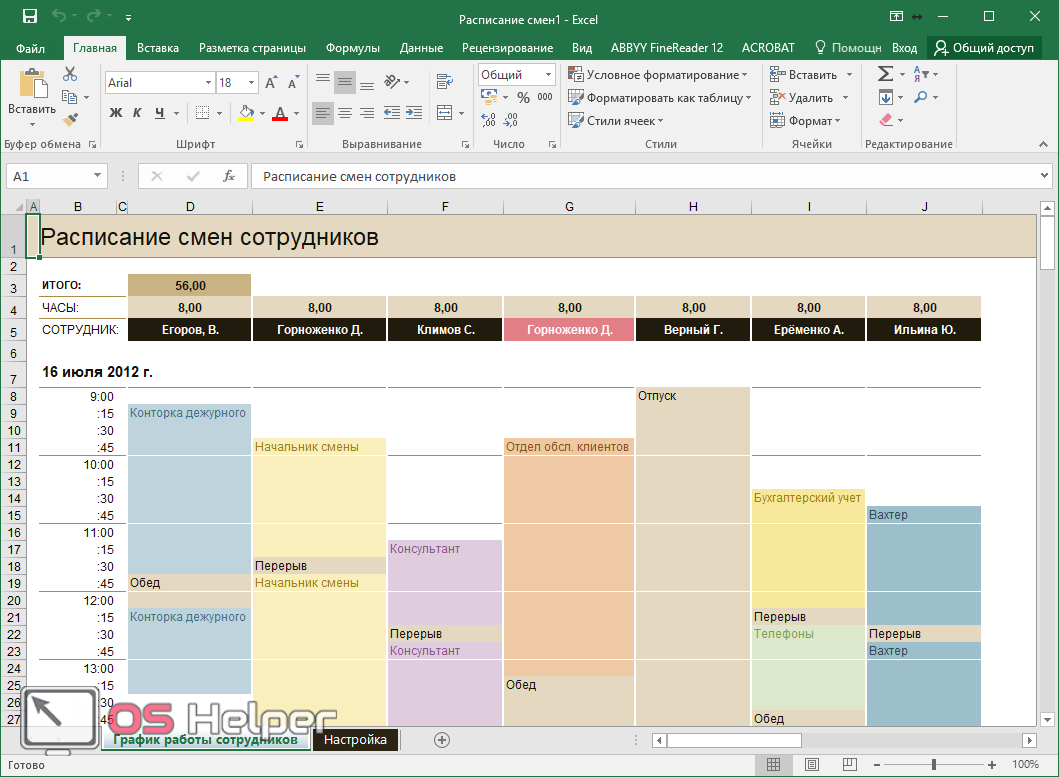
Оформление
Внешний вид – это один из важнейших параметров. Очень важно сделать акцент на каких-нибудь элементах. Например, шапка, заголовок и так далее. Всё зависит от конкретного случая.
Рассмотрим вкратце основные манипуляции с ячейками.
Создание заголовка
В качестве примера будем использовать простую таблицу.
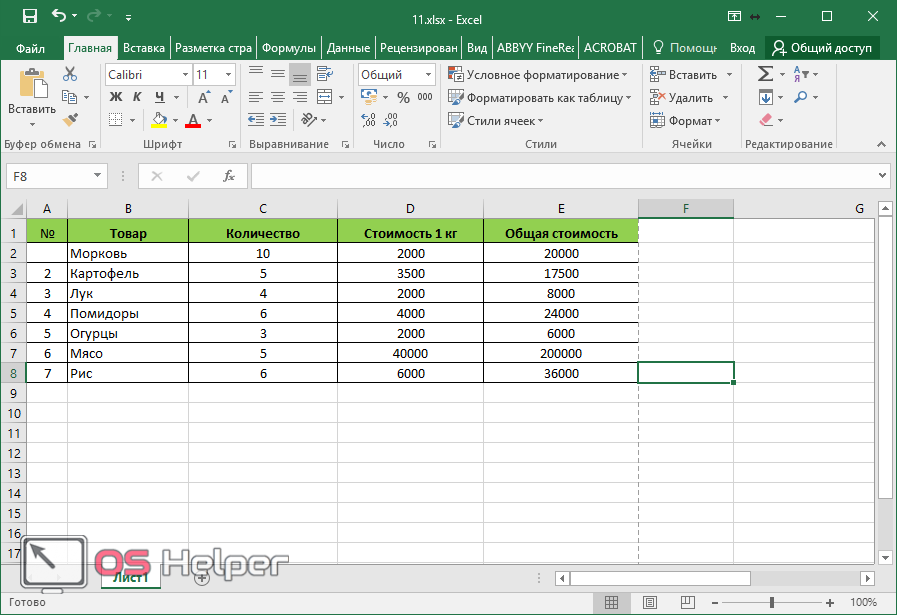
- Сначала переходим на вкладку «Главная» и нажимаем на пункт меню «Вставить строки на лист».
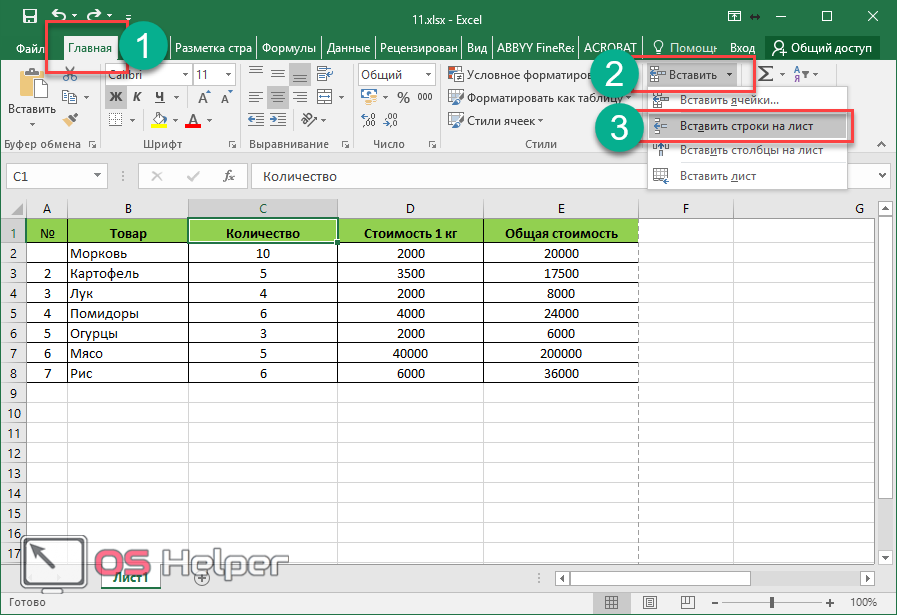
- Выделяем появившуюся строчку и нажимаем на пункт меню «Объединить ячейки».
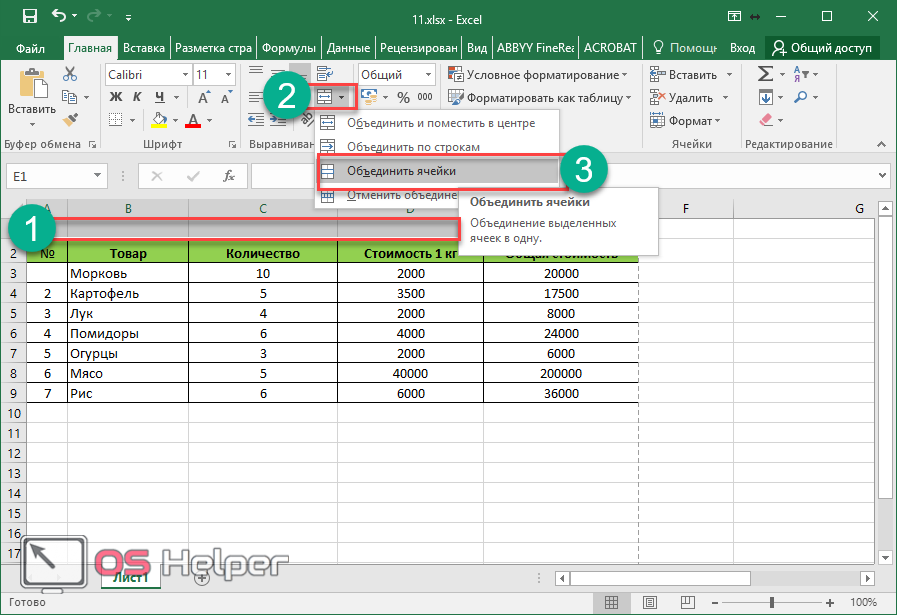
- Далее пишем любой заголовок.
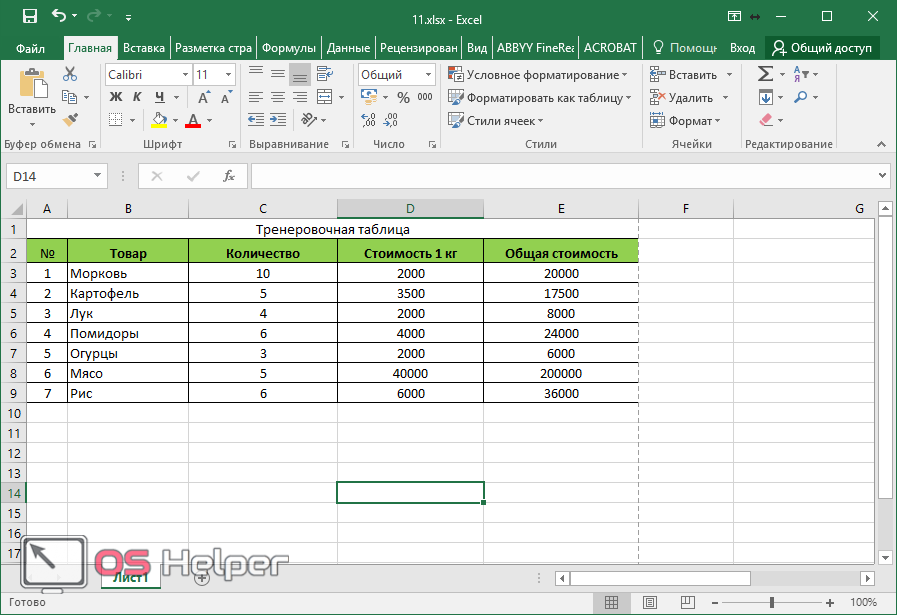
Изменение высоты элементов
Наш заголовок по размеру одинаковый с шапкой. А это не очень красиво. Кроме того, он смотрится невзрачно. Для того чтобы это исправить, нужно перенести курсор на границу 1 и 2 строки. После того, как его внешний вид изменится, сделайте левый клик мыши и потяните вниз.
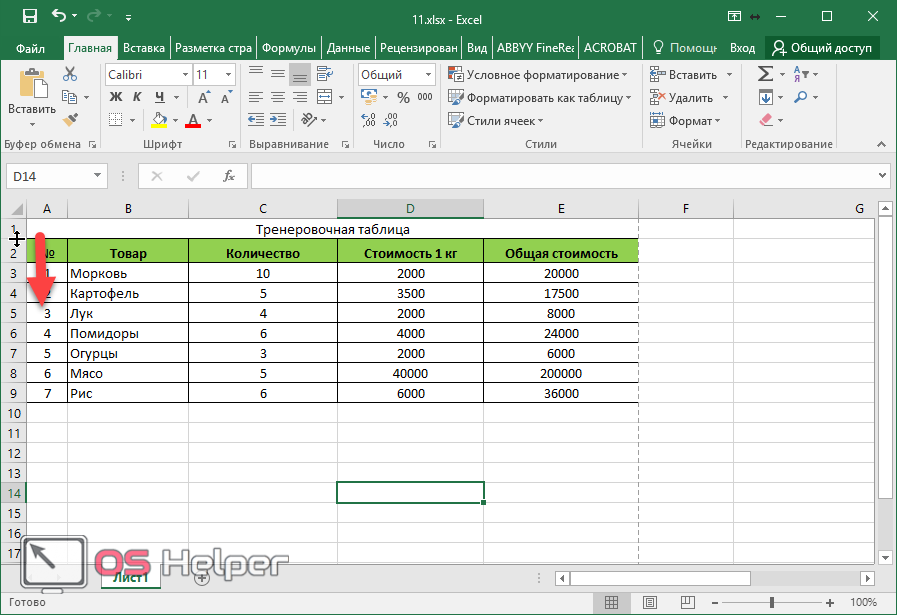
В результате этого высота строки будет больше.
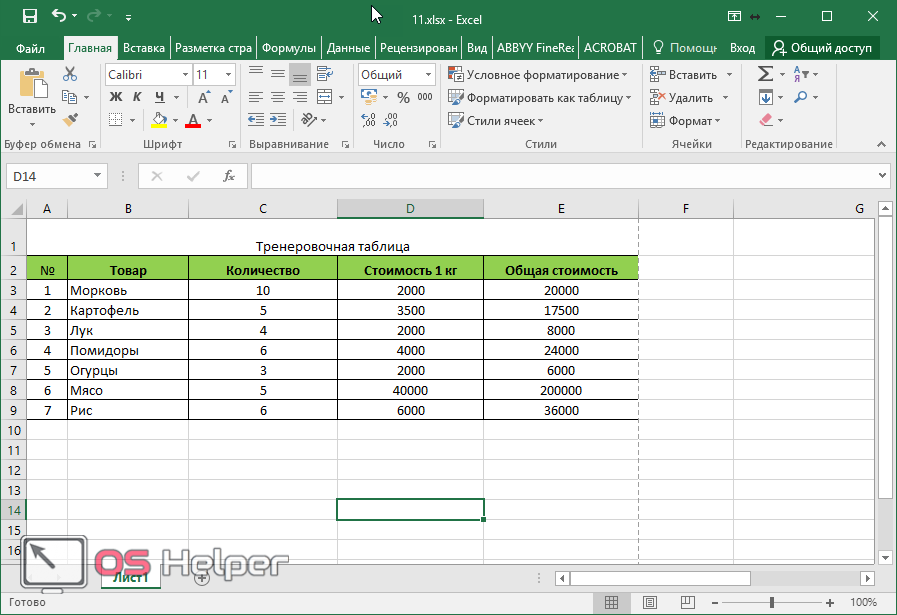
Выравнивание текста
Наш заголовок расположен внизу ячейки и прилип к шапке. Для того чтобы это исправить, необходимо воспользоваться кнопками выравнивания. Вы можете изменить положение текста как по вертикали, так и по горизонтали.

Кликаем на кнопку «По середине» и получаем желанный результат.
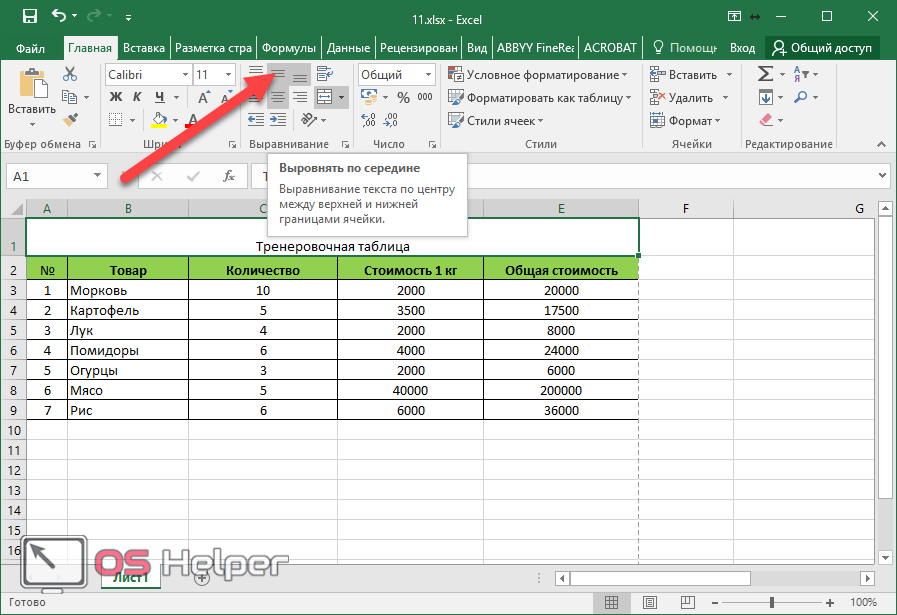
Теперь заголовок смотрится куда лучше.
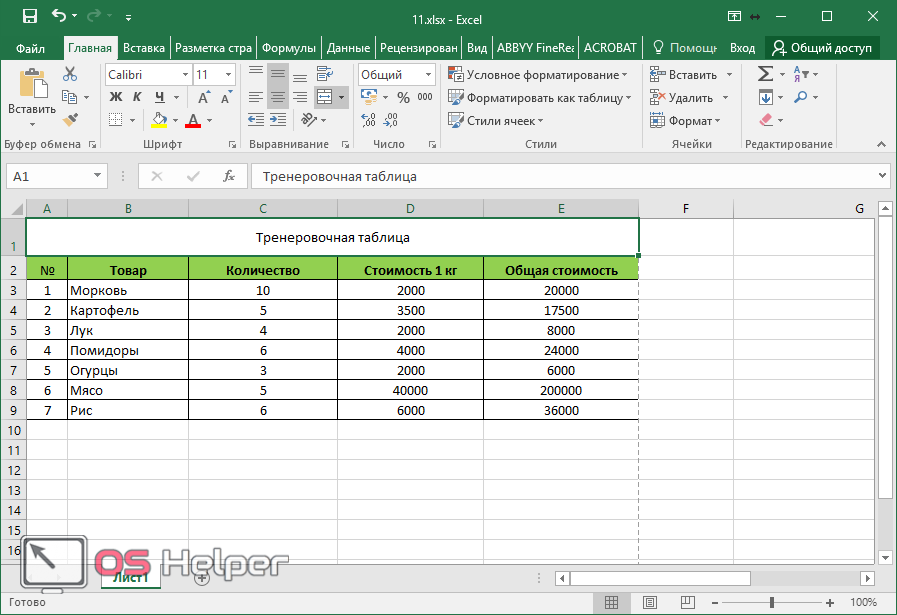
Изменение стиля
Также рекомендуется изменить шрифт и увеличить кегль (размер по вертикали). Сделать это можно вручную при помощи панели инструментов.
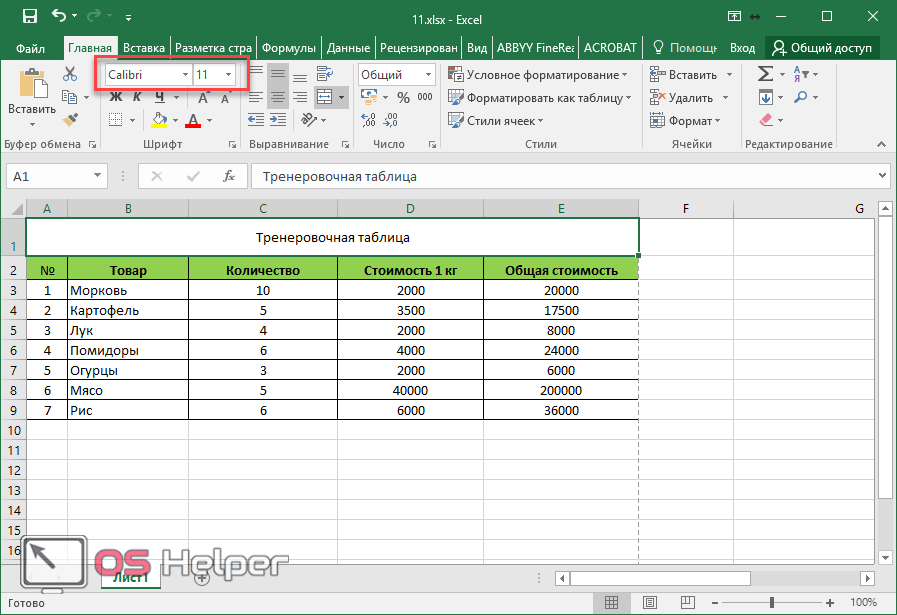
Или же использовать готовые стили. Для этого сначала выделяем строку. Затем через меню выбираем любой из предложенных вариантов оформления.
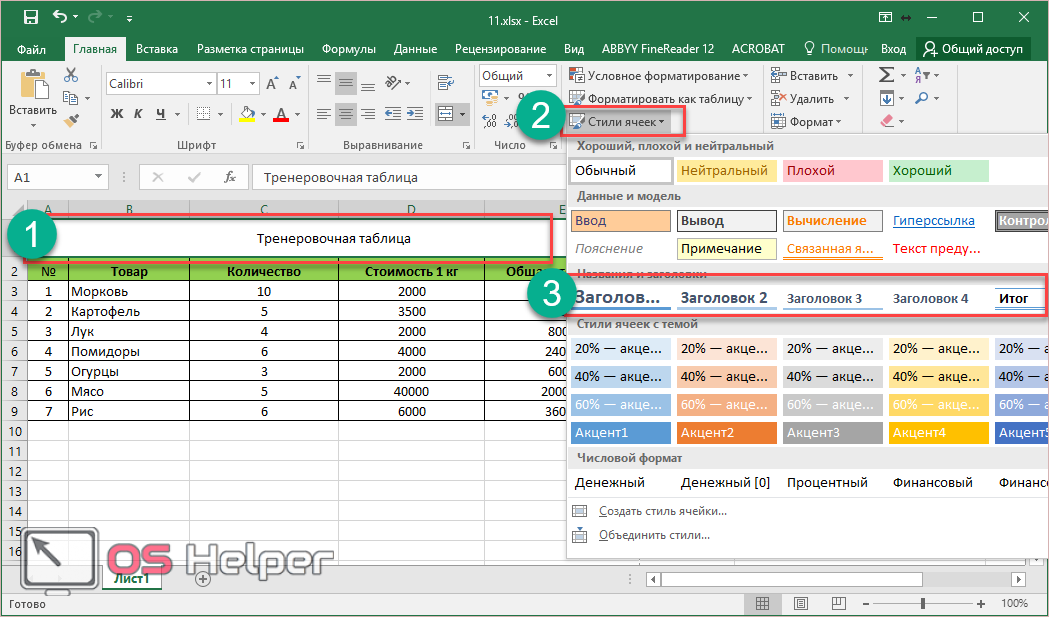
Эффект будет очень красивым.
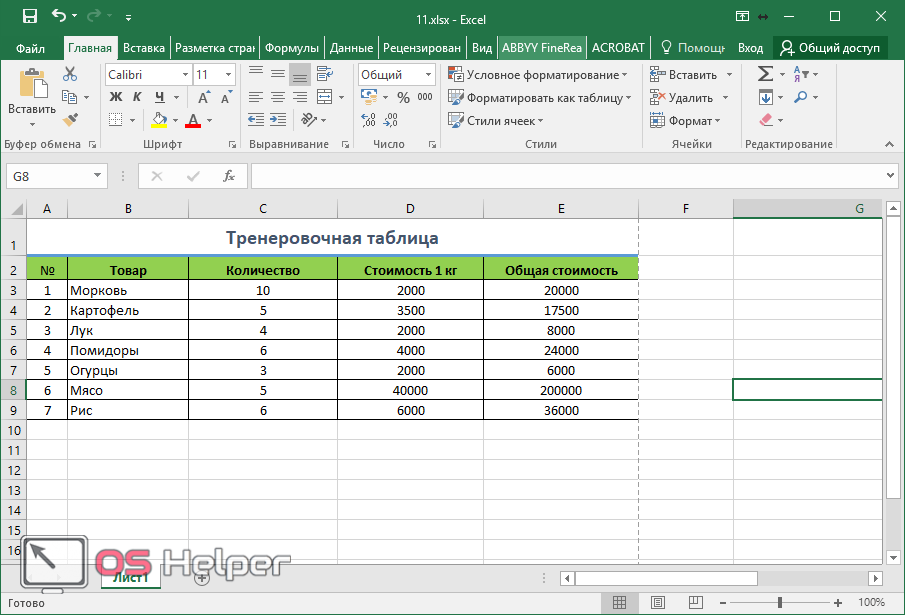
Как вставить новую строку или столбец
Для того чтобы изменить количество элементов в таблице, можно воспользоваться кнопкой «Вставить».
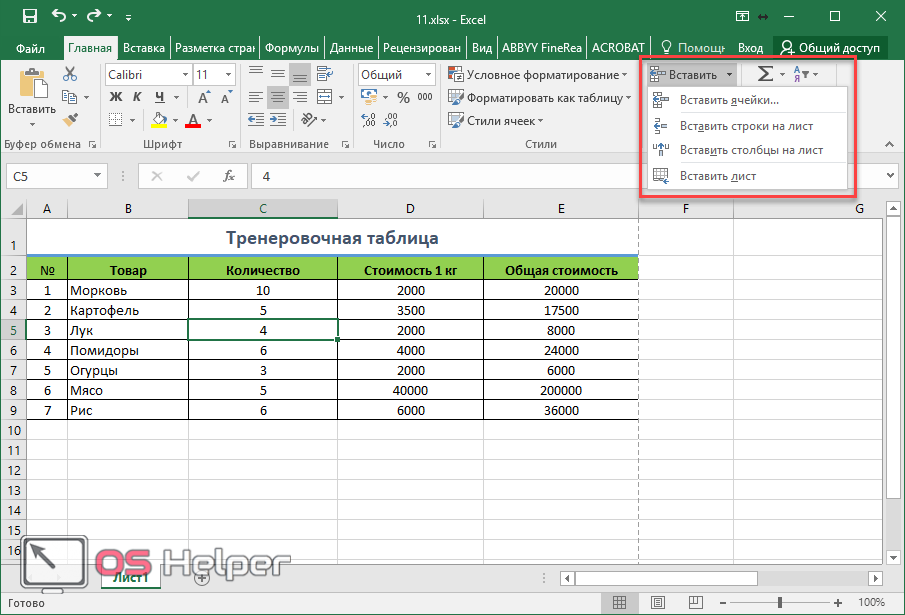
Вы можете добавить:
- ячейки;
- строки;
- столбцы;
- целый лист.
Удаление элементов
Уничтожить ячейку или что-нибудь еще можно точно так же. Для этого есть своя кнопка.

Заливка ячеек
Если вы хотите выделить какую-нибудь колонку или строчку, для этого нужно использовать инструмент заливка.
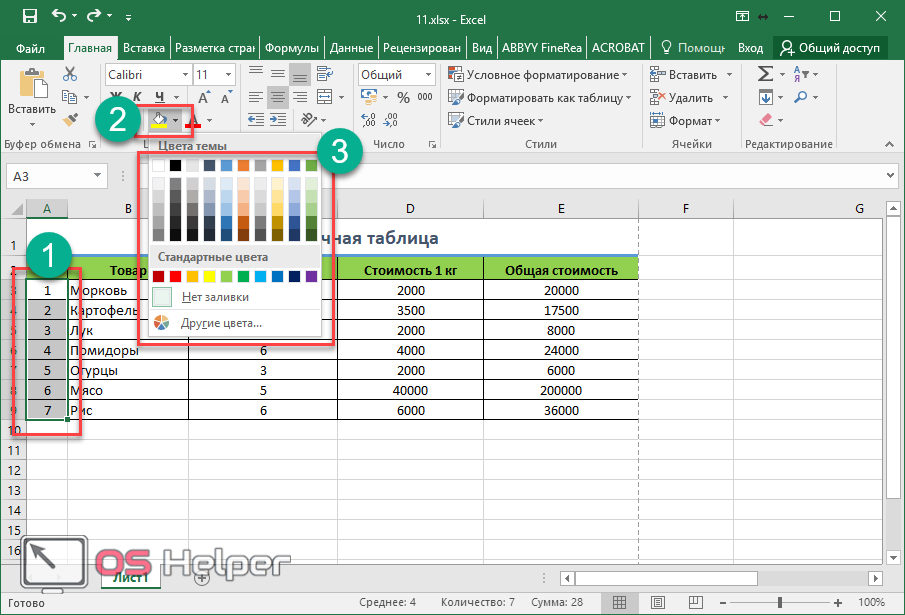
Благодаря ему вы сможете поменять цвет любых ячеек, которые были выделены ранее.
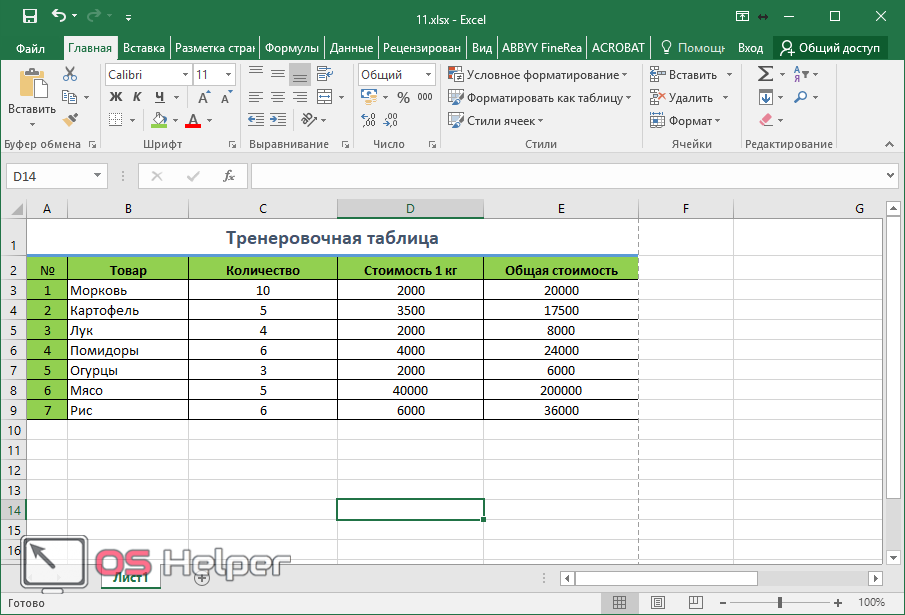
Формат элементов
При желании можно сделать с таблицей что угодно. Для этого достаточно нажать на кнопку «Формат».
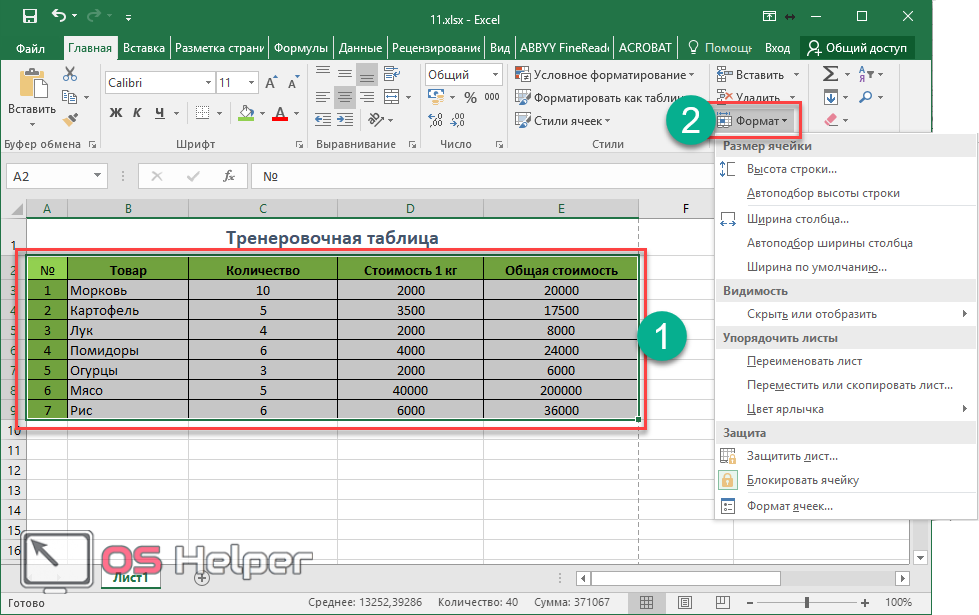
В результате этого вы сумеете:
- вручную или автоматически изменить высоту строк;
- вручную или автоматически изменить ширину столбцов;
- скрыть или отобразить ячейки;
- переименовать лист;
- изменить цвет ярлыка;
- защитить лист;
- блокировать элемент;
- указать формат ячеек.
Формат содержимого
Если нажать на последний из вышеописанных пунктов, то появится следующее:
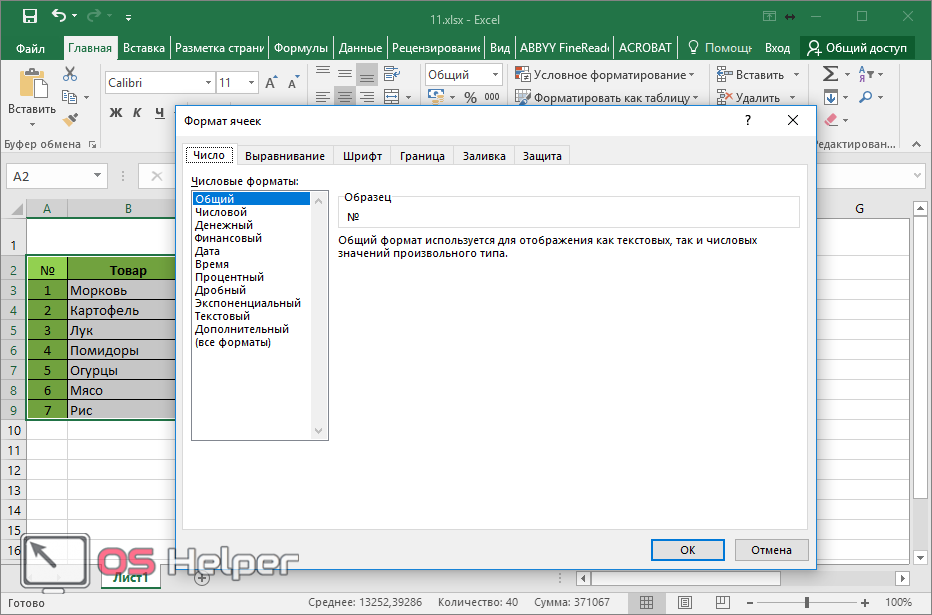
Благодаря этому инструменту можно:
- изменить формат отображаемых данных;
- указать выравнивание;
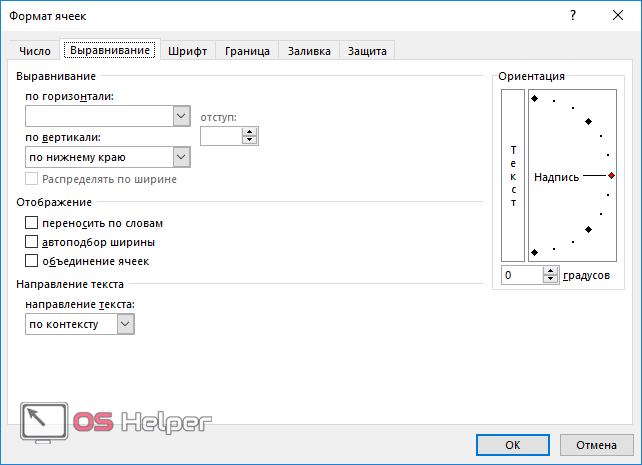
- выбрать любой шрифт;

- изменить границы таблицы;
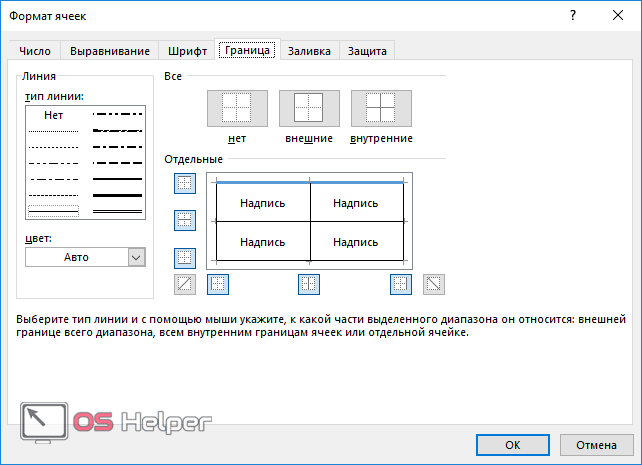
- «поиграть» с заливкой;
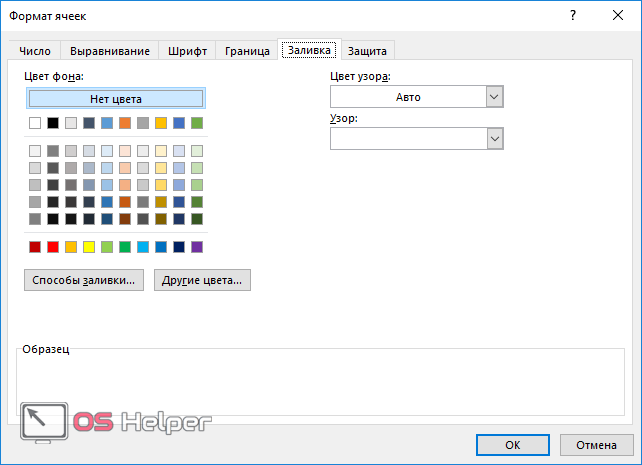
- установить защиту.
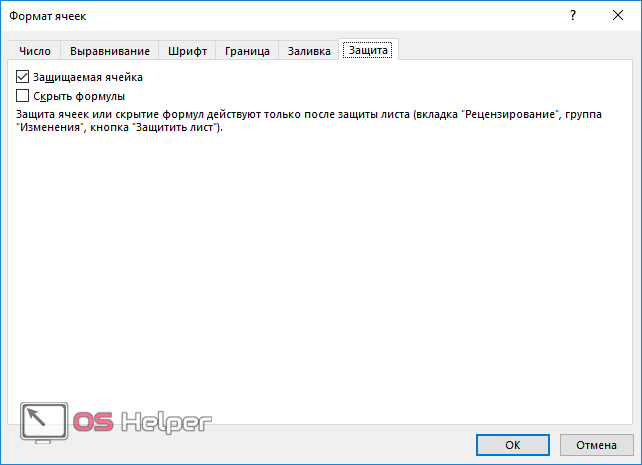
Использование формул в таблицах
Именно благодаря возможности использовать функции автоподсчёта (умножение, сложение и так далее), Microsoft Excel и стал мощным инструментом.
Полную информацию о формулах в Экзеле лучше всего посмотреть на официальной странице справки.
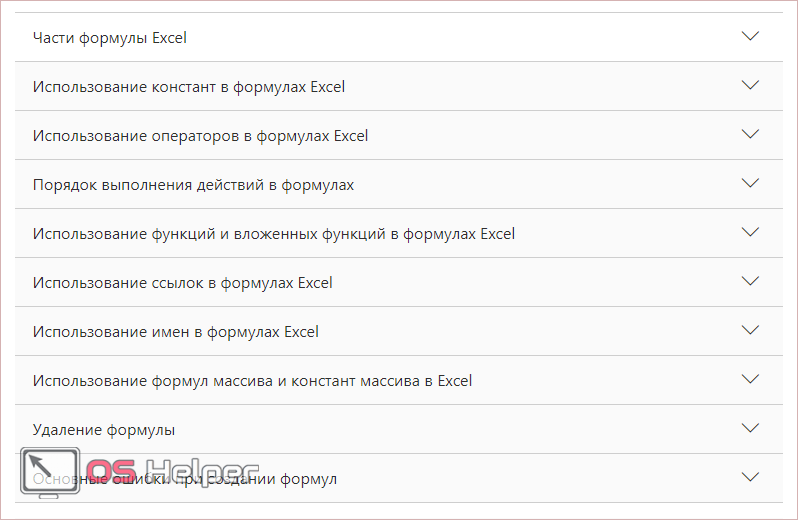
Кроме этого, рекомендуется ознакомиться с описанием всех функций.
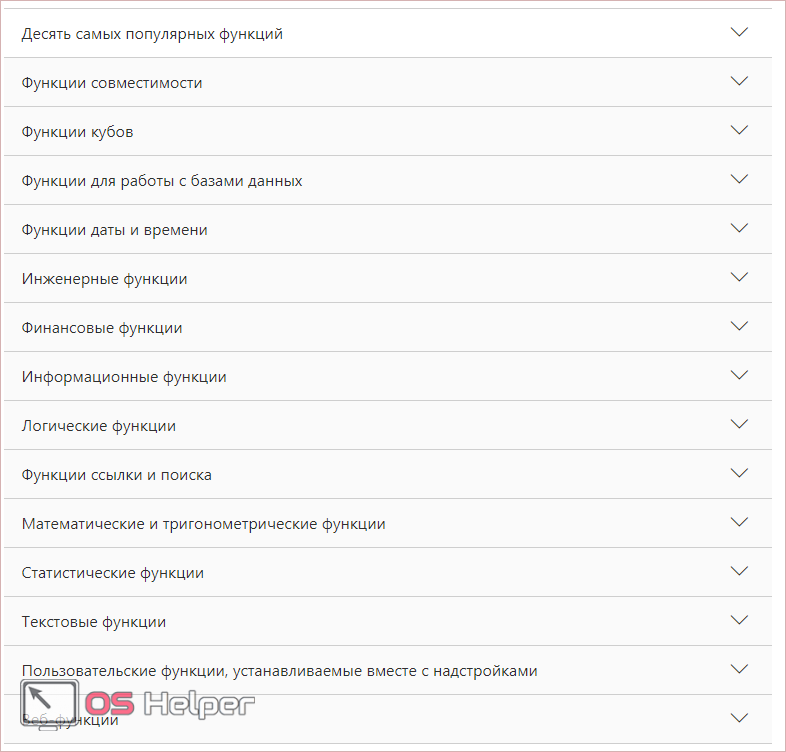
Рассмотрим самую простую операцию – умножение ячеек.
- Для начала подготовим поле для экспериментов.
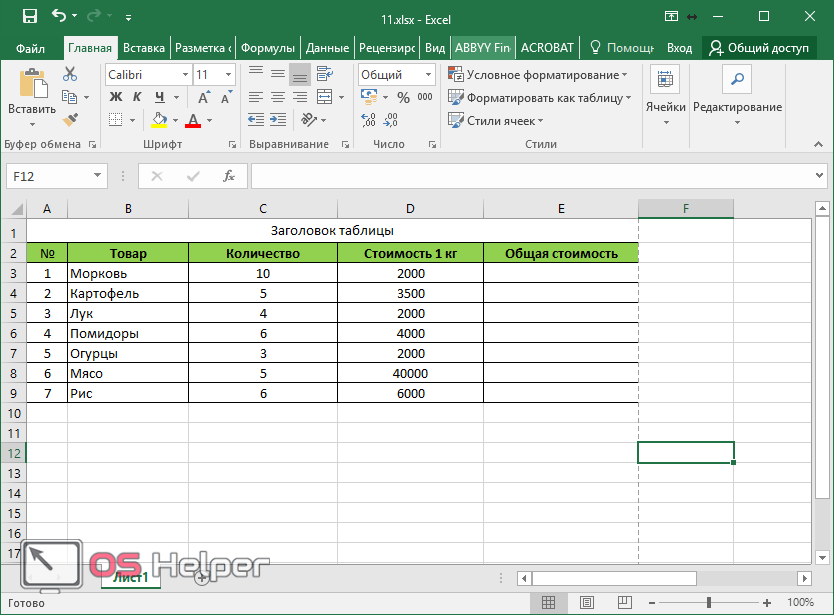
- Сделайте активной первую ячейку, в которой нужно вывести результат.
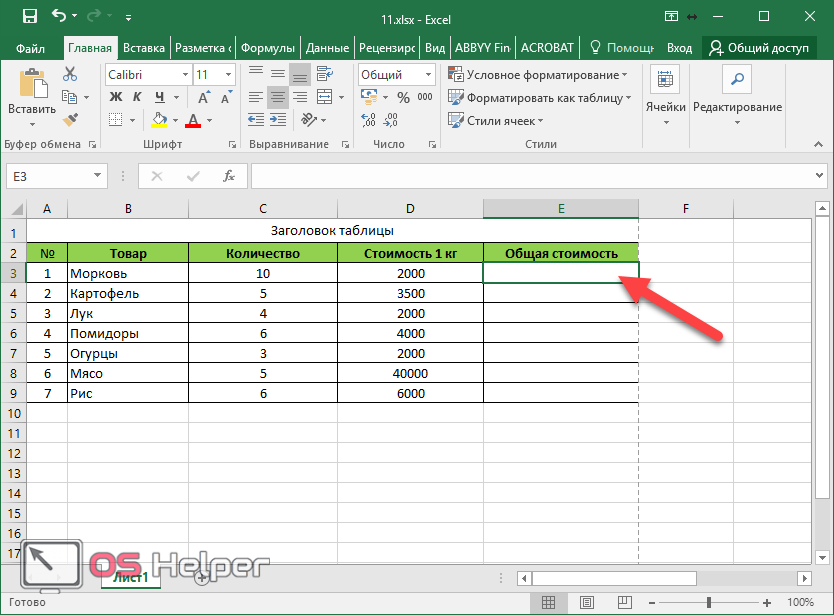
- Введите там следующую команду.
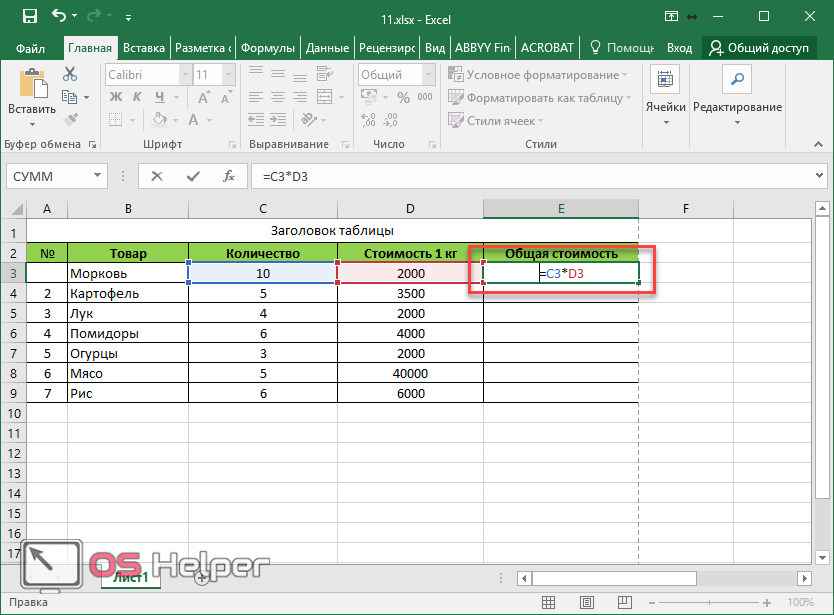
- Теперь нажмите на клавишу Enter. После этого наведите курсор на правый нижний угол этой ячейки до тех пор, пока не изменится его внешний вид. Затем зажмите пальцем левый клик мыши и потяните вниз до последней строки.
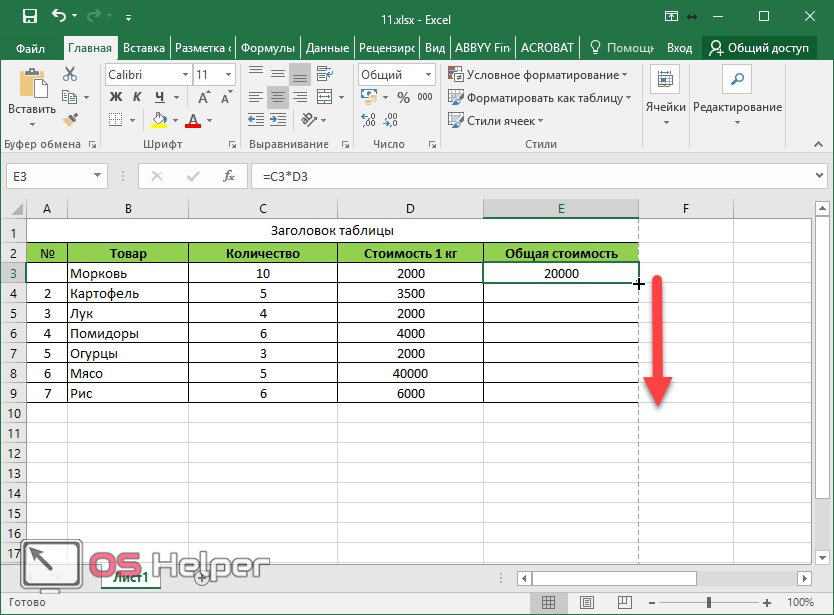
- В результате автоподстановки формула попадёт во все ячейки.
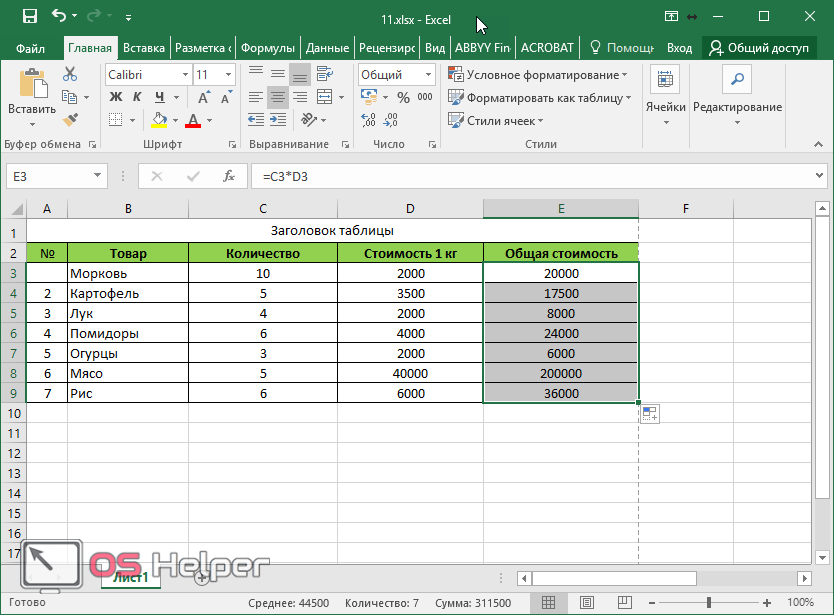
Значения в колонке «Общая стоимость» будут зависеть от полей «Количество» и «Стоимость 1 кг». Это и есть прелесть динамики.
Кроме этого, можно использовать готовые функции для расчётов. Попробуем посчитать сумму последней графы.
- Сначала выделяем значения. Затем нажимаем на кнопку «Автосуммы», которая расположена на вкладке «Главная».
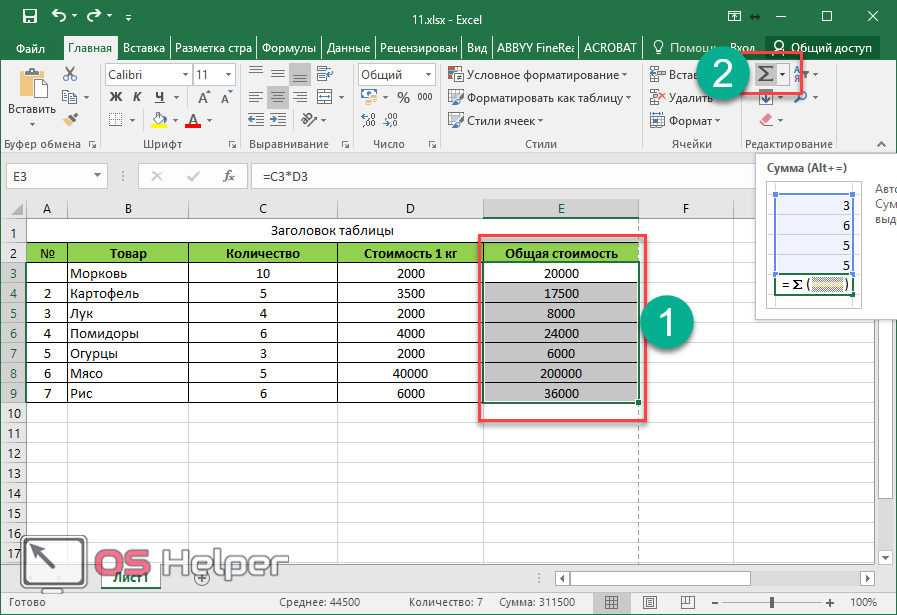
- В результате этого ниже появится общая сумма всех чисел.
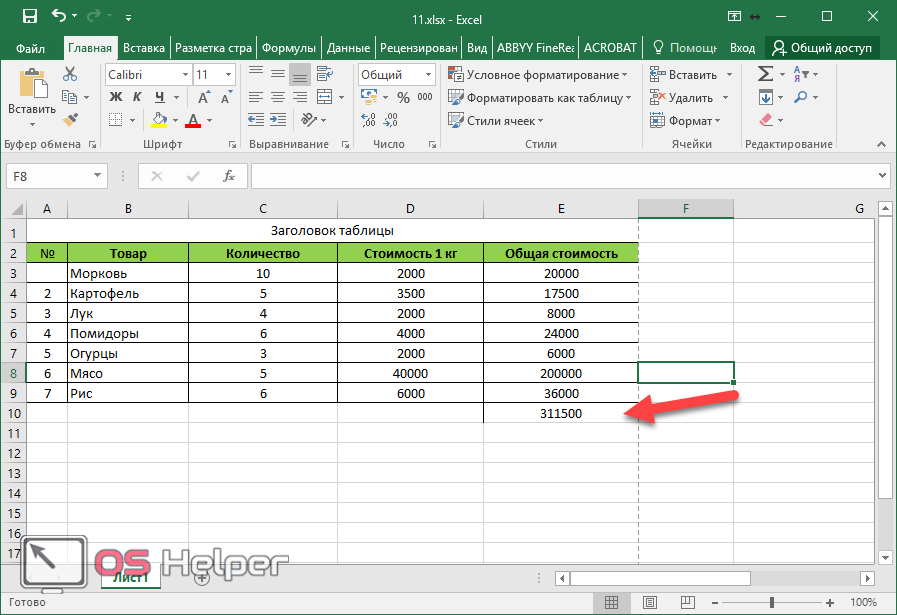
Использование графики
Иногда в ячейках вместо текста используют фотографии. Сделать это очень легко.
Выбираем пустой элемент. Переходим на вкладку «Вставка». Выбираем раздел «Иллюстрации». Кликаем на пункт «Рисунки».
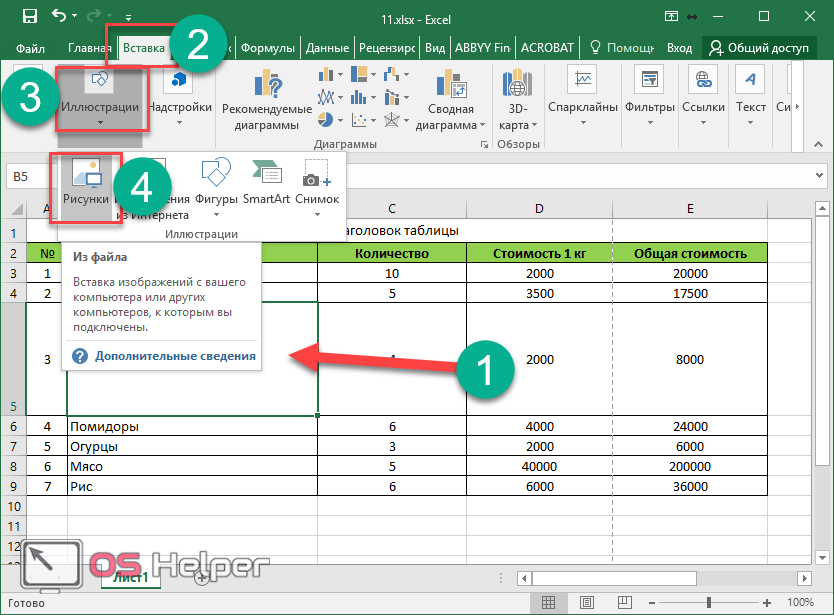
- Указываем файл и кликаем на кнопку «Вставить».
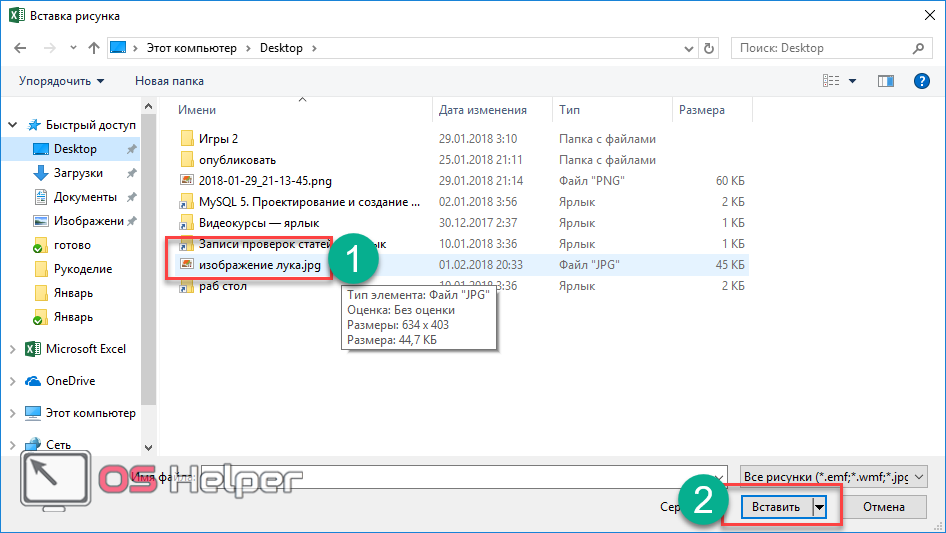
- Результат вас не разочарует. Смотрится очень красиво (в зависимости от подобранного рисунка).
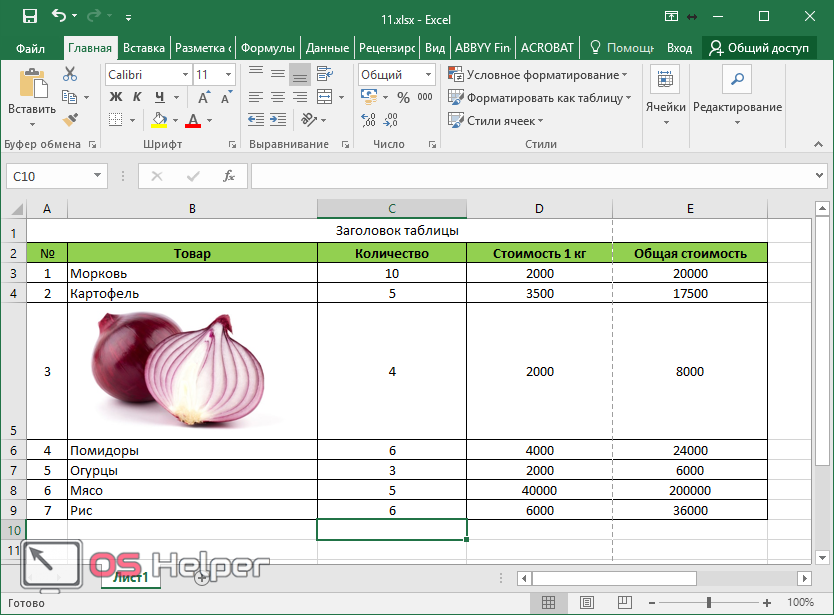
Экспорт в Word
Для того чтобы скопировать данные в «вордовский» документ, достаточно сделать пару простых действий.
- Выделите область данных.

- Нажмите на горячие клавиши Ctrl+C.
- Откройте документ
- Теперь используем кнопки Ctrl+V.
- Итог будет следующим.

Онлайн-сервисы
Для тех, кто хочет работать в «реальном режиме» и делиться информацией с друзьями или коллегами по работе, существует отличный инструмент «Google Таблицы».
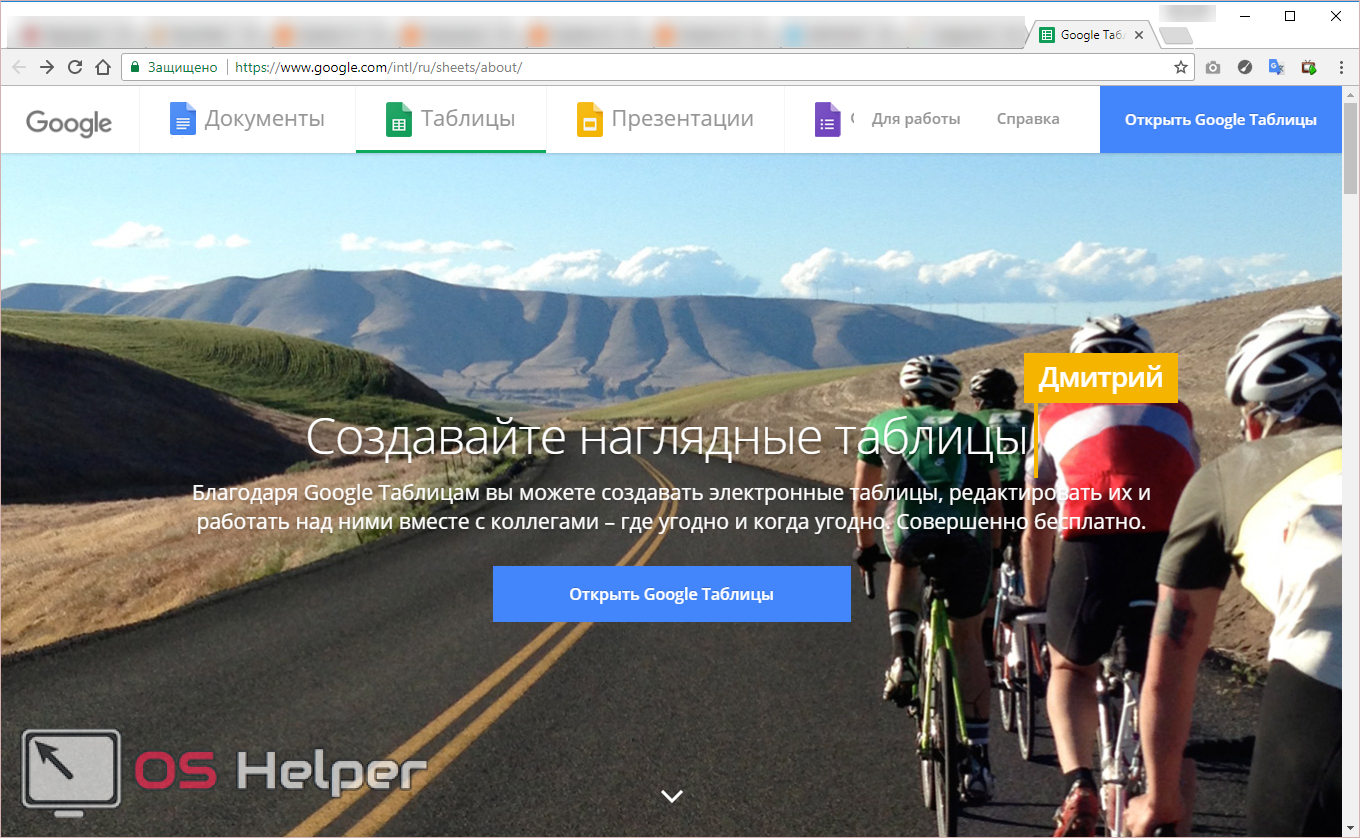
Используя этот сервис, вы сможете получить доступ к своим документам с любого устройства: компьютер, ноутбук, телефон или планшет.
Способы печати
Распечатка документов Word, как правило, задача несложная. Но с таблицами в Excel всё иначе. Самая большая проблема заключается в том, что «на глаз» сложно определить границы печати. И очень часто в принтере появляются практически пустые листы, на которых находится всего 1-2 строки таблицы.
Такие распечатки неудобны для восприятия. Намного лучше, когда вся информация находится на одном листе и никуда за границы не выходит. В связи с этим разработчики из Microsoft добавили функцию просмотра документов. Давайте рассмотрим, как этим пользоваться.
- Открываем документ. Он выглядит вполне обычно.
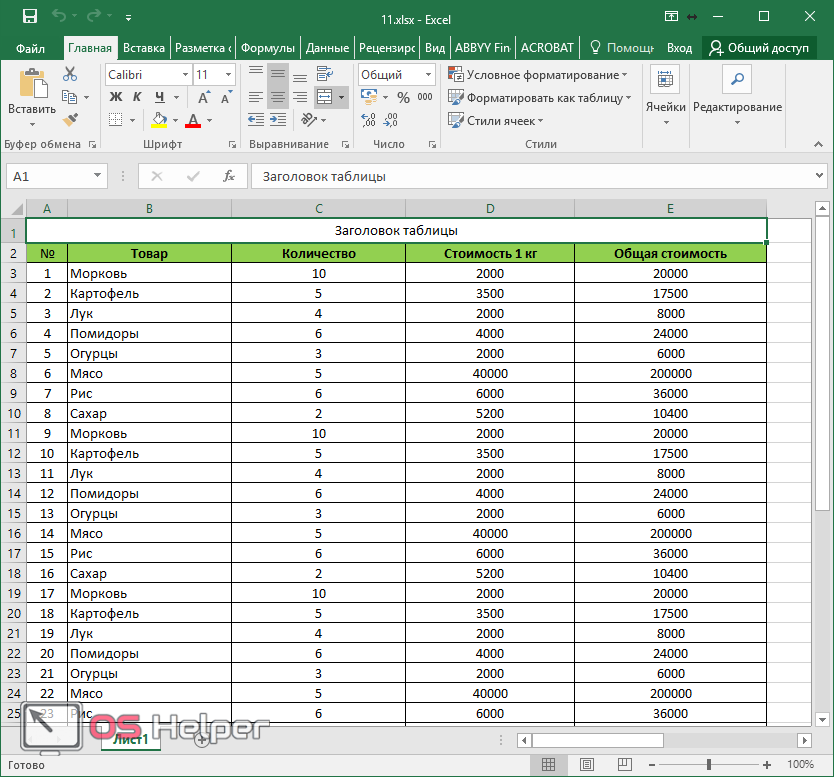
- Далее нажмите на горячие клавиши Ctrl+P. В появившемся окне мы видим, что информация не помещается на один лист. У нас исчезла графа «Общая стоимость». Кроме того, внизу нам подсказывают, что при печати будет использовано 2 страницы.

В версии 2007 года, для этого нужно было нажать на кнопку «Просмотр».
- Для отмены нажимаем горячую клавишу Esc. В результате появится вертикальная пунктирная линия, которая показывает границы печати.
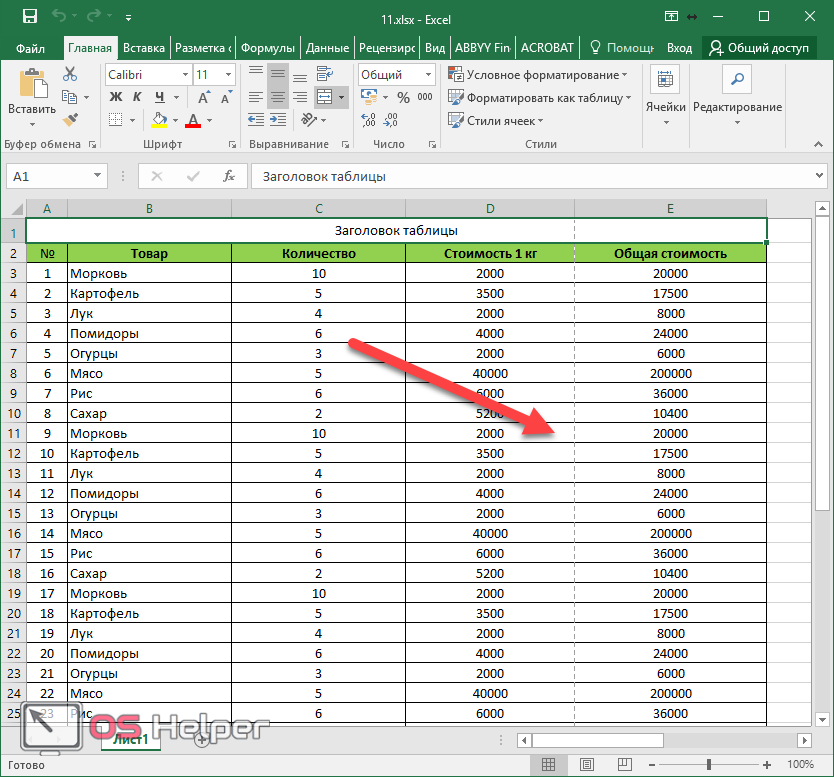
Увеличить пространство при печати можно следующим образом.
- Первым делом уменьшаем поля. Для этого переходим на вкладку «Разметка страницы». Кликаем на кнопку «Поля» и выбираем самый «Узкий» вариант.
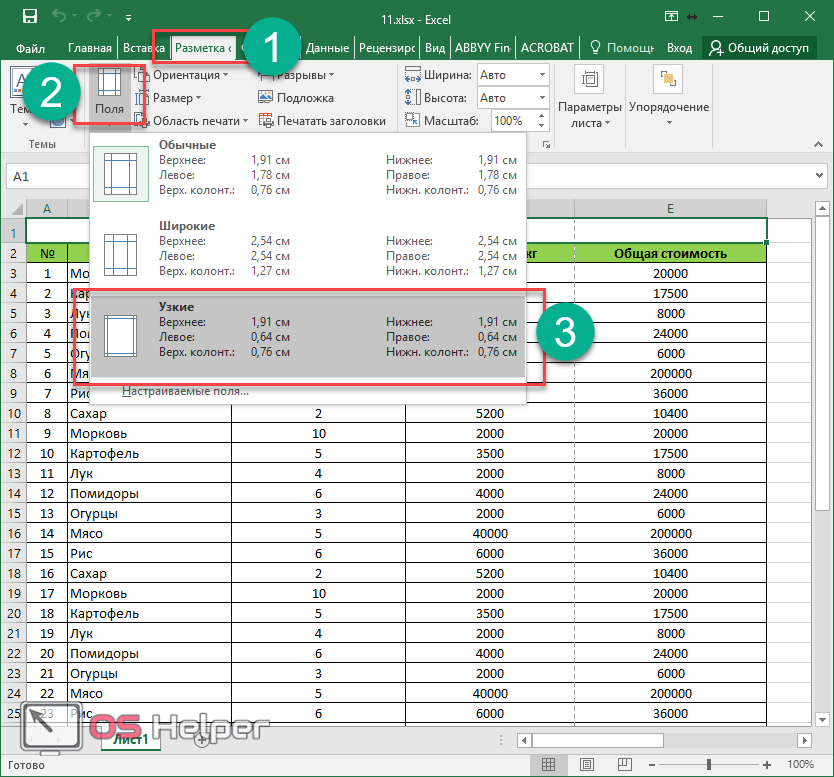
- После этого уменьшаем ширину столбцов, пока пунктирная линия не окажется за пределами последней колонки. Как это сделать, было описано выше.
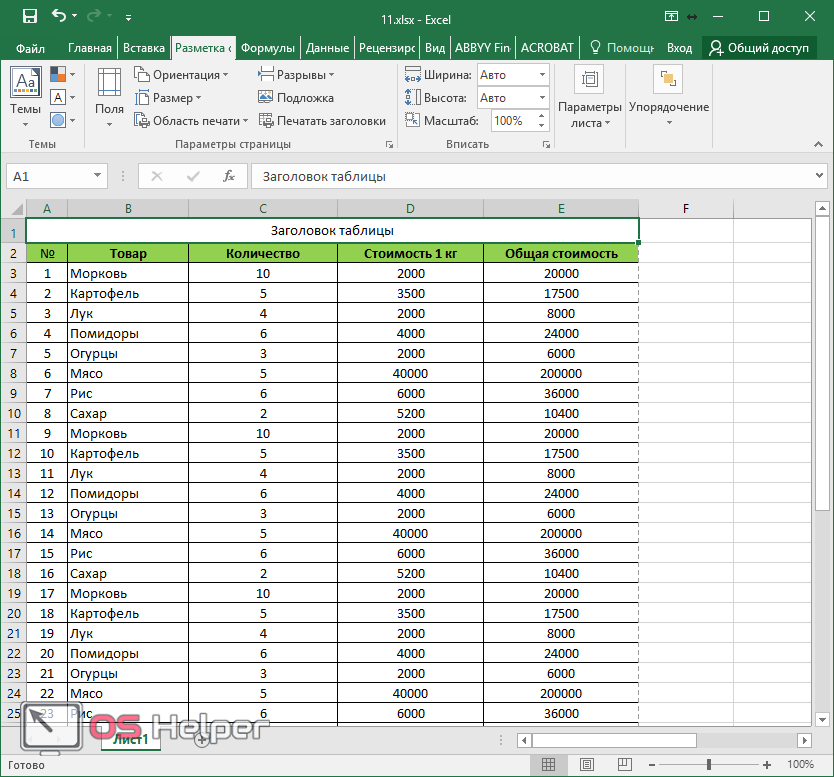
Уменьшать нужно в разумных пределах, чтобы не страдала читабельность текста.
- Снова нажимаем на Ctrl+P. Теперь мы видим, что информация помещается на один лист.
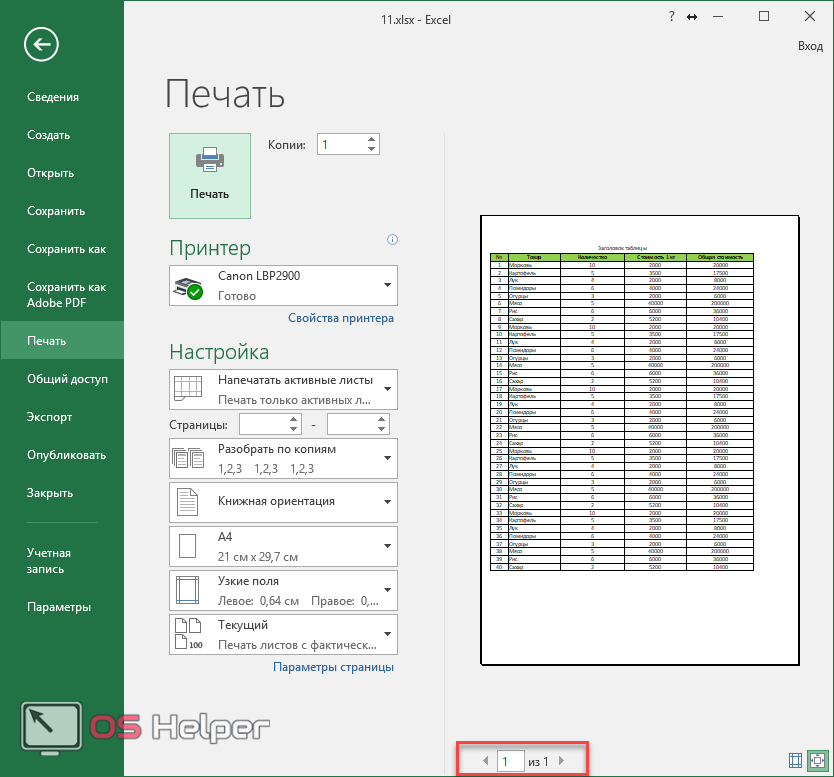
Отличие версий продукции Майкрософт
Стоит понимать, что Эксель 2003 года уже давно морально устарел. Там отсутствует огромное количество современных функций и возможностей. Кроме этого, внешний вид различных объектов (графики, диаграммы и так далее) сильно уступает современным требованиям.
Пример рабочей области Excel 2003.
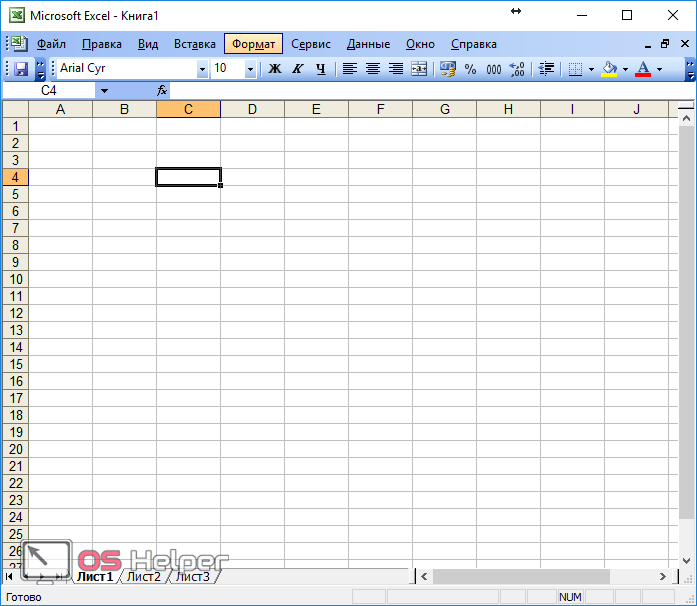
В современных 2007, 2010, 2013, а тем более 2016 версиях всё намного «круче».
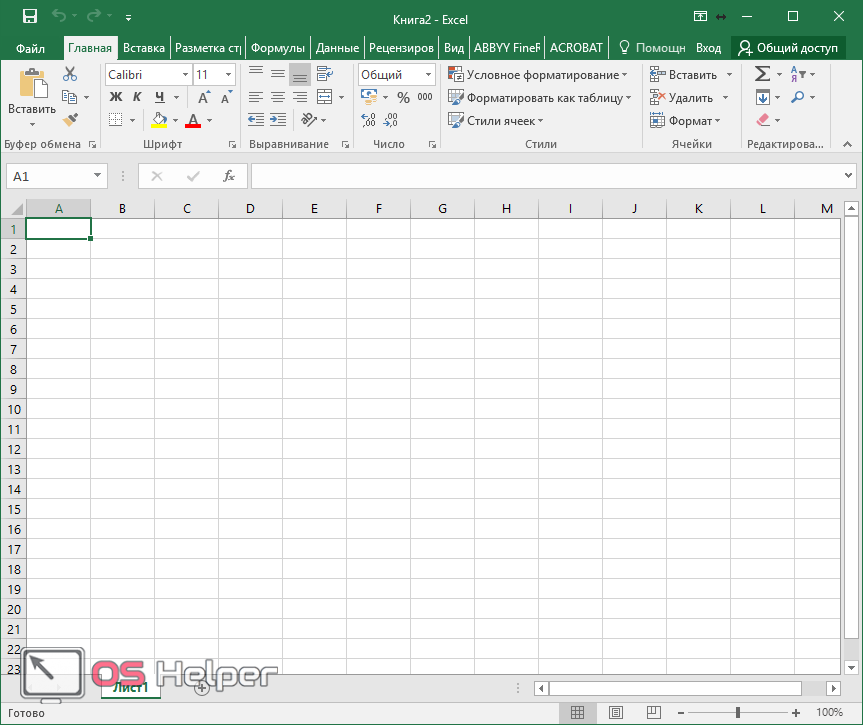
Многие пункты меню находятся в разных разделах. Некоторые из них вовсе изменили своё название. Например, привычные нам «Формулы», в далёком 2003 назывались «Функциями». И они занимали не так уж много места.
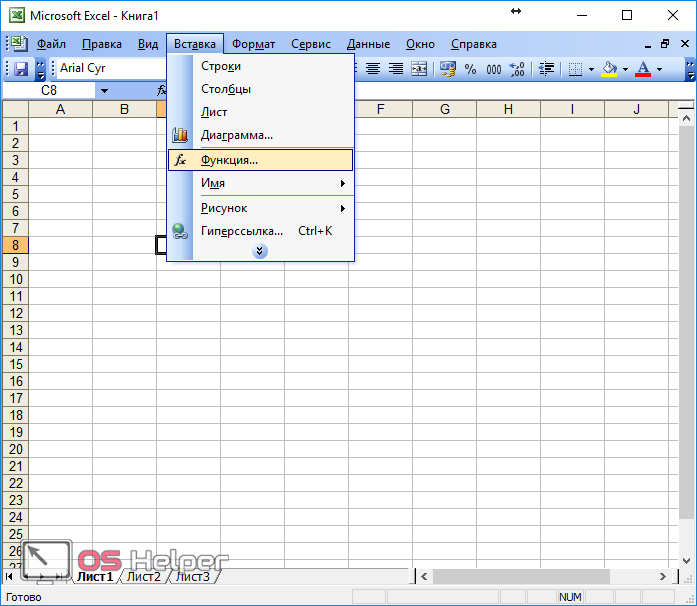
Сейчас же для них отведена целая вкладка.
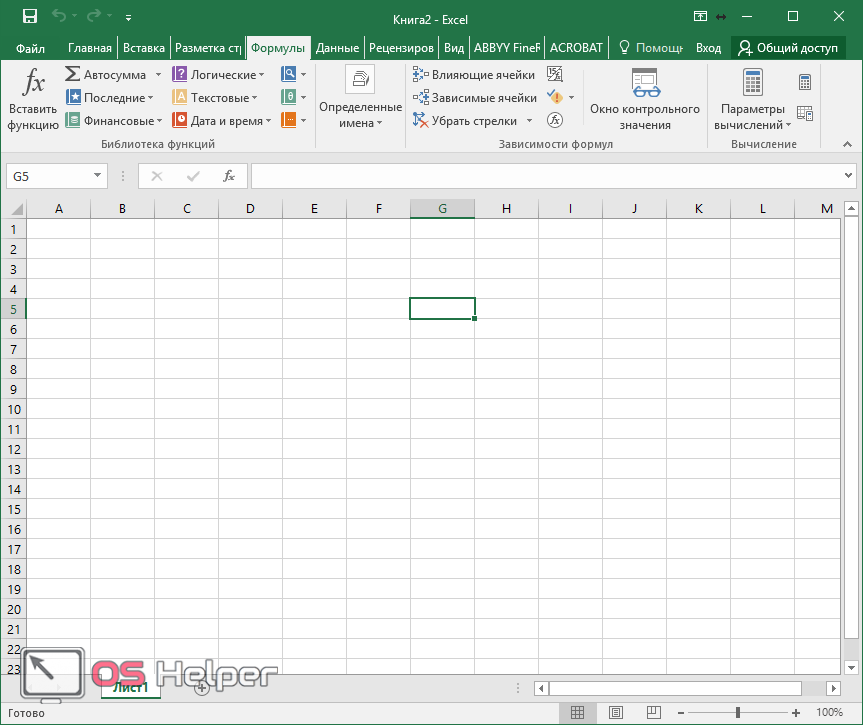
Ограничения и возможности разных версий
На официальном сайте компании Microsoft можно найти онлайн справку, в которой приводятся все технические характеристики создаваемых книг.
Пример самых основных параметров.

Этот список довольно длинный. Поэтому стоит перейти по ссылке и ознакомиться с остальными.
Обратите внимание, что версию 2003 года даже не рассматривают, так как её поддержка прекращена.
Но в некоторых бюджетных организациях этот офисный пакет используется и по сей день.
Заключение
В данной статье были рассмотрены различные способы создания и представления таблиц. Особое внимание было уделено приданию красивого внешнего вида. Не стоит переусердствовать в этом плане, поскольку яркие цвета и многообразие шрифтов будут отпугивать пользователя, который пытается ознакомиться с содержимым таблицы.
Видеоинструкция
Тем, у кого остались какие-нибудь вопросы, ниже прилагается видеоролик, в котором прилагаются дополнительные комментарии к описанным выше инструкциям.
os-helper.ru
Получение нескольких результатов с помощью таблицы данных
Создайте таблицу данных с одной или двумя переменными либо в зависимости от количества переменных и формул, которые необходимо проверить.
Таблицы данных с одной переменной
Если нужно отображать как различные значения одной переменной в одну или несколько формул будут изменяться результаты этих формул с помощью таблицы данных с одной переменной. Например, можно использовать таблицу данных с одной переменной для просмотра различных процентной ставки влияют на ежемесячный платеж по ипотеке с помощью функции ПЛТ. Ввод значений переменных в один столбец или строку и результаты отображаются в смежных столбцах или строках.
На иллюстрации ниже ячейка D2 содержит формулу платежа (=ПЛТ(B3/12;B4;-B5)), которая ссылается на ячейку ввода B3.

Таблицы данных с двумя переменными
Таблицы данных с двумя переменными используются в том случае, если требуется проследить, как изменение значений двух переменных в одной формуле повлияет на результаты этой формулы. Например, таблицу данных с двумя переменными можно использовать, чтобы узнать, как разные комбинации процентных ставок и сроков ссуды повлияют на размер ежемесячного платежа.
На иллюстрации ниже ячейка C2 содержит формулу определения размера платежа (=ПЛТ(B3/12;B4;-B5)), в которой используются две ячейки ввода: B3 и B4.
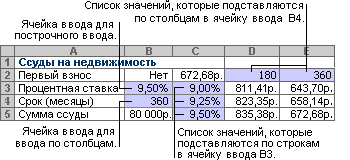
Расчет таблицы данных
При пересчете листа, также пересчитает все таблицы данных, даже если не без изменения данных. Ускорение вычислений для листов, содержащих таблицы данных, вы можете изменить параметры расчета для автоматического пересчета листа, но не таблицы данных. Подробнее об этом разделе ускорение вычислений, содержащих таблицы данных на листе.
support.office.com
Создание сводной таблицы для анализа данных листа
Возможность быстрого анализа данных часто помогает принимать более эффективные деловые решения. Но иногда непонятно, откуда стоит начать, особенно при наличии большого количества сведений. Сводные таблицы упрощают обобщение, анализ, изучение и представление данных. Их можно создавать с помощью всего нескольких действий и быстро настраивать в зависимости от того, как вы хотите отобразить результаты. Вы также можете создавать сводные диаграммы на основе сводных таблиц, которые будут автоматически обновляться при их изменении.
Например, вот простой список расходов семьи и сводная таблица, созданная на его основе:
|
Данные о расходах семьи |
Соответствующая сводная таблица |
|
|
|
А вот сводная диаграмма:

Примечание: Снимки экрана в этой статье получены в Excel 2016. Если вы используете другую версию, интерфейс может немного отличаться, но функции будут такими же.
Перед началом работы
-
Данные должны быть представлены в виде таблицы, в которой нет пустых строк или столбцов. Рекомендуется использовать таблицу Excel, как в примере выше.
-
Таблицы — это отличный источник данных для сводных таблиц, так как строки, добавляемые в таблицу, автоматически включаются в сводную таблицу при обновлении данных, а все новые столбцы добавляются в список Поля сводной таблицы. В противном случае необходимо вручную обновлять диапазон исходных данных или использовать формулу динамического именованного диапазона.
-
Все данные в столбце должны иметь один и тот же тип. Например, не следует вводить даты и текст в одном столбце.
-
Сводные таблицы применяются к моментальному снимку данных, который называется кэшем, а фактические данные не изменяются.
Создание сводной таблицы
Если у вас недостаточно опыта работы со сводными таблицами или вы не знаете, с чего начать, лучше воспользоваться рекомендуемой сводной таблицей. При этом Excel определяет подходящий макет, сопоставляя данные с наиболее подходящими областями в сводной таблице. Это позволяет получить отправную точку для дальнейших экспериментов. После создания рекомендуемой сводной таблицы вы можете изучить различные варианты ориентации и изменить порядок полей для получения нужных результатов. Рекомендуемые сводные таблицы впервые появились в Excel 2013, поэтому если у вас более ранняя версия, создайте сводную таблицу вручную, как описано ниже.
|
Рекомендуемые сводные таблицы |
Создание сводной таблицы вручную |
|
|
Работа со списком полей сводной таблицы
В области Имя поля вверху установите флажки для полей, которые вы хотите добавить в сводную таблицу. По умолчанию нечисловые поля добавляются в область строк, поля значений даты и времени — в область столбцов, а числовые поля — в область значений. Вы также можете вручную перетаскивать элементы в любые поля сводной таблицы. Если элемент больше не нужен, просто перетащите его за пределы списка полей или снимите его флажок. Возможность перестановки элементов — одна из особенностей сводной таблицы, благодаря которой можно быстро и просто изменять ее вид.
|
Список полей сводной таблицы |
Соответствующие поля в сводной таблице |
|
|
|
Значения в сводной таблице
-
Операция
По умолчанию поля сводной таблицы, которые находятся в области Значения, обобщаются с помощью функции СУММ. Если Excel считает данные текстом, к ним применяется функция СЧЁТ. Именно почему так важно не использовать разные типы данных для полей значений. Вы можете изменить функцию, которая по умолчанию используется для вычислений. Для этого щелкните стрелку справа от имени поля и выберите Параметры полей значений.
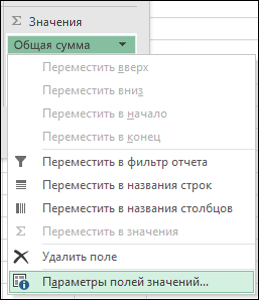
Затем измените функцию в разделе Операция. Обратите внимание на то, что при изменении метода вычисления Excel автоматически добавляет его название в раздел Пользовательское имя (например, "Сумма по полю имя_поля"), но вы можете изменить имя. Чтобы изменить числовой формат для всего поля, нажмите кнопку Числовой формат.
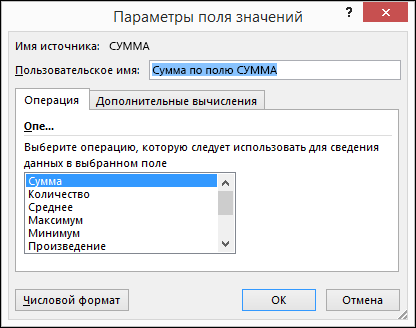
Совет: Так как при изменении способа вычисления в разделе Операция обновляется имя поля сводной таблицы, не рекомендуется переименовывать поля сводной таблицы до завершения ее настройки. Вместо того чтобы вручную изменять имена, можно нажать кнопку Найти и заменить (CTRL+H), в поле Найти ввести Сумма по полю, а поле Заменить оставить пустым.
-
Дополнительные вычисления
Значения также можно выводить в процентах от значения поля. В приведенном ниже примере мы изменили сумму расходов на % от общей суммы.
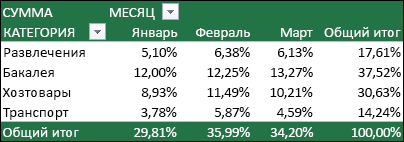
Вы можете настроить такие параметры в диалоговом окне Параметры поля значений на вкладке Дополнительные вычисления.
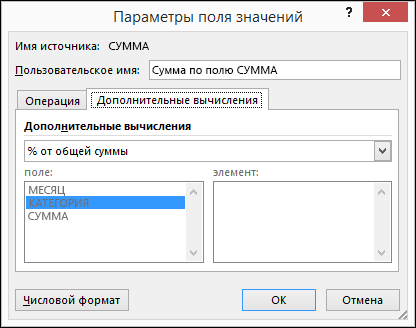
-
Отображение значения как результата вычисления и как процента
Просто перетащите элемент в раздел Значения дважды, а затем настройте параметры Операция и Дополнительные вычисления для каждой из копий.
Обновление сводных таблиц
При добавлении новых данных в источник необходимо обновить все сводные таблицы, созданные на его основе. Чтобы обновить одну сводную таблицу, можно щелкнуть правой кнопкой мыши в любом месте ее диапазона и выбрать команду Обновить. При наличии нескольких сводных таблиц сначала выберите любую ячейку в любой сводной таблице, а затем на ленте выберите Работа со сводными таблицами > Анализ, в группе Данныещелкните стрелку под кнопкой Обновить и выберите команду Обновить все.
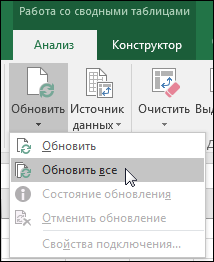
Удаление сводной таблицы
Если вам больше не нужна сводная таблица, просто выделите ее и нажмите клавишу DELETE. Это не повлияет на другие данные и сводные таблицы или диаграммы. Если сводная таблица находится на отдельном листе, где больше нет нужных данных, вы можете просто удалить этот лист. Так проще всего избавиться от сводной таблицы.
Дополнительные сведения
Вы всегда можете задать вопрос специалисту Excel Tech Community, попросить помощи в сообществе Answers community, а также предложить новую функцию или улучшение на веб-сайте Excel User Voice.
См. также:
Создание сводной диаграммы
Использование срезов для фильтрации данных сводной таблицы
Создание временной шкалы сводной таблицы для фильтрации дат
Создание сводной таблицы с моделью данных для анализа данных в нескольких таблицах
Упорядочение полей сводной таблицы с помощью списка полей
Изменение исходных данных сводной таблицы
Вычисление значений в сводной таблице
Удаление сводной таблицы
support.office.com
Обучение сводным таблицам Excel на примерах
Сводные таблицы в Excel – это мощный инструмент и чтобы описать все его возможности нельзя вложиться в одну статью. Возможностям сводных таблиц придаться посвящать целую книгу. В этой же статье будет обзор принципиальных свойств сводной таблицы. В двух словах можно описать ее главную особенность как инструмент для создания разного рода отчетов из суммирующих наборов. Такое определение сложно воспринять словами, поэтому сразу переходим к примерам и практике.
Работа со сводными таблицами в Excel
Создайте таблицу исходных данных о клиентах фирмы, так как показано на рисунке:

Теперь по исходной базе данных клиентов построим сводную таблицу, в которой можно легко отобразить средний возраст всех клиентов фирмы, которые не имеют дисконтную скидку c распределением на:
- возраст;
- образование;
- пол.
Решение для построения сводного отчета в Excel:
- Перейдите на любую ячейку исходной клиентской базы и выберите инструмент: «Вставка»-«Таблицы»-«Сводная таблица».
- В появившемся диалоговом окне переключите на опцию «На существующий лист» и в поле «Диапазон» укажите значение h4:
- В окне настроек (справа) «Список полей сводной таблицы» переместите значение «Пол» из поля «Выберите поля для добавления в отчет» в поле «Фильтр отчета»:
- Таким же образом распределите остальные значения по полям так как указано выше на рисунке.
- Щелкните правой кнопкой мышки по любой ячейке внутри сводной таблицы. Из появившегося контекстного меню выберите опцию: «Итоги по»-«Среднее».
- Округлите все значения до десятых с помощью формата ячеек.
Обратите внимание! В ячейке I1 мы имеем возможность указать пол (мужской, женский или оба) для сегментирования отчета.
Полезный совет! Данная сводная таблица не имеет динамического подключения баз данных к исходной таблице клиентов. Поэтому любое изменение в исходной таблице не обновляются автоматически в сводной таблице. Поэтому после каждого изменения исходных данных следует щелкнуть правой кнопкой мышки по сводной таблице и выбрать опцию «Обновить». Тогда все данные выполнять пересчет и обновятся.
Пример настройки сводных отчетов
Теперь поменяем структуру отчета в той же сводной таблице по тем же данным.
- Если вы случайно закрыли окно «Список полей сводной таблицы», тогда щелкните левой кнопкой мышки по сводной таблице, чтобы сделать ее активной. Затем включите опцию: «Работа со сводными таблицами»-«Параметры»-«Показать»-«Список полей».
- Переместите значение «Пол» в поле «Название строк» под значение «Образование».
Структура отчета кардинально изменена:
Скачать пример обучения сводными таблицами
Появились группировки, которые управляются кнопками (+ и -). Эти вспомогательные кнопки и заголовки можно включить/отключить через меню: Работа со сводными таблицами»-«Параметры»-«Показать»-«Кнопки» или «Заголовки полей». Так же у нас больше нет фильтра для сегментирования отчета по полу в ячейке I1.
exceltable.com