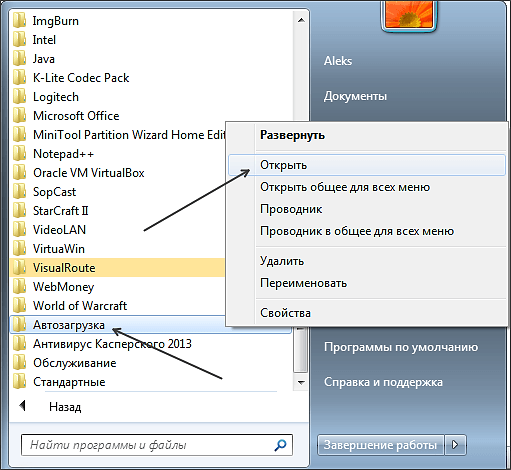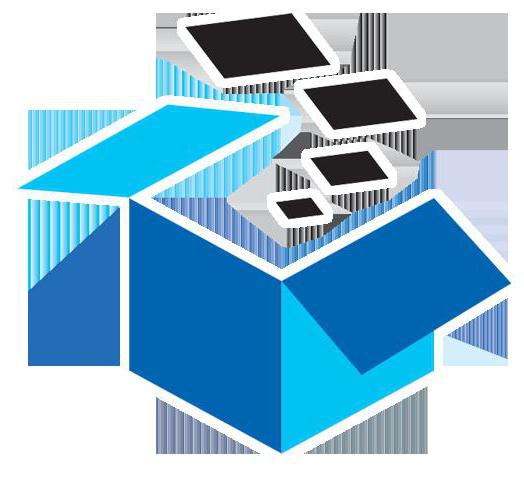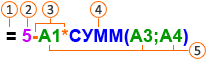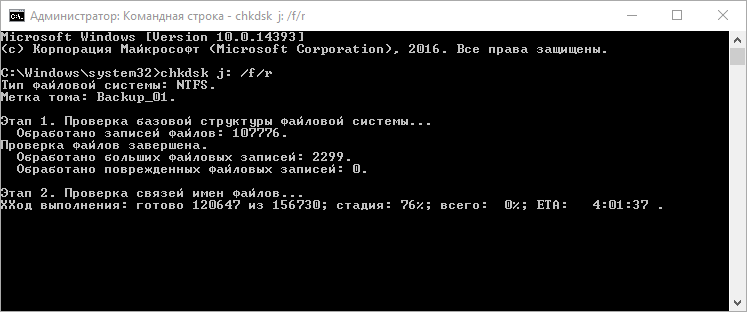Срок доставки товара в течении 1-3 дней !!!
|
|
Как добавить программу (файл/папку) в автозагрузку Windows? Как программу добавить в автозагрузку
Как добавить фаил или приложение в автозагрузку?
 Привет всем, сегодня посмотрим какие есть способы, чтобы добавить фаил или папку в автозагрузку.
Привет всем, сегодня посмотрим какие есть способы, чтобы добавить фаил или папку в автозагрузку.
На самом деле знать как добавить фаил или папку в автозагрузку очень полезно, даже зная это можно сделать сюрприз любимой девушке.
Я один раз сделал красивую картинку в фотошопе, для девушки, поместил в автозагрузку и выключил компьютер. Девушка утром включает компьютер, а при загрузке появляется моя картинка, соответственно ей было приятно 🙂
Потом, Вы постоянно запускаете какую-то программу при запуске компьютера, чтобы это не делать постоянно, можно поместить эту программу в автозагрузку.
И последний приятный момент это знания, Вы можете удалить ненужные программы из автозагрузки.
И так приступим.
Она находится в пуске — все программы — автозагрузка
Чтобы вам добавить фаил или папку в автозагрузку, необходимо просто перетащить фаил или ярлык программы.
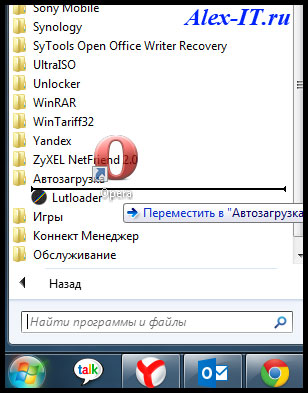
А так же можно зайти в папку по адресу:
C:\Users\Имя пользователя\AppData\Roaming\Microsoft\Windows\Start Menu\Programs\Startup
В Windows XP автозагрузка находится по следующему адресу:
C:\Documents and settings\All users\Главное меню\Программы\Автозагрузка
2 способ добавления файла или папки в автозагрузку, через реестр.
Для этого нажимаем WIN+R на клавиатуре и в окне выполнить вводим regedit нажимаем enter
Откроется окно рееcтра, в нем слева находим вот такой путь:
[HKEY_LOCAL_MACHINE\SOFTWARE\Microsoft\Windows\CurrentVersion\Run] этот ключ отвечает за запуск файлов или программ для всех пользователей постоянно.
Если вы хотите добавить фаил или папку только один раз, то вам следует зайти вот в эту ветвь:
HKEY_LOCAL_MACHINE\SOFTWARE\Microsoft\Windows\CurrentVersion\RunOnce]
В эта ветка служит для одноразового запуска. После запуска, ваш ключ автоматически удалится.
А так же если вам необходимо, чтобы ваш фаил или программа запускалась только в вашей учетной записи, то вам следует использовать вот эти ключи:
[HKEY_CURRENT_USER\Software\Microsoft\Windows\CurrentVersion\Run][HKEY_CURRENT_USER\Software\Microsoft\Windows\CurrentVersion\RunOnce]
Чтобы добавить фаил или программу, выбираем нужную вам ветку и создаем ключ реестра.
В пустом окне выбранной папки нажимаем правой кнопкой мыши и выбираем создать — строковый параметр
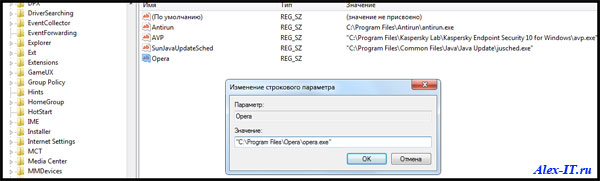
Пишем любое имя, например название программы, которую вы добавляете (или фаил).
В значении пишем путь к файлу или программе (обязательно с кавычками).
Нажимаем ОК. Готово, программа в автозагрузке.
3 способ с использованием программы.
Простая программа Starter. Я сделал её портабельной с русским и английским языком.
Тут в принципе ничего сложно нет, запускаете нажимаете добавить и указываете все необходимы пункты.

Как видите, тут намного больше возможностей редактирования автозагрузки.
А скачать программу можно тут:

Вот такими способами можно добавить фаил или программу в автозагрузку.
alex-it.ru
Как в windows 7 добавить программу в автозагрузку
На сегодняшний момент существует много различных программ, которые не знают, как же добавить самим себя для дальнейшей автозагрузки. С одной стороны это положительный момент, так как теперь не придется ждать большой отрезок времени, пока программа сама не пропишет себя в автозагрузку, так как вручную это сделать довольно – таки легко и быстро. К тому же, если программа сама себя добавит в автозапуск, то будет очень большой беспорядок после перезапуска Windows. Однако есть программы, которые обязаны загружаться самостоятельно после каждого запуска Windows, для правильной и корректной работы операционной системы. Если пользователь используют одну и ту же программу ежедневно, то сделать так, что бы программа запускалась сама очень удобно.
Каким образом добавить программу в автозапуск?
В качестве примера можно добавить любой интернет – браузер в строку автозапуска, так как в настоящее время большинство людей пользуются интернетом.Для добавления программы в автозапуск существует три способа:1. Добавить необходимую программу в подменю Автозапуск.2. Редактировать реестр. Новичку данный пункт будет сделать очень тяжело, так как он требует определенных навыков и опытов.3. Отредактировать системный файл win.ini.Лучше всего применять первый способ – просто добавить программу в автозапуск. Это очень просто и занимает времени около нескольких секунд. Изначально необходимо скопировать ярлык нужной программы в системную папку Автозапуск.
Папка находится по пути: Пуск – Все программы – правой кнопкой мышки выбрать папку автозагрузка – выбрать Проводник. В появившемся окошке откроется нужная папка, в которую и копируем программу для автозапуска, в нашем случае интернет – браузер, закрываем окно.
Именно сюда и копируйте все программы, которые необходимо автоматически открыть после запуска системы. Для проверки качества работы перезагрузите компьютер, после его включения браузер должен запуститься самостоятельно.
Как добавить программу в автозагрузку через реестр?
Для автоматической загрузки статьи через реестр так же необходимо проделать вышеперечисленный алгоритм в такой же последовательности, только вместо браузера выбрать необходимую программу.
Кстати, чтобы открыть редактор реестра, нужно нажать на клавиатуре комбинацию win+R, и набрать в открывшемся окне команду Regedit
Затем ищем ветку HKEY_CURRENT_USER\Software\Microsoft\Windows\CurrentVersion\Run, там жмем пкм » Создать->Строковый параметр», выбираем любое имя для файла. Затем снова по файлу пкв — «изменить» и в расположении исполняемого файла указываем .ехе файл нужной вам программы. Например, C:\Program Files (x86)\ваша программа\proga.exe
it-lenta.ru
Как добавить программу (файл/папку) в автозагрузку Windows?
Если вам каждый раз при загрузке Windows необходимо чтобы запускались определенные программы или открывались, папки и файлы, то вам необходимо добавить их в автозагрузку (автозапуск). О том как это сделать, мы расскажем подробно в этой статье!
Не все пользователи используют операционную систему Windows, на все 100%, а ведь иногда самое интересное и полезное иногда кроется в мелочах, которые в дальнейшем могут повысить вашу производительность. Так например, не многие знают, что в Windows можно вручную добавить в автозагрузку любую программу, файл или папку. Это особенно будет полезно, для тех пользователей, которые пользуются определенными программами, либо открывают папку каждый день, а добавив их в автозагрузку, можно это делать все на автомате.
Инструкция как добавить программу (файл/папку) в автозагрузку Windows
- Нажмите на клавиатуре комбинацию клавиш Win + R, после чего откроется окно программы «Выполнить»
- Впишите следующую команду «shell:startup» и нажмите Enter

- Откроется окно проводника в папке Автозагрузка
- Правым кликом мыши в окне проводника вызываем контекстное меню и выбираем «Создать ярлык». Нам необходимо указать полный путь к программе или папке/файлу, для этого

- Сделайте правый клик мыши по программе, файле, папке и в контекстном меню выберите свойства и скопируйте путь

- Либо же зажмите кнопку Shift на клавиатуре и правый клик по программе, файлу или папке и выберите «Копировать как путь»

- Или как вариант нажать на обзор и выбрать программу, папку, файл

- Сделайте правый клик мыши по программе, файле, папке и в контекстном меню выберите свойства и скопируйте путь
- После того как вы добавите ярлык, закройте окно автозагрузки
- Перезагрузите компьютер, чтобы все изменения вступили в силу
Бонус: Добавить сайт в автозагрузку
Если вам необходимо открывать определенный сайт при запуске компьютера, тогда выполните следующее действие:
- Откройте необходимый сайт в браузере
- В адресной строке зажмите левую кнопку мыши и потяните на рабочий стол, после чего появиться ярлык

- Нажмите на клавиатуре комбинацию клавиш Win + R, после чего откроется окно программы «Выполнить»
- Впишите следующую команду «shell:startup» и нажмите Enter
- Откроется окно проводника в папке Автозагрузка
- Перетягиваем ярлык сайта в папку Автозагрузка и перезагружаем компьютер

У вас остались еще дополнительные вопросы? Пишите их в комментариях, о том что у вас получилось или наоборот!
Вот и все! Оставайтесь вместе с сайтом Android +1, дальше будет еще интересней! Больше статей и инструкций читайте в разделе Статьи и Хаки Android.
androidp1.ru
Как добавить программу в автозагрузку: инструкция для Windows 7
В этой статье я вам расскажу, как добавить программу в автозагрузку. Покажу на примере Windows 7. Эта инструкция будет работать и на других Windows тоже, но интерфейс будет отличаться от моих картинок и видео.
Этот процесс значительно проще, чем может показаться, и быть программистом или супернастройщиком для этого не надо. Просто следуйте моей инструкции.

Добавить программу в автозагрузку означает, что эта программа будет запускаться вместе с Windows, то есть всегда, когда включается компьютер. Автозагрузка может быть для одного пользователя или для всех.

 Это вам тоже может быть интересно:
Это вам тоже может быть интересно: Как добавить программу в автозагрузку
Этот метод подойдёт, чтобы сделать автозагрузку для одной учётной записи. Перед этим нужно войти в систему под нужной учётной записью.
Кликните на «Пуск», а затем выберите «Все программы». В списке найдите «Автозагрузка» (или воспользуйтесь поиском в «Пуск»). Нажмите на эту папку правой кнопкой мышки, а затем на пункт «Открыть».

В эту папку поместите ярлык нужной программы.

Всё. Можно перезагружаться, и проверять, как программа добавилась в автозагрузку Windows. Она будет загружаться, только если вход произведён под текущей учётной записью.
Перед тем, как добавить программу в автозагрузку Windows 7 для всех пользователей, нужно проделать те же действия, только будет одно маленькое отличие – автозагрузку нужно будет открыть по-другому.
Кликните кнопку «Пуск», выберите «Все программы» и найдите «Автозагрузка». Нажмите на неё правой кнопкой и выберите пункт «Открыть общее для всех меню».

Открылась папка. Вставьте в неё ярлык необходимой программы.

И всё. Теперь эта программа добавлена в загрузку для всех.
И напоследок …
Перед тем, как добавить программу в автозагрузку, следует знать несколько рекомендаций:
- Чем больше программ загружается с системой, тем больше времени компьютер будет включаться. Это очень нервирует.
- Чем больше программ загрузится вместе с системой, тем больше их будет работать одновременно, то есть они будут потреблять оперативную память и процессорные ресурсы. В результате компьютер будет зависать. Это тоже нервирует.
- В папку автозагрузки следует добавлять только ярлык на программу. Добавлять туда исполняемые файлы .exe не нужно.
system-blog.ru
Как добавить программу в автозагрузку windows 7 или 8?
 Приветствую вас мои самые дорогие читатели! Сегодня речь в статье пойдет о том, как добавить программу в автозагрузку. Автоматическая загрузка программы на этапе включения персонального компьютера значительно упрощает жизнь большинству пользователей, а добавить в автозагрузку новую программу сможет даже ребенок. Существует несколько вариантов добавить программу в автозагрузку, но сегодня я расскажу вам о наиболее простом.
Приветствую вас мои самые дорогие читатели! Сегодня речь в статье пойдет о том, как добавить программу в автозагрузку. Автоматическая загрузка программы на этапе включения персонального компьютера значительно упрощает жизнь большинству пользователей, а добавить в автозагрузку новую программу сможет даже ребенок. Существует несколько вариантов добавить программу в автозагрузку, но сегодня я расскажу вам о наиболее простом.
Существует несколько способов добавить программы в автозагрузку, но мы рассмотрим наиболее доступный.
Добавление программ в автозагрузку для текущего пользователя Windows
Суть способа заключается в том, что вам необходимо скопировать ярлык с программой в системную папку C:\Users\Имя Пользователя\AppData\Roaming\Microsoft\Windows\Start Menu\Programs\Startup.
По умолчанию эта папка скрыта, поэтому, прежде всего, откройте окно «Выполнить» сочетанием клавиш Windows+R, а затем введите следующую команду: shell:Startup.

Откроется искомая папка «Автозагрузка», в которой и содержатся ярлыки программ.

Дальнейшие действия будут зависеть от версии вашей операционной системы:
Для Windows 7 и более старых версий. Откройте «Пуск» и перетащите курсором мыши ярлык выбранной программы в папку «Автозагрузка».
Для Windows 8 и новее. Т.к. в Windows 8 отсутствует «Пуск», то и действия будут несколько отличаться. Для начала, щелкнув правой кнопкой мыши по рабочему столу, откройте пункт «Создать» – «Ярлык».

В открывшемся окне выберите кнопку «Обзор» и укажите путь к файлу с название программы и расширением «exe». Нажмите кнопку «Далее».

При необходимости введите название ярлыка и нажмите кнопку «Готово».

Перетащите созданный ярлык в папку «Автозагрузка».

Добавление программы в автозагрузку для всех пользователей Windows
Если вы хотите, чтобы выбранные программы автоматически запускались при старте Windows на всех учетных записях компьютера, выполните следующие действия:
— Запустите окно «Выполнить» сочетанием клавиш Windows+R и введите команду shell:Common Startup.

— Откроется папка «Автозагрузка», в которую аналогичным образом необходимо скопировать ярлыки необходимых программ.
Надеюсь, теперь вы знаете как добавить программу в автозагрузку. Обратите внимание, что в случае снижения производительности компьютера, вам потребуется убрать некоторые приложения из автозагрузки, чтобы вернуть компьютеру былую скорость работы. Если у вас есть ко мне вопросы или предложения — прошу написать об этом в комментариях и я всем обязательно отвечу. Не забываем ставить лайки и говорить спасибо в комментариях. Всем желаю хорошего настроения.С Ув. Евгений Крыжановский
public-pc.com
Как добавить приложения в автозагрузку в Windows 10?
Пользователи персональных компьютеров иногда интересуются, как добавить в автозагрузку в Windows 10. Чем больше приложений вы устанавливаете на свой ПК, тем больше времени потребуется для запуска операционной системы. Это связано с тем, что многие приложения загружаются при запуске и замедляют процесс загрузки.
Чем длиннее список автозагрузки, тем дольше запускается ваша система после перезагрузки или выключения.
Необходимо рассмотреть некоторые основные способы управления загрузочными приложениями в Windows 10, чтобы ОС стала быстрее запускаться. Информация, изложенная ниже, также применима по отношению к Windows 8 и 8.1.

Как управлять автозапуском?
Если вас интересует, как добавить программу в автозагрузку Windows 10, нужно в первую очередь просмотреть полный список и отключить те приложения, которые не нужны. Это можно сделать с помощью диспетчера задач в Windows 10. Все, что нужно сделать, это открыть диспетчер и перейти на вкладку «Автозагрузка». В качестве альтернативы можно запустить данную функцию за счет ввода команды taskmgr /0 /startup. Для этого следует использовать сочетание клавиш Windows+R, чтобы ввести вышеуказанную команду в поле «Выполнить». Данный способ также подойдет для ОС Windows 8, но не сработает на Windows 7.
На вкладке «Автозагрузка» вы найдете список приложений, которые активируются при запуске системы. Windows 10 как новейшая программная среда учитывает этот автозагрузочный список, когда распределяет приоритеты в процессе включения компьютера. С помощью вкладки «Автозагрузка» в диспетчере задач внесите необходимые изменения, чтобы отменить автоматический запуск приложений. Для этого достаточно нажать правой кнопкой мыши на нужном приложении и выбрать «Отключить» из контекстного меню.
Чтобы осуществить добавление программы в автозагрузку, следует нажать на нее правой кнопкой и выбрать команду «Включить».
Это все, что нужно знать для включения программ в автозапуск. Теперь необходимо разобраться, как поместить новое приложение для загрузки при запуске.
Как добавить новые программы для автозапуска?
Элементы запуска для текущего пользователя на Виндовс десятке обычно хранятся в 2 местах:
- реестре;
- специальной папке «Автозагрузка».
Использование папки — это более простой способ поставить приложения. Чтобы добавить или удалить программу в каталоге, необходимо использовать сочетание клавиш Вин+R и ввести в поле команду shell:Startup. Это специальная команда, которая должна открыть папку Startup.
Вставляем ярлык в данную папку, чтобы софт загружался при запуске Windows. Для удаления программы из папки «Автозагрузка» достаточно будет убрать из нее ярлык. Чтобы добавить или удалить загрузочные приложения для текущего пользователя через реестр, необходимо открыть соответствующий редактор.
Там вы найдете элементы, вносящие изменения в процесс запуска для текущего пользователя.
Чтобы убрать лишний элемент нужно нажать на него правой кнопкой мыши и выбрать «Удалить» из контекстного меню. Чтобы добавить новый элемент автозагрузки следует создать другую строку с любым желаемым именем и прописать в ней полный путь к приложению, которое вы хотите загрузить при запуске.
Если вы хотите, чтобы определенная программа запускалась для всех пользователей, то процесс настройки не будет сильно отличаться. Но нужно иметь в виду, что для каждого пользователя создается индивидуальная папка автозапуска и уникальная запись реестра. Чтобы добавить или удалить элементы запуска для всех пользователей, нужно открыть строку «Выполнить» и ввести команду shell:Common Startup. В итоге должна открыться папка Startup. Здесь вы можете добавлять или удалять ярлыки для любого приложения. Программы из этой папки будут автоматически запускаться для всех пользователей компьютера.
Настроить запуск для всех пользователей можно и через реестр, где нужно создать или удалить строчные значения. Имя строки может быть любым, но она должна указывать на исполняющий файл, имеющий расширение EXE, который вы хотите запускать при загрузке компьютера. Для расширенного управления загрузочными приложениями можно использовать инструмент под названием SysInternals Autoruns. Это программа от независимых разработчиков, которая предлагает множество полезных функций для продвинутых пользователей.
Скачать ее можно на официальной странице приложения.
Похожие статьи
owindows.ru
Добавить приложение в автозагрузку - Всё о компьютерах
Как добавить программу в автозагрузку windows 7 разными способами
Здравствуйте, уважаемые читатели блога SprosiVideo.com. Меня часто спрашивают как создать автозапуск программ windows 7, чтобы каждый раз при включении компьютера она запускалась и плюс еще и с определенными параметрами. Нет ничего невозможного. Мы рассмотрим несколько способов как это сделать.

Как добавить программу в автозагрузку
Первый самый простой и пожалуй самый правильный — это посмотреть в параметрах или настройках того приложения, которое вы хотите добавить в автозагрузку. Скорее всего для большинства будет присутствовать параметр «Запускать при старте Windows» или что-то подобное. Этот метод правильный еще и потому, что программа может прописывать специфические переменные для запуска, которые в случае с ручным методом вы просто можете их не знать.
Второй способ — это добавление необходимых нам ярлыков программ в папку «Автозагрузка». Работает как для пользователя под логином которого вы обычно заходите, так и для указания запуска для всех пользователей на вашем компьютере. Однако для второго варианта необходимо обладать правами администратора.
Третий способ — это добавление строки запуска в реестр Windows. Как открыть реестр мы рассматривали здесь .
И четвертый способ — это использование планировщика заданий, строенного в Виндовс.
Как добавить программу в автозагрузку windows 7
Автозапуск программ windows 7 для текущего пользователя
Еще начиная с ранней операционной системы Windows 95, компания Майкрософт позаботилась об удобстве добавления программ и ярлыков в автозагрузку. Происходит это путем перемещения или копирования ярлыков с параметрами или просто ярлыков в специально созданную для этого папку. Называется она StartUp (в русской версии Windows она называется «Автозагрузка»). Полный путь к ней выглядит вот так: C:ProgramDataMicrosoftWindowsStart MenuProgramsStartUp.
Можно воспользоваться проводником, чтобы переместить необходимые ярлыки в эту папку, но по умолчанию она скрыта и вы ее не увидите. Чтобы сделать ее видимой, необходимо открыть проводник Виндовс и перейти на системный диск (на котором установлена ваша операционная система). В верхнем меню выбираем пункт «Сервис» и затем «Параметры папок». Если в проводнике верхнее меню не отображается, необходимо один раз нажать на клавишу «Alt».

Показать скрытую папку Автозагрузка
Далее выбираете вкладку «Вид» и в самом низу параметров находите переключатель «Показывать скрытые файлы, папки и диски». Переключаете его и нажимаете «Ок». В списке проводника для папки, в которой вы находились появятся все скрытые элементы, в том числе и папка ProgramData.

Включить отображение скрытых файлов, папок и дисков
Обратите внимание, что переходить вам надо по названиям папок на русском, хотя полный путь выглядит на английском как говорил выше.


Теперь копируем в нее все ярлыки программ, которые необходимо загружать автоматически при запуске.
Способ выше был немного сложнее, чем это можно сделать, но он полезен для общего знания структуры автозапуска. Проще всего попасть в папку StartUp через меню «Пуск».
1. Открываем меню «Пуск» и нажимаем в нем «Все программы». В списке находим необходимую нам закладку «Автозагрузка» и нажимаем правую кнопку мыши. В выпадающем списке выбираем пункт «Открыть».

Открыть папку «Автозагрузка» через меню ПУСК
2. В результате откроется все та же папка автозагрузки windows 7, что и в примере выше. Берем все необходимые ярлыки программ и перемещаем (копируем) в эту папку. Все эти операции будут выполняться только для пользователя, под логином которого вы вошли в систему. Для добавления программ в автозапуск для всех существующих пользователей необходимо немного по другому произвести открытие папки.
Автозагрузка в виндовс 7 для всех пользователей
1. Открываем меню «ПУСК» и в списке нажимаем на «Все программы». Находим вкладку «Автозагрузка» и нажимаем на ней правой кнопкой мыши. В выпадающем меню вместо «Открыть» нажимаем «Открыть общее для всех меню». В отличие от предыдущего открытия, в папке будет находится весь список ярлыков для авто загрузки для всех пользователей. Добавляем в эту папку необходимые ярлыки.

Открываем общее для всех меню автозагрузки
Разница например для моего компьютера вы можете увидеть на рисунке ниже.

Чтобы проверить действительно ли работает запуск программ, которые вы добавили, необходимо перезагрузить компьютер и посмотреть запускаются ли приложения. У меня все корректно отработало и все загрузилось при запуске с первого раза.
Вариант для Windows 8
Эта инструкция применима для Windows 7. Если вы хотите проделать то же самое и с Windows 8, вы скорее всего столкнетесь с проблемой отсутствия кнопки пуск на привычном месте. Для этого случая можно поступить следующим образом.
Нажимаем в левом нижнем углу на рабочем столе Windows 8 правой кнопкой мыши и в списке выбираем «Выплнить» или нажимаем сочетание клавиш на клавиатуре Win+R.

В результате откроется окно запуска команд и приложений. В поле ввода набираем или копируем текст отсюда без кавычек: «shell:Common Startup». Жмем «Ok» и сразу же откроется окно папки автозапуска для Windows 8. Точно так же как и раньше копируем все ярлыки необходимые для загрузки и перегружаемся для проверки.
Автозапуск программ через реестр
Этот метод не сложнее, все предыдущие. Мы создадим автозагрузку в реестре.
1. Нажимаем кнопку «ПУСК» и в строке быстрого поиска набираем «regedit». Затем нажимаем на появившемся в списке файл или нажимаем кнопку «Enter». Либо можно нажать сочетание клавиш Win+R и в строке Выполнить набрать «regedit» и нажать «Ок». В результате откроется редактор реестра Виндовс 7.

2. В окне нам необходимо найти необходимый раздел. Он так же будет отличаться для текущего пользователя и для всех пользователей. Если необходимо для текущего, то находим следующий раздел: HKEY_CURRENT_USERSoftwareMicrosoftWindowsCurrentVersionRun. Для всех пользователей раздел выглядит следующим образом: HKEY_LOCAL_MACHINESOFTWAREMicrosoftWindowsCurrentVersionRun .

2. В выбранном разделе в правом полуокне нажимаем правой кнопкой мыши и выбираем Создать -> Строковый параметр

Создаем строковый параметр в реестре
3. Выбираете произвольное название для параметра (любое понятное вам например название программы которую вы добавляете со словом Run).

4. Нажимаем на созданном строковом параметре правой кнопкой и выбираем «Изменить».

5. Откроется окно для добавления(изменения) значения для параметра.

Добавляем значение для параметра автозагрузки
Это все! Теперь ваше приложение будет загружаться вместе со стартом Windows.

Использование планировщика задач для создания автозагрузки
Этот метод совсем не тривиальный, не многим он вообще известен хотя и является стандартным приложением с функцией запуска приложений для операционной системы Windows 7. С его помощью можно будет создать очень много полезных заданий со всевозможными параметрами (например время, день, отсрочка и т.д.). Для ознакомления создадим запуск приложения вместе с запуском системы, а дальнейшее изучение и использование вы сможете продолжить сами.
1. Нажимаем сочетание клавиш Win+R и в строке запуска приложений вводим команду: mmc.exe taskschd.msc

Запускаем планировщик заданий
2. Выбираем пункт меню «Создать задачу»

Создаем задание в планировщике
3. Во вкладке «Общие» вписываем название для нашей задачи. Я назвал «Запустить браузер Хром». Коротко и понятно на русском.

Название для задачи планировщика
4. Переходим на вкладку «Триггеры» и нажимаем «Создать…». Выбираем в пункте «Создать задачу:» — При запуске и нажимаем Ок.

Заполняем вкладку «Триггеры»
5.Переходим во вкладку «Действия» и нажимаем «Создать…». Выбираем тип действия «Запуск программы», нажимаем обзор и в проводнике выбираем приложение для запуска. В конце жмем Ок.

Создание действия для запуска приложения
6. В результате в списке активных задач должно появиться ваше созданное задание после перезагрузки произойдет автозапуск программ при включении компьютера.

Поделиться «Как добавить программу в автозагрузку windows 7 разными способами»
Как добавить программу в автозагрузку в Windows 10?
Комментарии (4)
Зачастую пользователи интересуются, существует ли возможность добавить ярлык в автозагрузку Windows 10 на исполняемый файл без использования реестра и вставкой уже скопированного?
- admin (04.02.2017 в 14:52) Автор записи
Да, конечно, такой способ есть, и выполнить можно следующим образом.
- Переходим в папку автозапуска с использованием с [Win]+[R].
- Кликаем ПКМ и выбираем «Создать» → «Ярлык».
- Приложение «Обзор» → выбор → OK.
- После выбора в строке появляется полный путь к расположению объекта, который на данном этапе можно изменить и соответственно нажать «Далее». Вам будет предложено ввести имя для ярлыка – как удобно → «Готово».
- В результате появляется вновь созданный ярлык.
Удостовериться в наличии его можно используя вышеупомянутый софт. Но хотелось бы отметить, что независимо от способа создания записей в стартап – оно отражается на общей работе Windows одинаково. Поэтому не переусердствуйте! Нужно понимать, что добавить ярлык в автозагрузку Wndows 10 из реестра нельзя. Также не получится добавить новый элемент из «Диспетчера задач» — в нем можно увидеть весь список с исполняемыми службами и отключить. Вот как это выглядит.
Планировщик и автозагрузка
Большинство пользователей, говоря о стартапе, забывают о планировщике заданий. Найти его очень просто – «Панель управления» → «Администрирование».
Здесь можно создать задачу и отправить ее на выполнение со множеством дополнительных параметров, вплоть до скрытого выполнения. Давайте попробуем создать такую задачу.
Укажите имя – любое на ваш выбор, можете внести информацию в поле «Описание» — если задача направлена на другого пользователя. И отмечайте нужные параметры.
Перейдите во вкладку «Действия» и из выпадающего меню выберите нужное. Мы выберем «Запуск программы», далее «Обзор» и попадаем в привычный интерфейс для выбора исполняемого файла. Соответственно нажимаем «Открыть».
Действие готово и теперь необходимо пройтись по вкладкам «Условия» и «Параметры» — все галочки мы сняли. Переходим в «Триггеры».
Желаемый период – ежедневно. Мы назначили выполнение «по расписанию» и указали время исполнения.
В триггерах можно указать исполнение «При запуске», «При входе в систему» и т.д.
Мне подсказали, что если внести прогу в автозагрузку Windows 10, то не придется каждый раз запускать самому, и что это очень удобно с мессенджерами, радио и разными плеерами, загрузчиками и антивирусами — так?
- admin (24.06.2017 в 14:52) Автор записи
Частично, подсказали правильно, но! Запомните, установить программу в автозапуск Windows 10 – это не совсем упростить себе жизнь — вот аргументы:
- Загрузка ОС будет намного медленнее.
- Антивирусы сами прописываются в autorun.
- Загрузчики начнут съедать трафик и загрузят ЦП наряду с другими приложениями.
Добавить комментарий Отменить ответ
От нашей команды: Если вам лично или вашей компании требуется профессиональная компьютерная помощь — наша команда готова оказать вам поддержку по всем направлениям. Начиная от мелких проблем с домашним компьютером, до построении IT-инфраструктуры в вашей организации. Пожалуйста, обращайтесь по электронной почте или форму обратной связи. UPD 01.02.2017: Какое-то время не работала форма обратной связи, приносим свои извинения.
Как добавить программу в автозагрузку?
Даже обычному пользователю интернета иногда требуется, что-бы при включении компьютера автоматически запускалась какая-либо программа. Это может быть создано для удобства пользования, что-бы самому не включать несколько приложений или же по служебной необходимости, например что-бы при старте компьютера запускался какой-либо Web-Сервер или FTP сервер, которым могут воспользоваться коллеги. Обычно, многие программы имеют возможность настройки запуска при старте компьютера, обычно в настройках есть галка « запускать при старте Windows «. Но, что делать если такой возможности нет? Как самому добавить приложение в автозагрузку?
Как вручную добавить программу в автозагрузку?
В целом, это сделать очень легко. Существует несколько вариантов как это можно сделать.
Способ №1. Добавить ярлык в папку «автозагрузка»
Скопируем ярлык нужной программы в папку «автозагрузка». Например у нас есть программа Microsoft Word. Мы хотим, что-бы Word запускался при старте Windows. Нам необходимо:
- Создаем ярлык нужно нам программы, в нашем примере мы использует программу Microsoft Word.
- Далее находим созданный ярлык от Word на рабочем столе и теперь нам нужно его скопировать или переместить в папку автозагрузка.
Открываем папку папку автозагрузка. Находится она по адресу C:ProgramDataMicrosoftWindowsStart MenuProgramsStartup (так же можно туда попасть нажав Win+R, в окне выполнить набрать shell:Common Startup)
Вы можете скопировать этот путь и вставить в любое окно.
Вставляем ярлык в эту папку и теперь после перегрузки компьютера у вас будет запускаться каждый раз Microsoft Word — автоматически .
Примечание. Обычно в папку автозагрузка можно попасть только скопировав путь, напрямую в нее попасть не получится, так как по умолчанию она скрыта. Вы можете прочитать в нашей статье, как включить отображение скрытых файлов Windows . Тогда в папку можно будет зайти напрямую.
Способ №2. Добавить значение реестра в папку Run.
Есть способ более сложный, для более продвинутых пользователей компьютера. Можно добавить запуск определенной программы путем создания значений в реестре, ярлык в такой случае создавать нигде не придется и в папке автозагрузка отображаться ничего не будет.
- Нажимаем сочетание клавиш Win+R, откроется окно «выполнить», в нем набираем regedit — это команда откроет нам редактор реестра.
В редакторе переходим по следующему пути HKEY_CURRENT_USERSoftwareMicrosoftWindowsCurrentVersionRun.
Далее в этом каталоге создаем строковый параметр.
После того как создали строковый параметр, нажимаем изменить и вставляем туда путь до EXE файла, который мы ходим запускать. В нашем случае это Word.
Готово. После перезагрузки будет запускаться Word.
Примечание: Запускаться он будет только под данным пользователем, если на компьютере пользователей сколько, то нужно прописывать в реестре информацию для каждого.
Способ №3. Отложенный запуск программы при старте Windows.
Что такое отложенный запуск? Это автоматический запуск программы, но через определенный период времени. Например система уже загрузилась, а программа сделает старт через 30 секунд. В каком случае это может понадобиться? Например, если у вас запускается множество приложений, что создает огромные тормоза компьютера. При отложенном запуске данной проблемы не будет. Иногда бывают случаи что программы не могут запуститься «сразу», это зависит от специфики приложения, в таком случае тоже спасает данный вид запуска.
Настроить данный вид запуска можно только сторонними средствами, например с помощью программы AnVir Task Manager. Приложение отличное, оно обладает огромным колличеством возможностей связанных с запуском, завершением и регулированием работы приложений. Все их я описывать не буду нас интересует только отложенный запуск.
Нажимаем правой кнопкой на нужно нам приложение и выбираем добавить в отложенную загрузку.
После этого выставляем время интервала.
Если у вас остались вопросы, задайте их в комментариях. Все вопросы не останутся без внимания!
Возможно вам будет интересно:
Источники: http://sprosivideo.com/kak-dobavit-programmu-v-avtozagruzku/, http://windows10x.ru/kak-dobavit-programmu-v-avtozagruzku-v-windows-10/, http://it-connection.ru/?p=3756
it-radar.ru