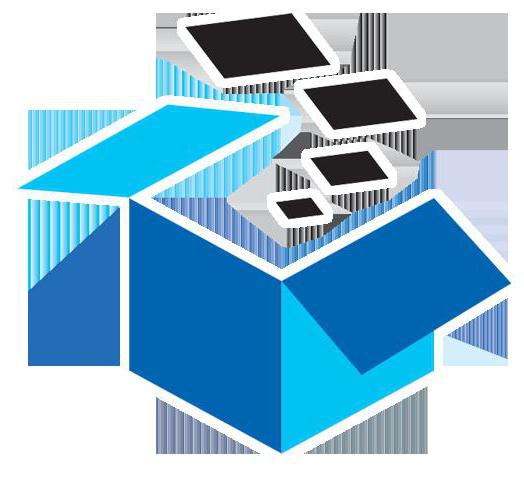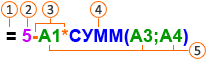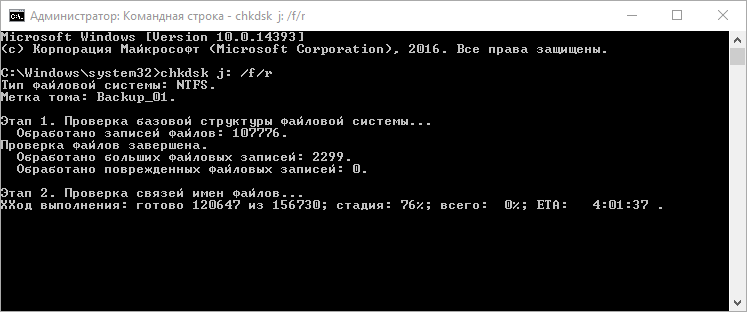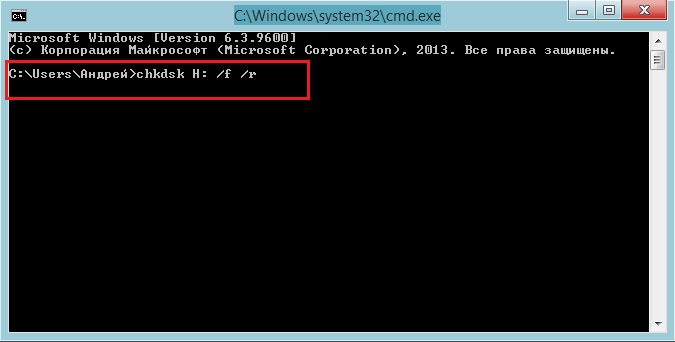Срок доставки товара в течении 1-3 дней !!!
|
|
Как добавить программу в автозагрузку windows 7 разными способами. Как в автозагрузку добавить программу
Как добавить программу в автозагрузку
Автозагрузка – это автоматический запуск программы при загрузке операционной системы. Обычно в автозагрузку добавляют программы, которые должны быть запущенны на компьютере постоянно. Например, менеджеры закачек, торрент-клиенты и т.д. Как правило, подобные программы автоматически записываются в автозагрузку еще на этапе установки. Но, иногда этого не происходит и программы приходится добавлять в автозагрузку вручную. В данном материале мы расскажем о том, как добавить программу в автозагрузку.
Перед тем как использовать разнообразные ухищрения убедитесь, что в настройках вашей программы нет функции, которая позволяет запускать программу при старте операционной системы. Откройте программу и изучите ее настройки, если такая функция есть – активируйте ее и перезагрузите компьютер.
После перезагрузки программа должна запуститься автоматически.
Как добавить программу в автозагрузку с помощью папки «Автозагрузка» и ярлыка
Если функции активации автозагрузки нет в настройках программы, то программу можно добавить в автозагрузку вручную. Самый простой способ это сделать, это добавить ярлык программы в папку «Автозагрузка», которая находится в меню «Пуск».
Откройте меню «Пуск – Все программы». Здесь нужно найти папку под названием «Автозагрузка»
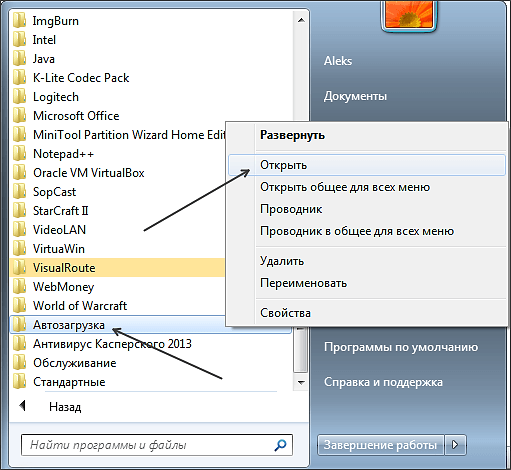
Кликните правой кнопкой мышки и запустите пункт «Открыть». Кроме этого открыть папку «Автозагрузка» можно и другим способом. Для этого нужно открыть меню «Выполнить» (комбинация клавиш Win+R) и ввести команду shell:Startup.
После этого перед вами откроется папка автозагрузки.
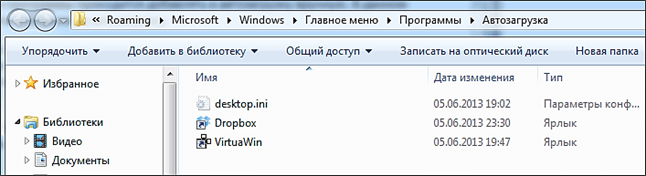
Для того чтобы добавить программу в автозагрузку просто создайте в этой папке ярлык нужной вам программы. После создания ярлыка программа будет загружаться автоматически сразу после загрузки операционной системы. Для того чтобы отменить автозагрузку, настроенную таким образом, будет достаточно удалить созданный ярлык.
Нужно отметить, что добавленная таким образом программа будет загружаться автоматически только для того пользователя, под аккаунтом которого были проделаны эти манипуляции. Для того чтобы добавить программу в автозагрузку сразу для всех пользователей нужно копировать ярлык в папку C:\ProgramData\Microsoft\Windows\Start Menu\Programs\Startup. Открыть данную папку можно с помощью меню «Выполнить». Для этого нужно ввести команду shell:Common Startup.
Как добавить программу в автозагрузку с помощью системного реестра
Если метод с созданием ярлыков вам не подходит, то вы можете добавить программу в автозагрузку с помощью реестра. Для этого откройте Редактор реесра (меню «Выполнить» – команда regedit).

В редакторе реестра нужно найти ветку реестра с автозагрузкой.
- Если вы хотите добавить программу в автозагрузку только для текущего пользователя, то вам нужно найти ветку HKEY_CURRENT_USER\Software\Microsoft\Windows\CurrentVersion\Run.
- Если вы хотите чтобы программа загружалась автоматически для любого пользователя, то нужно найти ветку HKEY_LOCAL_MACHINE\SOFTWARE\Microsoft\Windows\CurrentVersion\Run.
В выбранной реестра нужно создать Строковый параметр с произвольным именем. А в качестве значения данного строкового параметра ввести месторасположение программы, которую необходимо добавить в автозагрузку.
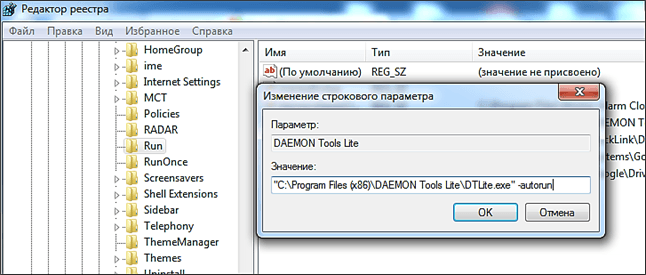
Для того чтобы убрать программу из автозагрузки, достаточно войти в Редактор реестра и удалить добавленный параметр
Как добавить программу в автозагрузку windows 7 разными способами
Здравствуйте, уважаемые читатели блога SprosiVideo.com. Меня часто спрашивают как создать автозапуск программ windows 7, чтобы каждый раз при включении компьютера она запускалась и плюс еще и с определенными параметрами. Нет ничего невозможного. Мы рассмотрим несколько способов как это сделать.

Как добавить программу в автозагрузку
Первый самый простой и пожалуй самый правильный — это посмотреть в параметрах или настройках того приложения, которое вы хотите добавить в автозагрузку. Скорее всего для большинства будет присутствовать параметр «Запускать при старте Windows» или что-то подобное. Этот метод правильный еще и потому, что программа может прописывать специфические переменные для запуска, которые в случае с ручным методом вы просто можете их не знать.
Второй способ — это добавление необходимых нам ярлыков программ в папку «Автозагрузка». Работает как для пользователя под логином которого вы обычно заходите, так и для указания запуска для всех пользователей на вашем компьютере. Однако для второго варианта необходимо обладать правами администратора.
Третий способ — это добавление строки запуска в реестр Windows. Как открыть реестр мы рассматривали здесь.
И четвертый способ — это использование планировщика заданий, строенного в Виндовс.
Как добавить программу в автозагрузку windows 7
Автозапуск программ windows 7 для текущего пользователя
Еще начиная с ранней операционной системы Windows 95, компания Майкрософт позаботилась об удобстве добавления программ и ярлыков в автозагрузку. Происходит это путем перемещения или копирования ярлыков с параметрами или просто ярлыков в специально созданную для этого папку. Называется она StartUp (в русской версии Windows она называется «Автозагрузка»). Полный путь к ней выглядит вот так: C:\ProgramData\Microsoft\Windows\Start Menu\Programs\StartUp.
Можно воспользоваться проводником, чтобы переместить необходимые ярлыки в эту папку, но по умолчанию она скрыта и вы ее не увидите. Чтобы сделать ее видимой, необходимо открыть проводник Виндовс и перейти на системный диск (на котором установлена ваша операционная система). В верхнем меню выбираем пункт «Сервис» и затем «Параметры папок». Если в проводнике верхнее меню не отображается, необходимо один раз нажать на клавишу «Alt».

Показать скрытую папку Автозагрузка
Далее выбираете вкладку «Вид» и в самом низу параметров находите переключатель «Показывать скрытые файлы, папки и диски». Переключаете его и нажимаете «Ок». В списке проводника для папки, в которой вы находились появятся все скрытые элементы, в том числе и папка ProgramData.

Включить отображение скрытых файлов, папок и дисков
Обратите внимание, что переходить вам надо по названиям папок на русском, хотя полный путь выглядит на английском как говорил выше.


Теперь копируем в нее все ярлыки программ, которые необходимо загружать автоматически при запуске.
Способ выше был немного сложнее, чем это можно сделать, но он полезен для общего знания структуры автозапуска. Проще всего попасть в папку StartUp через меню «Пуск».
1. Открываем меню «Пуск» и нажимаем в нем «Все программы». В списке находим необходимую нам закладку «Автозагрузка» и нажимаем правую кнопку мыши. В выпадающем списке выбираем пункт «Открыть».

Открыть папку «Автозагрузка» через меню ПУСК
2. В результате откроется все та же папка автозагрузки windows 7, что и в примере выше. Берем все необходимые ярлыки программ и перемещаем (копируем) в эту папку. Все эти операции будут выполняться только для пользователя, под логином которого вы вошли в систему. Для добавления программ в автозапуск для всех существующих пользователей необходимо немного по другому произвести открытие папки.
Автозагрузка в виндовс 7 для всех пользователей
1. Открываем меню «ПУСК» и в списке нажимаем на «Все программы». Находим вкладку «Автозагрузка» и нажимаем на ней правой кнопкой мыши. В выпадающем меню вместо «Открыть» нажимаем «Открыть общее для всех меню». В отличие от предыдущего открытия, в папке будет находится весь список ярлыков для авто загрузки для всех пользователей. Добавляем в эту папку необходимые ярлыки.

Открываем общее для всех меню автозагрузки
Разница например для моего компьютера вы можете увидеть на рисунке ниже.

Чтобы проверить действительно ли работает запуск программ, которые вы добавили, необходимо перезагрузить компьютер и посмотреть запускаются ли приложения. У меня все корректно отработало и все загрузилось при запуске с первого раза.
Вариант для Windows 8
Эта инструкция применима для Windows 7. Если вы хотите проделать то же самое и с Windows 8, вы скорее всего столкнетесь с проблемой отсутствия кнопки пуск на привычном месте. Для этого случая можно поступить следующим образом.
Нажимаем в левом нижнем углу на рабочем столе Windows 8 правой кнопкой мыши и в списке выбираем «Выплнить» или нажимаем сочетание клавиш на клавиатуре Win+R.

В результате откроется окно запуска команд и приложений. В поле ввода набираем или копируем текст отсюда без кавычек: «shell:Common Startup». Жмем «Ok» и сразу же откроется окно папки автозапуска для Windows 8. Точно так же как и раньше копируем все ярлыки необходимые для загрузки и перегружаемся для проверки.
Автозапуск программ через реестр
Этот метод не сложнее, все предыдущие. Мы создадим автозагрузку в реестре.
1. Нажимаем кнопку «ПУСК» и в строке быстрого поиска набираем «regedit». Затем нажимаем на появившемся в списке файл или нажимаем кнопку «Enter». Либо можно нажать сочетание клавиш Win+R и в строке Выполнить набрать «regedit» и нажать «Ок». В результате откроется редактор реестра Виндовс 7.

2. В окне нам необходимо найти необходимый раздел. Он так же будет отличаться для текущего пользователя и для всех пользователей. Если необходимо для текущего, то находим следующий раздел: HKEY_CURRENT_USER\Software\Microsoft\Windows\CurrentVersion\Run. Для всех пользователей раздел выглядит следующим образом: HKEY_LOCAL_MACHINE\SOFTWARE\Microsoft\Windows\CurrentVersion\Run.

2. В выбранном разделе в правом полуокне нажимаем правой кнопкой мыши и выбираем Создать -> Строковый параметр

Создаем строковый параметр в реестре
3. Выбираете произвольное название для параметра (любое понятное вам например название программы которую вы добавляете со словом Run).

4. Нажимаем на созданном строковом параметре правой кнопкой и выбираем «Изменить».

5. Откроется окно для добавления(изменения) значения для параметра.

Добавляем значение для параметра автозагрузки
Это все! Теперь ваше приложение будет загружаться вместе со стартом Windows.

Использование планировщика задач для создания автозагрузки
Этот метод совсем не тривиальный, не многим он вообще известен хотя и является стандартным приложением с функцией запуска приложений для операционной системы Windows 7. С его помощью можно будет создать очень много полезных заданий со всевозможными параметрами (например время, день, отсрочка и т.д.). Для ознакомления создадим запуск приложения вместе с запуском системы, а дальнейшее изучение и использование вы сможете продолжить сами.
1. Нажимаем сочетание клавиш Win+R и в строке запуска приложений вводим команду: mmc.exe taskschd.msc

Запускаем планировщик заданий
2. Выбираем пункт меню «Создать задачу»

Создаем задание в планировщике
3. Во вкладке «Общие» вписываем название для нашей задачи. Я назвал «Запустить браузер Хром». Коротко и понятно на русском.

Название для задачи планировщика
4. Переходим на вкладку «Триггеры» и нажимаем «Создать…». Выбираем в пункте «Создать задачу:» — При запуске и нажимаем Ок.

Заполняем вкладку «Триггеры»
5.Переходим во вкладку «Действия» и нажимаем «Создать…». Выбираем тип действия «Запуск программы», нажимаем обзор и в проводнике выбираем приложение для запуска. В конце жмем Ок.

Создание действия для запуска приложения
6. В результате в списке активных задач должно появиться ваше созданное задание после перезагрузки произойдет автозапуск программ при включении компьютера.

Видео
Поделиться "Как добавить программу в автозагрузку windows 7 разными способами"
sprosivideo.com
Как добавить программу в автозагрузку в windows?
Здравствуйте, мальчики и девочки, юноши и девушки, дамы и господа. Сегодня я взял выходной на работе по своим личным делам. И как только я всё сделал, то решил написать для вас статью. Тема на ум мне пришла сразу, как только я наткнулся на одну из статей на своём же собственном блоге.
Дело в том, что я писал о том, как убрать программы из автозапуска. Да это вещь безусловно нужная, но я кое что забыл. А именно забыл вам рассказать как добавить программу в автозагрузку. Эта функция не менее полезная, так как очень часто бывает, что мне нужно, чтобы с windows у меня сразу запускалась какая-то программа, либо же открывался файл.
Раньше, когда я не знал про записки-напоминалки на рабочий стол, то изощрялся таким образом что заряжал в автозапуск текстовый документ со списком напоминаний и дел. Таким образом при каждой загрузке windows у меня автоматически открывался этот документик.
Не знаю зачем вы хотите сделать это, но давайте я вам покажу сам процесс:
Папка «Автозагрузка»
Начнем, пожалуй.
- Возьмите любой файл или ярлык программы, нажмите на него правой кнопкой мыши и выберете пункт «Копировать» (Ну или просто нажмите комбинацию клавиш CTRL+C)
- Теперь идите непосредственно в саму папку «Автозагрузка». Давайте я помогу вам ее найти. Идите по следующему пути C:\Пользователи\Ваша учетная запись\AppData\Roaming\Microsoft\Windows\Start Menu\Programs\Startup.

- Ну как? Получилось зайтип? Если да, то молодцы, а если нет, то давайте узнаем почему. Скорее всего после того, как вы зашли в папку пользователя, вы не нашли папку AppData. На самом деле она есть, но эта папка скрытая, поэтому её надо сделать видимой.

- После этих манипуляций вы сможете продолжить путь и войти в нужный каталог. И теперь вам только остается вставить ваш скопированный файл или ярлык. Для этого нажмите правую кнопку мышки на свободном месте в папке и выберете пункт «Вставить». Ну или нажмите CTRL+V.
- Можете теперь попробовать перезагрузиться, чтобы удостовериться, что всё работает.
С помощью строки «Выполнить»
Второй способ попасть в папку с автозагрузкой, как по мне намного быстрее, так как не надо искать длинные пути, а только лишь вбить в строку «Выполнить» волшебное слово.
- Откройте строчку «Выполнить» и введите туда shell:startup, после чего нажмите ОК. После этого вам откроется та же самая папка с автозапуском, что я описывал выше. И сюда же вы вставляете то, что будет у вас открываться при загрузке системы. Но эта папка действует лишь для текущего пользователя. И если вы закинете сюда что-либо, то для другой учетной записи это будет неактуально.

- Чтобы сделать автозагрузку файла или программы для вообще всех пользователей, то вам нужно загнать его в другую папку. Для этого снова вызовете строчку «Выполнить» и введите там shell:common startup. Вам откроется очередная папка, куда вы сможете вставить любой файл, например любой документ. И открываться на сей раз он будет уже у всех пользователей.

Как вы можете видеть, вам открылась совершенно другая папка, которая находится по пути C:\ProgramData\Microsoft\Windows\Start Menu\Programs\StartUp. Кстати вы также можете заходить в эту папку без вызова «Выполнить», но как я говорил раньше, с помощью строки удобнее и быстрее. 
Кроме вышеописанных пунктов, можно добавит файлы в автозапуск с помощью редактора реестра, либо сторонних программ. Но оно вам надо, когда есть более простой и надежный способ? Стандартные средства позволят вам сделать всё быстро.
И вообще удобно пользоваться какими-либо фишками, которые позволят вам намного быстрее работать за компьютером и оптимизировать процесс работы. Именно поэтому я рекомендую вам посмотреть видеокурс по продуктивной работе за компьютером. Всё расставлено по полочкам, рассказано доступным для любого пользователя языком, а главное, что информация очень нужная и полезная. Очень рекомендую.
Ну а на этом я свою сегодняшнюю статью заканчиваю. Надеюсь, что вы почерпнете информацию, которую я вам здесь дал или хотя бы просто сочтете ее нужной и интересной. В любом случае не забывайте подписываться на мой блог и рассказывать друзьям в социальных сетях. Всем добра и удачи. Пока-пока!
С уважением, Дмитрий Костин
koskomp.ru
Как добавить программу в автозагрузку
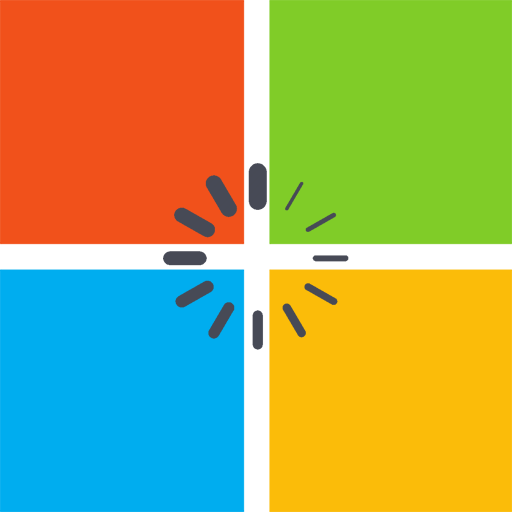
Автозагрузка — удобная функция семейства операционных систем Виндовс, которая позволяет запускать любое программное обеспечение во время её старта. Это помогает сохранить время и иметь все нужные для работы программы запущенными в фоне. В этой статье будет рассказано, каким образом можно добавить любое нужное приложение в автоматическую загрузку.
Добавление в автозапуск
Для ОС Windows 7 и 10 существует ряд способов добавления программ в автостарт. В обеих версиях операционных систем это можно сделать посредством сторонних программных разработок или же при помощи системных инструментов — решать вам. Компоненты системы, которыми можно редактировать список файлов, находящихся в автозагрузке, по большей части идентичны — различия можно обнаружить лишь в интерфейсе этих ОС. Что же касается сторонних программ, их будет рассмотрено три — CCleaner, Chameleon Startup Manager и Auslogics BoostSpeed.
Windows 10
Существует всего пять способов добавления исполняемых файлов в автозапуск на Виндовс 10. Два из них позволяют включить уже отключённое приложение и являются разработками сторонних производителей — программами CCleaner и Chameleon Startup Manager, остальные три — системные инструменты («Редактор реестра», «Планировщик заданий», добавления ярлыка в каталог автозагрузки), которые позволят добавить любое нужное вам приложение в список автоматического запуска. Подробнее в статье по ссылке ниже.

Подробнее: Добавление приложений в автозагрузку на Виндовс 10
Windows 7
Виндовс 7 предоставляет три системных утилиты, которые помогут загрузить программное обеспечение при запуске компьютера. Это компоненты «Конфигурация системы», «Планировщик заданий» и простое добавления ярлыка исполняемого файла в директорию автостарта. В материале по ссылке ниже также рассмотрены две сторонние разработки — CCleaner и Auslogics BoostSpeed. Они обладают схожим, но чуть более расширенным функционалом, в сравнении с системными инструментами.

Подробнее: Добавление программ в автозагрузку на Windows 7
Заключение
И седьмая, и десятая версии операционной системы Виндовс содержат в себе три, практически идентичных, стандартных способа добавления программ в автозапуск. Для каждой из ОС доступны приложения сторонних разработчиков, которые тоже отлично справляются со своей задачей, а их интерфейс является более доброжелательным в отношении пользователя, нежели встроенные компоненты.
 Мы рады, что смогли помочь Вам в решении проблемы.
Мы рады, что смогли помочь Вам в решении проблемы.  Задайте свой вопрос в комментариях, подробно расписав суть проблемы. Наши специалисты постараются ответить максимально быстро.
Задайте свой вопрос в комментариях, подробно расписав суть проблемы. Наши специалисты постараются ответить максимально быстро. Помогла ли вам эта статья?
Да Нетlumpics.ru
Как добавить любую программу в автозагрузку Windows
Хочу рассказать сегодня про то, как легко добавить любую программу в автозагрузку Windows — без специальных утилит, редактирования реестра, отображения скрытых системных файлов и прочих извращений.
Опытные пользователи наверняка знают описанную ниже «хитрость», поэтому, вместо того, чтоб писать бессмысленные комментарии по этому поводу — предлагаю воспользоваться ссылочками в меню сайта «Случайная статья» или «Карта сайта» и ознакомиться с другой полезной информацией на ресурсе.
Эта статья рассчитана, в первую очередь, на малоопытных пользователей компьютера.
Добавление любой программы в автозагрузку Windows
Как ни странно, но очень много пользователей компьютера не знают, как внести какой-либо софт в список автоматически запускаемых при старте системы Windows — далеко не в каждой программе есть соответствующий пункт в настройках для этого.
Недавно задумался, а почему у меня любимый браузер не запускается сам при старте компьютера? Ведь я практически всегда начинаю свой трудовой день с сети Интернет. Вот на своём личном опыте и опишу пошагово решение озвученного выше вопроса.
Итак, сперва создаём ярлык для той программы, которую надо заставить стартовать вместе с системой. Для этого переходим в папку с установленной программой и жмём правой кнопкой мыши по исполняемому файлику (с разрешением .exe он должен быть)…
Мой мир
Вконтакте
Одноклассники
Google+
...
Теперь временно забываем про этот ярлык и идём искать системную автозагрузочную папку…
Где и как найти системную папку «Автозагрузка»
В Windows 7 она живёт вот по такому пути…
Или можно просто через кнопку «Пуск» зайти во «Все программы» — «Автозагрузка»…
В Windows 10 с помощью клавиатурной комбинации Win+R (жмём на клавиатуре кнопочку с логотипом «Win» и не отпуская её на «R») или через меню «Пуск» — «Служебные»…
…запускаем окно «Выполнить»…
В строке «Открыть:», как видите, нам нужно вписать команду shell:Startup (можно скопировать\вставить отсюда)…
…и нажав кнопку «Ок» мы попадём в нужную нам папку, в которую и вставляем (перетаскиваем с рабочего стола) наш созданный ранее ярлык…
Всё, закрываем это окно и неудержимо радуемся новой любимой программе в автозагрузке компьютера.
Данный метод работает в 90% случаев. Если он Вам не помог — нужно лезть в реестр. Тут я Вам не помощник — элементарная невнимательность или «кривые руки» могут нанести больше вреда, чем пользы, а обвинят в этом меня, как всегда.
Вот нашёл в сети полезное видео на тему этой статьи…
Теперь Вы знаете как добавить любую программу в автозагрузку Windows — до новых интересных компьютерных программ и полезных советов.
С уважением, Сергей Трофимов (не певец).

Поделитесь с друзьями в социальных сетях...
Мой мир
Вконтакте
Одноклассники
Google+
Рекомендую ещё посмотреть...
Я только обозреваю программы! Любые претензии - к их производителям!
Сообщения с ссылками проходят модерацию и публикуются с задержкой.
optimakomp.ru
Как добавить программу в автозагрузку Windows
Всем доброго времени суток, рад видеть Вас на блоге айтишнега. Сегодня мы поговорим об актуальной теме, а именно: как добавить программу в автозагрузку Windows. Побудило меня написать этот пост — отсутствие кнопки пуск в семействе Windows 8, да и озадачило меня это немного, поэтому решил подробно расписать как делать это в семействе Windows от старенький XP до совсем свежей 8.1

Существует много способов заставить программы запускаться вместе со стартом Windows, однако мы рассмотрим самый простой способ: поместить ярлычок программы в автозагрузку. (Про реестр мы рассмотрим в будущих статьях в скором времени, таким способом «любят» запускаться баннеры и прочая гадость)
Думаю раз Вы задались этим вопросом, то объяснять зачем это нужно не имеет смысла, мы сейчас просто рассмотрим как добавить программу в автозагрузку:
Из этой статьи вы узнаете:
Как добавить программу в автозагрузку Windows XP
Как я уже говорил для того чтобы заставить программу (или файл) запускаться каждый раз вместе со стартом Windows — нужно этот файл или ярлычок программы поместить в специальную папочку «Автозагрузка». Самый простой способ добраться до нее — через меню «ПУСК». Откройте его, перейдите в «Все программы» кликните правой кнопкой мыши по «Автозагрузка» и выберите в появившемся меню «Проводник»

Перед Вами откроется папочка, куда нужно всего лишь поместить ярлык к программе или файлу. После этого можно перезагрузиться и проверить результат: программа автоматически запуститься при запуске.

Как добавить программу в автозагрузку Windows 7
Для того, чтобы заставить программу запускаться автоматически в Windows 7, нужно проделать практически тоже самое, что и в XP, тут всего лишь небольшие изменения в интерфейсе кнопки ПУСК… Выбираем [ВСЕ ПРОГРАММЫ] жмем правой кнопкой мыши по «Автозагрузка» и в появившемся меню выбираем «Проводник»

Осталось только «накидать» сюда то, что мы хотим запускать со стартом Windows.

Как добавить программу в автозагрузку Windows 8
В отличии от предыдущих редакций Windows — Windows 8 не имеет кнопки Пуск, а то что есть в 8.1, привычным пуском не назовешь, однако папочка откуда запускаются программы никуда не делась и мы сейчас до нее доберемся (Этот способ можно использовать во всех редакциях Windows)
Нажимаем на клавиатуре комбинацию:
 + R, и вводим команду %AppData%
+ R, и вводим команду %AppData%

В этой папке идем по пути:
\Microsoft\Windows\Start Menu\Programs\Startup 
…и попадаем в привычную нам папку автозагрузки, как видите ничего сложного в этом нет!
P.S. Данный способ работает только для конкретного пользователя системы, т.е. если зайдете под другим пользователем — ничего из автозагрузки не запустится. О том как сделать автозагрузку для всех пользователей я расскажу в будущих статьях, не пропустите 😉
Вконтакте
Одноклассники
Google+
www.itshneg.ru
Как добавить программу в автозагрузку в Windows 7?

На сайте мы уже успели рассказать о том, как отключить автозапуск некоторых навязчивых программ при загрузке операционной системы Windows. Однако бывает и обратная ситуация, когда пользователю нужно добавить ту или иную программу в автозагрузку. Операционная система Windows позволяет это сделать, причем различными способами.
Через раздел «Автозагрузка»
На Windows есть специальный раздел «Автозагрузка», куда пользователь может самостоятельно добавлять ярлыки тех программ, которые должны будут загружаться вместе с Windows.
Папка эта находится по адресу C:\Users\НИКНЕЙМ\AppData\Roaming\Microsoft\Windows\Start Menu\Programs\Startup, где в качестве никнейма вы используете имя своей учетной записи. Также можно воспользоваться другим адресом — C:\ProgramData\Microsoft\Windows\Start Menu\Programs\Startup, здесь не нужно добавлять имя пользователя (для всех пользователей компьютера).
Итак, папка открыта. В ней вы можете видеть ярлыки, в некоторых случаях ярлыков не будет — не суть.
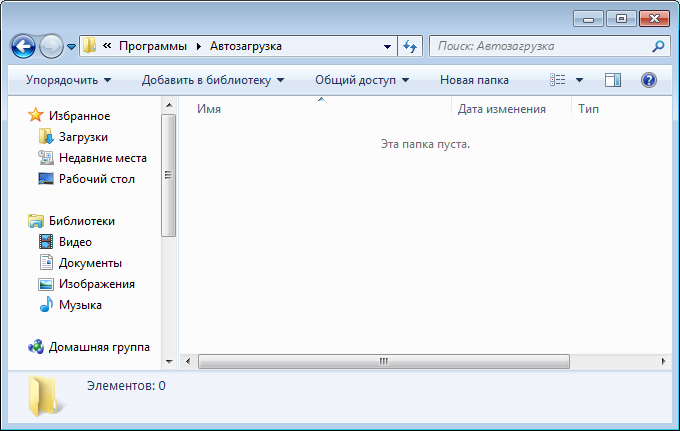
Что дальше? Дальше берете ярлык, например, с рабочего стола и перетягиваете его в папку:

Сложно? Ничуть, но здесь есть своя особенность. Дело в том, что если вы перемещаете ярлык с рабочего стола, он остается в папке. Соответственно, с рабочего стола этот ярлык пропадает. Если вам нужен ярлык и в папке автозагрузки, и на рабочем столе, сначала создайте дополнительный ярлык для этой программы. Это просто.
На рабочем столе нажмите правую кнопку мыши, выберите «Создать» — «Ярлык».
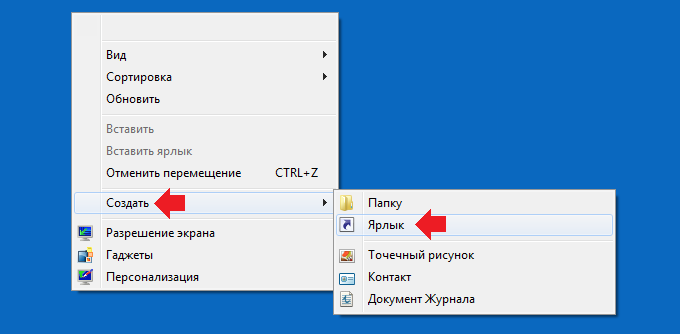
Указываете путь до exe-файла.
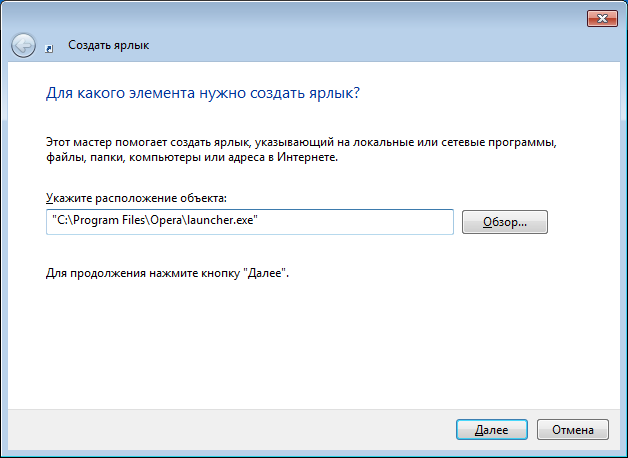
Даете имя ярлыку.
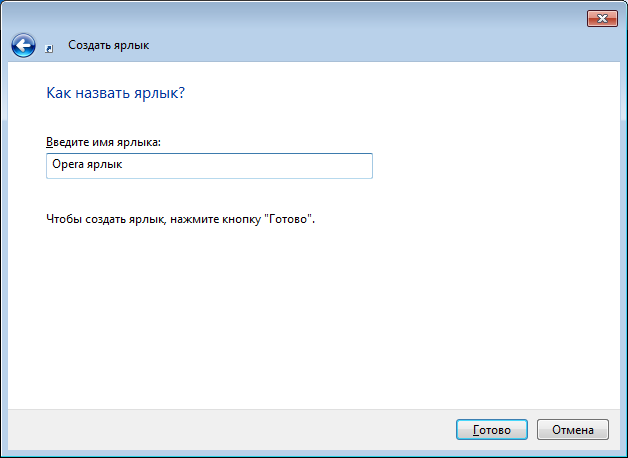
Перемещаете этот ярлык в папку с автозагрузкой.

Через настройки программы
Можно добавить программу в автозапуск через ее собственные настройки, если, конечно, в них есть такой пункт. Покажем пример на всем известной программе uTorrent.
Запустите приложение, нажмите на значок в виде шестеренки, чтобы попасть в настройки.
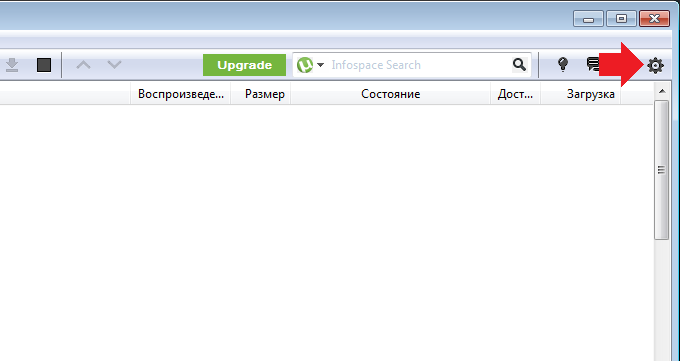
Откроется окно с настройками, выберите вкладку «Общее». Здесь найдите пункт «Запускать uTorrent вместе с Windows» и поставьте галочку рядом с ним, не забыв нажать на кнопку «Применить».
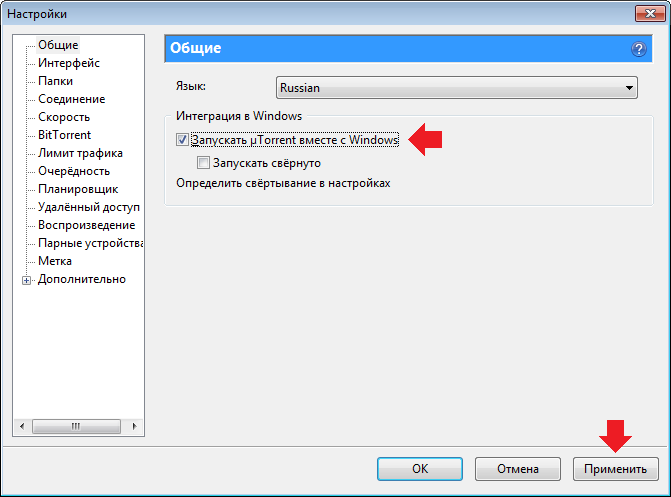
После перезагрузки программа станет запускаться вместе с операционной системой.
Через реестр
Самый сложный путь, которым мы пользоваться не советуем — в случае неправильных действий можно получить проблемы и проблемы серьезные, вплоть до краха Windows. Поэтому, во-первых, настоятельно советуем создать точку восстановления, а во-вторых, никакой ответственности за указанные действия несет только вы сами.
Нажмите Win+R, чтобы появилось окно. В него введите regedit, затем нажмите ОК.
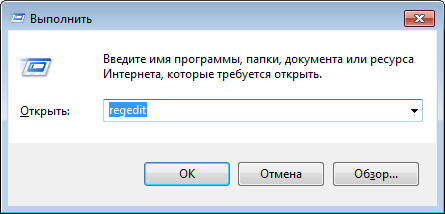
Здесь открываете ветку HKEY_CURRENT_USER\Software\Microsoft\Windows\CurrentVersion\Run (если пользователь один) или HKEY_LOCAL_MACHINE\SOFTWARE\Microsoft\Windows\CurrentVersion\Run (если пользователей несколько).
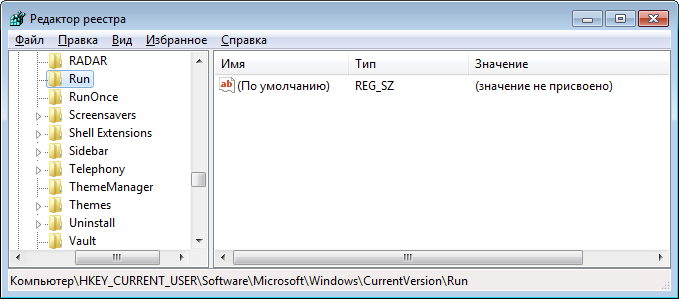
Затем нажимаете на правую кнопку мыши, выбираете «Создать» — «Строковый параметр».

Даете параметру название — на свой вкус.
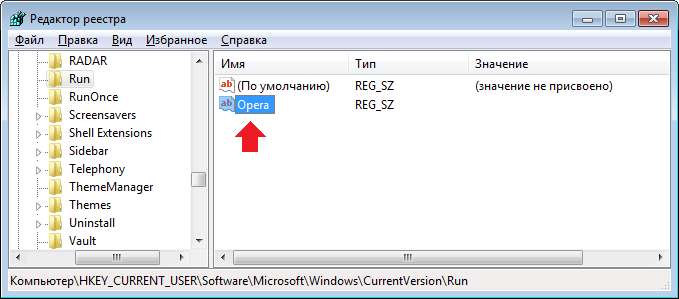
Щелкаете на параметр, нажимаете на правую кнопку мыши, затем — «Изменить».

Добавляете путь до exe-файла и нажимаете ОК.

Программа добавлена в автозагрузку.
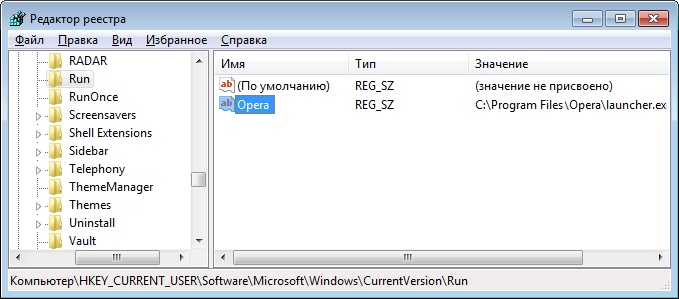
siteprokompy.ru