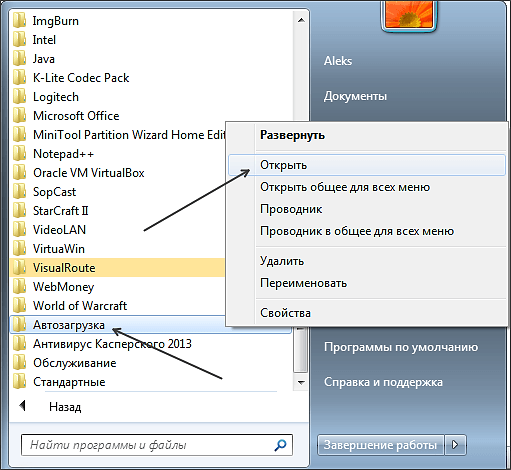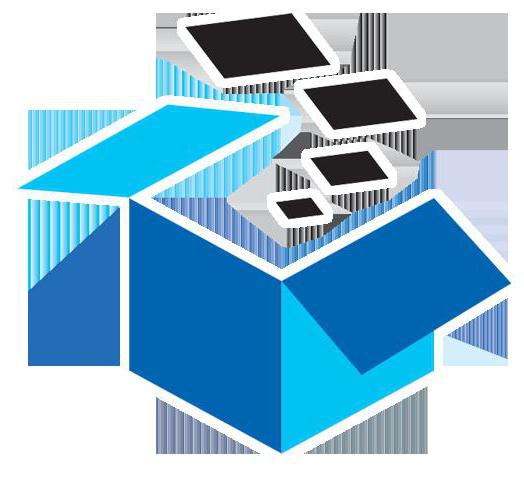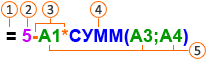Срок доставки товара в течении 1-3 дней !!!
|
|
Создание сложных формул в Microsoft Excel. Эксель формулы для чайников
Как сделать формулу в Excel?

Вспоминая программу Эксель, все сразу представляют себе работу с таблицами, но основное назначение данной программы в проведении различных расчетов и обработке полученных данных. В Экселе предоставляются огромные возможности по обработке, как чисел, так и текста, для чего потребуется только правильно написать формулу. Далее в статье мы будем рассматривать, как сделать формулу в Excel для проведения различных вычислений и обработки данных.
Сделать формулу в Excel можно используя арифметические операторы, причем при составлении сложных формул учитывается приоритет выполнения различных операторов:+ сложение;— вычитание;* умножение;/ деление;^ возведение в степень;% процент.
Создание формулы в Экселе начинается с написания знака равенства «=» в ячейке, в которой будет создаваться формула. Например, введя в ячейке следующую формулу «=2+3», после нажатия «Enter» мы увидим уже результат вычислений цифру «5», а не саму формулу. Но возможности Экселя не ограничиваются таким простым способом записи формулы. Для проведения вычислений в формуле можно указывать ссылки на другие ячейки, данные в которых должны использоваться для расчетов.
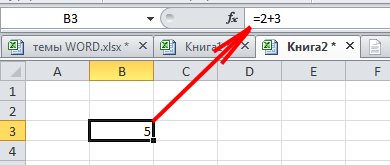
В качестве простого примера можно в разные ячейки записать цифры «2» и «3», и создать формулу в Excel в соседней ячейке, где вместо цифр будут ссылки на ячейки, в которых записаны необходимые нам цифры. В выбранную ячейку записываем знак равенства «=», что сразу даст понять программе о наличии формулы в данной ячейке, и записываем выражение сложения двух чисел, где вместо чисел будут адреса ячеек с числами. Для более удобного и безошибочного ввода адреса ячейки лучшим вариантом будет при наборе формулы в Экселе просто кликнуть указателем мыши на данную ячейку, и ее адрес сразу отобразится в создаваемой формуле. После этого прописываем необходимый арифметический оператор, и указываем адрес следующей ячейки таким же способом. В примере ниже знак равенства в ячейке набран через пробел, поэтому не воспринимается программой, как формула.
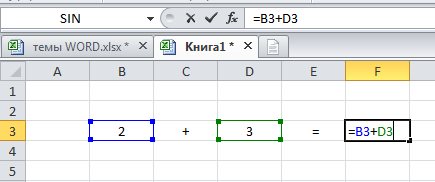
В Экселе редко производят единичные расчеты, как правило, формулу необходимо написать для обработки значений в целом столбце таблицы. Чтобы упростить ввод формул для обработки каждого значения, достаточно в Экселе сделать формулу один раз в одной ячейке и размножить ее, перетягивая на все необходимые ячейки. После написания формулы необходимо подвести курсор к правому нижнему углу ячейки, где курсор должен сменить свое отображение на черное перекрестие. После появления черного перекрестия необходимо нажать левую кнопку мыши и перетащить формулу вниз или вверх на необходимое количество ячеек. При этом в каждой последующей ячейке формула будет менять свой вид, заменяя адреса ячеек на адрес ячейки выше или ниже, в зависимости от направления перетаскивания формулы. Для более наглядного примера сделаем формулу в Экселе, с помощью которой у нас получится создать таблицу умножения. В самом первом столбце запишем десять раз в подряд цифру «2». В следующем столбце запишем числа от «1» до «10». В третьем столбце сделаем формулу в Excel, где будут перемножаться значения ячеек, и размножим ее на десять ячеек в столбце.
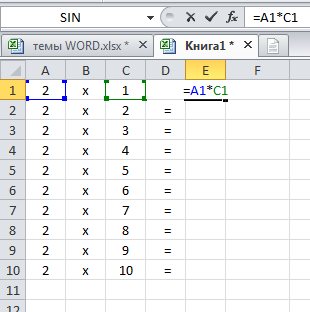
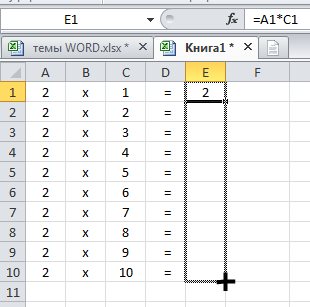
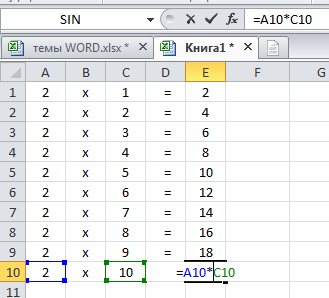
При копировании формулы в другую ячейку (простое копирование выделенной ячейки) адреса ячеек в формуле меняются относительно основной ячейке, так как в формуле записаны относительные адреса ячеек. При создании сложных формул в Экселе может использоваться множество переменных, которые находятся в определенных ячейках. Чтобы при копировании формулы адрес этих ячеек не менялся, можно сделать абсолютную ссылку, адрес которой будет всегда постоянным или смешанную ссылку, в которой будет постоянным столбец или строка.
Для примера сначала сделаем формулу в Excel со смешанной ссылкой для нашей таблицы умножения, где столбец с цифрой «2» будет постоянным. Создается смешанная и абсолютная ссылка с помощью значка «$», который устанавливается слева от неменяющегося параметра. В нашем случае его необходимо указать перед адресом столбца. Откорректировав и размножив формулу на необходимые ячейки, скопируем нашу таблицу умножения и вставим немного правее.
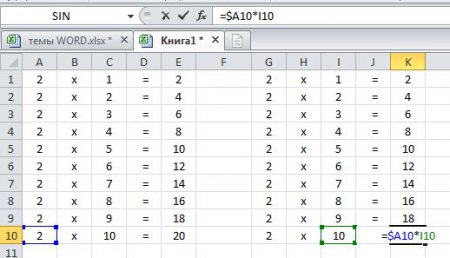
Теперь создадим формулу в Экселе с адресом абсолютной ссылки, которой у нас будет самая первая ячейка с цифрой «2». Для этого подставим значок «$» перед адресом столбца и строки, и размножим нашу формулу. Все последующие цифры «2» из нашего столбца можно удалить.
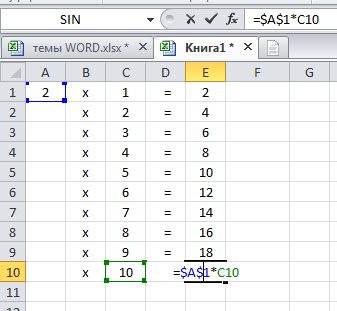
Таким же образом создаются формулы в Экселе с использованием различных функций и данных, находящихся на других листах этой же книги или в других файлах.
Также статьи на сайте chajnikam.ru связанные с программой Excel:Как добавить столбец в Экселе?Как создание выпадающего списка в ExcelСоздание таблиц в ExcelОбъединение ячеек в Экселе
chajnikam.ru
Создание сложных формул в Microsoft Excel
В этом уроке мы разберем, как создать сложную формулу в Excel, а также рассмотрим типичные ошибки, возникающие у начинающих пользователей по невнимательности. Если Вы совсем недавно работаете в Excel, то советуем сначала обратиться к уроку, где мы обсуждали создание простых формул.
Как создать сложную формулу в Excel
В приведенном ниже примере, мы продемонстрируем, каким образом Excel вычисляет сложные формулы, опираясь на порядок выполнения операций. В данном примере мы хотим вычислить величину налога с продаж за услуги по питанию. Чтобы это осуществить, запишем следующее выражение в ячейке D4: =(D2+D3)*0,075. Эта формула сложит стоимость всех позиций счета, а затем умножит на размер налога с продаж 7,5% (записанный как 0,075).
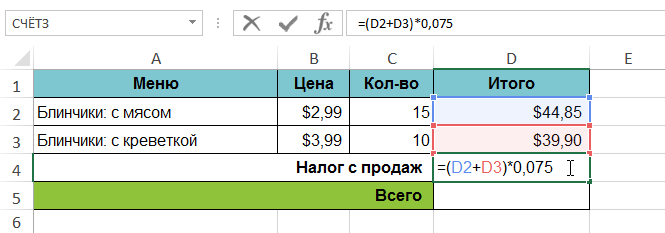
Excel придерживается порядка действий и сначала складывает значения в скобках: (44.85+39.90)=$84.75. Затем умножает это число на налоговую ставку: $84.75*0.075. Результат вычислений показывает, что налог с продаж составит $6.36.
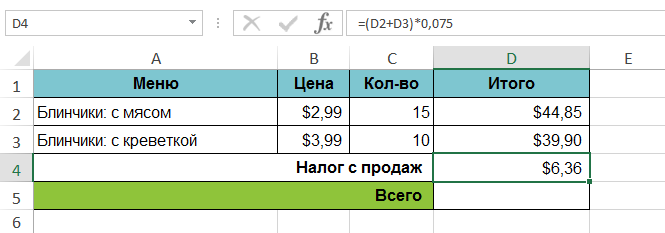
Чрезвычайно важно вводить сложные формулы с верным порядком действий. Иначе расчеты Excel могут оказаться неточными. В нашем случае при отсутствии скобок, в первую очередь выполняется умножение, и результат будет неверным. Скобки являются лучшим способом определения порядка вычислений в Excel.

Создание сложных формул, используя порядок действий
В примере ниже мы воспользуемся ссылками совместно с количественными данными для создания сложной формулы, которая вычислит полную стоимость по счету за обеспечение питанием. Формула вычислит стоимость каждого пункта меню, а затем сложит все значения вместе.
- Выделите ячейку, которая будет содержать формулу. В нашем примере мы выбрали ячейку C4.
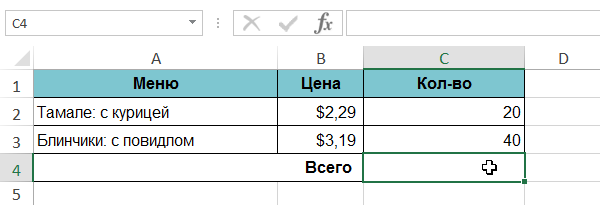
- Введите в нее следующее выражение: =B2*C2+B3*C3. Действия в формуле будут выполняться в соответствии с правилами порядка, следовательно, первым идет умножение: 2.29*20=45.80 и 3.49*35=122.15. Затем эти значения будут суммированы для вычисления полной стоимости: 45.80+122.15.
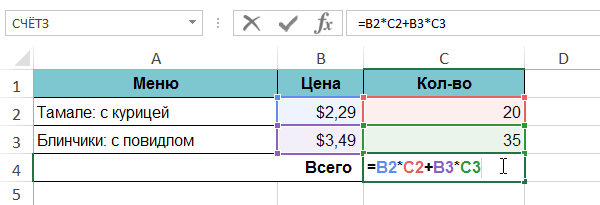
- Выполните проверку, затем нажмите Enter на клавиатуре. Формула вычислит и отобразит результат. В нашем случае результат вычислений показывает, что полная стоимость заказа составляет $167.95.
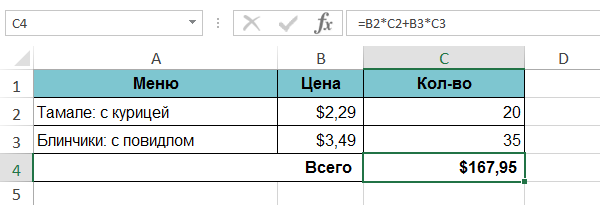
Вы можете добавить скобки в любую формулу, чтобы упростить ее восприятие. Несмотря на то, что в данном примере это не изменит результат вычислений, мы все равно можем заключить умножение в скобки. Этим мы уточним, что оно выполняется до сложения.
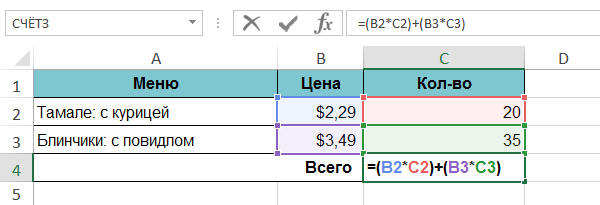
Excel не всегда предупреждает об ошибках в формуле, поэтому Вам необходимо самостоятельно проверять все Ваши формулы. Чтобы узнать, как это можно сделать, изучите урок Проверка формул.
Оцените качество статьи. Нам важно ваше мнение:
office-guru.ru
Как написать формулу в Excel.

 Формулы в Excel
Формулы в Excel  Как написать формулу в Excel. Формулы в Excel помогут производить не только простые арифметические действия (сложение, вычитание, умножение и деление), но и более сложные расчеты. Например, посчитать проценты в Excel, провести сравнение таблиц Excel, посчитать даты, возраст, время, выделить ячейку при условном форматировании, т.д. Для того, чтобы таблица произвела необходимый нам расчет, мы должны написать формулу, по которой будет произведен этот расчет. Для начала определим, в какой ячейке должен стоять результат расчета. Затем выделим эту ячейку (нажмем на неё левой мышкой и эта ячейка станет активной). C какого символа начинается формула в Excel.Перед вводом самой формулы в ячейке всегда ставим сначала знак «равно» - это сигнал программе, что ей надо посчитать по формуле. Теперь вводим саму формулу. В формуле Excel можно написать 1024 символа. Как создать формулу в Excel смотрите в статье «Сложение, вычитание, умножение, деление в Excel». Здесь же написано где на клавиатуре расположены знаки сложения, т.д. и как их нажать. Первый способ. Простую формулу пишем в том же порядке, в каком мы бы ее написали на листочке ручкой. Те же правила математики. Только вместо чисел пишем адрес ячейки с этим числом. Основные знаки математических действий:
Как написать формулу в Excel. Формулы в Excel помогут производить не только простые арифметические действия (сложение, вычитание, умножение и деление), но и более сложные расчеты. Например, посчитать проценты в Excel, провести сравнение таблиц Excel, посчитать даты, возраст, время, выделить ячейку при условном форматировании, т.д. Для того, чтобы таблица произвела необходимый нам расчет, мы должны написать формулу, по которой будет произведен этот расчет. Для начала определим, в какой ячейке должен стоять результат расчета. Затем выделим эту ячейку (нажмем на неё левой мышкой и эта ячейка станет активной). C какого символа начинается формула в Excel.Перед вводом самой формулы в ячейке всегда ставим сначала знак «равно» - это сигнал программе, что ей надо посчитать по формуле. Теперь вводим саму формулу. В формуле Excel можно написать 1024 символа. Как создать формулу в Excel смотрите в статье «Сложение, вычитание, умножение, деление в Excel». Здесь же написано где на клавиатуре расположены знаки сложения, т.д. и как их нажать. Первый способ. Простую формулу пишем в том же порядке, в каком мы бы ее написали на листочке ручкой. Те же правила математики. Только вместо чисел пишем адрес ячейки с этим числом. Основные знаки математических действий: Например, нам нужно ввести такую формулу: (25+18)*(21-7) Вводимую формулу видим в строке формул.
Например, нам нужно ввести такую формулу: (25+18)*(21-7) Вводимую формулу видим в строке формул. Получилось.
Получилось.  Формулу можно вводить как в строке ввода формул, так и в самой ячейке.Например: как посчитать проценты в Excel - 2% от 500.Вводим формулу
Формулу можно вводить как в строке ввода формул, так и в самой ячейке.Например: как посчитать проценты в Excel - 2% от 500.Вводим формулу  , получилось
, получилось  . Когда формула не считает, значит мы не правильно её написали, но можно проверить - где допустили в формуле ошибку. Смотрите в статье "Как проверить формулы в Excel". В Excel можно написать сложную большую формулу с многими условиями (вложенными функциями). Как правильно написать такую формулу, смотрите в статье "Как составлять формулы в Excel для начинающих". Можно в таблице Excel выделить сразу все ячейки с формулами или найти формулы с ошибками. Смотрите статью "Как выделить в Excel ячейки с формулами" здесь. В Excel в формулу можно вводить разные символы, которые обозначают какое-то конкретное действие. Подробнее о таких символах, читайте в статье "Символы в формулах Excel". Второй способ – вставить функцию.Закладка «Формулы». Здесь идет перечень разных формул. Все формулы подобраны по функциям на определенные темы. Например, если нам нужно не просто сложить числа, а сложить числа, если они будут больше 100. То здесь применим логическую формулу. В Excel есть функции финансовые, математические, логические, статистические, дата и время.
. Когда формула не считает, значит мы не правильно её написали, но можно проверить - где допустили в формуле ошибку. Смотрите в статье "Как проверить формулы в Excel". В Excel можно написать сложную большую формулу с многими условиями (вложенными функциями). Как правильно написать такую формулу, смотрите в статье "Как составлять формулы в Excel для начинающих". Можно в таблице Excel выделить сразу все ячейки с формулами или найти формулы с ошибками. Смотрите статью "Как выделить в Excel ячейки с формулами" здесь. В Excel в формулу можно вводить разные символы, которые обозначают какое-то конкретное действие. Подробнее о таких символах, читайте в статье "Символы в формулах Excel". Второй способ – вставить функцию.Закладка «Формулы». Здесь идет перечень разных формул. Все формулы подобраны по функциям на определенные темы. Например, если нам нужно не просто сложить числа, а сложить числа, если они будут больше 100. То здесь применим логическую формулу. В Excel есть функции финансовые, математические, логические, статистические, дата и время. Кнопка «Вставить функцию» - здесь выбираем нужную функцию. Эта же кнопка вызова функций присутствует ниже, рядом со строкой адреса ячейки и строкой ввода формул. Эта кнопка активна при любой открытой вкладке, не надо переключаться на вкладку «Формулы». Кроме того, можно настроить формат ячейки "Процентный". Например, нам нужно посчитать сумму долга. Вводим логическую формулу.
Кнопка «Вставить функцию» - здесь выбираем нужную функцию. Эта же кнопка вызова функций присутствует ниже, рядом со строкой адреса ячейки и строкой ввода формул. Эта кнопка активна при любой открытой вкладке, не надо переключаться на вкладку «Формулы». Кроме того, можно настроить формат ячейки "Процентный". Например, нам нужно посчитать сумму долга. Вводим логическую формулу. Теперь копируем эту формулу в другие ячейки столбца, чтобы не вводить каждую формулу вручную.Для этого выделим ячейку с формулой, наведем курсор на правый нижний угол ячейки. Появится черный крестик в правом нижнем углу выделенной ячейки. Удерживая мышью, ведем крестик вниз по столбцу. Отпускаем мышь, все формулы скопированы. Проставьте внизу таблицы "ИТОГО" - автосумму. Смотрите, как это сделать, в статье «Закладка листа Excel "Формулы"». Вот и получилась таблица , которая считает, маленькая программка.
Теперь копируем эту формулу в другие ячейки столбца, чтобы не вводить каждую формулу вручную.Для этого выделим ячейку с формулой, наведем курсор на правый нижний угол ячейки. Появится черный крестик в правом нижнем углу выделенной ячейки. Удерживая мышью, ведем крестик вниз по столбцу. Отпускаем мышь, все формулы скопированы. Проставьте внизу таблицы "ИТОГО" - автосумму. Смотрите, как это сделать, в статье «Закладка листа Excel "Формулы"». Вот и получилась таблица , которая считает, маленькая программка. Если нужно, чтобы автоматически переносилось значение ячейки в Excel, нужно установить простую формулу "равно". Например, значение из ячейки А1 перенести в ячейку В2. Формула в ячейке В2 такая: =А1. Всё. Ещё, в Excel можно дать имя формуле, особенно, если она сложная. Затем, в ячейке писать не всю большую формулу, а только имя этой формулы. Смотрите статью "Присвоить имя в Excel ячейке, диапазону, формуле". Как правильно написать имя диапазона в формуле Excel.Есть формулы, в которых лучше указать имя диапазона, столбца. Трудно правильно написать в формуле имя диапазона, если в таблице много именованных диапазонов. Но в Excel есть волшебная кнопка «Использовать в формуле» на закладке «Формулы» в разделе «Определенные имена».
Если нужно, чтобы автоматически переносилось значение ячейки в Excel, нужно установить простую формулу "равно". Например, значение из ячейки А1 перенести в ячейку В2. Формула в ячейке В2 такая: =А1. Всё. Ещё, в Excel можно дать имя формуле, особенно, если она сложная. Затем, в ячейке писать не всю большую формулу, а только имя этой формулы. Смотрите статью "Присвоить имя в Excel ячейке, диапазону, формуле". Как правильно написать имя диапазона в формуле Excel.Есть формулы, в которых лучше указать имя диапазона, столбца. Трудно правильно написать в формуле имя диапазона, если в таблице много именованных диапазонов. Но в Excel есть волшебная кнопка «Использовать в формуле» на закладке «Формулы» в разделе «Определенные имена». При написании формулы, нажимаем на эту кнопку, и выходит список имен диапазонов. Нажимаем один раз левой мышкой на название нужного диапазона и это имя диапазона появится в формуле. Если в каком-то диалоговом окне это имя не вставиться обычным способом, то сначала нажимаем кнопку "Вставить имена", затем, выбираем нужное имя из появившегося списка. Если результат подсчета по формуле не входит в ячейку, выходит решетка, это не значит, что формула не посчитала. Всё посчитано, просто нужно настроить формат ячейки, числа. Смотрите в статье "Число Excel. Формат". Иногда, достаточно просто увеличить ширину столбца или установить в ячейку "автоподбор" ширины. Как быстро изменить размер столбца, ячейки, строки, т.д., читайте в статье "Как изменить ширину столбца, высоту строки в Excel" тут. В формулы можно написать не только адрес ячейки, но и вставить определенные знаки, чтобы результат был лучше. Смотрите пример в статье "Подстановочные знаки в Excel" здесь. Здесь показаны относительные ссылки в формулах, но есть еще абсолютные и смешанные ссылки, ссылки в формулах на другие листы таблицы Excel. Ссылка в формулах - это адрес ячейки. Адрес ячейки можно зафиксировать в формуле, тогда, при переносе этой формулы, адрес ячейки в формуле не изменится. А можно сделать так, что при переносе формулы, адрес ячейки в этой формуле будет писаться новый, по отношению к переносимой ячейке. Это удобно для копирования формулы в таблице, чтобы не писать ее в каждой ячейке заново. Как написать формулу со ссылками на другие листы быстро, читайте в статье "Ссылки в Excel на несколько листов сразу". Бывает в таблице название столбцов не буквами, а числами. Как изменить название столбцов на буквы, читайте статью "Поменять название столбцов в таблице Excel". Подробнее об относительных и абсолютных ссылках в формулах, смотрите в статье "Относительные и абсолютные ссылки в Excel".
При написании формулы, нажимаем на эту кнопку, и выходит список имен диапазонов. Нажимаем один раз левой мышкой на название нужного диапазона и это имя диапазона появится в формуле. Если в каком-то диалоговом окне это имя не вставиться обычным способом, то сначала нажимаем кнопку "Вставить имена", затем, выбираем нужное имя из появившегося списка. Если результат подсчета по формуле не входит в ячейку, выходит решетка, это не значит, что формула не посчитала. Всё посчитано, просто нужно настроить формат ячейки, числа. Смотрите в статье "Число Excel. Формат". Иногда, достаточно просто увеличить ширину столбца или установить в ячейку "автоподбор" ширины. Как быстро изменить размер столбца, ячейки, строки, т.д., читайте в статье "Как изменить ширину столбца, высоту строки в Excel" тут. В формулы можно написать не только адрес ячейки, но и вставить определенные знаки, чтобы результат был лучше. Смотрите пример в статье "Подстановочные знаки в Excel" здесь. Здесь показаны относительные ссылки в формулах, но есть еще абсолютные и смешанные ссылки, ссылки в формулах на другие листы таблицы Excel. Ссылка в формулах - это адрес ячейки. Адрес ячейки можно зафиксировать в формуле, тогда, при переносе этой формулы, адрес ячейки в формуле не изменится. А можно сделать так, что при переносе формулы, адрес ячейки в этой формуле будет писаться новый, по отношению к переносимой ячейке. Это удобно для копирования формулы в таблице, чтобы не писать ее в каждой ячейке заново. Как написать формулу со ссылками на другие листы быстро, читайте в статье "Ссылки в Excel на несколько листов сразу". Бывает в таблице название столбцов не буквами, а числами. Как изменить название столбцов на буквы, читайте статью "Поменять название столбцов в таблице Excel". Подробнее об относительных и абсолютных ссылках в формулах, смотрите в статье "Относительные и абсолютные ссылки в Excel".
www.excel-office.ru