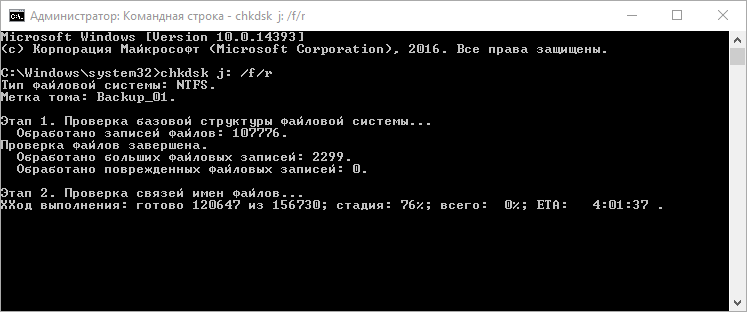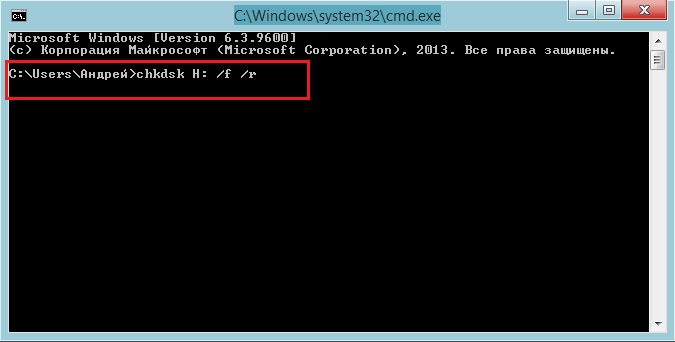Срок доставки товара в течении 1-3 дней !!!
|
|
Как удалить или разрешить циклическую ссылку. Формулы для excel
Ввод формулы - Excel for Mac
Примечание: Мы стараемся как можно оперативнее обеспечивать вас актуальными справочными материалами на вашем языке. Эта страница переведена автоматически, поэтому ее текст может содержать неточности и грамматические ошибки. Для нас важно, чтобы эта статья была вам полезна. Просим вас уделить пару секунд и сообщить, помогла ли она вам, с помощью кнопок внизу страницы. Для удобства также приводим ссылку на оригинал (на английском языке) .
Формулы представляют собой выражения для вычисления значений на листе. Все формулы начинаются со знака равенства (=). С помощью константа и вычислений оператор можно создать простую формулу. Например, формула = 5 + 2 * 3, Перемножение двух чисел и прибавляющей к результату число.
Можно также создать формулу с помощью функции предопределенных формулу, которая упрощает ввод вычислений.
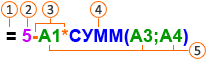

 Константы, например числовое или текстовое значение, можно ввести непосредственно в формулу.
Константы, например числовое или текстовое значение, можно ввести непосредственно в формулу.
 Операторы определяют тип вычисления, которое выполняет формулу. Например ^ («крышка») оператор возведения числа в степень и * (звездочка) оператор вычисляет произведение чисел.
Операторы определяют тип вычисления, которое выполняет формулу. Например ^ («крышка») оператор возведения числа в степень и * (звездочка) оператор вычисляет произведение чисел.
 Функции готовый формулы, которые можно использовать отдельно, или как часть формулу более. Каждая функция имеет синтаксис определенных аргументов.
Функции готовый формулы, которые можно использовать отдельно, или как часть формулу более. Каждая функция имеет синтаксис определенных аргументов.
 Значения ячеек позволяют обращаться к ячейке Excel, вместо внутри ячейки конкретное значение, чтобы содержимое ячейки можно изменить без функции, которая ссылается на ячейку, внося изменений.
Значения ячеек позволяют обращаться к ячейке Excel, вместо внутри ячейки конкретное значение, чтобы содержимое ячейки можно изменить без функции, которая ссылается на ячейку, внося изменений.
Ввод формулы, ссылающейся на значения в других ячейках
-
На листе, содержащем столбцы чисел, щелкните ячейку, в которой должны выводиться результаты формулы.
-
Введите знак равенства (=).
-
Щелкните первую ячейку, которую требуется включить в вычисление.

-
Введите оператор. Оператор представляет математическую операцию, выполняемую формулой. Например, оператор * (звездочка) перемножает числа. В этом примере используйте оператор / (косая черта), чтобы разделить числа. На этом этапе формула должна выглядеть так:
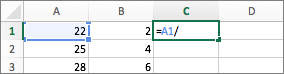
-
Щелкните следующую ячейку, которую нужно включить в вычисление. Теперь формула должна выглядеть так:
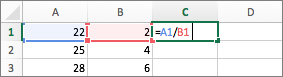
-
Нажмите клавишу RETURN.
В ячейке отобразится результат вычисления.
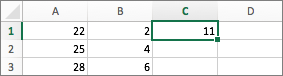
Совет: Чтобы быстро применить формулу к ячейкам ниже в столбце, дважды щелкните маркер заполнения
 в первой ячейке, содержащей формулу.
в первой ячейке, содержащей формулу.
Ввод формулы, содержащей функцию
-
На листе, содержащем диапазон чисел, щелкните пустую ячейку, в которой должны выводиться результаты формулы.
-
Введите знак равенства (=) и функцию, например =МИН. Функция МИН находит наименьшее число в диапазоне ячеек.
-
Введите открывающую круглую скобку, выберите диапазон ячеек, которые требуется включить в формулу, и введите закрывающую круглую скобку.
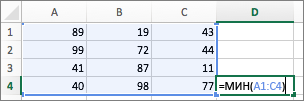
-
Нажмите клавишу RETURN.
В этом примере функция МИН возвращает 11 — наименьшее число в ячейках от A1 до C4.
Советы
При вводе формулы в ячейке формула также отображается в строке формул.
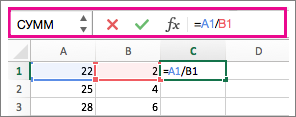
Кнопки в строке формул могут помочь вам в создании формул.
-
Чтобы проверить формулу, нажмите
 . Если ошибок нет, в ячейке будет выведен результат формулы. Если же ошибки есть, появится значок
. Если ошибок нет, в ячейке будет выведен результат формулы. Если же ошибки есть, появится значок
 . Наведите на него указатель, чтобы просмотреть описание проблемы, или щелкните стрелку вниз, чтобы получить дополнительную помощь в устранении неполадки.
. Наведите на него указатель, чтобы просмотреть описание проблемы, или щелкните стрелку вниз, чтобы получить дополнительную помощь в устранении неполадки. -
Чтобы вернуться к предыдущей формуле, нажмите
 .
. -
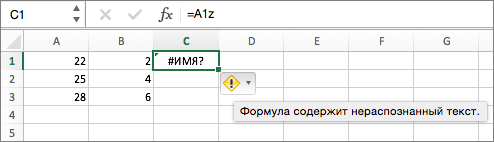
-
Чтобы выбрать функцию, используйте список функций.

При выборе функции открывается построитель формул с дополнительной информацией о функции.
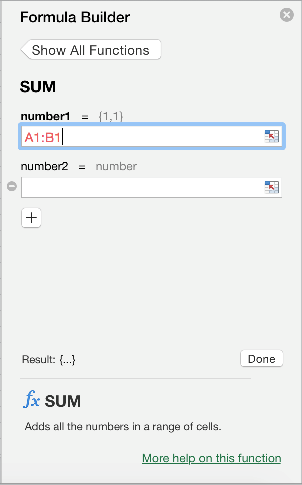
См. также
Создание простой формулы
Добавление списка чисел в столбце
Операторы вычислений и порядок операций
Список всех функций (по категориям)
Переключение между относительных и абсолютных ссылок
support.office.com
Как удалить или разрешить циклическую ссылку
Вы ввели формулу, но она не работает. Вместо этого появляется сообщение о "циклической ссылке". Миллионы людей сталкиваются с этой проблемой. Это происходит, когда формула пытается посчитать собственную ячейку при отключенной функции итеративных вычислений. Вот как это выглядит:
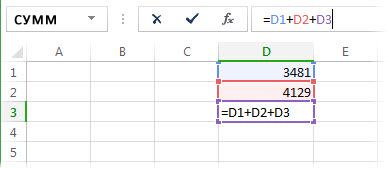
Формула =D1+D2+D3 не работает, поскольку она расположена в ячейке D3 и ссылается на саму себя. Чтобы устранить проблему, вы можете переместить формулу в другую ячейку (в строке формул нажмите сочетание клавиш CTRL+X, чтобы вырезать формулу, выберите другую ячейку и нажмите сочетание клавиш CTRL+V).
Другая распространенная ошибка связана с использованием функций, которые включают ссылки на самих себя, например ячейка F3 может содержать формулу =СУММ(A3:F3). Пример:

Вы также можете попробовать один из описанных ниже способов.
-
Если вы только что ввели формулу, сначала проверьте ячейку, в которой она расположена. Проверьте, не ссылается ли формула на собственную ячейку. Например, ячейка A3 может содержать формулу =(A1+A2)/A3. Такие формулы, как =A1+1 (в ячейке A1) также приводят к ошибкам циклической ссылки.
Проверьте наличие непрямых ссылок. Они возникают, когда формула, расположенная в ячейке А1, использует другую формулу в ячейке B1, которая снова ссылается на ячейку А1. Если это сбивает с толку вас, представьте, что происходит с Excel.
-
Если найти ошибку не удается, на вкладке Формулы щелкните стрелку рядом с кнопкой Проверка ошибок, выберите пункт Циклические ссылки и щелкните первую ячейку в подменю.
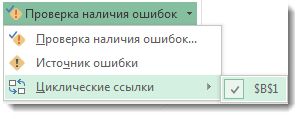
-
Проверьте формулу в ячейке. Если вам не удается определить, является ли эта ячейка причиной циклической ссылки, выберите в подменю Циклические ссылки следующую ячейку.
-
Продолжайте находить и исправлять циклические ссылки в книге, повторяя действия 1–3, пока из строки состояния не исчезнет сообщение "Циклические ссылки".
Советы
-
В строке состояния в левом нижнем углу отображается сообщение Циклические ссылки и адрес ячейки с одной из них.
При наличии циклических ссылок на других листах, кроме активного, в строке состояния выводится сообщение "Циклические ссылки" без адресов ячеек.
-
Вы можете перемещаться по ячейкам в циклической ссылке с помощью двойных щелчков по стрелке трассировки, которая указывает на ячейки, влияющие на значение в текущей ячейке. Чтобы отобразить стрелку трассировки, нажмите кнопку Влияющие ячейки или Зависимые ячейки на вкладке Формулы.

Предупреждение о циклической ссылке
Когда Excel впервые находит циклическую ссылку, отображается предупреждающее сообщение. Нажмите кнопку ОК или закройте окно сообщения.
Если вы закроете сообщение, то Excel отобразит в ячейке либо нулевое значение, либо последнее вычисленное значение. В некоторых случаях формула может успешно работать до тех пор, пока она не попытается вычислить себя. Например, формула, использующая функцию "ЕСЛИ" может работать до тех пор, пока пользователь не введет аргумент (данные, необходимые для нормальной работы формулы), который заставит формулу попытаться вычислить саму себя. Если это произойдет, Excel оставит в ячейке последнее успешно вычисленное значение.
Если есть подозрение, что циклическая ссылка содержится в ячейке, которая не возвращает значение 0, попробуйте такое решение:
Внимание! Во многих случаях при создании дополнительных формул с циклическими ссылками предупреждающее сообщение в приложении Excel больше не отображается. Ниже перечислены некоторые, но не все, ситуации, в которых предупреждение появится.
-
Пользователь создает первый экземпляр циклической ссылки в любой открытой книге.
-
Пользователь удаляет все циклические ссылки во всех открытых книгах, после чего создает новую циклическую ссылку.
-
Пользователь закрывает все книги, создает новую и вводит в нее формулу с циклической ссылкой.
-
Пользователь открывает книгу, содержащую циклическую ссылку.
-
При отсутствии других открытых книг пользователь открывает книгу и создает в ней циклическую ссылку.
Итеративные вычисления
Иногда вам могут потребоваться циклические ссылки, потому что они заставляют функции выполнять итерации, т. е. повторять вычисления до тех пор, пока не будет выполнено заданное числовое условие. Это может привести к снижению производительности компьютера, поэтому по умолчанию итеративные вычисления в Excel выключены.
Если вы не знакомы с итеративными вычислениями, вероятно, вы не захотите оставлять активных циклических ссылок. Если же они вам нужны, необходимо решить, сколько раз может повторяться вычисление формулы. Если включить итеративные вычисления, не изменив предельное число итераций и относительную погрешность, приложение Excel прекратит вычисление после 100 итераций либо после того, как изменение всех значений в циклической ссылке с каждой итерацией составит меньше 0,001 (в зависимости от того, какое из этих условий будет выполнено раньше). Тем не менее, вы можете сами задать предельное число итераций и относительную погрешность.
-
Если вы работаете в Excel 2010 или более поздней версии, последовательно выберите элементы Файл > Параметры > Формулы. Если вы работаете в Excel для Mac, откройте меню Excel, выберите пункт Настройки и щелкните элемент Вычисление.
Если у вас Excel 2007, нажмите кнопку Microsoft Office
 , щелкните Параметры Excel и выберите категорию Формулы.
, щелкните Параметры Excel и выберите категорию Формулы. -
В разделе Параметры вычислений установите флажок Включить итеративные вычисления. На компьютере Mac щелкните Использовать итеративное вычисление.
-
В поле Предельное число итераций введите количество итераций для выполнения при обработке формул. Чем больше предельное число итераций, тем больше времени потребуется для пересчета листа.
-
В поле Относительная погрешность введите наименьшее значение, до достижения которого следует продолжать итерации. Это наименьшее приращение в любом вычисляемом значении. Чем меньше число, тем точнее результат и тем больше времени потребуется Excel для вычислений.
Итеративное вычисление может иметь три исход:
-
Решение сходится, что означает получение надежного конечного результата. Это самый желательный исход.
-
Решение расходится, т. е. при каждой последующей итерации разность между текущим и предыдущим результатами увеличивается.
-
Решение колеблется между двумя значениями, например, после первой итерации получается значение 1, после второй — значение 10, после третьей — снова 1 и т. д.
К началу страницы
Дополнительные сведения
Вы всегда можете задать вопрос специалисту Excel Tech Community, попросить помощи в сообществе Answers community, а также предложить новую функцию или улучшение на веб-сайте Excel User Voice.
Дополнительные сведения
Полные сведения о формулах в Excel
Рекомендации, позволяющие избежать появления неработающих формул
Поиск ошибок в формулах
Сочетания клавиш и горячие клавиши в Excel
Функции Excel (по алфавиту)
Функции Excel (по категориям)
support.office.com
Создание формулы с помощью функции
Примечание: Мы стараемся как можно оперативнее обеспечивать вас актуальными справочными материалами на вашем языке. Эта страница переведена автоматически, поэтому ее текст может содержать неточности и грамматические ошибки. Для нас важно, чтобы эта статья была вам полезна. Просим вас уделить пару секунд и сообщить, помогла ли она вам, с помощью кнопок внизу страницы. Для удобства также приводим ссылку на оригинал (на английском языке) .
Можно создать формула для вычисления значений в листе с помощью функция. Например, формулы =СУММ(A1:A2) и СУММ(A1,A2) используют функцию СУММ для добавления значений в ячейки A1 и A2. Формулы всегда начинаются со знака равенства (=).
-
Щелкните ячейку, в которую нужно ввести формулу.
-
Чтобы начать формулу с функции, щелкните в строке
 или начать вводить формулу в ячейку формулы.
или начать вводить формулу в ячейку формулы. -
Завершив ввод аргументов, нажмите клавишу ВВОД, чтобы увидеть результат формулы в ячейке.
Совет: Если функции используются часто, вы можете вводить формулы прямо на листе. Введя знак равенства (=) и имя функции, вы увидите информацию о синтаксисе формулы и аргументах функции.
Примеры
Используйте эти данные для работы с примерами формул, содержащих функции. Вы можете просматривать и изменять предложенные формулы, а также вводить свои собственные.
Скопируйте таблицу в ячейку A1 на пустом листе для работы с этими примерами формул, в которых используются функции.
|
Данные |
||
|
5 |
4 |
|
|
2 |
6 |
|
|
3 |
8 |
|
|
7 |
1 |
|
|
Формула |
Описание |
Результат |
|
'=СУММ(A:A) |
Сумма всех чисел в столбце A |
=СУММ(A:A) |
|
'=СРЗНАЧ(A1:B4) |
Среднее арифметическое всех значений в диапазоне A1:B4 |
=СРЗНАЧ(A1:B4) |
support.office.com
Изменение пересчета, итерации или точности формулы
Изменяя точность вычислений в книге, необходимо учитывать важные факторы, указанные ниже.
По умолчанию в вычислениях используются хранимые, а не отображаемые значения
Отображаемые и печатаемые значения зависят от выбора формата и отображения хранимых значений. Например, ячейка, в которой отображается дата "22.06.2008", также содержит порядковый номер, который является хранимым значением даты в этой ячейке. Можно изменить отображение даты на другой формат (например, "22-июнь-2008"), но хранимое в ячейке значение не изменится.
С осторожностью изменяйте точность вычислений
При пересчете формулы Excel обычно использует значения, хранящиеся в ячейках, на которые она ссылается. Например, если в двух ячейках содержится значение 10,005, а формат ячеек предполагает отображение значений в виде денежных единиц, в каждой из ячеек будет отображаться значение 10,01 ₽. При сложении этих значений результат будет равен 20,01 ₽, поскольку Excel складывает хранимые значения 10,005 и 10,005, а не отображаемые значения.
При изменении точности вычислений в книге путем использования отображаемых (форматированных) значений Excel всегда меняет точность хранимых в ячейках значений от полной (15 цифр) до любого другого числа десятичных знаков отображаемого формата. После такого изменения возврат к исходной точности будет невозможен.
-
На вкладке Файл нажмите кнопку Параметры и выберите категорию Дополнительно.
В Excel 2007 нажмите Кнопку Microsoft Office
 , выберите пункт Параметры Excel и выберите категорию Дополнительно
, выберите пункт Параметры Excel и выберите категорию Дополнительно -
В разделе При пересчете этой книги выберите нужную книгу и установите флажок Задать указанную точность.
support.office.com