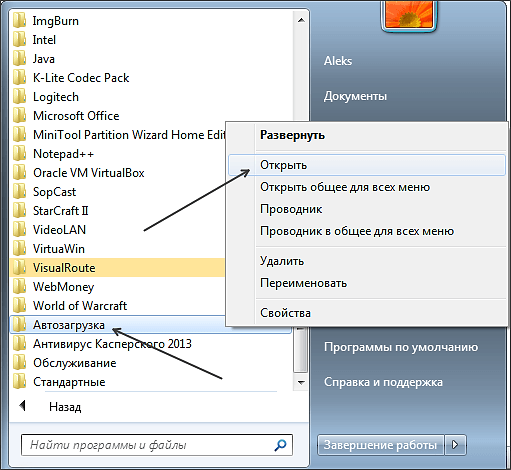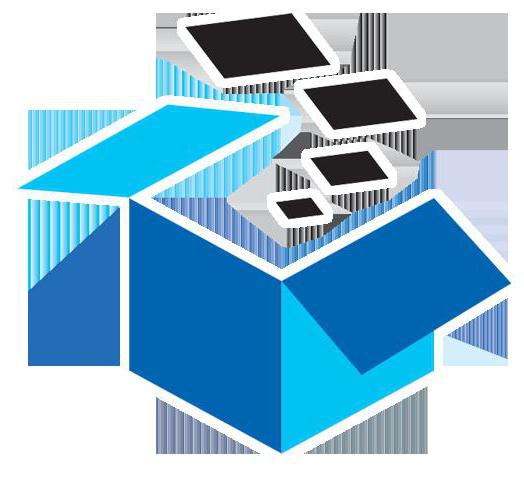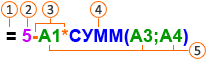Срок доставки товара в течении 1-3 дней !!!
|
|
Примите участие в программе предварительной оценки Office. Какой офис лучше для windows 10
Программа предварительной оценки Office
Office доступен по всему миру, и мы усердно и непрерывно работаем над эксклюзивными ежемесячными обновлениями и новыми возможностями для подписчиков Office 365. Став участником программы предварительной оценки Office, вы в числе первых будете получать доступ к новейшим возможностям Office. Ваши отзывы будут непосредственно отправляться группам разработки продуктов Майкрософт и помогут сделать Office еще лучше.
Примите участие в программе предварительной оценки Office:
ПОСМОТРЕТЬ ВИДЕО
Получите ранний доступ к обновленным функциям Office
Примите участие в программе предварительной оценки Office, чтобы в числе первых получать доступ к новейшим возможностям Office.
Повлияйте на будущее Office
Примите участие в непрерывном процессе создания и улучшения функций и возможностей Office.
Вливайтесь в сообщество
Общайтесь с людьми, которые, как и вы, интересуются технологиями, и получайте поддержку и помощь сообщества участников программы предварительной оценки Office.
Примите участие в программе предварительной оценки Office для компьютеров с Windows.
Программа предварительной оценки Office для компьютеров с Windows доступна обладателям подписки на Office 365 и предоставляется в двух вариантах: "Программа предварительной оценки" и Monthly Channel (Targeted).
Программа предварительной оценки:
этот вариант подходит участникам, желающим получать самые ранние сборки (которые выпускаются чаще), чтобы находить проблемы и оставлять отзывы, таким образом помогая сделать Office лучше, и готовым пойти на некоторый риск при работе с неподдерживаемыми сборками. Выбирая этот вариант, вы принимаете условия программы, которые имеют приоритет над вашим соглашением с корпорацией Майкрософт об использовании Office.
Monthly Channel (Targeted):
этот вариант подходит участникам, которым необходим ранний доступ к полностью поддерживаемым сборкам с минимальным риском.
Показать всеСкрыть все
Чтобы стать участником предварительной оценки Office для Mac, откройте любое приложение Office 2016 для Mac и выберите пункт Справка > Проверить наличие обновлений.
Программа предварительной оценки Office для Mac доступна в двух вариантах: с ранним и поздним доступом.
Предварительная оценка Office — ранний доступ:
этот вариант подходит участникам, желающим получать самые ранние предварительные сборки (которые выпускаются чаще), чтобы находить проблемы и оставлять отзывы, таким образом помогая сделать Office лучше, и готовым пойти на некоторый риск при работе с неподдерживаемыми сборками. Выбирая этот вариант, вы принимаете условия программы, которые имеют приоритет над вашим соглашением с корпорацией Майкрософт об использовании Office.
Предварительная оценка Office — поздний доступ:
этот вариант подходит участникам, которым необходим ранний доступ к полностью поддерживаемым сборкам с минимальным риском и которые хотят сделать Office лучше с помощью своих отзывов.
Показать всеСкрыть все
Принять участие в программе предварительной оценки Office для Windows Mobile.
Программа предварительной оценки Office для Windows Mobile доступна в двух вариантах: с ранним и поздним доступом.
Предварительная оценка Office — ранний доступ:
этот вариант подходит участникам, желающим получать самые ранние предварительные сборки (которые выпускаются чаще), чтобы находить проблемы и оставлять отзывы, таким образом помогая сделать Office лучше, и готовым пойти на некоторый риск при работе с неподдерживаемыми сборками. Выбирая этот вариант, вы принимаете условия программы, которые имеют приоритет над вашим соглашением с корпорацией Майкрософт об использовании Office.
Предварительная оценка Office — поздний доступ:
этот вариант подходит участникам, которым необходим ранний доступ к полностью поддерживаемым сборкам с минимальным риском и которые хотят сделать Office лучше с помощью своих отзывов.
Показать всеСкрыть все
Примите участие в программе предварительной оценки Office для Android:
Word|PowerPoint|Excel|OneNoteДля получения дополнительных сведений посетите сообщества участников программы предварительной оценки Word, Excel, PowerPoint и OneNote для Android.
Показать всеСкрыть все
На данный момент мы не набираем новых участников программы предварительной оценки Office для iPhone и iPad. Следите за нашими новостями.
Показать всеСкрыть все
Целевой выпуск для коммерческих подписчиков Office 365
Программа предварительной оценки Office разработана для подписчиков потребительских планов Office 365, включая Office 365 для дома, персональный и для студентов. У вас оформлена подписка на Office 365 бизнес, корпоративный или для образования, и вы хотите в числе первых получать самые свежие обновления Office? Тогда скачайте сборку Office 365 профессиональный плюс в рамках программы целевого выпуска. Вы и ваши пользователи сможете работать с последними обновлениями и функциями, а также оставлять отзывы, чтобы помочь сделать Office для Windows еще лучше.
iTunes, iPhone и iPad являются зарегистрированными товарными знаками компании Apple Inc. в США и других странах. Android является зарегистрированным товарным знаком компании Google Inc.
Эта информация была полезной?
products.office.com
Известные проблемы с Office и Windows 10
Последнее обновление: октябрь 2017 г.
|
Нужна дополнительная помощь? Если устранить проблему с помощью этих обходных путей не удалось, обратитесь в службу поддержки одним из описанных внизу страницы способов. |
Распространенные проблемы
|
Документы Office открываются дольше после установки обновление Windows 10 Fall Creators Update |
В обновлении Windows 10 Fall Creators Update активный антивирусный продукт может динамически сканировать документы Office, используя API антивирусной программы для Office при открытии файлов. Это помогает активному антивирусному продукту выявлять вредоносные документы, в которых скрыт вредоносный код с использованием, например, шифрования документа. Это сканирование происходит с документами Office всех версий и может приводить к задержке открытия каждого документа до 1 секунды. Корпорация Майкрософт изучает эту проблему и разместит здесь обновление, как только устранит ее. Дополнительные сведения об этой ситуации см. в статье Введение в интерфейс API антивирусных программ для Office. |
|
После входа экран Windows начинает мерцать или мигать |
Мерцание экрана может появиться, если вы используете версию Office 365 или Office 2016 (сборка 16.0.7668.2066), выпущенную для небольшой группы пользователей с 25 по 30 января. 31 января выпущена новая версия Office 365 и Office 2016 (сборка 16.0.7668.2074) с исправлением. Чтобы устранить эту проблему, обновите Office до последней версии. Из-за мерцания экрана вам придется сделать это через командную строку. См. пошаговые инструкции в этой статье: После входа экран Windows начинает мерцать или мигать. |
|
Не удается найти приложения Office после перехода на Windows 10 |
В Windows 10 приложения Office по умолчанию не закреплены в меню Пуск или на панели задач, однако найти и открыть их на начальном экране и панели задач в Windows 10 можно несколькими способами. Дополнительные сведения см. в разделе Поиск приложений Office в Windows 10, Windows 8 и Windows 7. |
|
Обновление до Windows 10 на новых устройствах, включающих Office 365 |
Если вы только что приобрели новое устройство вместе с Office 365, рекомендуем установить Office перед обновлением до Windows 10. Дополнительные сведения см. в статье Обновление до Windows 10 на новых устройствах, включающих Office 365. |
|
После обновления до Windows 10 не удается напечатать документ |
Возможно, потребуется установить новые драйверы для принтера. Для устранения проблемы также можно воспользоваться средством устранения неполадок при печати. Дополнительные сведения см. в статье Устранение проблем с принтером. |
|
Нужна помощь по лицензированию или активации продукта |
Дополнительные сведения см. в статье Ошибки типа "Нелицензированный продукт" в Office. |
|
После обновления до Windows 10 приложения Office отображаются очень большими или маленькими или текст в них размыт. |
Подробные сведения и решения приведены в статье Приложения Office выводятся в окнах неправильного размера или отображаются размыто на внешних мониторах. |
Сообщения об ошибках
|
При попытке открыть документ Office 2013 после перехода с Windows 7 на Windows 10 может появиться сообщение об ошибке, например Ошибка Word при попытке открытия файла или Файл поврежден, поэтому его нельзя открыть. |
Чтобы устранить эту проблему, запустите одно из приложений Office 2013, например Word, и выберите Файл > Учетная запись > Параметры обновления > Обновить сейчас для установки последних обновлений. Дополнительные сведения см. в статье Ошибки при открытии файлов Office после перехода с Windows 7 на Windows 10. |
Проблемы Outlook
|
После установки юбилейного обновления для Windows 10 не работает перетаскивание сообщений в папки файловой системы или из одной почтовой папки в другую. Эта проблема влияет на все поддерживаемые версии Outlook 2010, 2013 и 2016. Она также может возникать в Mozilla Thunderbird. |
Наш инженерный отдел изучает эту проблему, и мы планируем в ближайшее время выпустить исправление. Как только у нас появится новая информация, мы разместим ее здесь. |
|
При попытке открыть Outlook 2013 после обновления до Windows 10 может появляться следующее сообщение об ошибке: Не удается запустить Microsoft Outlook. Невозможно открыть окно Outlook. Не удается открыть набор папок. Нет доступа к файлу. У вас отсутствуют необходимые права доступа к файлу C:\Users\<имя_пользователя>\Documents\Outlook Files\<имя_файла>.pst. |
Дополнительные сведения о решении этой проблемы см. в статье Не удается получить доступ к PST-файлу или запустить Outlook после обновления до Windows 10. |
|
После установки Windows 10 Диспетчер контактов (BCM) может завершать работу со сбоем из-за проблем с элементом управления диаграммами во время регистрации .NET. |
Некоторые функции BCM зависят от компонентов платформы .NET. Дополнительные сведения о решении этой проблемы см. в статье Диспетчер контактов (BCM) завершает работу со сбоем после перехода на Windows 10. |
|
При переходе по гиперссылке на веб-страницу в Outlook 2010 или Outlook 2007 предлагается выбрать Internet Explorer 11 в качестве браузера по умолчанию. |
Дополнительные сведения о решении этой проблемы см. в статье При переходе по ссылке в Outlook 2010 или Outlook 2007 предлагается выбрать Internet Explorer в качестве браузера по умолчанию. |
Обратитесь к нам за помощью
|
Если вам не удается решить проблему с помощью этих обходных путей, воспользуйтесь одним из описанных ниже способов.
|
Новые возможности OneNote для Windows 10
OneNote для Windows 10 и классическое приложение OneNote 2016 очень похожи, но между ними есть несколько важных различий. Основная разница заключается в том, что возможности OneNote для Windows 10 регулярно обновляются. Ознакомьтесь со всем, что доступно вам уже сейчас.
Последние обновления OneNote для Windows 10
В обновлении компонентов за июль 2018 г. (версия 17.10325.20049) нет новых возможностей. Не волнуйтесь, они скоро появятся!
Ознакомьтесь с новыми и улучшенными возможностями, выпущенными в обновлении компонентов за июнь 2018 г. (версия 17.10228.20003).
Повлияйте на будущее Office
Примите участие в программе предварительной оценки Office, чтобы раньше других получать доступ к новым версиям и делиться с нами мнением о них. Просто откройте Параметры и выполните действия, необходимые для присоединения к программе.
ПОДРОБНЕЕ
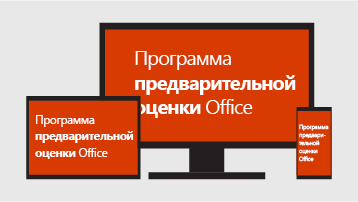
Предыдущие выпуски
Ознакомьтесь с новыми и улучшенными возможностями, выпущенными в обновлении компонентов за июнь 2018 г. (версия 17.10228.20003).
Выбирайте параметры вставки
Только текст? Объединить форматирование? Решайте сами и используйте выбранные параметры по умолчанию. OneNote запоминает и применяет их каждый раз после вставки.
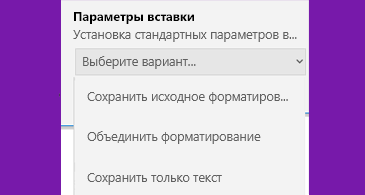
Ознакомьтесь с новыми и улучшенными возможностями, выпущенными в обновлении компонентов за май 2018 г. (версии 17.9330).
Графики нескольких функций на одном рисунке
Если необходимо визуализировать математические данные, OneNote позволяет представить графики нескольких функций на одном рисунке. Просто напишите эти функции (каждую в отдельной строке) и нажмите кнопку Математика.
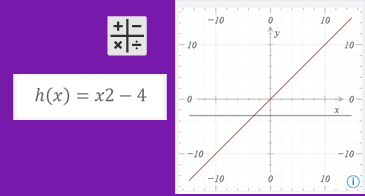
Ознакомьтесь с новыми и улучшенными возможностями, выпущенными в обновлении компонентов за апрель 2018 г. (версия 17.9226).
Комплексные числа? Никаких проблем!
При работе с математическими вычислениями вы можете выбрать решение для вещественных или комплексных чисел.
ПОДРОБНЕЕ
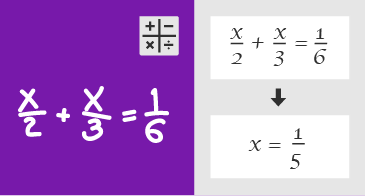
Открытие записных книжек из любой точки мира
Перенесите в OneDrive записные книжки, хранящихся на жестком диске, и пользуйтесь всеми возможностями OneNote, включая открытие записных книжек с любого устройства, совместную работу с другими пользователями и использование интеллектуальных служб.
ПОДРОБНЕЕ
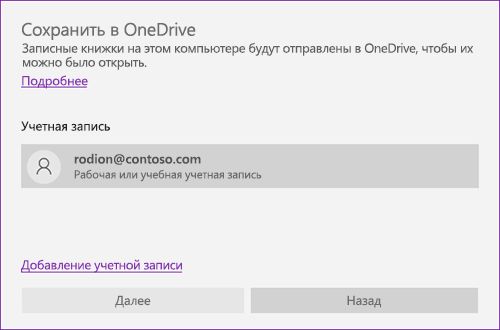
Ознакомьтесь с новыми и улучшенными возможностями, выпущенными в обновлении компонентов за март 2018 г. (версия 17.9126).
Открытие последних записных книжек Мы предложим записные книжки, которые вы недавно использовали на одном устройстве и, возможно, захотите открыть на другом.
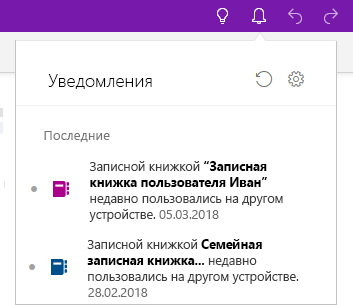
Просмотр изменений
Получайте уведомления, когда кто-то вносит изменения в общую записную книжку, хранящуюся в OneDrive.
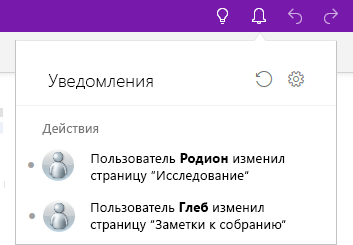
Перенос перьев между устройствами
Выберите персональный набор перьев и маркеров для рукописного ввода. Настроенный набор будет доступен на всех устройствах с iOS и компьютерах с Windows в OneNote, Word, Excel и PowerPoint.
ПОДРОБНЕЕ
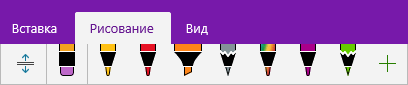
Ознакомьтесь с новыми и улучшенными возможностями, выпущенными в обновлении компонентов за декабрь 2017 г. (версия 17.8827.2055).
Идеально прямые линии
Работая с сенсорным экраном, используйте виртуальную линейку на вкладке "Рисование", чтобы рисовать прямые линии и измерять расстояния. Поворачивайте ее на точный угол с помощью индикатора угла.
ПОДРОБНЕЕ
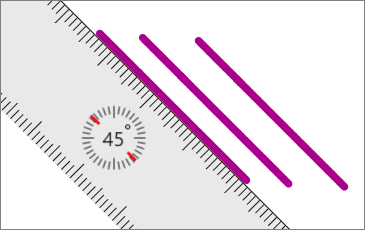
Быстрый поиск
Поиск стал еще быстрее! Результаты поиска теперь отображаются мгновенно, позволяя вам скорее вернуться к заметкам.

Ознакомьтесь с новыми и улучшенными возможностями, выпущенными в обновлении компонентов за ноябрь 2017 г. (версия 17.8730.2074).
Заливка с помощью наклона
Используйте свою новую ручку Surface и инструмент "Карандаш" для написания текста или наброски идей. Чтобы выполнить заливку, наклоните перо — точно так же, как обычный карандаш.
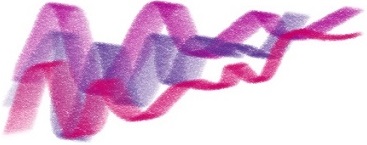
Однако это еще не все...
Мы непрерывно улучшаем OneNote. Вот несколько улучшений, которыми мы хотели бы выделить:
-
Распечатки в формате PDF теперь выглядят четко и ярко в OneNote для Windows 10. Это касается и тех из них, которые были вставлены ранее с помощью других версий OneNote.
-
Работа со страницами и разделами в OneNote стала еще проще. В контекстное меню добавлены новые значки, которые помогают вам находить только нужные действия.
-
Новая возможность форматирования для вставки — слияние — позволяет сохранять стиль и размер шрифта, выделение текста полужирным и курсивным начертанием, а также гиперссылки.
Печать разделов и целых записных книжек
Вам нужна распечатка своих заметок? Никаких проблем! Напечатайте страницу, целый раздел или всю записную книжку для архивных целей.
ПОДРОБНЕЕ
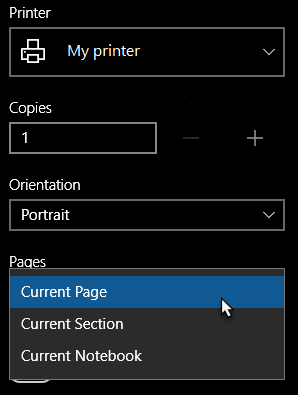
Однако это еще не все...
Мы непрерывно улучшаем OneNote. Вот несколько улучшений, которыми мы хотели бы выделить:
-
Если у вас есть монитор с высоким разрешением или несколько мониторов, вы наверняка заметите, что OneNote начал выглядеть и работать лучше, чем когда-либо.
-
Воспользуйтесь преимуществами новых параметров. Вы можете решить, включать ли автоматическую подстановку заглавной буквы у первого слова в предложении.
Преобразование рукописных данных в печатный текст
Легко создавайте рукописные заметки, а затем преобразовывайте их в печатный текст, чтобы выровнять их с остальным содержимым. Полученный текст сохранит размер и цвет рукописного ввода, а также выделение и эффекты! На вкладке Рисование нажмите кнопку Произвольное выделение. Обведите текст, который нужно преобразовать, и нажмите кнопку Преобразовать рукописный ввод в текст.
ПОДРОБНЕЕ
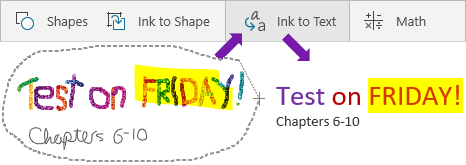
Дополнительные чернила с эффектом блеска
Выберите перо на вкладке Рисование и испытайте наши новые цвета для рукописного ввода: лава, океан, бронза и розовое золото. Пусть у вас будут блестящие заметки!

Дополнительные возможности графов
Помимо построения графа для функции, вы также можете рассчитать ее ключевые параметры в OneNote: минимум, максимум или пересечения с осями.
ПОДРОБНЕЕ
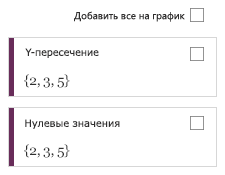
Возвращайтесь к последним страницам
Воспользуйтесь новыми стрелками Вперед и Назад над вкладкой Главная для перелистывания недавно посещенных страниц.
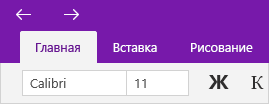
Ссылка на определенный абзац
Создавайте ссылки на определенные абзацы и переходите к их содержимому. Так вы можете легко создать оглавление в верхней части страницы с заметками или копировать ссылки и вставлять их в сообщения электронной почты, чтобы помогать другим находить определенное содержимое, которое вы хотите им показать.
ПОДРОБНЕЕ
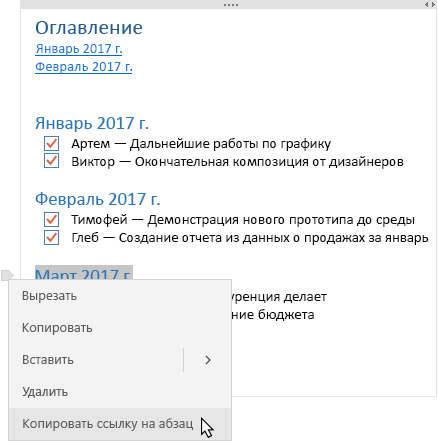
Копирование гиперссылок
Щелкните гиперссылки в своих заметках и копируйте их для работы в других расположениях.
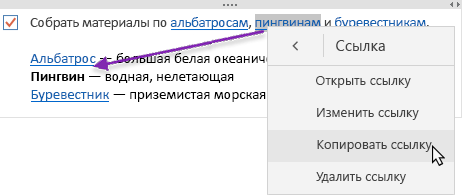
Преобразование текста в математическое выражение
Введите уравнение с клавиатуры в виде текста, а OneNote сможет решить его или нарисовать график с помощью меню математики. Просто введите уравнение, а затем на вкладке Рисование нажмите кнопку Произвольное выделение. Обведите текст, который нужно преобразовать, и нажмите кнопку Математика.
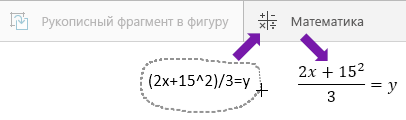
Интеллектуальный поиск
Получайте определения, вики-статьи и релевантные результаты поиска из Интернета, не выходя из OneNote. Щелкните правой кнопкой мыши слово или фразу и выберите пункт Интеллектуальный поиск.
ПОДРОБНЕЕ

Вставка изображений из Интернета
Используйте поиск изображений Bing для безопасной вставки фотографий и изображений прямо в OneNote. На вкладе Вставка выберите команды Рисунки > Из Интернета. Для поиска подходящих изображений для своих заметок введите ключевые слова в области Изображения из Интернета.
ПОДРОБНЕЕ

Таблицы всех форм и размеров
Вам нужна одна ячейка или несколько? Выберите столько строк и столбцов, сколько вам нужно. Составив таблицу, вы можете добавить или удалить строки и столбцы, установить заливку таблицы или отсортировать ее содержимое.
ПОДРОБНЕЕ
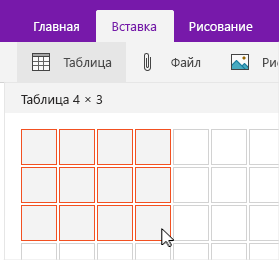
Больше цветов выделения
В радуге есть не только желтый цвет. Теперь вы можете выделять синим, зеленым, красным и многими другими.
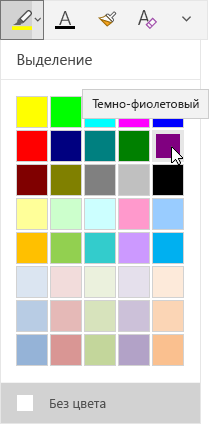
Увеличение и уменьшение масштаба
Используйте новый параметр По ширине страницы на вкладке Вид, чтобы отдалять картинку и видеть больше заметок на странице, или наоборот приближать ее, чтобы сконцентрироваться на чем-то одном.
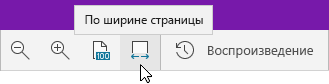
Настраиваемые перья
Выберите персональный набор перьев, маркеров и карандашей для рукописного ввода. В меню Рисование нажмите кнопку со знаком "плюс" (+), расположенную рядом с перьями, и выберите тип пера, его ширину и цвет чернил. Ваше новое настраиваемое перо будет добавлено на панель инструментов "Рисование", готовое для создания следующего шедевра.
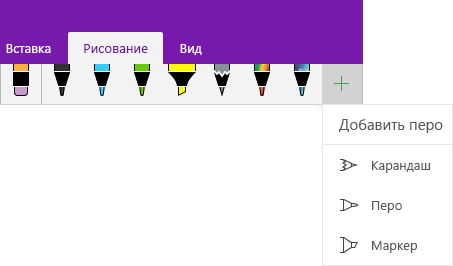
Улучшение навыков чтения с помощью иммерсивного средства чтения
Иммерсивное средство чтения упрощает чтение, изменяя интервалы в тексте, оптимизируя узкие колонки для чтения и выделяя слова по мере озвучивания документа. Оно поможет вам улучшить навыки чтения — правильно произносить слова, быстро читать и понимать прочитанное. В меню Вид нажмите кнопку Иммерсивное средство чтения и выберите необходимые параметры в разделе Параметры текста, Части речи или Параметры голоса либо включите озвучивание текста.
ПОДРОБНЕЕ
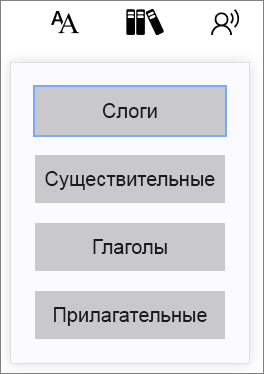
Упрощение многозадачности
На вкладке Вид нажмите кнопку Новое окно или нажмите клавиши CTRL+M, чтобы открыть новый экземпляр OneNote. Теперь вы можете просматривать несколько заметок одновременно. Это самый простой способ использования многозадачности!
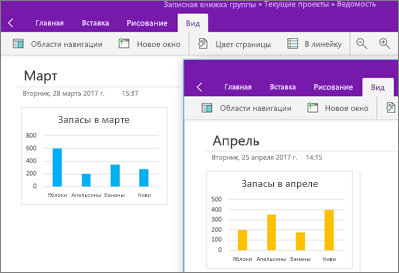
Улучшенный интерфейс OneNote
Вести заметки теперь проще простого благодаря улучшенному интерфейсу. Все записные книжки, разделы и страницы находятся в столбцах сбоку приложения: с ними удобно работать с помощью средства чтения с экрана, клавиатуры и других средств.
ПОДРОБНЕЕ
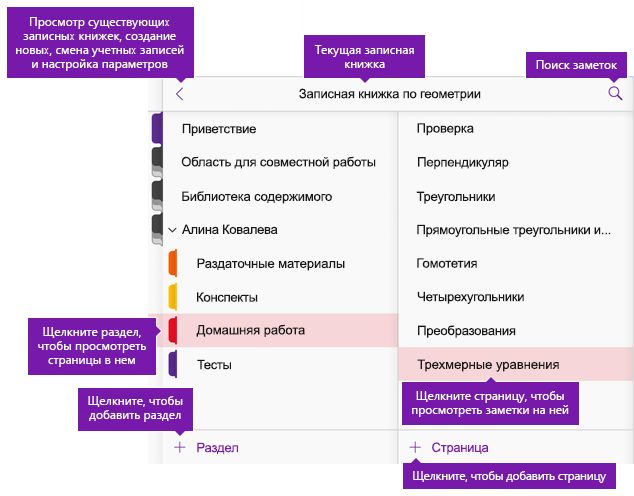
Устранение конфликтов страниц
В общих записных книжках иногда возникают конфликты страниц. Мы упростили поиск и устранение различий. Страницы с конфликтами будут помечаться значком в виде треугольника. После открытия области "Конфликты страниц" вы увидите версии страницы, время внесения изменений и их автора. Выберите версию, которую хотите сохранить, или скопируйте определенное содержимое из более ранней версии страницы в текущую.
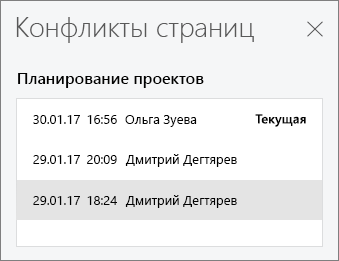
Эскизы страниц
Эскизы страниц позволяют бегло ознакомиться с содержимым заметок. На них отображаются первые несколько слов текста содержащегося на странице, и эскизы изображений. Чтобы включить эту функцию, в раскрывающемся меню Вид > Панели навигации установите флажок Показать эскизы страниц. Этот флажок всегда можно снять, чтобы список страниц отображался более компактно и содержал только названия страниц.

Скрытие вложенных страниц
Чтобы в списке страниц было больше места, сверните вложенные страницы. Выделите одну или несколько страниц и в контекстном меню выберите команду Сделать вложенной страницей. При этом страницы сместятся под страницу, расположенную выше, рядом с которой появится значок в виде шеврона, позволяющий их свернуть. Чтобы развернуть или свернуть вкладки группы страниц, используйте клавиши CTRL+SHIFT+*.

Поиск текста на странице
Чтобы быстро найти определенное слово или фразу на текущей странице, используйте клавиши CTRL+F. OneNote выполнит поиск в тексте, изображениях и рукописных заметках. В случае отсутствия результатов можно расширить область поиска, включив в нее текущий раздел, текущую записную книжку или все записные книжки.
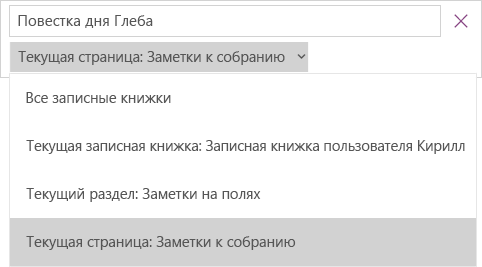
"Помощник"
Щелкните лампочку в правом верхнем углу окна приложения и просто напишите своими словами, что вы хотите сделать в OneNote. Помощник поможет вам выполнить необходимое действие и предложит воспользоваться дополнительными ресурсами, такими как справка или интеллектуальный поиск. Чтобы быстро перейти к Помощнику, нажмите клавиши ALT+Q.
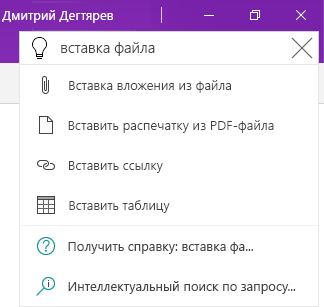
Создание наброска статьи стало еще легче
Исследователь — это функция, с помощью которой можно находить цитаты, источники и изображения, чтобы сделать набросок статьи в OneNote. На вкладке Вставка нажмите кнопку Помощник исследователя. Введите ключевое слово на интересующую вас тему, чтобы увидеть результаты из службы Bing. Добавьте источник к своим заметкам, и информация из него добавится автоматически.
ПОДРОБНЕЕ
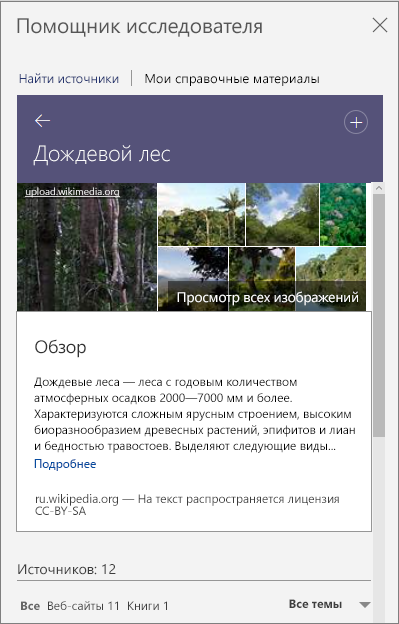
Просмотр изменений
Если другой пользователь изменит содержимое общей записной книжки, имя страницы или раздела будет выделено полужирным шрифтом, чтобы вы были в курсе.
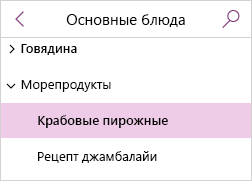
Назначение записной книжке псевдонима
Чтобы персонифицировать записную книжку или упростить ее поиск, назначьте ей псевдоним. При этом исходное имя файла записной книжки и связи с ней сохранятся, изменится только имя, отображаемое в OneNote. Такая возможность идеально подходит для учащихся с записными книжками для занятий.
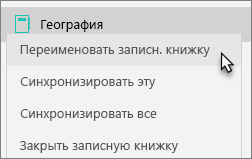
Изменение цвета записной книжки
Красный для рабочих заметок, а голубой — для личных? Меняйте цвета записных книжек, чтобы привести заметки в порядок. Щелкните правой кнопкой мыши имя записной книжки, выберите команду Цвет записной книжки, а затем и сам цвет из палитры.
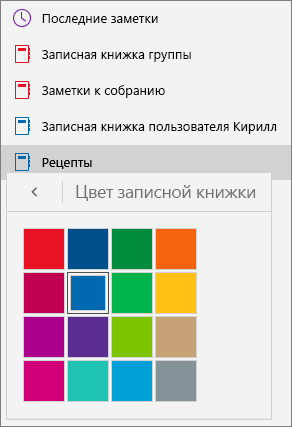
Последние обновления для участников программы предварительной оценки Windows с ранним доступом
Ознакомьтесь с новыми возможностями, выпущенными в версии 17.10228 для участников программы предварительной оценки с ранним доступом, а затем поделитесь с нами своим мнением. Вы даете отзывы и предложения первыми, а это крайне важно для нас, так что не переставайте их присылать!
Выбирайте параметры вставки
Только текст? Объединить форматирование? Решайте сами и используйте выбранные параметры по умолчанию. OneNote запоминает и применяет их каждый раз после вставки.
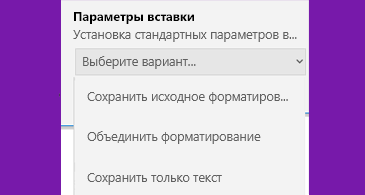
Повлияйте на будущее Office
Примите участие в программе предварительной оценки Office, чтобы раньше других получать доступ к новым версиям и делиться с нами мнением о них. Просто откройте Параметры и выполните действия, необходимые для присоединения к программе.
ПОДРОБНЕЕ
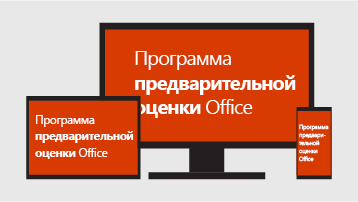
Вливайтесь в сообщество

Сообщество участников программы предварительной оценки Office
Общайтесь с людьми, которые, как и вы, интересуются технологиями, и получите поддержку и помощь сообщества участников программы предварительной оценки Office.
Заглянуть в сообщество

Подпишитесь на наш профиль @OfficeInsider
Присоединяйтесь к растущему сообществу экспертов и энтузиастов, которые помогают формировать будущее Office.
Подпишитесь на нас в Twitter
Куда отправлять отзывы и предложения
Чтобы что-либо предложить или сообщить о проблемах в сборках, выпущенных в рамках программы предварительной оценки Office, откройте OneNote, коснитесь значка в виде шеврона
 , чтобы открыть список записных книжек, и щелкните значок шестеренки, а затем выберите пункты Параметры > Обратная связь.
, чтобы открыть список записных книжек, и щелкните значок шестеренки, а затем выберите пункты Параметры > Обратная связь.
support.office.com
Microsoft Office для студентов бесплатно
Это не пробная версия! Учащиеся и преподаватели имеют право бесплатно использовать Office 365 для образования, который включает Word, Excel, PowerPoint, OneNote, Microsoft Teams и дополнительные учебные средства.
Чтобы начать, вам нужно только ввести действительный адрес электронной почты в системе вашего учебного заведения в этом поле.
Сэкономьте время и повысьте успеваемость с помощью бесплатного пакета Office
Продукт создан для преподавателей и учащихся, включает в себя мощные средства и доступен с любимых устройств.
Централизованное хранилище
Размещайте и упорядочивайте все свои классные материалы в OneNote — цифровой записной книжке.
Новые увлекательные технологии
Создайте интерактивные уроки и вдохновите учащихся на творчество с помощью программы Sway.
Персональный подход
Объединяйте учащихся в пространстве совместной работы или помогайте им индивидуально в частных записных книжках с помощью записной книжки для занятий.
Легкая совместная работа
Создавайте, предоставляйте общий доступ и сотрудничайте в реальном времени, используя программы Word, Excel, PowerPoint и OneNote — не беспокоясь о потере форматирования.
Для этого нужно только указать действующий адрес электронной почты в системе вашего учебного заведения в этом поле.
Ресурсы Office для образования
Показать всеСкрыть все
Эта информация была полезной?
ДаНетЗаполните поле для отзывов и отправьте эту информацию нам!
В целях конфиденциальности рекомендуем вам не указывать свои контактные данные в своем отзыве. Ознакомьтесь с нашейполитикой конфиденциальности.
ОтправитьНет, спасибоСпасибо за отзыв!
×products.office.com
Цены на Office 365 | Office 365 для дома
Добавьте выпуклости своим документам PowerPoint, Word и Excel с помощью новой функции 3D. Объекты 3D можно легко вставлять из каталога Remix 3D и с компьютера, а также поворачивать под любым углом. А эффект перехода между слайдами Трансформация поможет анимировать 3D-объекты, добавив в презентацию зрелищные киноэффекты.
С помощью функции Правки от руки можно редактировать электронные документы цифровым пером. Зачеркивайте слова, чтобы удалить их, обводите текст, который хотите выделить, и автоматически вставляйте выделенные рукописные участки в виде текста.
Новые встроенные инструменты в Word помогут вам писать быстро и не отвлекаясь. Помощник исследователя позволит найти надежные источники по теме и добавить цитаты из них в вашу работу прямо в окне Word. Он сам отформатирует цитату и ссылку по всем правилам — вам останется лишь добавить ее одним-единственным щелчком. А подсказки передового Корректора помогут вам отполировать свой стиль до совершенства.
Реализуйте свои самые смелые замыслы благодаря встроенным дизайнерским инструментам. Конструктор PowerPoint автоматически рекомендует различные варианты профессионального оформления, которые можно мгновенно применить ко всей презентации.
Компоновщик — это радикально новый подход к созданию презентаций. Просто введите тему, и эта функция предложит вам структуру презентации, рекомендованные категории и информацию для углубленного рассмотрения, а также подходящие иллюстрации в свободном доступе.
В состав подписки входят версии Word, Excel, PowerPoint, Outlook и OneNote для ПК и компьютеров Mac, а также приложения Publisher и Access только для ПК.
Приложения устанавливаются на ПК с Windows или компьютер Mac: для создания и редактирования документов не требуется подключение к Интернету.
Эксклюзивные ежемесячные обновления и новые функции доступны только обладателям подписки на Office 365.
Доступ из любой точки мира
1 ТБ в облачном хранилище на каждого пользователя
Техническая поддержка
Пользуйтесь технической поддержкой через чат или по телефону без дополнительной платы.
Skype
Оставайтесь на связи благодаря звонкам на мобильные и стационарные телефоны.
Показать всеСкрыть все
Эта информация была полезной?
ДаНетЗаполните поле для отзывов и отправьте эту информацию нам!
В целях конфиденциальности рекомендуем вам не указывать свои контактные данные в своем отзыве. Ознакомьтесь с нашейполитикой конфиденциальности.
ОтправитьНет, спасибоСпасибо за отзыв!
×products.office.com
Совместимость различных версий Office и Windows – Офисное пространство
За много лет развития Windows и Office было выпущено много версий обоих программных продуктов, и у пользователей часто возникают вопросы о совместимости конкретной версии Office с установленной на их устройствах операционной системой — и наоборот.
Как узнать, какая версия Microsoft Office подходит для компьютера с ОС Windows 7? Какую версию Office можно устанавливать на Windows 8 или Windows 8.1? Ответы на эти вопросы вы найдете ниже.
Новейшая версия Microsoft Office совместима с Windows 7, Windows 8.1 и Windows 8.1 и поставляется как подписка на Office 365 или традиционный пакет Office 2013.
| Windows XP | Windows XP sp3 | Windows Vista | Windows Vista sp1 | Windows 7 | Windows 8 | Windows 8.1 | |
| Office 2003 | + | + | + | + | + | - | - |
| Office 2007 | + | + | + | + | + | + | + |
| Office 2010 | - | + | - | + | + | + | + |
| Office 2013 | - | - | - | - | + | + | + |
| Office 365 | - | - | - | - | + | + | + |
Узнать, какая у меня версия Windows?
Узнать, какая у меня версия Office?
Обратите внимание, что поддержка Windows XP и Microsoft Office 2003 прекращена. Рекомендуем вам перейти на свежую версию Windows и Office. На сайте office.com можно купить или попробовать Office. Если вы планируете установить Office 2013 или Office 365, познакомьтесь с требованиями к системе для этих пакетов.
Предварительные версии Office
Если вы интересуетесь последними новинками, скачайте предварительные версии продуктов, находящиеся в стадии разработки:
Читайте также анонс предварительной технической версии Office 2016 для Windows в блоге Office.
Сведения о совместимости других приложений с Windows 8 см. в Центре совместимости Windows.
Microsoft Office для мобильных устройств
Microsoft Office также доступен для смартфонов и планшетов. Кроме того, вы можете скачать и установить отдельные приложения: Word, Excel, PowerPoint, OneNote, Lync, Outlook. Мобильные приложения доступны для телефонов на базе Android, Windows Phone and iPhone, а также для планшетов Android, iPad и Windows.
blogs.technet.microsoft.com
Автоматическая установка и удаление Office на устройствах с Windows 10
Из центра администрирования Office 365 бизнес вы можете легко и быстро установить Office на компьютерах с Windows 10.
Прежде чем начать, прочитайте статью Подготовка к установке Office для клиентов, чтобы понять, как это работает с ранее установленными приложениями Office.
Управление развертываниями Office
-
Войдите в центр администрирования с учетными данными глобального администратора.
-
На карточке Устройства выберите Управление развертыванием Office.
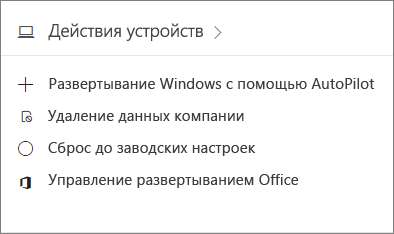
-
На панели Управление развертыванием Office нажмите кнопку Добавить группу и выберите группы, которые хотите использовать.
-
Выбрав группу или группы, в раскрывающемся списке Действие развертывания выберите одно из действий: Установить Office как можно быстрее или Удалить Office.
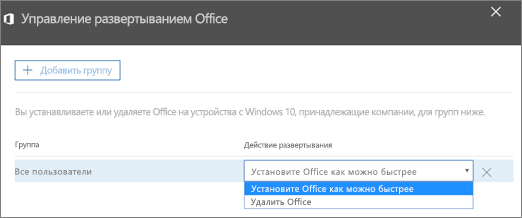
-
Нажмите кнопку Далее, проверьте параметры и нажмите кнопку Подтвердить.
32-разрядная версия Office будет автоматически установлена на устройствах пользователей, входящих в указанные вами группы, или удалена с них.
Для проверки откройте диспетчер задач на компьютере, выбранном для установки Office, и найдите процесс "Microsoft Office нажми и работай".
Статьи по теме
Документы и ресурсы по Microsoft 365 Business Начало работы с Microsoft 365 Business Управление Microsoft 365 Business
support.office.com