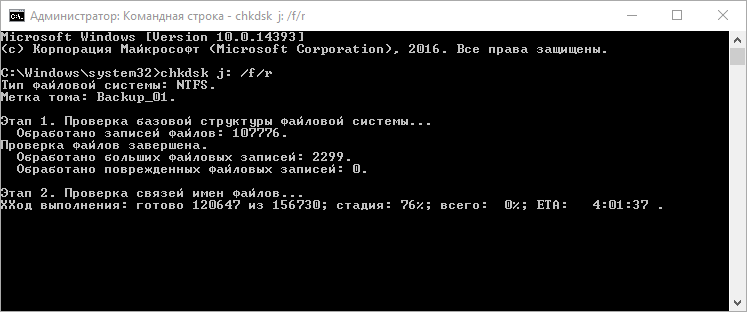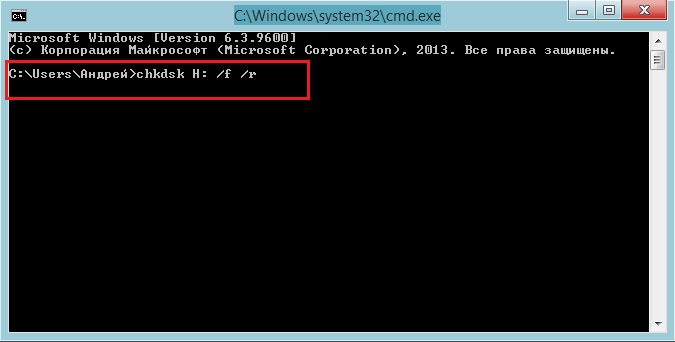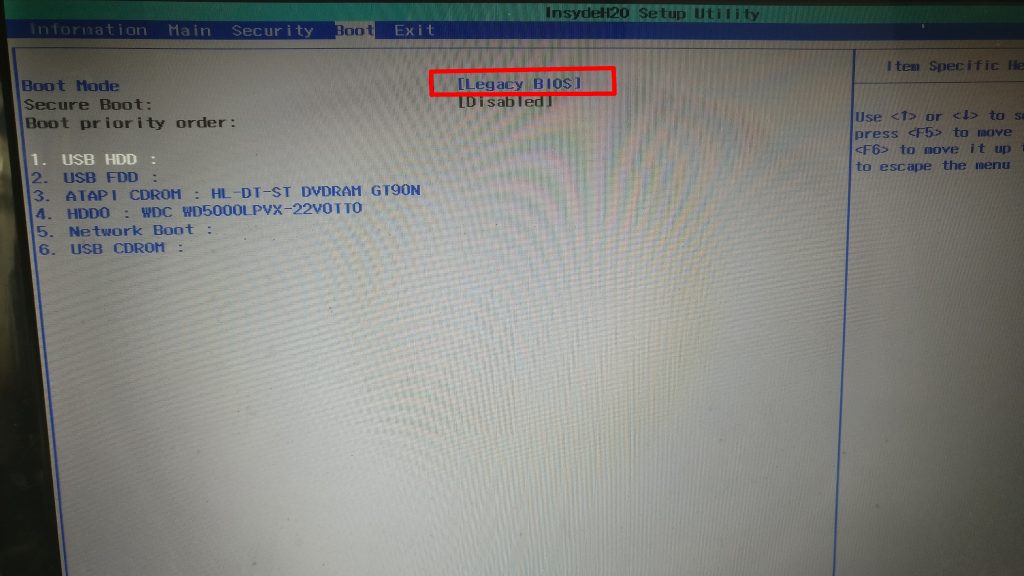Срок доставки товара в течении 1-3 дней !!!
|
|
Как вернуть "Виндовс 7" к заводским настройкам: пошаговая инструкция. Как вернуть ноутбук к заводским настройкам windows 7
Как вернуть ноутбук с Windows 7, 8, 10 к заводским настройкам, восстановление ноутбуков hp, samsung, acer, asus
В каком случае не получится восстановить заводские настройки
Восстановление заводских настроек может понадобиться при сбойной работе ноутбука, большом количестве ошибок, зависаниях, когда другие средства решения таких проблем не срабатывают. Однако не всегда такое восстановление может быть возможным. Если на Вашем ноутбуке переустанавливалась операционная система, то скорее всего был удален раздел, отвечающий за восстановление жесткого диска. В такой ситуации восстановление заводских настроек не представляется возможным – потребуется переустановка ОС.
Под заводскими настройками подразумевается состояние ОС, при котором будут удалены данные диска С и система вернется к начальным параметрам. При этом ввод ключа активации не потребуется.
Для ноутбуков различных моделей методы сброса настроек могут различаться. Рассмотрим на примере наиболее популярных производителей.
Заводские настройки ноутбуков HP
Прежде всего извлеките все съемные диски (флешки, карты памяти и т.д.) и выключите устройство. Затем произведите включение, одновременно зажимая клавишу F11 до момента появления утилиты восстановления ноутбуков HP, она называется Recovery Manager.

Понадобится первая колонка под названием «Мне срочно нужна помощь».
Здесь предложено полное Восстановление системы до первоначального состояния при поставке от производителя, либо частичное с сохранением определенных параметров.
Выбираете второй пункт, в следующем окне будет предложено создать резервную копию файлов.
Затем жмем «Далее», после чего процесс будет идти в автоматическом режиме. При этом Ваше устройство будет неоднократно перезагружаться. Займет это около получаса в зависимости от характеристик лэптопа. По завершению процедуры понадобится выполнить несколько стандартных операций (установить регион, время, ввести имя пользователя) и т.д.
Сброс настроек ноутбука Toshiba
Для запуска утилиты восстановления на ноутбуках этого производителя понадобится при включении зажать клавишу F12. На некоторых моделях может сработать зажатая клавиша 0. Утилита носит название Toshiba Recovery Wizard.
Сначала понадобится выбрать способ восстановления. В данном случае выбираем «до состояния на момент приобретения».
Последующий процесс производится в автоматическом режиме.
Сброс ноутбуков Samsung
В моделях от Samsung такая программа называется Samsung Recovery Solution и запускается с одновременно зажатой клавишей F4.
Выбираем Restore (Восстановление). Затем Complete Restore и Computer Initial Status (что означает возврат к заводским настройкам). Следуя дальнейшим указаниям после перезагрузки ПК активируйте восстановленные настройки.
Заводские настройки на ноутбуке Acer
Для запуска восстановительной утилиты eRecovery Managment в ноутбуках от Acer нужно при включении зажать Alt и с периодичностью в полсекунды нажимать F10. Возможно понадобится ввести пароль. Стандартный пароль от завода-изготовителя: 000000.
Выберите тип восстановления.
Следуя дальнейшим указаниям дождитесь завершения процедуры.
Данную утилиту можно запустить и без выключения устройства, а найти её непосредственно среди установленных стандартных программ Windows.
Сброс ноутбука Asus
Предварительно нужно отключить быструю загрузку. Для этого при включении зажмите F2. В БИОС на вкладке «Boot», найдите «Boot Booster» и установите его в «Disabled». После сохранения изменений устройство перезагрузится. Зажмите кнопку F9, после чего откроется программа восстановления – ASUS Preload Wizard.
Принцип сброса системы аналогичен рассмотренным ранее для других производителей.
composs.ru
Как сбросить до заводских настроек windows 7
Приветствую вас, дорогие читатели.
Все пользователи компьютеров рано или поздно сталкиваются с проблемой, когда оборудование начинает работать с ошибками. Причем основная проблема скрывается в операционной системе. Особый дискомфорт доставляет ситуация, когда ОС просто перестает запускаться, ведь процесс сохранения важных данных, расположенных на рабочем столе или в моих документах, значительно усложняется. Кроме того, есть необходимость вернуть работоспособность устройству. Далее в статье я расскажу, как сбросить до заводских настроек Windows 7 несколькими способами, чтобы избежать переустановки системы.
Содержание статьи
Загрузка начальной конфигурации
Этот метод считается самым простым и быстрым. На максимальной сборке Win или любой другой необходимо отправиться в «Безопасный режим». Для этого перезагружается устройство и перед началом запуска ОС нажимается «F8». Появится небольшое меню, в котором необходимо указать «Последняя удачная конфигурация».
После этого компьютер самостоятельно восстановит прошлые настройки, чтобы продолжить процедуру.

Важно! Иногда попасть в «Безопасный режим» на ноутбуках можно и другим способом:
- ASUS – F9;
- Lenovo, HP, LG – F11;
- Samsung – F4.
Данное решение позволит в кратчайшие сроки вернуть работоспособность вашему устройству. Есть возможность откатить драйвера, заменить важные системные элементы, отвечающие за сбой в работе. Этот метод возвращает все на свои места при небольших проблемах и зависаниях.
После этого пользователи могут восстановить операционку в первоначальное состояние. Правда для этого необходимо иметь соответствующую точку в системной области.
Восстановление
Системы от Microsoft обладают массой полезных инструментов. Один из них самостоятельно создает точки восстановления на различных участках времени использования устройства. Это позволяет зафиксировать рабочее положение не только виндовс 7, но и всего установленного обеспечения, включая драйвера, программы и прочее. Конечно же все это возможно, если функция не была отключена.

Итак, чтобы вы всегда могли вернуть компьютер к первоначальному состоянию, после установки операционки и основных приложений необходимо создать точку в памяти. Для этого выполняем несколько действий:
- Закрываем все активные приложения.
- Отправляемся в «Пуск» и «Панель управления».
- Нас интересует иконка «Система». Здесь мы видим «Домашняя базовая» или любая другая. Выбираем «Защита…».
- Откроется новое окно. Нас интересует «Создание точки восстановления».
- Вводим имя и нажимаем на старт.
- Ожидаем надписи об успешном окончании.

Восстановление также происходит в несколько простых шагов. Где находится нужный инструмент? Смотрим:
- Открываем «Пуск» и «Панель управления».
- Выбираем «Восстановление», а затем «Запуск…».
- Появится новое окно, в котором отмечаем как раз первую созданную точку.
- Нажав на «Поиск затрагиваемых элементов», пользователи увидят список программ, которые поменяются.
Здесь же есть возможность возвращения работоспособности устройству через образ на диске. Правда для этого его нужно заранее сохранить на соответствующую переносную память.

Важно! Если база была создана с некоторыми ошибками или носитель с образом повредился, то старт системы скорее всего будет прерван.
Загрузочный диск
В некоторых случаях пользователям для восстановления работы устройства может понадобится специальный загрузочный диск. Именно с помощью него можно на пиратке или официальной версии сделать откат до рабочей и даже подходящей версии.
Для этого необходимо выполнить несколько действий:
- Вставляем переносную память в соответствующее устройство чтения.
- Перезагружаем компьютер.
- Через БИОС указываем запуск с нужного нам места. Для этого после перезапуска нажимаем «Del» или другую кнопку, указанную на дисплее. Потом отправляемся в меню «Boot». Указываем нужные параметры, сохраняемся и выходим.
- Начнется запуск с соответствующего устройства. Нажимаем любую кнопку.
- Откроется окно, в котором выбираем «Далее», а затем «Восстановление системы».

- Отмечаем подходящий вариант.

Скрытый системный раздел
Некоторые ноутбуки и компьютеры (особенно если они покупались с уже установленной операционной системой) обладают специальным разделом, на котором сохранены все необходимые инструменты для возвращения ОС к первоначальному состоянию.

Важно! Если ранее вы уже проводили переустановку Win x64 или 32 и пользовались форматированием, скорее всего соответствующей области уже нет.

Производители устройств предлагают юзерам специальные программы, при помощи которых и проходит процесс. Для запуска предусмотрена отдельная кнопка. Или же есть вариант найти соответствующий ярлык в «Безопасном режиме».
После старта подходящего решения указываем «Вернуть устройство к моменту приобретения».

Важно! Во время процедуры все файлы, расположенные на жестком диске, будут удалены. Другими словами, устройство придет к состоянию на момент покупки.
Добиться желаемого результата можно через командную строку. Для этого в соответствующем инструменте указываем: «man Restore-Computer –Detailed». И подтверждаем нажатием «Enter».
Как всегда, тематическое видео:
Надеюсь, вам поможет данная статья вернуть работоспособность устройству.
Материалы по теме
windwix.ru
Как Откатить Ноутбук к Заводским Настройкам: Подробная Инструкция

Как откатить ноутбук к заводским настройкам
В статье дается ответ на вопрос в каких случаях необходимо скидывать к заводским настройкам настройки ноутбука.
Также читатели могут ознакомиться с инструкцией по откату Windows на ноутбуке на разных версиях ОС.
Содержание:
Когда нужно скидывать настройки ноутбука?
Нередко у владельцев ноутбуков и компьютеров появляется необходимость сброса операционной системы Windows, к заводским настройкам.
Конечно, в данном случае, лучше обратиться за помощью к специалистам. А это влечет за собой колоссальную затрату времени и финансовые потери.
К счастью, сбои работы ноутбука далеко не всегда влекут за собой проблемы, которые способен решить только специалист. Есть ситуации, когда может справится и обычный пользователь.
Что же может быть причиной сброса настроек? Еесть несколько факторов:
- Сбой ПО
- Некорректная работа драйверов или программного обеспечения
- Желание или необходимость продать гаджет
- Приложения ранее загруженных программ, которые засорили ноутбук или же наличие программ противоречащих совместной работе одного устройства.
- Реанимация ноутбука после вирусной атаки.

Одна из причин сброса ОС
Если ваш ноутбук работает некорректно, и вам следует сделать откат до заводских настроек- сохраните все важные документы на съемный носитель: будь то флешка, или съемный жесткий диск.
Порой после процедуры сброса настроек, достаточно отформатировать винчестер, но в большинстве случаев этого недостаточно.
Но если такой возможности не имеется, то лучше быть готовым к возможному развитию событий. И всю нужную информацию лучше беречь на нескольких ресурсах сразу.
к содержанию ↑Как подготовиться к откату настроек?
Как видно из названия, сброс настроек подразумевает собой действие, которое вернет устройство к заводским настройкам.
Во время сброса удалены будут все приложения и их настройки, все аккаунты, а также настройки самой системы и вся информация, которая хранится во внутренней памяти компьютера.
- Восстановление ни в коем случае нельзя прерывать, обязательно подключите устройство с сети питания.
- Не забывайте, что при восстановлении исходных настроек, система вернется к исходным параметрам, все программы, которые были установлены вами на устройство будут удалены безвозвратно. Во время восстановления отключите все дополнительные устройства.

Восстановление заводских настроек
После запуска восстановления все действия будут происходить самостоятельно, без участия человека. В процессе будут восстановлены все стандартные системные программы и драйвера.
Помните!Процесс восстановления может занять некоторое время.
к содержанию ↑Как откатить Windows на ноутбуке
Начнем с самого простого способа, который подразумевает заход в раздел восстановления.
В ноутбуках на него можно зайти с помощью клавиш F12, F8, F9, F10 , Delete или одновременного нажатия клавиш Alt и F10.
Это стандартные сочетания клавиш, но есть вероятность того, что на устройстве функцию перезапуска системы выполняют другим сочетанием клавиш.
Такой способ является самым быстрым и эффективным, но только при условии, что не пострадал резервный раздел.
В случае если не удалось восстановить конфигурацию стандартным способом, тогда стоит прибегнуть к более сложным и в то же время эффективным методам.
Первое, не забываем о важной информации, которую необходимо скинуть на любой доступный съёмный накопитель (флешка, диск…).
Для начала его стоит отформатировать в Fat32.
Далее остаётся перезагрузить ноутбук и извлечь систему не с жёсткого диска, а с карты памяти. Такое действие возможно путем нажатия клавиши F8.
Клавишу следует нажимать несколько раз до появления окна, которое предложит загрузку систем имеющихся на съёмном носителе.
Если при нескольких нажатиях клавиши F8 меню не отобразилось на экране, тогда следует зайти в BIOS и приступить к загрузке с USB. Это поспособствует запуску программ не с винчестера, а с носителя.
Важно!!!Обязательно обратите внимание, чтобы была одобрена функция не перезагрузки, а именно восстановления. Она как раз и скинет систему к заводским настройкам.
Большинство программ windows подразумевает откат системы к изначальным настройкам через панель управления.
Для этого достаточно зайти в «системное управление» и выбрать необходимую конфигурацию.
Но такая возможность доступна лишь в том случае, если желаемая конфигурация ранее была сохранена.
Наглядный пример:если система зависла или некорректно работает, нажимаем клавишу F9 или же указанную производителем, таким способом попадаем в биос ноутбука.
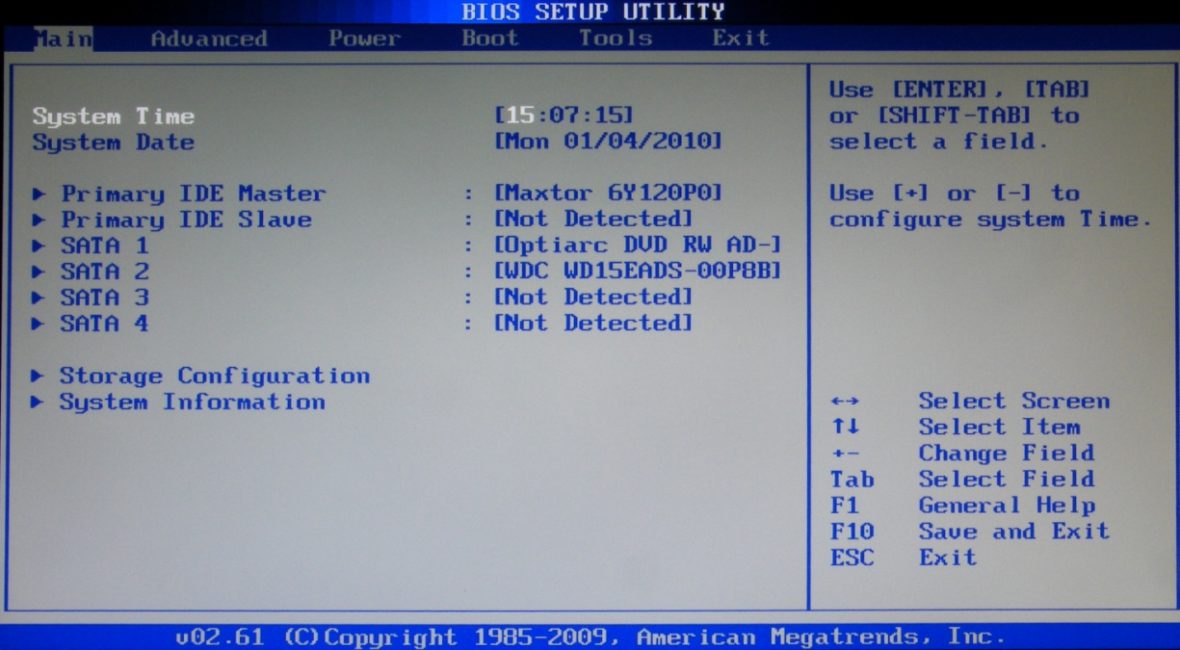
Меню BIOS
В разделе Exit находим надпись «Load Setup Defaults».
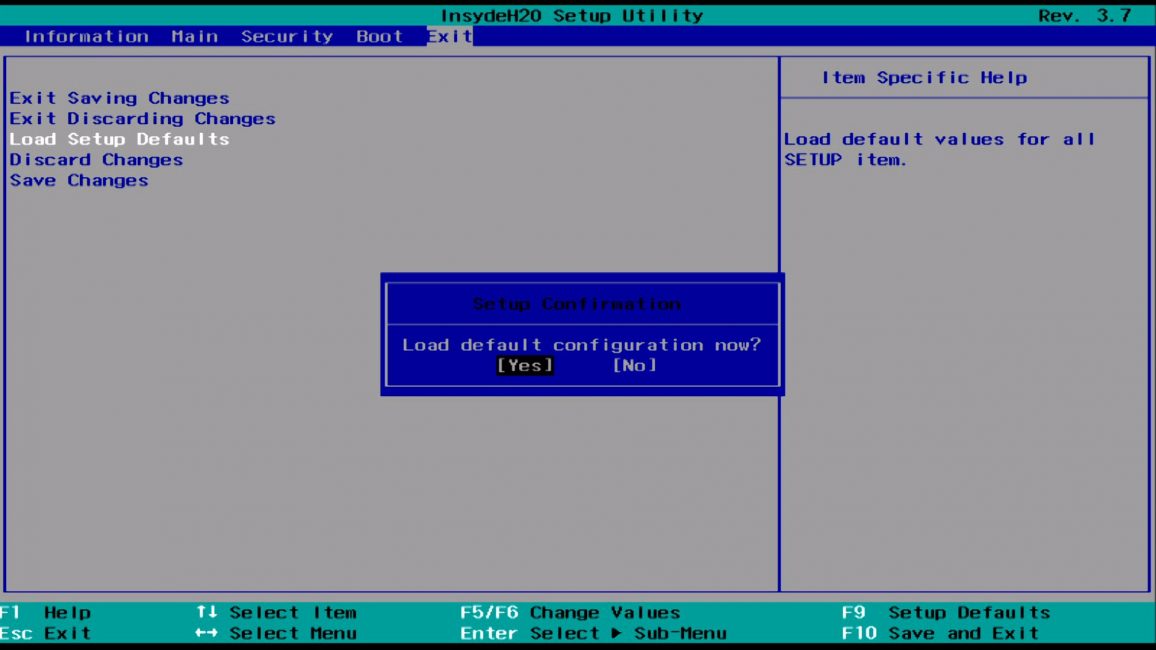
Надпись «Load Setup Defaults» в разделе Exit
После чего меняем вкладку Boot Mode: UEFI изменить на Legacy, остается выйти из Биоса с сохранением настроек. Замена вкладки Boot Mode на Legacy.
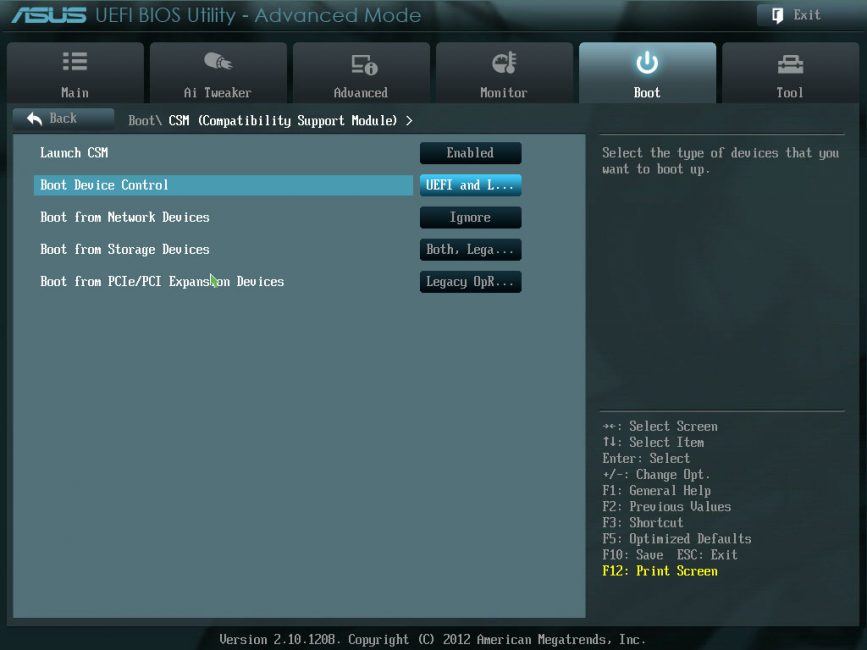
Надпись «Load Setup Defaults» в разделе Exit
Часто бывает, что некорректная работа драйверов влечет за собой полный или частичный отказ работы клавиатуры.
В таком случае необходимо:
- Перезагрузить ноутбук, при этом удерживать клавишу Del и переместиться по меню в BIOS.
- Также можно прибегнуть к помощи горящих клавиш, самые используемые среди которых: Esc, F1, F2, Del или такие сочетания клавиш как Ctrl+Alt+Esc, Ctrl+Alt+Del, Fn+F1, Ctrl+Alt+Ins. При работе навигационных клавиш остаётся выставить дату и время, после чего достаточно переустановить систему.
Что делать если потух экран ноутбука?
Итак, приступим к решению проблемы:
- Первое, что необходимо сделать — отключить устройство от сети питания.
- Нажать клавишу питания, удерживать ее 15-20 секунд. Данное действие выполняется с целью полного выключения устройства, учитывая и резервную память, которая предусмотренная для сохранности настроек, при полной разрядке устройства, благодаря этому пропадут все настройки.
- После проведения вышеизложенных действий стоит включить ноут и с помощью стрелок запустить программу Windows.
Если темный экран — это следствие изменены настроек BIOS, то есть смысл вернуться к исходным настройкам.
- При запуске ноута, нажимаем на клавишу F10, приблизительно удерживая секунд на 10. Это даст возможность попасть в меню BIOS.
- После чего путем одновременного нажатия клавиш F9 и enter попадаем к заводским настройкам.
- И последнее, нажимаем клавиши F10 и enter, чтобы сохранить настройки производителя и перезагружаем устройство.
Как откатить Windows 10
Сброс в работающей системе
Такой метод сброса доступен только при возможности запустить систему. Все достаточно легко сделать даже новичку
1«Параметры» (быстрее всего это делается посредством комбинации «Win+I»).
2«Обновление и безопасность».
3«Восстановление».
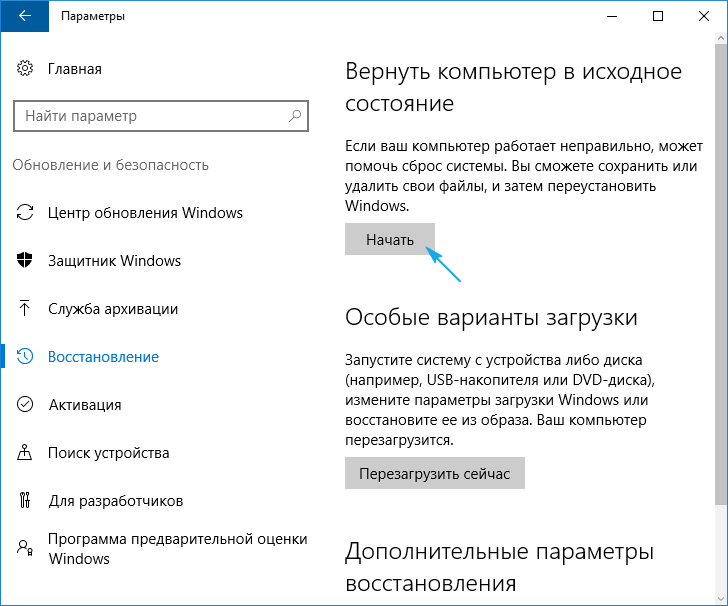
Меню параметра «Восстановление»
4«Начать».
5Выбираем подходящий вариант (как правило, это первый, но все зависит от ситуации).
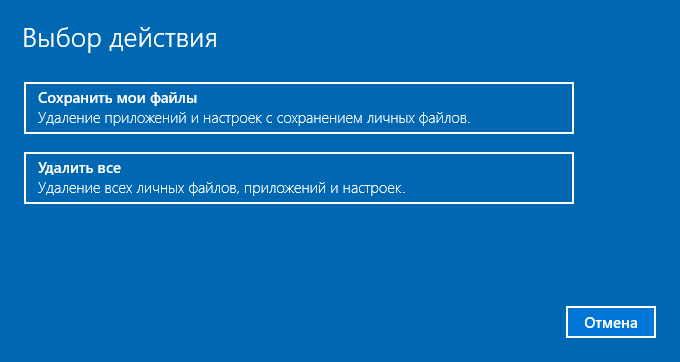
Выбор действия
При выборе второго действия, диск форматируется или просто настройки будут восстановлены к заводским.
Здесь тоже все будет зависеть от сложившейся ситуации. К примеру, если продаете устройство, необходима полная очистка, но это займет продолжительное время.
6«Сброс».
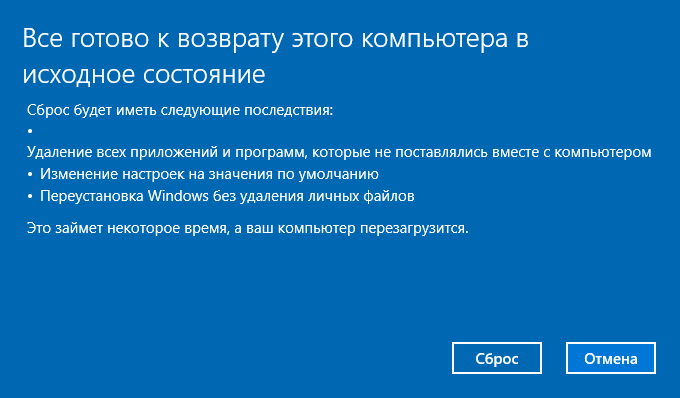
Этап «Сброс»
Автоматически запустится очищение ОС, в процессе чего компьютер перезагрузится. После этого устройство включится с обновленной ОС.
Чистая установка с помощью Refresh Windows Tool
В одном из первых обновлений Windows 10 в августе 2016 года появился инструмент Refresh Windows Tool, который поможет выполнить откат ОС или переустановить ее с сохранением файлов пользователя.
Утилита справится с восстановлением системы во всех ситуациях, когда предыдущий метод не помог.
- Параметры восстановления.
- «Узнайте, как начать заново с …»
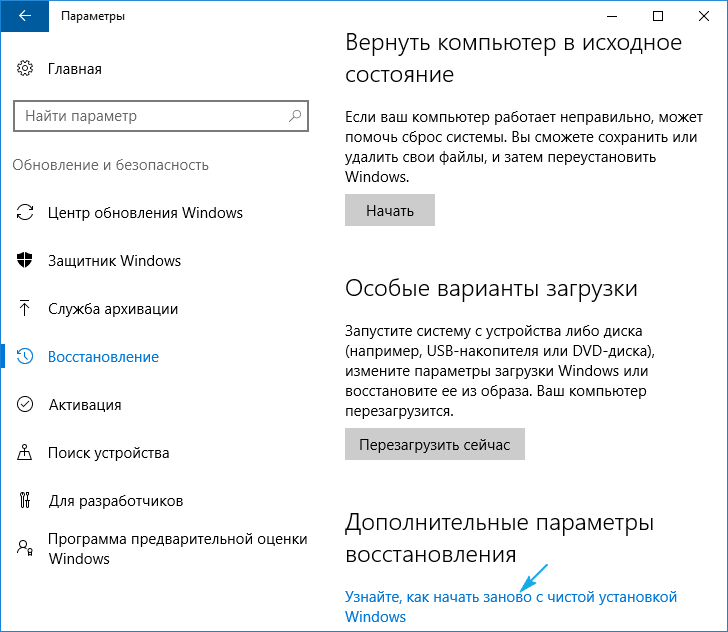
Меню восстановления «Узнайте, как начать заново с …»
- После открывается сайт Майкрософт в браузере, где внизу необходимо кликнуть: «Скачать средство сейчас».
- Запуск приложения.
- Сохранение необходимой информации.
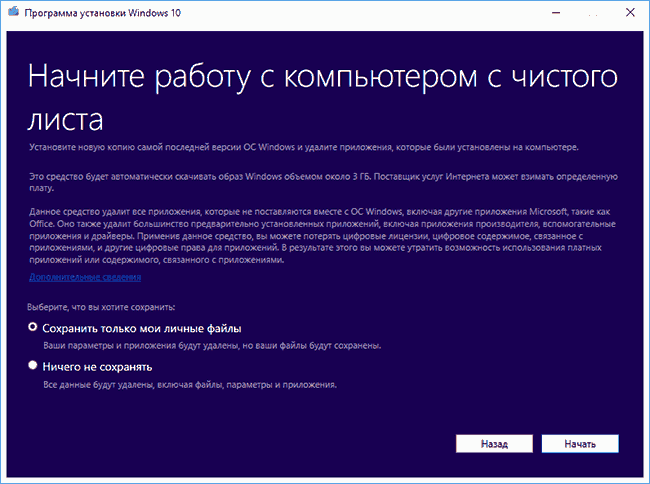
Сохранение необходимой информации
Окончание может занять довольно продолжительное время.
После включения компьютера с обновленной Windows 10 необходимо выполнить следующие шаги:
- Win+R;
- вводим «cleanmgr»;
- выполняем команду;
- «Очистить системные файлы».
Так, до 23 и более Гигабайт места на диске памяти можно освободить.
Сброс не запускающейся системы
На примере Windows 10 покажем, каким образом можно вернуть ноутбук к заводским настройкам, в случае если ваш девайс не запускается.
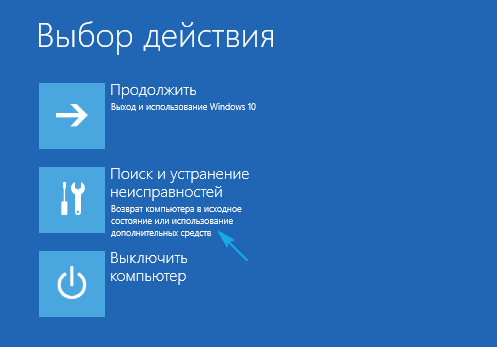
Устранение неполадок
1Запустившись, выбираем пункт устранения неполадок.
2«Вернуть ПК в исходное состояние».
Диагностика
3Удаляем/сохраняем необходимые файлы.
4В меню выбора ОС — windows 10.
5«Вернуть компьютер в исходное состояние».
6Действия автономного режима: инсталляция приложений, сброс системных настроек на заводские с последующей переустановкой Windows 10.
7«Вернуть в исходное состояние»
Запускается процесс обновления системы, который закончится обязательной перезагрузкой компьютера.
к содержанию ↑Откат ноутбуков разных брендов
Восстановление на ноутбуке Asus

Ноутбук Асус
- F2 в процессе запуска и попадаем в окно BIOS. Переходим в раздел «Boot». Изменяем на параметр «Disabled». Нажимаем Esc и сохраняем настройки;
- При запуске системы нажимаем клавишу F9;
- Автоматическое восстановление произойдет без вашего. Убедитесь, что устройство подключено к сети.
Восстановление на ноутбуке HP

Ноутбук HP
- F11 при включении ноутбука;
- «System recovery»;
- В начале восстановления появится возможность сохранить всю необходимую информацию;
- Дождитесь заверщения восстановления и установите все необходимые программы для полноценной работы.
Восстановление на Acer

Ноутбук Acer
Удерживаем Alt и нажимаем F10. Во всплывшее окошко защиты введите пароль — 000000, который является стандартным.
Восстановление на Samsung

Ноутбук Samsung
- При запуске нажмите F4;
- «Restore»;
- «Complete restore»;
- Выбираем точку, до которой необходимо сбросить настройки, исходные — «Computer Initial Status».
Восстановление на Toshiba

ноутбук Toshiba
Процесс происходит автоматически, все что вам нужно это зайти в меню восстановления до заводских настроек.
- Выключите устройство;
- Удерживая 0 нажмите кнопку включения;
- Отпустите, когда услышите звук включения устройства.
Восстановление на Sony Vaio

Ноутбук Sony Vaio
Большая часть ноутов оснащена клавишей «Assist», нажимаем её при загрузке и попадаем в необходимое меню:
- «Начать устранение неполадок»;
- «Диагностика»;
- «Средства восстановления VAIO»;
- Выберите пункт соответствующий вашей версии Windows;
- «Запустить мастер восстановления».
Надеемся, наша статья помогла вам в решении возникших проблем
geekhacker.ru
HP » 2
, HP , HP Recovery Manager 8 ! ? : (:) (D:).
(:) Windows 8.1.
(D:) .
, (C:)? , (D:) , , USB . , .
HP
, , , , Windows, ! HP (Hewlett-Packard) 20 . , . (C:), .
HP HP Recovery Manager, , . HP " ".
. Metro Windows 8.1, "HP Recovery Manager" ." Windows. Windows, ".
.
" ". .Recovery Manager
.
. .
.
.
.
.
.
.
Windows 8.1. (:), .
HP,
- Metro HP Recovery Manager, .
Esc . F11.
" ".
.
Recovery Manager
. .
HP,
Windows 8.1 Windows 7, , . , HP. .
.
Esc . F9.
Enter.
. .
, .
:
- , Recovery . WinNTSetup3
- , Recovery . ImageX. DISM
- Windows 10 ,
remontcompa.ru
Как вернуть "Виндовс 7" к заводским настройкам: пошаговая инструкция
Операционная система от компании "Майкрософт" Windows 7 пришла на смену провальной "Висте". И почти все пользователи и IT-специалисты в один голос утверждают, что это лучшая операционка со времен незабвенной ХР. Однако есть мнение, что она уже безнадежно устарела, и "десятка" более соответствует современным реалиям. Это действительно так, но до сих пор львиная доля пользователей сидит на "семерке". И их все устраивает.

Любая ОС имеет обыкновение со временем работать нестабильно. И "Виндовс 7" не исключение. Иногда вирусы шалят. А бывает, что некомпетентные пользователи убивают систему своими действиями. Как бы то ни было, в "семерке" есть одна крайне полезная опция, которая поможет сбросить систему к заводским настройкам. В народе она называется откатом системы.
Подробнее об опции
Итак, откат "Виндовс 7" к заводским настройкам возможен только на тех устройствах, которые поддерживают данную функцию. К таковым относятся подавляющее большинство современных ноутбуков и моноблоков. Классические ПК, к сожалению, лишены этой полезной опции. Стоит отметить, что процесс отката напрямую зависит от производителя устройства, ибо кнопки могут быть совсем разными. Но результат всегда один - девственно чистая операционная система. Как будто машина только что из магазина. Стоит учесть, что все пользовательские данные исчезнут. Поэтому если вам дороги ваши файлы, то проще будет переустановить систему. Так хоть файлы останутся целыми. Если вас это не пугает, то будем двигаться дальше.

Условия отката
Стоит упомянуть, что сия процедура доступна только для тех ноутбуков и моноблоков, на которых до сих пор располагается система, установленная производителем устройства. Дело в том, что при установке специалисты компании создавали на жестком диске скрытый раздел с бэкапом (резервной копией) операционной системы. В случае возникновения проблем можно восстановить стоковую ОС именно из этой самой копии. Но если вы переустанавливали систему сами, то, вполне вероятно, снесли этот раздел, размечая жесткий диск для новой установки. Тогда этот метод определенно не для вас. В вашем случае только установка новой ОС. Если же у вас до сих пор установлена заводская система, то все нормально. Итак, как вернуть "Виндовс 7" к заводским настройкам? Это можно сделать несколькими способами.

Использование специальной клавиши на корпусе устройства
Этот метод сброса будет полезен тем, у кого "Виндовс" вообще не загружается. Многие производители лэптопов и моноблоков оснащают свои устройства специальными клавишами, которые способны запускать восстановление системы из резервной копии. Это может быть как определенная кнопка на клавиатуре устройства, так и отдельный выделенный компонент. Все зависит от производителя лэптопа. Как вернуть "Виндовс 7" к заводским настройкам при помощи определенной кнопки? Если у вас ThinkPad от Lenovo, то где-то на боковой грани устройства есть волшебная кнопка OneKey Rescue. После нажатия на нее начнется восстановление системы. Точно такая же картина в лэптопах В-серии и других аппаратах от "Леново". Такая же кнопка (но с другим названием) есть и в ноутбуках от Sony серии Vaio.

Использование клавиатуры устройства
Этот способ подходит для всех остальных лэптопов (не "Леново" и не "Сони"). Правда, у каждого своя комбинация. Так, для продукции компании "Делл" сочетание клавиш для восстановления ОС - Ctrl и F11. Но как вернуть "Виндовс 7" к заводским настройкам в ноутбуках от Rover? Эти аппараты довольно редкие и капризные. Но и у них есть своя кнопка спасения. Нужно всего лишь нажать и удерживать клавишу Alt пока не начнется процесс восстановления. В принципе, кнопки восстановления системы обозначены в инструкциях к лэптопам. Нужно только внимательно их прочитать. Даже устройства, выпущенные 5-7 лет назад имеют эту замечательную функцию. И ей можно пользоваться. Но только в том случае, если установлена оригинальная операционная система. Без этого никак.
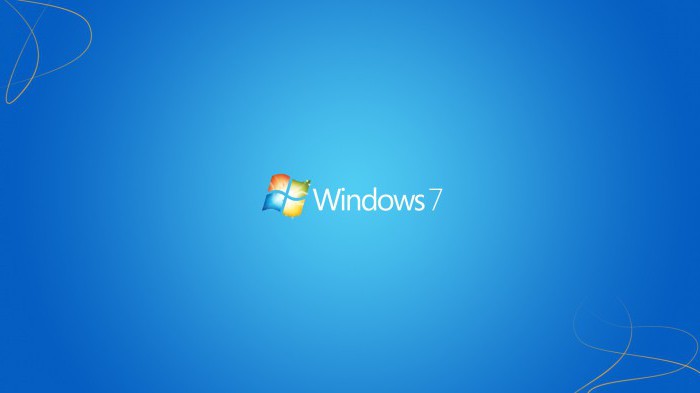
Использование системной утилиты "Виндовс"
Как сбросить "Виндовс 7" до заводских настроек с помощью возможностей ОС? Есть в арсенале системы и такая опция. Называется утилита "Восстановление системы". Но стоит учесть, что работает она только в том случае, если данная служба не была отключена (что очень популярно в сборках от "школьников"). Идем в "Панель управления" и выбираем пункт "Архивация и восстановление". Здесь нужно нажать на "Восстановить системные параметры или компьютер". Затем нужно просмотреть все возможности утилиты и нажать на "Расширенные методы восстановления". Здесь будет пункт "Вернуть компьютер в состояние, заданное производителем". Вот он-то нам и нужен.
После нажатия на этот пункт операционная система предложит создать резервную копию пользовательских данных. Необходимо согласиться. После этого система перезагрузится и начнется процесс сброса. Он займет довольно продолжительное время, но на выходе пользователь получит девственно чистую ОС. Итак, программа для заводских настроек "Виндовс 7" (отката на них) называется "Восстановление системы". Необходимо это запомнить.
Восстановление заводских настроек до входа в ОС
Есть еще один вариант отката системы. Его можно запустить еще во время загрузки ОС. Как сбросить "Виндовс 7" до заводских настроек, не заходя в нее? Проще простого. Достаточно при загрузке операционной системы нажать на клавишу F8. Появится знакомое меню с возможностью выбора режима загрузки. Здесь есть и пресловутый "Безопасный режим". Но он нам не нужен. Нам потребуется пункт "Устранение неполадок компьютера". После полной загрузки оболочки восстановления будет предложено выбрать язык, учетную запись и параметры восстановления. В последнем пункте необходимо выбрать Recovery Management и выбрать пункт перезагрузить. После этого система не загрузится, но начнется процесс сброса на стоковые настройки. Это еще один ответ на вопрос о том, как обновить "Виндовс 7" до заводских настроек.
Стоит отметить, что использовать такой метод принудительного сброса нужно только в самом крайнем случае. А о сохранности пользовательских данных и говорить не приходится. Этот метод рассчитан на те случаи, когда ОС не загружается и ничего уже не помогает. Так что будьте осторожны с этой опцией. Не злоупотребляйте, ибо это чревато серьезными последствиями.

В заключение
Итак, мы разобрали возможные ответы на вопрос о том, как восстановить заводские настройки на "Виндовс 7". Как видите, есть много способов. Все они помогают добиться нужного результата. Но только некоторые из них способны сохранить данные пользователя. Поэтому настоятельно рекомендуется использовать именно "Восстановление системы" из-под работающей ОС. Однако, если это по каким-то причинам невозможно, то в выборе средств восстановления лучше остановиться на варианте, предусмотренном производителем устройства. Так будет надежнее. Не забывайте только делать резервные копии своих данных. Теперь вы знаете, как вернуть "Виндовс 7" к заводским настройкам не теряя данных.
fb.ru
Как вернуть ноутбук к заводскому состоянию: Asus
Сегодняшняя статья является прямым продолжением статьи «Как вернуть ноутбук к заводскому состоянию: вступление», в которой я рассказывал об основных принципах восстановления системы ноутбуков до первоначального вида, в котором вы приобрели его в магазине.
Этой статьей я, как и обещал ранее, открываю цикл иллюстрированных инструкций, пошагово демонстрирующих процесс восстановления ноутбуков от различных производителей. И первым на очереди у нас будет ноутбук производства компании Asus.
Если вы еще не прочли вступительную статью, то сделайте это, прежде чем приступить к процедуре восстановления ноутбука. Также необходимо сохранить нужные вам данные, хранящиеся на жестком диске, так как в процессе восстановления они могут быть утеряны (данные, хранящиеся на системном диске, будут утеряны обязательно).
Если ваша система доведена до такого состояния, что просто отказывается загружаться, воспользуйтесь рекомендациями статьи «Как сохранить данные, если операционная система не загружается».
Перед началом процедуры аккумуляторная батарея ноутбука должна быть полностью заряжена, а в процессе восстановления очень желательно его подключение к электросети.
И напоследок я настойчиво рекомендую прочитать эту инструкцию до конца, прежде чем запустить процедуру восстановление ноутбука.
Далее я буду предполагать, что на компьютере не осталось жизненно важных данных, с которых не были сделаны резервные копии.
Итак, приступаем.
Для того, чтобы запустить процедуру восстановления ноутбука Asus, необходимо сразу же после включения питания компьютера начать совершать быстрые нажатия клавиши F9. Клацайте по кнопке, пока на дисплее не появится такое вот меню:

Нажимаем ввод.
Далее появится окно выбора языка установки. Выбираем нужный язык из выпадающего списка и жмем Next («Далее»).

Появляется информационное сообщение, из которого мы узнаем, что данное программное обеспечение предназначено исключительно для ноутбуков Asus. Также нас предупредят, что данные на диске будут уничтожены.
Так как мы уже сохранили все нужные файлы, смело нажимаем «Далее».

Далее нас спросят, на какой из разделов восстановить систему. Тут выбор исключительно за вами, так как структура ваших дисков мне неизвестна.
Но если вы не понимаете, что означают указанные варианты, уверенно выбирайте пункт «Восстановить Windows на первый раздел» и жмите «Далее».

Нам еще раз напоминают, чтобы мы сохранили важные данные. Жмем «Далее».

Теперь ноутбук полностью готов к восстановлению. Нажмите «Готово».

С этого момента начнется непосредственно процедура восстановления. Начало ее выглядит следующим образом:

Далее содержимое дисплея много раз будет меняться, система будет несколько раз перегружаться и предлагать ввести какие-нибудь данные или что-то активировать, как на следующем примере:

Ничего не нажимайте, не вводите и не набирайте! Ввод этих данных производится компьютером автоматически. Ваша задача – просто ждать, пока на дисплее не появится вот такое меню:

На этом процедура восстановления ноутбука Asus окончена. Вам предстоит выбрать нужный язык и нажать «Далее», после чего операционная система запустится, как в первый раз.
Если моя статья оказалась для вас полезной, посоветуйте пожалуйста ее своим друзьям с помощью кнопок социальных сетей или просто поделившись ссылкой.
Вы можете присылать свои вопросы для рубрики «Бесплатная помощь» по адресу: [email protected]. В теме письма пишите «Бесплатная помощь».
При перепечатке материалов активная ссылка на сайт cherev.ru обязательна.
Tags: Восстановление ноутбуков
cherev.ru
Инструкция по восстановлению заводских настроек ноутбука
Опубликовано: 1.09.2016
Откат к заводским настройкам на ноутбуке может потребоваться в нескольких случаях: если вы хотите устранить какие-то системные ошибки, стереть ненужные приложения и файлы или решить проблему, когда «Windows заблокирован». После отката вы получите свой ноутбук таким же, каким забрали его из магазина: без каких-либо системных ошибок, вирусов и т.д. Однако проблемы с «железом» не устранятся: если ноутбук перегревался – он будет перегреваться, если он не тянул современные игры – не потянет.В процессе восстановления будут удалены все данные пользователя, переустановлен Windows и установлены все необходимые системные программы.
Процесс сброса до заводских настроек не слишком сложен и может быть проведен даже неопытным пользователем, однако он немного отличается в зависимости от производителя ноутбука.
Примечание: восстановление до заводских настроек не пройдет на ноутбуках, на которых переустанавливали Windows, так как в процессе переустановки большинство «компьютерных мастеров» удаляют из-за своей недобросовестности файлы, которые необходимы для восстановления.
Как восстановить заводские настройки на ноутбуке Asus
1. Выключите Boot Booster. Это программа, которая ускоряет процесс запуска ноутбука. Чтобы сделать это, зайдите в меню BIOS, нажав F2 во время запуска ноутбука. Необходимо найти там Boot Booster и отключить его, выбрав Disabled.2. Сохраните настройки, которые вы ввели в BIOS, нажав «Save changes and exit» — аппарат перезагрузится.3. Теперь нажмите F9. Система спросит подтверждение отката к заводским настройкам.4. После подтверждения процесс закончится сам собой.
Как вернуть заводские настройки на ноутбуке HP
1. Сначала выньте из ноутбука все аксессуары (карты памяти, USB-накопители и т.д.).2. Теперь включите System Recovery. Это можно сделать и через Windows, как обычное приложение, так и через F-клавиши: во время включения нажмите F11.3. После включения приложения выберите «Восстановление системы».4. Дождитесь окончания процесса восстановления.
Как вернуть заводские настройки на ноутбуке Acer
1. Для восстановления на Acer зажмите Alt и многократно нажмите F10.2. Система спросит пароль. По умолчанию пароль на всех Acer – шесть нулей.3. После ввода нажмите «Factory Reset».4. Дождитесь окончания процесса восстановления.
Как вернуть заводские настройки на ноутбуке Lenovo
1. Отключите ноутбук и запустите его заново, нажав вместо кнопки “Power” кнопку со стрелочкой, находящуюся рядом с ней.2. Стрелочками выберите «System recovery» и нажмите Enter .3. Выберите, нужна ли вам резервная копия и подтвердите все, что вам предложит программа.4. Дождитесь окончания отката у заводским настройкам.
Как восстановить заводские настройки на ноутбуке Samsung
1. Необходимо попасть в меню отката настроек. Это можно сделать двумя способами: запустить из Windows приложение Samsung Recovery Solution или многократно нажать клавишу F4 при включении ноутбука.2. После запуска утилиты необходимо выбрать пункт «Восстановление».3. Затем выберите «Полное восстановление».4. Как точку восстановления необходимо выбрать Computer Initial Status.5. Подтвердите перезагрузку системы. Ждите. После завершения процесса восстановления и запуска Windows необходимо еще раз перезапустить ноутбук, чтобы сохранить системные настройки.
Сброс настроек на Toshiba
1. Запустите аппарат и зажмите клавишу «0» (ноль) на верхней клавиатуре.2. С зажатой клавишей подождите включения ноутбука.3. Отпустите клавишу, услышав, что ноутбук начал издавать пищащие звуки.4. Далее нужно следовать указаниям специально запущенной программы восстановления.
Сброс настроек на ноутбуках Sony
1. После запуска ноутбука необходимо нажать F10, войти в диспетчер загрузки Windows и выбрать «Запуск Центра восстановления VAIO».2. В появившемся окне нажмите «Полностью восстановить систему» и дождитесь окончания отката к заводским настройкам.
Поделитесь записью:rupadblog.com