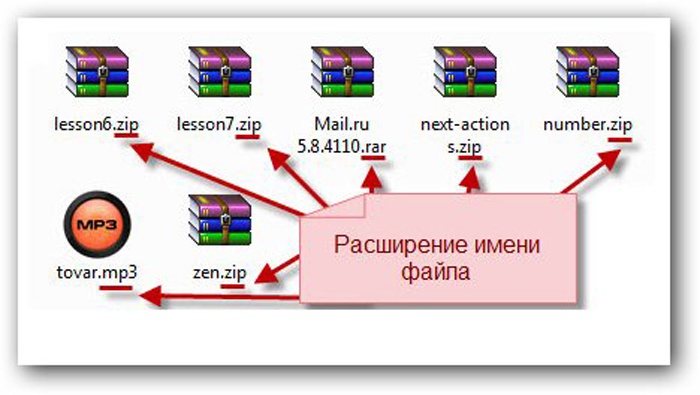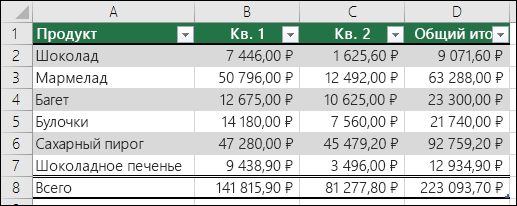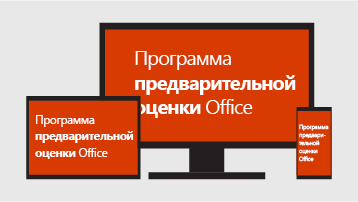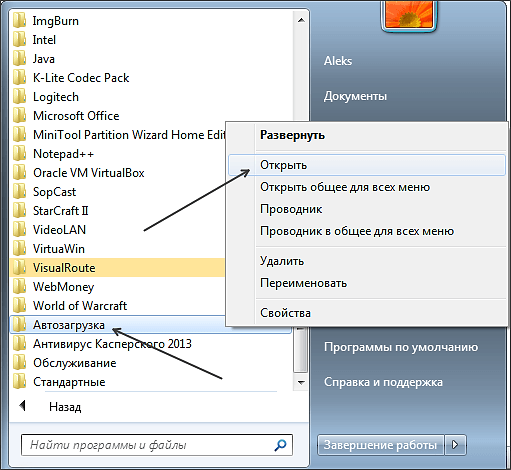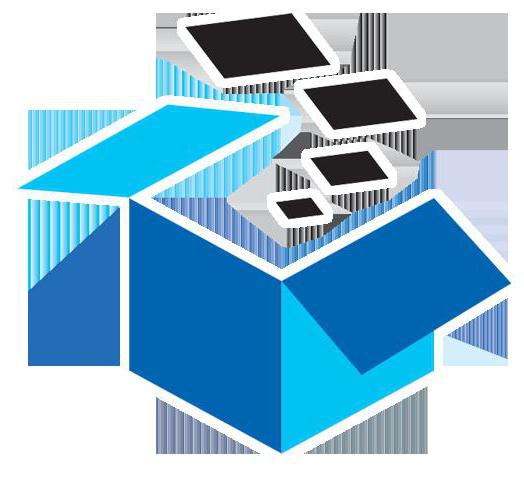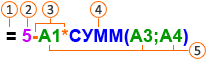Срок доставки товара в течении 1-3 дней !!!
|
|
Подробно о том, как добавить программу в автозагрузку. Как добавить в автозагрузку программу
Как добавить программу в автозагрузку
В этой статье я докажу читателям то, что своими руками добавлять программы в автозагрузку не только возможно, но и очень просто — эта мера при правильном применении значительно улучшает взаимодействие с компьютером, так как он становится полностью приспособленным к работе непосредственно после загрузки операционной системы.
 Предположим, ваш компьютер настроен на самостоятельное включение рано утром (вместо будильника). Если поместить в автозапуск стандартный или свой собственный плеер с любимой мелодией, то сразу после загрузки ОС запустится проигрыватель и зазвучит бодрая музыка. Можно привести десятки таких примеров.
Предположим, ваш компьютер настроен на самостоятельное включение рано утром (вместо будильника). Если поместить в автозапуск стандартный или свой собственный плеер с любимой мелодией, то сразу после загрузки ОС запустится проигрыватель и зазвучит бодрая музыка. Можно привести десятки таких примеров.
Возможность снести программу из автозагрузки еще полезнее, чем добавление по одной простой причине. Чаще всего, когда программа инсталлируется на компьютер, она (софтина) без спроса добавляется в список автозапуска. Если эта программа используется в единичных случаях, она будет мигать в трее и почем зря кушать оперативную память (или нужно будет специально выходить из этой программы после каждого запуска операционной системы). По этой причине приложения, которые мы используем время от времени, имеет смысл выпиливать из атвозапуска.
Добавка программы в автозагрузку в Windows XP
В этой статье мы потренируемся в чистке автозапуска на примере ОС Windows XP. Чтобы нужная программа сама запускалась после загрузки компьютера, нужно:
— Создать новый ярлык файла, который будет исполняться (его расширение — *.ехе) интересующей программы. В качестве примера я рассмотрю программу-плеер AIMP. Чтобы появился новый ярлык, нужно попасть по ехе-шному файлу правой клавишей мышки и выбрать «Создать ярлык». Если ярлык создастся успешно, появится пиктограмма с маленькой черной стрелкой.
— Скопировать новорожденный ярлык, чтобы вставить его в определенный каталог. Пусть воображаемый демонстрационный пользователь называется User. Тогда я вставляю только что созданный ярлык программы в папку по следующему пути: C:\Documents and Settings\User\Главное меню\Программы\Автозагрузка\. Если вы внимательно следовали инструкции, программка окажется в автозапуске. Теперь при каждой загрузке ОС Windows она станет запускаться сама.
— Чтобы окончательно убедиться в правильности наших действий, кликаем «Пуск» и переходим в окно «Выполнить». Включаем в текстовое поле напротив метки «Обзор» команду msconfig и подтверждаем выбор кнопкой «ОК». Выскочит окно «Настройка системы». Чтобы понять, есть ли наш плеер в автозапуске, нужно заглянуть во вкладку «Автозагрузка».
Возможность добавить программу в автозапуск есть и в стороннем русифицированном приложении — Auslogics BoostSpeed.
Чтобы нужное приложение оказалось запущенным, необходимо:
— Запустить утилиту Auslogics BoostSpeed
— В левом верхнем блоке открывшегося окна выбрать категорию «Очистка компьютера», затем перейти в пункт Auslogics StartUp Manager, управляющий списком софта, загружаемого во время запуска Windows.
— Открывшееся окно предложит список установленных на компьютере программ и флажков, означающих их включение в систему автозапуска.
— Если интересующей программы нет этом в списке, нажать в левой колонке «Добавить новую программу» и выбрать в появившемся окне «Обзор…», чтобы найти исходный файл приложения.
— Подтвердить выбор «ОК», найти отмеченную флажком программку в списке, закрыть Auslogics BoostSpeed и перезагрузить компьютер для применения внесенных корректив.
computerologia.ru
Как добавить в автозагрузку Windows 7?
Автозагрузка – это набор важных компонентов, приводящихся в действие с момента запуска компьютера. Обычно это антивирус, фоновые программы и те, которые пользователь сам хочет добавить в настройки «Автозагрузки».
Не стоит путать автозагрузку с автозапуском. С помощью последнего открываются флэш-накопители, мобильные телефоны и фотокамеры, подключенные к компьютеру.
Для многих вопрос о том, как добавить в автозагрузку Windows 7 необходимую пользователю программу, актуален. Мы поговорим об этом сегодня.
Добавляем программу в автозагрузку с помощью операционной системы Windows 7
Приведем некоторые способы:
- Для начала стоит обратиться к самому приложению: в его настройках и параметрах наверняка найдется команда «Запускать при старте Windows» или похожая. Это максимально правильный шаг, гарантирующий правильную работу приложения.
- Если вы не нашли в настройках приложения соответствующей команды, через «Пуск» откройте все программы и найдите папку «Автозагрузка». Открыв ее, перетащите с помощью нажатой кнопки мыши ярлычок нужного приложения или вставьте его в папку с помощью команды «Создать ярлык» (открывается при нажатии правой кнопки мыши). Автозагрузка будет действенной для всех пользователей ПК после перезагрузки компьютера.
Раскроем еще один способ. Он предполагает ряд действий:
- Вызываем диалоговое окошко службы «Выполнить» одновременным нажатием клавиш Win + R.
- В строке ввода набираем «misconfing» и кликаем по «OK».
- В открывшемся окне «Конфигурации системы» нажимаем вкладку «Автозагрузка» и видим список приложений.
- Убрав или восстановив галочку, мы подключаем или отключаем выбранное приложение.
- Если нужного приложения нет, снова обращаемся к службе «Выполнить», но на этот раз вводим в строку команду «regedit», которая даст доступ к реестру.
- Если мы желаем сделать доступной автозагрузку выбранных приложений только для пользователя, нам понадобится открыть ветку под названием HKEY_CURRENT_USER\Software\Microsoft\Windows\CurrentVersion\Run, если для всех пользователей ПК, значит, откроем ветку HKEY_LOCAL_MACHINE\SOFTWARE\Microsoft\Windows\CurrentVersion\Run.
- С помощью правой кнопки мыши создаем «строковой параметр», далее открываем его «Свойства».
- В окошке «Свойства» задаем значение, вставив в строку полный путь до основного файла приложения (путь до файла можно скопировать, открыв службу «свойства» данного приложения).
- После нажатия приложение будет добавлено в автозагрузку.
У кого-то папка «Автозагрузка» будет называться «StartUp» и может быть скрыта. Чтобы сделать ее видимой, откройте проводник и нажмите на команду «Сервис» в верхней строке, а во всплывшем окошке жмите на «Параметры папок».
После создания или перетаскивания ярлыка не забудьте снова сделать папку скрытой. остались вопросы? Надеемся, видеоинструкция поможет!
Как добавить программу в автозагрузку для ОС Windows 7. Как удалить программу из автозагрузки.
Возможность удаления программ из автозагрузки, на мой взгляд, еще полезнее. Объясню почему. Очень часто, когда выполняется установка программы, она (программа) автоматически добавляется в автозапуск. И если мы данную прогу используем изредка, она будет висеть в трее и только зря использовать оперативную память (или будет необходимо отключать ее после каждого запуска ПК). Поэтому программы, которые нами не используются часто, необходимо удалять из автозапуска. Думаю, смысл понятен.
Сегодня мы рассмотрим данный процесс для операционной системы Windows7.
Чтобы добавить программу в автозагрузку для ОС Windows 7 необходимо:
- Нажимаем “Пуск”, переходим по кнопке “Панель управления”. Откроется “Панель управления”, которая используется для настройки параметров работы персонального компьютера.

Рис 1. Панель управления.
- Ищем в Панели управления папку (у виде ссылки) “Автозагрузка” и переходим по ней. Откроется окно “Startup Control Panel” для настройки автозагрузки.

Рис 2. Startup Control Panel.
- Переходим на вкладку “Startup (user)” и в поле нажимаем правой кнопкой мыши. Откроется контекстное меню с одним строкой “Nev…” (смотри рисунок 3).

Рис 3. Startup Control Panel.
- Переходим по строке “Nev…” Откроется диалоговое окно приложения “Startup Control Panel”, с помощью которого можно добавить программу/процесс в автозагрузку.

Рис 4. Как добавить программу в автозапуск.
- Кликаем по кнопке “Открыть файл”. Выбираем исполняемый файл (с расширением .exe) программы, автозагрузка которой нам необходима и нажимаем “Открыть” (для примера, я добавляю в автозагрузку программу KMPlayer).

Рис 5. Добавление программы.
- Потом нажимаем “Ok”.
Как видно из рисунка 6 программа была добавлена в автозагрузку.

Рис 6. Программа добавлена.
- Теперь, при каждом включении ПК она будет запускаться автоматически. Чтобы еще раз удостоверится в правильности выполненных действий, нажимаем “Пуск”, переходим по кнопке “Все программы”, далее кликаем по папке “Автозагрузка”. Как видим, (Рис 7.) программа добавлена в автозапуск.

Рис 7. Автозагрузка.
Чтобы удалить программу из автозагрузки необходимо убрать отметку напротив соответствующей программы из списка приложения “Startup Control Panel” (Рис 8.).

Рис 8. Рис 3. Startup Control Panel.
Чтобы еще раз удостоверится в правильности выполненных действий, нажимаем “Пуск”, переходим по кнопке “Все программы”, далее кликаем по папке “Автозагрузка”. Как видим, (Рис 9.) программа удалена из автозапуска.

Рис 9. Программа удалена из автозагрузки.
Примечание. Если Вы удалили программу из автозагрузки, это не значит, что она удалена из ПК – программа функционирует, как и ранее, просто она не будет автоматически запускаться при каждом включении компьютера.
xiod.ru
Как добавить или удалить программу из автозагрузки Windows
Автозагрузка программ в Windows 7, а также в любых других ее версиях выполняет автоматический запуск программ и приложений сразу после включения компьютера. Обычно в нее добавляют программы, работающие постоянно, пока компьютер находится в режиме работы.

Это очень удобно для пользователя, так как нет необходимости постоянно вручную запускать все, что нужно для работы, при каждом включении компьютера. Однако многие разработчики пользуются этим, стараясь добавить в автозагрузку как можно больше своих приложений. В итоге автоматическая загрузка наполняется не только нужными пользователю программами, но и теми, которые практически не используются.
При этом по мере заполнения автозагрузки начинает снижаться производительность самого компьютера. В данной статье мы расскажем вам, как добавить нужную программу в автозагрузки windows, а также удалить ее.
Как добавить программу в автозагрузку в windows
Добавить программу в автозагрузку можно двумя основными способами: через папку и реестр. Далее мы подробно рассмотрим каждый из этих способов.
Добавление через через папку
Данный способ является самым простым и одновременно самым удобным, для пользователей, которые не умеют работать с реестром или просто не ищут сложных путей.
Для этого необходимо проследовать по следующему пути:
Локальный диск (С) >>> ProgramData >>> Microsoft >>> Windows >>> Главное меню >>> Программы >>> Автозагрузка
Обратите внимание: изначально вы должны выбирать тот диск, на который установлена ваша операционная система Windows. В нашем случае это Локальный диск (С).
Далее необходимо поместить в папку «Автозагрузка» ярлыки тех программ, которые вы хотите, чтобы загружались при включении компьютера. Чтобы создать такой ярлык, нужно щелкнуть по файлу программы правой кнопкой, а затем выбрать «На рабочий стол». Все нужные ярлыки с рабочего стола просто помещаем в эту папку.
На заметку: для удобства можно создать ярлык самой папки «Автозагрузки» и поместить его на рабочий стол, чтобы в будущем долго не искать ее.
Использование реестра для добавления
Данный способ не такой популярный, как предыдущий, но рассказать о нем все-таки необходимо.
Первое, что нужно сделать – это вызвать окно реестра. Для этого на клавиатуре необходимо нажать комбинацию клавиш Win+R.
На заметку: клавиша «Win» расположена рядом с кнопкой «Пробел» и на ней изображен значок Windows.
В результате откроется окно «Выполнить», в строке этого окна необходимо прописать «regedit», а затем нажать OK или Enter.
Если у вас не открывает данное окно сочетанием клавиш Win+R, то в этом случае есть другой вариант.
Для Windows 7 есть 2 способа
- Пуск >>> Выполнить;
- Пуск >>> в строке поиска вбиваем regedit, при этом система найдет именно это файл, который мы и будем запускать.

Для Windows 8
Необходимо открыть плиточный интерфейс >>> вызвать правую панельку >>> выбрать значок лупы >>> вписать regedit.

В итоге у нас открывается окно реестра. В данном окне нужно открыть необходимые папки реестра:
HKEY_CURRENT_USER/Software/Microsoft/Windows/CurrentVersion/Run
В конечной ветке мы увидим список наших программ, которые в данный момент находятся в автозагрузке. В нашем случае этот список включает в себя:

Далее на любом пустом месте нужно кликнуть правой кнопкой мышки и произвести следующие действия:

Данные действия позволяют создать новую строку. Название можно придумать любое, но только латинскими символами. После того, как новая строка создана, делаем по ней двойной клик левой кнопкой мышки. Откроется окно для изменения строкового параметра, в котором в специальном поле необходимо прописать путь к файлу нужного нам приложения.

Для того, чтобы узнать этот самый путь, нужно кликнуть по ярлыку данного приложения правой кнопкой мышки, выбрать пункт «Свойства» и далее вкладку «Объект». В данной вкладке вы увидите путь к файлу, который нужно прописать в строковом параметре строки реестра.

Необходимо скопировать данный путь вместе с ковычками, а затем вставить его в поле «Значение» строки реестра. Далее нажимаем «ОК» и наше приложение или программа попадает в автозагрузку.
Как убрать программу из автозагрузки
Существует несколько способов, как отключить автозагрузку программ windows. К ним можно отнести следующие:
- настройка самой программы;
- встроенная утилита;
- сторонние приложения.
Чистим автозагрузку с помощью настроек
Самым популярным из них является изменение настроек самой программы и отключение у нее функции автоматического запуска при включении компьютера. И многие пользователи используют именно этот способ.
Рассмотрим данный способ на примере программы uTorrent. Чтобы удалить ее из автозагрузки необходимо выполнить следующие действия:
Настройки >>> Настройки программы или просто нажать комбинацию клавиш CTRL+P.

В открывшемся окне необходимо перейти на вкладку «Общие» и снять галочку с функции «Запускать uTorrent вместе с Windows». После этого сохраняем настройки нажатием кнопки «ОК».

Данные действия позволяют удалить практически любую программу из автозагрузки Windows. Чтобы изменения вступили в силу необходимо перезагрузить компьютер.
Используем утилиту MSCONFIG
Операционная система Windows имеет на своем счету очень полезную утилиту, которая предоставляет пользователям возможность управления конфигурацией системы, а называется она соответственно «Конфигурация системы». При помощи данной утилиты можно убрать программы из автозагрузки windows всех версий, а также управлять различными параметрами и службами операционной системы.
Для того, чтобы запустить утилиту MSCONFIG, можно проделать два варианта действий:
- Пуск >>> Выполнить >>> MSCONFIG;
- Win+R >>> MSCONFIG.

Когда эти действия будут выполнены, должно появиться окошко с конфигурацией системы, в котором необходимо выбрать вкладку «Автозагрузка». Именно у ней предоставлена возможность исключать любую программу из автозапуска. Чтобы это сделать, нужно всего лишь убрать галочку около названия нужной программы и сохранить изменения, нажав на кнопку «ОК».

Кроме этого данная утилита позволяет отключить те службы, которые вам не нужны. Тем более, что подобные службы могут использоваться для автоматической загрузки различных приложений.
Для этого необходимо открыть вкладку «Службы» и активировать функцию «Не отображать службы Майкрософт».

Далее внимательно ознакомьтесь со списком программ, так как некоторые из них запускаются как службы. Если необходимо, то просто отключите их, а делается это все абсолютно также.
Стороннее решение Autoruns
Кроме встроенных утилит, убрать программу из автозагрузки можно с помощью сторонних программ, которые созданы именно для решения подобных задач. Одной из популярных таких программ является Autoruns.
Все, что необходимо сделать – это скачать и запустить Autoruns. В окне программы нас интересуют вкладки Logon и Services. Первая отвечает за автозагрузку, а вторая за службы.

Все действия аналогичны, что и во встроенной утилите. Снимаем галочку, где это нужно, а вот сохранять изменения нет необходимости, они вступают в силу автоматически. Теперь Вы самостоятельно можете убрать из автозагрузки лишние программы.
 Loading...
Loading... usersos.ru
Подробно о том, как добавить программу в автозагрузку
Очень часто пользователи задают вопрос "как добавить программу в автозагрузку". На самом деле, в этом нет ничего сложного, но если допустить ошибки, потом будет возникать множество проблем, которые могут мешать работе компьютера. Сразу хочется отметить, что добавлять программы в автозагрузку необходимо только те, которые действительно вам нужны, и вы ими постоянно пользуетесь. К примеру, если вы добавите десять или более приложений, они могут существенно замедлить работу системы, соответственно, ОС не будет полноценно функционировать из-за высокой нагрузки.
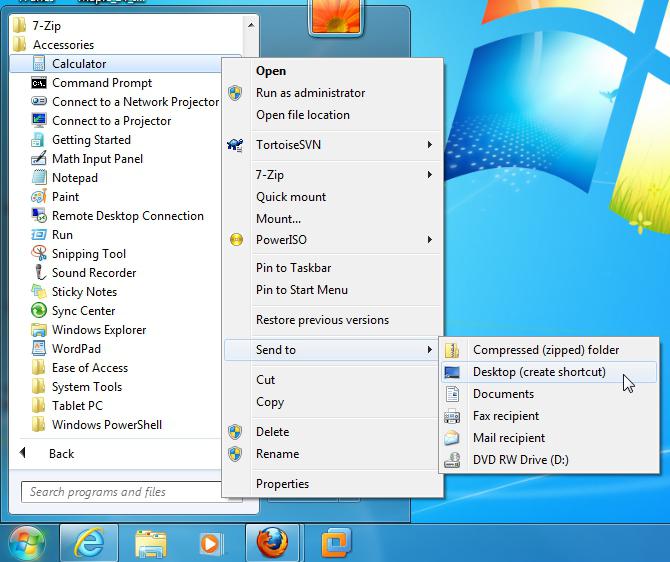
Работа с ярлыками
Добавить программу в автозагрузку вы можете с помощью одного из нескольких способов, которые мы сейчас детально разберем. Если вы внимательно ознакомитесь с предложенными вариантами, то в дальнейшем у вас не должно возникнуть никаких сложностей, и все пункты будут выполнены вами правильно.
Первый способ является самым простым, им, кстати, пользуется наибольшее количество людей. В этом методе мы будем добавлять необходимые нам ярлыки в папку автозагрузки. Данный каталог находится по адресу «C:\...\StartUp». Для того чтобы выполнить все действия этим способом, вам в первую очередь нужно выбрать те программы, которые будут добавлены для автозагрузки. Естественно, перед тем как все настроить, необходимо тщательно подумать, какие приложения действительно должны находиться в таком режиме. Как добавить программу в автозагрузку, вы наверняка уже догадались. Выбираем ярлыки и помещаем их в соответствующую папку (адрес указан выше). После перезагрузки операционной системы вы сможете увидеть, что приложения начали самостоятельно запускаться (после полной загрузки системы).
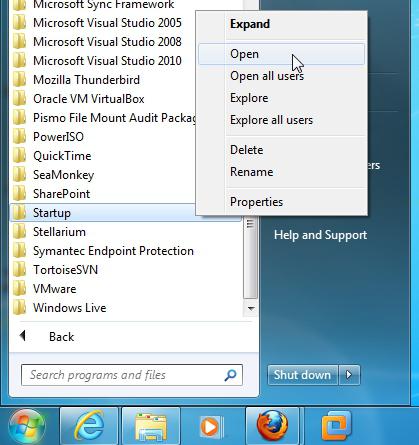
Альтернатива
Итак, с первым способом мы разобрались, давайте теперь перейдем ко второму. Сразу хочется сказать, что данный метод также является достаточно простым и не требует особых навыков. Самое главное - это уделить должное внимание тому, чтобы не допустить ошибок. В приведенном ниже способе вы узнаете, как поставить программу в автозагрузку легко и быстро. Выбранное вами приложение мы будем добавлять при помощи реестра. Помните о том, что вам потребуется произвести редактирование системного файла, соответственно, в прежнее состояние его вернуть будет проблематично.
Инструкция
Первым делом вам необходимо создать специальный строковый параметр в самом реестре, не переживайте, делается это очень быстро и просто, главное соблюдать наши рекомендации. К примеру, разберем то, как добавить FTP-клиент в автоматическую загрузку. Вам необходимо зайти в меню «Пуск» и нажать на вкладку «Выполнить». Далее вводим специальную комбинацию «regedit» и подтверждаем свой запрос. Если вы все выполнили правильно, в таком случае должно открыться новое окно, которое и представляет собой реестр.
Теперь вам нужно определиться с параметрами (для каких пользователей будет активна программа в автозагрузке), точнее, вы можете установить настройки для текущего аккаунта, под которым зашли в систему или же для всех. На самом деле, если вы являетесь не единственным владельцем персонального компьютера и имеете свою личную учетную запись, в таком случае рекомендуем добавлять программы в автозагрузку под вашими данными, чтобы другим пользователям ваши настройки не мешали работать.
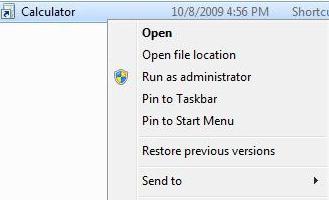
Пути
Если вам требуется найти раздел в реестре для одной учетной записи, тогда переходим в раздел «HKEY_CURRENT_USER\...\Run», а для всех пользователей - в «HKEY_LOCAL_MACHINE\...\Run». После перехода в необходимый раздел, потребуется нажать правую кнопку мыши и выбрать пункт «Создать». Далее вам будет предложено несколько вариантов настройки параметров, но мы выбираем строковый. Как включить программу в автозагрузку с помощью реестра, вы уже практически знаете. Вам нужно будет выбрать имя для элемента. Рекомендуется называть его так же, как и программу, чтобы в дальнейшем (в случае потребности удаления) вы смогли его быстро найти. В принципе, можно дать ему и любое другое название, это вы должны определить уже сами.
Для того чтобы решить вопрос о том, как добавить программу в автозагрузку, вам также потребуется указать путь к необходимому приложению. Делается это правой кнопкой мыши: выбираем пункт «Изменить». Далее все просто, после введения правильного расположения необходимо произвести сохранение и перезагрузить систему.
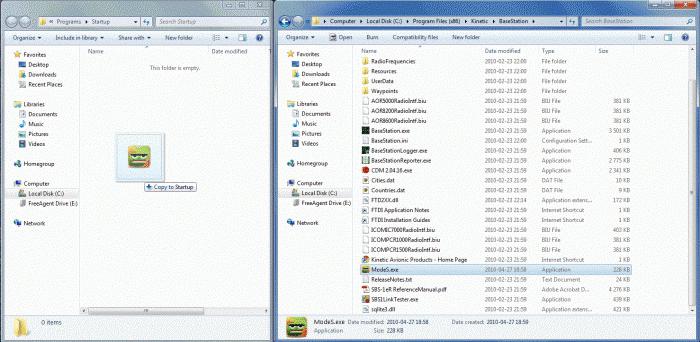
Заключение
Теперь вы знаете два способа того, как добавить программу в автозагрузку. Как видите сами, сложностей тут нет никаких. Также есть и другие варианты, но многое зависит от операционной системы. К примеру, вы можете использовать «Планировщик заданий». После запуска данного инструмента необходимо выбрать пункт «Создать задачу». Укажите имя задания и, в случае необходимости запуска с правами администратора, отметьте соответствующий флажок. Переходим ко вкладке «Триггеры», нажимаем «Создать», указав, что выполнять задание следует во время входа в систему.
fb.ru