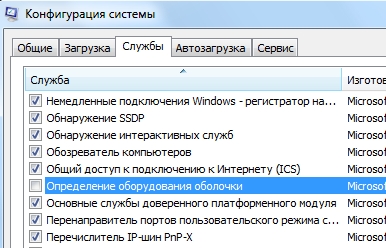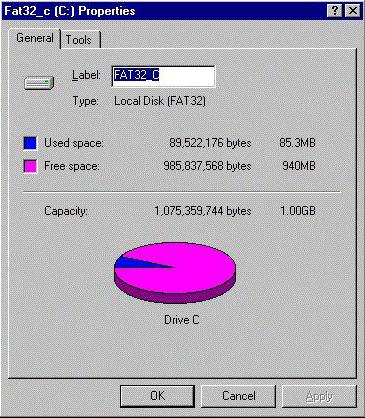Срок доставки товара в течении 1-3 дней !!!
|
|
Простая переустановка Windows XP. Как переустановить с диска windows xp
Как переустановить Windows XP - правильная переустановка windows xp для чайников
 Приветствуем наших уважаемых читателей. Сегодня, наш компьютерный портал smartronix.ru, приготовил для вас очередную полезную статью.
Приветствуем наших уважаемых читателей. Сегодня, наш компьютерный портал smartronix.ru, приготовил для вас очередную полезную статью.
На этот раз пойдет о переустановке Windows XP. Вы знаете, как правильно переустановить Windows XP? Наверняка у Вас есть вопросы. В данной публикации, мы постараемся абсолютно бесплатно и пошагово рассказать о всех тонких моментах, начиная с сохранения важных данных и заканчивая форматированием логического диска. Итак, приступим.
Как правильно переустановить — подготовка к переустановке Windows XP

Как правильно правильно переустановить Windows XP на компьютере, ноутбуке или нетубуке? В первую очередь, давайте разберемся, для чего нужна переустановка Windows XP. Это могут быть вирусы, медленная работа операционной системы или общая ее захламленность. Если этих факторов у вас нет, то возможно перестановка XP вам и нужна.
Но если вы все же решили переустановить Windows XP, то начнем мы с подготовки к данной процедуре. Сначала, нужно определиться, что мы хотим получить в итоге. Кстати, у нас уже есть неплохая обзорная статья про переустановку Windows. Опять же, если компьютер атаковали вирусы и справиться с ними у вас не получилось, то в данном случае имеет смысл переустановить Windows XP. С чего нужно начать, чтобы переустановить windows xp правильно и без потери важных данных? Верно, с сохранения эти важных данных на другой логический диск или носитель. Для этого пройдитесь по всем папкам системы, в которых у вас есть ценная информация. Это касается также рабочего стола и папки «Мои документы». Советуем перепроверить все два раза, поскольку если вы решите отформатировать жесткий диск во время установки новой Windows XP, то все данные пропадут. Обычно, это касается диска C.
Сохранили? Идем дальше. Чтобы переустановить Windows XP, нам понадобиться установочный диск с копией дистрибутива Windows XP или установленный образ этой операционной системы на флешку. Собственно, откуда устанавливать операционку решать вам, — как удобнее, так и делайте.
После переустановки, вам также понадобятся драйверы устройств компьютера. Поэтому мы советуем позаботится об этом заранее, и подобрать необходимые драйверы. Обычно найти их можно на диске, который идет в комплекте с материнской платой или в интернет, на официальных сайтах производителей компонентов вашего компьютера или ноутбука.
Напоследок, мы рекомендуем переустановить Windows XP SP3, поскольку это последняя редакция от Microsoft, содержащая максимум заплаток в плане безопасности. Если у вас стоит Windows XP SP2, или что еще хуже SP1, то лучше сразу переустановить на SP3.
Переустановка Windows XP через BIOS
Итак, перейдем непосредственно к переустановке Windows XP. Как мы уже написали ранее, есть два варианта, с чего можно переустановить систему:
- Переустановка Windows XP с флешки
- Переустановка Windows XP с диска
Первый вариант, предусматривает возможность переустановить windows xp без диска, а с флешки, на которую записан образ системы. Тем более, если у вас нетбук или ноутбук без DVD привода. Благо, скачать программу, которая записывает образ на флешку, всегда возможно. Второй менее трудоемкий, если у вас уже есть копия операционной системы на диске.
Итак, далее представлена пошаговая переустановка windows xp в картинках. Вставляем флеш накопитель или диск. Перезагружаем ноутбук или компьютер, и заходим в BIOS. Для этого, чтобы попасть в БИОС, как только компьютер начнет перезагружаться, периодически нажимаем клавишу Del или F1 (еще бывает F2, — компьютеры у всех разные, и соответственно разные и BIOS). Ищем пункт меню «First Boot Deviсе» и ставим первым в загрузке флешку или DVD привод.

Выходим из BIOS сохранив параметры. Сделать это можно выбрав пункт «Save and Exit» в соответствующей вкладке или нажав F10, а потом Enter. Если вы правильно выбрали носитель, с которого нужно загрузиться и сохранили данные настройки в БИОС, то после его закрытия, компьютер перезагрузится начнется установка Windows XP, в начале которой нужно будет принять лицензионное соглашение (клавиша F8). После этого установщик спросит, не хотите ли вы восстановить операционную систему. Тут надо нажать клавишу Esc и продолжить переустановку Windows XP. Далее появится экран:
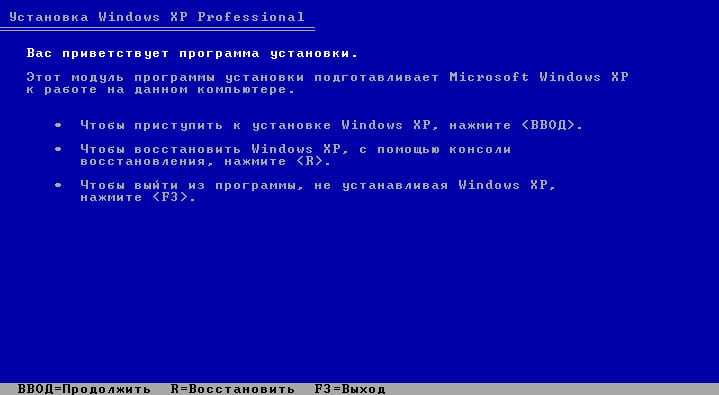
Как видно, необходимо нажать клавишу Enter, чтобы продолжить установку. После этого попадаем на экран работы с разделами жесткого диска. Здесь нужно быть очень аккуратным и удалить имеенно тот раздел, на который вы хотите переустановить Windows XP. Делается это клавишами D и L. Главное, не удалить другой логический диск (например тот, на который вы сохранили свои данные).

Покончив (в хорошем смысле) с разделами переходим к следующей стадии переустановки. Разделению логического раздела. Вообще, можно сделать проще и оставить то количество дискового пространства, которое было. Но если по каким-то причинам вы хотите изменить размер логического диска, то сделать это не сложно. На картинке все видно:

После того, как определились с размером раздела для Windows XP, переходим к следующему пункту переустановки, — форматированию. Здесь все просто. Выбирайте «Быстрое форматирование NTFS» и завершайте установку операционной системы перезагрузкой компьютера.

После перезагрузки, запустится инсталлятор Windows XP.
Дальнейшая установка Windows XP
Итак, инсталлятор запустился. Первое, что он вас попросит произвести, — настройка региональных параметров. Ничего сложного здесь нет. Просто определите корректно часовой пояс, в которым вы живете.

После этого, выбирайте язык по умолчанию. В данной вкладке можно также добавить любой другой язык и назначить клавиши переключения языков ввода.

После выбора языков, установщик попросит ввести имя компьютера, имя пользователя и пароль, который не обязательно вводить, если это ваш домашний компьютер. Вам также понадобится ввести лицензионный ключ Windows XP, а также регион и дату.
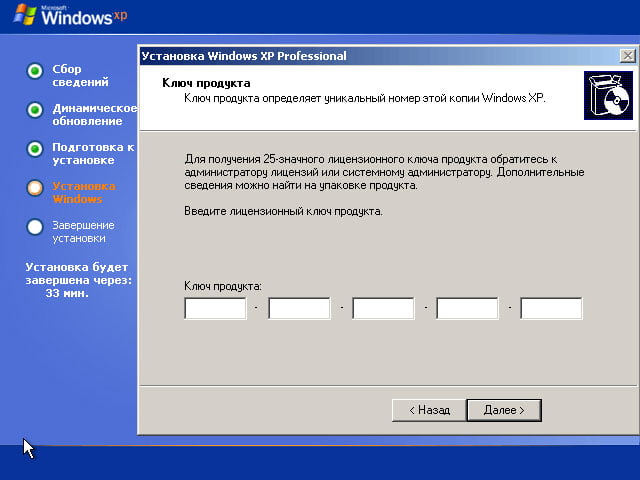
Проделав все эти простые действия, Вы практически завершите переустановку. Как видите, переустановить Windows XP не так и сложно. Компьютер снова перезагрузится и вы попадете на рабочий стол. Итак, вас приветствует новая Windows XP. Что делать далее? Провести настройку, установить драйверы и нужные программы. Об этом, мы обязательно расскажем в другой нашей статье.
smartronix.ru
Как переустановить Windows XP: пошаговая инструкция
Неправильная эксплуатация операционной системы ведет к её скорому выходу из строя. Часто пользователи:
- Устанавливают сомнительное программное обеспечение.
- Хранят огромное количество неиспользуемых программ.
- Не чистят программный реестр.
- Не проводят оптимизацию.
В итоге со временем компьютер начинает медленно работать или выдавать частые сбои. Нет такого человека на планете, которого бы это не раздражало. Эти постоянно зависающие приложения, которые совершенно ничего не дают делать. Вот и возникает вопрос, как переустановить Windows XP. Многие считают, что это процедура крайне трудная, но не стоит так думать. Достаточно проделать несколько действий.
Подготовка
Если нет загрузочного диска, то можно его легко создать при помощи специальной утилиты. Устанавливаем Rufus – программу для записи образов ISO на USB карту памяти. Следует предварительно скачать установочный образ, для этого нужно зайти на любой трекер и ввести там название данной операционной системы. Далее скачиваем программу для автоматической установки драйверов, подойдёт DriverGenius. В самом деле, зачем искать это всё ручным способом, если можно совершенно спокойно доверить эту задачу специальному приложению.
Запускаем Rufus, выбираем в нем ту USB карту, на которую нужно устанавливать Windows XP и образ, который нужно записать. Жмем по кнопке Старт и ждем окончания записи.
Если требуется записать физический диск, то можно воспользоваться программой ImgBurn. Для этого:
- Вставляем чистый диск DVD одноразовой или многоразовой записи в привод.
- Жмем Записать образ на диск.
- Выбираем виртуальный образ Windows XP.
- Устанавливаем самую медленную скорость записи и стартуем.
- Ждем окончания записи.
Все предварительные процедуры выполнены. Начинается переустановка Windows XP.
Переустановка
Для начала следует выйти в BIOS. Эта такая микро программа для начала работы с компьютером. Типичный выход в неё, это нажатие какой-то клавиши, зашитой производителем. Обычно это Del, F2, F11 или другая кнопка на клавиатуре, которая указывается производителем перед загрузкой.
Далее в меню нужно найти параметр Загрузка. Он зовется в меню Boot. Там выставляем, с какого носителя будет осуществляться переустановка Windows XP. В зависимости от того, USB или DVD был записан, ставим этот источник вверх списка, жмем F10, чтобы сохранить и перезагрузить.
Если все процедуры были выполнены корректно, то начнется переустановка Windows XP.
Давим по любой клавише, чтобы начать загрузку, и ждем, когда появится синий экран загрузки Windows.
Далее, если форматировать диски не требуется, то делаем следующие процедуры:
- Давим по клавише Enter.
- Читаем соглашение и жмем F8.
Выбираем раздел для форматирования, если не нужно очищать разделы или изменять размер дисков.
Ставим быстрое форматирование в NTFS.
Далее должно начаться копирование файлов. Всё, установка началась.
Что делать, если нужно менять размеры дисков или форматировать их?
- Нужно выбрать требуемый диск и зажать D.
- Затем удаляем все файлы на диске C, нажимая L.
- Далее наводим выбор на неразмеченную область и нажимаем C, что создаст новый раздел.
- Прописываем в мегабайтах размер данного раздела.
- Выбираем его в общем списке.
- Также форматируем в NTFS.
Если всё сделано правильно, то не останется ничего больше, как переустановить Windows XP. Начнется загрузка обычной установочной программы, в которой потребуется ввести:
- Лицензионный ключ;
- Имя пользователя;
- Дату и язык системы.
Завершение установки
Как только установка Windows XP с созданного носителя завершится, то необходимо будет вернуть всё в BIOS на свои места. Надо вывести вверх меню загрузку с жесткого диска.
Но это ещё не всё, так во вновь созданную систему нужно установить драйвера для корректной работы устройств компьютера. Здесь и помогает замечательное приложение DriverGenius. Оно автоматически находит все драйвера, которые требуется для корректной работы, качает их из сети и устанавливает.
Установки интуитивные, нажимаем несколько кнопок Next и OK, после чего вся работа будет проделана. Такая установка свойственна практически всем операционным системам. Главные действия:
- Создание загрузочного носителя USB или DVD.
- Установка носителя в компьютер.
- Изменение приоритета загрузки в BIOS.
- Стандартная загрузка операционной системы с носителя.
- Восстановление порядка загрузки в BIOS.
- Инсталляция драйверов.
Так что можно совершенно не бояться подобной установки, видя в ней сплошные подводные камни и обязательные навыки компьютерного инженера. Смело берем в руки программы и начинаем с ними плодотворную работу.
(Visited 15 188 times, 1 visits today)
windowsprofi.ru
Переустановка Windows XP
Нужда в переустановке Виндовс может потребоваться по ряду причин: повреждение данных прежней ОС, необходимость чистки компьютера, установка обновления, решение различных проблем и так далее. Рассмотрим в подробностях нюансы данной процедуры.
Подготовительный этап
Переустановка Windows XP подразумевает полное удаление данных с системного диска. Поэтому предварительно необходимо сохранить все ценные документы. Можно их заархивировать и перенести на съемный носитель либо загрузить в облачное хранилище. Сотрутся все программы, сохраненные пароли, настройки персонализации, информация о лицензии и любые другие сведения. Их восстановление в будущем будет невозможно, поэтому файлы необходимо сохранить.
Также нужно заранее подготовить драйвера для сетевого адаптера, если он не встроен в материнскую плату. Обычно в комплекте к устройствам такого типа докладывают установочные диски. Но можно скачать соответствующие файлы из интернета. В противном случае возможен такой вариант, что для ПК не будет доступен выход в Сеть.
Создание загрузочного диска
Чтобы создать загрузочный диск, в первую очередь, нужно найти рабочую сборку Виндовс XP и скачать ее на компьютер. Дальнейшие действия будут различаться в зависимости от того, на какой носитель планируется ее запись.
Вариант 1: USB-флешка
Существует большое количество программ, способных записать образ ОС на съемный носитель. В данном случае будет рассматриваться WinSetupFromUSB.
- Загрузите программу на компьютер по ссылке http://www.winsetupfromusb.com/files/download-info/winsetupfromusb-1-8-exe.
- Извлеките образ системы в удобную папку.

- Откройте WinSetupFromUSB-1-8.exe и выберите путь для извлечения.
- Перейдите в выбранный раздел и запустите исполняемый файл на основании разрядности текущей системы.
- В разделе USB disc selection укажите флешку, на которую планируется запись сборки.
- Поставьте галочку рядом с пунктом, в названии которого имеется XP.
- Активируется кнопка с тремя точками, нажмите ее.

- Укажите путь до папки с извлеченным образом.
- Нажмите GO и дождитесь окончания процесса.
Вариант 2: Оптический диск
UltraISO — популярная программа для работы с дисками. С ее помощью без проблем получится записать образ системы на болванку. Для этого действуйте по данной инструкции:
- Загрузите UltraISO по ссылке www.ezbsystems.com/ultraiso/download.htm
- Запустите программу, выберите пункт «Инструменты».
- В контекстном меню кликните по «Записать образ CD».

- Укажите местоположение образа диска, а также съемный носитель для записи.
- Подтвердите выбор и дождитесь конца записи болванки.
Настройка ПК
Когда с подготовительными действиями покончено, можно переходить непосредственно к предварительной настройке компьютера. Для начала вставьте диск с ОС в оптический привод либо подключите флешку. Теперь нужно активировать загрузку ПК не с жесткого диска, а со съемного устройства.
Для этого откройте BIOS. Делается это при перезагрузке компьютера. Как только на экране появится изображение, многократно нажимайте кнопку Delete на клавиатуре. Если это не сработает, то посмотрите надпись при включении ПК, там должны быть подсказки по входу в данный режим.
В BIOS’е следует открыть вкладку Boot и перейти в Boot Device Priority. В открывшемся меню на первое место нужно поставить USB-флешку либо диск.
Затем вернутся на начальный экран и выйти с сохранением настроек (Save Changes).
Компьютер перезагрузится. Через некоторое время начнется основная часть процедуры.
Примечание: в большинстве версий BIOS отсутствует возможность ввода мышкой. Используйте стрелочки и другие клавиши клавиатуры. Но и она может не работать, если подключена через USB. В таком случае необходимо подключить устройство с разъемом PS/2.
Процедура переустановки
Когда появятся надписи на черном фоне, выберите пункт установки (стрелочки клавиатуры) и нажмите Enter. Теперь остается просто следовать подсказкам на экране. Процесс может показаться сложным, но в действительности все очень понятно.
Теперь остается просто следовать подсказкам на экране. Процесс может показаться сложным, но в действительности все очень понятно.
Для начала примите условия лицензионного соглашения (кнопка F8 на клавиатуре). В нашем случае на ПК уже имеется операционная система Windows XP, компьютер предложит ее восстановить. Нужно отказаться, нажав Esc.
Теперь идет выбор системного диска для установки. Назначьте тот, на котором ранее стоял Виндовс. Появится сообщения, что нежелательно устанавливать две ОС в один раздел. Игнорируйте это предупреждение (кнопка C).
Назначьте тот, на котором ранее стоял Виндовс. Появится сообщения, что нежелательно устанавливать две ОС в один раздел. Игнорируйте это предупреждение (кнопка C).
И тут есть возможность выбора: первый вариант — оставление всех данных на диске, в том числе и файлов системы, второй вариант — полная очистка. Желательно использовать последнюю опцию, в таком случае процедура точно пройдет успешно.
Предпочтительно выбирать стандартный метод форматирования. Он занимает больше времени (приблизительно 10 минут), но выполняет полную очистку HDD с восстановлением поврежденных секторов, если это возможно.
Когда процедура форматирования будет завершена, начнется копирование системных файлов. Затем последует перезагрузка компьютера. Дождитесь запуска, тогда установка продолжится.
Затем последует перезагрузка компьютера. Дождитесь запуска, тогда установка продолжится. В процессе будут возникать различные окна с параметрами: настройка языка, имени пользователя, ревизии системы, пароля и так далее.
В процессе будут возникать различные окна с параметрами: настройка языка, имени пользователя, ревизии системы, пароля и так далее.
Примечание: пароль будет требоваться каждый раз при перезагрузке ПК или выходе из пользователя. Но можно оставить поле с ним пустым, тогда секретная комбинация не будет задана. Это ускорит запуск компьютера.
Описан простой способ, как переустановить Виндовс XP. С ним без проблем справится любой пользователь. Достаточно просто следовать инструкции и рекомендациям из статьи. На этом процедуру можно считать завершенной, остается только первый запуск и настройка компьютера.
Первый запуск
Первый запуск Виндовс XP будет продолжительнее, чем последующие. В это время компьютер будет настраивать различные параметры, а также применять настройки. Если был установлен пароль, он потребуется для входа.
Первым делом необходимо установить разрешение экрана. Для этого на рабочем столе кликните ПКМ в пустую область и выберите «Свойства». Изменяется данный пункт в разделе «Параметры». Затем нужно обновить драйвера и настроить ПК по своему усмотрению.
Затем нужно обновить драйвера и настроить ПК по своему усмотрению.
@top-advice.ru
top-advice.ru
Как переустановить Windows XP на ноутбуке или компьютере. Инструкция
Содержание:
В данной статье мы будем рассматривать вопрос - как переустановить windows XP? Ведь как каждый автомобилист периодически меняет шины на своем автомобиле, так и пользователь должен периодически менять (переустанавливать) операционную систему на своем ПК.
С течением времени, на протяжении которого вы пользуетесь компьютером, на нем скапливается множество ненужных файлов. Они не только «засоряют» жесткий диск, тем самым занимая свободное место на нем, а еще и являются препятствием для нормального функционирования системы. Компьютер начинает часто зависать, тормозить, может вообще сам выключаться и т.д. В такой ситуации можно заказать ремонт компьютеров в Москве на дому или попытаться решить проблему самостоятельно.

Диск C переполнен
Скорее всего, причиной этого является засорение системного реестра различными файлами, которые остались после установки/удаления программ, приложений, игр и др. Кроме того, причиной «тормозов» и «глюков» системы могут послужить и закравшиеся к вам вирусы, трояны, шпионские ПО и другая «нечисть».
Наши специалисты могут помочь и «вылечить» компьютер от последствий вирусных атак. Но желательно все же для надежности переустановить операционную систему. В данной статье пойдет речь именно о том, как переустановить винду, в данном случае XP.
Что нужно сделать перед тем как переустановить windows xp
Перед тем как переустанавливать windows xp следует переместить/скопировать все важные файлы (фото, документы, музыку и т.д.) на диск или флешку. В случае, если ваш жесткий диск разделен на сектора, переместить важную информацию с системного диска на какой-либо другой, например, с диска «С» на диск «D» или «F».
Это необходимо потому, что вся информация с системного диска будет удалена, поэтому впредь не советуем вам что-либо сохранять на диске «С». Обычно он служит только для установки операционной системы и программ. Даже игры советуем устанавливать на другой диск, чтобы после переустановки системы вы смогли продолжать игру с сохраненных моментов.
Обязательно следует проверить наличие всех основных драйверов, которые шли вместе с вашим компьютером (драйвер графического адаптера, звуковой карты, материнской платы и т.д.) При их отсутствии следует скачать недостающие из интернета.
Правильно настраиваем BIOS, перед тем как переустановить Windows XP
Чтобы переустановить windows XP нам следует настроить BIOS. На разных компьютерах настройки BIOS немного отличаются, но отличия не существенны.
Как установить винду через БИОС? Для этого во время загрузки компьютера необходимо несколько раз (раз 5-6) нажать на кнопку «delete» или на «F2» в зависимости от материнской платы. Перед вами должно появиться синее окно BIOS (на скриншотах представлены примеры с двумя наиболее популярными версиями BIOS). В нем нужно отыскать надписи: Boot, или Boot device priority, или Boot sequence, опять же, в зависимости от типа материнской платы.

BIOS (версия 1)

BIOS (версия 2)
Это разделы настроек, где мы устанавливаем последовательность загрузки устройств в системе. По умолчанию первым загружается жесткий диск (hard drive), а потом уже все остальные устройства. Чтобы сначала у нас загружался CD/DVD-ROM, ставим приоритет загрузок 1st Boot Device (первое устройство загрузки) CDROM и 2st Boot Device - Hard Drive.

Настраиваем приоритет загрузки (версия 1)

Настраиваем приоритет загрузки (версия 2)
Сохраняем настройки и выходим из BIOS.
Процесс переустановки Windows XP
Настроив БИОС, приступаем непосредственно к установке винды. Для этого вставляем установочный диск в CD/DVD-ROM (кстати, виндовс можно устанавливать аналогичным путем и с флешки). Принимаем условия лицензионного соглашения.

Принимаем условия лицензии
Далее из списка логических дисков (если их несколько) нужно выбрать раздел, куда будет установлена операционная система. Обычно это диск «С».

Выбор раздела для переустановки windows xp
Далее следует отформатировать выбранный раздел. При этом советуем Вам выбрать обычное форматирование, а не быстрое. Оно занимает около 10 минут, зато более надежное.

Форматируем раздел
Когда форматирование закончено, программа установки скопирует необходимые файлы.

Копирование файлов установки
Далее произойдет перезагрузка компьютера, после чего начнется сам процесс установки, в течение которого будут появляться разные окошки.

Процесс установки windows xp
Настраиваем язык клавиатуры, региональные стандарты, вводим имя пользователя, имя компьютера, настраиваем дату, часовой пояс. Нажимаем далее, далее. В итоге, когда установка завершится, компьютер будет перезагружен и запустится новенькая операционная система Windows XP.
Поздравляем! Вам удалось переустановить windows xp!

Экран приветствия
После устанавливаем необходимые драйвера и программы. Вот и все – система готова к работе.
Надеемся, что информация из статьи «как переустановить windows XP» оказалась доступной и простой для понимания и вы – пользователи ПК с ее помощью сможете без проблем переустановить операционную систему на своем компьютере или ноутбуке.
Помните, если вы столкнулись с трудностями в работе вашего компьютера, наш сервис всегда рад помочь в их решении.
Еще больше интересной и полезной информации
Комментарии (8)
Оставить комментарий
compolife.ru
Простая переустановка Windows XP
Каждый пользователь компьютера должен знать, как переустановить систему Windows XP. Почему должен? Да потому, что такая необходимость может возникнуть у любого пользователя ПК. Не всегда специалист может придти к вам быстро. Да и стоит ли платить за то, что можно качественно сделать самому? Просто изучите данную информацию, и уверяю вас, что переустановка Windows XP станет для вас обычным делом. Кроме того, это весьма увлекательный процесс для тех, кто любит свой персональный компьютер и комфортную работу на нем.
Сегодня модно выпускать так называемые инструкции "для чайников", обучающие работе на ПК, созданию веб-страниц, пользованию компьютерными программами. Наша инструкция в некотором роде тоже "для чайников", поэтому написана в максимально доступной форме. Теперь можете считать, что переустановка операционной системы с сегодняшнего дня для вас не проблема и в этой сфере вы больше не "чайник", но продвинутый пользователь. Что ж, будем учиться?
На самом деле ничего сложного в этом нет. Тем не менее в процессе переустановки ОС (операционной системы) могут возникать определенные нюансы, которые на первый взгляд могут даже показаться проблемами. Соблюдайте спокойствие, тогда переустановка Windows XP пройдет просто и комфортно.
Итак, что нам понадобится прежде всего? Конечно же, установочный диск с ОС Windows XP. Если же установка или переустановка производится на нетбуке, то нужна флешка вместо диска. Сам диск можно приобрести, а можно скачать операционную систему с Интернета. Здесь уж вам решать, поскольку возможностей и способов предостаточно.
Следующий шаг - нам нужно попасть в BIOS. Это делается предельно просто. Нужно при перезагрузке компьютера в самом ее начале несколько раз (когда привыкнете, то и одного раза достаточно) нажать на клавишу Delete. В БИОСе в меню загрузки (Boot) находим CD-ROM и перемещаем его наверх. Версии BIOS несколько отличаются, а суть в том, что нам нужно установить загрузку с CD-ROM (или флешки, конечно).
Сохраняем, выходим из БИОСа. Переустановка Windows XP продолжается, а перед нами появляется меню установки ОС. Теперь выберем желаемый раздел для установки системы. Обычно это диск "С". Диск следует отформатировать, просто следуя подсказкам. Запутаться при этом просто невозможно, но если такое случилось, просто успокойтесь и внимательно посмотрите на меню установки.
Все, диск отформатировался, установка продолжается. Система копирует на жесткий диск (винчестер) установочные файлы, а затем автоматически перезагружает компьютер. Теперь собственно и начинается непосредственная переустановка Windows XP. Устанавливаются все необходимые драйверы. Хотя возможно и ставить дополнительно их вам и не придется.
Но в любом случае у вас должны быть диски, которые при покупке ПК шли вместе с материнской платой, видеокартой, монитором, звуковой и сетевой картами. Просто по окончанию установки ОС по очереди будете вставлять в дисковод CD-диск и следовать подсказкам. Часто все необходимые драйверы находятся на одном диске, а в вашем случае возможно все будет установлено вместе с ОС.
Итак, после проделанных нами несложных манипуляций, в частности после форматирования диска, переустановка Windows XP продолжится сама в автоматическом режиме. Сама она и закончится, а вам лишь придется вручную ввести по своему желанию имя компьютера и установить регио,н в котором вы находитесь. Практически это все - и вскоре вы увидите перед собой окно приветствия ОС.
Теперь, скорее всего, вам нужно будет произвести обновление системы Windows XP, поскольку при переустановке все предыдущие подобные операции были утеряны. С этой целью просто через меню "Пуск" нужно выполнить автоматическое обновление ОС. При этом обновить можно и другие программы, в частности Microsoft Office. Естественно, у вас должен быть доступ к Интернету. Тогда при соответствующих настройках каждое последующее обновление системы Windows XP будет происходить автоматически. Вот и вся премудрость. Поздравляю вас с новыми знаниями!
fb.ru
Как установить Windows XP. Пошаговая инструкция.
Как самостоятельно установить Windows XP.
Как установить Windows XP самостоятельно?

Как известно всем для работы с компьютером нам необходима операционная система, которая со временем приходит в «негодность» за-за вирусов, «мусора» и других факторов. Многие считают, что лучше обратиться за переустановкой к профессионалу, но я предлагаю Вам пошаговую инструкцию установки Windows XP. По изучению которой у Вас не останется сомнений, что Вы сами сможете установить Windows XP.

Почему приходится переустанавливать Windows?По данным статистики, имея даже хорошую защиту компьютера от вирусов и аккуратном обращении раз в три года все же приходится переустанавливать Windows xp. «Мусор» который накапливается в системе это порой остатки от удаления программ и игр где содержатся настройки, файлы конфигураций и другие системные файлы старого приложения. Многие программы делают записи в реестре, а после удаления запись по прежнему остается «жить» в системе. Так же бывает, что компьютер повис и его не как не получается «оживить» и вывод напрашивается сам: нужно устанавливать новую Windows xp.
Настройка компьютера для загрузки с диска.Обычно при загрузке компьютера на мгновение появляется заставка материнской платы, зетем идет проверка post и вот мы видим приветствие «Windows XP». Для установки же нам не нужно запускать сам виндовс, а нужно запустить диск с нашим образом windows xp. Для этого нужно зайти в Bios. Для входа в Bios необходимо при включении компьютера нажать клавишу DEL или F1. (На ноутбуках используется F1, F2, F3, DEL, Ctrl+Alt+Esc. Если же не одна комбинация не подошла, то необходимо посмотреть на оф.сайте как войти в bios).
Чаще всего встречаются лишь два типа bios:

1. Phoenix AwardBIOS.Если у вас именно эта версия, то необходимо сделать следующее: войти в раздел Advanced BIOS Features, в нем выбрать пункт First Boot Device и присвоить значение CD-ROM. Затем нажмите клавишу F10 (для сохранения параметров и выхода) и в появившемся диалоговом окне выберите Yes.

2. American Megatrends BIOS.В данной версии фон будет серым и разделы будут прописаны строкой вверху. Для начала необходимо войти в раздел Boot, затем подраздел Boot Device Priority и в пункте 1st Boot Device выбрать свой CD-ROM привод. И так же как и в Phoenix AwardBIOS жмем клавишу F10 и подтверждаем Yes.На этом настройка компьютера закончена.

Запуск установщика windows.Первым делом необходимо вставить диск с виндовсом в дисковод и перезагрузить компьютер. На темном экране мы увидим надпись «Press any key to boot from CD», что означает — нажмите любую клавишу для загрузки диска, что мы и делаем. Данная надпись отображается не более пяти секунд, поэтому нужно незамедлительно нажать на любую клавишу. Если же вы не успели, то следует перезапустить компьютер и вновь нажать клавишу.

На мониторе мы увидим что пошла установка windows. Вмешиваться не стоит за исключением если вы хотите установить особый драйвер RAID или SCSI. В этом случае нужно нажать клавишу F6.

Далее нам будет предложено:1. Приступить к установке windows xp (Клавиша Enter)2. Восстановить виндовс (Клавиша R)3. Выйти из установщика (Клавиша F3)

Мы жмем Enter и появляется лицензионное соглашение, для соглашения и продолжения установки жмем F8. Далее необходимо выбрать раздел жесткого диска на который будет производиться установка. Если диск новый и на нем присутствует лишь неразмеченная область необходимо создать раздел (клавиша C), в нем указываем необходимый размер.

Так же нам будет предложено форматирование жесткого диска быстрое и обычное. Форматирование лучше всего производить обычное с файловной системой ntfs. После всего наконец то пойдет долгожданная установка windows xp, по завершению компьютер сам перезагрузится и появится окно с надписью «Press any key to boot from CD», в этот раз мы не чего не жмем!

Появится вот такое окно в котором не чего менять не нужно, а вот в следующем обязательно вводим Имя и Организацию.



Пароль устанавливается по желанию пользователя. Дату, время и часовой пояс оставляем как есть или при необходимости корректируем.

Если же драйвер сетевой карты был встроен в данную сборку виндовса то вы увидите настройку сетевых параметров в которых необходимо выбрать «Обычные параметры» и нажать «Далее».

При выборе рабочей группы или домена стоит отметить первый пункт со значением WORKGROUP.

Ну вот мы видим логотип Microsoft и последние настройки конфигурации windows.Приветствие с входом в систему и загрузкой рабочего стола.
Вконтакте
Google+
Одноклассники
Мой мир
it88.ru
Переустановка windows xp с диска. Как переустановить. It-Teach.ru
Переустановка Windows XP. Допустим у вас возник вопрос, как переустановить вашу Windows XP, устанавливали вы её давно, быстродействие упало, некоторые программы не запускаются, возникает много ошибок и так далее. С чего нужно начать, а начнём мы с копирования важных настроек, папок и документов, с того раздела жёсткого диска куда мы будем устанавливать заново операционную систему. После переустановки Windows ХР все они будут потеряны.
Друзья, если вы хотите переустановить Windows 7. то вам поможет другая наша статья.
Переустановка Windows XP
Во первых скопируйте с рабочего стола и из папок Мои документы в безопасное место всё, что вы не хотите потерять: фотографии, музыкальные файлы, какие-либо документы. Безопасное место, это например диск (диск D :). Если у вас всего один логический диск (С:), то скопируйте эти папки на флешку или запишите на DVD диск, после переустановки системы нужно будет всё вернуть на свои места. Далее папка Application Data — здесь хранятся настройки от установленных на вашем компьютере программ.
Так же можно скопировать папки ваших браузеров Opera и Mozilla Firefox, со всеми вашим закладками, контактами, одноклассниками. Торренты с вашими раздачами, рейтингами и другое. Конечно у вас у вас скопилось очень много ссылок в папке Избранное, следует копировать и её.
Напомню в Windows XP все эти папки располагаются в папке C :\ Documents and Settings ( ваше_имя_пользователя). Например, если Windows XP у вас установлена на (диск С:), а ваше имя пользователя (по которому вы входите в систему)— Alex, то наша папка будет называться C:\Documents and Settings \ Alex.
Если вы используете в качестве почтовой программы Outlook Express то все полученные вами письма и адреса хранятся в определённой папке - C :\ Documents and Settings \ Petya \ Local Settings \ Application Data \ Identities \ набор букв и цифр \ Microsoft \ Outlook Express \.
Далее сохраняем ваши учетные записи и параметры почтовых ящиков. В меню Outlook Express выбираем Сервис Учетные записи. В появившемся окне жмём на кнопку Экспорт и обзываем файл как хотим, сохраняем его подальше на флешку или другой раздел жёсткого диска, после переустановки он нам понадобится. Мы снова запустим Outlook Express и в меню выберем уже не экспорт а импорт и укажем файл, в который экспортировали свои учетные записи. Outlook Express заработает как до переустановки Windows XP.
Теперь самая ответственная часть для самых смелых, которые всегда доводят всё до победного конца и прежде чем к ней приступить, вспомним о драйверах ко всем вашим устройствам: звуковой и сетевой карте, видеокарте, принтеру и другим, в таких случаях большинство опытных профессионалов пользуются специальными программами. Не пугайтесь пожалуйста, они все простые в работе, например Driver Magician, имеет пробный, ничем не ограничивающий вас период работы 15 дней, где скачать её и как с ней работать, читайте в нашей статье Как сохранить драйвера.
Driver Magician скопирует из системы драйвера на все ваши устройства: принтеры, сканеры, видеокарту и так далее в специальную папку. После переустановки Windows XP, вам не придётся искать драйвера на все ваши устройства. вы запустите мастера установки устройств и укажите созданную Driver Magician папку и драйвера установятся автоматически.
После запуска утилиты вы попадёте в её основное окно. Отмечайте все ваши устройства и жмите (Начать),
Driver Magician спросит вас, куда сохранить папку с драйверами, сохраните её только не на тот раздел, куда будете переустанавливать систему. Конечно идеальный вариант после переустановки Windows XP, скачать драйвера для всех устройств вашего компьютера в интернете на официальных сайтах их производителей. Ну вот и добрались мы наконец до самой переустановки, она ничем не отличается от установки, вот статья нашего сайта
Переустановка windows xp пошаговая инструкция.
Давайте разберем вопрос переустановки системы своими силами.
Windows 7 переустанавливается так же,
При переустановке системы, вам будет предложено отформатировать диск, а при форматировании диска все ваши данные будут удалены!
Поэтому, во избежание потери ваших документов, рисунков и т.д. расположенных на диске «C», необходимо скопировать их на диск «D».
При переустановке Windows диск «D» не будет затронут.
Но в любом случае всегда делайте копию ваштх данных на внешний носитель! Потому что это техника и всё может пойти не так, как нам хочется!
Вне зависимости от того, на какое устройство вы собираетесь устанавливать или переустанавливать Windows, принцип установки и переустановки везде одинаков.
Берем установочный диск с Windows. Вставляем его в дисковод и делаем все те же действия, что и при обычной установке Windows.
Лишь небольшое отличие есть в установке и переустановке Windows.
В процессе переустановки не пытайтесь восстановить Windows.
Я несколько раз пытался это сделать, но по каким-то непонятным причинам, Windows просто зависал в непонятный режим и было непонятно, что вообще происходит.
Чем отличается установка Windows от переустановки Windows?
Отличие установки и перестановки системы на компьютер заключается в том, что когда вы первый раз устанавливаете систему на компьютер, то диск пустой и не выходит предупреждение, что на данном компьютере уже установлена операционная система.
Выйдет соответствующее окно с предупреждением, что данный раздел уже содержит операционную систему и установка в данный раздел не рекомендуется.
Но нам, надо установить(переустановить) операционную систему именно в данный раздел.
(Но если вы хотите установить Windows в другой раздел, то вы можете это сделать. При запуске ПК будет выходить дополнительное окно с вопросом, какую из систем Windows запустить!)
Жмем «С».(буква может отличаться!)

Переустановка Windows XP
С чего начинать переустановку
Прежде чем начать переустановку, скопируйте всю необходимую информацию из папок «Мои документы», »Мои рисунки», «Избранное», другие нужные вам материалы, которые находятся на системном диске.
Для переустановки Windows, вам понадобится загрузочный диск с операционной системой Windows XP. Весь процесс займёт около часа.
А теперь поехали.
Вставляем загрузочный диск в дисковод и перезагружаем компьютер. Далее следите за экраном: в самом начале загрузки мы должны зайти в BIOS SETUP. Вы должны увидеть на черном экране, по какой клавише можно это сделать. Чаще всего это клавиша «Del» но может быть и другая. Например, в ноутбуке у меня это – клавиша «F2″. Быстренько на нее нажимаем, иначе, если пропустите момент, то придется перезагружаться снова.
Следующий этап переустановки
После нажатия попадаем в меню биоса (BIOS). Находим в меню «Boot» жмём на неё. К слову заметить, что в BIOSе мышка не работает и перемещаться надо стрелочками, клавишами «+», «-», «PageUp», «PageDown». Об этом написано с правой части экрана. В меню «Boot» находим раздел «Boot Device Priority», жмём «Enter». Нам нужно, чтобы CD-ROM (где-то CD/DVD) занял место в первой строке. Перебираем значения выше перечисленными клавишами, пока не добьёмся необходимого. Далее нажимаем клавишу «F10″ (сохранить и выйти) и «Enter». Думаю, что самая трудная часть для новичка на этом закончилась.
Подготовка к инсталляции
После этого начнется загрузка компьютера с загрузочного диска. В момент загрузки появится меню загрузочного диска. Здесь выбираем установить Windows. Теперь нужно некоторое время подождать, так как происходит подготовка к инсталляции. Ждём. Далее следуем инструкциям (там всё на русском языке кратко и понятно). Перед установкой Windows XP обязательно форматировать локальный диск, где прежде была установлена операционная система Windows.Во время переустановки выделяем раздел «С» (как показано на рисунке. Это диск, где обычно записана операционная система), дальше, чтобы удалить выбранный раздел нажимаем клавишу «D». Будьте внимательны, если у вас несколько дисков, то не удалите раздел на другом диске с нужной информацией. К каждой клавише на экране написано объяснение. Читайте внимательно. После этого нажимаем «Enter», затем «L» и старой системы больше нет.
Еще вам надо знать, что при форматировании будет предложено выбрать между форматами FAT32 и NTFS, выбираем NTFS. Далее начинается форматирование, затем копирование файлов (это всё автоматически) и компьютер перезагружается (если во время перезагрузки опять выдаёт меню диска, выбираем загрузить с жёсткого диска) далее процесс установки практически автоматизирован и понятен. Внимательно читайте и следуйте инструкциям. Вот собственно и всё. Думаю, что не так страшен чёрт, как его малюют.
Что надо знать при форматировании диска
Еще вам надо знать, что при форматировании будет предложено выбрать между форматами FAT32 и NTFS, выбираем NTFS. Далее начинается форматирование, затем копирование файлов (это всё автоматически) и компьютер перезагружается (если во время перезагрузки опять выдаёт меню диска, выбираем загрузить с жёсткого диска) далее процесс переустановки практически автоматизирован и понятен. Внимательно читайте и следуйте инструкциям. Вот собственно и всё. Думаю, что не так страшен чёрт, как его малюют.
Вот вы и знаете ответ на вопрос о том, как переустановить Windows XP. Думаю, что теперь вы не только сможете сделать переустановку Windows на своем компьютере, но также поможете это сделать своим друзьям и близким по необходимости. Для вас это будет тренировка и закрепление пройденного, а для ваших друзей неоценимой услугой. А позже вы научите их как переустановить Windows XP или порекомендуете эту статью.
Источники: http://remontcompa.ru/index.php?newsid=48, http://axmara.narod.ru/Pk-01/sistem/Pereustanovka-windows-xp.htm, http://antikeys.org/pereustanovka_windows_xp/
Комментариев пока нет!
itspravka.ru