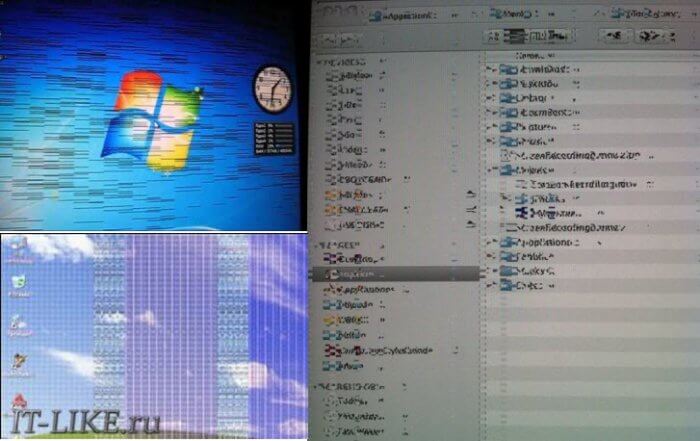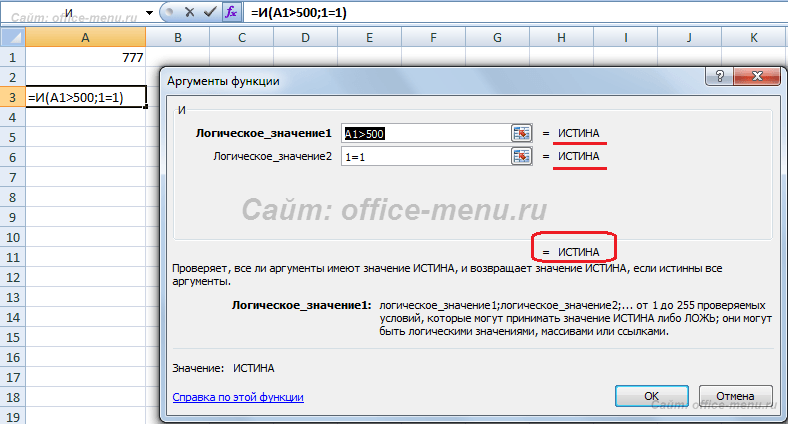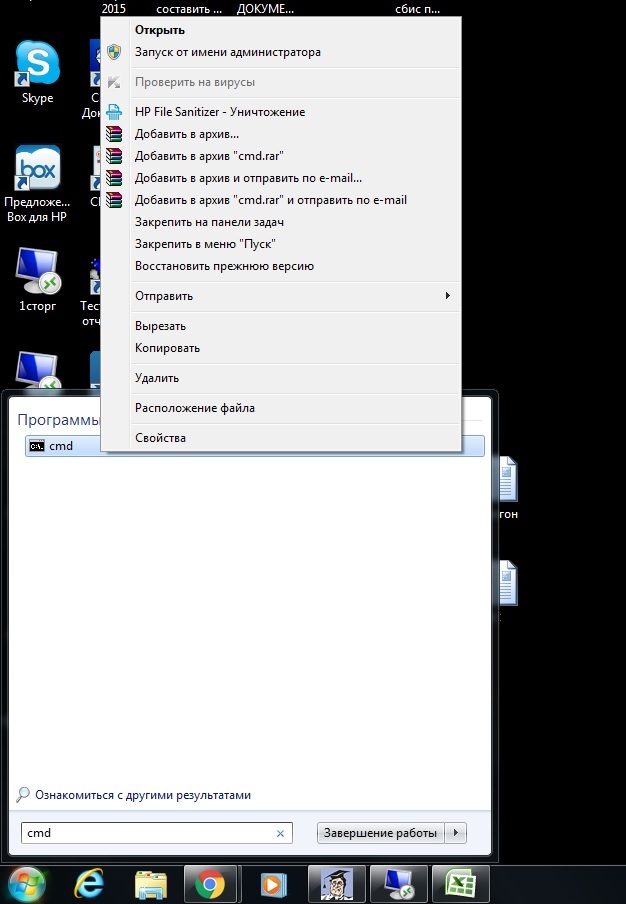Срок доставки товара в течении 1-3 дней !!!
|
|
Как ноутбук вернуть к заводским настройкам. Как ноутбук вернуть к заводским настройкам asus
Как вернуть ноутбук к заводским настройкам
Когда ноутбук начинает жутко тормозить из-за кучи установленных и неправильно удаленных программ, системного мусора, множества временных файлов и других неприятных вещей, самым логичным решением является откат системы до первоначального состояния. В данной статье мы разберемся как вернуть ноутбук к заводским настройкам, на примере всех основных производителей.
Многие пользователи возразят, что проще переустановить Windows. Но откат системы имеет такие же последствия, как переустановка, зато выполняется в разы быстрее и не требует загрузочного диска. Кроме того, пользователи освобождаются от необходимости поиска и инсталляции драйверов – после возврата к первоначальному состоянию нужно лишь заново установить нужные для работы программы.
Каждый производитель ноутбуков оснащает свои устройства фирменными утилитами восстановления. Однако работа с ними производится по одной схеме и требует соблюдения ряда правил:
- Во время отката системы адаптер должен быть обязательно вставлен в ноутбук, чтобы питание не прервалось. Прерывание процедуры отката чревато возникновением более серьезных проблем, чем просто лагающий компьютер.
- Все важные данные с жесткого диска лучше предварительно перенести на съемный носитель – после успешного восстановления вернёте их обратно.
- В некоторых утилитах можно восстановить только системный раздел (диск C:) или все разделы жесткого диска. Рекомендуется выполнять полное восстановление (при этом все данные с винчестера будут удалены, так что перенесите их в другое место – см. пункт 2).
Итак, если вы хотите получить систему в том состоянии, в котором она при покупке ноутбука (без тормозов, подвисаний, лишних программ и файлов), то выбирайте
ocompah.ru
Асус Восстановление системы
Приветствую владельцев ноутбуков ASUS!
«Асус восстановление системы» — типичный вопрос поисковому роботу, поступающий от тех, у кого на коленях находится ноутбук от ASUS. Как запустить восстановление системы ASUS, если машина не загружается? Это более сложный вопрос, чем классическая процедура реабилитации, но все же, мы рассмотрим оба варианта. Если вы забыли, то сей процедура необходима для выполнения отката, то есть, ПК возвращается к рабочему состоянию, в котором он находился совсем недавно.
Классическая функция в Windows
Запуск восстановления системы ASUS можно осуществить посредством стандартной утилиты в ядре Windows. Откат внесенных изменений выполняется автоматически во время перезагрузки компьютера. Такой метод можно использовать, как во время работы в операционке, так и через безопасный режим. Начнем, пожалуй, с самого простого.
Переходим по команде Пуск – Все программы – Стандартные – Служебные – Восстановление системы. Появится первое окно программы, где нам предлагается выбрать точку восстановления автоматически или же поискать другие варианты.
Для примера выберем автоматический вариант, как показано на следующем скриншоте.
Запуск восстановления системы асус выглядит точно так же, как и на любых других компьютерах. Это касается процедуры, запускаемой через операционную систему. Как только вы нажмете на «Готово», ПК выключится и этот процесс будет запущен. Окончательный откат реестра к нормальному состоянию будет завершен после перезагрузки. Обращаю ваше внимание, что ноутбук будет включаться медленней, чем обычно, так можно объяснить тот факт, что Windows возвращается в то состояние, в котором находился ПК во время создания контрольной точки.
Безопасный режим
Перед тем, как запустить восстановление ASUS описанным выше способом, следует помнить, что бывают случаи, когда виндоус совсем не загружается. Вы включаете ПК, а вместо экрана с приветствием, перед глазами маячит потухший дисплей. Как же нам воспользоваться быстрым восстановлением, как это описано в предыдущей главе? Очень просто, именно для этого и создан безопасный режим.
Безопасный режим запускается в первые же секунды работы компьютера. Как только появится логотип асус, начинаем усердно клацать F6 или F8. Как только появится меню, как на верхнем скрине, выбираем опцию «Безопасного режима», после чего ждем, пока загрузится операционка. Кстати, этот режим нужен специально для того, чтобы запустить Windows в паре с базовыми службами. Таким образом, мы получим более менее рабочую винду, откуда потом можно запустить «возвращение» системы, как в предыдущей главе. Запускаем «процесс отката» смело и снова ждем перезагрузку компьютера и получаем стабильно работающую систему.
Заводские настройки
Наверняка, вы уже в курсе, что с ноутбуками бывает больше проблем, чем со стационарными компами. Существует еще один метод восстановления системы на ноутбуках ASUS, возвращающий операционку к заводскими настройкам. Соответственно, вам не придется устанавливать драйвера для подключенного железа. В данном случае, речь пойдет именно о ноутбуках с логотипами ASUS.
Асус восстановление системы (recovery) запускается точно так же, как и безопасный режим, но только мы будем клацать по клавише F9. На HDD ноутбуков ASUS блокируется небольшие объемы памяти (до 30 Гб), используемые системой в качестве «спасительного плотика». Этот раздел нельзя ни удалить, ни отформатировать. Избавиться от него можно только после замены жесткого диска на ноуте, хотя я не уверен, что это именно то, что нужно нам сейчас.
Итак, мы запустили «откат» системы, используя клавишу F9. Увидим следующее меню.
Выбираем Windows Setup, затем нажимаем «Ввод».
С выбором языка все понятно, поэтому идем дальше.
Выскочит несколько предупреждающих сообщений, о том, что используемо ПО можно использовать только для ноутбуков ASUS. Кстати, все данные, находящиеся на винте пропадут на всегда, поэтому не забудьте их скопировать на запасной раздел. (Если система у вас не в рабочем состоянии, то вы все равно сможете восстановить свои данные. Как это сделать описано здесь.) Выбираем «Восстановление Windows на первый раздел», как на моем примере.
Основной процесс будет представлен следующим образом.
Винда будет несколько раз перезагружаться и запрашивать некоторые данные. Спокойно вводим нужную инфу, затем продолжаем наблюдать за автоматической работой компьютера!
В итоге, мы окажемся в знакомой точке, как в случае с установкой Windows.
Собственно, вот и все!
Выключить Boot Booster!
Напоследок расскажу о Boot Booster. Это специальная функция, которая ускоряет загрузку операционки. Если все описанные выше процедуры не принесли положительного результата, тогда придется выключить Boot Booster. Заходим в БИОС (клавиша F2 или Del, зависит от модели устройства и версии BIOS), затем переходим в раздел BOOT и ищем функцию Boot Booster. Меняем положение с Enabled на Disabled. Сохраняем изменения и перезагружаемся. Теперь все будет работать, как надо!
Запуск восстановления системы ASUS проводится быстро и для этого не требуется прибегать к помощи профессионалов. Удачной работы!
pomoshkomp.ru
Как ноутбук вернуть к заводским настройкам
 Компьютер Новичкам
Компьютер Новичкам Автор: Александр Мойсеенко 17.08.2018
В процессе эксплуатации, ОС Windows подвергается различным изменениям со стороны пользователя: установка и удаление приложений, скачивание различного контента и т.д. Накопление временных файлов и программных ошибок, приводит к нестабильной и медленной работе компьютера. Для исправления проблем, обычно прибегают к переустановке системы, но существует так же менее радикальный способ – сброс до заводских настроек.
Что такое сброс до заводских настроек
Под заводскими настройками понимают состояние ноутбука, в момент первого включения после покупки. После сброса, система возвращается в исходное состояние, базовому содержанию программ и драйверов. Если на ноутбуке находились сторонние программы или файлы, то после сброса, информация очистится. Обычно удаляются данные с диска, где располагается операционная система. При полном форматировании, действие затронет и другие локальные диски. Поэтому рационально создавать резервную копию файлов на непредвиденный случай.
Восстановление происходит из образа, скрытого в файловой системе. Резервная копия защищена и не доступна для пользователя или вредоносных программ. Иногда производители располагают папку с резервным образом на одном из локальных дисков. Обычно такая папка занимает 15-20 ГБ, поэтому неопытные пользователи удаляют данные, как «ненужный балласт», что в дальнейшем не позволит вернуть систему в исходное состояние.
Когда следует проводить сброс до заводских настроек
Сброс рационально выполнять когда:
- Система не запускается или происходит циклическая перезагрузка.
- Произошло заражение вирусами, а вычистить вредоносные программы не удается.
- В процессе работы происходят зависания, перезагрузки или выбивает синий экран.
- Снижение производительности.
- Невозможность откатить некоторые изменения штатными способами.
Что следует выполнить при сбросе до заводского состояния
Перед началом сброса, сохраните важную информацию на съемные носители – жесткий диск, флеш карту или DVD диск. Если HDD/SDD диск в ноутбуке поделен на 2 и более раздела, не исключена вероятность полного форматирования, а не только раздела, где располагается ОС Windows.
Зарядите батарею, а лучше воспользуйтесь внешним питанием, поскольку в процессе сброса, ноутбуку требуется больше энергии.
Как сделать сброс заводских настроек на ноутбуке
Процесс возврата настроек, одинаковый для всех ноутбуков и отличается только доступными параметрами восстановления. Для этого ноутбук включается с зажатием одной или двух клавиш, до появления соответствующего меню. Так же при наличии соответствующих программ, например Samsung Recovery Solution, сброс выполняется непосредственно из операционной системы. Такие программы так же позволяют создавать собственные резервные копии со всеми настройками, что в дальнейшем экономит время на настройку системы.
Инструкция для Asus
Способ 1. Для моделей с Windows до версии 8.1
- Удерживайте кнопку F9 до появления меню «Boot Manager», где выберите пункт «Windows Setup».
- В новом окне выберите первый пункт «Восстановить Windows на первый раздел». Поскольку два других раздела полностью сотрут данные с диска. Отметьте флажок и нажмите «Далее».
- Подтвердите действие, что бы система приступила к очистке. Дальнейший процесс пройдет без вашего участия.
- Важно!
- Если вход в меню «Boot Manager» не происходит, вероятно, функция отключена в Bios. Для активации следует сменить значение «Boot Booster» – «Disabled».
Способ 2. Для моделей с Windows версии 8.1
- Удерживайте кнопку F9 до появления соответствующего меню.
- Выберите пункт «Диагностика».
- В новом окне нажмите на кнопку «Вернуть в исходное состояние».
- Соглашаемся, что личные данные будут удалены, а система вернется в исходное состояние.
- В новом окне выберите «Только диск, на котором установлена Windows».
- Затем «Просто удалить мои файлы».
- Последнее подтверждение – «Вернуть в исходное состояние».
- Дальнейший процесс пройдет без вашего участия.
- По окончанию пройдите первоначальную настройку и пользуйтесь.


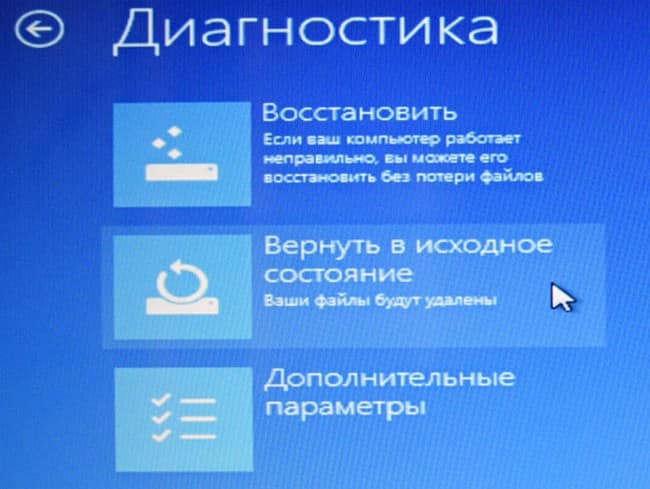
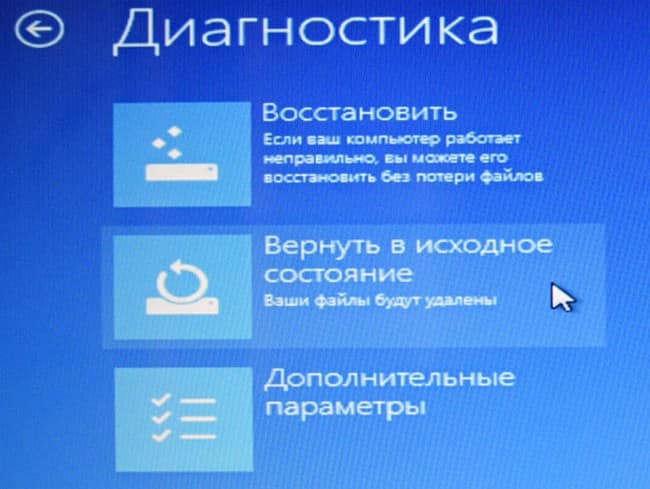


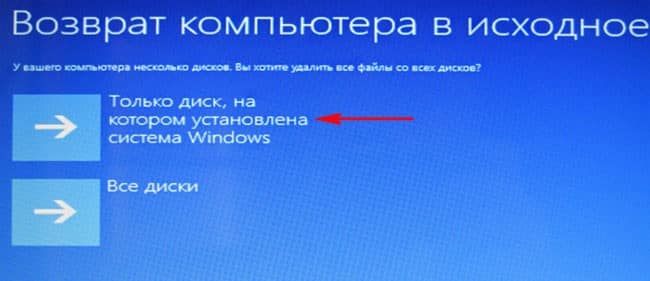
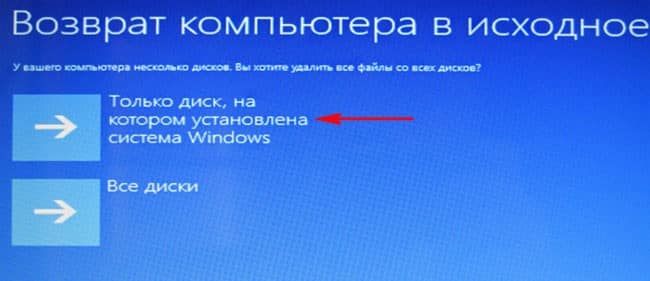
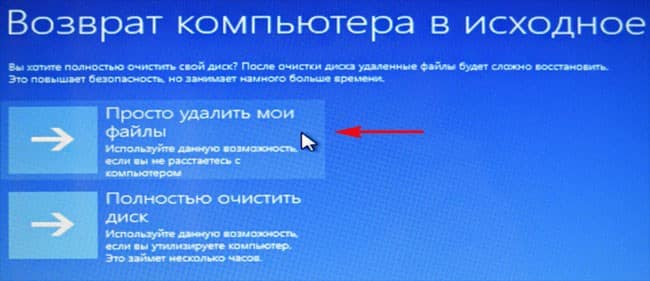
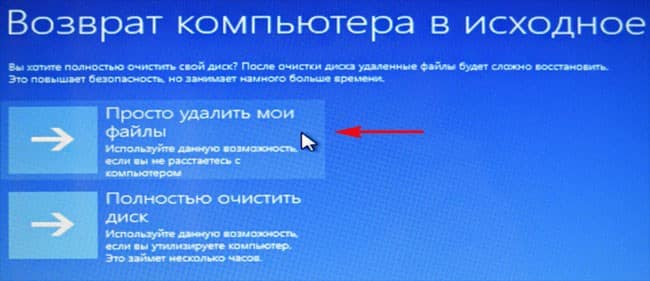
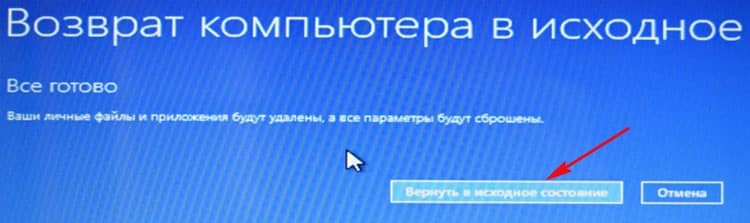
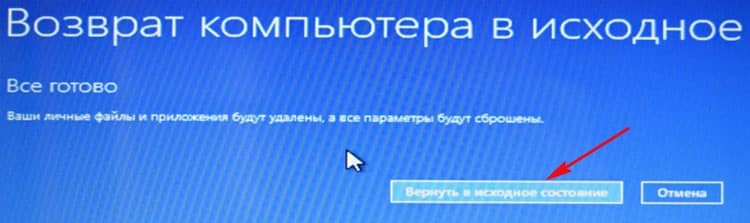
Инструкция для Acer
В ноутбуках Acer предустановленного ПО – Acer eRecovery Management. Программа позволяет создавать и восстанавливать резервные копии системы. Так же провести полный сброс до заводских настроек, сброс с сохранением пользовательских данных, переустановить только драйвера и программы.
Способ 1. Восстановление из меню Windows
- Откройте программу Acer eRecovery Management.
- Слева выберите раздел «Восстановить», где выберите пункт «Полностью восстановить систему на заводские настройки».
- Подтвердите действие, а затем нажмите «Начать».
- После окончательного подтверждения, ноутбук перезагрузится, где появится уведомление о полном удалении пользовательских данных. После этого начнется автоматический процесс восстановления исходной системы. По завершению, появится соответствующее сообщение об окончании сброса.
Способ 2. Восстановление из меню восстановления
- Зайдите в Bios, на вкладке «Main» переведите в состояние «Enabled» в строке D2D Recovery.
- Сохраните изменения и перезапустите ноутбук.
- В момент запуска зажмите сочетание кнопок «Alt+F10» до появления меню восстановления.
- После появления Acer eRecovery Management выберите режим восстановления. Для полной восстанови – «Восстановление заводских настроек операционной системы».
- Далее появится уведомление об удалении пользовательских данных, где требуется нажать «Далее».
- В следующем окне выберите место назначение для восстановления.
- Дождитесь сброса настроек, проведите первоначальную настройку системы и пользуйтесь.
Инструкция для Lenovo
- Для сброса настроек нажмите на кнопку «OneKey Rescue» на корпусе ноутбуке.
- После появления соответствующего окна, выберите пункт «OneKey Recovery».
- Выберите задачу «Восстановить из исходной резервной копии».
- Ознакомьтесь с дополнительной информацией восстановления, после чего нажмите на кнопку «Пуск».
- Ожидайте окончания сброса, а после выполните перезагрузку ноутбука.
Инструкция для Samsung
- При запуске ноутбука, зажмите кнопку F4, после чего запустится режим восстановления системы.
- Появится окно Samsung Recovery Solution, где следует выбрать пункт «Восстановление».
- Далее следует выбрать пункт «Полное восстановление» .
- Последнее действие – выберите точку восстановления с заводскими настройками.
- Подтвердите действие и дождитесь сброса.
Важно!
Если на ноутбуке запускается система, сброс так же выполняется в программе Samsung Recovery Solution в Windows. Порядок действий аналогичен.
Инструкция для Hewlett-Packard
- При включении ноутбука нажмите на кнопку «Esc».
- После появления соответствующего меню следует выбрать пункт «System Recovery», что на кнопке F11.
- В новом окне выберите пункт «Восстановление системы».
- Далее отметьте флажком пункт «Восстановить без создания резервной копии файлов», а затем нажмите на кнопку «Далее».
- Начнется процесс восстановления
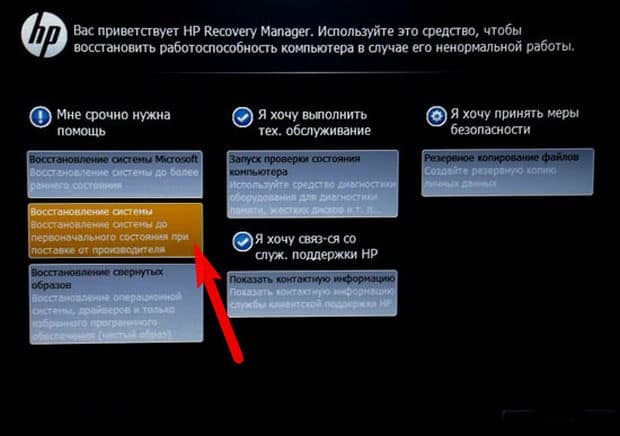
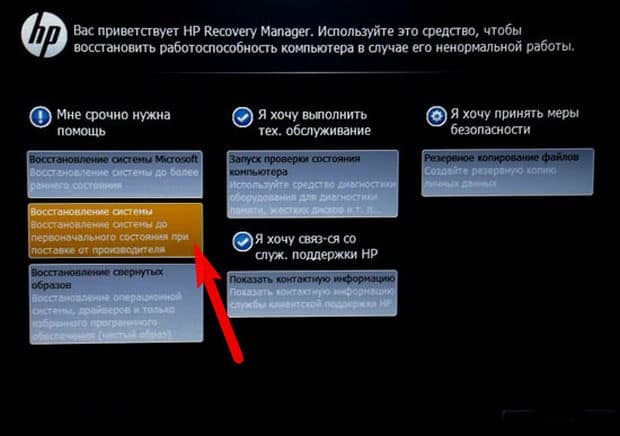
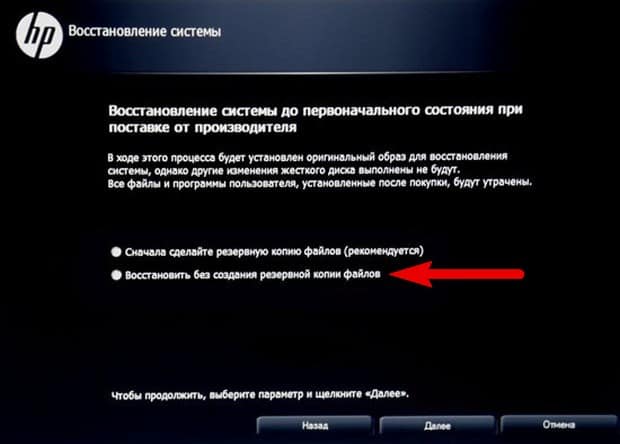
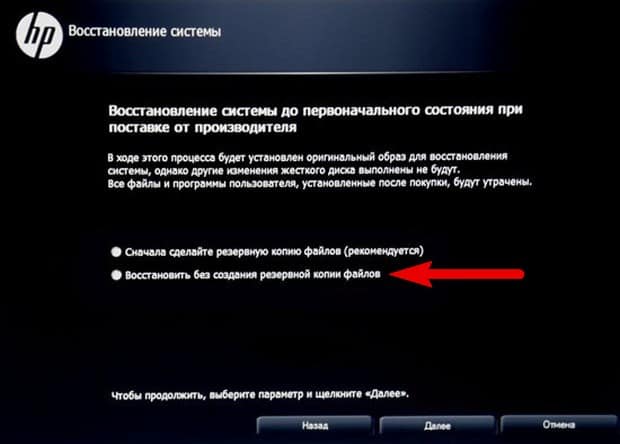
Инструкция для MSI
- Удерживайте кнопку F3 при включении ноутбука, до появления меню «Windows Boot Manager».
- Нажмите на кнопку «Windows Setup».
- Далее «MSI Recovery Manager».
- Подтвердите действие и ждите окончание процесса сброса.
Инструкция для Toshiba
- Для современных моделей
- В выключенном состоянии нажмите на кнопку «0», удерживайте клавишу и включите ноутбук. Не отпускайте кнопку до появления писка.
- Появится программа для сброса до заводского состояния, где необходимо следовать указаниям программы.
- Для устаревших моделей
- При включении ноутбука удерживайте кнопку F8.
- После появления списка команд, выберите пункт «Устранение неполадок компьютера».
- В новом окне выберите программу Toshiba HDD Recovery.
- Следуйте указаниям и выполните сброс.
Инструкция для Dell
- Зажмите кнопки Ctrl и F11, если используется Windows XP, F8 – для Windows 7.
- Выберите «Восстановление системы» или «устранение неполадок компьютера».
- Далее из списка программ выберите вариант «Dell DataSafe Restore и Emergency Backup».
- Затем пункт «Восстановить мой компьютер», потом кнопку «Далее».
- Выберите заводскую резервную копию.
- Затем пункт «без сохранения новых или измененных файлов».
- Подтвердите действие и ожидайте окончания восстановления системы.
Вывод
Теперь вы знаете, как выполнить сброс до заводского состояния. Это сэкономит время и позволит не переустанавливать операционную систему. Так же исключит необходимость приобретать новую лицензию. При этом стоит помнить о необходимости резервного копирования данных, на случай если система отформатирует диск полностью. Ещё не стоит удалять папку с резервным образом операционной системы, иначе выполнить сброс не удастся.
# Теги:
androfon.ru
Как запустить восстановление на Asus

Восстановление системы на ноутбуках Asus
Последние модели ноутбуков имеют очень хорошую опцию позволяющую вернуть ноутбук к заводскому состоянию, что очень удобно. После установки системы на ноутбуке нужно ставить полностью драйвера, программы. Теперь после восстановления системы необходимость в этом отпадает. Это касается не только ноутбуков Asus, но в этой статье разговор пойдет именно о них.
За последнюю неделю поступило несколько ноутбуков с проблемами при загрузке ОС. В последнем случае владелец пришел с вопросом: «Как запустить восстановление системы Asus EEE PC?».
В ноутбуках Asus восстановление системы (recovery) запускается клавишей F9. В данной статье фото сделаны при восстановлении системы на Asus X54C-SX531R. На жестких дисках (HDD) ноутбуков создан скрытый раздел размером 20-30 Гб, который простыми средствами вы не сможете не удалить, не отформатировать даже на другом компьютере (если снять HDD), но лучше раздел восстановления системы (recovery) не удалять. При установке другой операционной системы придется вручную искать и устанавливать подходящие драйвера.
Если хотите сохранить жизненно важные данные, сделайте копии на дополнительном разделе или внешнем жестком диске.
Помните, аккумуляторная батарея ноутбука должна быть полностью заряжена, а в некоторых моделях ноутбук в процессе восстановления должен быть обязательно подключен к электросети.
Для того, чтобы запустить процедуру восстановления ноутбука Asus, необходимо сразу же после включения питания компьютера нажать и удерживать несколько секунд клавишу F9. При этом должно появиться вот такое меню.
 Нажимаем ввод.
Нажимаем ввод.
 Выбираем нужный язык из выпадающего списка и жмем «Next».
Выбираем нужный язык из выпадающего списка и жмем «Next».

В появившемся окне будет предупреждение, что данное программное обеспечение предназначено исключительно для ноутбуков Asus и также предупредят, что данные на диске будут уничтожены. Если вы сохранили все нужные файлы, смело нажимаем «Далее».
Потом предложат выбор, на какой из разделов восстановить систему. Тут выбор за вами, но чтобы сохранить данные в разделе «D» выбирайте «Восстановить Windows на первый раздел» и жмите «далее».

С этого момента начнется непосредственно процедура восстановления. Начало ее выглядит следующим образом:
Далее содержимое дисплея много раз будет меняться, система будет несколько раз перегружаться и предлагать ввести какие-нибудь данные или что-то активировать, как на следующие фото:

Не нервничайте ничего не нажимайте и не вводите! После запуска восстановления системы на ноутбуке asus, ввод этих данных производится ноутбуком автоматически. Просто ждите, пока на дисплее не появится рабочий стол и ноутбук перестанет перезагружаться. В данном случае процесс восстановления длился более 1 часа.


Ввод данных потребуется только при выборе языка и имени пользователя.
Повторюсь, что в разных моделях ноутбуков встроены разные программные средства, но в общем суть одна – запустил, нажимай далее и жди.
xn--e1adkpj5f.xn--p1ai