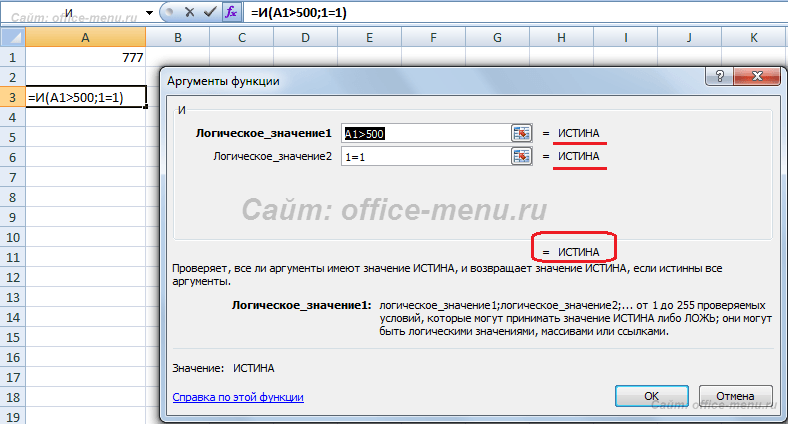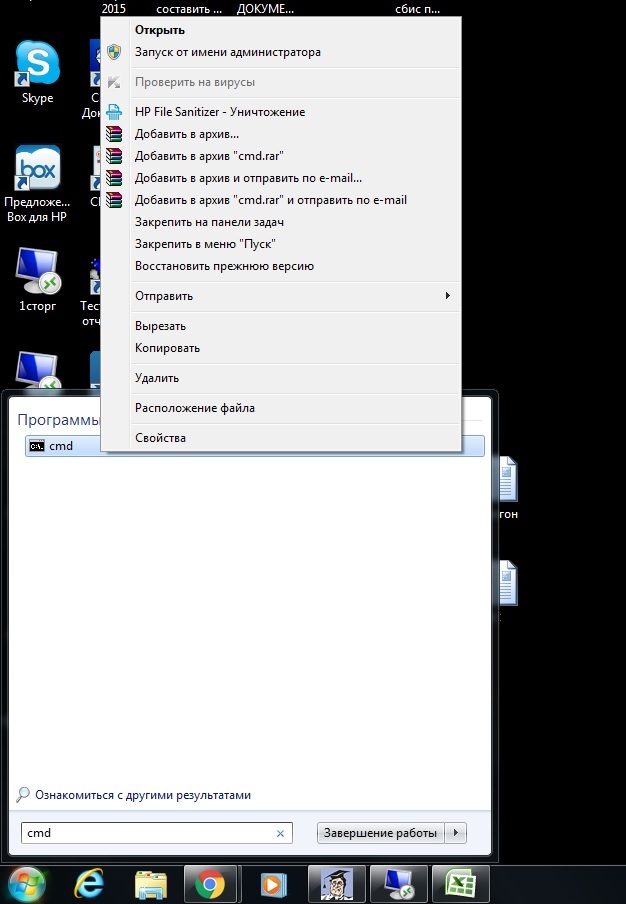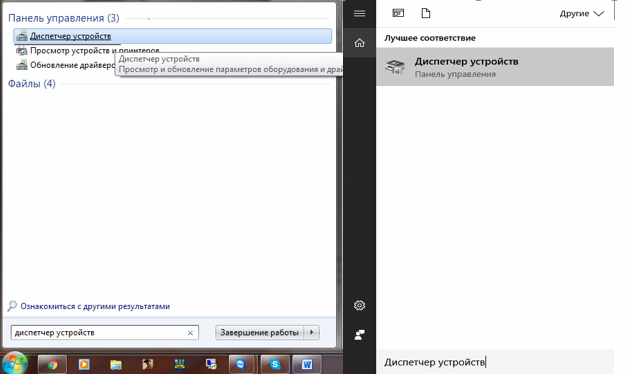Срок доставки товара в течении 1-3 дней !!!
|
|
Как понять что компьютер скоро выйдет из строя. Почему комп
8 признаков что компьютер скоро сломается
Привет! Все мы знаем что компьютеры ломаются, но до последнего надеемся, что этого не произойдёт. При каждом сбое удобно просто перезагрузиться и, если всё работает, не обращать на это внимания. Но затем происходит серьёзная неисправность и продолжение работы становится невозможным. Это хорошо, если не теряются данные, а ломается только «железо». И, кстати, происходит это в самый неподходящий и неожиданный момент!
В большинстве случаев компьютер ломается не на ровном месте, а этому предшествуют определённые признаки, на которые стоит обратить внимание, особенно если они повторяющиеся. И я сделал для вас небольшую подборочку этих самых признаков.
1. Жёсткий диск стал работать громко и медленно
Жёсткий диск (HDD) — это механическое устройство и, по своей сути, не стоит вопрос сломается он или нет. Стоит вопрос – когда он сломается. Безусловно, многие старые жёсткие диски меняют на новые ещё до их поломки, а некоторые работают десятилетиями и нормально.
Но тем не менее, это случается, и поломка HDD — это самое страшное что может случиться с компьютером или ноутбуком, потому что могут потеряться важные данные (фотки, документы, материалы нажитые непосильным трудом, настройки, сохранёнки в играх :)). Если это уже случилось, то читаем статью как восстановить данные с HDD.
Одним из признаков возможного скорого выхода из строя HDD может быть увеличившийся шум вращения его дисков или более громкий треск головок. При этом, как правило, диск начинает медленней работать. Чтобы не следить самому за состоянием диска предлагаю использовать программу HDDlife. При первом запуске она фиксирует состояние диска по параметрам S.M.A.R.T. и затем следит за их изменением. Как только программа обнаружит критическую ситуацию, она вам сообщит.
Особенно насторожитесь, если периодически при старте системы вы видите ошибку «boot device not found», при том что других дисков и флешек вы не вставляли. Это означает, что диск уже сбоит и нужно срочно что-то с этим делать!
Также, если у вас через раз запускаются некоторые программы, происходят случайные ошибки с файлами, при старте системы часто включается автоматическая проверка диска на ошибки, то это признак скорого выхода из строя жёсткого диска. Сперва нужно проверить диск и систему на ошибки (или вирусы), но проблема может быть физического характера. Этот «прикол», кстати, может быть признаком других неисправностей компьютера.
2. Всё стало работать медленнее
Система Microsoft Windows так устроена, что постоянно забивается мусором. Чем больше установлено программ, тем медленней работает система. Даже когда мы удаляем программы, всё равно остаётся мусор или следы. Со временем это приводит к более медленной работе, к бОльшему времени загрузки и ошибкам. Когда всё становится совсем плохо – систему переустаналивают. И это нормальная ситуация.
Другое дело, если в системе ничего не меняется, и она начинает как-то медленно работать. Сначала рекомендую попробовать увеличить быстродействие системы доступными способами, но если всё это мимо, то это признак неисправности оборудования. Возможен перегрев или что-то более серьёзное.
3. Артефакты на экране монитора
Если на экране стал появляться мусор, то это признак увядания видеокарты или матрицы экрана. Артефакты чаще встречаются в играх, это тоже плохо, но когда мусор появляется на рабочем столе – то вообще кранты!
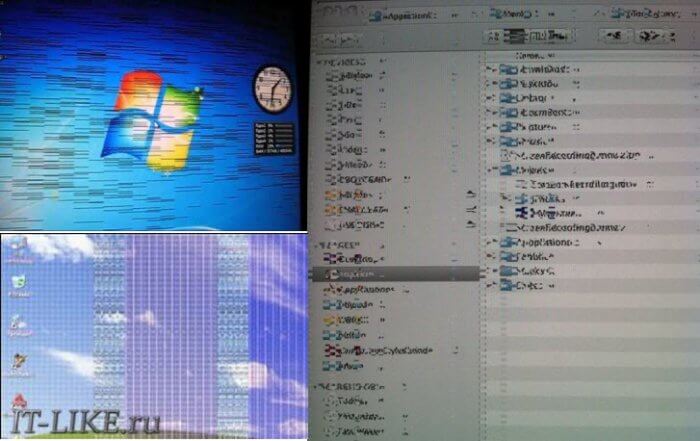
Как минимум нужно почистить вентилятор видеокарты от пыли (посмотреть работает ли он вообще). Но если вентилятор всё равно плохо крутиться, то его нужно заменить, иначе видеочип перегреется и сгорит. В более серьёзных случаях потребуется ремонт или замена видеокарты.
4. Сильно шумят вентиляторы
Есть компьютеры малошумящие и сильношумящие. В любом случае, если у вас компьютер стоит давно, то вы уже привыкли к его шуму. Сильное увеличение уровня шумов от вентиляторов — это серьёзный звоночек! Это значит, что комплектующие перегреваются и могут выйти из строя. Причиной может быть большое количество пыли или засохшая термопаста, которую нужно заменить. Рекомендуется сразу менять вентиляторы, т.к. чистка помогает ненадолго. Особенно эта проблема касается ноутбуков.
5. Звуковые сигналы при включении компьютера
Если компьютер начал пищать при включении, хотя раньше этого не происходило, то стоит более детально рассмотреть эту проблему. Возможно, в следующий раз системник вообще не запустится! Различные звуки могут издаваться и при запущенном Windows, что может означать перегрев или другие проблемы.
6. Зависания на ровном месте
Очень плохо если система начинает зависать просто так на ровном месте. Например, когда нет особой нагрузки, просто сидишь в интернете или читаешь текст – и вдруг всё замирает! Помогает только перезагрузка или даже приходится полностью выключать компьютер из розетки, чтобы он смог включиться. В этом может быть виновата материнская плата или другие комплектующие.
7. Самопроизвольные перезагрузки
Тоже, если без особой нагрузки компьютер сам перезагружается явный признак проблем с оборудованием. Вряд ли удастся решить проблему не разбирая системный блок. Сюда же можно отнести ситуацию когда компьютер сам выключается. Бывает, что перезагрузкам предшествуют сообщения об ошибках, типа «ошибка чтения памяти по адресу…». Это признак проблем с оперативной памятью, материнской платой или блоком питания.
8. Ошибки в журнале Windows 7/8/10
Чтобы попасть в журнал Windows кликните по значку «Компьютер» на рабочем столе и выберите «Управление». В дереве слева нужно зайти в . Просмотрите события справа на предмет большого количества ошибок, помеченных красным знаком. Не удивляйтесь, эти ошибки есть практически всегда.
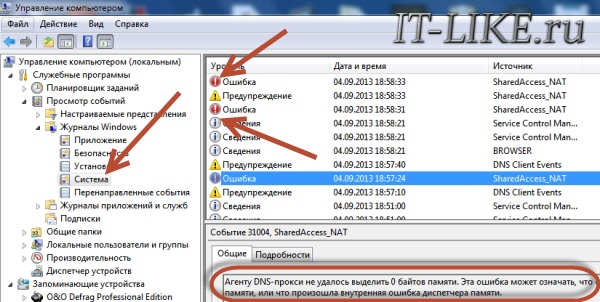
Пройдитесь по десятку-другому таких ошибок и попробуйте найти подозрительные, с намёком на проблему с оборудованием. Это может быть первым звоночком к поломке чего-нибудь. Можно скопировать текст ошибки и поискать в поисковых системах описание проблемы.
Вот и всё
Я описал 8 ключевых признаков, которые могут означать скорую поломку компьютера или его отдельных частей. Рекомендую прислушиваться к своему железному другу и не игнорировать изменения в его работе. Это не человек, покашляет и всё пройдёт здесь не прокатит. Если проблема появилась, то её нужно своевременно решать. Уверен, что вы вспомните и другие признаки, напишите о них в комментариях!
it-like.ru
основные причины и способы их устранения
 Работа компьютера зависит от слаженного взаимодействия «железа» и софта, при этом не только операционной системы, установленной на PC, но и базовой системы ввода-вывода – BIOS. Одной из проблем, с которой могут столкнуться пользователи при нарушении взаимодействия компонентов компьютера и по другим причинам, является самопроизвольное включение системного блока. Наиболее эта проблема актуальна для стационарных PC, нежели для ноутбуков, и в рамках данной статьи мы рассмотрим основные причины, почему компьютер включается сам по себе.
Работа компьютера зависит от слаженного взаимодействия «железа» и софта, при этом не только операционной системы, установленной на PC, но и базовой системы ввода-вывода – BIOS. Одной из проблем, с которой могут столкнуться пользователи при нарушении взаимодействия компонентов компьютера и по другим причинам, является самопроизвольное включение системного блока. Наиболее эта проблема актуальна для стационарных PC, нежели для ноутбуков, и в рамках данной статьи мы рассмотрим основные причины, почему компьютер включается сам по себе.
Самопроизвольное включение компьютера из-за аппаратных проблем
Наиболее распространенная проблема, которая приводит к самопроизвольному включению компьютера, это неисправность кнопки включения. Чаще всего кнопка включения расположена на лицевой панели компьютера, и на нее достаточно нажать, чтобы подать питание на компоненты PC и началась загрузка системы. Но износ кнопки питание или окисление ее контактов способны привести к самопроизвольному включению компьютера.
 Убедиться, что компьютер включается сам по себе из-за неисправной кнопки питания, достаточно просто. Нужно отключить кнопку от материнской платы, чаще всего она подключена двумя контактами, которые подходят к выводам с надписью PWR (Power) на плате. Отключите кнопку питания и понаблюдайте за поведением компьютера в выключенном состоянии. Если он более не будет включаться сам по себе, это говорит о неисправности кнопки. Неисправную кнопку нужно заменить или очистить ее контакты, если на них имеются следы окисления.
Убедиться, что компьютер включается сам по себе из-за неисправной кнопки питания, достаточно просто. Нужно отключить кнопку от материнской платы, чаще всего она подключена двумя контактами, которые подходят к выводам с надписью PWR (Power) на плате. Отключите кнопку питания и понаблюдайте за поведением компьютера в выключенном состоянии. Если он более не будет включаться сам по себе, это говорит о неисправности кнопки. Неисправную кнопку нужно заменить или очистить ее контакты, если на них имеются следы окисления.
Еще одной аппаратной проблемой, которая может приводить к включению компьютера без нажатия на кнопку Power со стороны пользователя, является блок питания. Некоторые модели могут включать компьютер при появлении напряжения, если кнопка их включения переведена в режим «On». Чтобы определить, имеет ли место подобная функциональность в вашем компьютере, нужно ознакомиться с инструкцией к материнской плате. Чаще всего подобная проблема связана с настройками BIOS, и ниже пойдет речь о том, что именно в них отключить, чтобы исправить ситуацию.
Самопроизвольное включение компьютера из-за программных проблем
Компьютер может включаться сам по себе из-за настроек BIOS и Windows, рассмотрим каждый из вариантов отдельно.
BIOS
В BIOS имеется целый ряд настроек, которые позволяют тем или иным образом включить компьютер без нажатия на кнопку включения, даже если он находится не в спящем режиме и не в режиме гибернации. В зависимости от версии BIOS, названия настроек, рассмотренных ниже, могут различаться, но они имеются практически во всех базовых системах ввода-вывода.
Следующие настройки в BIOS могут приводить к самопроизвольному включению компьютера:
- Power On By Mouse или Power On By Keyboard. Данные опции отвечают в BIOS за возможность включения компьютера при помощи мыши и клавиатуры. Чтобы по нажатию на внешние манипуляторы PC сам не загружался, данные опции необходимо перевести в режим Disable;
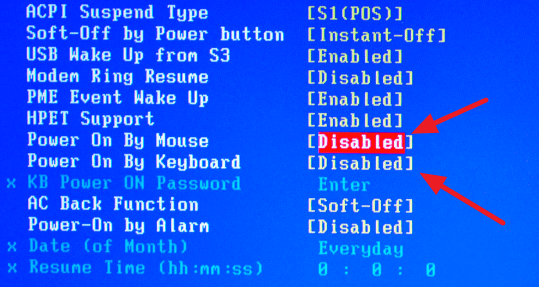
- Modem Ring Resume, Wake On LAN. Опции, которые позволяют включить компьютер, направив извне (или внутри локальной сети) соответствующую команду с другого компьютера. Данные опции также должны быть отключены, чтобы избежать самопроизвольного включения компьютера. Важно отметить, что если из-за данных настроек компьютер включается сам по себе, далеко не факт, что к вашему компьютеру извне пытаются подключиться злоумышленники. Довольно часто ошибки сети или материнской платы приводят к передаче команды на включение;
- RTC Alarm Resume. Опция «будильника» в BIOS. При желании можно настроить, чтобы компьютер включался по определенному расписанию. Это бывает полезно, например, если PC находится в офисе, и к нему нужно с определенного времени иметь доступ удаленно. Часто вирусные приложения настраивают самопроизвольное включение компьютера через опцию RTC Alarm Resume в BIOS. Убедитесь, что она отключена;
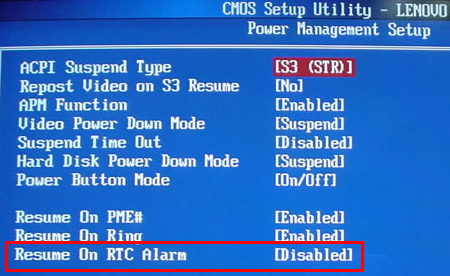
- Power-ON After Fail. Опция, работа которой была рассмотрена выше. Она позволяет включать компьютер при подаче определенного напряжения на системный блок. Стоит отметить, что работает данная настройка далеко не со всеми блоками питания.
- ACPI Suspend Type. Настройка, отвечающая за «глубину сна» компьютера. Если она выставлена в вариант «S1 (POS)», то компьютер уходит в сон или режим гибернации стандартным образом, то есть кулеры продолжают работать и компьютер, в целом, подает признаки жизни. Однако если данная опция установлена в вариант «S3 (STR)», тогда компьютер выглядит отключенным, даже если на самом деле он «спит». При этом пользователь может не догадываться, что уводит PC в спящий режим, а не выключает его, например, если для отключения используется не соответствующая команда Windows, а кнопка Power на системном блоке.
Если вы не можете найти в своем BIOS одну или несколько настроек из тех, которые могут влиять на самопроизвольное включение компьютера, можно просто сбросить настройки базовой системы до варианта «по умолчанию». Это делается (чаще всего) нажатием на кнопку F9 в среде BIOS. Также сбросить BIOS до значений по умолчанию можно, если вытащить батарейку из материнской платы на 20-30 минут.
Windows
Некоторые настройки операционной системы Windows также способны приводить к самопроизвольному включению компьютера. Первым делом убедитесь, что кнопка питания отключает компьютер, а не переводит его в спящий режим или в гибернацию. Для этого зайдите в «Панель управления», выберите пункт «Электропитание», в левой части окна выберите раздел «Действия кнопок питания» и установите в открывшемся окне завершение работы компьютера при нажатии на кнопку питания.
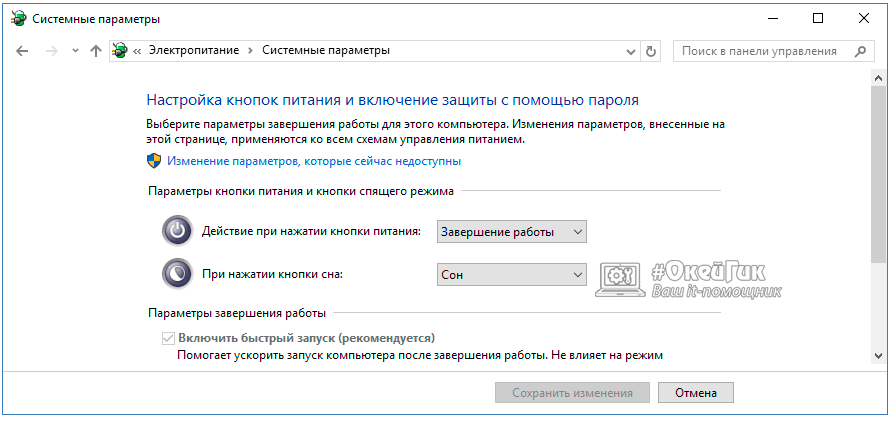
Еще один параметр, который нужно настроить в Windows, чтобы компьютер не включался сам по себе, это «Таймер пробуждения». Перейдите в настройки выбранной схемы электропитания и в дополнительных параметрах питания убедитесь, что запрещены таймеры пробуждения.
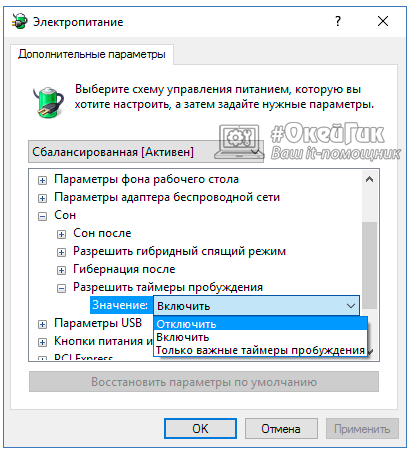
После применения всех описанных выше советов проблема с самопроизвольным включением компьютера должна пропасть. Если этого не произошло и компьютер все еще включается сам по себе, используйте кнопку выключения на системном блоке, чтобы этого избежать.
 Загрузка...
Загрузка... okeygeek.ru
Почему компьютер зависает? Что делать когда зависает компьютер
 Во время работы любого компьютера порой бывает, что компьютер начинает либо тормозить, либо вообще может намертво зависнуть (например, при просмотре видео, в играх, либо в любых других случаях), никак не реагируя на действия пользователя: не закрывается какая-либо программа, мышка «не работает» и т.п..
Во время работы любого компьютера порой бывает, что компьютер начинает либо тормозить, либо вообще может намертво зависнуть (например, при просмотре видео, в играх, либо в любых других случаях), никак не реагируя на действия пользователя: не закрывается какая-либо программа, мышка «не работает» и т.п..
Что делать в такой ситуации? Подождать? Принудительно отключить компьютер кнопкой выключения и запустить его заново? Или есть другие варианты?
Чтобы решить, как поступить в данной ситуации ответим сначала на вопрос: почему компьютер зависает?
Причин может быть очень много, но в этой статье хочу обратить внимание, на мой взгляд, на самые основные причины данной проблемы, с которыми может столкнуться начинающий пользователь и самостоятельно их решить.
Оглавление страницы
Почему компьютер зависает? Пять основных причины
Во-первых, нужно понимать, что любая техника и программы не совершенны! В процессе работы программ могут возникать разные ошибки, что естественно. Тем более, помимо самой операционной системы приходится устанавливать дополнительные программы сторонних авторов, что может приводить иногда к разным конфликтам между программным обеспечением.
Во-вторых, каждый компьютер имеет свои характеристики по обработке информации (процессор, оперативная память, видеокарта), что напрямую влияет на время обработки запущенных программ. Чем больше программ с высокими требованиями к производительности (современные игры, графические редакторы и т.п.) работает одновременно на компьютере, тем больше нагрузки на обработку информации. И когда компьютер «не справляется» с обработкой огромного для него потока информации, то он может начать подтормаживать, либо вообще зависнуть.
В-третьих, в процессе работы компьютера, особенно вследствие удаления разных программ, накапливается много разного «мусора», что также ухудшает производительность компьютера и может значительно замедлять его работу.
Поэтому, также как в любом доме требуется регулярная уборка, чтобы удалять разный мусор, так и компьютер требует подобного внимания к себе. Для этого необходимо периодически чистить его не только внешне, удаляя пыль, но и также «внутренне», пользуясь специальными «чистящими» программами.
В-четвертых, при интенсивном использовании компьютера со временем файлы компьютера фрагментируются, что также может приводить к замедлению работы компьютера. И также как в доме требуется не только уборка, но и упорядочивание предметов по своим местам, также и в компьютере необходимо наводить порядок специальным программами по дефрагментации.
И, в-пятых, компьютер может заразиться каким-нибудь вирусом, что, в зависимости от конкретного вируса, иногда проявляется в торможении компьютера или полной его блокировке.
Конечно, есть еще и другие причины того, почему компьютер зависает. Но, учитывая вышеприведенные основные причины, поговорим о том, что в первую очередь нужно сделать, если компьютер завис или тормозит.
Что делать, если компьютер зависает или тормозит?
Самый легкий способ, к которому прибегают начинающие пользователи ПК, когда компьютер завис, это воспользоваться кнопкой выключения компьютера. Но, данное решение, несмотря на его простоту нужно примерять только в самом крайнем случае!
Дело в том, что если во время работы компьютера принудительно выключать его таким способом, то это может привести, как к потере не сохраненной информации тех программ, которые запущены в данный момент, так и к серьезному сбою в работе операционной системы, из-за которого даже иногда может потребоваться её полная переустановка.
Поэтому в первую очередь желательно проделать три шага:
1. Набраться терпения! Во многих случаям достаточно от нескольких секунд до нескольких минут (даже до получаса), чтобы компьютер сам решил данную проблему, обработав нахлынувший на него поток информации или справившись с каким-либо возникшим конфликтом программ.
2. Закрыть «тяжелые» программы. Если компьютер не полностью завис, а просто начал подтормаживать, попробуйте закрыть какую-нибудь одну программу, которая может забирать наибольшее количество ресурсов системы. В первую очередь это может какая-нибудь запущенная игра, требующая больших ресурсов для обработки информации. Также это может быть проигрыватель видео или какой-нибудь графический редактор.
 Причем, при закрытии программы, после нажатия на значок ее закрытия, необходимо немного подождать, не нажимая сразу на него повторно, дав возможность компьютеру обработать данную ему задачу.
Причем, при закрытии программы, после нажатия на значок ее закрытия, необходимо немного подождать, не нажимая сразу на него повторно, дав возможность компьютеру обработать данную ему задачу.
3. Запустить диспетчер задач. Если два вышеприведенных шага не помогают, можно воспользоваться Диспетчером задач, с помощью которого можно завершить работу приложений, которые не отвечают. Для вызова диспетчера задач одновременно нажимаем на клавиатуре комбинацию трех клавиш CTRL+ALT+DEL:

либо CTRL+SHIFT+ESC:

Кстати, не стоит нажимать сочетание вышеуказанных клавиш несколько раз. Нажали один раз, подождали несколько секунд, если Диспетчер задач не появился, — попробовали еще раз.
В Диспетчере задач во вкладке Приложения, выбираем программу, которая не отвечает, и нажимаем кнопку Снять задачу:

Когда система завершит работу зависшей программы, она исчезнет из этого списка запущенных программ. Но, бывает, что после нажатия кнопки Снять задачу, не всегда зависшая программа снимается сразу же. В таком случае стоит подождать пару минут и потом попробовать снова.
Выключение и перезагрузка
Если отключение не отвечающих задач все же не помогло привести компьютер в нормальное состояние, в таком случае в этом же диспетчере задач можно нажать на кнопку Завершение работы, чтобы компьютер завершил все процессы и выключился. После этого, можно снова его включить.
 Если не получается запустить Диспетчер задач и компьютер уже пол часа никак не реагирует на попытки его «оживить», ну, тогда уже идем на крайние меры, т.е. выключаем с помощью кнопки вкл/выкл (если ноутбук), либо кнопкой перезагрузки на системном блоке (если стационарный компьютер).
Если не получается запустить Диспетчер задач и компьютер уже пол часа никак не реагирует на попытки его «оживить», ну, тогда уже идем на крайние меры, т.е. выключаем с помощью кнопки вкл/выкл (если ноутбук), либо кнопкой перезагрузки на системном блоке (если стационарный компьютер).
Очистка от мусора и упорядочивание файлов
 Как я уже упомянул выше, необходимо периодически удалять накопившийся «мусор», а также делать дефрагментацию диска.
Как я уже упомянул выше, необходимо периодически удалять накопившийся «мусор», а также делать дефрагментацию диска.
Оба этих важных процесса подробно рассматриваются в моем тренинге:
Как навести идеальный порядок в своем компьютере.
В этом тренинге Вы можете не только навести порядок в своем компьютере, но и значительно оптимизировать его работу!
Проверка компьютера на вирусы
Некоторые вирусы могут парализовать работу, как всего компьютера, так и отдельных его программ, в том числе и вызов Диспетчера задач. Поэтому рекомендую делать периодическое или вынужденное сканирование компьютера на наличие вредоносных элементов, например с помощью бесплатной утилиты Dr.Web CureIt. Или обновленными антивирусными базами установленного антивируса, например, бесплатным антивирусом Avast Free.
Другие практические советы
Вот еще 6 дополнительных советов:
1. Компьютер периодически нужно очищать от пыли. Скопившаяся пыль мешает охлаждению деталей компьютера, и вызывает паразитные токи между компонентами электронных плат при высокой влажности в помещении. Как очищать: отсоединить все провода от системного блока, снять боковую крышку и на открытом воздухе продуть его из баллончика со сжатым воздухом.
2. Очистить металлические контакты от окиси на модулях памяти, вынув их из системной платы. Это можно сделать обыкновенным ластиком.
3. После продувки и установки на место модулей памяти, проверить все разъемные соединения.
4. Проверить, чтобы все вентиляторы крутились после включения компьютера. Перегрев вызывает зависание.
5. Переустановить операционную систему.
6. Если вышеперечисленные советы не помогли, обратиться к специалисту по ремонту компьютеров, так как компьютер есть сложное аппаратное-программное устройство, и не существует общего шаблона по устранению его неполадок.
Эти рекомендации относятся к персональным компьютерам, с ноутбуками сложнее (можно только очистить контакты модулей памяти, продувку от пыли лучше осуществить в специализированной мастерской)
Повторюсь, что если, после применения рекомендаций, описанных в статье, проблема с зависанием компьютера не решилась, — рекомендую обратиться к специалистам оффлайн, так как универсальных решений нет и удаленно (с помощью комментариев) выяснить и решить проблему очень сложно. Цель данной статьи: только обозначить основные возможные проблемы зависания компьютера и дань рекомендации, с помощью которых начинающие пользователи могут попробовать решить данные проблемы самостоятельно.
blog-pc.ru
Зачем вам нужен компьютер? | IT-уроки
 Вы когда-нибудь задумывались, зачем обычному человеку нужен компьютер?Я неспроста задал вам такой вопрос.
Вы когда-нибудь задумывались, зачем обычному человеку нужен компьютер?Я неспроста задал вам такой вопрос.
ПК во всех своих проявлениях является неотъемлемой частью жизни человека, но не все осознают, как они используют его в повседневной жизни.
Может быть, компьютер вам совсем не нужен?Может он вообще приносит только вред?
Сегодня мы разберемся, как использовать компьютер именно с пользой, а не тратить на него время впустую.
Зачем человеку нужен компьютер?
Давайте разберемся, зачем обычному человеку нужен компьютер.
Обратим внимание на проблемы его использования и рассмотрим их решение.
1. Доступ к информации и её хранение
Задача: Интернет является огромным источником информации, и компьютер позволяет получить доступ к этой информации.

Проблема: к сожалению, кроме полезной информации в Интернете слишком много мусора и ложных сведений, и в этой свалке можно запросто погрязнуть.
Решение: Научиться искать качественную информацию и здраво анализировать её.Напишите в комментариях, хотите ли вы научиться искать информацию с помощью своего компьютера?
2. Хранение информации
Задача: Найденную информацию можно сохранить на компьютере для дальнейшего использования. Сюда же можно отнести ваши собственные архивы, которые вы храните на компьютере (семейные фото- и видеоальбомы, справочники, каталоги).
Проблема: Ваши сохранённые архивы нужно держать в порядке и безопасности.
Решение: Разобраться с хранением информации и резервным копированием.
3. Общение с помощью компьютера
Всё просто: электронная почта, Skype, социальные сети, всё это позволяет преодолеть огромные расстояния, и общаться как со старыми знакомыми, так и с новыми интересными людьми.

Проблема: очень часто мы забываемся и тратим слишком много времени на виртуальное общение, бездумно листаем ленту новостей в социальных сетях, тратя на это ценные моменты своей жизни, которые складываются в недели, месяцы и даже годы.
Решение: подумайте, может быть проще встретиться с человеком или позвонить ему? Стоит ли читать всю ленту новостей? Попробуйте её оптимизировать, оставьте самое важное!
Интересна ли вам тема экономии времени при виртуальном общении?
4. Развлечения и досуг
Конечно же, одно из самых популярных использований компьютера в жизни человека, это развлечения. Посмотреть фильм, послушать музыку, почитать книги, поиграть в игру. Можно вообще заняться любимым делом, которое еще и ваш доход может повысить (но об этом в последнем пункте).

Здесь обычно возникает две проблемы:
- Где найти себе интересное развлечение?
- Как контролировать затраченное время на досуг?
- Где научиться новому интересному и полезному делу?
Решение:
- Как найти фильмы для просмотра я уже рассказывал в подарочном IT-уроке (вот ссылочка). Если интересно, можно подробно коснуться вопроса поиска развлечений в Интернете.
- Проблема распределения времени заслуживает отдельной серии уроков, кстати, её можно решить с помощью самого компьютера.
- А теме обучения посвящен следующий вид назначения компьютера.
5. Обучение и компьютер
Многим просто необходим компьютер для обучения. Рефераты, домашние задания, курсовые и дипломные работы. Отдельно можно рассматривать самостоятельное обучение.

Проблема: как и в первом случае, тяжело найти качественную информацию. В последнее время появилось много платных курсов и среди них есть как полезные, так и опасные, которые не только вытягивают из вас деньги, но и могут навредить вам.
Решение: нужно найти авторитетные ресурсы и специализированные обучающие сайты.
Вы уже нашли как минимум один из сайтов для обучения, конечно это IT-уроки 🙂
Если же вы хотите найти больше полезных обучающих материалов, то пишите в комментариях, буду планировать уроки на эту тему.
6. Покупки в Интернете
Задача: найти, выбрать и купить товар или услугу (от продуктов питания до билетов на самолёт).
Проблемы:
- Найти надежный интернет-магазин с удобными способами оплаты и доставки.
- Выбрать удобный и надежный способ оплаты.
Решения:
- Разобраться с принципами выбора Интернет-магазинов.
- Оценить преимущества и недостатки популярных средств расчета в сети.
7. Заработок с помощью компьютера
Можно ли заработать с помощью компьютера и насколько это просто?
Этим вопросом наверняка задавался каждый владелец ПК.

Проблема: очень тяжело найти доступный и подходящий вам источник дохода и при этом не попасть на мошенников.
Решение: поиск качественных обзоров способа заработка, сразу скажу – это не просто.
Я запланировал серию уроков на тему заработка с помощью компьютера, но сначала хотел спросить, интересна ли вам эта тема?
Опрос: А вы знаете, зачем вам компьютер?
Ответ на этот вопрос поможет вам определить, достигаете ли вы своей цели, используете ли вы компьютер именно для того, для чего он вам нужен.
А мне опрос поможет спланировать полезные для вас уроки.Можете выбрать несколько вариантов ответа:
 Загрузка ...
Загрузка ... Спасибо за ответы!
Заключение
Итак, сегодня мы узнали, зачем обычному человеку может быть нужен компьютер. Оказывается, в каждом случае вы можете встретить проблемы, но всегда можно найти решение этих проблем и применять компьютер с наибольшей эффективностью.
Напишите в комментариях, как вы используете компьютер, и какие темы вы бы хотели видеть в будущих IT-уроках.
До встречи на сайте, подписывайтесь на новости, делитесь с друзьями в соц.сетях.
Автор: Сергей Бондаренко http://it-uroki.ru/
Копирование запрещено, но можно делиться ссылками:
Поделитесь с друзьями:
Понравились IT-уроки?
Все средства идут на покрытие текущих расходов (оплата за сервер, домен, техническое обслуживание) и подготовку новых обучающих материалов (покупка необходимого ПО и оборудования).Много интересного в соц.сетях: ![]()
it-uroki.ru
Почему ломаются компьютеры? Наиболее распространенные причины!
 Нужно следить за своим компьютером и самое главное соблюдать некоторые правила. Если Вы попали на эту страницу, то велика вероятность того, что вы хотите знать самые распространенные причины почему ломаются компьютеры! И не удивлюсь если каждый из Вас хотел бы знать, как уберечь СВОЙ ПК от внезапной поломки!
Нужно следить за своим компьютером и самое главное соблюдать некоторые правила. Если Вы попали на эту страницу, то велика вероятность того, что вы хотите знать самые распространенные причины почему ломаются компьютеры! И не удивлюсь если каждый из Вас хотел бы знать, как уберечь СВОЙ ПК от внезапной поломки!
Для нетерпеливых читателей я сразу оглашу список основных причин почему компьютер может выйти из строя:
перегрев комплектующих; постоянные перепады напряжения; гроза; "кривые руки" сборщика; изнашивание техники; механическое воздействие.
По мнению автора эти 6 причин чаще всего приводят компьютер (или отдельные его детали) к поломке. Ниже естественно мы разберём их более подробно. Поехали!
1. Перегрев комплектующих
 Если система охлаждения в системном блоке оформлена не верно, то это может приводить к перегреву комплектующих. Естественно от перегрева детали изнашиваются быстрее что приводит к поломке. Чаще всего в корпусе компьютера стоят пару вентиляторов и хорошо всё охлаждают. Но стоит помнить, что у всех важных комплектующих (видеокарта, процессор, блок питания) тоже есть свои вентиляторы. На них периодически нужно обращать внимание. Итак, по порядку:
Если система охлаждения в системном блоке оформлена не верно, то это может приводить к перегреву комплектующих. Естественно от перегрева детали изнашиваются быстрее что приводит к поломке. Чаще всего в корпусе компьютера стоят пару вентиляторов и хорошо всё охлаждают. Но стоит помнить, что у всех важных комплектующих (видеокарта, процессор, блок питания) тоже есть свои вентиляторы. На них периодически нужно обращать внимание. Итак, по порядку:
Процессор. Здесь наиболее важно знать и помнить, что вентилятор стоит на радиаторе, а радиатор на процессоре. Между последними намазана термопаста (- паста которая передает тепло от процессора радиатору, а его охлаждает вентилятор). Надеюсь я Вас не запутал :))) Если что перечитайте ещё раз.
 Так вот, термопаста примерно за год высыхает и её нужно менять чтобы процессор не перегревался. Можете найти в интернете инструкции по замене термопасты, но лучше если ваши друзья или родственники вам один раз помогут и в дальнейшем вы сами будете знать, как это делается.
Так вот, термопаста примерно за год высыхает и её нужно менять чтобы процессор не перегревался. Можете найти в интернете инструкции по замене термопасты, но лучше если ваши друзья или родственники вам один раз помогут и в дальнейшем вы сами будете знать, как это делается.
Как узнать температуру процессора? --- Читайте в этой статье.
Видеокарта и Блок питания. На этих комплектующих тоже установлено по вентилятору. Они постоянно работают и наша задача не допустить их поломку. Вентилятор или как правильно его называют кулер работает несколько лет, после чего нужна его замена, так как его основная функция охлаждения становится всё хуже и хуже.
 Для того чтобы понять насколько хорошо охлаждаются комплектующие нужно установить какую-нибудь программу. Одна из таких имеет название AIDA64 (бывшее название EVEREST).
Для того чтобы понять насколько хорошо охлаждаются комплектующие нужно установить какую-нибудь программу. Одна из таких имеет название AIDA64 (бывшее название EVEREST).
Из-за перегрева комплектующих компьютер может виснуть, перезагружаться, выключаться выдавать так называемый синий экран смерти. Не допускайте перегрева. Следите за стабильной работой своего ПК.
2. Постоянные перепады напряжения
 Если у вас в доме случаются частые перепады напряжения, то это может сильно сократить срок службы вашей техники. Тем более это касается компьютеров, в которых установлен дешевый блок питания. Обычно блоки питания защищены от перепадов напряжения, но это чаще всего касается качественных изделий. Не секрет что в дешевую технику НЕ будут устанавливать дорогие детали, и блок питания здесь не исключение.
Если у вас в доме случаются частые перепады напряжения, то это может сильно сократить срок службы вашей техники. Тем более это касается компьютеров, в которых установлен дешевый блок питания. Обычно блоки питания защищены от перепадов напряжения, но это чаще всего касается качественных изделий. Не секрет что в дешевую технику НЕ будут устанавливать дорогие детали, и блок питания здесь не исключение.
В независимости от блока питания рекомендую иметь хороший сетевой фильтр (как вы видите на картинке выше), дабы исключить поломку комплектующих от скачков напряжения. В идеале нужно купить бесперебойный блок - вещь которая защитит вас не только от перепадов напряжения, но и позволит ещё примерно пол часа работать компьютеру при отключении электроэнергии.
3. Гроза
 Во время грозы опасно работать не только с компьютером, но и с любой другой техникой. Компьютер может как полностью выйти из строя, так и поломаться частично. Конечно, ломаются компьютеры из-за грозы крайне редко, но всё равно каждый раз рекомендуют отключать в это время компьютер и интернет.
Во время грозы опасно работать не только с компьютером, но и с любой другой техникой. Компьютер может как полностью выйти из строя, так и поломаться частично. Конечно, ломаются компьютеры из-за грозы крайне редко, но всё равно каждый раз рекомендуют отключать в это время компьютер и интернет.
4. "Кривые руки" сборщика
 Замена старых комплектующих обычное дело при обновлении компьютера. Если вы решили поменять свою старую видеокарту, то важно сделать это правильно: вставив её в нужный слот и не повредив его. Конечно для профи это сделать как раз плюнуть, но если вам попадется "мастер" с "кривыми руками", у которого либо времени в обрез, либо знаний, то она может неплохо навредить.
Замена старых комплектующих обычное дело при обновлении компьютера. Если вы решили поменять свою старую видеокарту, то важно сделать это правильно: вставив её в нужный слот и не повредив его. Конечно для профи это сделать как раз плюнуть, но если вам попадется "мастер" с "кривыми руками", у которого либо времени в обрез, либо знаний, то она может неплохо навредить.
Как показывается статистика, поломки от "кривых рук" сборщика встречаются довольно-таки часто!
5. Изнашивание техники
 Куча новой техники выходит ежемесячно, а та что стоит на наших компьютерах медленно устаревает и что самое печальное – изнашивается. Комплектующие начинают глючить и работать медленнее, а со временем и вовсе выходят из строя. С этим остаётся только смириться ведь уже ничего не сделаешь (ремонт? а оно того стоит?).
Куча новой техники выходит ежемесячно, а та что стоит на наших компьютерах медленно устаревает и что самое печальное – изнашивается. Комплектующие начинают глючить и работать медленнее, а со временем и вовсе выходят из строя. С этим остаётся только смириться ведь уже ничего не сделаешь (ремонт? а оно того стоит?).
6. Механическое воздействие
 Здесь стоит сказать об ударах, падениях и прочих воздействиях. Некоторые неаккуратные пользователи этим грешат. Редко падают стационарные компьютеры, а вот ноутбуки "летают" чаще! А ведь это может привести к отсоединению шлейфов, разбитию экрана, выходу из строя комплектующих и так далее!
Здесь стоит сказать об ударах, падениях и прочих воздействиях. Некоторые неаккуратные пользователи этим грешат. Редко падают стационарные компьютеры, а вот ноутбуки "летают" чаще! А ведь это может привести к отсоединению шлейфов, разбитию экрана, выходу из строя комплектующих и так далее!
Будьте аккуратны с техникой!!!
Конечно, можно ещё долго перечислять причины почему ломаются компьютеры, и почему может выйти из строя у Вас, но взяв на вооружение советы из этой статьи вы будете защищены от большинства угроз.
Желаю Вам удачи! А если у вас есть свои причины выхода ПК из строя, то прошу делиться ими в комментариях.
Тут был блок "Поделись в соц. сетях"
Интересные статьи по теме:
www.inetkomp.ru
Компьютерные советы
 Система 15.08.2018 •
Система 15.08.2018 • Для того чтобы не стать очередной жертвой вирусов и не потерять деньги или важные файлы необходимо заблаговременно защитить …
 Настройка Windows 15.08.2018 •
Настройка Windows 15.08.2018 • Многие пользователи, которые переходят на Windows 10 со старых версий Windows, обнаруживают, что на рабочем столе нет значка …
 Настройка Windows 14.08.2018 •
Настройка Windows 14.08.2018 • После установки Windows 10 многие пользователи обнаруживают на панели задач новую иконку в виде облака. Данную иконку создает …
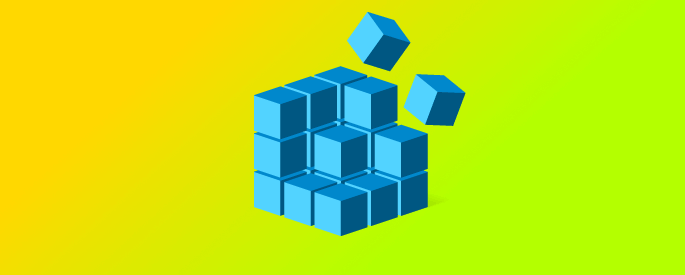 Настройка Windows 08.08.2018 •
Настройка Windows 08.08.2018 • В статьях на компьютерную тематику часто вспоминают о реестре, с помощью которого можно решить свои проблемы с компьютером. …
 Видеокарты 08.08.2018 •
Видеокарты 08.08.2018 • Видеокарта – один из самых горячих компонентов современного компьютера. Во многих случаях видеокарта выделяет больше тепла чем центральный …
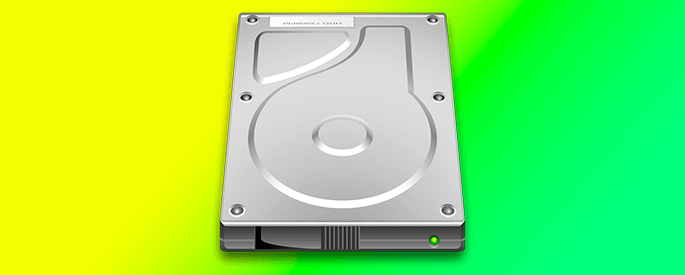 Настройка Windows 08.08.2018 •
Настройка Windows 08.08.2018 • Когда заканчивается место на диске «С» компьютер неизбежно начинает тормозить. Это связано с тем, что все программы и …
 Компьютер , Ноутбук 07.08.2018 •
Компьютер , Ноутбук 07.08.2018 • Выбирая новый компьютер, пользователи часто задаются вопросом, что лучше для дома ноутбук или настольный компьютер. Ответ на этот …
 Жесткие диски 26.07.2018 •
Жесткие диски 26.07.2018 • При обсуждении компьютеров не редко используются такие термины как жесткий диск, винчестер или HDD. Эти термины обозначают один …
comp-security.net
Почему долго загружается компьютер при включении Windows 7
Каждый, кто хоть раз покупал новый компьютер, знает, как хорошо и быстро он работает, когда только принесешь его из магазина. Но спустя всего месяц или два каждый второй пользователь начинает замечать изменения в работе и задавать себе вопрос: «почему долго загружается компьютер при включении Windows 7, если еще недавно он работал гораздо быстрее?».
Возможно, что и вам знакома эта ситуация. Тогда эта статья именно для вас. Мы не будем «лить воду» в текст статьи, а расскажем о реальных причинах, почему очень долго запускается компьютер. Все рассмотренные ситуации многократно подтверждены нашей практикой.
Содержание:
Наш рейтинг причин мы построим следующим образом: начнем с самых распространенных случаев. А ближе к концу статьи расскажем о довольно редких, но тем не менее возможных ситуациях. Для каждой причины напишем, что надо сделать.
Забита автозагрузка системыКаждый производитель программного обеспечения хочет, чтобы его творением пользовались как можно чаще. Поэтому при установке большинство программ автоматически добавляет себя в автозагрузку компьютера. Т.е. когда вы запускаете Windows, то вместе с ней запускаются и все эти программы, хотя большинство из них вам не нужны.
Логично, что чем больше программ нужно одновременно включить, тем дольше и медленнее будет грузиться Windows 7. Кроме этого, ваш ПК может тормозить во время работы – об этом читайте отдельно. Поэтому нужно регулярно проверять автозагрузку компьютера и убирать оттуда всё ненужное. А если у вас ноутбук, то там еще будет куча всяких утилит от производителя вашего ноутбука. Их тоже убираем.
Обязательно нужно оставить в автозагрузке антивирус, утилиты и драйвера для звука и видео, тачпада, горячих клавиш (если пользуетесь). Всё остальное можно смело убирать: расширения для браузеров, агенты проигрывателей, скайп, торрент и т.д. На примере рисунка ниже мы выделили красным, что можно было бы безболезненно отключить. Чтобы попасть в автозагрузку в меню «Пуск» в строке поиска набираем «msconfig» и нажимаем «Enter», переходим на вкладку «Автозагрузка».

Отключаем ненужные программы в автозапуске
Если после изменений заметили, что компьютер или ноутбук стал плохо работать или пропали какие-то нужные функции, то всегда можно снова открыть автозагрузку и включить нужный компонент.
А более правильным вариантом будет вообще не позволять программам прописывать себя в автозапуск. Это можно сделать на этапе установки программы в дополнительных параметрах установки.
Компьютер долго грузится из-за антивирусаАнтивирус – это одна из немногих программ, которая должна обязательно находиться в автозапуске компьютера. Иначе от неё пропадает весь смысл. Так что в этой ситуации придется выбирать: либо компьютер защищен, либо он будет включаться немного быстрее.
По некоторым исследованиям из-за установки антивируса компьютер может загружаться до 30% дольше при включении.
Компьютерные вирусы, трояны
Регулярно удаляйте вирусы
Если на ваш ПК смогли пробраться вирусы, то тогда понятно, почему может медленно загружаться компьютер при запуске Windows 7. Как правило вирусы генерируют множество процессов, которые замедляют работу компа.
Если у вас установлен антивирус, то сделайте полное сканирование системы. Это может занять несколько часов, но оно стоит того. Если не установлен, то обязательно купите лицензионную программу в магазине или скачайте в интернете бесплатный аналог или пробную версию.
В случае сильного заражения может так оказаться, что чистка от вирусов уже ничем не поможет. В этом случаем можно обратиться за помощью к нам в сервис. Наши специалисты проведут восстановление и настройку системы - ваш ПК снова будет как новенький.
Засорение реестра операционной системыЛюбой пользователь периодически устанавливает или удаляет какие-то программы, да и сами они тоже что-то делают, например, обновляются. Все процессы в операционной системе сопровождаются обязательно записью в реестр – определенный перечень команд и процедур для работы Windows.
Понятно, что через какое-то время реестр оказывается переполнен или появляются потерявшиеся и ненужные записи. Но ПК по-прежнему вынужден их обрабатывать, хотя они и не нужны уже. Вот еще одна причина, почему очень долго грузится компьютер с Windows 7.
В этом случае рекомендуется делать чистку реестра. Для этого существует много программ, которые работают в автоматическом режиме. Но на наш взгляд наиболее качественной является CCleaner. Её можно легко найти и бесплатно скачать в интернете.
После установки и запуска перейдите на вкладку «Реестр» и нажмите «Поиск проблем» и потом «Исправить».

CCleaner
Хотя программа очень хорошо себя зарекомендовала, но мы не рекомендуем производить данные манипуляции бездумно. Всегда нужно проверять и просматривать, что именно она собирается удалить или почистить. Иногда бывает так, что ошибочно удаляются нужные ключи реестра. Из-за этого ПК начинает работать еще хуже. Будьте осторожны.
Проблемы с жестким дискомЛюбые компьютерные комплектующие имеют свой ресурс работы. Также никто не застрахован от поломок или брака. Жесткий диск – одна из деталей ПК, которая часто становится виновницей многих проблем. В том числе и долгой загрузки компьютера.
На поверхности жесткого диска со временем могут появляться битые или плохо считываемые сектора. Головке HDD требуется гораздо больше времени, чтобы прочитать информацию, записанную на них. Иногда это приводит к тому, что ПК вообще намертво зависает – об этом может почитать дополнительно.
Проверить свой жесткий диск можно с помощью программ Victoria или MHDD. Если результаты тестирования будут отрицательными (будет много оранжевых, красных или синих секторов), то придется покупать новый винчестер.

Проверка HDD с помощью программы Victoria
Недостаточно места на диске CДля того, чтобы Windows запустилась, её нужно какое-то свободное место на системном диске C. Если его мало или недостаточно, то этот процесс может затягиваться. В результате компьютер очень медленно и долго загружается или может не запуститься совсем.
Проверьте наличие свободного места на диске C на вашем ПК. Для комфортной работы для Windows 7 нужно хотя бы 5 Гб свободного пространства, а лучше 10 Гб. Если у вас недостаточно, то удалите или переместите ненужную информацию.

Контролируйте свободное место
Засоренность и перегруженность Windows 7При долгом использовании в операционной системе скапливается много установленных программ, тысячи временных файлов. Всё это негативно сказывается на скорости включения компьютера, и он долго загружается. Кроме этого система скачивает из интернета обновления для себя и устанавливает их, всё больше разрастаясь.
Можем посоветовать вам следующее: периодически производите чистку компьютера от всякого мусора. Удаляйте все ненужные программы, временные файлы можно удалить с помощью всё той же программы CCleaner (в разделе «Очистка»). Обновления для операционной системы можно вообще отключить, т.к. большой пользы от них всё равно нет.
Пора обновлять компьютерЕсли с момента покупки прошло уже несколько лет, то возможно пора задуматься о модернизации компьютера или о сборке нового под заказ. Как ни крути, а прогресс не стоит на месте. И вы сами не замечаете, что ваш комп уже давно устарел и требует обновления.
Неправильная настройка приоритета загрузки в БИОСДанная настройка тоже может вносить свой вклад в то, что компьютер очень долго запускается. Как минимум секунд 5, а то и все 10 могут тратиться впустую.
Всё дело в том, что в БИОС компьютера настраивается определенный порядок загрузочных устройств. В идеале на первом месте должен стоять жесткий диск, на котором установлена Windows. Бывает так, что на первом месте оказывается, например, привод оптических дисков, на втором стоит загрузка с флешки, а только потом с HDD. В результате при включении компьютер по очереди перебирает все варианты, пока не доходит до нужного. Понятно, что на этот перебор и тратится время. Зайдите в BIOS и проверьте приоритет загрузки.

На первом месте должен быть HDD
Если вы знаете какие-то еще причины, почему компьютер долго загружается при включении, то можете рассказать о них в комментариях. Также задавайте свои вопросы – мы обязательно ответим.
Еще больше интересной и полезной информации
Комментарии (16)
Оставить комментарий
compolife.ru