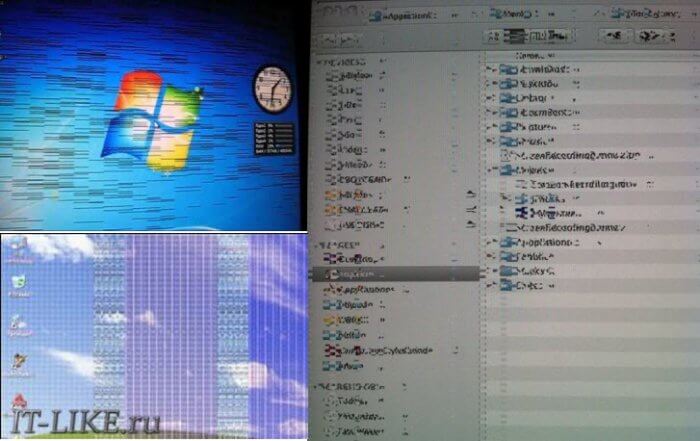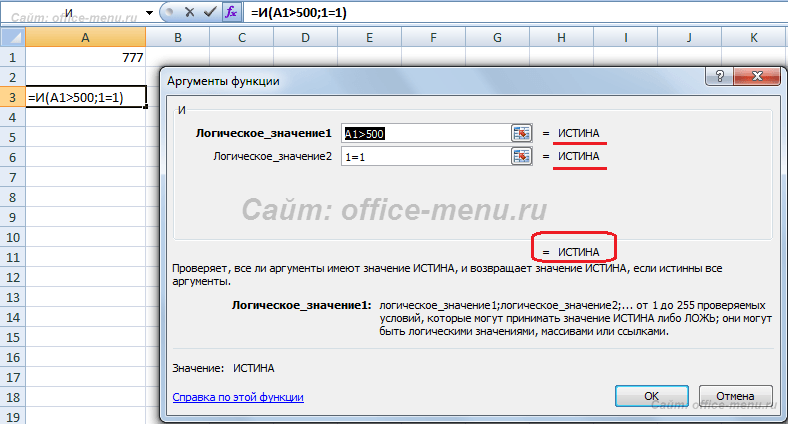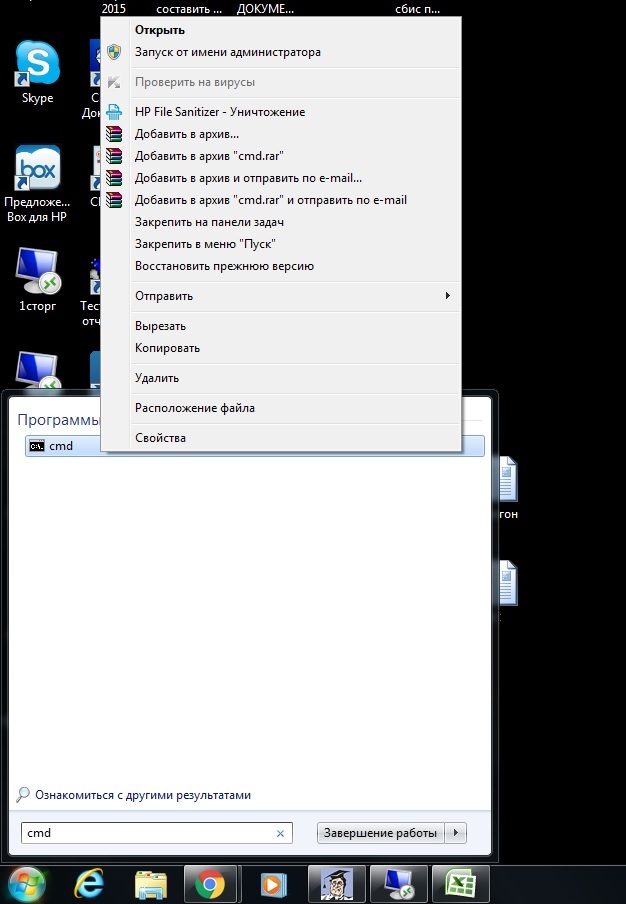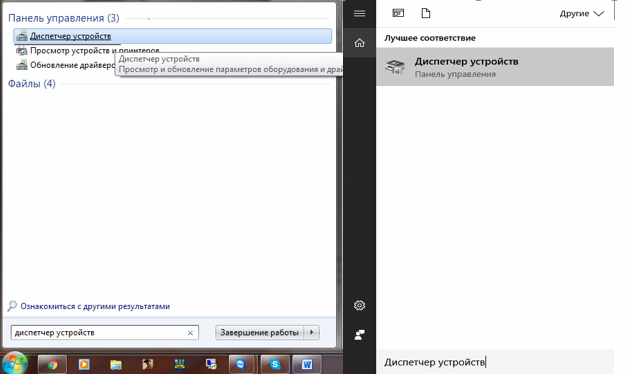Срок доставки товара в течении 1-3 дней !!!
|
|
Настройка BIOS старого ПК для установки WINDOWS 7, 8, 10 с флешки или диска. Windows 7 bios
Настройка BIOS для установки Windows 7

На новых и некоторых старых моделях материнских плат по тем или иным причинам могут возникнуть проблемы с установкой Windows 7. Чаще всего это связано с неправильными настройками в BIOS, которые можно исправить.
Настройка BIOS под Windows 7
Во время настроек BIOS для установки какой-либо операционной системы возникают сложности, так как версии могут различаться между собой. Для начала нужно войти в интерфейс БИОСа — перезагрузите компьютер и до появления логотипа операционной системы нажмите на одну из клавиш в диапазоне от F2 до F12 или Delete. Помимо этого, могут использоваться комбинации клавиш, например, Ctrl+F2.
Подробнее: Как войти в BIOS на компьютере
Дальнейшие действия зависят от версии.
AMI BIOS
Это одна из самых популярных версий BIOS, которую можно встретить на материнских платах от ASUS, Gigabyte и других производителей. Инструкция по настройке AMI для установки Windows 7 выглядит следующим образом:
- После того как вы вошли в интерфейс BIOS, перейдите в пункт «Boot», расположенный в верхнем меню. Перемещение между пунктами осуществляется при помощи стрелок вправо-влево на клавиатуре. Подтверждение выбора происходит при нажатии на Enter.
- Откроется раздел, где нужно поставить приоритет загрузки компьютера с тех или иных девайсов. В пункте «1st Boot Device» по умолчанию будет стоять жёсткий диск с операционной системой. Чтобы изменить это значение, выберите его и нажмите Enter.
- Появится меню с доступными для загрузки компьютера устройствами. Выберите тот носитель, где у вас записан образ Windows. Если образ записан на диск, нужно выбрать «CDROM».
- Настройка завершена. Для сохранения изменений и выхода из BIOS нажмите на F10 и выберите «Yes» в открывшемся окне. Если клавиша F10 не срабатывает, то найдите в меню пункт «Save & Exit» и выберите его.


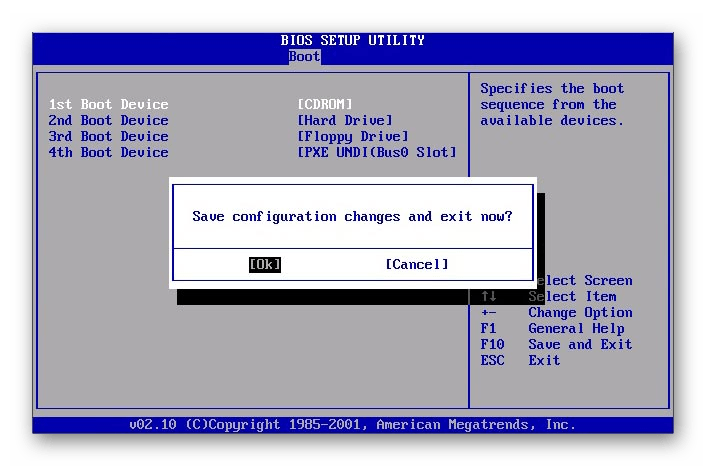
После сохранения и выхода компьютер перезагрузится, начнётся загрузка с установочного носителя.
AWARD
BIOS от этого разработчика во многом похож на аналогичный от AMI, а инструкция по настройке перед установкой Windows 7 выглядит следующим образом:
- После входа в BIOS перейдите в «Boot» (в некоторых версиях может называться «Advanced») в верхнем меню.
- Чтобы переместить «CD-ROM Drive» или «USB Drive» на верхнюю позицию, выделите этот пункт и нажимайте клавишу «+» до тех пор, пока этот пункт не будет помещён на самый верх.
- Выйдите из BIOS. Здесь нажатие клавиши F10 может не сработать, поэтому перейдите в пункт «Exit» в верхнем меню.
- Выберите «Exit Saving Changes». Компьютер перезагрузится и начнётся установка Windows 7.


Дополнительно ничего настраивать не требуется.
Phoenix BIOS
Это уже устаревшая версия BIOS, но она до сих пор используется на многих материнских платах. Инструкция по её настройке выглядит следующим образом:
- Интерфейс здесь представлен одним сплошным меню, разделённым на две колонки. Выберите вариант «Advanced BIOS Feature».
- Перейдите к пункту «First Boot Device» и нажмите Enter для внесения изменений.
- В появившемся меню выберите либо «USB (название флешки)», либо «CDROM», если установка происходит с диска.
- Сохраните изменения и выйдите из BIOS, нажав на клавишу F10. Появится окошко, где нужно подтвердить свои намерения, выбрав пункт «Y» или нажав на аналогичную клавишу на клавиатуре.

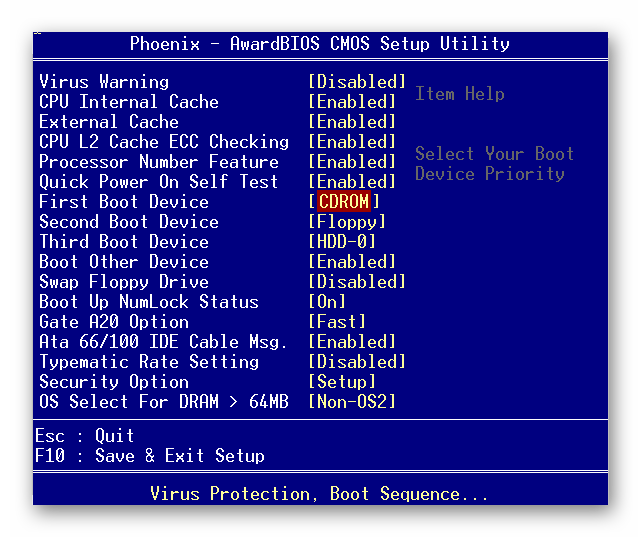
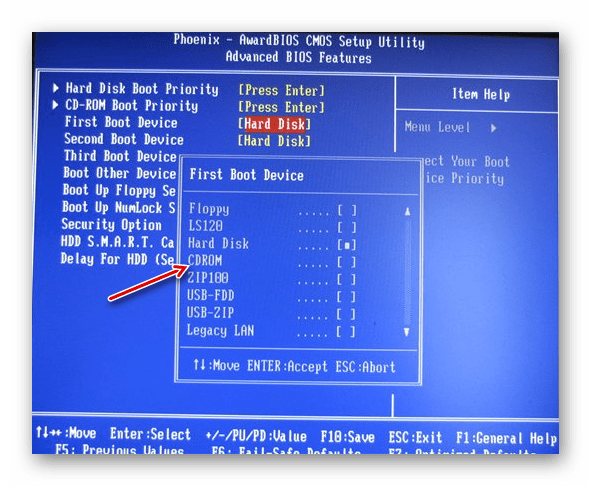

Таким образом можно подготовить компьютер с Phoenix BIOS для установки Windows.
UEFI BIOS
Это обновлённый графический интерфейс BIOS с дополнительными возможностями, который можно встретить в некоторых современных компьютерах. Часто встречаются версии с частичной или полной руссификацией.
Единственный серьёзный недостаток этого типа BIOS – наличие нескольких версий, в которых может быть сильно изменён интерфейс из-за чего искомые пункты могут находиться в разных местах. Рассмотрим настройку UEFI для установки Windows 7 на одной из самых популярных версий:
- В верхней правой части нажмите на кнопку «Выход/Дополнительный». Если у вас UEFI не на русском языке, то язык можно поменять, вызвав выпадающее языковое меню, расположенное под этой кнопкой.
- Откроется окошко, где нужно выбрать «Дополнительный режим».
- Откроется расширенный режим с настройками из стандартных версий BIOS, которые были рассмотрены выше. Выберите вариант «Загрузка», расположенный в верхнем меню. Для работы в этой версии BIOS можно пользоваться мышкой.
- Теперь найдите «Параметр загрузки #1». Нажмите на установленное напротив него значение, чтобы внести изменения.
- В появившемся меню выберите USB-носитель с записанным образом Windows или пункт «CD/ DVD-ROM».
- Нажмите на кнопку «Выход», расположенную в верхней правой части экрана.
- Теперь выберите вариант «Сохранить изменения и выполнить сброс».
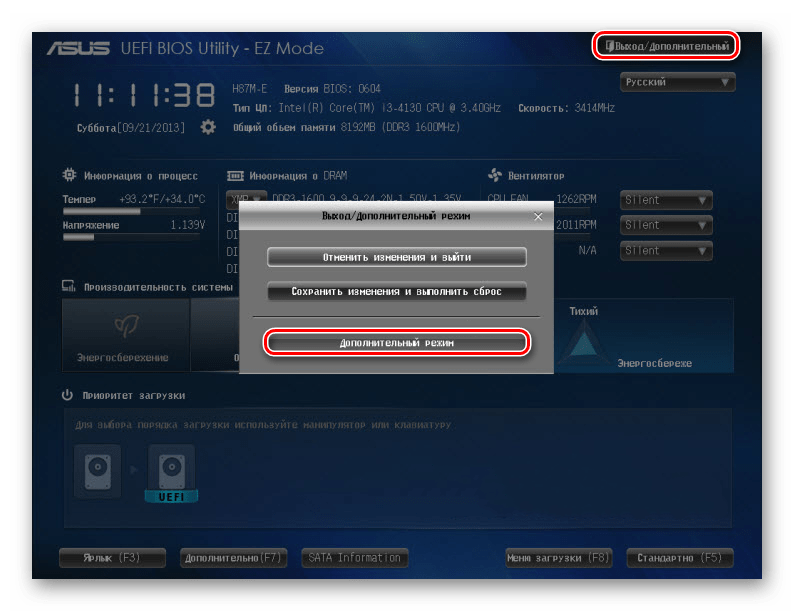
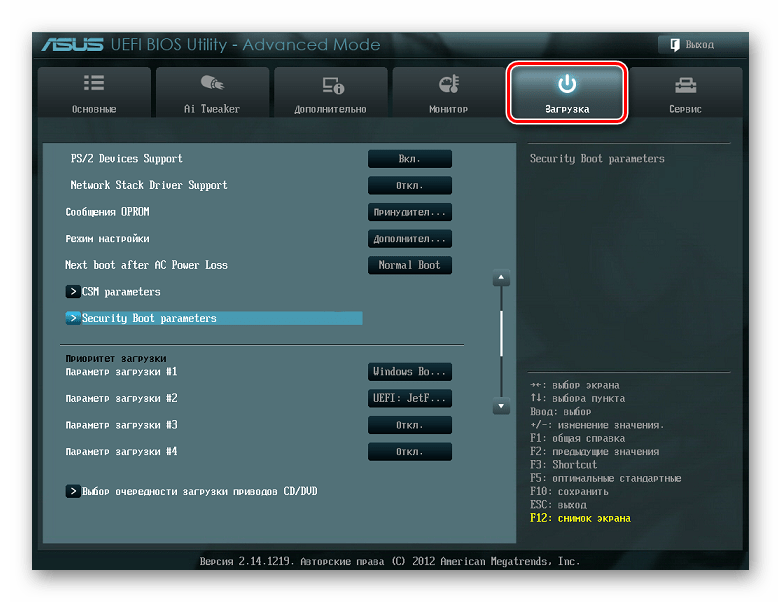

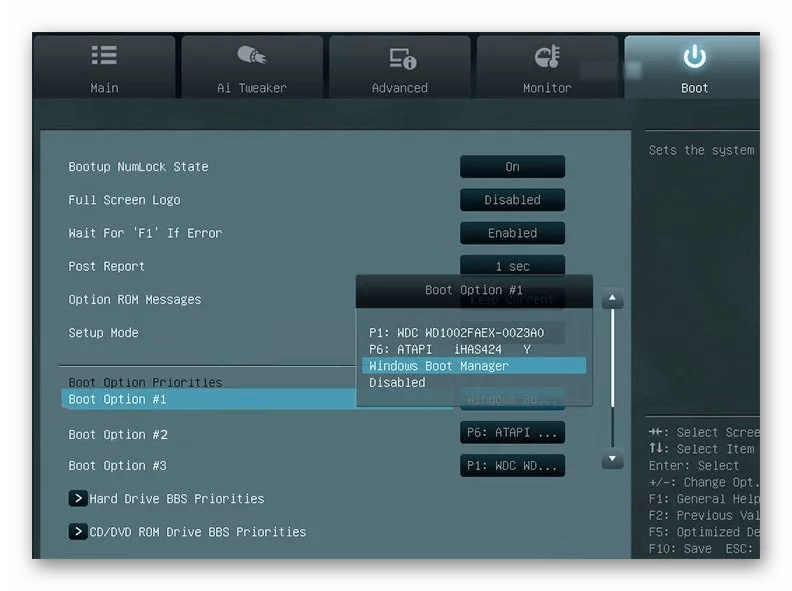

Несмотря на большое количество шагов, в работе с интерфейсом UEFI нет ничего сложного, а вероятность что-то нарушить неверным действием ниже, чем в стандартном BIOS.
Таким несложным образом можно настроить BIOS для установки Windows 7, да и любой другой Windows на компьютер. Старайтесь следовать приведенной выше инструкции, так как если вы собьёте какие-то настройки в BIOS, система может перестать запускаться.
 Мы рады, что смогли помочь Вам в решении проблемы.
Мы рады, что смогли помочь Вам в решении проблемы.  Задайте свой вопрос в комментариях, подробно расписав суть проблемы. Наши специалисты постараются ответить максимально быстро.
Задайте свой вопрос в комментариях, подробно расписав суть проблемы. Наши специалисты постараются ответить максимально быстро. Помогла ли вам эта статья?
Да Нетlumpics.ru
Настройка bios для запуска windows 7
Настройка bios для запуска windows 7
В этой статье я расскажу, что такое bios и как зайти в bios компьютера и ноутбука на windows 7 и 8. Конечно, многие скажут, что это всем известно, но это не так. Есть множество рядовых пользователей компьютера, которые даже не знаю что такое bios и тем более как зайти в него.
BIOS- это простой набор команд, которые предназначены для взаимодействия между собой установленных в нашем компьютере или в ноутбуке аппаратных устройств, а также их взаимодействия с операционной системой персонального компьютера. Данная микропрограмма находится в специальной микросхеме, которая расположена в нашей материнской плате. Самые первые команды которые запускаются на компьютере или ноутбуке являются командами именно bios.
Самые основные настройки нашего ПК, режим работы комплектующих, а также включение или их отключение производятся именно в уже известном нам БИОС. С помощью БИОС вы сможете с легкостью настроить частоту работы центрального процессора, оперативной памяти,шин PCI. Еще можно через БИОС посмотреть температуру процессора и материнской платы, посмотреть какое идет напряжение на основные элементы платформы.
Как зайти BIOS компьютера с Windows 7?
Многие может удивятся, но созданием BIOS занимаются не так то и много фирм. Видимо, этот продукт не такой дорогой, раз не многие желают заниматься разработкой БИОС. Я знаю всего три фирмы, которые занимаются созданием БИОС. Это AMI, AWARD и Phoenix. Именно БИОС трех этих компаний и пользуются большой популярностью у большинства разработчиков материнских плат. Поэтому запуск BIOS во всех моделях компьютера и в версиях windows практически одинаковый.
Чтобы войти в BIOS с windows 7 нужно сразу же после запуска компьютера нажимать определенную клавишу или же комбинацию клавиш, пока не появится на мониторе синий экран. Синий экран - это и есть БИОС. Но стоит помнить, что разные компьютеры загружаются с разной скорости, и у кого-то момент при котором нужно жать на определенные клавиши больше, а у кого-то меньше. Поэтому сразу же после запуска компьютера жмем без прерывно клавишу или комбинацию клавиш для того, чтобы зайти в Bios c Windows 7. Теперь давайте расскажу, какие именно нужно нажимать клавиши или комбинацию клавиш для запуска BIOS.
Чтобы войти в BIOS компьютера нужно жать клавишу:
DEL – это самый распространены вариант для того чтобы зайти в BIOS. Клавиша DEL используется на большом количестве материнских плат
Esc – эта клавиша стоит на материнских платах с Phoenix BIOS
F2 – используется материнскими платами Intel и ASRock
F1 – этой клавишей можно зайти в BIOS, если у вас стоит материнская плата Palit
F10, Ctrl+Alt+Esc, Ctrl+Alt+Ins – эти комбинации клавиш очень редко встречаются. На моей памяти еще ни разу не использовал данные комбинации.
Клавиши которые нужно нажать чтобы зайти в БИОС, пишутся на экране монитора в самом начале, при запуске компьютера. К примеру, Press DEL to enter SETUP. Если вдруг при запуске появится на экране заставка производителя, то просто нажмите на клавишу Esc. После нажатия этой клавиши, загрузка компьютера будет происходить в обычном режиме.
Как зайти BIOS с Windows 8?
На Windows 8 принцип запуска BIOS такой же, как, но есть небольшое но. Если на компьютере будет установлен в качестве рабочего диска SSD или же включенная функция «ускоренной загрузки». В этом случаи скорость загрузки компьютера до такой степени быстрая, что пользователь просто не успевает словить тот момент нажатием клавиш к примеру, F2 или DEL чтобы войти в BIOS. Скорость загрузки составляет 220 миллисекунд.
Но не все так страшно. Для этого случая, в Windows 8 предусмотрен программный вход в BIOS компьютера. Для этого жмем «Win+C», потом «Параметры», далее «Изменение параметров компьютера», после «Общие», потом «Особые варианты загрузки» и в самом конце «Перезагрузить сейчас».
Потом нажимаем на клавишу «Диагностика».
После этого жмем на «Параметры встроенного по UEFI» и на этом все.
После этого вы попадете в БИОС.
Как зайти в BIOS ноутбука?
Принцип входа в BIOS ноутбука практически ничем не отличается от входа с персонального компьютера. Чтобы войти в BIOS ноутбука нужно нажимать следующие клавиши:
Del – так же как и клавиша F2 широко распространена
Esc – клавиша для входа в BIOS ноутбуков модели Toshiba
F10 – используется в моделях HP Compaq
F3 – клавиша моделей Sony, Dell
Ctrl+Alt+Esc, Ctrl+Alt+Del, Ctrl+Alt+Ins, Ctrl+Alt+Enter – редкие комбинации клавиш для входа в БИОС ноутбуков.
Не забываем, что клавиши которые нужно нажать для того чтобы войти в БИОС ноутбука написаны при запуске. Точно так же как и в персональных компьютерах.
Хотите узнать как ежемесячно зарабатывать от 50 тысяч в Интернете?Посмотрите моё видео интервью с Игорем Крестининым=>>
Большинство пользователей ПК сталкивались с различными проблемами и вопросами по его эксплуатации. Например, как произвести установку или удаление ОС и др.
При этом, скорее всего многие слышали, что некоторые изменения делаются через БИОС. Что же это такое и для чего нужно? В целом BIOS является устройством, располагающемся на материнской плате компьютера, в памяти которого хранятся информация о компонентах ПК, а также настройках компьютерной системы.
При загрузке компьютера именно BIOS, запускается в первую очередь и выполняет проверку работоспособности компонентов. В случае, если всё в порядке, то ПК загрузится нормально, но при обнаружении некорректной работы, перед вами появиться системное окно, сообщающее об этом.
Также с помощью BIOS, при внесении определённых изменений пользователь, может:
- Ускорить процесс загрузки ПК;
- Настроить системные часы;
- Отрегулировать частоту работы процессора;
- Изменить порядок загрузки оборудования;
- Указать, откуда нужно загружать операционную систему с диска или флэшки и др.
Таким образом, хочется узнать, как запустить БИОС на Windows 7 или иной версии данной ОС. Давайте подробней ознакомимся с решением данного вопроса.
Что используется для запуска BIOS?
Когда производиться загрузка любого ПК или ноутбука, в самом начале после звукового сигнала, который оповещает об окончании необходимых проверок и готовности работы ПК, появляется системное окно, где, как правило, внизу предлагается, что-то нажать.
Так вот, именно в этот момент, нужно зажать указанную клавишу или сочетание клавиш, чтобы открыть БИОС. В зависимости от производителя платы, горячие клавиши, позволяющие это делать, могут отличаться, но чаще всего используется Delete.
Также для вызова BIOS могут использоваться и иные клавиши, узнать какие клавиши работают в вашем случае, нужно в инструкции к материнской плате.
Часто используемые клавиши:
Наиболее редкими являются следующие варианты:
- Ctrl+Alt;
- Fn+F1;
- Ctrl+Alt+Delete;
- Ctrl+Alt+Esc;
- Ctrl+Alt+S;
- Ctrl+Alt+Ins;
- Ctrl+Alt+Enter;
- Ctrl+ Ins.
При этом если после включения компьютера уже появилась заставка ОС, то потребуется сделать его перезагрузку. Нужно дождаться, когда появиться BIOS, внизу будет указана строчка «Press DEL to enter SETUP».
Также клавишу или сочетание, стоит нажимать несколько раз подряд, чтобы не пропустить системного окна с БИОС. После этого экран ненадолго потухнет и перед вами появиться BIOS и можно будет приступить к выполнению того, что требуется.
На ноутбуках, алгоритм действий для запуска БИОС аналогичный, как и на обычном стационарном компьютере.
Как запустить БИОС на Windows 7, итог
Если интересует, как запустить БИОС на Windows 7, то в принципе процесс не является сложным. Самое главное успеть во время нажать на нужную клавишу или сочетание, чтобы зайти в него.
Однако не стоит без острой необходимости вносить какие-либо изменения. При решении, что-то изменить, используя BIOS , будьте внимательны. Поскольку внесение изменений в базовые настройки, иногда могут приводить к неприятным последствиям.
P.S. Прикладываю скриншоты моих заработков в партнёрских программах. И напоминаю, что может каждый, даже новичок! Главное — правильно это делать, а значит, научиться у тех, кто уже зарабатывает, то есть, у профессионалов .
Вы хотите узнать какие ошибки совершают новички?
99% новичков совершают эти ошибки и терпят фиаско в бизнесе и заработке в интернет! Посмотрите, чтобы не повторить этих ошибок — «3 + 1 ОШИБКИ НОВИЧКА, УБИВАЮЩИХ РЕЗУЛЬТАТ» .
Нередки
nexxdigital.ru
Как настроить BIOS в ОС Windows 7?
Содержание:
BIOS: назначение и возможности
BIOS или основная система ввода-вывода – это набор микропрограмм, жестко “вшитых” в микросхему флеш-памяти на материнской плате компьютера. Задача BIOS – начальная инициализация оборудования ПК, “предстартовая” проверка работоспособности устройств и передача управления операционной системе.
Основная часть кода BIOS неизменяема и поэтому скрыта от пользователя, но некоторые настройки можно устанавливать по своему выбору. А именно:
- формировать порядок опроса загрузочных устройств;
- задействовать или отключать встроенное в материнскую плату оборудование;
- управлять рабочими параметрами “железа”;
- настраивать время и дату;
- разрешать или запрещать выполнение некоторых тестов (для ускорения загрузки) и кое-что еще.
Всё это делается при помощи утилиты BIOS Setup, которую можно запустить перед стартом Windows 7, нажав определенную клавишу.
Иногда пользователи спрашивают, связаны ли между собой настройки BIOS и операционной системы, в конкретном случае, Windows 7? Да, БИОС может хранить внутри себя сведения о лицензировании ОС. Такая возможность появилась еще до выхода семерки и создана она была для защиты от распространения пиратских копий.
Крупные производители компьютерной техники часто продают продукцию с предустановленной операционной системой. В этом случае чать лицензионной информации вносится в SLIC-таблицу BIOS, куда у пользователя доступа нет. Это создает некую привязку Windows 7 к железу ПК и ограничивает возможности пиратской “активации”.
Сегодня традиционный и весьма устаревший BIOS сменяет новый интерфейс – UEFI.
Он обладает следующими характеристиками и возможностями:
- поддерживает жесткие диски объемом более 2,2 ТиБ;
- имеет систему защиты от вредоносных программ, которые проявляют активность на раннем этапе загрузки;
- имеет встроенный эмулятор BIOS для совместимости со старыми платформами.
- имеет удобную графическую оболочку (на стационарных платах) с поддержкой многих языков, в том числе русского;
- поддерживает управление с помощью мыши, выход в Интернет без загрузки Windows 7, а также запуск ряда системных утилит для настройки и диагностики оборудования.
Настройка BIOS и UEFI для установки Windows 7
Устанавливаем приоритет загрузки в БИОС
Чтобы войти в настройки утилиты Setup, после включения компьютера необходимо зажать или несколько раз быстро нажать клавишу входа. Если вы не знаете, какую именно – она обозначена на заставке материнской платы.
Чаще всего это Delete, F1, F2, F4, F12, но иногда и другие.
После входа в настройки Setup, необходимо попасть на вкладку “Boot”, перемещаясь с помощью стрелок “вправо-влево”
или “вверх-вниз”. В Award БИОС нужно щелкнуть в главном меню строчку “Advanced BIOS Features”, а следом – “Boot Secqense”.
Теперь наша задача – назначить загрузочное устройство, которое будет опрашиваться первым. Если вы устанавливаете Windows 7 с CD или DVD-диска, выберите оптический привод. Если с флешки – выберите Removable Devices или USB-HDD. Нажатием “+” переместите устройство наверх списка.
Для сохранения настройки и выхода из Setup щелкните F10. Также не забудьте, что после установки Виндовс приоритет загрузки с флешки или DVD лучше переключить на жесткий диск. Иначе запуск системы будет более долгим.
Настройки UEFI для установки Windows 7
Для инсталляции Windows 7 х64 на жесткий диск с разметкой GPT достаточно, чтобы дистрибутив был записан на DVD или флешку, отформатированную в FAT32. Для начала установки нужно просто выбрать загрузочный носитель и запустить его.
Рассмотрим порядок действий на примере UEFI от Asus.
- Загрузим UEFI и откроем расширенное меню. Для этого щелкнем кнопку “Выход/Дополнительный” в верхнем правом углу окна.
- Выберем из предложенных вариантов “Дополнительный режим”.
- Откроем вкладку “Загрузка” и, используя прокрутку, спустимся в самый низ. В разделе “Изменение загрузки” щелкнем носитель дистрибутива Windows 7. В нашем примере это флешка.
itpotok.ru
Как войти в BIOS на Windows 7
Для мног их пользователей ответ на вопрос, как войти в биос на компьютере с виндовс 7, на практике становится самым, что ни на есть, жизненно необходимым. Что тут скажешь? С одной стороны, чуть ли не каждая инструкция по установке Windows предусматривает одним из пунктов предварительную отладку параметров загрузки компьютера в биос; с другой же – все в том же царстве BIOS происходит проверка и перенастройка всех комплектующих компьютера.Вместе с тем зайти в эту программку, если хорошенько разобраться, на самом деле несложно. Дело в том, что такая «проблемка» запросто решается нажатием одной или нескольких «горячих клавиш» на клавиатуре. Каких именно? А вот с этим немножко сложнее, ведь нужная для запуска биос комбинация клавиш напрямую зависит от его версии, а бывают они, скажем прямо, самые разные. Как же в таком случае определить, какой BIOS установлен на компьютере с Windows? И, в конце-то концов, как войти в его настройки? Давайте разбираться!
их пользователей ответ на вопрос, как войти в биос на компьютере с виндовс 7, на практике становится самым, что ни на есть, жизненно необходимым. Что тут скажешь? С одной стороны, чуть ли не каждая инструкция по установке Windows предусматривает одним из пунктов предварительную отладку параметров загрузки компьютера в биос; с другой же – все в том же царстве BIOS происходит проверка и перенастройка всех комплектующих компьютера.Вместе с тем зайти в эту программку, если хорошенько разобраться, на самом деле несложно. Дело в том, что такая «проблемка» запросто решается нажатием одной или нескольких «горячих клавиш» на клавиатуре. Каких именно? А вот с этим немножко сложнее, ведь нужная для запуска биос комбинация клавиш напрямую зависит от его версии, а бывают они, скажем прямо, самые разные. Как же в таком случае определить, какой BIOS установлен на компьютере с Windows? И, в конце-то концов, как войти в его настройки? Давайте разбираться!
Способ № 1: Получаем данные при включенном ПК
Столкнувшись с необходимостью зайти в настройки биос в процессе работы в Windows XP или 7-ке , оптимальным вариантом для определения версии такой системы ввода-вывода и, соответственно, необходимых «горячих клавиш» для входа в нее будет использование команды msinfo32. При этом выполнить ее можно по-разному, а именно с помощью:
- диспетчера задач (Ctrl+Shift+Esc), открыв в нем через вкладку «Файл» – «Новая задача» окошко «Создать новую задачу», указав в поле «Открыть» msinfo32 и клацнув OK:

- поисковой строки в меню «Пуск», введя в нее значение msinfo32 и щелкнув Enter;
- утилиты «Выполнить» (
 +R), прописав в ней команду msinfo32 и кликнув OK:
+R), прописав в ней команду msinfo32 и кликнув OK:

Так или иначе, в результате выполнения такой вот задачки на экране появится окошко со всеми сведениями о Windows, включая и версию установленного на компьютере биос:

Имея на руках такие данные, нам остается только умело ими распорядиться, подобрав одну или комбинацию клавиш, с помощью которых можно войти в BIOS. А сделать это, нужно признать, достаточно легко. В этом случае добиться успешного результата нам поможет вот такая вот табличка, в которой отображены все возможные комбинации кнопок для выхода в меню BIOS:

В то же время использовать ее для поиска «горячих биосных клавиш» в виндовс можно и по производителю ноутбука или стационарного ПК, просто подобрав в ней подходящий по значению вариант. В любом случае войти с ее помощью в BIOS будет проще простого!
Способ № 2: Решаем проблему при запуске системы
Получить всю необходимую информацию о биос, в том числе и данные о «горячих клавишах», с помощью которых можно зайти в его настройки, также вполне реально и во время загрузки компьютера. Для этого при запуске Windows от нас потребуется лишь клацнуть кнопку Pause/Break на клавиатуре при появлении черного экрана, а затем отыскать необходимые сведения в открывшемся окошке:

Как видно из скриншота, на нашем компьютере оказался установлен BIOS в версии AMI, войти в который поможет обычное нажатие Del. Вместе с тем определить, какую кнопку нужно нажать, чтобы зайти в его настройки, можно и другим, более простым способом. Так, достаточно лишь внимательно приглядеться к процессу загрузки Windows, неважно, XP это или 7-ка, чтобы в одном из окошек обнаружить всю необходимую нам информацию:

При этом в качестве подсказки можно использовать и вот такую табличку, в которой указаны наиболее распространенные сочетания клавиш для входа в настройки биос:

Так или иначе, дабы успешно выйти на компьютере в Windows 7 или XP на BIOS, указанные кнопки следует нажимать на клавиатуре непрерывно до тех самых пор, пока на экране не отобразится нужное для работы меню.

Похожие записи:
windowstune.ru
Как правильно оптимизировать BIOS в Windows 7
BIOS расшифровывается как базовая система ввода-вывода и представляет собой небольшую программу, параметры которой записаны на особой микросхеме, называемой CMOS (Комплементарный металлооксидный полупроводник). BIOS является частью аппаратного обеспечения компьютера и независима от операционной системы.Оптимизация BIOS в этой статье предполагает два варианта настроек: определение приоритета загрузки устройств и отключение неиспользуемых устройств. И если в первом случае, как правило, настройка не вызывает затруднений, то к отключению неиспользуемых устройств нужно подходить с осторожностью, чтобы не привести компьютер в неработоспособное состояние.
Так как названия элементов управления в различных BIOS отличаются значительно, следует воспользоваться руководством пользователя, прилагаемом в печатном виде к материнской плате вашего компьютера. Если такое руководство в комплекте вашего компьютера отсутствует, стоит обратиться на официальный сайт производителя материнской платы и загрузить документ в электронном виде. Для настройки BIOS проделайте следующие действия:
- Включите питание на ноутбуке или системном блоке. Дождитесь появления первого экрана, информирующего о процессе загрузки компьютера.
- Загрузите программу настройки BIOS, нажав клавишу на клавиатуре, указанную в нижней части экрана в строке вида Press Del for BIOS setup (Нажмите клавишу Del для настройки BIOS). Обычно для этого используется клавиша . Если загрузить программу настройки BIOS не получилось с первого раза и началась загрузка операционной системы, перезагрузите компьютер и попробуйте нажать указанную на экране клавишуеще раз. При успешной загрузке программы настройки BIOS вы увидите на экране, как правило, цветной интерфейс приложения, пример которого приведен на рис. 4.3.
Клавиша, которую требуется нажать при загрузке компьютера, чтобы войти в программу настройки BIOS на разных компьютерах, может различаться в зависимости от изготовителя BIOS. Чаще всего используется клавиша Delete, а также могут применяться клавиши F2, F12 или Esc, либо комбинации клавиш. Дополнительные сведения указаны в документации к компьютеру или материнской плате, а также на веб-сайте изготовителя компьютера (материнской платы).
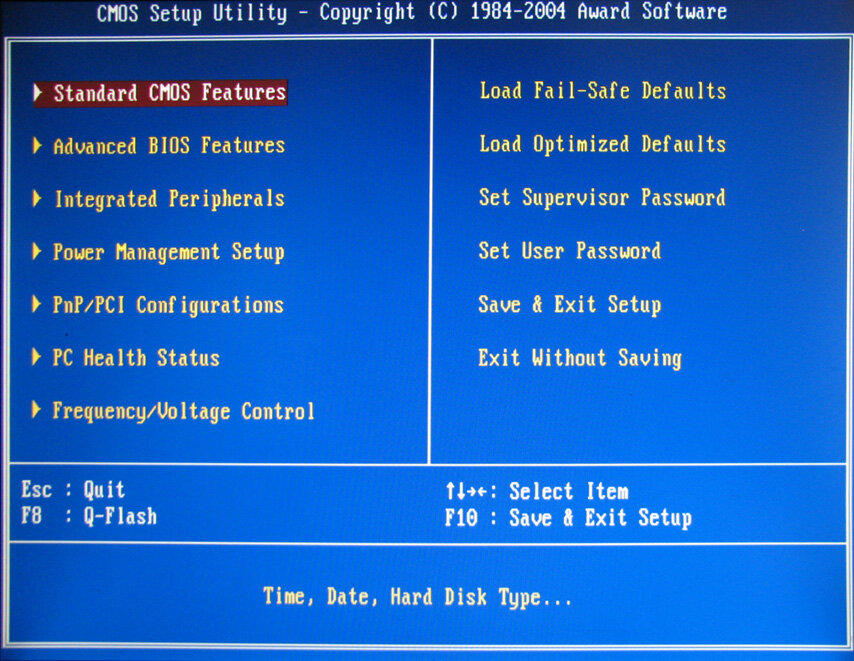
Рис. 4.3. Главное меню настройки параметров BIOS
В зависимости от изготовителя, интерфейс программы настройки BIOS и названия элементов меню могут отличаться самым кардинальным образом! Некоторые возможности настройки могут отсутствовать, а взамен присутствовать новые. Для уточнения правил работы с программой настройки BIOS и определения нужных пунктов меню следует воспользоваться руководством, прилагаемым в печатном виде к компьютеру (материнской плате).
Следует быть крайне внимательным при изменении параметров BIOS. Интерфейс BIOS предназначен для опытных пользователей. Неправильное изменение какого-либо параметра может помешать правильной загрузке компьютера. Следует изменять только те параметры, в предназначении которых вы уверены. Если все же произошла ситуация, что после внесения необдуманных изменений в параметры BIOS компьютер перестал загружаться, следует загрузить программу настройки BIOS и выбрать в главном меню пункт вида Load Fail-Safe Defaults (Загрузить параметры с защитой от сбоя) или Load Optimized Defaults (Загрузить оптимальные параметры).
Управление в программе настройки BIOS чаще всего осуществляется следующим образом. Клавиши Стрелка влево, Стрелка вправо, Стрелка вниз и Стрелка вверх предназначены для перемещения по пунктам меню. Клавиша Enter позволяет выбрать пункт для изменения его значений. Также для изменения значений пунктов могут использоваться клавиши + и −, расположенные в цифровой части клавиатуры. Клавиша Esc предназначена для выхода из меню и из программы настройки BIOS.
Меню с названием вида Standard CMOS Features (Стандартные настройки CMOS) предназначено для изменения даты и времени в компьютере, определения устройств, подключенных посредством различных интерфейсов и некоторых других параметров. Без особой надобности изменять параметры в данном меню не рекомендуется. Перейдем к следующему меню, предназначенному для изменения порядка загрузки устройств, изменение параметров которого в большинстве случаев не вызывает затруднений.
Выделите меню с названием вида Advanced BIOS Features (Расширенные настройки BIOS) и нажмите клавишу . Вы увидите элементы управления, предназначенные для изменения приоритета загружаемых устройств (рис. 4.4).

Рис. 4.4. Изменение приоритета загружаемых устройств
Как видно из рис. 4.4, первым загрузочным устройством (First Boot Device) указан дисковод гибких дисков (Floppy), и лишь следующим устройством идет жесткий диск (Hard Disk), на котором установлена операционная система. Согласно данным настройкам, при загрузке компьютера сначала происходит проверка дисковода на наличие дискеты с операционной системой, что занимает несколько секунд, и только затем происходит чтение загрузочной области жесткого диска с целью обнаружения загрузчика операционной системы. К слову, если на жестком диске загрузчик операционной системы будет отсутствовать, компьютер автоматически обратится к третьему загрузочному устройству (Third Boot Device), которое в моем случае представляет оптический привод компакт-дисков (CDROM). В вашем случае порядок загрузки устройств может быть иным.
Чтобы ускорить загрузку компьютера на несколько секунд, я могу изменить порядок загрузочных устройств, определив жесткому диску первоочередной приоритет:
- Запишите порядок загрузочных устройств, чтобы в случае неполадок при загрузке компьютера установить значения по умолчанию.
- Выделите меню First Boot Device (Первое загрузочное меню) и нажмите клавишу Enter. На экране появится список устройств, доступных для установки как загрузочного.
- Выберите пункт Hard Disk (Жесткий диск) и подтвердите свой выбор. Жесткий диск будет установлен в качестве первого загрузочного устройства, а значение Floppy будет автоматически установлено в качестве второго.
- Перейдите в главное меню программы настройки BIOS, нажав клавишу Esc.
Чтобы сохранить изменения и выйти из программы настройки BIOS, следует в главном меню выбрать пункт с названием вида Save & Exit Setup (Сохранить изменения и выйти из программы настройки). После этого появится запрос на подтверждение выхода из программы настройки BIOS с сохранением внесенных изменений. Следует нажать на клавиатуре клавишу Y и подтвердить команду клавишей Enter.
Теперь я рассмотрю, как отключать неиспользуемые устройства. Неиспользуемые устройства имеет смысл отключать в нескольких случаях. Во-первых, если, например, используется отдельная звуковая карта, нужно отключить встроенный чипсет звукового адаптера на материнской плате, иначе устройства могут конфликтовать (в любом случае, работать будет только одно из них). Во-вторых, если, например, активирован чипсет сетевого адаптера, интегрированный в материнскую плату, а компьютер не подключен к сети и Интернету, его также можно отключить. В-третьих, если устройство по каким-то причинам не совместимо с операционной системой; использует прерывание, конфликтующее с другим устройством; или вызывает иные сбои — тоже есть возможность отключения.
В главном меню программы настройки BIOS выделите меню с названием вида Integrated Peripherals (Интегрированные периферийные устройства) и нажмите клавишу . Вы увидите элементы управления, предназначенные для управления интегрированными в материнскую плату устройствами (рис. 4.5).
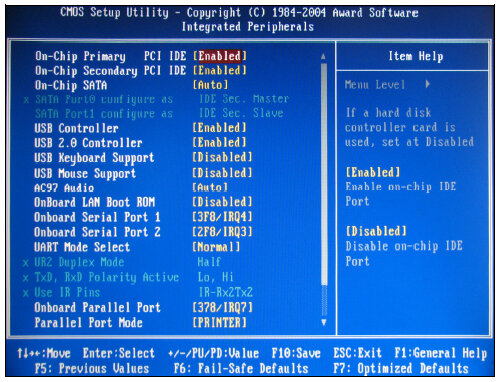
Рис. 4.5. Управление встроенными устройствами
Содержание и вид меню, предназначенного для управления интегрированными периферийными устройствами, как и двери софья,различно для каждой модели материнской платы, поэтому не имеет смысла давать четкие указания по отключению того или иного устройства. Приведу несколько обязательных к соблюдению правил:
- перед внесением изменений в настройки BIOS нужно четко представлять, что вы делаете, зачем и какой ожидается результат;
- следует записать текущее значение параметра перед его изменением, чтобы вернуть значение в случае неправильной его установки;
- следует пользоваться дополнительными сведениями, указанными в руководстве пользователя, прилагаемом к материнской плате, а также в области программы настройки BIOS, свободной от элементов управления (на рис. 4.5, справа).
К примеру, вы можете отключить интегрированный звуковой чипсет (AC97 Audio), если на компьютере установлена отдельная звуковая плата или не требуется воспроизведение звука. Кроме устройств, есть возможность отключить встроенные контроллеры, например USB, и порты. Для этого нужно проделать следующее:
- Запишите текущие значения параметров перед внесением изменений.
- Обдуманно и со знанием дела измените параметры интегрированных периферийных устройств.
- Перейдите в главное меню программы настройки BIOS, нажав клавишу Esc.
- В главном меню программы настройки BIOS выберите пункт с названием вида Save & Exit Setup (Сохранить изменения и выйти из программы настройки). Появится запрос на подтверждение выхода из программы настройки BIOS с сохранением внесенных изменений.
- Нажмите на клавиатуре клавишу Y и подтвердите команду, при необходимости, клавишей Enter. Чтобы отказаться от сохранения изменений, следует нажать клавишу N. Изменения параметров BIOS будут сохранены, и компьютер автоматически перезагрузится.
В исключительных случаях может потребоваться обновление прошивки BIOS. Эта операция в большинстве случаев позволяет исправить допущенные производителем ошибки в программе BIOS и, иногда, расширяет функциональные возможности материнской платы.
Порядок действий по обновлению прошивки BIOS различается в зависимости от изготовителя BIOS. В случае необходимости обновить BIOS следует обратиться к руководству, прилагаемому к материнской плате или компьютеру, или посетить веб-сайт изготовителя материнской платы (компьютера). Прошивку BIOS следует обновлять только в случае необходимости (например, с целью разрешения проблем совместимости). Этот процесс может оказаться весьма сложным, при этом возникновение ошибки в процессе обновления может привести компьютер в полностью неработоспособное состояние! Поэтому без особой необходимости, при отсутствии соответствующих знаний, обновлять прошивку BIOS не следует! Далее требуется загрузить компьютер, т. к. остальные действия я буду выполнять в операционной системе Windows 7.
pivot-table.ru
Настройка BIOS старого ПК для установки WINDOWS 7, 8, 10 с флешки или диска.
В данной статье мы рассмотрим, как настроить BIOS старого компьютера для установки Windows с флэшки.
Для входа в BIOS жмем стандартную клавишу Del сразу же после начала загрузки.
Мы попадаем в меню BIOS, внизу отображены подсказки для навигации в нем.
Чтобы посмотреть, какие стандартные способы загрузки доступны нам, жмем Enter на пункте «Standart CMOS Setup».
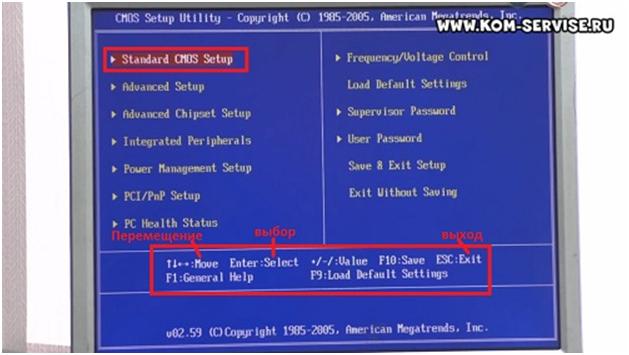
В нашем случае отражено, что есть только жесткий диск.
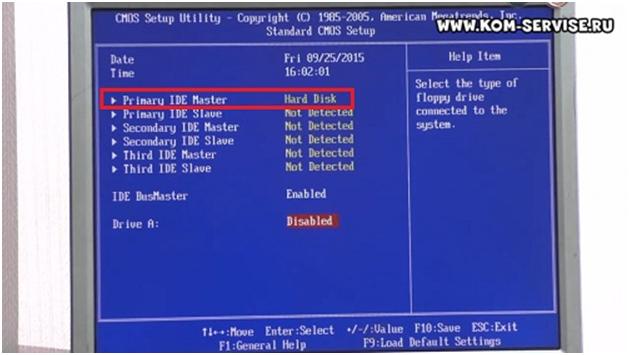
Возвращаемся в главное меню (Esc) и переходим на пункт «Advanced Setup», жмем Enter. Здесь можно изменить настройки с чего будет загружаться Windows при включении в первую очередь.
У нас на первом месте стоим CD-ROM, на втором – жесткий диск, а на третьем – какой-то девайс.
Чтобы загрузиться с флэшки заходим на «Hard Disc Drives».
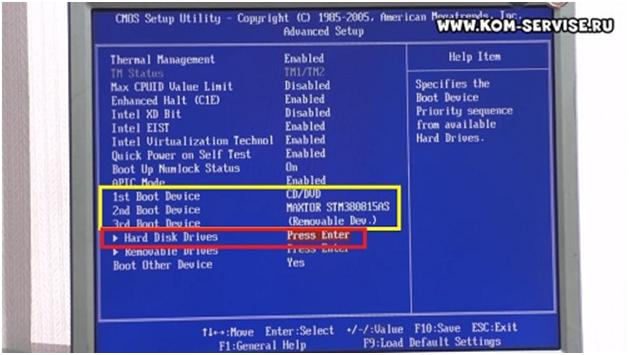
Здесь устанавливаем на первое место флэшку, а на второе наш жесткий диск. Для этого жмем Enter на «1st Drive» и из всплывающего списка выбираем флэшку, снова жмем Enter.
Тоже самое делаем и для «2nd Drive» только уже выбираем жесткий диск.
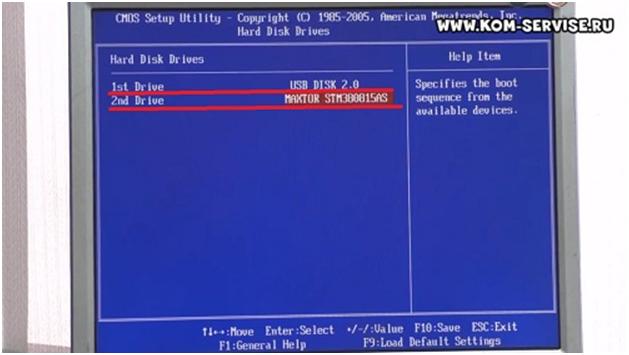
Чтобы снова попасть в главное меню жмем два раза Esc. Переходим на «Save & Exit Setup» и два раза жмем клавишу Enter.
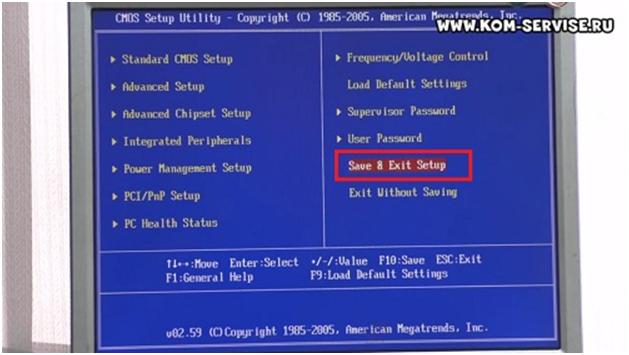
Начинается перезагрузка компьютера и при запуске, если все сделано верно, пойдет загрузка Windows с флэшки.
https://www.youtube.com/watch?v=lFKdJaUuu-I&feature=youtu.be
kom-servise.ru
Как открыть биос на виндовс 7 от разных производителей
Бывает так, что пользователь использует один компьютер годами, и тот не доставляет ему никаких хлопот. Чаще всего такие юзеры и не догадываются о многих нюансах и подводных камнях, возможно, оно и лучше. Тем не менее, рано или поздно каждому из нас приходится сталкиваться с той же переустановкой ОС, а значит, и с входом в BIOS. Если вам это слово ни о чем не говорит, но вы хотите понять, что оно значит, вы приняли верное решение. Ориентироваться в БИОСЕ должен уметь каждый пользователь, ведь это, по большому счету, база любого компьютера. Впрочем, обо всем по порядку.
Что такое BIOS
Для начала мне хотелось бы в 2-ух словах рассказать вам о том, что вообще собой представляет этот загадочный BIOS, и зачем он нужен. Если опустить специфическую терминологию, то выходит, что БИОС является совокупностью всех основных надстроек компьютера, инструментов включения или отключения его аппаратных составляющих. С его помощью можно настроить рабочие частоты процессора, а также отследить жизнедеятельность начинки в целом. Кроме того, BIOS позволяет юзеру контролировать температуру его внутренних компонентов, а именно чипа, материнской платы, видеокарты и т.д.
Напоследок отмечу, что эта программка находится в специальной микросхеме, которая, в свою очередь, располагается в материнке компьютера. Также отмечу, что первые команды, которые срабатывают на компьютере, запускаются именно в BIOS.
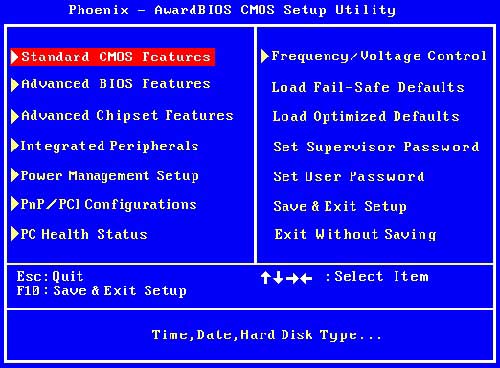
Как открыть BIOS в Windows 7
Теперь, когда вы в общих чертах поняли, что такое БИОС, я поведаю, как открыть биос на виндовс 7. К слову, ничего сложного в этом нет, в чем у вас будет возможность убедиться. Итак, BIOS открывается посредством нажатия на некоторые клавиши клавиатуры. Для каждого компьютера предназначена своя кнопка, какая именно – зависит от производителя BIOS и материнской платы. В момент включения лэптопа вы должны непрерывно нажимать соответствующую кнопку, пока экран не станет синим. Это означает, что вы зашли в БИОС. Ниже я приведу небольшой перечень кнопок для вызова БИОС, актуальный для той или иной материнки.
- Кнопка Del – самая распространенная для вызова BIOS. Чаще всего, именно она позволяет открыть эту программку на компьютере.
- Нажатие на кнопку Esc актуально в том случае если в вашем устройстве стоит материнская плата от компании Phoenix.
- Кнопка F2 подойдет для материнок от Intel и ASRock.
- Если на вашем компьютере установлена материнская плата от Palit, жмите F1.
Для тех пользователей, которые не знают, какая клавиша отвечает за открытие BIOS на компьютере, специально предусмотрена подсказка. Присмотритесь внимательней: когда система только начинает запускаться, на экране появляется название искомой кнопки. Например, может быть написано Press Del to enter SETUP.Надеюсь, в области BIOS вы больше не «плаваете», по крайней мере, основные принципы работы данной программы для вас уж точно не в новинку.
learnwindows.ru