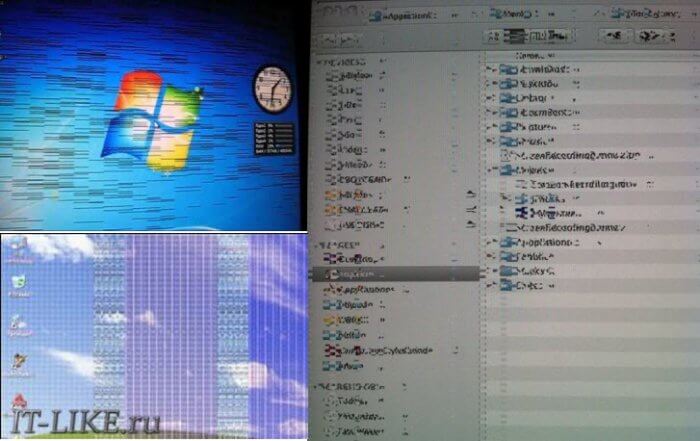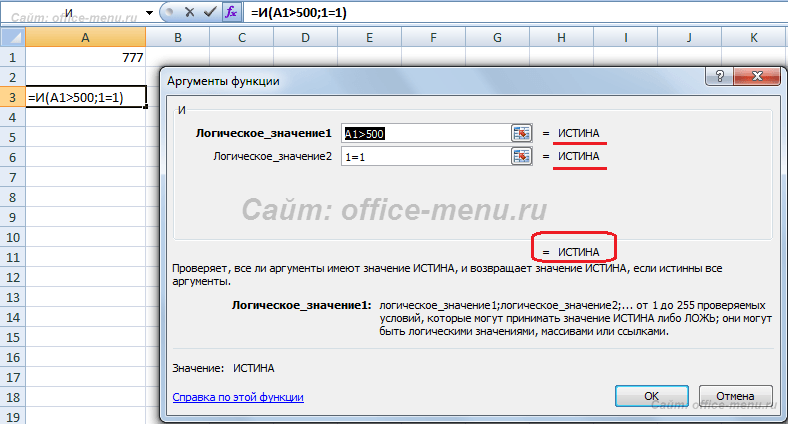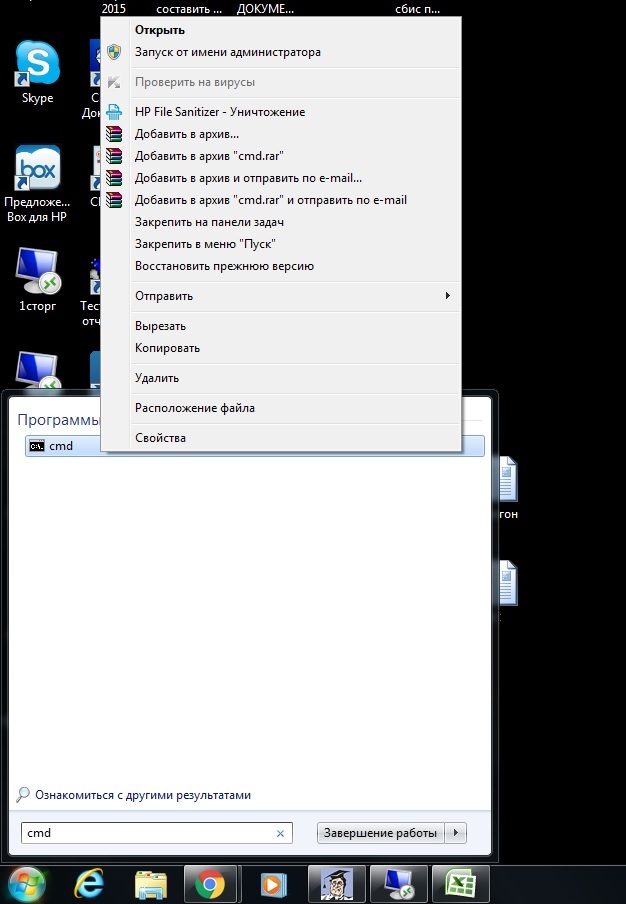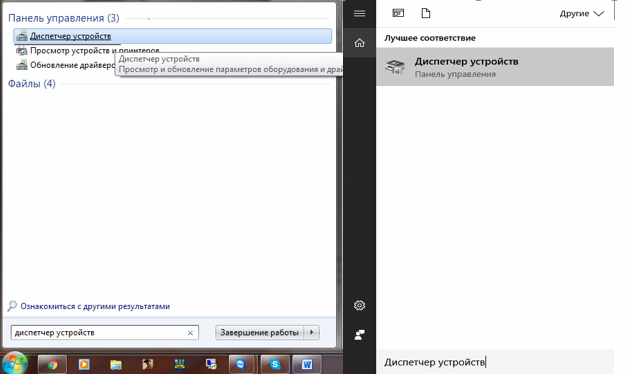Срок доставки товара в течении 1-3 дней !!!
|
|
Как настроить вай фай на ноутбуке? Как на ноутбук настроить вай фай
Как установить вай-фай на ноутбуке?
Беспроводные технологии — это весомое достижение развития человечества. Раньше информацию можно было передавать только посредством проводных технологий, но сегодня потребность в этом начинает отпадать, что не может ни радовать. Почему бы не вступить в число самых современных пользователей и не установить к себе на работу или в дом маршрутизатор, который будет распространять беспроводной интернет на ваши устройства? Но здесь есть одна загвоздка, немногие пользователи знают, как установить вай-фай на ноутбуке. Для того чтобы все вопросы отпали, мы составили подробную инструкцию, с которой вам предлагаем ознакомиться.
к содержанию ↑Настройка беспроводной сети на лэптопе
Обратите внимание на то, что вся процедура достаточно простая и понятная для всех категорий юзеров. Для начала стоит удостовериться, что ваше устройство имеет поддержку данной технологии. Безусловно, подавляющее большинство новых моделей имеет в своем корпусе модуль беспроводной связи, но некоторые производители и по сей день обделяют свои продукты подобным функционалом.
Если в вашем лэптопе отсутствует такая технология, то вам всегда можно будет приобрести специальный адаптер. Для того чтобы точно удостовериться в отсутствии Wi-Fi, хорошенько осмотрите корпус девайса.
Важно! Нередко на корпус клеят специальные наклейки, которые информируют о наличии такого адаптера. Также значок “распространяющихся волн” может располагаться на одной из клавиш клавиатуры, а именно рядом с Fn.
к содержанию ↑Активация модуля
Для каждой модели для этого предназначена своя клавиша:
- Если вы являетесь счастливым обладателем продукта от HP, то одновременно нажмите F12 и Fn. Светодиод должен будет поменять цвет на синий.
- В Acer нужно будет произвести нажатие на Fn и F3. После этих действий на экране гаджета развернется окно с менеджером соединения, в котором вам необходимо указать включающийся адаптер: Wi-FI или Блютуз.
- Для Asus’ов следует воспользоваться клавишами Fn и F2. Далее действия выглядят аналогично алгоритму для Acer.
- В “Тошиба” это Fn и F8, а в Samsung — F12 и Fn.
Вам никто не помешает определить кнопку, на которую следует ткнуть, с помощью специального графического символа в виде антенны.
Бывает так, что после нажатия клавиш ничего не происходит, причины могут быть следующие:
- Системные сбои в операционной системе.
- Неправильно установленные драйвера или их отсутствие.
- Поражение файловой системы вирусным программным обеспечением.
Чаще всего, все эти проблемы решаются установкой необходимых драйверов или переустановкой ОС.

При отсутствии адаптера беспроводной связи
Как установить Wi-Fi на ноутбук, в конструкции которого не предусмотрен адаптер? Для того чтобы создать точку доступа к Wi-Fi, можно ограничиться использованием предназначенного для этой цели модуля, цена которого варьируется от 15 и до 30 долларов. Отыскать его очень просто: посетите любой магазин компьютерных технологий.
Внешне устройство очень напоминает обычную флешку. Аналогично и подключение этого девайса: просто установите компонент в свободный USB-порт.
Важно! Если вести речь о недостатках, то можно выделить большую вероятность механической поломки во время эксплуатации. Эта проблема связана с тем, что оборудование попросту выступает из корпуса девайса и ничем не защищается.
Лучше всего будет приобрести встроенный модуль, установку которого вам смогут провести в любой мастерской. Безусловно, такой вариант обойдется заметно дороже, но, вместе с этим, он обеспечит и должную защиту вкупе с комфортом.
Включается адаптер при помощи специальной кнопки, которая расположена на его корпусе.

Устраняем проблемы с драйверами
Если установка программного обеспечения была проведена неправильно, то компьютер может “врать” вам, что подключение к сети Wi-Fi невозможно. Для этого случая стоит прибегнуть к проверке правильности установки ПО. Выполнить нужно будет следующее:
- Нажмите правой кнопкой мыши по ярлыку “Мой компьютер” и дождитесь открытия контекстного меню.
- В контекстном меню выберите раздел “Свойств” и перейдите на окно с названием “Оборудование”.
- Далее кликните по параметру “Диспетчер устройств”. Нажатие на этот параметр откроет перед вами весь список доступных устройств, которые установлены на ваш ноутбук.
- Найдите и выберите вкладку с названием “Сетевые адаптеры”. В этой вкладке выберите строчку “Беспроводной”.
- В случае, если напротив наименования расположен треугольник желтого цвета с указателем, проведите установку или переустановку драйверов для сетевой карты.
Важно! Программное обеспечение всегда можно скачать в интернете, указав модель своего устройства. Также при покупке девайса в комплекте мог идти диск, с которого тоже можно провести инсталляцию. Процесс установки ничего не отличается от самых простых программ. Скорее всего, после этих манипуляций вопрос решится.
Как установить беспроводной интернет на ноутбук, если отсутствует получение адреса IP? Давайте рассмотрим два конкретных случая для ответа на этот вопрос.

Функция автополучения для Windows XP
Чтобы сделать работу корректной, необходимо сделать следующее:
- Перейдите в “Панель управления” и установите классическую визуализацию.
- Зайдите в раздел “Сетевые подключения”, нажмите правой кнопкой мыши на вашем подключении и зайдите в раздел “Свойства”.
- Далее выберите строчку “Компоненты, используемые этим подключением” и установите выбор “Протокол TCP/IP”.
- Снова зайдите в окно свойств и выделите галочкой пункты “Получить IP-адрес автоматически”, а также “Получить адрес DNS/сервера автоматически”.
- Затем просто нажмите клавишу “Ок”.

Функция автополучения для Windows 7
Для данной версии операционной системы Windows вам необходимо:
- Открыть “Панель управления”.
- Зайти на раздел “Центр управления сетями и общим доступом”.
- Установить выбор на “Изменения параметра адаптера”.
- В открывшемся окне выбрать нужную сеть и нажать по ней правой кнопкой мыши.
- Перейти в раздел ”Свойства” и выбрать “Протокол интернета версии 4”.
- Затем снова зайти на вкладку “Свойства” и отметить два пункта: “Получить IP адрес автоматически” и “Получить адрес DNS-сервера автоматически”.
- Нажать на клавишу “Ок” и сохранить изменения.
Важно! Для более новых версий ОС “Виндовс” процедура выглядит аналогичным образом.
к содержанию ↑Видеоматериал
Если вы поняли, как установить Wi-Fi на ноутбук, то на выходе вас будет ждать доступ в мировую сеть без использования проводов, с чем вас и поздравляем!
Поделиться в соц. сетях:
serviceyard.net
Как настроить вай фай на ноутбуке: правильная инструкция
Всем привет! В этой статье я решил рассказать вам о том, как настроить вай фай на ноутбуке. Многие пользователи, которые только купили ноутбук, не знают, как настроить вай фай. На самом деле здесь нет ничего сложного. Есть несколько главных условий, которые необходимо выполнить при настройке:
- На ноутбуке должны быть установлены все драйвера;
- Вы должны находиться в зоне покрытия беспроводной сети;
- Вы должны знать парольные данные для доступа к беспроводной сети (в случае такой необходимости).
Перед началом настройки убедитесь, что вай фай модуль подключен.
- Откройте «Панель управления»;
- Затем нажмите на «Сеть и Интернет»;
- Укажите «Центр управления сетями и общим доступом»;
- Кликните на пункт «Изменение параметров адаптера»;

- В открывшемся окне будет расположено беспроводное сетевое подключение. Если оно отключено, то подключите его правой кнопки мыши.
Минутку внимания! Предлагаю вам прочитать парочку ну очень полезных статей на тему как раздать wifi с iphone или как позвонить бесплатно с компьютера на телефон.
Как настроить вай фай на ноутбуке: решение
После проверки Wi-Fi модуль можно приступать к настройке Wi-Fi сети. Дабы открыть окно с доступными Wi-Fi сетями нажмите левой кнопкой мышки по иконке беспроводной сети, которую вы можете отыскать рядом с часами.

Появится окно, в котором вы сможете увидеть список Wi-Fi сетей.

Выберите необходимую Wi-Fi сеть и кликните левой кнопкой мыши.

Нажимаем на кнопку «Подключение», которая выявится после выбора Wi-Fi сети.

Введите парольные данные от Wi-Fi сети и нажмите на «ОК». Если же Wi-Fi сеть не защищена паролем, то данное окошко не будет появляться и вас сразу подключат к сети.

Заключение
Таким образом, можно сделать вывод. В этой статье описано, как настроить вай фай на ноутбуке. Как видите, ничего сложного нет. Стоит также отменить, что открыв список доступных Wi-Fi сетей, вы можете увидеть надпись «Подключено». Это означает, что настройка Wi-Fi на ноутбуке прошла успешно. Всем спасибо за внимание!
Как настроить вай фай на ноутбуке?
Это интересно
pro100pc.ru
Как правильно настроить и включить вай фай на ноутбуке: программные средства, установка драйвера
 Преимущества WiFi очевидны: беспроводное интернет-соединение означает, что ваши устройства не привязаны к фиксированной точке в пределах помещения и нет возни с кабелями. Wi-Fi передаёт специальные радиосигналы, позволяющие свободно перемещаться в зоне его действия без прерывания подключения. Что, безусловно, очень удобно для пользователей ноутбуков и мобильных девайсов. Солнечный день на улице? Почему бы не просматривать электронную почту, потягивая кофе в саду — с WiFi это реально!
Преимущества WiFi очевидны: беспроводное интернет-соединение означает, что ваши устройства не привязаны к фиксированной точке в пределах помещения и нет возни с кабелями. Wi-Fi передаёт специальные радиосигналы, позволяющие свободно перемещаться в зоне его действия без прерывания подключения. Что, безусловно, очень удобно для пользователей ноутбуков и мобильных девайсов. Солнечный день на улице? Почему бы не просматривать электронную почту, потягивая кофе в саду — с WiFi это реально!
Интернет по WiFi стал возможным с помощью беспроводного маршрутизатора, который передаёт и принимает радиосигналы между интернет-устройствами. Выбор роутера зависит от того, каким образом поступают к нему радиоволны.
- Если интернет поступает по телефонной линии, вам нужен ADSL-роутер.
- При поступлении сигнала по оптоволоконному кабелю, выбирать следует маршрутизатор с WAN-входом. А также учтите, что чем больше мощность радиосигнала, тем большую зону он покроет стабильным интернетом. Мощность зависит от количества и качества внутренних или наружных антенн.
Для связи с маршрутизатором в устройстве предусмотрен адаптер беспроводной сети. Поэтому сначала проверьте в технических характеристиках своего ноутбука «Беспроводная связь: Wi-Fi, Bluetooth». Большинство интернет-устройств им уже оснащены с завода, но на старые компьютеры может потребоваться специальный адаптер.
Адаптеры бывают разные:
- внешние с виду напоминают флешку или мини-роутер с антеннами и вставляются в порт usb. А включаются нажатием на специальную кнопочку на корпусе. Такие адаптеры удобны, но при неаккуратном использовании быстро ломаются;
- внутренние имеют вид микросхемы с 1 или 2 антенками. Подсоединяются, если присутствует через слот расширения или материнскую плату ноутбука.
Итак, ваш ноутбук оснащён адаптером, но настроить вай фай не получается?
Подключение к интернету по Wi-Fi
Средствами клавиатуры
 Некоторые функции ноутбука позволяют экономить вашу энергию, обеспечивая быструю активацию встроенного WiFi нажатием комбинаций различных клавиш, верхними клавишами на клавиатуре F1, F2,…, F12, бегунками или кнопками. При включённом состоянии они могут быть подсвечены, или на них будет гореть «глазок». Если значок расположен на кнопке клавиатуры, то вай фай можно подключить сочетанием клавиш: Fn + кнопка со значком. Эта функция может не работать, когда передача по воздуху не используется. Ноутбуки разных производителей имеют особенности расположения часто используемых кнопок.
Некоторые функции ноутбука позволяют экономить вашу энергию, обеспечивая быструю активацию встроенного WiFi нажатием комбинаций различных клавиш, верхними клавишами на клавиатуре F1, F2,…, F12, бегунками или кнопками. При включённом состоянии они могут быть подсвечены, или на них будет гореть «глазок». Если значок расположен на кнопке клавиатуры, то вай фай можно подключить сочетанием клавиш: Fn + кнопка со значком. Эта функция может не работать, когда передача по воздуху не используется. Ноутбуки разных производителей имеют особенности расположения часто используемых кнопок.
Посмотрите, нет ли в списке, где есть кнопки для этих функций, вашей модели ноутбука: например, чтобы задействовать WiFi на ноутбуке asus: нажмите FN и F2 вместе.
- Acer:
- Aspire 16xx: кнопка с изображением антенны;
- Aspire 3005: на краю крышки, справа под клавиатурой;
- Aspire 5612: скольжение вкл/выкл спереди на панели;
- Aspire 9302: кнопка, окружённая синим, слева;
- Aspire 94хх: под замком NUM кнопка.
- Dell: нажмите FN и F2 вместе;
- Compaq: длительное нажатие на большую кнопку над клавиатурой.
- Fujitsu Siemens
- Slide с пометкой «Wireless» на передней правой стороне;
- серия Amilo: FN и F2 вместе;
- Amilo Xi1546: кнопка слайдов на передней панели;
- «Non Amilo»: кнопка включения/выключения ниже сенсорной панели.
- IBM: T43: FN и F5.
 Gericom 16100: FN и F1. Кнопка включения/выключения ниже сенсорной панели.
Gericom 16100: FN и F1. Кнопка включения/выключения ниже сенсорной панели.- HP — FN и F12 вместе.
- HP Pavilion
- серия ZD: над кнопкой «Num Lock» с изображением антенны;
- HP Pavilion 9212EA: кнопка на передней панели, на левой стороне;
- серия DV: кнопка в верхней части панели в центре с изображением антенны.
- HP Probook: кнопка справа сверху.
- MSI: Кнопка с изображением антенны рядом с кнопкой питания.
- Medion: FN или FN + F1 + F2 или FN + F11, в разных моделях.
- Packard Bell: кнопка спереди, на левой стороне, изображающие антенну, или Fn + F1.
- Philips: X54: кнопка с изображением антенны рядом с кнопкой питания или FN + F2.
- Samsung: синяя кнопка в центре клавиатуры.
- Sony Vaio: кнопка — слайд с пометкой «WLAN».
- Тошиба: A100—078: слайд на правой и FN + F8.
- У остальных моделей Тошиба кнопка:
- M60 — 181 и R200: на правой стороне;
- Qosmio: на левой стороне;
- R200: рядом с экраном на правой стороне;
- P200: спереди слева;
- М40 М70 &: передняя с антенкой.
Программные средства ноутбука для выхода в интернет по вай фай
Бывает, что адаптер не реагирует на программном уровне. Существуют несколько вариантов его подключения.
«Центр управления сетями и общим доступом»
- «Пуск» ⇒ справа «Панель управления» ⇒ «Сеть и Интернет».
- Найдите «Беспроводное сетевое подключение». Серый цвет демонстрирует не рабочий адаптер.
- Правой клавишей мышки щёлкнуть по значку, сверху выбрать «Включить» (если он включён, у вас будет написано «Отключить»).
Открыть другим способом папку получится: «Пуск» ⇒ «Панель управления» ⇒ «Настройка параметров компьютера» ⇒ «Сеть и Интернет» ⇒ «Центр управления сетями и общим доступом» ⇒ «Изменение параметров адаптера».
Диспетчер устройств
 Бывает, wi fi не реагирует из-за возникновения программного сбоя, криво поставленных драйверов или других факторов. Тогда вы вообще не увидите значка сети. В «Диспетчер устройств» попасть можно разными путями. Используйте тот алгоритм, который вам больше по душе.
Бывает, wi fi не реагирует из-за возникновения программного сбоя, криво поставленных драйверов или других факторов. Тогда вы вообще не увидите значка сети. В «Диспетчер устройств» попасть можно разными путями. Используйте тот алгоритм, который вам больше по душе.
- Win + R или значок Win (или «Пуск») ⇒ в «Выполнить» набрать ⇒ devmgmt. msc ⇒ «OK».
- «Пуск» ⇒ справа на «Компьютер» кликните ПКМ ⇒ «Свойства» ⇒ «Диспетчер устройств».
- С рабочего стола заходим в «Компьютер» ⇒ «Управление» ⇒ «Диспетчер устройств»; или «Свойства» ⇒ «Система» ⇒ в левой части «Диспетчер устройств». В консоли «Сетевые адаптеры» и найдите тот, который необходим (Wireless или WiFi).
- Открыть окошко ПКМ, потом левой КМ «Задействовать»
Настройка ноутбука
Иногда в Диспетчере задач после многочисленных манипуляций вас может поджидать сюрприз: перед записью появился знак «!» в жёлтом треугольнике либо вообще не нашли записи — следует скачать и переустановить драйвер, отвечающий за подключение к сети по воздуху. До переустановки драйвера проверьте, нет ли в консоли «Неизвестного устройства» со знаком «!». Если есть, попробуйте его обновить.
Установка драйвера
Скачайте драйвер wireless, предварительно подключив устройство кабелем, или перенесите его с другого девайса.
Для каждой отдельной модели в связке с установленной на ней ОС подойдёт только один определённый драйвер. Лучше всего скачать его у производителя компьютера.
Например, для ASUS их надо скачать на странице компании https://www.asus.com/. В поиск занесите название модели (находим на нижней части или у некоторых компьютеров потребуется снять батарею) своего ноутбука и перейдите на страницу поддержки — «Драйверы и утилиты».
Из выпадающего списка выберите установленную на ноутбуке систему, а затем файлы wireless. Производитель предложит несколько драйверов от разных «поставщиков». Вам нужен драйвер только того поставщика, адаптер которого стоит на вашем ноутбуке.
Скачайте файл, распакуйте архив и запустите setup.exe из него. Следуйте подсказкам установщика, выбирая «Далее» ⇒ «Перезагрузить». Попробуйте подключить беспроводной интернет.
Не можете выбрать, какой драйвер скачать?
Узнать производителя можно при помощи программ, утилит и наборов драйверов:
 установите и запустите на ноутбуке программу HWVendorDetection. Она сама укажет поставщика для вашего адаптера;
установите и запустите на ноутбуке программу HWVendorDetection. Она сама укажет поставщика для вашего адаптера;- или утилиту AIDA64, работающую по такому же принципу;
- с интернета можно скачать DriverPack Solution – наверное, самый известный из всех пакетов драйверов. После запуска DriverPack Solution просканирует компьютер и установит автоматически все недостающие или не работающие драйвера для связки вашей модели и ОС.
Узнать поставщика можно вручную (этот способ подходит, когда драйвер имеется, но не определяется):
«Диспетчер устройств» ⇒ «Сетевые адаптеры» ⇒ «Неизвестное устройство» ⇒ «Свойства» ⇒ «Сведения» ⇒ «Свойство» ⇒ «ИД оборудования» ⇒ в поле «Значение» в длинной записи выделяем только значение VEN и DEV с числовым кодом (VEN_111C&DEV_001B – у вас могут быть другие числа).
На сайте devid.info введите значение VEN и DEV с числовым кодом в поиск. Он выдаст ответ о поставщике оборудования и его название.
Войдите с правами администратора в «Командная строка» (вставьте cmd.exe в поиск пуска, после появления файла нажмите на него ПКМ и кликните «Запуск от имени администратора») и введите: sc config Wlansvc start=auto net start Wlansvc, чтобы включить автонастройку WLAN.
Установив драйвера, сделайте перезагрузку системы: справа вместо изображения монитора должен появиться значок с антенками.
Создание подключения
- «Пуск» ⇒ «Панель управления» ⇒ «Сеть и Интернет» ⇒ «Управление беспроводными сетями».
- «Добавить» ⇒ «Создать профиль вручную».
 «Имя сети» (даётся при настройке роутера).
«Имя сети» (даётся при настройке роутера).- «Тип безопасности» — (WPA, WEP).
- «Тип шифрования» — TKIP, AES.
- «Ключ безопасности» — на некоторых маршрутизаторах его можно найти на самой коробочке.
- Пометить «Запускать это соединение автоматически» и «Подключаться, даже если сеть не производит широковещательную передачу».
- Настройки на выходе всегда следует сохранять!
Не забудьте подсоединиться к точке доступа
- Вернувшись на страницу «Изменение параметров адаптера» ⇒ «Свойства» укажите «Автоматическое получение IP-адреса».
- Внизу на панели, возле изображения батареи, щёлкните по антеннам и запустите «Подключаться». Если вы налаживаете защищённый доступ, понадобится ещё раз напечатать пароль.
- С доступной (незащищенной) сетью (например, в кафе, или сосед по доброте душевной решил вам помочь) произойдёт автоматическое соединение.
Если вы все сделали правильно, не должно появиться каких-либо неожиданностей. Проблемы возникают в основном у тех, кто пользуется Windows 10. Если вы относитесь к разряду этих счастливчиков и, проделав все манипуляции, описанные выше, так и не смогли подключить вай фай, попробуйте ещё один способ:
Откройте диск С: eSupport\eDriver, и в папке с программами (Software) найдите папку WirelessLan, а в ней папку с названием адаптера (например, «Intel WIFI Wireless LAN Driver»).
В конечной папке (выглядит так: WirelessLan\10.0.0.342\2886) находятся два файла Setup для установки. Запустите их.
Иногда причиной проблемы бывают вирусы. Вы уверены, что ваш ноутбук не заражён?
komp.guru