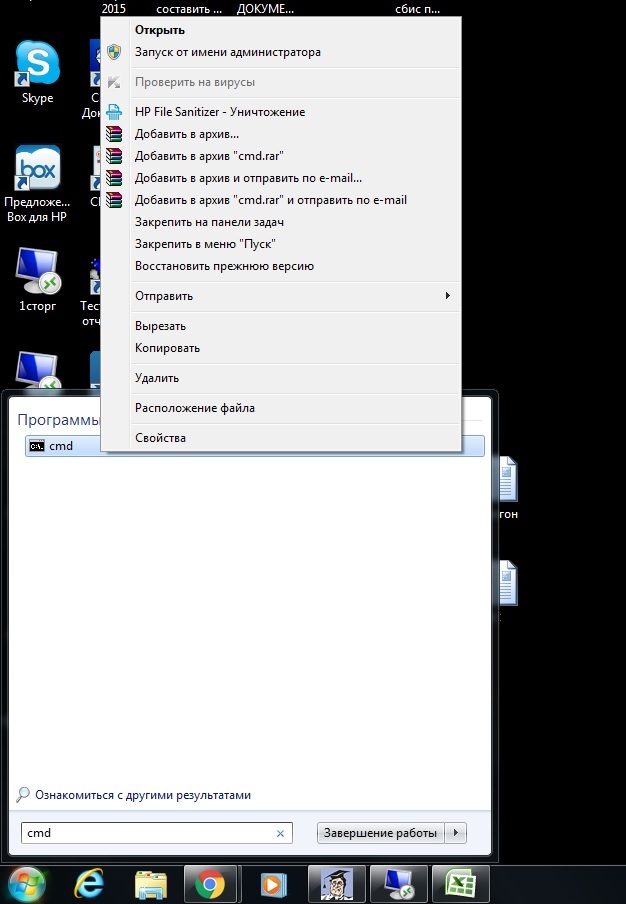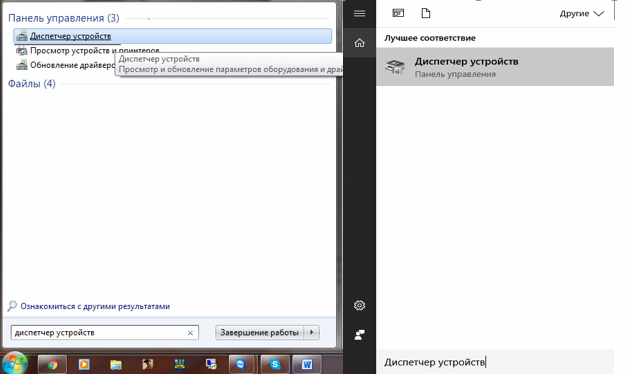Срок доставки товара в течении 1-3 дней !!!
|
|
Для чего нужен Excel примеры использования формул в жизни. Excel примеры
Для чего нужен Excel примеры использования формул в жизни
Excel – это незаменимый универсальный аналитический инструмент для динамического решения вычислительных задач. Рассмотрим на конкретных примерах как Excel помогает улучшить качество нашей современной жизни и делает нас более успешными.
7 примеров зачем нужен Excel
Для чего нужен Excel? Приведем жизненные примеры применения формул, функций и графиков в решении важных задач. Эти 7 полезных примеров использования формул приведены как решения для конкретных задач.
Анализ рентабельности инвестиций
Вычислить значение будущей стоимости инвестиционного объекта поможет функция =БС().
Задача 1: Рассчитайте сумму, накопленную на счете через 5 лет при инвестировании в инвестиционный объект. При условии, что в начале каждого года выплачивается 6000$, а годовая процентная ставка составляет 5,6%. При том, что в начале инвестирования сумма на балансе активов уже накопила 5000$.
Решение задачи 1 в Excel c помощью функции БС:
Рассмотрение вариантов погашения кредита
Данная задача состоит в том, чтобы проверить варианты погашения кредита с предлагаемыми ежемесячными платежами банком. Более того, можно наглядно проследить реально ли вообще закрыть кредит при таких условиях кредитования и погашения.
Задача 2: Столбец «Возможно ли погашение» – это возможный расчет погашения с помощью ЕСЛИ, в котором должен быть рассмотрен тип значения, возвращаемого функцией КПЕР. В столбце «Проверка размера ежемесячного взноса» используйте функцию ПЛТ для расчета суммы платежа для количества платежей, возвращаемых функцией КПЕР, округленных до ближайшего целого. Таким образом мы можем проверить или получить правильный анализ по другим входным параметрам условий кредитования. Допустим, когда нам уже заранее известны сроки погашения кредита и суммы, а также количество регулярных платежей по закрытию.
Решение задачи 2 в Excel c помощью функций КПЕР и ПЛТ:
Читайте также: Примеры функции ПЛТ в Excel: расчет выплат по аннуитетному кредиту.
Обратите внимание! Если банк запрещает делать досрочное погашение кредита без штрафных комиссий, то при условиях кредитования в первой строке невозможно погасить такой кредит! Будьте внимательны и учите Excel.
Стоимость обслуживания амортизации автомобиля
Метод уменьшающегося сальдо позволяет нам проанализировать такой тип расходов как амортизация автомобиля, трактора, оборудования или другого дорогого в эксплуатации устройства. Решив данную задачу, вы понимаете свои мотивы и рациональность в приобретении такого недешевого товара. Для начала правильно поставим задачу, которая будет максимально приближенно подобной на другие похожие задачи в жизни современного человека.
Задача 3: Стоимость приобретения автомобиля для грузоперевозок составляет 20000$ после 10-ти лет эксплуатации его стоимость составляет всего лишь 40000$. Определите амортизационные отчисления и текущую остаточную стоимость транспортного средства по каждому году на протяжении всего периода эксплуатации.
Решение задачи 3 в Excel с помощью формул, графика и функции =ПУО():
Прогнозирование будущих показателей прогресса
Теперь проведем анализ временных рядов с прогрессированием при экспоненциальном росте показателей.
Задача 4: Спрогнозируйте будущие показатели прогресса фирмы. Таблица, содержащая все значения важного ряда для всех временных точек, автоматически заполняется показателями использованием одной функции прогнозирования РОСТ (непосредственно работающей с таблицами данных).
Во втором аргументе функции РОСТ «Известные_значения x» - содержит диапазон ячеек, в которые помещаются точки за пределами временных рядов, для которых будут экстраполированы значения тестируемого параметра. Это прогнозируемые значения (прогнозируемые в будущем) серии.
Константа - логическая константа, которая определяет точку пересечения линии тренда с осью независимой переменной. Обычно это координатная точка (0, b), и это значение по умолчанию TRUE. Используйте значение по умолчанию.
Решение задачи 4 в Excel c помощью функции прогнозирования роста – РОСТ и графика.
Читайте также: Прогнозирование продаж в Excel и алгоритм анализа временного ряда.
Умное фильтрование большого объема данных
Расширенный фильтр автофильтр в Excel позволяет быстро обрабатывать большие объемы данных и сразу же выдавать результат в соответствии с критериями фильтра.
Задача 5: Покажите рыбу с ценами не выше 20 и цены на специи не менее 20 с ненулевым запасом на складе. А также, покажите напитки с ценами от 10 до 20 с ненулевым запасом на складе.
Решение задачи 5 в Excel c помощью расширенного автофильтра.
Читайте также: Как сделать расширенный фильтр в Excel по нескольким условиям.
Функция для работы с базами данных в Excel
Для решения следующей задачи воспользуемся двумя функциями. Первая из них ДСРЗНАЧ. Она предназначена непосредственно для обработки баз данных в электронной таблице. А вторая функция – это ПРОМЕЖУТОЧНЫЕ.ИТОГИ. Она служит как вспомогательная для обработки баз данных в Excel, но очень полезная.
Задача 6: Рассчитайте среднюю цену за специи с ценой единицы выше 20, которая не была отозвана. А также, покажите сколько есть позиций в прайсе с напитками, которые не были списаны с склада.
Решения для задачи 5 с помощью функций ДСРЗНАЧ и ПРОМЕЖУТОЧНЫЕ.ИТОГИ
Читайте также: Промежуточные итоги в Excel с примерами функций.
Сводные таблицы – генератор и конструктор отчетов по данным
Сводные таблицы незаменимы при формировании и проектировании отчетов в Excel.
Задача 7: Сформируйте отчет – сколько видов ассортимента продуктов по «Личному уходу» было продано в России и какова средняя месячная маржа в 2006 году?
Решение в Excel для всех задач № 7 с помощью одной сводной таблицы.
Читайте также: Сводные таблицы в Excel с примерами и описанием.
На описание всех из возможностей сводных таблиц потребуется несколько книг. Но понять их принцип работы можно даже с одного маленького примера.
Скачать все примеры использования формул в Excel.
Все примеры Вы можете скачать и детально рассмотреть в одном файле на разных листах. Программа Excel так же активно применяется для ведения семейного бюджета, составления смет, планирования ремонта и множества других жизненных задач, которые каждый день ставит перед собой современный человек. Навыки работы в этой программе помогают быстро, легко и качественно справляется с большим количеством подобного рода задач.
Для примера как и зачем использовать программу Excel при решении ежедневных различного рода задач, рекомендуем еще прочитать полезную статью: Программа для расчета распила бревна.
Все эти навыки сделают Вас мастером успешности, ведь мастерство – это достижение более высоких результатов с приложением меньших усилий.
exceltable.com
Примеры функции ПСТР и как вырезать часть текста в ячейке Excel
Функция ПСТР (для однобайтовых кодировок) отображает заданное пользователем количество знаков из текстовой строки. Отсчет ведется с указанной позиции. Подобную задачу решает и функция ПСТРБ. Только она работает с двухбайтовыми знаками (возвращает заданное число байт).
Особенности и синтаксис
Каждый символ для функции – один знак. Вне зависимости от вида кодировки. Для ПСТРБ двухбайтовый символ – два знака (если включена двухбайтовая кодировка). Причем этот язык является языком по умолчанию. Двухбайтовую кодировку поддерживает японский, китайский и корейский языки.
Вернемся к функции ПСТР. Ее синтаксис:
- Текстовая строка. Текст с символами, которые функции нужно извлечь.
- Заданная позиция. Начальная позиция определенного знака в тексте, с которого начнется отсчет. Позиция первого извлекаемого знака – 1.
- Количество знаков. Сколько символов функции нужно вернуть.
Все аргументы обязательные.
Особенности работы функции:
- Если количество знаков аргумента «Начальная позиция» превышает длину текстовой строки, то в результате мы получим пустую строку.
- Если значение аргумента «Начальная позиция» меньше единицы, вернется ошибка #ЗНАЧ!.
- Если аргумент «Количество знаков» имеет отрицательное значение, то функция возвращает ошибку #ЗНАЧ!.
Функция ПСТР в Excel предназначена для работы с текстовыми данными.
Примеры функции ПСТР в Excel
Рассмотрим, как работает ПСТР, на хрестоматийном примере.
Данные:
Формула:
Функция ПСТР анализирует текстовое значение в ячейке А1 (первый аргумент) и возвращает 7 знаков (третий аргумент), начиная с первого (второй аргумент).
Формула:
Она возвращает из ячейки А1 (первый аргумент) 4 знака (третий аргумент), начиная с девятого (второй аргумент). Пробелы тоже считаются. 9 – начальная позиция, с которой функция будет брать знаки. В примере мы самостоятельно посчитали количество знаков: «функция» - 7 знаков + 1 знак пробела. Итого: 8 знаков.
4 – третий аргумент – число символов, которое функция вернет. В данном примере это количество легко подсчитать. Если максимальное количество знаков строки неизвестно, можно указать на глаз, побольше. Например, 50 символов (длиннее строк не существует).
Формула:
Так как длина текстовой строки в ячейке А1 (первый аргумент) меньше начальной позиции (второй аргумент), в результате получаем пустую строку.
Рассмотрим практическое применение функции.
Из перечня товаров нам необходимо извлечь наименования коллекций. Для этих целей данная формула подходит как нельзя лучше.
Применим формулу:
Допустим, количество символов заранее неизвестно. Либо, как в нашем примере, число символов до искомого значения отличается. Тогда ПСТР используется совместно с функцией НАЙТИ.
Функция НАЙТИ помогает определить число знаков по какому-либо признаку. В примере – отыскивает слово «коллекция» для функции ПСТР. Последняя возвращает текст от искомого знака. Корректировка +10 учитывает, что искомый текст тоже входит в подсчет. Но возвращать его не нужно.
Предположим, цифры в примере обозначают не артикулы, а стоимость товаров.
Мы извлекли необходимые значения – цены. Но суммировать их обычным способом не получается.
Функция СУММ не распознает значения, полученные посредством функции ПСТР. Так как цифры представлены в текстовом формате. Чтобы превратить их в числа, необходимо в отношении полученного результата применить функцию ЗНАЧЕН.
Таким образом, ПСТР входит в группу текстовых функций Excel и возвращает указанное количество символов из заданной строки, начиная с заданной позиции. На практике редко используется самостоятельно, т.к. точно указать число символов во всем диапазоне для аргументов функции достаточно сложно.
exceltable.com
Логические функции в Excel, примеры, синтаксис, использование логических выражений
Подобного рода функциями служат такие, которые возвращают результат после проверки данных, который всегда представляет «ИСТИНА» либо «ЛОЖЬ», что означает – результат удовлетворяет заданному условию либо не удовлетворяет, соответственно.
Прежде чем перейти к рассмотрению описанных функций, ознакомьтесь со статьей нашего сайта Условия сравнения чисел и строк в Excel.
В описаниях синтаксиса функций их аргументы, которые заключены в квадратные скобки «[]», являются необязательными.
Будут рассмотрены следующие функции:
Функция ИСТИНА
Не принимает никаких аргументов и просто возвращает логическое значение «ИСТИНА».
Синтаксис: =ИСТИНА()
Функция ЛОЖЬ
Аналогична функции ИСТИНА, за исключением то, что возвращает противоположный результат ЛОЖЬ.
Синтаксис: =ЛОЖЬ()
Функция И
Возвращает логическое значение ИСТИНА, если все аргументы функции вернули истинное значение. Если хотя бы один аргумент возвращает значение ЛОЖЬ, то вся функция вернет данное значение.
В виде аргументов должны приниматься условия либо ссылки на ячейки, возвращающие логические значения. Количество аргументов не может превышать 255. Первый аргумент является обязательным.
Рассмотрим таблицу истинности данной функции:
| И | ИСТИНА | ЛОЖЬ |
| ИСТИНА | ИСТИНА | ЛОЖЬ |
| ЛОЖЬ | ЛОЖЬ | ЛОЖЬ |
Синтаксис: =И(Логическое_значение1; [Логическое_значение1];…)
Пример использования:
В первом примере видно, что все аргументы возвращают истинное значение, следовательно, и сама функция вернет истинный результат.
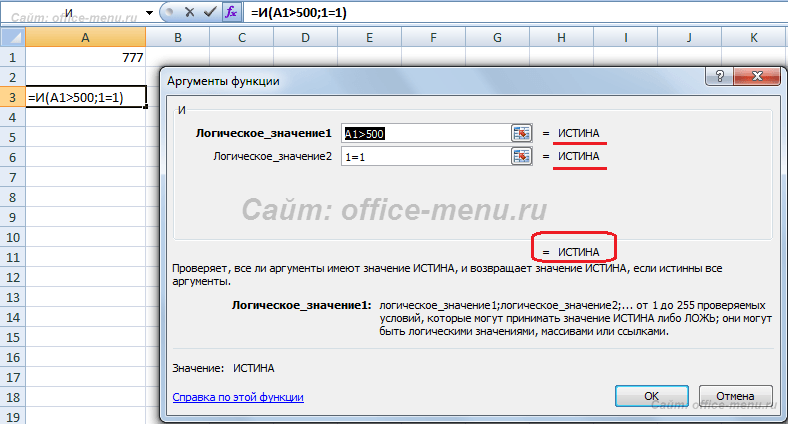
Во втором примере функция никогда не вернет значение ИСТИНА, т.к. условие ее второго аргумента заранее неравно.
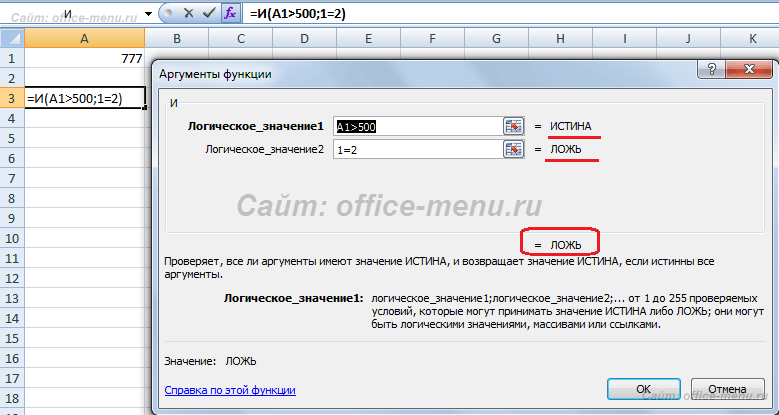
Функция ИЛИ
Возвращает логическое значение ИСТИНА, если хотя бы один аргумент функции вернет истинное значение.
В виде аргументов принимаются условия либо ссылки на ячейки, возвращающие логические значения. Количество аргументов не может превышать 255. Первый аргумент является обязательным.
Таблица истинности функции ИЛИ:
| ИЛИ | ИСТИНА | ЛОЖЬ |
| ИСТИНА | ИСТИНА | ИСТИНА |
| ЛОЖЬ | ИСТИНА | ЛОЖЬ |
Синтаксис: =ИЛИ(Логическое_значение1; [Логическое_значение2];…)
В качестве примера, рассмотрите примеры функции И, все они вернут результат ИСТИНА, т.к. первый аргумент является истинным.
Функция НЕ
Принимает в виде аргумента всего одно логическое значение и меняет его на противоположное, т.е. значение ИСТИНА она изменит на ЛОЖЬ и наоборот.
Таблица истинности функции И с применением функции НЕ:
| НЕ(И()) | ИСТИНА | ЛОЖЬ |
| ИСТИНА | ЛОЖЬ | ИСТИНА |
| ЛОЖЬ | ИСТИНА | ИСТИНА |
Таблица истинности функции ИЛИ с применением функции НЕ:
| НЕ(ИЛИ()) | ИСТИНА | ЛОЖЬ |
| ИСТИНА | ЛОЖЬ | ЛОЖЬ |
| ЛОЖЬ | ЛОЖЬ | ИСТИНА |
Синтаксис: =НЕ(логическое_значение)
Функция ЕСЛИ
Является одной из самых полезных, имеющихся в Excel, функций. Она проверяет результат переданного ей логического выражения и возвращает результаты в зависимости от того истинно он или ложно.
Синтаксис:
=ЕСЛИ(Логическое_выражение;[Значение_если_истина];[Значение_если_ложь])
Примеры использования функции:
Рассмотрим первый простой пример, чтобы понять, как функция работает.
Умышлено в первый аргумент функции вставить функцию ИСТИНА. В результате проверки, будет возвращен 2 аргумент (значение_если_истина), 3 аргумент будет опущен.
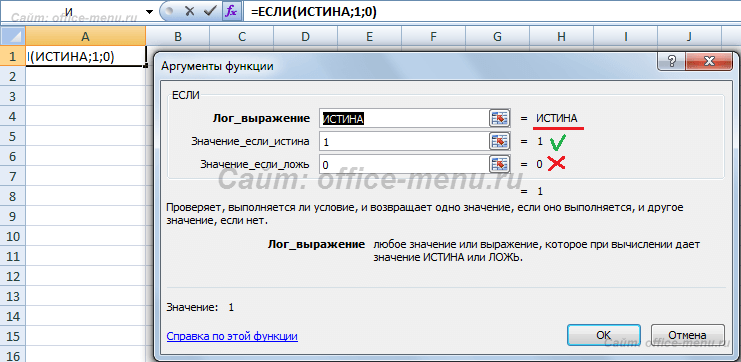
Теперь приведем пример использования вложенности одной функции ЕСЛИ в другую. Такой подход может понадобиться, когда при выполнении (или невыполнении) одного условия требуется дополнительная проверка.
Условия примера:
Имеются банковские карточки с номерами, начинающимися с первых четырех цифр, которые являются идентификатором вида карты:
- 1111 – Visa;
- 2222 – Master Card.
Используем нашу функцию для определения типа карты.
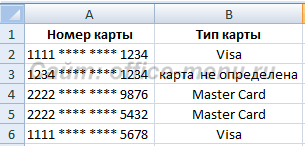
Функция, применяемая в данном примере, выглядит так:
=ЕСЛИ(ЛЕВСИМВ(A2;4)="1111"; "Visa";ЕСЛИ(ЛЕВСИМВ(A2;4)="2222";"Master Card";"карта не определена"))
Помимо самой рассматриваем функции, в примере используется текстовая функция ЛЕВСИМВ, которая возвращает часть текста из строки, начиная с левого края, в количестве символов, заданном вторым ее аргументом. С ее помощью мы проверяем, являются ли они равными строке «1111», если да, возвращаем результат «Visa», если нет, то выполняем вложенную функцию ЕСЛИ.
Подобным образом можно достичь значительной вложенности и организовывать сложные проверки.
Функция ЕСЛИОШИБКА
Предназначена для проверки возврата выражением ошибки. Если ошибка обнаружена, то она возвращает значение второго аргумента, иначе первого.
Функция принимает 2 аргумента, все они являются обязательными.
Синтаксис: =ЕСЛИОШИБКА(значение;значение_если_ошибка)
Пример использования функции:
В приведенном примере видно, что выражение в первом аргументе возвращает ошибку деления на ноль, но так как оно вложено в нашу функцию, то ошибка перехватывается и подменяется вторым аргументов, а именно строкой «Делить на ноль нельзя», которую мы ввели самостоятельно. Вместо данной строки могли бы быть другие функции, все зависит от поставленной перед Вами задачи.
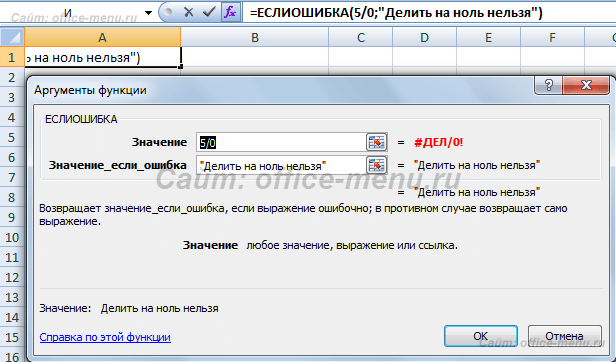
- < Назад
- Вперёд >
Если материалы office-menu.ru Вам помогли, то поддержите, пожалуйста, проект, чтобы мы могли развивать его дальше.
У Вас недостаточно прав для комментирования.
office-menu.ru