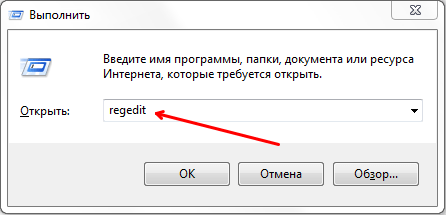Срок доставки товара в течении 1-3 дней !!!
|
|
Создание загрузочной флешки с Windows 8. Windows 8 загрузочная флешка
Как создать загрузочную флешку Windows 8
 Операционная система Windows 8 по праву может считаться инновационной: именно с нее началось появление магазина приложений, знаменитого плоского дизайна, поддержки сенсорных экранов и множества других нововведений. Если вы решили установить на свой компьютер данную операционную систему, то вам понадобится такой инструмент, как загрузочная флешка.
Операционная система Windows 8 по праву может считаться инновационной: именно с нее началось появление магазина приложений, знаменитого плоского дизайна, поддержки сенсорных экранов и множества других нововведений. Если вы решили установить на свой компьютер данную операционную систему, то вам понадобится такой инструмент, как загрузочная флешка.
Как создать установочную флешку Виндовс 8
К сожалению, вы никак не сможете создать установочный носитель с помощью штатных средств системы. Вам обязательно понадобится дополнительное программное обеспечение, которое вы легко можете скачать в интернете.
Внимание!Перед тем, как переходить к какому-либо способу создания установочной флешки, необходимо сделать следующее:
- Скачайте образ необходимой версии Windows;
- Найдите носитель, вместимостью не менее скачанного образа ОС;
- Форматируйте флешку.
Способ 1: UltraISO
Одна из наиболее популярных программ для создания загрузочной флешки UltraISO. И хотя она платная, зато она в разы удобнее и функциональнее своих бесплатных аналогов. Если же вы хотите с помощью данной программы только записать Windows и больше не работать с ней, то вам будет достаточно и пробной версии.
Скачать UltraISO
- Запустив программу, вы увидите главное окно программы. Вам необходимо выбрать меню «Файл» и кликнуть на пункт «Открыть…».

- Откроется окно, в котором необходимо указать путь к образу Виндовс, который вы скачали.

- Теперь вы увидите все файлы, которые содержаться в образе. В меню выберите пункт «Самозагрузка» нажмите на строку «Записать образ жесткого диска».

- Откроется окно, с котором вы можете выбрать, на какой накопитель будет записана система, отформатировать его (в любом случае флешка будет отформатирована в начале процесса записи, поэтому данное действие необязательно), а также выбрать метод записи, если это необходимо. Нажмите кнопку «Записать».

На этом готово! Дождитесь окончания записи и смело можете устанавливать Windows 8 себе и знакомым.
Смотрите также: Как записать образ на флешку в UltraISO
Способ 2: Rufus
Теперь рассмотрим другое программное обеспечение — Rufus. Данная программа является полностью бесплатной и не требует установки. Она имеет все необходимые функции для того, чтобы создать установочный носитель.
Скачать Rufus бесплатно
- Запустите Rufus и подключите флешку к устройству. В первом пункте «Устройство» выберите свой носитель.

- Все настройки можно оставить по умолчанию. В пункте «Параметры форматирования» нажмите на кнопку рядом с выпадающим меню, чтобы выбрать путь к образу.

- Нажмите на кнопку «Старт». Вы получите предупреждение о том, что все данные с накопителя будут удалены. Затем останется лишь дождаться завершения процесса записи.
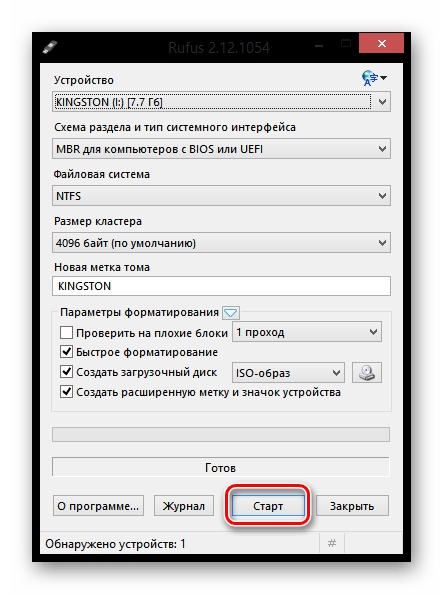
Смотрите также: Как пользоваться Rufus
Способ 3: DAEMON Tools Ultra
Обратите внимание, что способом, описанным далее, можно создавать накопители не только с установочным образом Windows 8, но и с другими версиями данной операционной системы.
- Если у вас еще не инсталлирована программа DAEMON Tools Ultra, то вам понадобится установить ее на свой компьютер.
- Выполните запуск программы и подключите USB-носитель к своему компьютеру. В верхней области программы откройте меню «Инструменты» и перейдите к пункту «Создать загрузочный USB».
- Около пункта «Привод» убедитесь, что программа отобразила флешку, на которую будет выполняться запись. Если ваш накопитель подключен, но не отобразился в программе, щелкните справа по кнопке обновления, после чего она должна появиться.
- Строкой ниже правее от пункта «Образ» щелкните по иконке с троеточием, чтобы отобразить проводник Windows. Здесь вам необходимо выбрать образ дистрибутива операционной системы в формате ISO.
- Убедитесь, что у вас отмечен пункт «Загрузочный образ Windows», а также поставьте галочку около пункта «Формат», если флешка прежде не была форматирована, и на ней содержится информация.
- В графе «Метка» при желании можно ввести наименование накопителя, например, «Windows 8».
- Теперь, когда все готово к началу формирования флешки с установочным образом ОС, вам остается нажать кнопку «Старт». Обратите внимание, что после этого от программы поступит запрос на предоставление прав администратора. Без этого загрузочный накопитель не будет записан.
- Начнется процесс формирования флешки с образом системы, который займет несколько минут. Как только создание загрузочного USB-носителя будет завершено, на экране отобразится сообщение «Процесс записи образа на USB успешно завершен».
Скачать DAEMON Tools Ultra



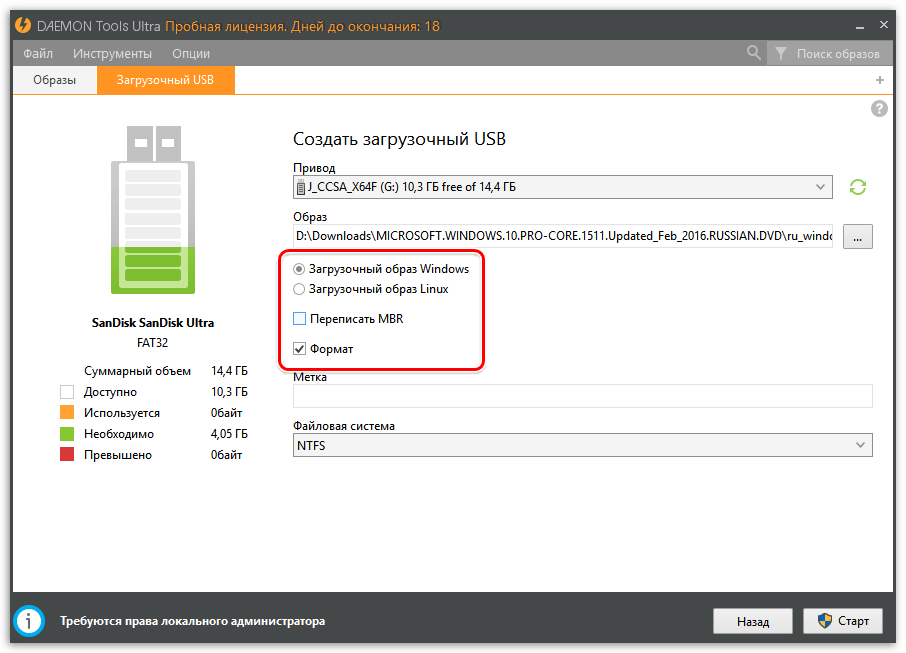

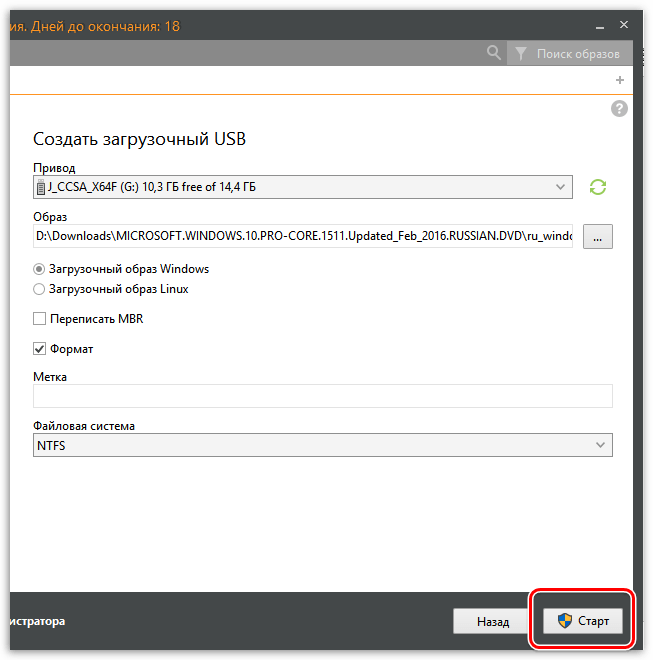

Читайте также: Программы для создания загрузочных накопителей
Таким же простым способом в программе DAEMON Tools Ultra можно создавать загрузочные флешки не только с дистрибутивами ОС Windows, но и Linux.
Способ 4: Установщик Microsoft
Если вы еще не скачали операционную систему, то вы можете воспользоваться Средством создания установочных носителей Windows. Это официальная утилита от Майкрософт, которая позволит вам либо скачать Виндовс, либо же сразу создать загрузочную флешку.
Скачать Windows 8 с официального сайта Microsoft
- Запустите программу. В первом окне вам будет предложено выбрать основные параметры системы (язык, разрядность, выпуск). Установите желаемые настройки и нажмите «Далее».
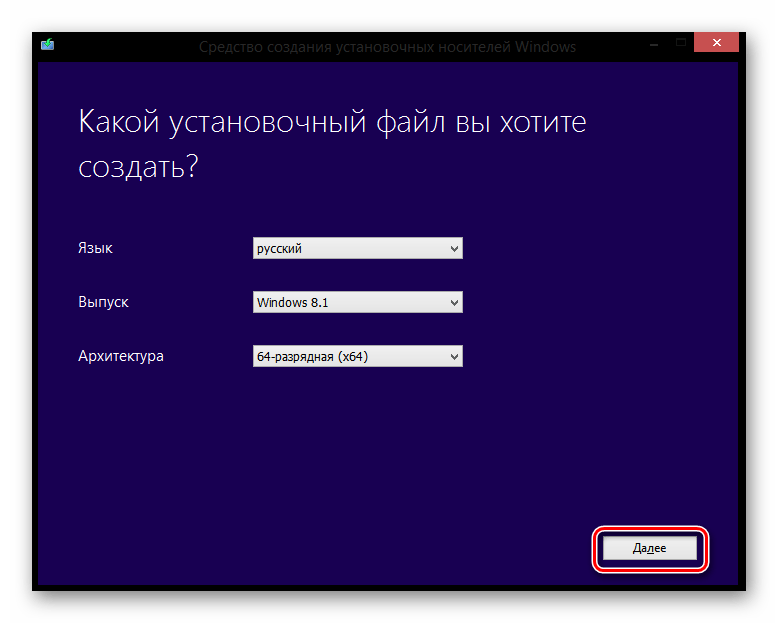
- Теперь вам предлагается выбрать: создать установочную флешку или же загрузить образ ISO на диск. Отметьте первый пункт и нажмите «Далее».
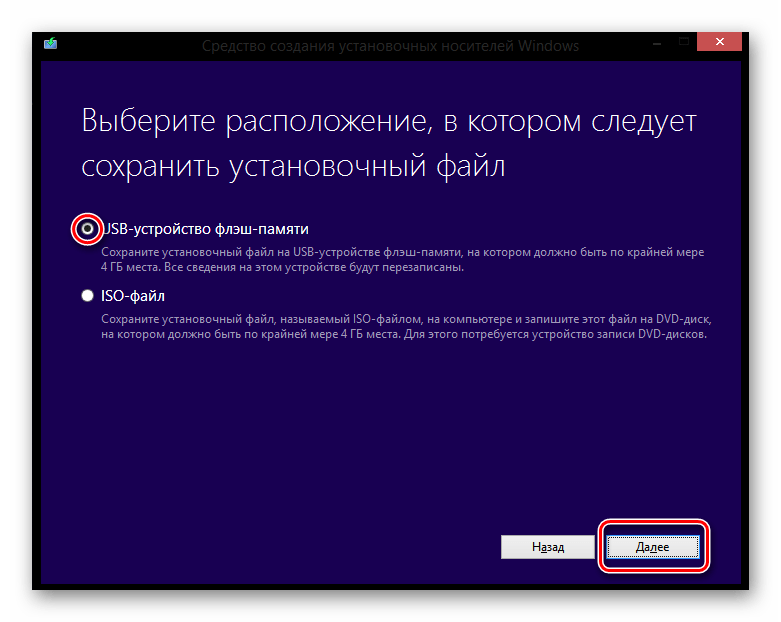
- В следующем окне будет предложено выбрать носитель, на который утилита и запишет операционную системы.
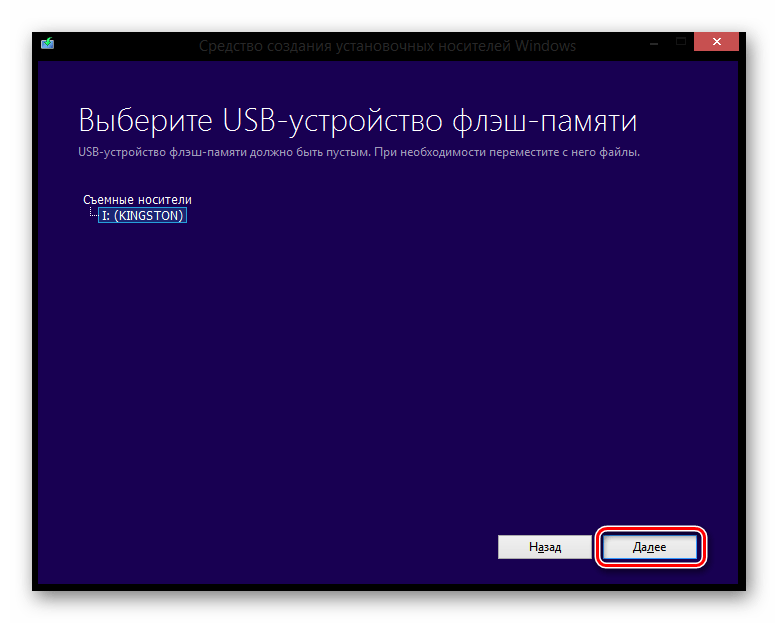
На этом все! Дождитесь окончания загрузки и записи Виндовс на флешку.
Теперь вы знаете, как разными методами создать установочный носитель с Windows 8 и можете установить данную операционную систему друзьям и знакомым. Также все указанные выше методы подойдут и для других версий Виндовс. Успехов вам в начинаниях!

 Задайте свой вопрос в комментариях, подробно расписав суть проблемы. Наши специалисты постараются ответить максимально быстро.
Задайте свой вопрос в комментариях, подробно расписав суть проблемы. Наши специалисты постараются ответить максимально быстро. Помогла ли вам эта статья?
Да Нетlumpics.ru
Загрузочная флешка Windows 8 своими руками
Решили переустановить Windows 8, но не знаете, как записать образ с ее дистрибутивом на флешку? Данная статья поможет разобраться, как создается загрузочная флешка Windows 8 при использовании бесплатных утилит, подразумевая наличие у пользователя образа с установочными файлами «восьмерки».
Но почему нельзя просто скопировать содержимое ISO-файла на съемный накопитель и использовать его для инсталляции ОС? Дело в том, что во время загрузки ПК BIOS после инициализации оборудования начинает поиск загрузочного сектора. Он посылает запрос первому сектору накопителя с целью обнаружения кода основной загрузочной записи MBR. При обнаружении MBR БИОС передает управление ей. MBR обнаруживает активный раздел и считывает его 1-й сектор, в котором находится загрузчик Windows – PBR. При простом копировании файлов с ISO-образа на накопитель на нем не формируется главная загрузочная область MBR и загрузочная запись (загрузчик ОС) – PBR.
Windows USB DVD Tool
Официальная утилита от компании Microsoft, позволяющая создать загрузочный накопитель. Несмотря на изначальное предназначение для работы с Windows 7, приложение позволит сделать загрузочную флешку и с «восьмеркой». Для работы требует установленной платформы NET Framework v2.
- Загружаем, инсталлируем и запускаем утилиту.
- Жмем по кнопке «Browse», задаем путь к образу в формате ISO, кликаем «Открыть» или «Enter».
- Жмем по кнопке «Next».
- Выбираем «USB device».
- Кликаем по кнопке «Begin copying» после выбора нужной флешки со списка.
- Чтобы сделать загрузочный носитель, подтверждаем форматирование флешки, нажав «Erase USB Device».
- Ожидаем, пока приложение копирует установочные файлы.
- После появления надписи: «Backup completed» закрываем окно программы.
Программа WinToFlash
Еще одна программа со схожим алгоритмом работы, которая позволит сделать загрузочную USB-флешку.
- Запускаем установленную утилиту.
- В окне «Мастера первого запуска» выбираем «Бесплатная лицензия» и щелкаем «Далее», приняв лицензионное соглашение разработчиков.
- После загрузится реклама.
- Выбираем функционирования продукта в режиме мастера, отметив флажком опцию постоянного запуска в режиме мастера. Это позволит сделать установочный USB-диск в несколько кликов.
- Подключаем накопитель к USB-порту, если он не присоединен, и копируем с него важную информацию на винчестер, так как она будет удалена.
- Переносим триггерный переключатель в положение как на скриншоте.
- Жмем «Выбрать» и задаем путь к образу Windows 8.
- В поле «USB диск» выбираем требуемый носитель с выпадающего списка, если приложение выбрало неправильный.
- Жмем «Далее».
- В следующем окне кликаем «Продолжить», дабы создать флешку для переустановки Windows 8, проигнорировав предупреждении о записи ее нелицензионной копии.
- Запустится перенос содержимого образа на флешку без каких-либо предупреждений.
WinSetupFromUSB
WinSetupFromUSB – мощное приложение, позволяющее создать флеш-диск с дистрибутивом Windows, LiveCD, WinPE и Linux. Также утилита может сделать мультизагрузочное устройство с несколькими ОС.
- Загружаем последнюю реакцию программы и распаковываем sfx-архив в удобную директорию.
- Запускаем редакцию WinSetupFromUSB, подходящую под разрядность инсталлированной на вашем ПК Windows (x64 или x32).
- Кликаем по нужной флешке в поле «USB disk selection…».
- Отмечаем опцию «Auto format with FBinst» для удаления всей информации с флешки (не обязательно).
- Если поставили флажок – выбираем файловую систему (рекомендуется FAT32) или пропускаем шаг.
- В фрейме «Add USB disk» ставим флажок возле второго пункта, как на скриншоте.
- Жмем на кнопку с тремя точечками и задаем путь размещения ISO-файла.
- Кликаем «GO», дабы создать загрузочный накопитель с дистрибутивом Windows 8.
- Подтверждаем форматирование устройства и ожидаем финиша процесса переноса данных с ISO на флешку.
Аналогично можете сделать флешку с инсталляционными файлами Windows при помощи Rufus, потому останавливаться на ней не станем.
UltraISO
Чтобы сделать загрузочный носитель при помощи UltraIso, его требуется отформатировать, затем создать MBR. Для этого подойдет крохотная утилита BootIce.
- Запускаем ее, выбираем флешку с выпадающего меню и кликаем по «Process MBR».
- Перемещаем триггер к «UltraISO USB-HDD» и кликаем по кнопке «Install/Config».
- Запускаем UltraISO и перетаскиваем в ее окно образ с инсталляционными файлами Windows 8.
- Идем в «Самозагрузка» «Записать образ жесткого диска».
- Дабы создать загрузочный накопитель, в диалоге выбираем флешку, «Метод записи» указываем «USB-HDD+», жмем «Записать».
Через пару минут флешка для установки Windows будет готова. Осталось загрузиться с нее, выбрав в качестве загрузочного устройства USB-диск и приступать к процессу инсталляции операционной системы.
(Visited 2 370 times, 1 visits today)
Создаем загрузочную флешку с Windows 8
Большинство современных ноутбуков и компьютеров выпускаются без DVD приводов. Это означает, что если вы соберетесь переустановить операционную систему, вам придется сначала создать загрузочную флешку с Windows 8 на борту, загрузившись с которой запустить установку ОС.
Эта статья в первую очередь ориентирована на тех, кто впервые сталкивается с созданием загрузочной флешки для установки Windows. Для всех остальных лишь отметим, что описываемая методика, аналогична методике создания загрузочной USB флешки для Windows 7.
Что же нам нужно для создания загрузочной флешки для установки Windows 8?
- Образ Windows 8 в формате iso
- Собственно USB флешка (желательно USB 3.0). Размер флешки должен быть не менее 4 Гб, идеально иметь 8 Гб –ную флешку, т.к. она гарантировано вмещает любой из дистрибутивов Windows 8.
- Любая программа для создания виртуального CD/DVD привода (Daemon Tools, Alcohol 120% и т.п.
Форматируем USB флешку
Подключите флешку в свободный USB порт компьютера. Откройте командную строку с правами администратора и выполните следующие команды:
Учтите, вся информация на флешке будет стерта, поэтому не забудьте скопировать с нее важную информацию.
- Запустим утилиту управления дисками Disk Partition, набрав командуdiskpart
- Все последующие команды выполняются в контексте команды diskpart
- Выведем список активных дисков командойlist disk
- Выберите номер диска, соответствующий USB флешкеselect disk 1

- Удалим все разделы на USB устройствеclean
- Создаем первичный разделcreate partition primary
- Выберем только что созданный разделselect partition 1
- Делаем новый раздел активнымactive
- Форматируем USB флешку в файловой системе NTFSformat FS=ntfs
- Назначим букву созданному разделу assign
- Выйдем из Disk Partition командойexit
 После всех проделанных операций переформатированная USB-флешка должна появится в проводнике Windows с назначенной буквой (в моем случае G:).
После всех проделанных операций переформатированная USB-флешка должна появится в проводнике Windows с назначенной буквой (в моем случае G:).
Монтируем ISO образ Windows 8 в виртуальный DVD-ROM
С помощью любой утилиты монтирования виртуальных образов «вставьте» установочный диск с Windows 8 виртуальный DVD привод. Напомним, что в Windows 8 можно смонтировать iso образ без использования стороннего ПО. Допустим, что данный привод имеет букву диска F:.
Сделаем USB флешку загрузочной
Перед копированием установочных файлов на флешку, необходимо сделать ее загрузочной. Для этого нам понадобится утилита Boot Sector Registration Tool bootsect.exe – найти которую можно в каталоге boot на подключенном ISO-образе Win 8.
В командной строке с правами администратора выполните команды:
F: cd boot bootsect.exe /nt60 g: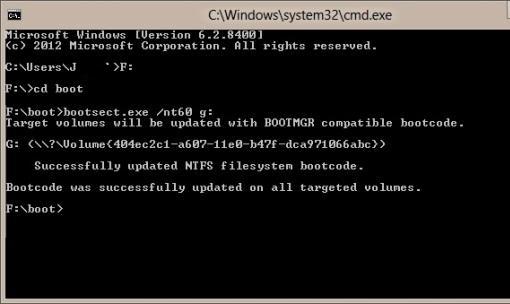
В случае успешного выполнения команды появится команда: Bootcode was successfully updated on all target volume.
В том случае, если вы работаете на 32 битной версии Windows, а смонтировали образ 64-разрядной Windows 8, то запустить bootsect не получится, т.к. версия bootsect в этом образе является 64 битной.
Копируем установочные файлы Windows 8 на флешкуДалее необходимо скопировать файлы установки Windows 8 на usb флешку. В той же командной строке выполните команду
xcopy f:\*.* g: /e /f /hДанная команда скопирует все файлы с виртуального DVD образа (F:) на флешку (G:).
Желательно перед началом переноса отключить антивирус, т.к все современные антивирусы, в рамках борьбы с автозапуском, блокируют доступ к файлу autorun.inf на съемных носителях. При неотключенном антивирусе может возникнуть ошибки доступа.
На этом процедура создания загрузочной флешки с Windows 8 окончена, осталось только изменить порядок загрузки в BIOS-е, указав загрузку с USB драйва и приступать к установке Windows 8.
Опытные пользователи Windows могут возразить, все тоже самое можно сделать с помощью специальной утилиты Microsoft — Windows 7 USB/DVD Download Tool, позволяющей создать загрузочный USB диск для установки Windows 8 или Windows 7. Все правильно, все эти операции можно выполнить (это будет проще и быстрее) с помощью этой утилиты. Однако приведенная методика позволяет досконально понять процедуру создания загрузочной USB флешки без использования стороннего ПО.
winitpro.ru
Как создать загрузочную флешку с Windows 8 (8.1)? Запускаем установку Windows 8 с USB накопителя
Буду сейчас писать о том, как записать образ Windows 8, или Windows 8.1 на флешку и установить ее на компьютер. Я уже устанавливал Windows 8 на свой компьютер рядом с уже установленной Windows 7. Об этом я писал в статье “Установка Windows 8 второй системой рядом с Windows 7 на одном компьютере“.

Но, я это делал еще на старом компьютере, да и я удалил ее потом. Несколько дней назад, мне снова понадобилось установить Windows 8 на свой ноутбук. Устанавливать решит так же, рядом с установленной семеркой, но это не важно.
Образ .iso у меня был, чистого DVD диска не было под рукой, зато была флешка на 16 Гб. Решил записать образ восьмерки на нее, и установить с флешки. Перед этим, создал на своем SSD накопителе раздел под восьмерку, создавал этим способом.
Попробовал создать загрузочную флешку с Windows 8 с помощью программы UltraISO. Записал, перезагрузил ноутбук, выставил загрузку с USB, но ничего не получилось. Просто мигал курсор на черном фоне. Странно, подумал я, и решил записать образ на USB накопитель, другим способом. Создал флешку с помощью утилиты Windows 7 USB/DVD Download Tool, о которой писал в этой статье. Но, и так, у меня ничего не получилось, просто появлялся мигающий белый курсор на черном экране, и все. Почему? Так и не понял.
Нашел в интернете простую программу Rufus, с помощью которой записал .iso образ восьмерки на флешку, и все получилось.
Перед тем, как устанавливать восьмерку на свой компьютер, можете установить ее на виртуальную машину VirtualBox, и посмотреть, что это за система, и стоит ли ее устанавливать вообще.
Создаем загрузочную флешку с Windows 8
Программа Rufus абсолютно бесплатная. Скачать вы ее можете с официального сайта http://rufus.akeo.ie, или с этого сайта по этой ссылке (версия 1.4.6). Устанавливать программу не нужно. Просто скачайте и запустите .exe файл.
Подключите флешку, на которую будем записывать образ (флешка должны быть более 4 Гб). В окне программы, в первом пункте “Устройство”, выбираем наш USB накопитель.
Ниже, в пункте “Схема раздела, и тип системного интерфейса”, можно выбрать один из трех вариантов. Я рекомендую в этом пункте оставить “MBR для компьютеров с BIOS, или UEFI” (вряд ли вы знаете, в каком формате у вас жесткий диск).
“Файловая система” – оставляем NTFS.
“Размер кластера”, тоже оставляем по умолчанию.
Ниже, все галочки выставляем как у меня на скриншоте (по умолчанию). И нажимаем на кнопку в виде диска, что бы выбрать .iso образ операционной системы.
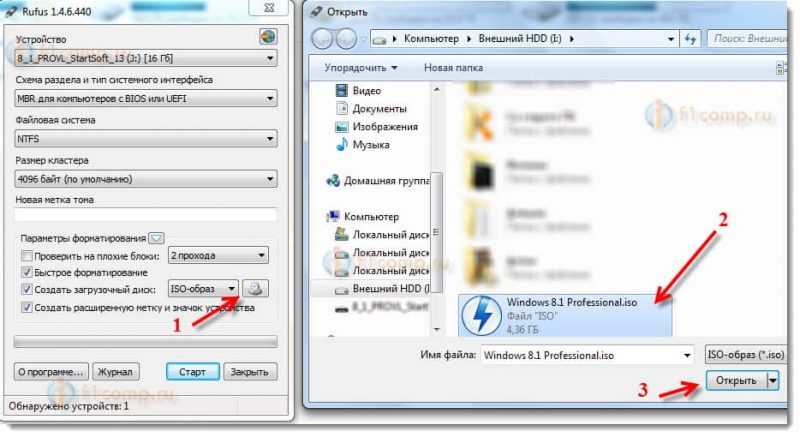
Проверяем еще раз все настройки, и нажимаем кнопку Старт для начала записи.
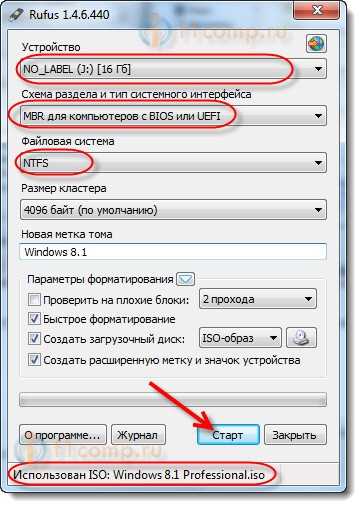
Появится предупреждение, что все данные на вашей флешке будут удалены. Если нужных файлов на накопителе нет, то нажимаем Ok, тем самым, подтверждаем форматирование накопителя.

Начнется процесс записи образа на USB накопитель. Ждем, пока он закончится.
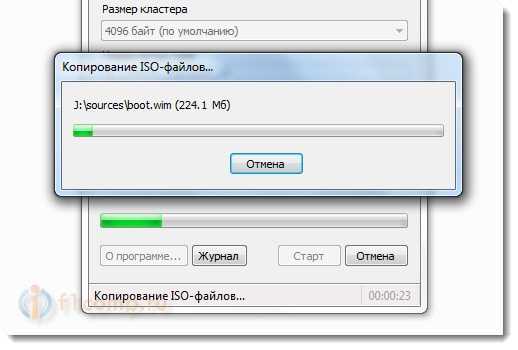
Когда запись закончится, и будет статус “Готово”, то программу Rufus можно закрыт. Все, флешка создана, можно приступать к установке операционной системы.
Запускаем установку Windows 8 с USB накопителя
Сначала, нам нужно перезагрузить ноутбук, зайти в BIOS и выставить загрузку с флеши.
Сейчас, еще покажу на примере своего ноутбука Asus.
Входим в БИОС, в Asus, это обычно F2.
Переходим на вкладку Boot, и выбираем пункт Hard Drive BBS Priorities.
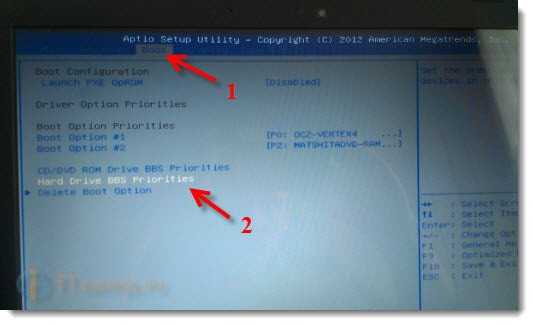
Напротив пункта Boot Option #1, выбираем нашу флешку.
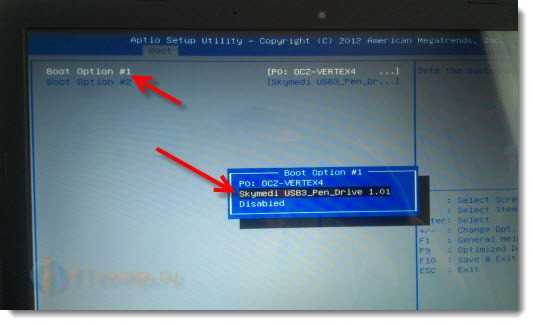
Нажимаем Esc, что бы вернутся в предыдущее меню. Проверяем, что наша флешка стоит на первом месте в списке загрузки, нажимаем F10 и Ok для сохранения настроек.
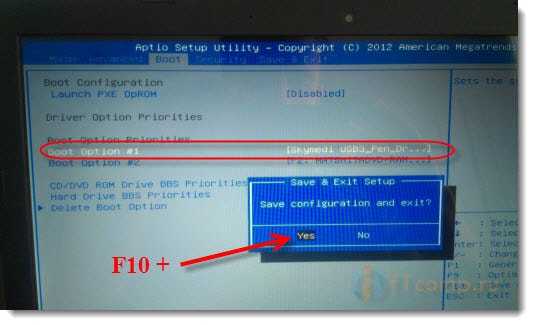
Ноутбук перезагрузится, и должна начаться загрузка с флешки. Когда увидите надпись Press any key to boot from USB… то нажмите быстро любую кнопку на клавиатуре.
Начнется установка Windows 8.
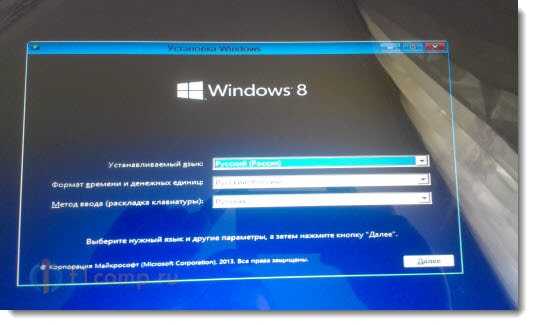
Все, следуйте инструкции по установке, которую можно найти по ссылке в начале этой статьи. Да там и так все понятно. Установка очень быстрая и простая.
f1comp.ru
Загрузочная флешка Windows 8 | remontka.pro
25.05.2013  windows | программы
 Вопрос о том как создать загрузочную флешку Windows 8 может возникнуть у любого пользователя, которому понадобилось установить операционную систему на ноутбук, нетбук или компьютер без привода для чтения дисков. Хотя, не только в этом случае — загрузочная флешка Windows 8 является куда более удобным способом установки ОС чем быстро теряющие актуальность диски DVD. Рассмотрим несколько способов и программ, позволяющих легко сделать загрузочную флешку с ОС Win 8.
Вопрос о том как создать загрузочную флешку Windows 8 может возникнуть у любого пользователя, которому понадобилось установить операционную систему на ноутбук, нетбук или компьютер без привода для чтения дисков. Хотя, не только в этом случае — загрузочная флешка Windows 8 является куда более удобным способом установки ОС чем быстро теряющие актуальность диски DVD. Рассмотрим несколько способов и программ, позволяющих легко сделать загрузочную флешку с ОС Win 8.
Обновление (ноябрь 2014): появился новый официальный способ от Microsoft сделать загрузочную флешку — Installation Media Creation Tool. Неофициальные программы и способы описаны ниже в этой инструкции.
Как сделать загрузочную флешку Windows 8 средствами Microsoft
Данный способ подойдет только тем пользователям, у которых есть легальная копия Windows 8 и ключ к ней. Если Вы, к примеру, приобрели ноутбук или диск DVD с Windows 8 и хотите создать загрузочную флешку с этой же версией Windows 8, этот способ для Вас.
Загрузите и запустите эту программу Windows 8 Setup с официальной страницы загрузки на сайте Microsoft. После запуска программы Вас попросят ввести ключ Windows 8 — сделайте это — он находится на наклейке на компьютере или же в коробке с DVD-дистрибутивом. 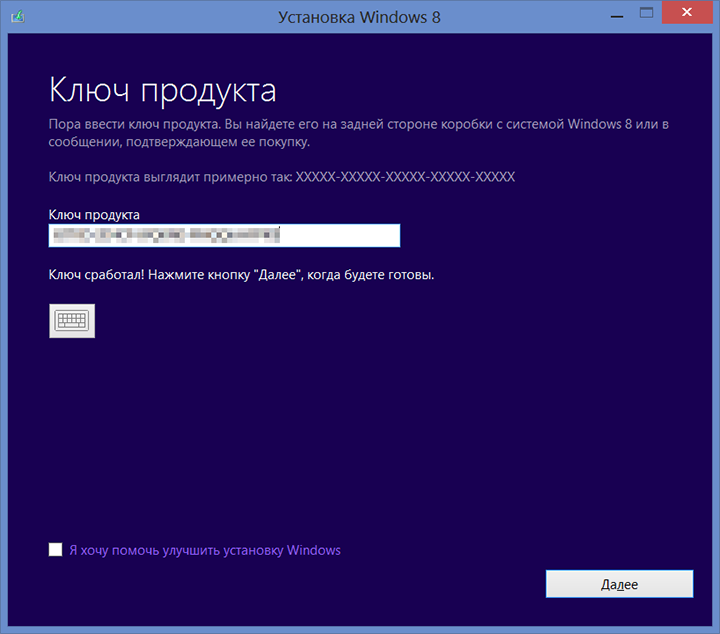
После этого появится окно с сообщением о том, какой именно версии соответствует данный ключ и начнется загрузка Windows 8 с сайта Microsoft, что может занять продолжительное время и зависит от того, какая у Вас скорость Интернета.

Подтверждение загрузки Windows 8
После завершения загрузки Вам предложат создать загрузочную флешку для установки Windows 8 или же диск DVD с дистрибутивом. Просто выбираете флешку и следуете указаниями программы. В итоге Вы получите готовый USB носитель с лицензионной версией Windows 8. Все что остается сделать — установить загрузку с флешки в BIOS и произвести установку.
Еще один «официальный способ»
Есть и еще один способ, который подходит для создания загрузочной флешки Windows 8, хотя он и был сделан для предыдущей версии Windows. Вам понадобится утилита USB/DVD Download Tool. Раньше ее легко было найти на сайте Microsoft, теперь же она оттуда исчезла, а ссылки на непроверенные источники давать не хочется. Надеюсь, у Вас получится найти. Также Вам понадобится образ ISO дистрибутива Windows 8.
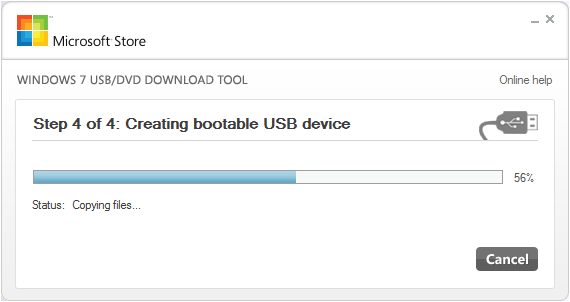
Процесс создания загрузочной флешки в USB/DVD Download Tool
Далее все просто: запускаете программу USB/DVD Download Tool, указываете путь к файлу ISO, указываете путь к флешке и дожидаетесь завершения работы программы. Вот и все, загрузочная флешка готова. Стоит отметить, что данная программа для создания загрузочных флешек не всегда работает с различными «сборками» Windows.
Загрузочная флешка Windows 8 с помощью UltraISO

Хороший и проверенный способ создания установочных USB носителей — программа UltraISO. Для того, чтобы сделать загрузочную флешку в данной программе Вам потребуется ISO файл с образом дистрибутива Windows 8, откройте этот файл в UltraISO. Далее выполните следующие действия:
- Выберите пункт меню «Самозагрузка», затем — «Записать образ жесткого диска».
- Укажите букву Вашей флешки в Disk Drive (Диск), а путь к файлу ISO в поле Image File (Файл образа), обычно это поле уже заполнено.
- Нажмите кнопку «Форматировать» (Format), а по окончании форматирования флешки — «Записать образ» (Write Image).
Через какое-то время программа сообщит о том, что образ ISO был успешно записан на флешку, которая отныне является загрузочной.
WinToFlash — еще одна программа для создания загрузочной флешки Windows 8
Также очень простой способ сделать загрузочную флешку для последующей установки Windows 8 — бесплатная программа WinToFlash, скачать которую можно по ссылке http://wintoflash.com/ .
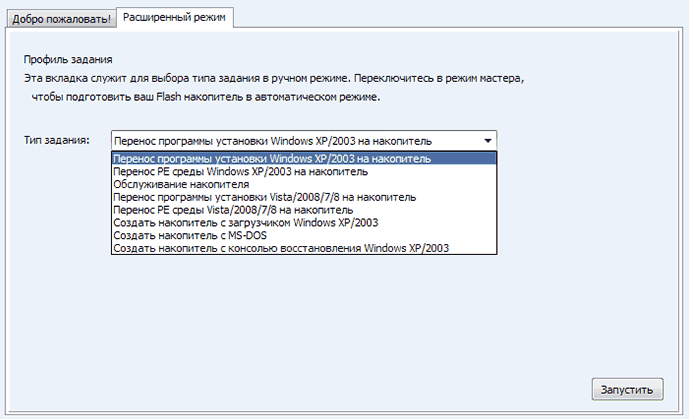
Действия после запуска программы элементарны — в главном окне программы выберите вкладку «Расширенный режим», а в поле «Тип задания» — «Перенос программы установки Vista/2008/7/8 на накопитель», после этого — просто следовать указаниям программы. Да, для того, чтобы создать загрузочную флешку Windows 8 данным способом Вам потребуется, на выбор:
- Компакт-диск с Windows 8
- Смонтированный в системе образ с дистрибутивом Windows 8 (например, ISO, подключенный через Daemon Tools)
- Папка с файлами установки Win 8
В остальном использование программы интуитивно понятно.
Есть множество других способов и бесплатных программ для создания загрузочных флешек. В том числе и с Windows 8. Если перечисленных выше пунктов Вам недостаточно, то Вы можете:
А вдруг и это будет интересно:
remontka.pro
Загрузочная флешка Windows 8.1 | remontka.pro
26.12.2013  windows
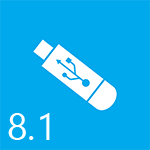 Несмотря на то, что загрузочная флешка Windows 8.1 записывается почти теми же способами, что и для предыдущей версии ОС, на вопрос с четкой формулировкой «Как сделать загрузочную флешку Windows 8.1» уже пришлось пару раз ответить. Есть один нюанс, в связи с которым некоторые известные программы для создания загрузочных флешек пока не могут записать образ Windows 8.1 на USB: например, если попробовать это сделать с помощью текущей версии программы WinToFlash, то вы увидите сообщение о том, что файл install.wim не найден в образе — дело в том, что структура дистрибутива несколько изменилась и теперь вместо install.wim файлы установки содержатся в install.esd. Дополнительно: создание загрузочной флешки Windows 8.1 в UltraISO (способ с UltraISO, по личному опыту, работает лучше всего для UEFI)
Несмотря на то, что загрузочная флешка Windows 8.1 записывается почти теми же способами, что и для предыдущей версии ОС, на вопрос с четкой формулировкой «Как сделать загрузочную флешку Windows 8.1» уже пришлось пару раз ответить. Есть один нюанс, в связи с которым некоторые известные программы для создания загрузочных флешек пока не могут записать образ Windows 8.1 на USB: например, если попробовать это сделать с помощью текущей версии программы WinToFlash, то вы увидите сообщение о том, что файл install.wim не найден в образе — дело в том, что структура дистрибутива несколько изменилась и теперь вместо install.wim файлы установки содержатся в install.esd. Дополнительно: создание загрузочной флешки Windows 8.1 в UltraISO (способ с UltraISO, по личному опыту, работает лучше всего для UEFI)
Собственно, в этой инструкции пошагово опишу весь процесс и различные способы его осуществления. Но напомню: все это для трех последних операционных систем от Microsoft делается почти одинаково. Сначала кратко опишу официальный способ, а потом и остальные, если у вас уже есть образ Windows 8.1 в формате ISO.
Примечание: обратите внимание на следующий момент — если вы приобретали Windows 8 и у вас имеется лицензионный ключ от нее, он не подходит при чистой установке Windows 8.1. О том как решить проблему можно прочитать здесь.
Создание загрузочной флешки Windows 8.1 официальным способом
Самый простой, но в некоторых случаях не самый быстрый способ, который требует наличия у вас оригинальной Windows 8, 8.1 или ключа для них — скачать новую ОС с официального сайта Microsoft (См. статью Windows 8.1 — как скачать, обновиться, что нового).

После загрузки данным способом, программа установки предложит создать установочный накопитель, при этом можно будет выбрать флешку (USB-устройство флэш-памяти), DVD (при наличии устройства для записи дисков, у меня его нет), или ISO файл. Дальше программа все сделает сама.
С помощью программы WinSetupFromUSB
WinSetupFromUSB — одна из самых функциональных программ для создания загрузочной или мультизагрузочной флешки. Скачать бесплатно последнюю версию WinSetupFromUSB (на момент написания статьи — 1.2 от 20 декабря 2013) вы всегда можете на официальном сайте http://www.winsetupfromusb.com/downloads/.

После запуска программы, отметьте пункт «Windows Vista, 7, 8, Server 2008, 2012 based ISO» и укажите путь к образу Windows 8.1. В верхнем поле выберите подключенный USB накопитель, который вы собираетесь сделать загрузочным, а также отметьте галочкой пункт Auto format it with FBinst. Желательно, в качестве файловой системы указать NTFS.
После этого остается нажать кнопку GO и дождаться завершения процедуры. Кстати, возможно вам будет интересно узнать подробнее о программе — Инструкция по использованию WinSetupFromUSB.
Создание загрузочной флешки Windows 8.1 с помощью командной строки
Так же, как и в предыдущих версиях Windows, вы можете сделать загрузочную флешку Windows 8.1 вообще без использования каких-либо программ. Подключите USB накопитель емкостью не менее 4Гб к компьютеру и запустите командную строку от имени администратора, после чего воспользуйтесь следующими командами (комментарии вводить не нужно).
diskpart //запуск diskpart DISKPART> list disk //просмотр списка подключенных дисков DISKPART> select disk # //выбор номера, соответствующего флешке DISKPART> clean //очистка флешки DISKPART>create partition primary //создание основного раздела на диске DISKPART>active //делаем раздел активным DISKPART>format fs=ntfs quick //быстрое форматирование в NTFS DISKPART>assign //присвоение имени диска DISKPART>exit //выход из diskpartПосле этого либо распакуйте образ ISO с Windows 8.1 в папку на компьютере, либо прямо на подготовленную флешку. Если у вас DVD с Windows 8.1, то скопируйте все файлы с него на накопитель.
В заключение
Еще одна программа, с помощью которой точно и без проблем получится записать установочный накопитель Windows 8.1 — UltraISO. Подробное руководство вы можете прочесть в статье Создание загрузочной флешки с помощью UltraISO.
В общем-то, указанных способов для большинства пользователей будет достаточно, в остальных же программах, которые пока не хотят воспринимать образ новой версии Windows в связи с несколько иным принципом работы, я думаю, в скором времени это исправят.
А вдруг и это будет интересно:
remontka.pro
Загрузочная флешка Windows 8.1 и 8 в UltraISO
21.01.2014  windows | программы
 Одной из самых используемых программ для создания загрузочной флешки можно назвать UltraISO. Или, вернее будет сказать, что многие делают установочные USB накопители с помощью этого ПО, в то время как предназначена программа далеко не только для этого. Также может быть полезно: Лучшие программы для создания загрузочной флешки.
Одной из самых используемых программ для создания загрузочной флешки можно назвать UltraISO. Или, вернее будет сказать, что многие делают установочные USB накопители с помощью этого ПО, в то время как предназначена программа далеко не только для этого. Также может быть полезно: Лучшие программы для создания загрузочной флешки.
В UltraISO вы также можете записывать диски из образов, монтировать образы в системе (виртуальные диски), работать с образами — добавлять или удалять файлы и папки внутри образа (чего, например, нельзя делать при использовании архиватора, несмотря на то, что он открывает файлы ISO) — это далеко не полный перечень возможностей программы.
Пример создания загрузочной флешки Windows 8.1
В этом примере мы рассмотрим создание установочного USB накопителя с помощью UltraISO. Для этого потребуется сам накопитель, я буду использовать стандартную флешку емкостью 8 Гб (подойдет и 4), а также ISO образ с операционной системой: в данном случае будет использован образ Windows 8.1 Enterprise (90-дневная версия), который можно скачать на сайте Microsoft TechNet.
Описываемый ниже порядок действий является не единственным, с помощью которого можно создать загрузочный накопитель, но, на мой взгляд, наиболее простой для понимания, в том числе и для начинающего пользователя.
1. Подключите USB накопитель и запустите UltraISO

Главное окно программы
Окно запущенной программы будет выглядеть примерно как на изображении выше (возможны некоторые отличия, в зависимости от версии) — по умолчанию, она запускается в режиме создания образа.
2. Откройте образ Windows 8.1
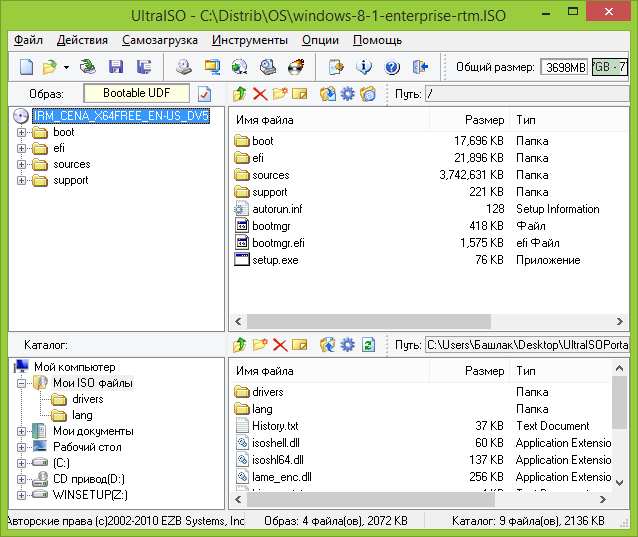
В меню главном меню UltraISO выберите «Файл» — «Открыть» и укажите путь к образу Windows 8.1.
3. В главном меню выберите «Самозагрузка» — «Записать образ жесткого диска»

В открывшемся окне вы можете выбрать USB накопитель для записи, предварительно отформатировать его (для Windows рекомендуется NTFS, действие необязательное, если не произвести форматирование, оно будет выполнено автоматически при начале записи), выбрать метод записи (рекомендуется оставить USB-HDD+), а также, при желании, записать нужную загрузочную запись (MBR) с помощью Xpress Boot.
4. Нажмите кнопку «Записать» и дождитесь завершения создания загрузочной флешки

По нажатии кнопки «Записать» вы увидите предупреждение о том, что все данные с флешки будут удалены. После подтверждения, начнется процесс записи установочного накопителя. По завершении, с созданного USB диска можно будет загрузиться и произвести установку ОС или же воспользоваться средствами восстановления Windows при необходимости.
А вдруг и это будет интересно:
remontka.pro