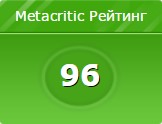Срок доставки товара в течении 1-3 дней !!!
|
|
Как посмотреть, какой виндовс установлен на компьютере. Как узнать какой виндовс на компе
Как узнать, какой Виндовс стоит на компьютере
 Этот, на первый взгляд праздный и совсем несложный вопрос, вовсе не так прост, как может показаться на первый взгляд. Нынешнее поколение, наверное, ведет отчет от знаменитой «хрюши» и мало что помнит о таких творениях софтверного гиганта, как Windows 3.0, Windows 3.11, Windows 95 и даже Windows 98.
Этот, на первый взгляд праздный и совсем несложный вопрос, вовсе не так прост, как может показаться на первый взгляд. Нынешнее поколение, наверное, ведет отчет от знаменитой «хрюши» и мало что помнит о таких творениях софтверного гиганта, как Windows 3.0, Windows 3.11, Windows 95 и даже Windows 98.
А между тем, в природе существует и вторая, и первая версии этой операционной системы. Конечно, все они больше похожи на интерактивные оболочки, а не на полноценные ОС, но и этим коротким списком все не ограничивается. Кто, например, знает: что такое Виндовс «Чикаго»? Покопавшись на сайтах компьютерных архивариусов (вроде сайта old-dos.ru и ему подобных) – можно узнать для себя много нового. Поэтому узнать то, какой именно Windows стоит на вашем компьютере бывает весьма полезно.
 Зачем нужно узнавать какая винда стоит на компьютере? Во-первых, ради удовлетворения любопытства. Во-вторых, разные версии одной и той же ОС могут сильно отличаться по своим возможностям. В–третьих, — из практических соображений: программы обычно рассчитаны на версии ОС не ниже определенной, и на других системах запускаться отказываются.
Зачем нужно узнавать какая винда стоит на компьютере? Во-первых, ради удовлетворения любопытства. Во-вторых, разные версии одной и той же ОС могут сильно отличаться по своим возможностям. В–третьих, — из практических соображений: программы обычно рассчитаны на версии ОС не ниже определенной, и на других системах запускаться отказываются.
Если вы столкнетесь с такой неприятной ситуацией и захотите ее исправить, то сведения о версии, установленной на компьютере системы, придутся как нельзя кстати. Они понадобятся при поиске решения проблемы в Интернете.
Где хранится номер ОС?
Как конкретно узнать, какая ось стоит на стационарном компьютере или ноутбуке? Узнать это совсем не трудно. Для этого нужно:
- Перейти в меню «Пуск».
- Открыть окно «Свойства компьютера». В XP для этой цели потребуется щелкнуть правой кнопкой мышки по пункту меню «Мой компьютер». В более поздних системах пункт меню «Свойства» доступен непосредственно.
- Номер версии системы установленной на компьютере будет виден прямо в окне свойств. Не узнать его невозможно, хотя окошки в разных операционках будут выглядеть по-разному.
Альтернативой данному подходу является ввод в окне командной строки инструкции winver – откроется окошко «О программе Windows» со всей необходимой информацией. Ту же инструкцию можно ввести в окне «Выполнить», непосредственно доступном из-под кнопки «Пуск».

Перечисленные способы узнать, что за ОС стоит на вашем «железе» — являются самыми простыми и очевидными.
Хотя есть еще с десяток окольных и мало практичных способов определить, что за «зверь» у вас установлен.

Похожие записи:
windowstune.ru
Как узнать какой Windows

Многие не опытные пользователи часто задают вопрос, как узнать какой Windows установлен на компьютере. Есть две классификации вопроса: версия операционной системы и разрядность. И то и другое узнать просто, давайте разберемся, как это делается.
Узнаем версию Виндовс на компьютере
Как узнать какой Windows установлен на компьютере? Версию ОС посмотреть не сложно. Это можно сделать через интерфейс самой ОС или специальными программами.
Читайте также: Как поставить пароль на Windows
Способ 1: AIDA64
АИДА64 – программа, позволяющая получить расширенную информацию о ПК. С помощью нее вы сможете узнать какие компоненты у вас установлены: процессор, материнская плата, сколько оперативной памяти (ее тип), видеоадаптер и многое другое, а также и версию операционной системы. Алгоритм действий:
- Устанавливаем программу.
- Запускаем приложение AIDA64.
- В левой части располагаются разделы, нужно открыть «Компьютер».
- Среди выпавших подразделов нужно перейти на «Суммарная информация».
- Там в строке «Операционная система» будет нужная информация.




Способ 2: Через интерфейс ОС
Как узнать какой Windows установлен на компьютере? Можно воспользоваться специальной командой:
- Нажимаем сочетание клавиш Win+R.
- Откроется консоль Выполнить, куда нужно вписать команду WinVer.
- Далее вы увидите окно, где будут все данные о Виндовс.


Способ 3: Узнаем версию ОС на ноуте
Если у вас ноутбук, и вы понятия не имеете, как узнать какой Windows установлен на ноутбуке, поищите наклейку, где будет указана версия Виндовс. Если вы купили ноут вместе с инсталлированной виндой, где-то обязательно есть наклейка.

Вы можете воспользоваться одним из предыдущих методов: скачать программу, либо прописать специальную команду.
Как узнать разрядность операционной системы
Для этого в системе есть встроенная команда:
- Нажимаем сочетание клавиш Win+R.
- В окне, которое появится следует прописать cmd.
- Откроется консоль командной строки. В ней нужно указать команду systeminfo и нажать Enter.
- В интерфейсе командной строки появится информация о компьютере, в том числе версия и разрядность ОС.



Вот, как узнать какой Windows 32 или 64 инсталлирован на вашем компьютере. Данный метод простой и работает на всех версиях Виндовс, в том числе и XP, поэтому мы рекомендуем использовать именно его.
Если будет указана разрядность x86, значит подразумевается, что у вас Windows x32 разрядная.
Заключение
Более у вас не должно возникнуть вопроса: «Как узнать какой у меня Windows?» или «Какой разрядности операционная система?». Используйте предоставленные нами способы и задавайте вопросы в комментах, если что-то не понятно.
kompukter.ru
Как узнать верию Windows 7
Операционная система Windows 7 была выпущена в шести версиях (редакциях). Все эти редакции отличаются функционалом, соответственно, чем младше версия тем ограниченнее возможности. И очень часто для того что бы пользоваться какой либо функцией необходимо узнать, предусматривает ли это ваша версия Windows. В этой статье подробно опишу различные способы узнать версию Windows установленную на ваш компьютер/ ноутбук.
Из способов описанных в этой статье можно узнать следующее:
- Какая операционная система у вас стоит на компьютере/ ноутбуке.
- Какая версия Windows используется.
- Разрядность Windows- x86 (x32) или x64.
- Установленный Service Pack.
1 Способ. Узнать версию Windows 7 из свойств системы.
Нажмите правой кнопкой мыши на ярлыке "Компьютер" и выбираем "Свойства". Если на вашем рабочем столе нету ярлыка Компьютер, прочитайте статью как вывести ярлык Компьютер на рабочий стол.

В открывшемся окне вы увидите версию Windows в данном случае Домашняя базовая 32- разрядная c SP1.

2 Способ. Узнать версию Windows 7 с помощью штатных средств- winver.
Нажмите "Пуск" и в строке поиска программ введите WINVER и нажмите клавишу "Enter".

В результате откроется окно с информацией о системе установленной на компьютере/ ноутбуке.

3 Способ. Узнать версию Windows 7 из Сведений о системе.
Нажмите "Пуск"- "Все программы"- "Стандартные"- "Служебные"- "Сведения о системе". Здесь вы можете увидеть не только версию своей операционной системы, но и технические характеристики компьютера/ ноутбука.
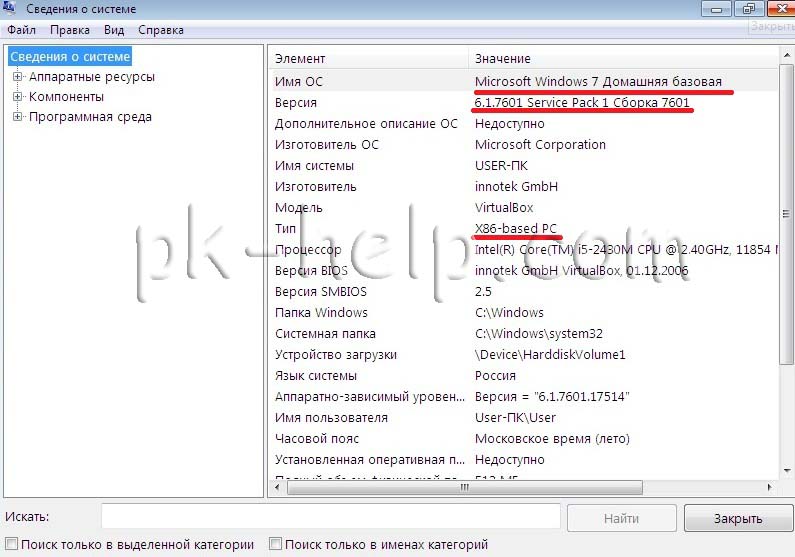
4 Способ. Узнать версию Window 7 с помощью реестра.
Нажимаем "Пуск" в строке поиска программ вводим REGEDIT и нажимаем клавишу "Enter".

В реестре заходим по пути HKEY_LOCAL_MACHINE\SOFTWARE\Microsoft\Windows NT\CurrentVersion и видим данные о установленной системе.
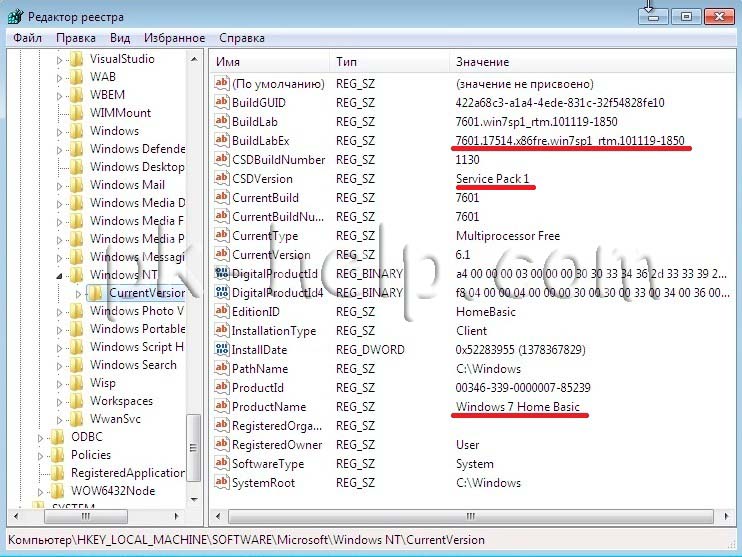
5 Способ. Узнать версию Windows 7 с помощью сторонних утилит.
Существует огромное количество сторонних производителей программ для отображения информации о Windows. Как один из примеров можно рассмотреть программу Astra32. После ее установки, и запуска вы получите подробные сведения не только о версии Windows, но и много другой информации о характеристиках компьютера.
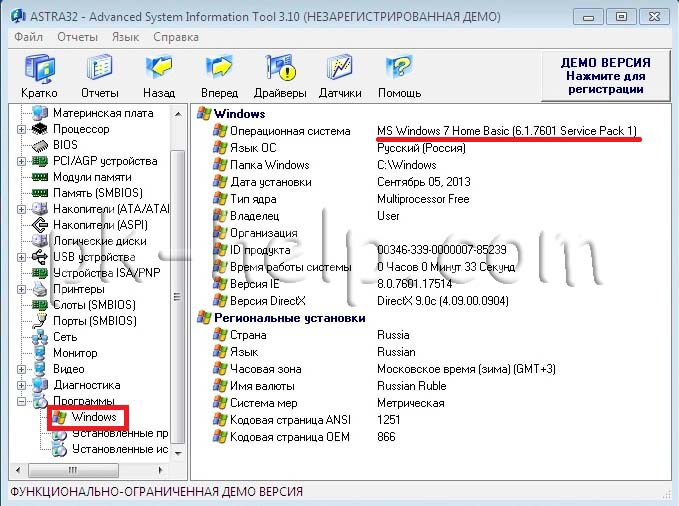
В окончании предлагаю вашему вниманию таблицу зависимости версии Windows 7 от ее функционала.
Сравнение версий Windows 7
| Окончание поддержки | 14.01.2020 | 14.01.2020 | 14.01.2020 | 14.01.2020 | 14.01.2020 | 14.01.2020 |
| Наличие 64-битной версии | Нет | Да | Да | Да | Да | Да |
| Максимальный размер оперативной памяти (для 64-битных версий) | 2 Гб (для 32-битной версии) | 8 Гб | 16 Гб | 192 Гб | 192 Гб | 192 Гб |
| Центр восстановления Windows | Нет поддержки домена | Нет поддержки домена | Нет поддержки домена | Да | Да | Да |
| Функция «Домашняя группа» (создание и присоединение к группе) | Только присоединение | Только присоединение | Да | Да | Да | Да |
| Интерфейс Windows Aero | Нет | Только базовая тема оформления | Да | Да | Да | Да |
| Поддержка нескольких мониторов | Нет | Да | Да | Да | Да | Да |
| Быстрое переключение между пользователями | Нет | Да | Да | Да | Да | Да |
| Возможность смены фонового рисунка рабочего стола | Нет | Да | Да | Да | Да | Да |
| Диспетчер рабочего стола | Нет | Нет поддержки WinFlip 3D | Да | Да | Да | Да |
| Центр мобильности Windows | Нет | Да | Да | Да | Да | Да |
| Multitouch и улучшенное распознавание рукописного ввода | Нет | Нет | Да | Да | Да | Да |
| Windows Media Center | Нет | Нет | Да | Да | Да | Да |
| Дополнительные игры | Нет | Нет | Да | Отключены по умолчанию, но можно включить | Отключены по умолчанию, но можно включить | Да |
| Эмулятор Windows XP | Нет | Нет | Нет | Да | Да | Да |
| EFS (система шифрования данных) | Нет | Нет | Нет | Да | Да | Да |
| Печать с учетом информации о местоположении | Нет | Нет | Нет | Да | Да | Да |
| Возможность выступать в качестве хост-компьютера Удаленного рабочего стола | Нет | Нет | Нет | Да | Да | Да |
| Подключение к домену | Нет | Нет | Нет | Да | Да | Да |
| Возможность даунгрейда до Vista или XP | Нет | Нет | Да | Да | Да | |
| Поддержка нескольких физических процессоров | Нет | Нет | Нет | Да | Да | Да |
| AppLocker | Нет | Нет | Нет | Нет | Да | Да |
| BitLocker и BitLocker To Go | Нет | Нет | Нет | Нет | Да | Да |
| Branch Cache | Нет | Нет | Нет | Нет | Да | Да |
| DirectAccess | Нет | Нет | Нет | Нет | Да | Да |
| Подсистема для запуска Unix-приложений | Нет | Нет | Нет | Нет | Да | Да |
| Мультиязычная пользовательская среда | Нет | Нет | Нет | Нет | Да | Да |
| Загрузка с VHD (файла-образа Microsoft Virtual PC) | Нет | Нет | Нет | Нет | Да | Да |
| Запуск оснасток lusrmgr.msc (Local Users and Groups), gpedit.msc (Local Group Policy Editor), secpol.msc (Local Security Policy) | Нет | Нет | Нет | Да | Да | Да |
Я очень надеюсь, моя статья помогла Вам! Просьба поделиться ссылкой с друзьями:
pk-help.com
Как узнать какая версия Windows установлена на компьютер?

На сегодняшний день все выпускаемые программы поддерживают последние версии Windows, такие как Windows XP, Windows Vista и Windows 7. Пользователям при этом нет необходимости проверять поддерживаемые программой версии операционной системы Windows, и он может спокойно устанавливать ее на свой компьютер. Но вот намечается выход новой операционной системы Windows 8, и пользователи снова будут смотреть в описаниях программ их совместимость с новой операционной системой. При этом, конечно же, желательно знать и версию своей операционной системы, установленной на компьютере.
Версию Windows, а именно ее разрядность, нужно знать также при желании установить дополнительную планку памяти на компьютер. Как известно, 32-разрядная операционная система Windows не поддерживает более 3 Гбайт памяти.
Существует несколько способов, позволяющих определить версию Windows на вашем компьютере, и мы их рассмотрим в порядке возрастания информативности.
Первым способом можно будет узнать всего лишь часть информации о вашей Windows 7, а именно версию операционной системы. Узнать версию Windows можно введя команду «winver» в командной строке, после чего появится окошко с некоторой информацией.
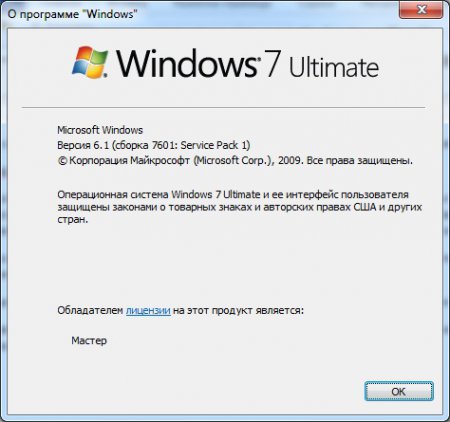
Как видно из скриншота, информации таким способом мы узнали не много.
Намного больше информации мы получим, просто посмотрев свойства компьютера в меню «Пуск». Сделать это можно следующим образом. Заходим в меню «Пуск» и находим пункт «Компьютер». Нажимаем на этот пункт правой кнопкой мыши и выбираем «Свойства».
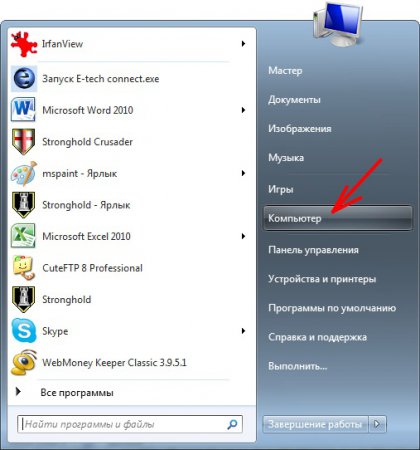
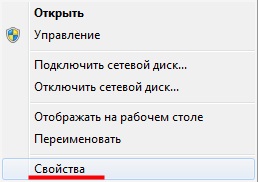
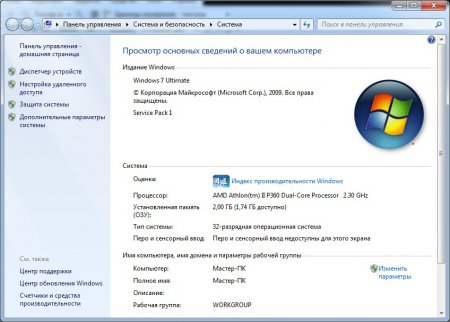
Вторым способом мы уже можем получить всю исчерпывающую информацию об установленной версии и разрядности операционной системы.
Ну и, конечно же, третьим способом мы получим больше всего информации об установленной Windows. Для этого нам понадобится в консольном приложении ввести команду «systeminfo». Самый быстрый способ вызвать командную строку это нажать комбинацию клавиш «Win+R». Вводим команду «cmd» и в появившемся консольном приложении вводим команду «systeminfo».
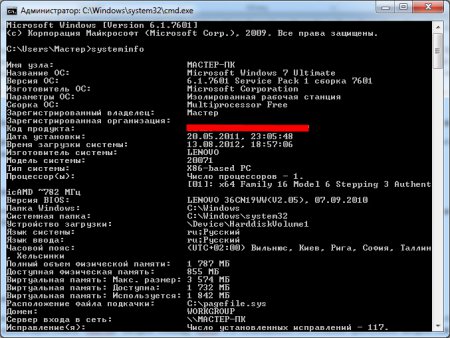
Также интересные статьи на сайте chajnikam.ru:Заблокировать обновление windows 7Как узнать свой ip адрес компьютера?Создать ярлыкКак зайти в реестр?
chajnikam.ru
Как посмотреть, какой Windows установлен на компьютере
Многие драйверы, программы и игры разработаны только под определенную версию и разрядность операционной системы, поэтому перед их установкой стоит узнать, какой у вас Windows, иначе устанавливаемый софт попросту может быть неработоспособен.
Как посмотреть, какой виндовс установлен на компьютере
Для опытных пользователей не составит труда выяснить тип ОС. Но даже среди них могут найтись те, которые никогда этого не делали, поэтому данная статья будет полезна для всех.
Итак, самый распространенный способ – это нажатие правой кнопкой мыши по «Моему компьютеру» и далее выбор пункта «Свойства». Откроется окошко, в котором вы можете узнать всю необходимую информацию.

Способ для Windows XP
В Windows XP для того, чтобы узнать тип винды, необходимо в строке «Выполнить» ввести sysdm.cpl. Во вкладке «Общие» вы увидите надпись. Если написано «х64», то система 64-битная, если такой записи нет, то по умолчанию разрядность 32-битная.
Кроме этого можно ввести команду winmsd.exe. Если в «Сведениях о системе» значение процессора начинается с «х86», то ОС 32-разрядная. Если же вы обнаружите надпись IA-64 или AMD64, то ваше устройство имеет 64-разрядную версию Windows.
Способ для «семерки» и выше
Еще один метод – это применение утилиты под названием Winver. Обычно она входит в пакет установки большинства версий Виндовс. Чтобы найти этот софт, достаточно ввести в поиске ее название. Или же можно зайти в локальный диск C, в котором в директории Windows найдете каталог System32, вот там-то и находится предлагаемая прога. Запустив ее, вы увидите перед собой следующее:

Winver можно также вызвать через диалоговое окно «Выполнить» в меню «Пуск». Окошко «Выполнить» еще можно запустить сочетанием клавиш Win + R.

Четвертый метод – с помощью сочетания клавиш Win + Pause. В результате нажатия перед вами появится окошко «Система», в нем, помимо версии ОС, можете еще узнать разрядность и наименование сервисных пакетов, которые по умолчанию были установлены вместе с виндой.
В Windows 8 узнать информацию о системе можно следующим образом:
- проводим курсором от правого верхнего угла к нижнему;
- в появившейся боковой панельке находим рисунок шестерни с надписью «Параметры»;
- в «Параметрах» кликаем по пункту «Сведения о компьютере»;
- высветится окошко со всеми интересующими вас подробностями.

Помимо пункта «Параметры», в боковой панели отображается «Поиск». Кликнув на него, введите слово «Система». Затем щелкните по «Параметрам». Способ более долгий в отличие от предыдущего, но тоже имеет место на существование.
В строке поиска можно еще ввести «Сведения о системе». Там вы тоже сможете найти все необходимое.
Есть еще один не совсем стандартный способ – посредством вызова командной строки. Снова зажимаем клавиши Win + R и в строке «Открыть» пишем cmd. Далее «OK». Первые 2 строчки будут отображать сведения об установленной системе.

На Windows 7 и выше можно вбить в окне «Выполнить» dxdiag. Откроется «Средство диагностики DirectX». В первой вкладке увидите подробную информацию о системе.

В Windows 10 все упрощено. Достаточно нажать правой кнопкой по «Пуску». Там во вкладке «System» в выплывшем списке будет все, что вас интересует.

Как вы видите, способов, как посмотреть, какой виндовс установлен на компьютере, уйма. Выбирайте, какой вам понравится. Маловероятно, но если никак уж у вас не получается узнать подробную информацию о версии и типе ОС, то можно воспользоваться службой технической поддержки Microsoft.
vacenko.ru
Как узнать, какой виндовс стоит на ноутбуке
Для опытных пользователей, которые способны определить версию операционной системы одним только взглядом на экран, подобный вопрос может показаться смешным. Но для некоторых инструкция, как узнать, какой Виндовс стоит на ноутбуке, может быть очень полезной и актуальной.

Как узнать, какой Виндовс стоит на ноутбуке
Определить версию операционной системы достаточно легко, просто следуйте нижеизложенной инструкции:
- первым делом попытайтесь найти на рабочем столе иконку с изображением компьютера, в зависимости от версии она может называться «Мой компьютер», «Этот компьютер» или просто «Компьютер»;
- если вы нашли такой значок, то кликните по нему правой кнопкой мыши, а затем выберите строку «Свойства»;
- в случае, когда такая иконка на рабочем столе отсутствует, нажмите кнопку «Пуск», в появившемся меню найдите строку «Компьютер», а затем кликнете по ней правой кнопкой мыши и выберите «Свойства»;
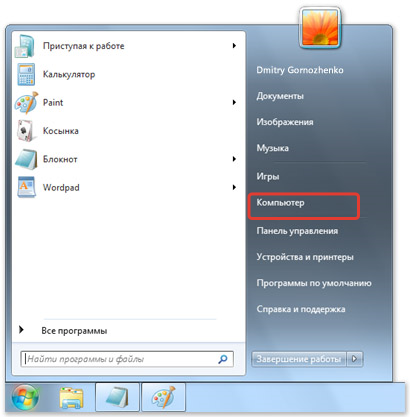
- если всё сделано правильно, то отроется окно, где находится информация не только о версии операционной системы, но и другие данные, в том числе разрядность системы, наименование процессора и т. д.
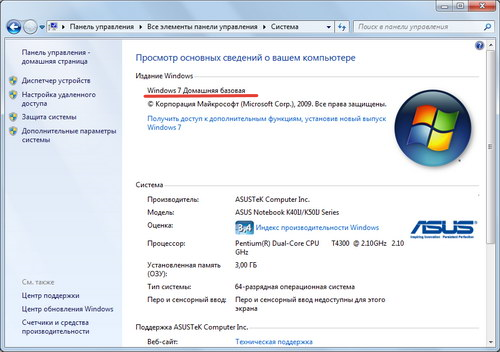
Если изложенное руководство в вашем случае не подошло, то у вас стоит операционная система Windows 8 или выше.
Для точного определения проведите указателем мыши или пальцем (если у вас сенсорный дисплей) по правому краю экрана сверху вниз. Появилась дополнительная панель – у вас установлена ОС Windows 8, и для полной информации о системе необходимо нажать на кнопку «Найти», вбить в поиск фразу «сведения о системе», а после этого кликнуть по одноимённому значку.
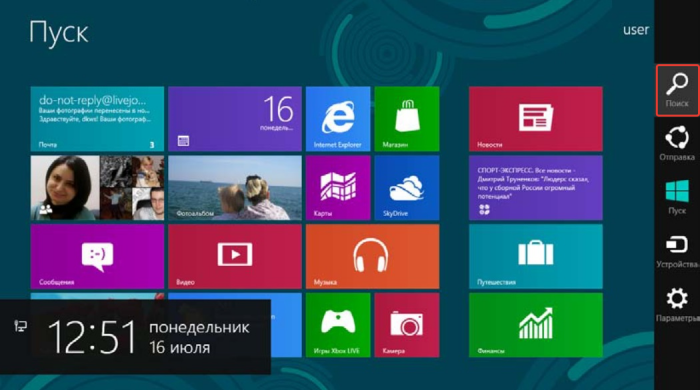
Если вы провели указателем по правой части экрана и ничего не появилось, то, вероятнее всего, вы счастливый обладатель новой Windows 10, и для получения более детальной информации необходимо обратить внимание на самую нижнюю панель, которая называется «Панель задач». Найдите там «Проводник» и запустите его. После открытия окна справа выберите «Этот компьютер», а затем сверху найдите кнопку «Свойства системы».
21 852
Читайте далее
Лучший антивирус для Андроид

Некоторые достаточно скептически относятся к необходимости установки на операционную систему Андроид, дополнительную антивирусную [...]
Как удалить антивирус?

Перед тем как удалить антивирус с компьютера необходимо понимать, что удалять антивирусные программы, [...]
pronoutbuki.ru
Как узнать, какой Windows стоит на компьютере или ноутбуке?

Вы захотели скачать программу на свой компьютер. Читаете системные требования и видите, что программа поддерживает не все виды операционной системы Windows. Подходит ли программа для вашего компьютера или ноутбука? Чтобы это понять, нужно выяснить, какая версия Windows установлена на вашем устройстве. Сделать это можно самым различными способами и, что важно, большинство из них подходит для всех популярных версий Windows: XP, 7, 8 и даже 10. Начнем?
Первый способ
Находите на рабочем столе значок «Компьютер» и нажимаете на него правой кнопкой мыши, чтобы появилось меню. В меню выбираете «Свойства».
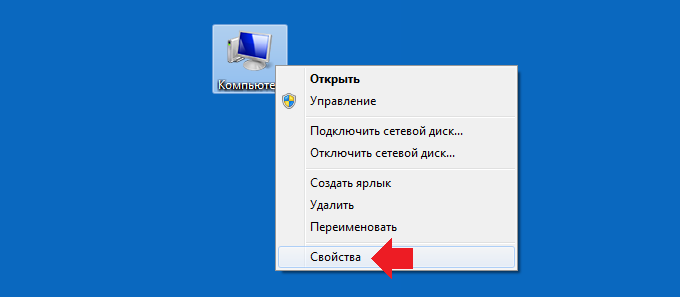
Нет значка «Компьютер» на рабочем столе? Значит, нажмите на кнопку «Пуск» и в меню найдите пункт «Компьютер». Далее проделайте то же самое, что написано выше.
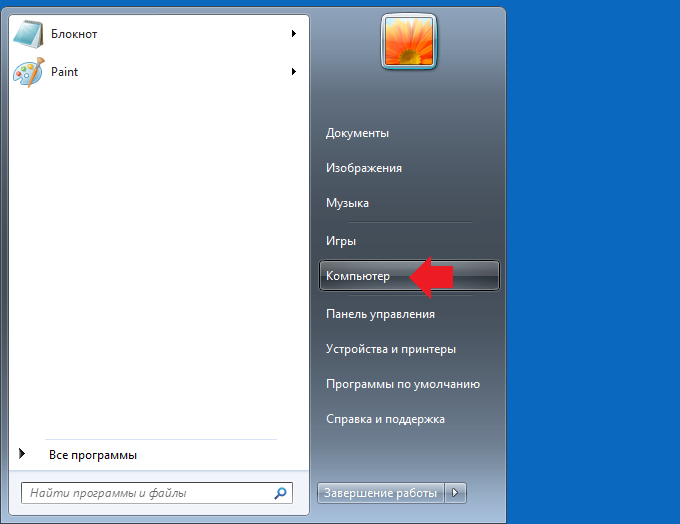
Версия Windows перед вами, а чуть ниже указана ее разрядность.
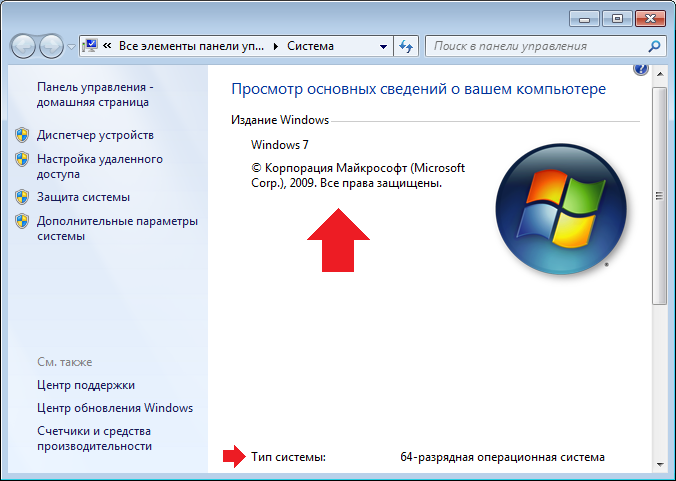
В Windows XP окно несколько иное.

Второй способ
Нажимаете на клавиши Win+R, появляется окно «Выполнить». Пишите msinfo32 и нажимаете ОК.

Если окно не появляется, нажмите на кнопку «Пуск», затем в строку «Найти программы и файлы» добавьте команду msinfo32, после чего нажмите на значок приложения.
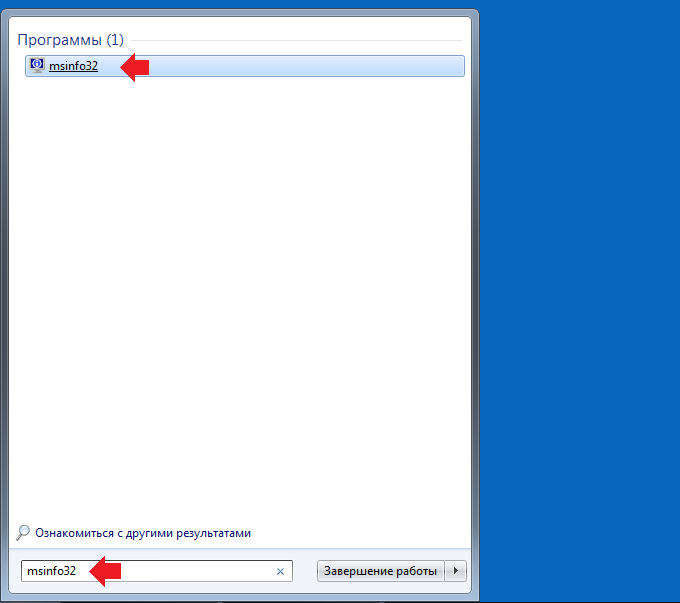
Откроется окно «Сведения о системе», где вы увидите название операционной системы и ее версию.

Третий способ
Этот способ полностью аналогичен предыдущему: нажимаете Win+R, после чего вводите winver в окно и нажимаете ОК.
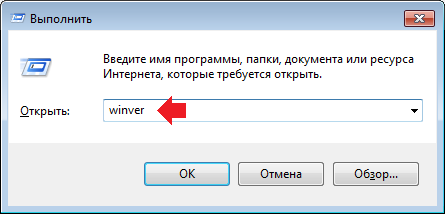
Видите информацию об операционной системе.

Четвертый способ
Понадобится командная строка. Запускаете, вводите команду systeminfo, нажимаете Enter на клавиатуре.
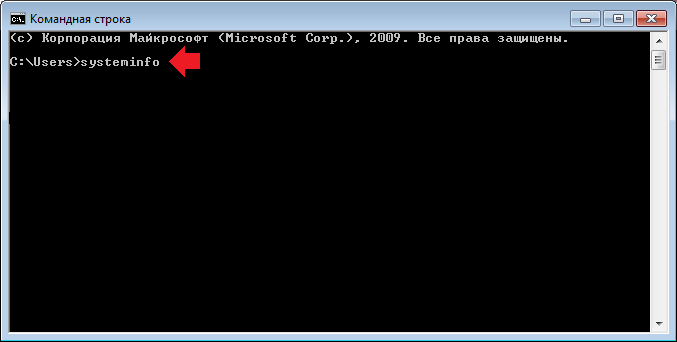
Ждете, пока загрузится информация — это может занять время.
Находите пункт «Название ОС» и видите версию установленной Windows.
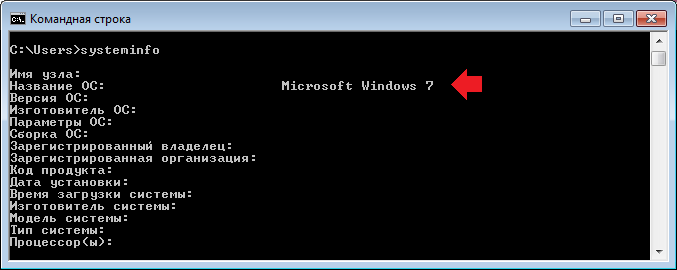
Пятый способ
Используете стороннюю утилиту, которая показывает информация о компьютере и его компонентах. Вполне подойдет бесплатная программа Speccy, где в том числе указывается версия Windows.
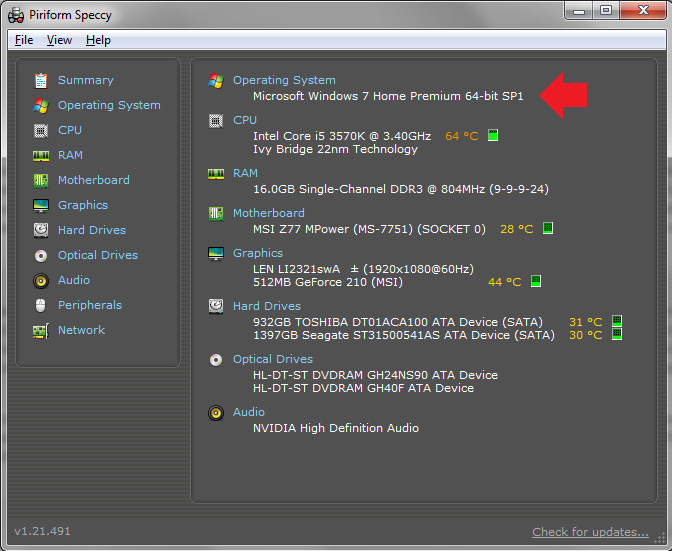
siteprokompy.ru