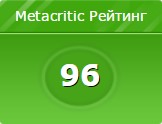Срок доставки товара в течении 1-3 дней !!!
|
|
Не работает звук на компьютере что делать. Звук на компе не работает
Не работает звук на компьютере что делать
Содержание статьи
Компьютеры уже довольно давно перестали использоваться исключительно для каких-либо вычислений. Многие люди смотрят видео, слушают аудиозаписи и играют в различные игры на своем ПК. Иногда, по различным причинам, может появится такая проблема как «пропажа звука». В этой инструкции мы рассмотрим самые распространенные причины, по которым исчезает звук и предложим способы решения проблемы. Итак, не работает звук на компьютере что делать?
Причины
Исчезновение звука обычно вызвано множеством факторов, которые можно разбить на две категории – это проблемы с «железом» (наушники, динамики) или неполадки с программным обеспечением. Для начала рассмотрим варианты неисправностей из первой группы.
Причина № 1: Динамики, наушники и другие звуковые устройства

- Надежно ли подключено устройство к розетке;
- Не выставлена ли его громкость на ноль.
Также, по возможности, можно проверить работают ли динамики на другом компьютере или любом устройстве, к которому их можно подключить.
Причина 2: Не работает звуковая карта
 Иногда причиной пропажи звука может быть банальная неисправность звуковой платы. Но перед тем как её заменить, потребуется вначале исключить все проблемы в программной части, о которых пойдет речь далее.
Иногда причиной пропажи звука может быть банальная неисправность звуковой платы. Но перед тем как её заменить, потребуется вначале исключить все проблемы в программной части, о которых пойдет речь далее.
Причина 3: Настройки системы
 Перед тем как искать причины в глубоких настройках, следует проверить, не отключен ли звук в панели задач Windows. Для этого потребуется:
Перед тем как искать причины в глубоких настройках, следует проверить, не отключен ли звук в панели задач Windows. Для этого потребуется:
- Кликните по иконке динамика в системном лотке рядом с часами.
- Откроется маленькое окно, где настраивается громкость, а также имеется возможность полностью отключить звук. Если динамик перечеркнут, то нажмите по нему, и звук появится.
- Также возможно, что перечеркнутый кружок не отображается, а звука все равно нет. В таком случае проверьте регулятор громкости и установите его в верхнее положение.
Причина 4: Драйвера устройства
Отсутствие звука может быть вызвано неполадками в программном обеспечении, которое отвечает за его стабильную работу. Оно может неисправно функционировать или полностью отсутствовать. Чтобы устранить эту неполадку, потребуется загрузить драйвера с сайта производителя адаптера или в случае интегрированного варианта, материнской платы. После скачивания, установить их при помощи инсталлятора.
data-ad-format="fluid"data-ad-layout-key="-h7-y-2r-ep+14r"data-ad-client="ca-pub-6442563005616338"data-ad-slot="6204190780">
Переустановить драйвер можно следующим способом:
- Откройте меню «Пуск» и перейдите в «Панель управления».

- В новом окне выберите «Система».

- После этого нажмите «Диспетчер устройств».

- В этот раздел вы также сможете попасть напрямую, введя команду devmgmt.mscв окно «Выполнить», которое открывается путем нажатия клавиатурной комбинации «Win+R».

- Далее откройте пункт «Звуковые, видео и игровые устройства».
- Появится список, где будет отображена ваша звуковая карта. Вызвав контекстное меню, потребуется выбрать пункт «Обновить драйверы...».

- Далее у вас появится два варианта — автоматический поиск или установка драйвера из определенного места. Если вы не скачивали ПО звуковой карты, то можно воспользоваться первым вариантом, иначе выберите второй, и укажите местоположение загруженных файлов.

- Кроме этого, карта в диспетчере может быть отмечена стрелкой. Это значит, что она отключена и потребуется её вернуть в рабочее состояние. Для этого кликните по ней правой кнопкой мыши и выберите пункт«Задействовать».

Если около имени устройства отображается восклицательный знак, то это значит, что карта неправильно функционирует. Потребуется проделать следующее:
- Из контекстного меню устройства выбрать пункт «Удалить».
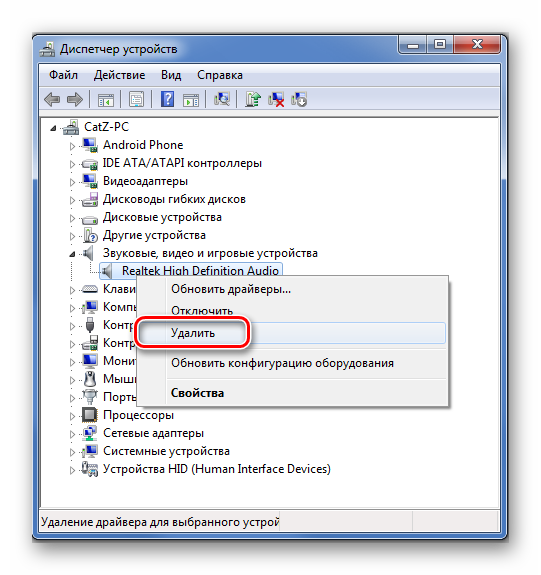
- Подтвердить действие, нажав «OK».
Windows заново обнаружит карту и настроит её.
Причина № 5: Служба
Также причиной отсутствия звука может быть отключенная служба, которая отвечает за его функционирование. Чтобы её запустить вам понадобится:
- Откройте меню«Пуск»и перейдите в «Панель управления».
- Кликните«Администрирование».
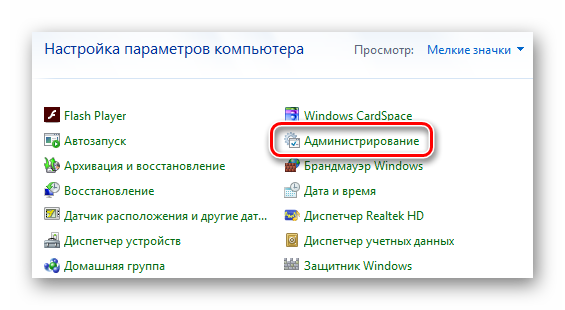
- Нажмите«Службы».
В этот раздел также можно попасть напрямую, введя командуservices.msc в окно «Выполнить».
- В открывшемся списке отыщите строку«WindowsAudio»

- В поле «Тип запуска» установите значение«Автоматически».
- Далее кликните«Запустить».
- Нажмите «OK».

Служба заработает, и звук появиться.
Другие причины и способы их устранения
Еще одной из причин отсутствия звука может быть вирус. В таком случае помогут антивирусные программы, таких производителей как Касперский или Доктор Веб. Если ни один из предложенных методов не помог, и вы уверены, что причина отсутствия звука не в железе компьютера, то можно попробовать откатить систему при помощи точки восстановления.
Ну и напоследок, конечно можно прибегнуть к использованию самых радикальных вариантов как переустановка Windows и замена самой карты, но это нужно делать в самую последнюю очередь, если другие варианты вам не помогли.cheerss.ru
Не работает звук в компьютере что делать
Не работает звук на компьютере. Что делать?
Не работает звук на компьютере. Что делать?
Вы включили компьютер и не услышали привычного звука при загрузке операционной системы? Или собрались посмотреть фильм, а вместо этого смотрите немое кино? Да, рано или поздно, многие сталкиваются с такой проблемой как отсутствие звука на компьютере.
Давайте разберемся, что можно сделать в этом случае. Для начала необходимо понять, что звук может пропасть из-за программных или аппаратных причин. Ниже рассмотрим несколько возможных причин и способы их ликвидации.
Самое первое, что нужно проверить, если пропал звук – это колонки.
Посмотрите, может они подключены к неправильному гнезду. Также мог переломаться провод. Бывает и так, что входы сильно износились, в результате, штекер неплотно сидит в гнезде. Пошевелите легонько штекер или высуньте его и подключите назад. Проверьте также, чтоб колонки были включены и регулятор громкости не был в крайнем положении.
Отключите колонки от компьютера и подключите к любому другому устройству, чтобы убедиться в их работоспособности. Если все в порядке, идем дальше.

Для начала обратите внимание на панель задач. Возможно, Вы случайно отключили звук, нажав на динамик, или ползунок регулировки звука находится в самом низу. Просто перетащите ползунок выше, при этом громкость звука увеличится.

Нажмите еще на кнопочку «Микшер». Здесь уровень звука настраивается отдельно для каждого приложения и устройства. Например, системные звуки стоят на значении 50%, при этом звук из браузера может быть совсем отключен.

Теперь посмотрим настройки аудиопараметров. Заходим «Пуск» – «Панель управления» – «Оборудование и звук». Кликаем мышкой по вкладке «Звук».

Проверьте, стоит ли зеленая галочка, рядом с используемым устройством. Если галочки нет, выделяем динамики и кликаем по кнопке «Свойства».

В следующем окне на вкладке «Общие» внизу открываем выпадающий список и выбираем пункт «Использовать это устройство (вкл.)». затем нажимаем «ОК».

Теперь нужно проверить драйвера, установленные для звуковой карты. Для этого заходим «Пуск» – «Панель управления» – «Диспетчер устройств».

Дальше кликаем по пункту «Звуковые, видео и игровые устройства». Здесь должна отображаться звуковая карта. Если напротив нее горит желтый или красный восклицательный знак, значит, драйвер установлен неправильно или вообще не установлен.
Нажимаем правой кнопкой мыши по звуковой карте и заходим в «Свойства».
Здесь же можно и удалить драйвер, нажав на кнопку «Удалить». Иногда эффект достигается только в этом случае. Затем операционная система Windows 7 при перезагрузке должна сама найти и установить нужный драйвер. Если этого не произошло, установите драйвер с загрузочного диска, который шел в комплекте со звуковой картой или материнской платой, или скачайте его в интернете на сайте изготовителя карты или платы

В следующем окне смотрим на «Состояние устройства». Там должно быть написано «Устройство работает нормально». Затем жмем «ОК».
Если у Вас не так, то нужно обновить или переустановить драйвер. Для этого прочтите следующую статью: программа для поиска и обновления драйверов Driver Booster.

Еще одной причиной того, что нет звука на компьютере, может быть выключенное звуковое устройство в настройках BIOS. Такое встречается очень редко, так как по умолчанию в настройках BIOS звуковая карта включена.
Чтобы зайти в настройки BIOS – при включении или перезагрузке компьютера нажимайте кнопку F2 или Del. это зависит от Вашего ПК. В BIOS на вкладке «Advanced» ищем строку «Onboard Devices Configuration». или строку со словом «Integrated» – нажимаем на ней «Enter» – в списке ищем свое аудио устройство. Теперь смотрим, если напротив написано «Disabled» поменяйте значение на «Enabled» или «Auto».
Сохраняем настройки, справа в окне BIOS написано, какую кнопку нужно нажать, и выходим из BIOS.
Звук может пропасть и в результате заражения компьютера вирусами. Обратите внимание на работу компьютера. Если он стал зависать, тормозить и частенько срабатывает антивирус – то это оно.
Проверьте компьютер на вирусы каким-нибудь антивирусом, а лучше парочкой. Если он что то найдет, то возможно в результате заражения были повреждены драйвера. Удалите вирус с компьютера, а затем переустановите драйвера для звуковой карты.
Надеюсь, Вам поможет один из советов, и проблема со звуком на компьютере будет решена.
Поделитесь статьёй с друзьями:
Пропал звук на компьютере. Что делать? 10 возможных причин
 Если у Вас пропал звук на компьютере, то это очень плохо. Нужно как можно скорее разобраться почему так произошло и решить эту проблему. Причины внезапного отсутствия звука могут быть очень разные, это может быть что угодно, поэтому мы рассмотрим 10 самых популярных причин.
Если у Вас пропал звук на компьютере, то это очень плохо. Нужно как можно скорее разобраться почему так произошло и решить эту проблему. Причины внезапного отсутствия звука могут быть очень разные, это может быть что угодно, поэтому мы рассмотрим 10 самых популярных причин.
Я вас сразу попрошу, пожалуйста, не торопитесь! Прежде чем писать в комментариях, мол, Сергей, что делать у меня нет звука на компьютере, ничего не помогает, помоги мне, Вы сначала прочитайте эту статью и проработайте все 10 шагов! Я уверен на 99%, что дьявол кроется в одной из описанных здесь причин!
Регуляторы громкости
Начнём с более простого, а закончим сложным. Обратите внимание на значок громкости в области уведомлений и кликните по нему мышкой.

Здесь, конечно-же, ползунок громкости должен быть хотя бы на середине. Убедитесь, что он не внизу.

Но если у вас иконка громкости с запрещающим значком, то это значит, что звук в системе отключён полностью. Кликните туда и звук появится.

А ещё нажмите по значку громкости правой кнопкой мыши и выберите пункт Открыть микшер громкости .

Здесь у нас должно быть всё включено. Если какой-то из ползунков внизу, то переместите его хотя бы на середину и звук из колонок появится.

Не забудьте проверить звук на самих колонках и убедитесь, что в них не вставлены наушники. Если они там есть, то нужно их вытащить!
Устройства воспроизведения
Продолжаем искать ответ на вопрос, почему пропал звук на компьютере в Windows 7, 8 или 10. Сейчас нам нужно зайти в те устройства, которые отвечают за воспроизведение звука и проверить их. Жмём по значку громкости и переходим в Устройства воспроизведения .

В открывшейся программе находим в списке устройств свои Динамики и смотрим чтобы там стояла зеленая галочка.

Если её нет, то нужно нажать по устройству правой кнопкой мыши и выбрать пункт Использовать по умолчанию .

Если динамики подсвечены серым цветом, а статус Отключено. то это легко исправить. Кликаем по ним и выбираем пункт Включить. Ну, и не забываем сделать их по умолчанию.

Другое дело если здесь вообще нет наших динамиков. В таком случае здесь нужно нажать в свободном месте по пустому месту и выбрать пункт Показать отключенные устройства .

Динамики отобразятся и их можно будет включить.
Проверить звуковую карту
Ваша звуковая карта включена? Если звука по-прежнему нет, то этот момент тоже надо проверить.
Нажмите по разделу Компьютер правой кнопкой и перейдите в Свойства .

Слева откройте Диспетчер задач .

Найдите раздел Звуковые устройства и внутри включите свою звуковую карту.

Возможно она уже включена или её здесь вообще нет. Случаи бывают разные. Если у вас звуковая карта не отображается, но есть раздел Другие устройства. например, Аудиоустройство на шине. а рядом восклицательный знак, то это значит, что слетел драйвер и нужно его установить. Об этом расскажу в четвёртом пункте!

Установить драйвер на звук
Итак, если вы определили, что звук на компьютере пропал по причине отсутствия драйвера, то нам нужно заново его установить. Сейчас мы этим и займёмся. А для тех, у кого драйвер есть, я всё равно советую его установить, так как предыдущая версия будет обновлена более новой.
Первым делом давайте определим, какой именно драйвер нам нужно скачать. Вернитесь в Диспетчер устройств и нажмите два раза по звуковой карте.

В новом окне перейдите на вкладку Сведения. далее разделе Свойство выберите пункт ИД оборудования и скопируйте первое значение. Всё как показано на картинке:

Теперь идём на сайт devid.info и в строку поиска вбиваем это значение. Ищем драйвер!

Сервис подберёт для нас подходящий драйвер и останется скачать свежую версию под свою Windows.

Мне предлагают скачать драйвер 2016 года, а если я вернусь диспетчер задач и гляну текущую версию своего драйвера, то увижу, что у меня уже устаревшая версия ( июнь 2015 года ).

Обязательно нужно обновиться!
После скачивания драйвера я запускаю установочный .exe файл.

А если драйвер был скачан в каком-то другом формате, то его устанавливают по-другому.

Нужно через Диспетчер задач на вкладке Драйвер нажать Обновить и Выполнить поиск драйверов на этом компьютере .


Затем через кнопку Обзор указать путь, где лежит файл и нажать Далее.

Установка будет выполнена, а по окончанию версия драйвера обновится.


НО ЭТО ЕЩЁ НЕ ВСЁ!
Для тех, у кого стоит звуковая карта Realtek (она почти у всех ), я рекомендую установить вспомогательную программу. Она называется Realtek High Definition Audio Driver и очень помогает при работе со звуком. Если у вас пропал звук на компьютере, то опять же, после установки проблема с большой вероятностью решится!

Установка проходит в два этапа. Сначала программа копирует необходимые файлы и предупреждает, что ПК будет перезагружен. После этого компьютер перезагружается и драйвер уже полноценно устанавливается. По завершению компьютер снова надо перезапустить, чтобы изменения вступили в силу.


В итоге мы увидим рядом с регулятором громкости новый значок. Маленькая колонка говорит о том, что программа работает.

Её можно запустить и даже выполнить некоторые настройки, но об этом не в этом уроке.

Подключение к компьютеру
Если вы и дальше задаетесь вопросом, почему пропал звук на компьютере, что делать и как быть, то вот вам ещё одна причина время от времени встречающаяся и способ её решения.
Разверните системный блок и проверьте, что кабель от колонок полностью вставлен в соответствующий разъём. Практически всегда он подсвечен зеленым цветом.



Проверьте, что кабель плотно вставлен в этот разъём. Для перестраховки вытащите его и снова вставьте!
Служба Windows Audio
Иногда пропадает звук из-за сбоя в службах. Давайте проверим что там всё впорядке. Чтобы быстро открыть службы нажмите горячие клавиши WIN+R и в строку поиска введите services.msc .

Службы запущены и здесь нам нужно найти Windows Audio. Обратите внимание чтобы в пункте Состояние эта служба работала.

Если не работает, то жмём по ней правой кнопкой и открываем Свойства .

Выбираем Тип запуска – Автоматически и жмём Применить – Запустить – ОК .

Проверяем звук. Если не заработал, то идём дальше, у меня ещё 4 возможные причины!
Проверка колонок (наушников)
Конечно, вы, наверное, уже 100 раз всё перепроверили, но я не могу пропустить этот пункт, так как ну бывает, что где-то проводок отошёл, колонки в розетку не вставлены, наушники сломались и тому подобное. И пользователь сразу бросается в панику, мол нет звука!
Подключите колонки в которых пропал звук, к другому компьютеру или ноутбуку. Так будет надежней и проделав эту процедуру вы на 100% будете уверены, что ваши колонки не сломались! Тоже самое касается и наушников.

Настройка звука в БИОС
Этот шаг для тех, кто недавно производил какие-либо изменения в БИОСе. Если вы в BIOS что-то меняли, то возможно случайно отключили функцию, отвечающую за звук. При загрузке ПК нужно зайти в БИОС и на вкладке Advanced найдите пункт High Device Configuration .

Как видно из фото звук должен быть в режиме Enabled. Если стоит Disabled, то меняем на указанный и сохраняем изменения с помощью клавиши F10 .
Если у вас засел " жесткий " вирус, то это сто пудов он навредил нашему компьютеру. Нужно все вредоносные программы удалить. По этой теме рекомендую прочитать один из моих уроков.
Рекомендации по этой теме:
Конечно, из-за вирусов редко пропадает звук, но всё же такое случается.
Восстановление системы или переустановка Windows
Если у вас пропал звук на компьютере внезапно, и вы в точности знаете в какой день это произошло и после совершения какой операции, то можно всё вернуть на свои места выполнив откат системы. В Windows 7, 8 и 10 есть такая крутая фишка, как Восстановление системы и сейчас я вам расскажу, как её можно запустить.
Откройте Пуск и в строку поиска введите запрос Восстановление системы. Запустите найденную программу.

Нам сразу могут порекомендовать выполнить откат последних изменений, но если вы знаете примерную дату, когда пропал звук, то лучше указать пункт Выбрать другую точку восстановления .

На следующем шаге указываем дату, к которой будет восстановлен ПК и жмём Далее.

Указываем диск и жмём Готово .

Компьютер перезагрузится и будет выполнен откат сделанных в системе изменений!
В самых печальных случаях, когда восстановление системы не помогло или оно во все было отключено, вас может спасти переустановка Windows. Это, пожалуй, самая последняя попытка вернуть звук на компьютере. По теме переустановки системы я советую ознакомиться со следующими уроками:
Рекомендации по этой теме:
НИЧЕГО НЕ ПОМОГЛО?!
Я надеюсь вы тщательно проработали все 10 описанных шагов прежде добрались до этого момента. Но если вы сразу решили посмотреть, что делать если ничего не помогает, то вы это делаете зря. Настоятельно рекомендую проверить звуковую карту, службы аудио, установить драйвер, восстановить систему и так далее. Затем уже читать следующее…
Но если вы всё это уже проделали и вам ничего не помогло, то остаётся отнести компьютер мастеру и пусть уже он смотрит. Скорей всего у вас сломалась звуковая карта и потребуется её заменить.

В любом случае, как бы там ни было, я попрошу Вас вернуться на эту страницу и написать в комментариях, как вам удалось решить проблему со звуком на своём компьютере. Чем больше будет комментариев, тем яснее будет, куда копать в первую очередь.
На этом всё, Вы были на сайте inetkomp.ru. Я желаю Вам удачи!
Понравилась статья? Поделись с друзьями в Соц. Сетях!
Большое спасибо! Ваша статья помогла, сразу разобралась!
Здравствуйте. У меня та же проблема. Мне не составляет труда после переустановки драйвера сразу переустанавливать систему. Но дело было так. У меня тормозит при нагрузках кулер видеокарты, почему потухает монитор и зависает компьютер вообще, в том числе и звук. Приходится выключить компьютер на некоторое время, а иногда и вытаскивать видеокарту и вставлять её в другой слот или в этот же, чтобы долговременный результат получить. Именно так я сделал и сейчас, но на этот раз исчез звук в никуда сразу же с концами! Переустановил драйвер, а затем и ОС! Бесполезно! Задолбался настраивать и переустанавливать аудио драйвер. А теперь ключевой момент: в настройках драйвера включаю переднюю панель, вроде включается, но звука нет; задняя же панель вообще заблокирована — не включается (колонки — сзади, наушники — спереди). Не знаю, что делать, а звук на компе нужен экстренно! Приятель через удалённый помощник заходил, пишет, что все мои звуки слышит. Неужели хана звуковой карте, но почему? В BIOS ничего не трогаю, на материнской плате ничего не ломал.
Большое спасибо. Толком не поняла, но пошагово проверяя неполадки по указанным вами пунктам, смогла звук восстановить. Дело в том, что наш компьютерщик поменял кабель на проекторе и подсоединил к моему ноутбуку, старый кабель по гнёздам не подходил. Видимо по этому перестал включаться аимп — «воспроизведение» и видео показывались без звука.
День добрый. Проблема такого рода. При запуске ноутбука динамики стали пищать, сами по себе. При включение динамиков внешних, причина не исчезла. Родные пищали, а внешние воспроизводили звук. Я сделал восстановление системы, после чего звук пропал вообще. Все микшеры и свойства показывают что все работает.Устранение не поладок не может решить проблему. пишет что все устройства отключены. Когда заходишь в свойства драйвера там есть такая запись —- Устройство HDAUDIOFUNC_01&VEN_10EC&DEV_0235& SUBSYS_17AA3808&REV_10004&387b3c4a&0&0001 было перемещено. Последний код экземпляра устройства: HDAUDIO. Влияет эта запись на работу или нет. По тем способам которые вы описывает все пробовал. проблема не исчезла. Помогите выявить и решить проблему. За ранее спасибо
Помогите! Звук просто пропал, пытаюсь зайти в нижней панели Громкость, оно зависает, наушники рабочие. Перезапускал компьютер пару раз, также. Музыка не работает, не хочет грузится, Громкость не отвечает.
Делать как в уроке. Я бы в первую очередь попробовал сделать Восстановление системы на ту дату, когда звук 100% работал.
Как восстановить звук на компьютере?
С каждым может такое случиться, когда при включении компьютера, вместо привычной мелодии, вы слышите только шум системного блока. Пропал звук на компьютере! Почему пропал звук, что делать? Остается только в тишине и молчании динамиков, зайти в интернет и задать вопрос: «Почему нет звука на компьютере?”. Здесь рассмотрены самые распространенные причины отсутствия звука на компьютере и способы для их устранения.
Почему на компьютере нет звука?
Причина отсутствия звука на компьютере бывает только в программной или аппаратной среде (как узнать, чем вызвана проблема: системой или сторонним приложением ). То есть, получается, что у вас проблемы в настройках самой системы или программах или неисправны компоненты компьютера (динамики, звуковая карта). Это не зависит на прямую от установленной на компьютере операционной системы. Подобное может случиться, как с Windows XP, так и в Linux и даже в новых операционных системах Windows 7 и Windows 8. Пусть даже используемые колонки с наушниками и установленная звуковая карта самые современные и дорогостоящие.
Как восстановить звук?
Для начала необходимо выяснить причину отсутствия звука. Выяснить это можно разными способами, но для начала нужно попробовать самое простое.Итак, пошаговое восстановление звука. Каждый сделанный шаг будет приближать вас к требуемому результату.
1). Попробуйте произвести перезагрузку компьютер, есть возможность, что звук появится при старте, после перезагрузки операционной системы. Такое бывает, когда обновляются драйвера для звуковой карты.
2). Проверьте, хорошо ли вставлен штекер колонок в розетку питания, если вообще вставлен. Проверьте, подключены ли сами колонки к компьютеру, хорошо ли вставлен штекер. При обнаружении этих неполадок, исправьте их.
3). Проверить на колонках выключатель, может быть, он находится в положении «выкл.». Включить колонки, поверните регулятор на увеличение громкости. Если все исправно, то должен гореть светодиод на колонке, где установлена ручка регулятора (присутствует практически на моделях).
Колонки должны быть включены — на одной из них должна гореть лампочка питания.
4). На панели задач найдите значок динамика. Он не должен быть перечёркнут. Если выключен, то нужно просто включить звук, нажав на кнопку «Включить звук”.
Если на рабочем столе значок отображается, как выключен. Нужно нажать на эмблемку динамика.
5). Там же, на панели задач, проверьте установленный уровень динамиков, вполне может быть, что он понижен до минимума или до нуля. Если это так, то увеличьте звук, подняв ползунок до нужного уровня.
6). Стоит проверить колонки на работоспособность, используя любой другой источник звука. На телефоне, плеере или другом компьютере.
7). Посмотрите в диспетчере устройств отсутствие неизвестных устройств. Такие устройства обозначаются восклицательным знаком.
Открывается «Диспетчер устройств» так: Пуск -> Панель управления -> Система и безопасность. В разделе «Система” найдите надпись «Диспетчер устройств”. Все отображаемые там устройства должны быть опознаны, т.е. не должно быть значков с восклицательным знаком. Значок с восклицательным знаком говорит о том, что устройство не работает правильно, нужно установить для него драйвера. Если такой значок стоит на устройстве звука, то нужно это исправить.
Причину отсутствия звука можно найти в диспетчере задач.
8). Установите все требуемые драйвера для звуковой карты. Звуковой процессор может быть установлен на отдельной звуковой плате или быть встроенным в материнскую плату. Скачайте необходимые драйвера для звуковой карты с сайта производителя и установите их.
9). Попробуйте установить в системный блок другую звуковую карту, заведомо работающую, например, с другого компьютера, где есть звук. Можно попросить у знакомых. Если после проделанных действий проблема решится, то придется покупать новую звуковую карту для вашего компьютера.
10). Попробуйте с помощью службы восстановления системы, вернуть компьютер к предыдущему состоянию операционной системы. «Восстановление системы» в Windows находится в меню «Пуск -> Все программы -> Стандартные -> Служебные -> Восстановление системы”. Это может помочь, если звук пропал после установки какой-то программы сторонних разработчиков, вернув состояние системы до установки этой программы.
11). Остается попробовать переустановить операционную систему. И в первую очередь установить драйвера для звуковой карты, естественно после установки драйверов для материнской платы компьютера. Возможно был конфликт оборудования. Если звук появился, то можете продолжать устанавливать дальше программы и приложения.
Пропасть звук может в самый неожиданный момент. Это может быть либо программный конфликт, либо конфликт оборудования.
12). Если ничего из выше сказанного не помогло и звук на компьютере по прежнему отсутствует, то остается только один вариант – это обратиться к специалисту или отнести компьютер в сервисную мастерскую.
Прежде чем что-то предпринимать при отсутствии звука или плохом его качестве, вспомните, что вы делали, например, вчера, когда звук на компьютере еще присутствовал. Какие дополнительные программы вы установили? Наверняка проблема решится, если вы удалите эту программу. А может быть, вы удалили какой-либо нужный файл с компьютера. Если вы ничего не устанавливали, то попробуйте выше описанные 12 шагов исправления отсутствия звука. Наверняка что-то из предложенного вам поможет.
Также можно воспользоваться разделом «Справка и поддержка” в меню «Пуск”.
Раздел справки и поддержки -> Музыка и звук, может помочь найти и устранить причину отсутствия звука.
Если звук хрипящий, или тихий, или еще что-то с ним не так, то попробуйте использовать настройки звука в программе. Вполне может быть, что вы добавили какой-то эффект к воспроизведению звуку, поэтому звук ужасного качества.Если звук отсутствует только в какой-то программе, то посмотрите настройки этой программы. Бывает, что при установке возникли ошибки и после переустановки, звук появляется.
Не отчаивайтесь. Любую проблему можно разрешить. На сегодняшний день купить звуковую карту можно, не обязательно, чтобы она была навороченная, иногда простенькое работает намного лучше.
Related posts:
11 комментариев
Источники: http://comp-profi.com/view_post.php?id=395, http://www.inetkomp.ru/oshibki-i-problemi/691-propal-zvuk-na-kompyutere-chto-delat.html, http://datbaze.ru/computer/kak-vosstanovit-zvuk-na-kompyutere.html
it-radar.ru
Не работает звук на компьютере, ищем неисправность
Очень часто каждый владелец персонального компьютера сталкивается с тем, что пропадает звук и исправить поломку не удается, причиной является то, что произошел сбой программного обеспечения. Данная поломка со звуком предполагает слет либо программного обеспечения, либо аппаратного, другими словами это проблемы, которые вызваны неисправными компонентами, настройками системы или каких-либо отдельных программ.
 Проблемы со звуком очень часто возникают даже тогда, когда установлена самая новая операционная система или все аксессуары в виде наушников и колонок только что купленные, так что копать источник пропажи звука нужно гораздо глубоко. Для того, чтобы быстро справиться с пропавшим звуком нужно выполнять специальные шаги, а также изначально определить главную причину его пропажи, способов существует огромное количество, но не всегда сложный и многошаговый процесс может устранить данную проблему, чаще всего это получается сделать с помощью самых незаурядных и легких методов.
Проблемы со звуком очень часто возникают даже тогда, когда установлена самая новая операционная система или все аксессуары в виде наушников и колонок только что купленные, так что копать источник пропажи звука нужно гораздо глубоко. Для того, чтобы быстро справиться с пропавшим звуком нужно выполнять специальные шаги, а также изначально определить главную причину его пропажи, способов существует огромное количество, но не всегда сложный и многошаговый процесс может устранить данную проблему, чаще всего это получается сделать с помощью самых незаурядных и легких методов.
Что делать, если не работает звук на компьютере?
— достаточно частым явлением оказывается наличие звука после того, как хозяин персонального компьютера перезагружает его, тем самым при начале работы операционной системы звук настраивается и работает на высоком уровне и без перебоев;
— разрешением так же может стать проверка того, подключены ли колонки или их штекер к компьютеру, после того, как он будет отключен, штекер нужно воткнуть в розетку, очень часто случается так, что штекер просто немного отошел и это не позволяет колонкам работать;
— почти в каждых моделях колонок имеется специальный выключатель, который нужен для того, чтобы они заработали при включенном компьютере, если он не будет включен, звука не будет, включить его можно либо повернув регулятор по часовой стрелке, либо проста нажав на кнопку, данный выключатель должен гореть каким-то цветом, если лампочка не светится, то колонки не работают;
— следующим шагом для решения звуковой проблемы станет проверка значка динамика, который находится в нижнем правом углу, если на нем стоит зачеркнутый значок, то звук не будет работать, а для того, чтобы он заработал потребуется нажать на него мышкой, на первый взгляд простое решение, но именно данный момент всегда забывается и хозяин начинает искать проблему в другом, более сложном и длительном процессе;
— после того, как значок динамика был приведен в рабочее состояние желательно проверить уровень динамиков, часто случается так, что они находятся на минимуме, из-за чего звук имеет очень тихо звучание, для того, чтобы настроить его нужно будет повысить уровень до нужной громкости;
— проблемой может быть так же и сама неисправность колонок, поэтому если нет звука потребуется проверить колонки на другом носителе, это может быть плеер, другой компьютер, телефон или ноутбук, все это может быть личным, либо позаимствованным у друзей или знакомых;
— решением звуковой проблемы может стать проверка диспетчера устройств, в данной опции должны находиться в одном окне и быть опознанными, если есть такие, напротив которых стоит восклицательный знак, то настроить нужно будет драйвера, а именно звуковые драйвера, проделать такой шал можно с помощью команд пуска, панели управления, системы и безопасности, после последовательно выполненных шагов в графе система будет находиться диспетчер устройств;
— часто решением проблем со звуком есть переустановка новых драйверов, но затруднением может стать то, что звуковые процессоры могут иметься уже в материнской плате или установлены на специальную звуковую плату, которая покупалась отдельно, чтобы скачать на них драйвера нужно будет зайти на сайт производителя и выполнить скачивание;
— так же можно попробовать вставить в личный системный блок работающею звуковую карту, позаимствовать ее можно у друга или купить новую, если таким образом со звуком не будет проблем, то нужно будет купить новую звуковую карту, а это уже повлечет за собой дополнительные финансовые затраты;
— последним и решающим шагом может стать восстановление всей системы;
Очень часто почти все эти шаги хозяину персонального компьютера приходится выполнять, так как слетают данные функции чаще, чем хотелось бы, поэтому лучше всего будет их запомнить, в дальнейшей работе с компом они будут полезны. Так же хотелось бы отметить то, что не только компьютер и его операционная система виновны в пропаже звука, а еще и аксессуары со звуковой аппаратурой, которые желательно покупать от известных и надежных производителей, пусть ценовая политика будет высокой, но за ней следует качество и долгосрочная работа звука на компьютере.
Вконтакте
Одноклассники
Google+
www.itshneg.ru
Не работает звук на компьютере
Звуковая карта одна из важных частей компьютера. С помощью звуковой карты мы слушаем музыку, общаемся по Skype, смотрим фильмы. Если не работает звук на компьютере, то эта статья поможет Вам решить данную проблему.
Самое первое, что Вам нужно сделать, это проверить правильность соединения всех проводов идущих от Ваших колонок. Отключите все провода и подключите их снова. Затем проверьте горит ли индикатор на колонках и какая установлена громкость.
Не работает звук на компьютере — Причина №1Наиболее распространенная причина — это драйвера для звуковой карты. Чтобы проверить установлены они или нет, запустите диспетчер устройств и если есть желтый значок перед устройством звуковой карты, то следует установить драйвера. После установки драйверов возможно потребуется перезагрузить компьютер, чтобы обновления вступили в силу.

Не работает звук на компьютере — Причина №2Если у Вас звуковая карта вставлена в слот PCI, то попробуйте вставить ее в другой слот, предварительно почистив ластиком контакты звуковой карты.

Не работает звук на компьютере — Причина №3Если драйвера для звуковой карты установлены, то проверьте включен ли звук в Windows. Для этого щелкните два раза левой кнопкой мышки по значку громкости  , расположенному в правой нижней части рабочего стола (если значка громкости нет, то щелкните на кнопке отображать скрытые значки
, расположенному в правой нижней части рабочего стола (если значка громкости нет, то щелкните на кнопке отображать скрытые значки  ). При появление окна Общая громкость, проверьте, чтобы звук везде был включен и положение бегунка громкости была на самом верхнем уровне:
). При появление окна Общая громкость, проверьте, чтобы звук везде был включен и положение бегунка громкости была на самом верхнем уровне:

Не работает звук на компьютере — Причина №4Выбор другого устройства воспроизведения. Для этого щелкните правой кнопкой мышки по значку громкости  , расположенному в правой нижней части рабочего стола и выберите Устройства воспроизведения и во вкладке Воспроизведения выберите другое устройство (если оно есть), затем Ок и Сохранить.
, расположенному в правой нижней части рабочего стола и выберите Устройства воспроизведения и во вкладке Воспроизведения выберите другое устройство (если оно есть), затем Ок и Сохранить.
Не работает звук на компьютере — Причина №5Настройка BIOS. Войдите в BIOS (см. как зайти в биос) и проверьте включена ли звуковая карта. Про настройки BIOS читайте материал как настроить bios.
Совет. Если все вышеупомянутые способы не помогли, то в первую очередь проверьте колонки на другом компьютере. Затем, попробуйте установить другую звуковую карту.
computerdo.ru