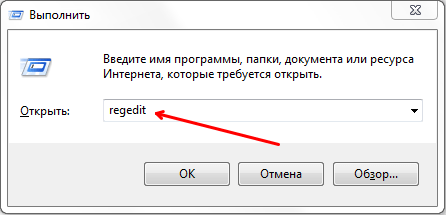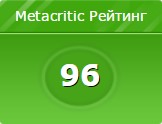Срок доставки товара в течении 1-3 дней !!!
|
|
Автозагрузка программ в Windows 7 — как убрать, добавить и где находится. Как убрать приложения из автозагрузки виндовс 7
Как убрать программу из автозагрузки в Windows 7
Мы постоянно устанавливаем какие-то программы на свой компьютер и во время установки нас иногда спрашивают: «Добавить в автозагрузку?». Что это значит? А означает это то, что после включения компьютера и загрузки операционной системы программа, добавленная в автозагрузку запустится автоматически, в независимости от того кликали вы там два раза по ярлыку или нет. Так что не спешите добавлять туда все программы, во первых это замедляет работу системы, а во вторых вы сами запутаетесь, если у вас будет куча запущенных программ сразу же после начала работы системы. Добавлять в автозагрузку нужно только самое необходимое.
Находится панель автозагрузки в правом нижнем углу экрана возле часов (для тех, кто не знает):

Иногда программы самостоятельно добавляются в автозагрузку без нашего на то согласия и это временами это очень раздражает. Поэтому в данной небольшой статье я расскажу, как убрать программу из автозагрузки в Windows 7.
Делается это достаточно просто. Нажимаем на клавиатуре сочетание клавиш Win+R. У нас открывается окошко «Выполнить», нам необходимо в нем ввести команду msconfig и нажать «ОК».

Открывается окошко «Конфигурация системы», в котором необходимо перейти во вкладку «Автозагрузка». В ней у нас показываются все элементы, находящиеся в автозагрузке. Допустим, мне нужно убрать из автозагрузки программу ICQ. Я нахожу ее в списке, убираю возле нее птичку, жму «Применить» и «ОК».

Чтобы сделанные изменения вступили в силу необходимо просто перезагрузить компьютер.
Еще один способ посмотреть, что у вас находится в автозагрузке – это нажать «Пуск – Все программы - Автозагрузка», у нас откроется одноименная папочка, из которой мы можем удалять ненужные нам программы.

А также смотрим тематическое видео:
pc-knowledge.ru
Как убрать программу из автозагрузки Windows 7, 8,10?
Как правило на компьютере пользователя установлено большое количество приложений. Удобно, когда часто используемые программы запускаются вместе с загрузкой операционной системы. Однако, если их много, то время загрузки операционной системы увеличится, поэтому вопрос «Как убрать программу из автозагрузки Windows 7, 8, 10?» актуален. Не стоит забывать и о вирусах, иногда их приходится удалять вручную или убирать оставшиеся от них ссылки на запуск файла, после того как файл был удален антивирусом.
Как убрать программу из автозагрузки Windows 7, 8, 10? Это просто!
Итак, разберем несколько вариантов, отмечу, что все они применимы к операционной системе Windows 7 и выше.
Отключите автозапуск в настройках приложения
Убрать автозапуск в программе, которая загружается вместе с Windows. Отключить его можно как правило через меню «Настройка» или «Сервис» в самой программе.
Удалите автозагрузку через MSCONFIG
Откройте командную строку (Найти ее вы сможете по кнопке «Пуск» — «Все программы» — «Стандартные»). Введите команду “msconfig” и нажмите Enter.  В открывшемся окне перейдите на вкладку «Автозагрузка» и снимите отметки с приложений, которые не должны запускаться вместе с операционной системой:
В открывшемся окне перейдите на вкладку «Автозагрузка» и снимите отметки с приложений, которые не должны запускаться вместе с операционной системой:
Для Windows 8 и 10 эта вкладка переехала в «Диспетчер задач». Его можно вызвать, нажав правой кнопкой мыши в панели задач.
Исправьте автозапуск в реестре
Проверьте, что у вас в реестре. Редактор реестра можно вызвать нажав «regedit», например, в командной строке (без кавычек). Посмотрите какие приложения находятся по этим двум ссылкам:
HKEY_LOCAL_MACHINE\SOFTWARE\Microsoft\Windows\CurrentVersion\Run
и
HKEY_CURRENT_USER\Software\Microsoft\Windows\CurrentVersion\Run
Удалите лишние на ваш взгляд. В случае затруднений воспользуйтесь поиском в интернете по имени файла.
Используйте для настройки автозагрузки сторонний софт
Можно воспользоваться услугами стороннего программного обеспечения, например, «CCleaner» или аналогичным. Управление CCleaner довольно удобное и понятное.
Внимание!!! Редактирование реестра проводите с особой осторожностью так как неверно сделанные в нем изменения могут привести к проблемам в работе всей операционной системы.
Похожие записи
Поставьте Лайк если статья вам помогла.www.averina.com
Автозагрузка программ в Windows 7 — как убрать, добавить и где находится
28.08.2013  windows | для начинающих
 Чем больше программ вы устанавливаете в Windows 7, тем в большей степени он подвержен долгой загрузке, «тормозам», и, возможно, различным сбоям. Многие устанавливаемые программы добавляют себя или свои компоненты к списку автозагрузки Windows 7 и со временем этот список может стать достаточно длинным. Это является одной из основной причин, по которой при отсутствии пристального контроля автозагрузки программного обеспечения, компьютер со временем работает медленнее и медленнее.
Чем больше программ вы устанавливаете в Windows 7, тем в большей степени он подвержен долгой загрузке, «тормозам», и, возможно, различным сбоям. Многие устанавливаемые программы добавляют себя или свои компоненты к списку автозагрузки Windows 7 и со временем этот список может стать достаточно длинным. Это является одной из основной причин, по которой при отсутствии пристального контроля автозагрузки программного обеспечения, компьютер со временем работает медленнее и медленнее.
В данной инструкции для начинающих пользователей подробно поговорим о различным местах в Windows 7, где находятся ссылки на автоматически загружаемые программы и о том, как удалить их из автозагрузки. См. также: Автозагрузка в Windows 8.1
Как убрать программы из автозагрузки в Windows 7
Заранее следует отметить, что некоторые программы не следует убирать — лучше будет, если они будут запускаться вместе с Windows — это касается, например, антивируса или брандмауэра. При этом, большинство других программ не нужны в автозагрузке — они просто расходуют ресурсы компьютера и увеличивают время запуска операционной системы. Например, если вы удалите торрент клиент, приложение для звуковой и видео карты из автозагрузки, ничего не случится: когда вам понадобится что-то скачать, торрент сам запустится, а звук и видео продолжат работать также, как и прежде.
Для управления программами, загружаемыми автоматически, в Windows 7 предусмотрена утилита MSConfig, с помощью которой вы можете увидеть, что именно запускается вместе с Windows, убрать программы или добавить в список свои собственные. MSConfig может использоваться не только для этого, так что будьте внимательны при использовании данной утилиты.
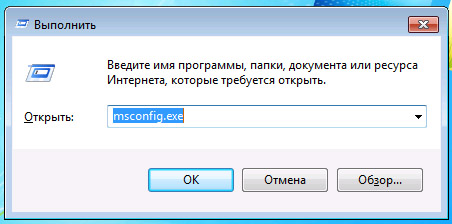
Для того, чтобы запустить MSConfig, нажмите кнопки Win + R на клавиатуре и в поле «Выполнить» введите команду msconfig.exe, после чего нажмите Enter.
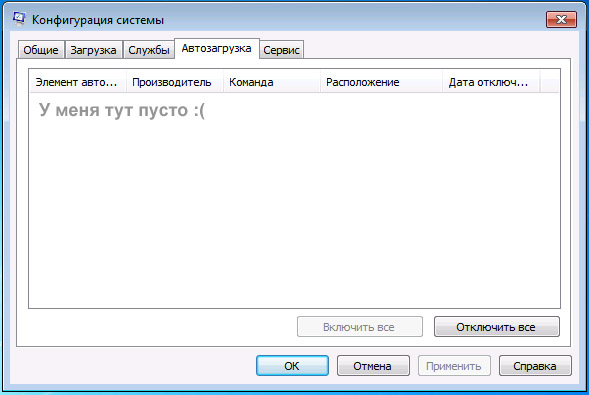
Управление автозагрузкой в msconfig
Откроется окно «Конфигурация системы», перейдите к вкладке «Автозагрузка», в котором вы увидите список всех программ, которые запускаются автоматически при старте Windows 7. Напротив каждой из них находится поле, которое можно отметить галочкой. Уберите эту галочку, если не хотите, чтобы убрать программу из автозагрузки. После того, как вы сделали нужные вам изменения, нажмите «Ок».
Появится окно, сообщающее о том, что Вам может потребоваться перезагрузка операционной системы для того, чтобы сделанные изменения вступили в силу. Нажмите «Перезагрузить», если готовы сделать это сейчас.
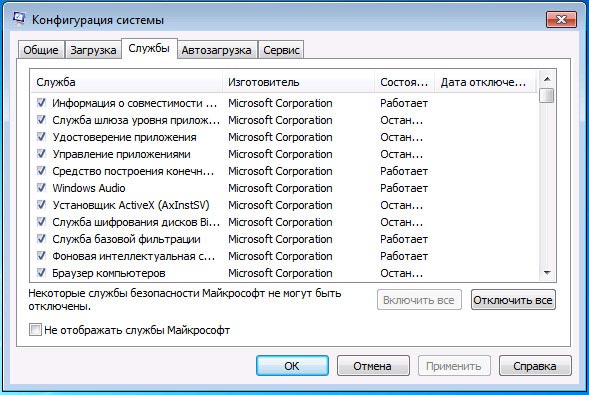
Службы в msconfig Windows 7
Кроме непосредственно программ в автозагрузке, вы можете также использовать MSConfig для того, чтобы убрать ненужные службы из автоматического запуска. Для этого в утилите предусмотрена вкладка «Службы». Отключение происходит тем же способом, что и для программ в автозагрузке. Однако тут следует быть внимательным — я не рекомендую отключать службы Microsoft или антивирусных программ. А вот различные Updater Service (служба обновления), устанавливаемые для слежением за выпуском обновлений браузеров, Skype и других программ можно смело отключать — ни к чему страшному это не приведет. Более того, даже с выключенными службами, программы все равно будут проверять обновления при их запуке.
Изменение списка автозагрузки с помощью бесплатных программ
Помимо вышеописанного способа убрать программы из автозагрузки Windows 7 можно и с помощью сторонних утилит, самая известная из которых — бесплатная программа CCleaner. Для того, чтобы просмотреть список автоматически запускаемых программ в CCleaner, нажмите кнопку «Инструменты» и выберите пункт «Автозагрузка». Для отключения определенной программы, выберите ее и нажмите кнопку «Отключить». Более подробно об использовании CCleaner для оптимизации работы Вашего компьютера Вы можете прочитать здесь.
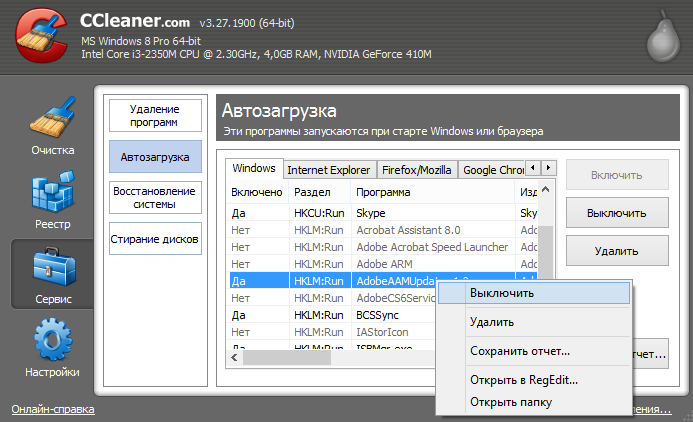
Как убрать программы из автозагрузки в CCleaner
Стоит отметить, что для некоторых программ, следует зайти в их настройки и убрать опцию «Автоматически запускать вместе с Windows», в противном случае, даже после проделанных описанных операций, они могут снова добавить себя в список автозагрузки Windows 7.
Использование редактора реестра для управления автозагрузкой
Для того, чтобы просмотреть, убрать или добавить программы в автозагрузку Windows 7 можно также воспользоваться редактором реестра. Для того, чтобы запустить редактор реестра Windows 7, нажмите кнопки Win + R (это то же самое, что нажать Пуск — Выполнить) и введите команду regedit, после чего нажмите Enter.

Автозагрузка в редакторе реестра Windows 7
В левой части вы увидите древовидную структуру разделов реестра. При выборе какого-либо раздела, в правой части будут отображаться содержащиеся в нем ключи и их значения. Программы в автозагрузке находятся в следующих двух разделах реестра Windows 7:
- HKEY_CURRENT_USER\Software\Microsoft\Windows\CurrentVersion\Run
- HKEY_LOCAL_MACHINE\SOFTWARE\Microsoft\Windows\CurrentVersion\Run
Соответственно, если вы откроете эти ветки в редакторе реестра, то сможете увидеть список программ, удалить их, изменить или добавить какую-то программу в автозагрузку при необходимости.
Надеюсь, эта статья поможет Вам разобраться с программами в автозагрузке Windows 7.
А вдруг и это будет интересно:
remontka.pro
Как отключить автозагрузку программ Windows 7 и где?
Одной из причин медленной работы ОС являются программы, которые присутствуют в автозапуске. Как правило, далеко не все они нужны для корректной работы Windows, поэтому некоторые можно удалить, что повысит производительность компьютера, он станет быстрее загружаться и реагировать на ваши команды.

О том, как отключить автозагрузку программ Windows 7, вы узнаете далее. При этом помните, что есть служебные приложения, деактивация которых может привести к сбоям в работе операционной системы. Очистив список автоматически включаемых программ, вы заметите, что для загрузки ОС понадобится значительно меньше времени.
Многие приложения, находящиеся в «Автозапуске», влияют на скорость загрузки операционки. Вы, наверно, замечали, что компьютер, который был приобретен относительно недавно, через несколько месяцев начинает не так быстро загружаться, а во время работы еще и «притормаживает».

После установки различных приложений они без вашего разрешения сами добавляются в «Автозапуск». Именно поэтому необходимо отключить автозагрузку программ в Windows 7, которыми вы очень редко пользуетесь, или они вообще вам не нужны. В процессе работы все эти приложения используют ресурсы компьютера, например, оперативную память, что сказывается на его быстродействии.
Конечно, не все программы в «Автозапуске» нужно удалять, так как некоторые из них действительно нужны, а есть такие, которые обязательно должны загружаться вместе с ОС. Поэтому прежде чем чистить список «Автозагрузки», убедитесь, что вы не отключаете что-то важное.
Почему приложения добавляются в «Автозагрузку»?
Как уже было сказано выше, многие программы добавляются в «Автозапуск» самостоятельно. Например, вы скачиваете какое-либо приложение, а вам в нагрузку предлагают еще одно, которое без вашего разрешения помещается в «Автозапуск». Одно дело, когда это действительно нужная программа, например, для контроля видеоадаптера. Но если вам приложение не нужно, то необходимо знать, как отключить автозагрузку программ в Windows 7.
Зачастую в «Автозапуск» пользователи добавляют программы, в которых чаще всего нуждаются. Например, если вам постоянно нужно быть в «Скайпе», то можете включить его в список автозагрузки. Но есть и обязательные приложения, такие как антивирус или фаервол (брандмауэр).
Если же вас не устраивает скорость запуска операционной системы, регулярные «тормоза», и вы не можете найти, где отключить автозагрузку программ в Windows 7, то читайте об этом далее.
Итак, вы решили избавиться от некоторых приложений в «Автозапуске», но не знаете как это сделать. На самом деле, все очень просто. Чтобы посмотреть, какие программы у вас там находятся, перейдите в меню «Пуск», откройте «Все программы» и найдите соответствующий раздел, который так и называется – «Автозагрузка». Кликнув по нему, вы откроете список всех приложений, находящихся в «Автозапуске».
Если вы хотите удалить программу из «Автозагрузки», то сделать это можно с помощью командной строки. Вызовите ее нажатием кнопок «WIN+R», а затем впишите туда команду «msconfig». Кликните «Enter», откроется «Конфигурация системы», где понадобится зайти в раздел «Автозагрузка».
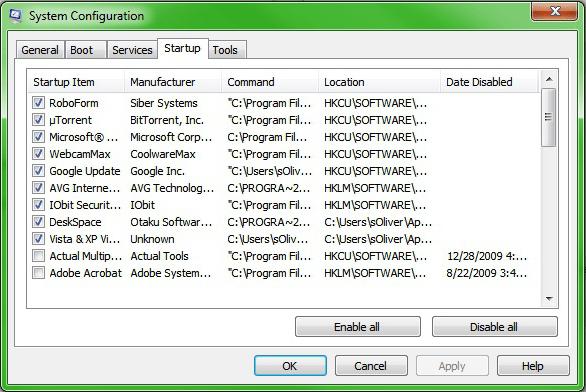
Теперь вы сможете самостоятельно отключить автозагрузку программ Windows 7. Снимите флажки, установленные возле тех приложений, которыми вы не пользуетесь. Кстати, если они вам не нужны, то удалите их через «Программы и компоненты».
Как отключить автозагрузку программ Windows 7, используя Autoruns и CCleaner
Вы не можете запомнить, какие клавиши надо нажимать для вызова командной строки. Или, возможно, вы хотите открывать список программ «Автозапуска» всего в несколько кликов. Тогда можете установить себе на компьютер одно из бесплатных приложений, позволяющих сделать это.
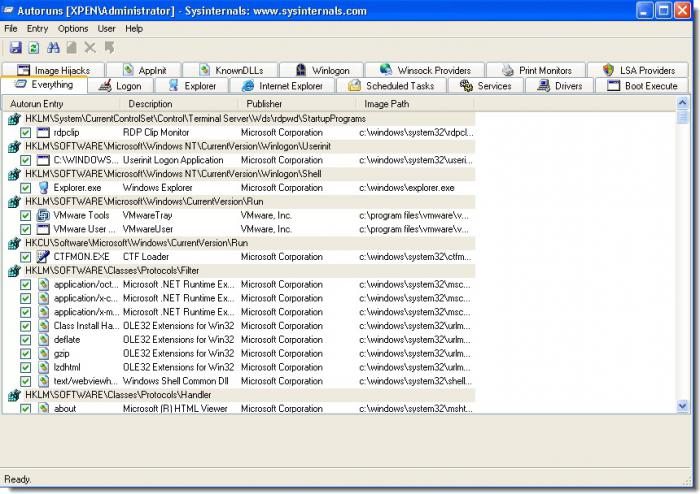
Первая программа называется Autoruns. Скачивать ее рекомендуется с официального сайта. На данный момент есть только английская версия, но пугаться не стоит, ведь интерфейс выполнен таким образом, что разобраться сможет даже начинающий пользователь.

Еще одно популярное приложение - CCleaner. Загрузить его можно также с официального сайта. Для того чтобы отключить автозагрузку программ в Windows 7, понадобится запустить CCleaner и перейти в раздел «Сервис». Теперь выберите «Автозагрузка» и один раз кликните по тому приложению, которое хотите убрать из «Автозапуска». Справа есть соответствующие кнопки.
Полезные советы
Прежде чем что-то удалять или, наоборот, добавлять в «Автозагрузку», необходимо ознакомиться с несколькими советами опытных пользователей:
- Не рекомендуется убирать из «Автозапуска» антивирусную программу, так как после загрузки ОС, вы можете забыть ее включить, а, значит, возникнет угроза проникновения вируса.
- Если не знаете, можно ли отключать какую-то программу, то поищите о ней информацию в интернете, а потом принимайте решение, ведь некоторые приложения являются служебными.
- Кроме очистки «Автозагрузки» от лишних программ, рекомендуется даективировать некоторые службы, которые можно найти на одноименной вкладке в окне «Конфигурация системы».
- Когда вы узнаете, как отключить автозагрузку программ Windows 7, проделайте эту операцию со всеми ненужными приложениями, чтобы обеспечить минимальную нагрузку на систему во время запуска.
Заключение
Как видите, совсем несложно открыть «Автозагрузку» и удалить оттуда весь «мусор». Вам потребуется всего лишь запомнить одно сочетание клавиш и команду «msconfig». Проделав эти действия, вы заметите, что в следующий раз ваш компьютер будет загружаться гораздо быстрее, особенно, если в «Автозапуске» находилось большое количество приложений.

Часто пользователи, скачав фильм с торрента, забывают закрыть сам клиент и остаются на раздаче. В результате интернет-страницы открываются гораздо медленнее. Однако если вы уберете это приложение из «Автозапуска», то проблема будет решена. То есть, когда нужно скачать что-то, то вручную запускаете клиент, и так же его закрываете.
Итак, теперь вы знаете, как отключить автозагрузку программ Windows 7. Рекомендуется регулярно проверять, что у вас там находится. Кстати, некоторые приложения сами спрашивают добавлять ли их в «Автозагрузку» или нет.
fb.ru
Как отключить автозагрузку программ Windows 7 ( Чо?! Чо?!
Доброго времени суток, уважаемые посетители блога cho-cho.ru. Сегодня мы поговорим о том, как отключить автозагрузку программ на Windows 7. Потому как, чем больше программ открывается одновременно с Виндоус, тем медленнее работает компьютер.
Большинство пользователей обращали внимание, что компьютер после покупки загружается быстро, а спустя какое–то время загрузка увеличивается по времени. Владельцы со стажем объясняют эту ситуацию тем что, устанавливая на ПК новые программы, игру или утилиты, автоматически происходит установка дополнительных компонентов, которые вносят изменения в реестр компьютера, а не редко и в реестр автозагрузки.
Запуск компьютера
Именно в такой ситуации при запуске компьютера некоторые программы способны вместе с включением ПК автоматически загружаться в фоновом режиме. Такие действия способны увеличивать нагрузку на оперативную память, что влечет за собой длительную загрузку системы.
Стоит отметить, что с автозапуском системы открываются не большое количество установленных программ, например запуск антивирусной программы необходим, так как утилита проверяет содержимое компьютера на наличие вредоносных программ, которые могли попасть из сети, или заражение произошло с флешки или диска. Антивирус очень важен и его открытие не сильно скажется на времени запуска windows.
Однако, если со стартом загрузки следует открытие дополнительных программ, то такие действия способны увеличить на порядок время запуска. Большинство разработчиков, намеренно добавляют данные в реестр для установки, тем самым продвигая свои программы.
Нужно помнить, что отключение всех программ из автозапуска не целесообразно, так как многие программы работают над безопасностью и защитой данных. Беспокоится нужно в первую очередь о вредоносных утилитах, которые просачиваются в систему вместе загруженными данными или фильмами на компьютер с сети интернет.
При просмотре данных они способны автоматически скачиваться и устанавливаться, не создавая ярлыков, такая техника очень усложняет поиск вредного файла, чтобы его удалить.
Довольно часто возникают вопросы, как избавиться от подобных действий, если открывающиеся программы мешают, и использовать их не планируется.
Отключение программ в автозапуске Windows 7
Для решения подобной проблемы существует несколько достаточно простых способов
- С помощью Msconfig;
- Очистка при помощи команды ССleaner;
- Папка Автозагрузка;
- Очистка реестра Windows 7.
Командная утилита на Windows
Через эту функцию можно просмотреть все данные, которые используются в качестве программ автозагрузки. Запуск такой программки осуществляется с помощью команды «Пуск» и команды «Выполнить».

Называется она msсоnfig, далее на экране компьютера появится окно, переходим на закладку «Автозагрузка».

После таких простых действий перед пользователем открывается целый список программ, которые совершают запуск со вместо с системой. Тут необходимо выяснить как я же программа вредоносная или просто мешает загрузке ПК. Если же у вас возникли проблемы с выявлением утилиты, можно воспользоваться специальной вкладкой, на которой будет доступна информация о программе, и за что она несет ответственность.
При выполнении подобных действий необходимо четко знать какую именно программу вы убираете из загрузки. Очень важно проследить за тем, чтобы вы не отключили антивирусные системы, так как подобное действие может пагубно сказаться на работе самого компьютера. Подобные программы полностью защищают компьютер от вредоносных файлов.
Выбрав необходимые (а точнее, как раз таки, ненеобходимые)) утилиты, снимаем метки напротив их названия и нажимаем «Ок». После выполнения таких действий, компьютер следует перезапустить, чтобы закрепить проделанную работу, но это не обязательно.
Очистка при помощи команды ССleaner
Для того чтобы отключить автозапуск программ, существует ряд дополнительных программ, которые можно скачать в свободном доступе на просторах интернета. После скачивания, программа моментально устанавливается, и вы можете активно пользоваться. Такая программа, достаточна, проста в использовании, занимает мало места, и гарантирует эффективность выполненных действий.
Для того чтобы произвести действия для отключения, вам необходимо открыть программу, после чего щёлкнуть на закладку «Автозагрузка». Утилита вам так же предоставляет полный список программ, которые активно запускаются вместе с системой.

Пользователю необходимо выбрать нужную программу кликнуть по ней левой кнопкой мыши, строка приобретет другую расцветку, далее действие «Отключить», после чего необходимо свою работу закрепить кнопкой «Ок». Благодаря таким простым действием вы можете облегчить работу своего компьютера в один клик.
Папка Автозагрузка в меню Пуск
Достаточно простой способ, но стоит отметить, что не всегда действенный. Панель не всегда выдает точную информацию, попросту пропуская файлы. Для того чтобы совершить очистку папки автозагрузки необходимо совершить следующие действия. Открываем вкладку «Пуск», после чего выбираем, «Все программы», далее «Автозагрузка».

В открывшемся системном окне мы видим список программ, которые имеются на компьютере. Нам необходимо выбрать те утилиты, которые нежелательны при запуске системы. Отмечаем их, после чего подтверждаем действие кнопкой «удалить». После этих действий компьютер перезагружаем.
Существует еще один способ отключения автозагрузки, но стоит отметить, что он достаточно сложный. Его использование желательно только знающим и опытным пользователям. Однако, среди владельцев ПК найдутся, кто рискнет использовать этот метод.
Очистка реестра Windows 7
Такие действия выполняются вручную. Для успешного выполнения данной задачи необходимо вызвать команду при помощи единовременного нажатия клавиши «Win» + «R«. Затем пишем команду «regedit».

После чего перед нами появляется папка с огромным количеством не понятных нам файлов. Такая система предоставляет пользователям два вида автозапуска, так называемый локальный (все пользователи Виндовс) и персональный реестр (конкретный пользователь).

Нам нужна лишь папка «Run«.
Находится она по следующему пути:
/Software/Microsoft/Windows/CurrentVersion/Run
После чего смело открываем ее, видим, программки, которые так долго искали. Отключаются они в один клик, все очень просто. Достаточно кнопкой мыши выбрать ее и нажать удалить. Подобную очистку в реестре можно совершать в двух папках локальной и пользовательской.

Как можно заметить отключить автозапуск программ в Windows 7, достаточно не сложно, требуется немного терпения, и знание своего компьютера. Однако, стоит отметить, что подобные действия не стоит совершать неуверенным пользователям, или же новичкам. Доверьте решение подобной проблемы профессионалам, которые без лишних потерь помогут решить ее.
Стоит помнить, что загрузка сторонних файлов из интернета или из непроверенных и ненадёжных источников способна доставить массу проблем. Вредоносные программы способны уничтожить важную информацию, которая хранится у вас на компьютере, а также может произвести смену информации в файлах реестра, тем самым приведет систему к поломке.
Чтобы такого не случилось, необходимо устанавливать программы антивирусов, которые будут отслеживать вредителей, а также блокировать вредоносные страницы в интернете. Такая программа способна выполнить полное сканирование ПК и устранить ненужные утилиты.
Обязательно к ознакомлению:
cho-cho.ru
Как убрать программы из автозагрузки Windows 7, 8, 10, какие приложения можно отключить
Программы, которые находятся в автозагрузке, автоматически запускаются при старте системы. Часто, автозагрузку путают с автозапуском, который отвечает за запуск программ или выполнение определенных действий с накопителем. Все действия, которые будут проведены, помещаются в файл autorun на накопителе и выполняются системой при подключении.
Программы же, которые находятся в автозагрузке, запускаются одновременно с запуском системы. Некоторые их них продолжают работать в фоновом режиме, а некоторые сразу разворачиваются на полную и занимают сразу весь экран. О том, какие приложения добавляются в автозагрузку и как их оттуда убрать, будет рассказано в данной статье.
Почему программы добавляются в автозагрузку
Большая часть утилит, которые при установке добавляют себя в автозагрузку, рассчитаны на работу в фоновом режиме и отвечают за поддержание какого-либо сервиса, например, они могут выполнять функции:
- Поддержание связи — этим могут заниматься многие приложения, такие как Skype, ICQ и остальные мессенджеры
- Загрузка данных — торрент клиенты и т.д.
- Некоторые утилиты требуют постоянного обмена данными и синхронизации— например, DropBox, SkyDrive или Google Drive.
- Для контроля оборудования — утилиты для быстрого переключения разрешения монитора и установки свойств видеокарты, настройки принтера или, к примеру, функций тачпада на ноутбуке.
Что может быть расположено в автозагрузке
Кроме обычных приложений, которые отвечают за обмен информацией или поддержку работы каких-либо приложений, в автозагрузку очень любят добавляться различные вредоносные или рекламные утилиты. Это позволяет им запускаться сразу же при загрузке системы и получать информацию о действиях пользователя или, они могут сразу же начать показывать ему рекламу, открывать разные страницы в браузерах, показывать различные уведомления. Все это очень раздражает и мешает работе в лучшем случае, в худшем, благодаря этим программам, пользователь может потерять личные данные.
Зачем убирать программы из автозагрузки
При активном использовании компьютера и установке разнообразных приложений, через некоторое время, пользователь замечает, что система начинает загружаться гораздо дольше, при этом она может и тормозить при работе. Такое легко может происходить из-за большого количества утилит, автоматически запускаемых при загрузке ОС.
Со временем, их накапливается большое количество, и ОС приходится запускать их каждый раз, что отнимает большое количество времени и увеличивает время загрузки. Также, они отнимают ресурсы и после запуска, т.к каждая из них чем-то занимается, а значит, потребляет ресурсы компьютера, что отнимает их у других задач. В этом случае, стоит убрать некоторые, не очень важные утилиты, из списка автоматического запуска, тем самым разгрузив свое устройство.
Отключение загрузки программ при старте системы
В некоторых самых популярных приложениях присутствует опция, которая отвечает за ее автоматический запуск при включении компьютера. Если таких утилит немного, то пользователь может просто зайти в настройки и снять там галочку с этой опции. Например, в скайпе можно зайти в общие настройки и снять галочку с пункта «Запускать skype при запуске windows».
Однако, далеко не во всех приложениях они есть, к тому же, поиск нужного параметра во множестве утилит может занять достаточно много времени, так что, можно воспользоваться общей утилитой, которая отвечает за автозагрузку. В ней будет представлен полный список утилит, которые могут запускаться при старте ОС, здесь же можно включать или выключать программы. Попасть в утилиту можно разными способами, в зависимости от версии системы – это будет рассмотрено далее.
Используем Msconfig в Windows 7
Этот способ сработает только для семерки, в новых системах, нужная утилита переехала в другое место, так что, если у пользователя десятка или восьмерка, нужно переходить к следующему пункту. Для начала стоит нажать win+r и написать в открывшемся окне msconfig.
Здесь будет представлен список приложений, которые запускаются при старте системы. Стоит убрать галочки с тех утилит, которые этого делать не должны.  Внизу есть опция, которая позволит скрыть все системные элементы.
Внизу есть опция, которая позволит скрыть все системные элементы.
Используем диспетчер задач в Windows 8 и 10
Для этих ОС, пользователю сначала потребуется зайти в диспетчер задач, а в нем перейти на вкладку автозагрузка.
Запускается или нет элемент при старте ОС можно понять по столбику Состояние, если статус — Включено, то запускается. Здесь потребуется кликнуть по утилите и включить или отключить ее.
Какие программы можно убрать из автозагрузки
Для начала, следует убрать те утилиты, которые пользователю незнакомы. Потом стоит задуматься о приложениях, которые скачивают или раздают файлы, вроде торрент трекеров. В большинстве случаев, в их постоянной работе нет необходимости, если пользователь не качает из сети что-то большое или не раздает что-то редкое. Скайп и другие мессенджеры также редко нужны в постоянной активности, если только работа не связана с ними, так что их тоже можно выключить.
Разнообразные утилиты, которые используются для просмотра изображений, видео, программы для сканирования и для взаимодействия с телефонами и фотоаппаратами, также нет нужды держать постоянно активными, когда они потребуются, сами запустятся.
Что не следует удалять
В этот список входит не так уж и много программ. Не стоит удалять системные утилиты, которые произведены корпорацией Майкрософт. Ни в коем случае нельзя удалять программы для защиты от вредоносного ПО, такие как антивирусы и фаерволлы, они должны начинать свою работу как можно раньше. Программы, которые отвечают за драйвера оборудования также стоит оставить. Остальное на усмотрение пользователя, если утилита нужна ему сразу же после запуска, то лучше оставить ее здесь.
Сторонние приложения
Кроме встроенных возможностей для редактирования автоматического запуска, можно воспользоваться сторонними программами.
Утилита Autoruns
Программа, которую можно скачать прямо с сайта Майкрософт https://technet.microsoft.com/ru-ru/sysinternals/bb963902.aspx. Покажет абсолютно все модули, которые будут запущены при старте, а также позволит удалить ненужные.
Есть несколько пунктов меню, которые помогут пользователю точно настроить то, что он хочет видеть в автозагрузке. В меню файла доступны следующий пункты:
- Find (Поиск) – можно найти утилиту введя ее название, пригодится в случае большого количества приложений.
- Open (Открыть) и Save (Сохранить) позволяет открывать и сохранять списки приложений в автозапуске, может использовать если есть необходимость загружать автоматически тот или иной набор элементов при старте системы.
- Analyze Offline System (Анализ автономной системы) — позволит пользователю открыть автозапуск другой ОС, а не той, которая используется в данный момент.
- Compare (Сравнить) – можно сравнивать несколько списков приложений.
- Exit (Выход) — выход из утилиты, все изменения сохраняются.
Меню Entry (Запись) здесь представлены следующие опции:
- Delete (Удалить) – насовсем стирает утилиту из списка, нет возможности для ее восстановления в нем, не просто перестает запускаться, как при снятии галочки, а совсем исчезает.
- Copy (Копировать) – копирует выделенные пункты.
- Verify (Проверить подпись) – проверяет подлинность программы, что позволяет обезопасится от вредоносного ПО, которое выдает себя за полезные программы, не для всех утилит срабатывает.
- Jump to (Открыть запись) переходит к пункту в реестре, где содержаться данные о приложении.
- Search Online (Поиск в интернете) – ищет данные об утилите в интернете.
- Properties (Свойства) – переходит к свойствам исполняемого файла программы.
Остальные пункты используется реже, к тому же, обычному пользователю для простой настройки системы нужны бывают не часто.
Программа CCleaner
Многофункциональная утилита, которая способна почистить компьютер от скопившегося мусора, а также может отредактировать автозагрузку. Скачать можно по ссылке https://www.ccleaner.com/.
Для использования, стоит перейти в сервис, потом нажать на автозагрузку. В появившемся списке можно будет отключать и включать приложения, а также удалять их из списка. Пользователю останется только найти в списке ту программу, которая не должна запускаться при старте системы, встать на нее и нажать на выключить. Для добавления производятся аналогичные действия. Удаление убирает программу из списка совсем.
composs.ru
Как отключить автозапуск программ в Windows 7
Автозапуск программ – это абсолютно необходимая функция для нормальной работы компьютера. С помощью автозапуска операционная система самостоятельно запускает те программы, которые должны работать постоянно во время работы компьютера. Но, некоторые разработчики программ злоупотребляют этой функцией. В результате многие программы, которые совершенно не нужны пользователю постоянно, загружаются автоматически и создают постоянную нагрузку на компьютер, не выполняя никакой полезной работы. В этом материале вы узнаете, как отключить автозапуск программ в Windows 7.
Отключить автозапуск программ в Windows 7 можно несколькими способами. Во-первых, вы можете открыть настройки программы и отключить функцию автозапуска. Но, к сожалению далеко не все программы имеют такие функции в настройках. Кроме этого, если вы хотите отключить автозапуск сразу нескольких программ, то этот способ будет не очень удобен и отнимет много времени. В таких случаях вы можете воспользоваться утилитой MSCONFIG или специальными программами для отключения автозапуска программ.
Способ № 1. Отключаем автозапуск программы с помощью ее настроек.
Откройте нужную программу и перейдите в ее настройки. Здесь вам нужно найти функцию автозапуска и отключить ее. Продемонстрируем это на примере программы uTorrent.
Запускаем программу и открываем меню «Настройки». В этом меню выбираем пункт «Настройки программы».
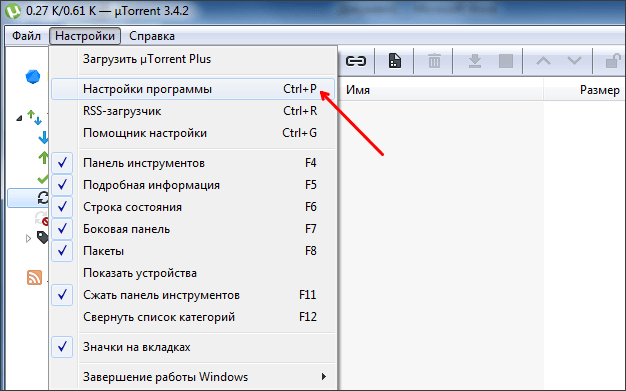
После этого перед вами откроется окно с настройками программы. Найдите функцию автозапуска данной программы и отключите ее. В случае uTorrent данная функция находится на вкладке «Общие».
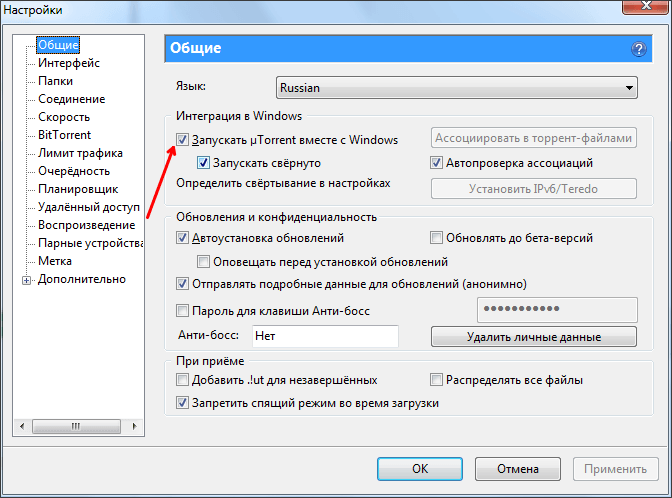
После настройки программы закрываем окно нажатием на кнопку «Ok» для того чтобы сохранить изменения. Все, таким не сложным способом мы отключили автозапуск программы uTorrent в Windows 7.
Способ № 2. Отключаем автозапуск при помощи утилиты MSCONFIG.
С помощью утилиты MSCONFIG можно получить доступ ко многим настройкам операционной системы Windows. Для того чтобы открыть данную утилиту нажмите комбинацию клавиш Windows + R и в открывшемся окне введите команду «MSCONFIG».

После этого вы увидите небольшое окно с названием «Конфигурация системы», это и есть наш MSCONFIG. Чтобы отключить автозапуск программ в Windows 7 вам нужно перейти на вкладку «Автозагрузка».
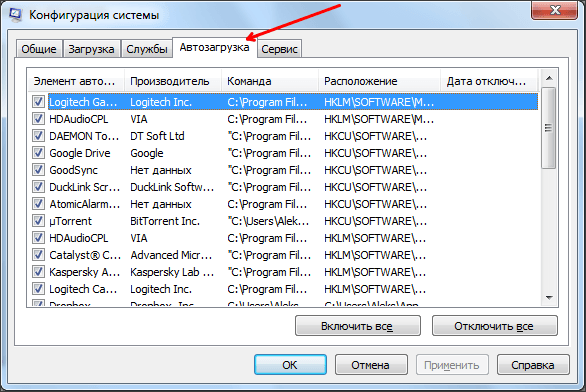
Здесь отображается список программ, которые запускаются автоматически сразу после старта операционной системы Windows 7. Для того чтобы отключить их автозапуск достаточно снять отметку напротив названия программы и сохранить настройки нажатием на кнопку «Применить».
Нужно отметить, что некоторые программы могут не отображаться во вкладке «Автозагрузка». Это случается, если они запускаются как службы. Для того чтобы отключить автозапуск таких программ перейдите на вкладку «Службы» и установите отметку напротив функции «Не отображать службы Майкрософт».
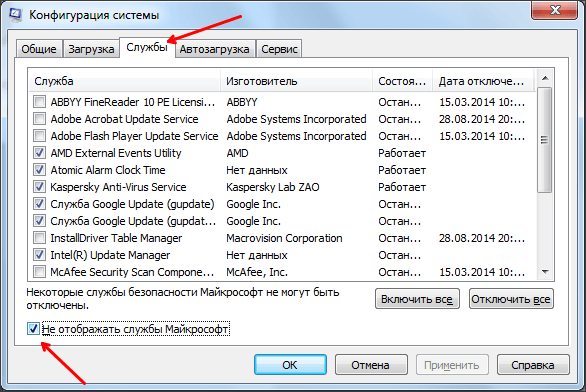
После этого вы увидите все программы, которые запускаются автоматически в качестве служб на вашем компьютере. Отключить автозапуск таких программ также очень просто. Для этого достаточно снять отметку напротив названия службы и сохранить настройки.
Способ № 3. Отключаем автозагрузку программ при помощи специальных программ.
Также вы можете воспользоваться сторонними программами. Так одной из наиболее продвинутых и удобных программ для управления автоматическим запуском является программа Autoruns. После запуска данная программа сканирует операционную систему и собирает данные обо всех программах, которые запускаются автоматически. Эти программы разделяются на группы и отображаются в отдельных вкладках программы Autoruns.
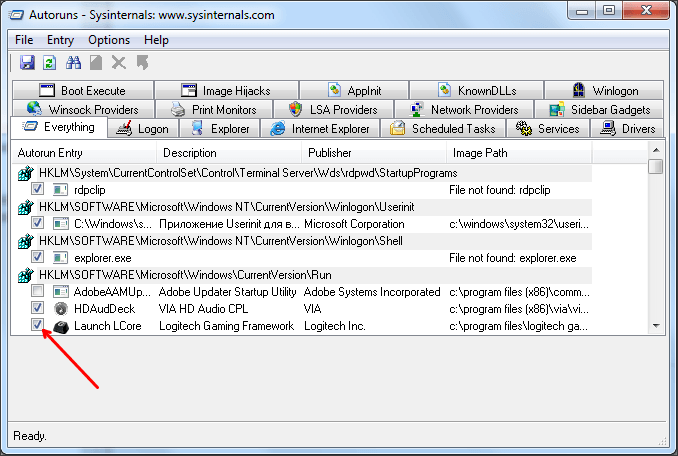
Для того чтобы убрать программу из автозагрузки при помощи Autoruns достаточно снять отметку напротив нужной программы. Большинство загружаемых автоматически программ, доступны пользователю на вкладке «Logon». Для того чтобы отключить автозапуск служб нужно перейти на вкладку «Services».
comp-security.net