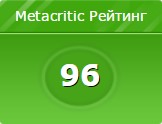Срок доставки товара в течении 1-3 дней !!!
|
|
Разберемся, как узнать, какой "Виндовс" стоит на компьютере. Как узнать какой на компе виндовс
Разберемся, как узнать, какой "Виндовс" стоит на компьютере
Многие пользователи задаются вопросом: "Как узнать, какой «Виндовс» стоит на компьютере?" Вы должны знать, работаете вы в 32-разрядной либо 64-разрядной разновидности Windows по многим причинам. Самое главное - зная это, вы будете уверены, что сможете установить нужный тип программного обеспечения и драйверов, созданных для работы с операционной системой.

Для чего это нужно?
Например, если вы работаете в Windows XP 32-бит и хотите обновить драйверы для устройства, вам нужно установить 32-битные драйверы, предназначенные для аппаратного обеспечения. 64-разрядные драйверы не будут работать в 32-разрядной версии "Виндовс" XP и наоборот.
К счастью, действительно легко выяснить, какой разновидностью является ваша копия Windows XP.

Как это сделать
Нажмите на "Пуск" и выберите в меню "Панель управления". Кликните на ссылку "Производительность и обслуживание". Примечание: если вы просматриваете классический вид панели управления, вы не увидите эту ссылку. Просто дважды щелкните по значку "Система" и перейдите к шагу 4.
Как узнать, какой "Виндовс" стоит на компьютере, если загружена версия XP? В окне «Производительность и обслуживание» нажмите на ссылку System. Когда откроется окно «Свойства системы», найдите область System справа от логотипа Windows.
Примечание: Вы должны быть на вкладке «Общие» в свойствах "оболочки".
В разделе «Система» вы увидите основную информацию о версии ОС, установленной на компьютере:
Microsoft Windows XP Professional версия [год] означает, что вы работаете в Windows XP 32-бит.
Microsoft Windows XP Professional x64 Edition версия [год] означает, что вы работаете в версии 64-бит.
Важно: не существуют 64-разрядные разновидности XP Home или XP Media Center Edition. Если у вас любое из этих изданий XP, то вы работаете в 32-разрядной операционной системе. Это поможет вам определиться с тем, как узнать, какой "Виндовс" стоит на компьютере.
Теперь, когда вы выяснили, в какой разновидности Windows XP работаете, вы можете быть спокойны в выборе правильных драйверов и программного обеспечения для вашего устройства.
Как выполнить это в Windows 7?
Как узнать, какой "Виндовс" установлен в седьмой версии? Нажмите на «Пуск» и в меню найдите «Панель управления». Нажмите на "Система" и выберите ссылку «Безопасность». Нажмите на ссылку System.
Когда откроется окно системы, под его названием вы сможете увидеть основную информацию о вашем компьютере ниже логотипа Windows. В разделе «Система» найдите вкладку «Тип системы» среди других статистических данных о вашем компьютере. Тип системы будет сообщать о том, 32-разрядная ОС либо 64-разрядная используется на компьютере.
Важно: не существует 64-разрядной разновидности Windows 7 Starter Edition.
Как узнать, какой "Виндовс" стоит в версии 8?
Существует два основных издания Windows 8 - стандартная ОС и версия Pro. Каждая из них может быть как в 64-, так и в 32-разрядном формате. Как и в предыдущих выпусках оболочки, знание того, какой тип используется на компьютере, очень важно в первую очередь, чтобы корректно устанавливать драйверы и программное обеспечение.
Откройте в Windows 8 "Панель управления".
Совет: вы можете проверить свой тип системы Windows 8 намного быстрее из меню Power User, но это доступно лишь в том случае, если вы используете клавиатуру или мышь.
Прикоснитесь на сенсорном экране или нажмите с помощью курсора на «Система и безопасность» в панели управления, затем выберите вкладку «Система». После этого следует открыть пункт меню под названием «Просмотр основных сведений о компьютере» и найти вкладку System, расположенную под большим логотипом Windows 8. Тип системы будет указывать, какая система установлена на вашем устройстве. Это и есть ответ на вопрос "как узнать, какой «Виндовс» стоит на компьютере". Как можно увидеть, этот процесс довольно прост, и его выполнение похоже во всех версиях операционной системы.
Помните, что вы не должны устанавливать приложения, предназначенные для 64-разрядной оболочки на компьютер с установленной 32-битной ОС. В противном случае вы можете вызвать серьезные неполадки в работе устройства, которые могут повлечь потерю многих сохраненных данных и даже необходимость переустановки "Виндовс".
fb.ru
Как узнать версию Windows: Простые инструкции
Многие пользователи не знают, как узнать версию Windows.
А это очень важно для тех случаев, когда необходимо понять, к примеру, соответствует ли компьютер системным требованиям для той или иной игры.
Также это нужно, если пользователь хочет посмотреть какие-то особенности своей системы, нюансы работы с ней и так далее.
Иногда нужно узнать не версию, а разрядность – 32 или 64 бита.
Содержание:
На самом деле узнать, какая версия Виндовс установлена на вашем компьютере, довольно просто. В разных версиях для этого есть свои особые способы, но есть и несколько универсальных.
Рассмотрим каждый способ узнать версию операционной системы.
При помощи ярлыка «Мой компьютер»
На самом деле, это самый простой способ, который действует практически во всех версиях Windows, по крайней мере, на одной из самых популярных сейчас Виндовс 7 точно.
Заключается он в выполнении следующих действий:
- Нажать правой кнопкой мыши на ярлык «Мой компьютер».
- В выпадающем меню выбрать пункт под названием «Свойства» (выделен на рисунке «1).
№1. Выпадающее меню при нажатии правой кнопкой мыши по ярлыку «Мой компьютер»
- В открывшемся окне мы можем увидеть все данные операционной системы, в том числе версию ее сборки и другие особенности. Это окно показано на рисунке №2.Там красным цветом подчеркнуто место, где можно увидеть версию системы (как видим, в нашем случае это Виндовс 7-я Домашняя базовая).Синим подчеркнута версия сборки, сиреневым – разрядность (32 или 64 бита), а зеленым выделен так называемый индекс производительности. Последнее подразумевает оценку системы по шкале от 1 до 10 в зависимости от ее производительности.
№2. Окно свойств операционной системы
Нюансы
Чтобы его поставить туда, необходимо нажать на свободном месте рабочего стола правой кнопкой мыши, выбрать пункт «Персонализация», затем в окне, показанном на рисунке №3 перейти на вкладку «Темы» (выделена зеленым).
Далее следует выбрать пункт «Параметры значков рабочего стола» (выделена синим) и в окне, показанном на рисунке №4, поставить галочку напротив пункта «Компьютер».
После этого осталось нажать «ОК» и перезагрузить компьютер.
№3. Окно «Персонализация» в Windows 10
№4. Окно параметров значков на рабочем столе
В Windows XP окно, показанное на рисунке №2, будет выглядеть несколько иначе – так, как показано на рисунке №5.
№5. Окно сведений о системе в Windows XP
В Windows 8 это окно выглядит так, как показано на рисунке №6.
№6. Окно сведений о системе в Windows 8
Данный способ зачастую не работает в Windows 10 и Windows 8.1, а также RT 8.1. Поэтому разберем, что делать пользователям этих ОС.
вернуться к меню ↑Для Windows 10
Чтобы в этой операционной системе узнать, какая версия установленной системы, необходимо сделать следующее:
- При помощи командной строки запустить окно «Параметры». Для этого сначала на клавиатуре нажмите Win+R (без плюса), в строке ввода введите «winver» и нажмите Enter. После этого появится окно, показанное на рисунке №7.Версия там подчеркнуты красным цветом.
№7. Окно сведений о системе в Windows 10
- Нажать на клавиатуре сочетание клавиш Win+I. В открывшемся окне открыть пункт «Система» и в меню слева перейти на вкладку «О системе». После этого пользователь увидит окно, показанное на рисунке №8.Выглядит оно очень похоже на соответствующее окно в предыдущих версиях Windows.
№8. Окно «О системе» в Windows 10
Кстати, первый способ (при помощи командной строки) действует и в большинстве остальных версий Windows.
вернуться к меню ↑Для Windows 8.1
Здесь чтобы узнать версию установленной системы, нужно сделать следующее:
- В меню, которое располагается справа (в большинстве случаев, чтобы оно появилось, необходимо навести курсор мыши на правый край экрана), необходимо выбрать так называемую чудо-кнопку «Параметры». Ее внешний вид показан на рисунке №9.
№9. Чудо-кнопка «Параметры» в Windows 8.1
- В открывшемся окне следует выбрать кнопку «Изменение параметров компьютера» (показана на рисунке №10).
№10. Кнопка «Изменение параметров компьютера» в Windows 8.1
- В следующем окне необходимо выбрать кнопку «Компьютер и устройства», а затем перейти в пункт «Сведения о компьютере» (показан на рисунке №11). Там в разделе «Windows» и можно будет увидеть версию установленной операционной системы.В разделе же «Компьютер» показаны самые основные параметры устройства.
№11. Пункт «Сведения о системе» в меню «Компьютер и устройства»
вернуться к меню ↑По ключу
Данный способ предназначен для тех, кто более-менее хорошо разбирается в компьютерах и является, так сказать, «продвинутым» пользователем.
Хотя в некоторых случаях ситуация вынуждает стать таковым.
Действительно, версию операционной системы можно узнать по ключу, который указан на наклейке, расположенной на корпусе персонального компьютера или ноутбука.
Для этого нам понадобится программа под названием Volume Activation Management Tool, которую можно скачать только (!) на официальном сайте Microsoft, вот ссылка – www.microsoft.com/en-us/download/details.aspx?id=11936.На этой странице нужно нажать кнопку «Download». К сожалению, русского языка в ней нет, но и без него разобраться будет несложно.
№12. Страница скачивания программы Volume Activation Management Tool
После этого скачанный файл нужно запустить, пройти стандартный процесс установки и запустить саму программу. Пользователь увидит окно, показанное на рисунке №13.
С левой стороны расположено дерево разделов.
В нем нужно выбрать «Product Key» (выделено зеленым цветом).
Далее в окне ввода нужно ввести свой ключ, как это и показано на рисунке №13, и нажать кнопку «Verify» (выделена красным).
№13. Ввод ключа в программе Volume Activation Management Tool
После этого в том месте, которое на рисунке №14 выделено, появится версия вашей операционной системы.
№14. Отображение версии ОС в Volume Activation Management Tool
НО! Этот способ не действует в Windows 10.
Для пользователей этой ОС лучше будет скачать разработку юных программистов-энтузиастов под названием ShowKeyPlus (ссылка – github.com/Superfly-Inc/ShowKeyPlus/releases).
Эта простая утилита показывает и версию операционной системы, и ее ключи – установочный и ID. Окно данной программы показано на рисунке №15.
№15. Окно программы ShowKeyPlus
Несколько описанных выше способов наглядно показаны в видео ниже.
Как узнать версию Windows на компьютере? Простые инструкции
Проголосоватьgeek-nose.com
5 способов узнать версию Windows
У нас уже есть старая статья о том, как узнать версию Windows, там мы пользовались только одним методом. В этом же уроке представлен широкий обзор, состоящий из 5 способов, о том, как узнать какой Виндовс стоит на компьютере.
Узнаем версию Windows легко
Один из самых легких и быстрый способов посмотреть текущую версию и сборку Windows, это использование функции "Выполнить".
1. Нажмите комбинацию клавиш Win+R.
2. В поле открыть введите "winver" и нажмите Enter.
После вы увидите окошко похожее на примеры ниже. В нем находится информация о версии, сборке и полное название операционной системы. Так оно выглядит в Windows 10.
А вот пример этого окна в Windows 7.
Как узнать версию Windows через командную строку
Это же окошко с версией Виндовс можно открыть с помощью командной строки, просто введите в нее эту же команду "winver".
И как видно из скриншота выше, в самом верху сама командная строка может показывать текущую версию Windows.
Дополнительная информация:
Смотрим версию Windows в свойствах системы
Свойства системы можно открыть комбинацией клавиш Win+Pause, или же кликнув правой кнопкой мышки по иконке "Компьютер" на вашем рабочем столе и внизу списка выбрав "Свойства".
В этом случае информация об операционной системе не настолько подробная как при использовании других способов проверки.
Узнаем версию Windows через Сведения о системе
Еще одна возможность посмотреть вашу версию Виндовс это встроенная утилита "Сведения о системе". Благодаря этой программке можно узнать не только версию и сборку операционной системы, другие параметры компьютера. Например:
- Имя системы
- Тим системы (разрядность)
- Версию BIOS
- Процессор
- Количество оперативной памяти и многое другое.
1. Введите в поиске компьютера "сведения о системе" и нажмите Enter.
Сведения о системе через командную строку
Похожую информацию, как в предыдущем способе, можно получить используя командную строку.
1. Введите в нее команду "systeminfo" и нажмите Enter.
Спустя несколько секунд вы увидите список параметров системы, в том числе и версию Windows.
Как видите, узнать версию Виндовс установленную на компьютере не составляет труда, и для этих целей существует множество способов, основные из которых мы показали в этой статье.
linchakin.com
Как узнать какой Windows установлен на компьютере?
 Всем привет
Всем привет  Поговорим мы сегодня о том, как узнать какая стоит винда на компе. Да, вот такая вот простая задача для многих и трудная для некоторых. Ну а что делать? Знакомиться с компом никогда не поздно и я сегодня постараюсь ответить на этот вопрос, ну по поводу того какая стоит винда на компе, то я постараюсь ответить максимально просто, так чтобы вы не напрягались, а сразу все поняли
Поговорим мы сегодня о том, как узнать какая стоит винда на компе. Да, вот такая вот простая задача для многих и трудная для некоторых. Ну а что делать? Знакомиться с компом никогда не поздно и я сегодня постараюсь ответить на этот вопрос, ну по поводу того какая стоит винда на компе, то я постараюсь ответить максимально просто, так чтобы вы не напрягались, а сразу все поняли 
Значит что вообще такое, вот эта винда, эта Windows, что это вот такое вообще? Я вот некоторое время, ну пару лет назад, тоже задавался таким вопросом и ответить на него честно говоря не мог.. Но сегодня уже могу. Значит винда, это так бы сказать одна единственная программа, которая устанавливается на сам комп для того, чтобы в этой программе работать. Винда знает как общаться с железом, опыт ведь у нее уже большой, самой винде то уже скоко лет… То есть поставили винду и все, потом только включаете комп, запускается винда и вы внутри уже делаете что хотите. Просто винда работает с самим железом, а проги в винде, то они работают уже с самой виндой и файлами в ней. И только винда постоянно общается с самим железом. Ну вот так это если образно говоря, надеюсь что вам понятно.. 
У вас может быть Windows 7 или Windows 10, пока что это самые популярные версии Windows, ну я имею ввиду на 2016-тый год. Но думаю что в будущем все таки Windows 10 станет более популярной. Еще у вас может стоять Windows XP (достаточно старая), Windows Vista (тоже старая и не совсем как бы удачная), может быть что даже Windows 8 будет (косячная винда без нормального меню Пуск). Но как узнать, что стоит именно у вас? Есть у меня один способ, он простой и при этом подходит для любой винды. Значит смотрите, вам нужно зажать кнопки Win + R, потом появится у вас окно Выполнить, туда вам нужно написать такую команду:
winver

Потом нажали ОК и потом у вас появится окно, где будет написано какая у вас стоит винда. Значит у меня стоит Windows 7, поэтому показалось вот такое окно, смотрите:

А если у вас стоит Windows 10, то у вас будет такое окошко, смотрите:

Как видите, то еще важно, что в этом окошке указывается также и номер сборки. Если у вас будет Windows 8, то будет вот такое окошко:

Если будет Windows Vista, то вот такое окошко будет:

Ну а если Windows XP, то будет такое окошко:

То есть видите, ничего сложного нет, команда winver все вам покажет в удобном виде так бы сказать. Хотите прикол? А вот мало кто знает, что была такая винда как Windows Longhorn, вот что выдает команда winver про эту винду:

Но это редкая винда так бы сказать, ну то есть это типа тестовая винда, что-то вроде такого, так бы сказать она не предназначена для массового производства 
Ну что ребята вопросы есть? Наверно нет. А зря. Я вам напишу тут еще кое что, вам это тоже может быть интересно, дело в том, что одно дело это версия винды, а другое дело это ее разрядность. Вам ее нужно знать? Ну, я не знаю нужно или нет, но я напишу как ее узнать на всякий случай. Значит смотрите, тут тоже нажимаете Win + R и пишите туда такую команду:
control panel

Эта команда нужна чтобы вызвать Панель управления, если хотите, то конечно можете ее открыть по своему. Дальше, в Панели управления вам нужно найти значок Система, запускаете его:

И потом внимательно смотрите туда, где написано Тип системы:

Вот там будет написано, какая у вас стоит винда, 64-битная или 32-битная. Опять же, как видите, все просто. Но на всякий случай я вам покажу также и второй способ как узнать разрядность, хотя там можно будет узнать и саму винду, да и еще некоторую инфу, поэтому я этот способ должен показать! Значит тут тоже вы зажимаете кнопки Win + R, пишите уже такую команду:
cmd
Нажимаете ОК. Эта команда нужна для того, чтобы открыть командную строку, в нее можно вводить всякие команды. Ну так вот, чтобы узнать разрядность винды, то есть для такого дела две команды (а может и больше, я знаю только две). Вот первая команда:
set pro
Написали ее или вставили в командную строку, потом нажали энтер и вот какая инфа вам покажется:

Вот видите, тут у меня в PROCESSOR_ARCHITECTURE написано AMD64, это означает что винда стоит 64-битная. Слово AMD, это не означает что стоит процессор от AMD, у меня то стоит Intel, это просто компания AMD имеет отношение к 64-разрядности, ну что-то вроде этого.. У вас там также может быть написано x86, это означает что у вас стоит 32-битная винда. Теперь перейдем ко второй команды, вот она:
systeminfo
Ее также вставляете в черное окно и нажимаете энтер, потом у вас будет типа такая инфа:

Как вы уже поняли, тут нужно смотреть на графу Тип системы, так как у меня 64-битная винда, то и написано тут x64-based PC, а если написано x86-based PC, то это означает что стоит 32-битная винда 
Ну что ребята, вам тут все понятно? Надеюсь что таки да, если что-то не так, то извините. И еще напишу, ну так, в двух словах, 64-битная винда будет быстрее, чем 32-битная, но нужно чтобы и оперативки было больше. Для 32-битной хватит 2 гигов, а для 64-битки нужно уже 4 гига, это так, грубо говоря, можно и меньше оперативки, но тогда могут быть подтормаживания. Вообще в интернете есть спор, ну мол что лучше, 32-битка или 64-битка и многие разницу не видят, ну то есть многие говорят что они одинаково работают в плане скорости, но мне кажется что 64-битка все таки быстрее.. Ах да, еще кое что очень важное, 32-битная винда увидит максимум только 3.5 гига оперы, а 64-битная может видеть очень много, ну там и 64 гига и 128 и наверно даже больше. Вот таки пироги ребята. Удачи вам в жизни и чтобы у вас было ништяковское настроение 
virtmachine.ru
Как узнать, какой Виндовс установлен на ПК или ноутбуке?
Как бы это смешно ни звучало, но подавляющее большинство пользователей даже понятия не имеют, какая версия операционной системы установлена на их компьютерах. Дело даже не в том, что определить версию Windows чрезвычайно сложно - это как раз-таки очень просто. Среднестатистическому пользователю совершенно все равно, какая у него там версия. Главное - чтобы все работало. Но в некоторых случаях знать версию операционной системы просто необходимо. И как узнать, какой "Виндовс" установлен на компьютере? Об этом и пойдет разговор, но сначала немного общей информации.
Для чего нужно знать версию Windows?
Иногда это знание совершенно необходимо. К примеру, вам нужно скачать какую-то специфическую программу или компонент. Необходимо знать версию операционной системы для того, чтобы скачать то, что нужно. В системных требованиях некоторых приложений не зря пишут версии операционных систем, на которых это приложение работает нормально. Как узнать, сможете ли вы использовать эту программу или нет? Только зная версию Windows. И это возвращает нас к вопросу о том, как узнать какой "Виндовс" на компьютере. Благо, что способов сделать это довольно много.

Также версию Windows необходимо знать при скачивании драйверов для установленного оборудования. К примеру, если у вас стоит Windows 7, то драйверы от "восьмерки" или "десятки" работать не будут. Более того, они даже не установятся. Но случай с драйверами - особый. Тут нужно знать не только версию операционной системы, но и ее разрядность (32 бит или 64). Все это есть в окне общей информации об установленной ОС. Нужно только до него добраться, и сейчас мы попытаемся объяснить, как это сделать. Сначала попробуем использовать значок "Мой компьютер" - это намного более функциональный элемент, чем многим кажется.

Используем возможности значка "Мой компьютер"
Самый простой способ посмотреть версию операционной системы - воспользоваться значком "Мой компьютер". Он находится на рабочем столе пользователя. Необходимо щелкнуть по нему правой кнопкой мыши и в появившемся меню выбрать пункт "Свойства". После этого появится окно с исчерпывающей информацией о конкретной операционной системе. И версия ее там тоже будет. Это один из ответов на вопрос о том, как узнать, какой "Виндовс" стоит на компьютере. Можно, конечно, использовать и сторонние мощные инструменты вроде "Эвереста" или AIDA 64. Но они полезны при необходимости узнать всю информацию о компьютере в целом. А палить из пушки по воробьям не стоит. Тем более, что эти программные продукты отнюдь не бесплатны.

А если вместо значка "Мой компьютер" - ярлык?
В этом случае предыдущий способ не сработает, поскольку вместо системных свойств вышеописанное действие откроет свойства ярлыка, а это нам не нужно. Но есть выход: откройте меню "Пуск" и в правой его половине найдите надпись "Мой компьютер". Теперь нужно щелкнуть правой кнопкой мыши по этому пункту и выбрать "Свойства". Появится то самое окно, предоставляющее информацию об операционной системе. И это еще один ответ на вопрос о том, как узнать, какой "Виндовс" установлен. Действий придется выполнить немного больше, но результат будет одинаковый. На будущее: если у вас вместо значка "Мой компьютер" стоит ярлык, то лучше установите значок. Он более функциональный. Для этого нужно просто щелкнуть по рабочему столу правой кнопкой мыши, выбрать пункт "Персонализация" и найти опцию управления значками. Там можно включить отображение значка "Мой компьютер".

Использование системной утилиты WinVer
Мало кто знает, но в комплекте с Windows идет специальная программа, которая предназначена для вывода на экран информации о версии операционной системы. Искать ее вручную - бесполезно, поскольку среди кучи системных файлов с расширением EXE найти ее нелегко. Лучше воспользоваться системным поиском. Нужно открыть меню "Пуск" и в нижней строке ввести "winver.exe". После непродолжительного поиска операционная система откроет нужный файл в "Проводнике". Все, что требуется, - запустить исполняемый файл. Появится окно с версией установленной операционной системы, предупреждением о том, что продукт является лицензионным, и именем владельца лицензионной копии. И это еще один ответ на вопрос о том, как узнать, какой "Виндовс" установлен на компьютере или ноутбуке. Стоит отметить, что эта информационная утилита имеется во всех версиях Windows. Начиная с ХР и заканчивая десятой версией. Нужно только знать, как ее найти, и что с ней нужно делать.
В заключение
Итак, мы поняли, что версия операционной системы - это очень важная информация. Как и сведения о ее разрядности. Поэтому знать ее нужно, даже если вы не так часто устанавливаете новые драйверы. Как узнать, какой "Виндовс" установлен, было рассказано чуть выше. Есть несколько способов добыть необходимую информацию, и все они довольно просты. Нужно просто четко следовать представленным инструкциям и все будет нормально. Самый простой способ - использование значка "Мой компьютер", он не вызовет сложностей даже у начинающего пользователя.
www.nastroy.net
Какой Windows стоит на компьютере

Не знаете, какой windows стоит на компьютере? Определить это элементарно просто. Конечно, большинству такой вопрос может показаться глупым, или даже смешным, но такая ситуация может действительно возникнуть. Например, вам принесли чужой ноутбук/компьютер и попросили установить какую-то программу, а для какой версии виндовс её скачивать? Вот именно для таких случаев написана эта статья.
- При помощи системных свойств. Откройте мой компьютер, и правой кнопкой мыши кликните по пустой области, после чего нажмите “свойства”. Или же не открывая компьютер, сделайте тоже самое с его ярлыком на рабочем столе.

В открытом окне перед вами будет вся информация об этом компьютере, в том числе какая версия операционной системы установлена.


- На мой взгляд, самый простой способ. Сверните все окна, пусть перед вами останется только рабочий стол и нажмите 2 клавиши одновременно windows + R. В открывшемся окне введите/вставьте команду “WinVer.” (с точкой, без кавычек). Всё, перед вами желанный результат.


- Через командную строку, при помощи systeminfo. Введите команду, как показано на скриншоте, и Вы получите ответ с версией вашей windows.

Еще можно воспользоваться командой (как во втором случае) cmd /k systeminfo

- Выполняем еще раз команду. Вызываем её при помощи клавиш Win.+R и вводим msinfo После чего жмем ok или Enter

И перед вами появиться вот такое окно:

Вот вам 4 самых простых способа, узнать какой виндовс стоит на компьютере или ноутбуке.
По старой традиции, для тех, кто не любит читать, и предпочитает посмотреть видео, я его добавляю:
webhalpme.ru
Как узнать, какая версия Windows установлена на вашем компьютере?
Шесть способов узнать версию, сборку и разрядность Windows, которая установлена на вашем ПК. Этот вопрос очень часто задают многие пользователи по электронной почте и в комментариях, поэтому сегодня мы решили опубликовать руководство о том, как узнать информацию об установленной версии операционной системы «Windows» на любом компьютере.
 Содержание:
Содержание: Последнее время очень часто можно приобрести персональный компьютер или ноутбук с уже предустановленной операционной системой «Windows». Это удобно, так как система полностью настроена и проверена на отсутствие ошибок. Но можно приобрести компьютер и без установленной операционной системы. Тогда пользователю приходится дополнительно обращаться в специальную службу для установки операционной системы или пользоваться услугами своих друзей и знакомых. При этом большинство пользователей, использующих операционную систему «Windows», абсолютно не задумываются о ее параметрах и характеристиках. Но когда появляется необходимость установки дополнительного программного обеспечения или приложений, то возникает вопрос совместимости таких программ и операционной системы «Windows», установленной у пользователя. Вот тогда у пользователя появляются разные вопросы о характеристиках операционной системы, установленной на его компьютере или ноутбуке.
В этом руководстве мы постарались ответить на такие вопросы об операционной системе:
- Какая версия «Windows» установлена на вашем компьютере («Windows XP», «Vista», «Windows 7» и т.д.)?
- Какой вариант версии «Windows» установлен на вашем компьютере (домашняя, профессиональная и т.д.)?
- Какой тип операционной системы «Windows» установлен на вашем компьютере: 32-разрядная (x86) или 64-разрядная (x64)?
- Какой пакет сервисных обновлений установлен в вашей системе «Windows» (SP1, SP2, SP3 и т.д.)?
- Какая версия сборки «Windows 10» установлена на вашем компьютере?
- Какая версия обновлений «Windows 10» установлена на вашем компьютере (версии обновлений 1511, 1607, 1703 и т.д.)?
Существует много способов получить ответы на эти вопросы об операционной системе «Windows», установленной на вашем компьютере. Мы покажем разные методы, подходящие для различных операционных систем «Windows», вы сможете опробовать их все и выбрать наиболее подходящие для вас.
Способ 1: Использование команды «winver»
Этот метод очень простой и позволяют быстро узнать информацию об установленной версии операционной системы «Windows» с помощью простой команды «winver». Это универсальный метод, и он подходит для любой версии «Windows».
Нажмите вместе сочетание клавиш «Windows + R», чтобы открыть диалоговое окно «Выполнить». В поле командной строки введите «winver» и нажмите кнопку «ОК» или клавишу «Enter» на клавиатуре для выполнения команды.
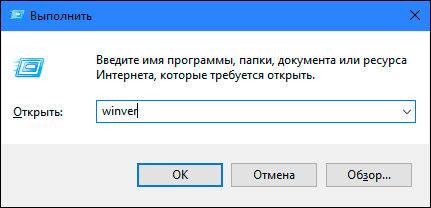
Команда запустит диалоговое окно «Windows: сведения».
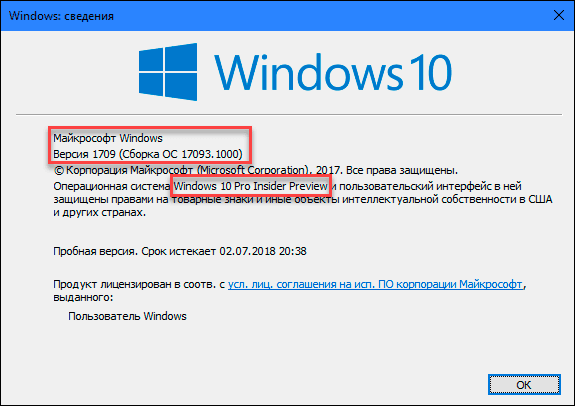
В окне отражается основная информация об установленной операционной системе «Windows», показана ее версия, номер сборки системы, пакет обновления и т.д. Вы также можете узнать, на какое имя пользователя или какую организацию она зарегистрирована.
Способ 2: Использование окна «Свойства»
Во всех версиях «Windows» по умолчанию включен стандартный набор приложений, в котором обязательно присутствует приложение «Система». Оно содержит большой массив полезной и подробной информации о версии установленной операционной системы «Windows», и ее всегда можно легко просмотреть.
Вы можете открыть окно «Система» разными способами, но мы покажем только два из них.
Способ 1: В левом нижнем углу экрана на «Панели задач» нажмите кнопку «Пуск» и откройте главное меню. Опустите бегунок установленных программ и приложений вниз к разделу «Служебные - Windows» и выберите раздел «Панель управления».
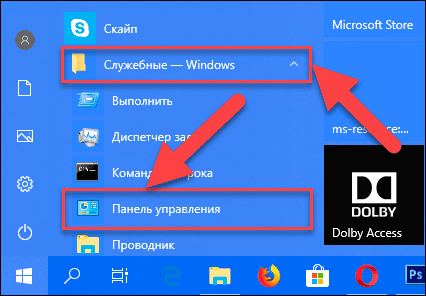
В окне «Все элементы панели управления» выберите раздел «Система».
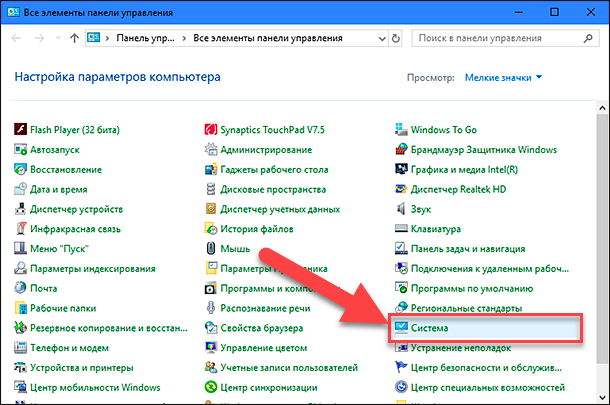
Способ 2: Найдите на рабочем столе вашего компьютера или ноутбука значок «Этот компьютер» (значок «Компьютер» или «Мой компьютер» для более ранних версий «Windows»), щелкните на нем правой кнопкой мыши и выберите во всплывающем меню раздел «Свойства».
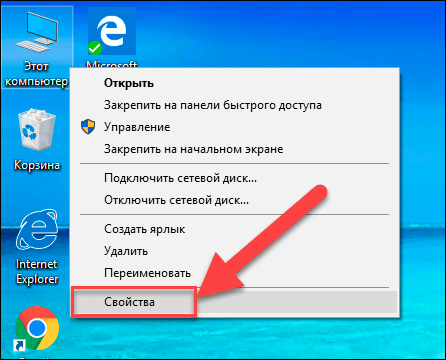
В окне «Система» отражена вся основная информация. Вы сможете увидеть, какая версия «Windows» («XP», «Vista», «7», «8 / 8.1» или «10») установлена на вашем компьютере, а также определить выпуск операционной системы «Windows» («Home», «Professional», «Home Basic», «Home Premium» и т.д.), проверить, установлен ли пакет обновления или нет.
В пункте «Тип системы» вы сможете определить разрядность операционной системы «Windows» (32-разрядная (x86) или 64-разрядная (x64)), установленной у вас на компьютере.
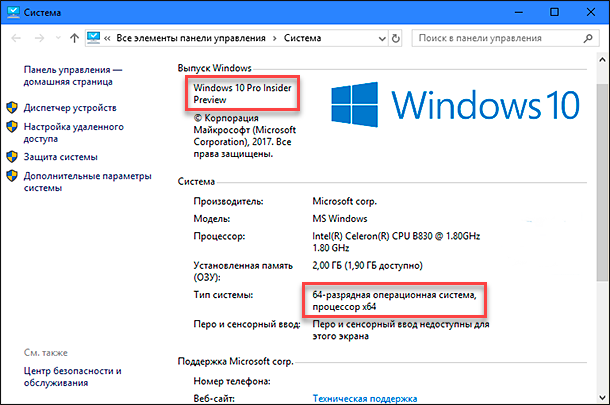
Так же в перечень основных параметров компьютера, указанных в окне «Система», входит информация о процессоре, установленной памяти (ОЗУ), имени компьютера, идентификаторе продукта и т.д. Здесь вы легко сможете найти всю необходимую информацию о вашей операционной системе «Windows».
Способ 3: Использование приложения «Параметры» в «Windows 10»
Если вы используете операционную систему «Windows 10», вы можете найти информацию об установленной версии «Windows», ее издании, обновлении и т.д. с помощью приложения «Параметры».
-
Вы можете открыть приложение разными способами, но мы остановимся на трех:
Способ 1: В левом нижнем углу экрана на «Панели задач» нажмите кнопку «Пуск» и в открывшемся меню нажмите значок шестеренки.
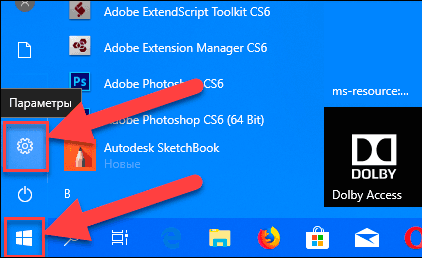
Способ 2: Нажмите сочетание клавиш вместе «Windows + X» или щелкните правой кнопкой мыши по кнопке «Пуск», во всплывающем меню выберите раздел «Параметры».
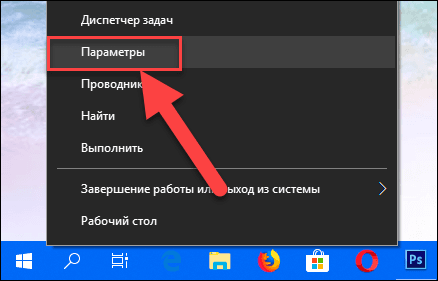
Способ 3: Самый быстрый способ, используйте совместно сочетание клавиш «Windows + I» чтобы открыть окно приложения «Параметры» напрямую.
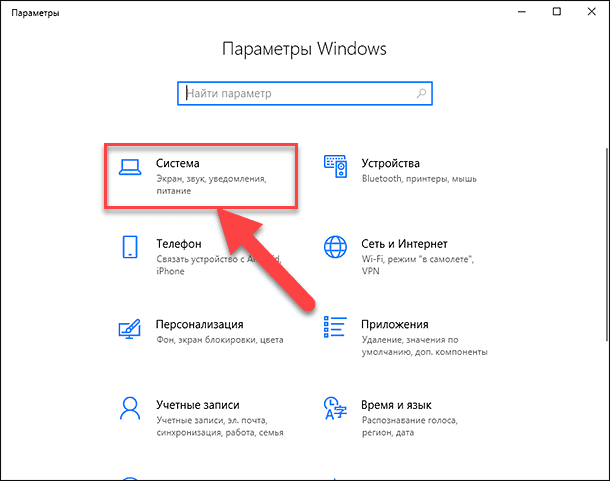
-
Теперь щелкните значок «Система» в приложении «Параметры», затем опустите бегунок списка вкладок вниз до конца и выберите вкладку «О системе», находящуюся в левой панели окна.
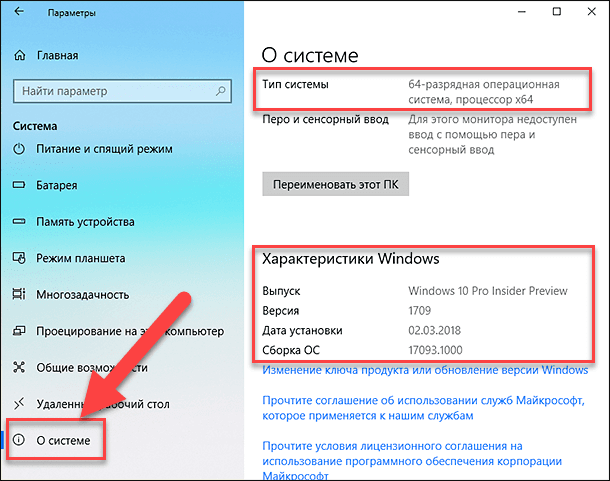
Примечание: в качестве альтернативы вы можете напрямую запустить эту страницу, используя специальную команду. Нажмите вместе сочетание клавиш «Windows + R», в диалоговом окне «Выполнить» в поле командной строки введите «ms-settings: about» и нажмите «ОК» для завершения.
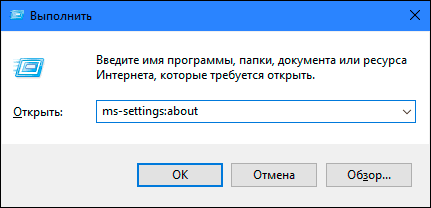
В правой панели окна приложения «Параметры» вы увидите все характеристики «Windows»: информацию о выпуске «Windows 10», номере версии, номере сборки операционной системы, идентификаторе продукта, процессоре, ОЗУ, типе системы (32-разрядной или 64-разрядной версии) и т.д.
Способ 4: Использование приложения «Редактор реестра»
Если вы являетесь уверенным пользователем, то вы можете воспользоваться приложением «Редактор реестра», чтобы узнать информацию об установленной версии «Windows». Однако важно помнить, что любые действия с реестром необходимо выполнять аккуратно и с предельной осторожностью. Любые неверные изменения реестра могут вызвать возникновение ошибок или сбой системы, что повлечет за собой невозможность запуска отдельных приложений или крах операционной системы в целом. Перед началом работы с реестром обязательно создайте его рабочую копию. В ленте главного меню окна «Редактор реестра» нажмите вкладку «Файл» и выберите раздел «Экспорт». Выберите место для хранения копии реестра, озаглавьте файл и нажмите кнопку «Сохранить» для завершения.
Чтобы просмотреть информацию об операционной системе «Windows» выполните следующие действия:
-
Нажмите вместе комбинацию клавиш «Windows + R», чтобы запустить диалоговое окно «Выполнить», затем введите в поле командной строки «regedit» и нажмите кнопку «ОК» или клавишу «Enter» на клавиатуре. В предупреждающем сообщении на вопрос «Разрешить этому приложению вносить изменения на вашем устройстве?» нажмите «Да», чтобы открыть окно «Редактор реестра».
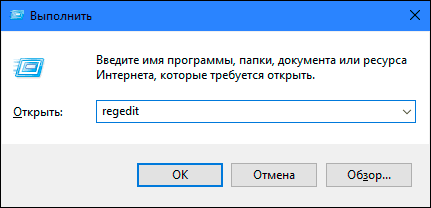
-
Теперь в левой панели окна перейдите по следующему адресу:
HKEY_LOCAL_MACHINE \ SOFTWARE \ Microsoft \ Windows NT \ CurrentVersion
Или введите адрес в строке состояния под лентой главного меню в окне приложения «Редактор реестра».
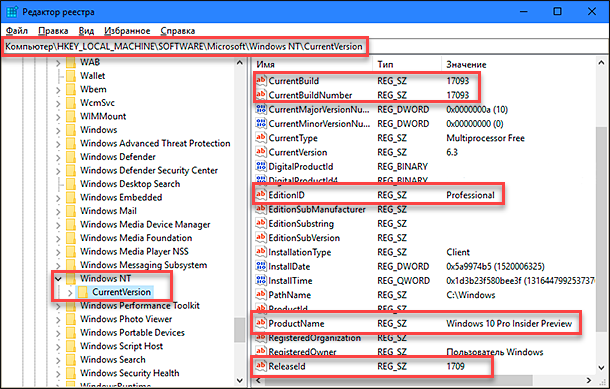
-
В правой панели окна вы найдете несколько строк, содержащих полезную информацию об установленной версии «Windows». Некоторые из них следующие:
- ProductName (показывает информацию об установленной версии «Windows»)
- EditionID (установленное издание версии «Windows»)
- CompositionEditionID (установленная версия «Windows»)
- BuildBranch (информация о варианте «Windows 10»)
- CurrentBuild (сборка «Windows 10»)
- CurrentBuildNumber (номер сборки «Windows 10»)
- ReleaseId (информация о версии выпуска «Windows 10»)
Способ 5: Использование команды «systeminfo»
Вы также можете получить подробную информацию об установленной операционной системе «Windows» и параметрах вашего персонального компьютера с помощью команды - «systeminfo».
-
Откройте командную строку как администратор или зайдите в систему под учетной записью, обладающей правами администратора, и вызовите командную строку. Это можно сделать разными способами, но мы остановимся на двух из них.
Способ 1: Нажмите вместе сочетание клавиш «Windows + R» и в окне «Выполнить» в поле командной строки введите «cmd».
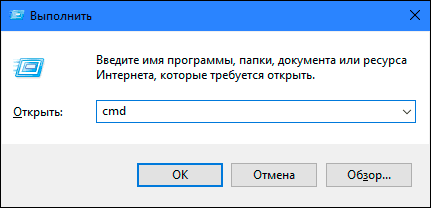
Способ 2: Щелкните правой кнопкой мыши на кнопке «Пуск» в «Панели задач» в левом нижнем углу экрана или нажмите вместе сочетание клавиш «Windows + X» и во всплывающем меню выберите раздел «Windows PowerShell (администратор)» (в других версиях «Командная строка (администратор)»).
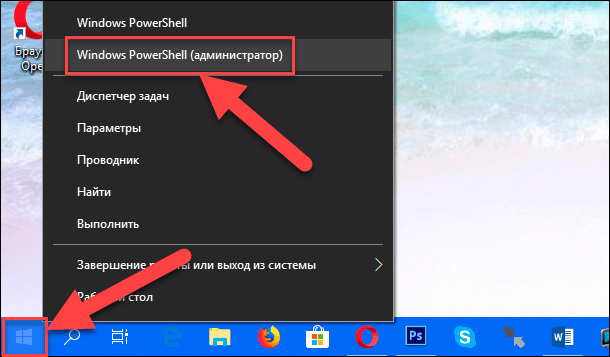
-
Теперь введите следующую исполняемую команду и нажмите клавишу «Enter» на клавиатуре, чтобы запустить процесс сбора информации:
systeminfo
Системе потребуется выполнить определенный набор тестов, и спустя несколько секунд, вы получите подробную информацию о системе и параметрах компьютера.
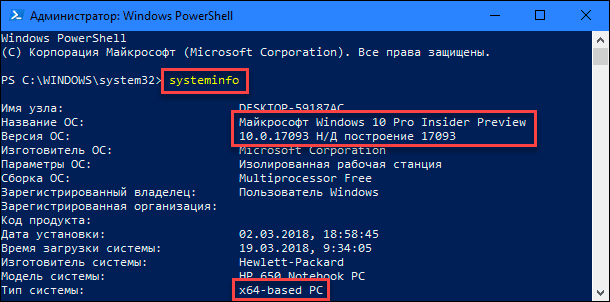
-
Немного прокрутите информацию вверх и в полученных результатах найдите имя вашей операционной системы, ее версию, тип системы и т.д.
Способ 6: Использование команды WMIC
Вы также можете использовать в окне командной строки команду WMIC (Windows Management Instrumentation Command-line) для получения краткой информации о вашей системе и установленной версии «Windows».
-
Откройте командную строку как администратор любым из приведенных выше способом.
-
Затем введите следующую исполняемую команду и нажмите «Enter» на клавиатуре для выполнения:
WMIC OS
-
Все доступная информация будет отражена в окне командной строки: версия операционной системы «Windows», номер сборки, версия обновления и многое другое.
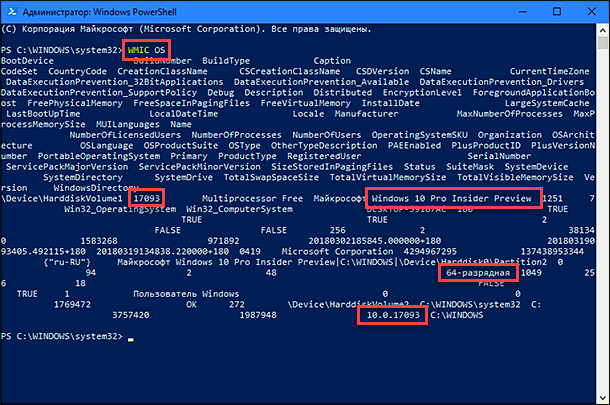
Примечание: Вы можете также использовать параметр «GET» совместно с исполняемой командой «WMIC OS» для получения определенного параметра информации. Например:
WMIC OS GET Name
WMIC OS GET Version
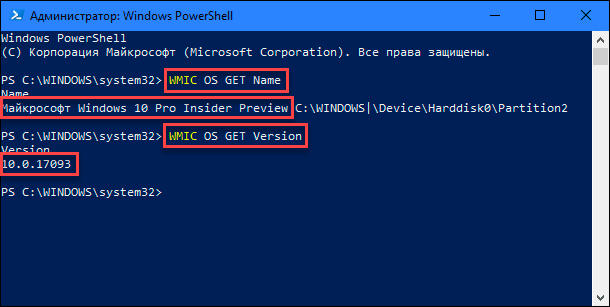
Вы увидите полное название операционной системы «Windows» и номер ее версии соответственно.
Мы постарались рассмотреть возможные методы для получения информации об операционной системе «Windows» и вы можете использовать любой из них по своему усмотрению.
hetmanrecovery.com