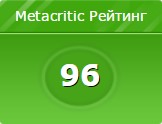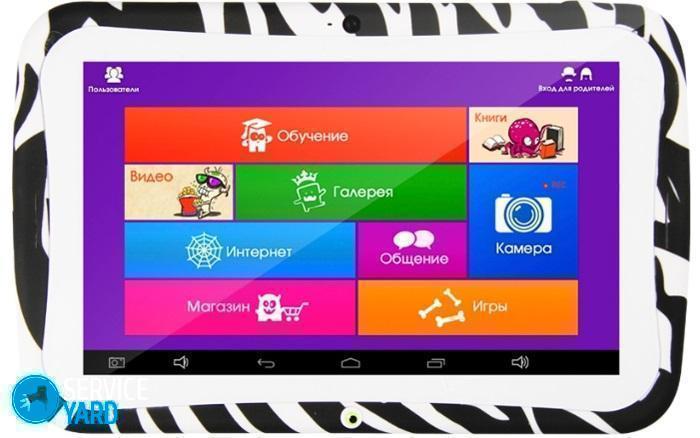Срок доставки товара в течении 1-3 дней !!!
|
|
Как собрать компьютер самому. Как собрать самому пк
Как правильно собрать компьютер: пошаговое руководство
Проработав 3 года и 5 месяцев в крупной компании, занимающейся сборкой компьютерной техники, я решился на ответственный шаг – увольнение. За это время я научился собирать всевозможные виды компьютеров, ноутбуков, мониторов, моноблоков и неттопов. Я узнал всё, что было возможно, и дальнейшая работа уже не приносила того самого первоначального интереса.
Меня часто просят посмотреть старый нерабочий комп или подобрать комплектующие для нового. И несмотря на тот факт, что в 2018 году каждый школьник знает, как собрать игровой компьютер дома, сегодня я хочу поделиться с читателями блога своим опытом. Рассмотрим пример средней сложности в небольшом корпусе стандарта ATX.

Принцип правильной и быстрой сборки на заводе – соблюдать порядок. Технологический процесс подразумевает производственный конвейер. Например, ежедневная норма (абстрактная) работника завода – 30 готовых системных блоков (ГСБ). Сборщик может выполнить ее только при соблюдении технологии. Вот про нее я и расскажу пошагово в этом руководстве.
Уточняю, что это именно мануал по сборке. Мы не будем здесь подбирать комплектуху под ваш бюджет!
Основные инструменты для работы:
- отвертка крестовая;
- лопатка или карточка для нанесения термопасты;
- стяжки для связывания проводов;
- кусачки;
- пассатижи (в случае, если нет другого инструмента для закручивания стоек материнской платы).

Такого набора будет достаточно в домашних условиях
В моём случае набор инструментов немного отличается. Я использую аккумуляторную отвёртку Hitachi с длинной магнитной битой, кусачки, стяжки на 200 мм (для мелких проводов использую 100-150 мм), насадку с головкой 5 мм для вкручивания стоек материнской платы.

Предварительная сборка
Вы купили кучу комплектующих и принесли их домой. С чего начать? Конечно, с распаковки. Извлекаем аккуратно из коробок материнскую плату, процессор, оперативную память и кулер ЦПУ и начинаем комплектовать (нам нужно все это объединить). Рекомендую использовать антистатический браслет, чтобы не пришлось покупать новую запчасть вместо сгоревшей.
- Снимаем защитную крышку ЦПУ, осматриваем на предмет гнутых ножек (если это Intel). В случае AMD мы изучаем ножки самого процессора.
- Аккуратно укладываем проц в сокет (там есть отметка совместимости углов и две выемки, чтоб не перепутать)

- Прижимаем его одним пальцем посередине и фиксируем защёлку. В этом месте важно не дать процессору сдвинуться, иначе есть риск повреждения. Такие случаи – не редкость.
- Теперь нужно вставить оперативную память. При наличии двух планок установите их в слоты с одинаковыми цветами для поддержки двухканального режима. Если планка одна — ставьте ее в первый разъем.
- Дальше устанавливаем кулер. Все они разные, поэтому дать универсальный совет не получится, смотрите инструкцию к вашей модели. Если термопаста не нанесена на основание кулера при изготовлении – придется самостоятельно намазать ее на процессор. Лучше всего воспользоваться пластиковой (банковской) карточкой, но подойдет любая лопатка.

На этом предварительная сборка окончена. Пора приступать ко второму этапу.
Основная сборка
Мы имеем на руках все нужные комплектующие. Настала пора достать инструмент (о самой лучшей отвертке я говорил выше) и поэтапно их устанавливать.
- Откручиваем и снимаем крышки корпуса. Болты не терять!

- Если в корпусе нет блока питания – вкручиваем его.
- Смотрим место для установки HDD или SSD. Они в каждом корпусе крепятся по-разному. Устанавливаем все накопители (и оптический привод), которые имеются в наличии, в подходящие места.
- Кладем корпус плашмя и вставляем заднюю планку материнской платы. Смотрим вкручены ли стойки. Далее устанавливаем и прикручиваем саму мать. Подключаем к ней задний корпусной вентилятор (при его наличии).

Не всегда стойки можно вкрутить руками. Для этого я использую головку 5 мм. Альтернативный вариант — пассатижи.
- Этот пункт оказался самым сложным в начале моей работы – подключение проводов передней панели корпуса. Фотографию со стандартной схемой смотрите ниже. Бывают ситуации, когда производитель делает распайку нестандартно. В этом случае нужно смотреть распиновку в инструкции к материнке. Подключение USB и HD-Audio коннекторов интуитивно понятно – здесь накосячить сложно.

Нажмите на картинку для увеличения

- Дальше идет подключение дополнительного питания процессора, основного питания материнской платы (ATX POWER), жесткого диска и SSD (строго в этом порядке). В случае если вы в 2018 году все еще пользуетесь оптическим приводом – подключите и его тоже.

Подключение 24 pin ATX Power

Бывают отличия разъёмов на матери и на кабелях БП. Смотрите как правильно.
Здесь я хочу сделать отступление. В данном случае рассматривается вариант простого корпуса, в котором провода не нужно тянуть хитрым способом по специальным каналам через различные технологические отверстия.
Грамотно укладывать и связывать провода – это целая наука. У меня ушло немало времени, чтобы научиться этому. Если эта статья наберет десять комментариев – я сделаю запись видео на тему правильной и красивой укладки проводов внутри ПК. А пока будем считать, что мы ничего не связываем – главное, чтобы они не попали в движущиеся лопасти вентиляторов.
Заключительный этап сборки
Осталось совсем немного и новый системник будет собран.
- Подключаем провода SATA ко всем накопителям и DVD-приводу. Жёсткий диск подключается к слоту 0 (или 1, если нулевого нет). Привод — к слоту 2.
- Если мы собираем игровой компьютер и ваш блок питания довольно мощный для подключения видеокарты – устанавливаем ее в разъем материнской платы, предварительно открыв на нём защёлкивающий механизм. Здесь опять нужно смотреть, чтобы ничего не попало в лопасти вентиляторов, иначе есть вероятность их заклинивания. При закрытом корпусе легко пропустить этот момент.
- Подключаем питание видеокарты, если есть соответствующий разъем. Они бывают 6-pin и 8-pin. При необходимости воспользуйтесь переходником.

Виды проводов блока питания
Осмотрев ещё раз то, что получилось на предмет возможных косяков, можно запускать систему. Не закрывая крышки корпуса, производим включение компьютера в сеть для проверки работоспособности. При нажатии кнопки Power должен загореться индикатор питания и HDD, завертеться все вентиляторы (ЦПУ, GPU, корпусные), и на подключенном мониторе появится изображение загрузки BIOS.
Диагностика возможных проблем
Если индикаторы не загорелись – нужно проверить подключение проводов передней панели. Если нет изображения на мониторе – скорее всего плохо воткнута оперативка. При постоянной перезагрузке нужно убедиться в том, что доп. питание процессора имеет хороший контакт с матерью (вы его вообще подключили?). Полное отсутствие признаков жизни системного блока может означать проблему с блоком питания, или всё же неправильно подключены провода передней панели.
Я описал алгоритм действий, который мы использовали на производстве. Думаю, что эта краткая инструкция поможет новичкам освоить несложный процесс и научиться правильно собирать персональный компьютер самостоятельно.
zulkinoks.ru
Как собрать компьютер самому | ЯработаюДома

В наши дни крупные магазины по продаже компьютерной техники предлагают собранные компьютеры и комплектующие к ним. Но готовые варианты могут не соответствовать запросам, сочетать в себе неподходящие детали или стоить непомерно дорого, для такой «начинки». Приобретая готовый продукт можно сильно потерять в качестве.
В связи с этим возникает вопрос, а нельзя ли самому собрать компьютер из комплектующих и как это сделать. К счастью, это вполне возможно и поможет в этом сегодняшняя инструкция.
Как собрать компьютер самому из комплектующих
Для начала следует понимать, что в отличие от телевизора или стиральной машины персональные компьютеры собираются из комплектующих потребителями. Либо эту задачу берут на себя торговые точки. Чтобы собрать компьютер из комплектующих не требуется каких-то особенных умений или долгой подготовки. Процесс напоминает сборку конструктора, все ключевые элементы представляют из себя готовые модули, да и паять ничего не придется.
Преимущества самостоятельной сборки:
- Первым преимуществом самостоятельной сборки выступает контроль за подбором компонентов. При наличии достаточного времени и желания можно подобрать компоненты под собственные нужды в согласии с бюджетом. В интернете множество сайтов, проводящих тесты и обзоры новых железок со всеми подробностями.
- Следующим плюсом выступает уверенность, что в собранном компьютере будут именно те комплектующие, какие вы хотели бы видеть. Без обмана и путаницы. Нужно понимать, что зачастую сборкой компьютеров в магазинах занимаются люди, которые не слишком в этом разбираются. А так как собирают не для себя, ожидать особой старательности или аккуратности не приходится. В серьезных фирмах разумеется можно положиться на гарантию сборки и квалифицированный персонал, но это потребует дополнительных затрат.
- Итак третье преимущество самостоятельной сборки — экономия, вы платите только за комплектующие.
Что потребуется
Разберемся по порядку что нам потребуется для сборки. Первым делом нужно определиться с тем, для какой цели собирается компьютер. Если ничего сложнее фильмов и браузерных игр на нем не будет запускаться, то можно ограничиться небольшим корпусом с миниатюрными вариантами комплектующих.
Если от компьютера потребуются значительные вычислительные мощности, для игр или для работы в графических редакторах, понадобятся более мощные, а значит и более громоздкие комплектующие. Дело в том, что чем выше нагрузка и возможности компьютера, тем больше теплоотдача его компонентов. Тут уже потребуется и значительное охлаждение и крупный корпус, чтобы поместилась вся начинка.
Необходимо прошерстить интернет, определиться с тем для чего потребуется компьютер и подобрать комплектующие. Подбор это тема для отдельной статьи, потому затронем ее только вскользь.
Итак для самостоятельной сборки персонального компьютера из комплектующих потребуется:
- Корпус;
- Материнская плата;
- Процессор;
- Кулер для процессора;
- Оперативная память;
- Видеокарта;
- Жесткий диск;
- Блок питания;
- Перифирия (монитор, мышка, клавиатура, колонки).
Первым делом нужно выбрать материнскую плату. Это основное связующее звено всей системы. На материнской плате экономить не стоит, от ее стабильной работы будет зависеть как стабильность, так и результативность работы всего компьютера.
Бывает несколько форм-факторов материнской платы, самый безопасный вариант ATX. Это стандартный размер, достаточный, чтобы разместить все необходимые модули и обеспечить хорошее охлаждение. Если есть необходимость собирать компьютер в миниатюрном боксе — материнскую плату, конечно, нужно выбирать меньших габаритов.
От модели материнской платы будет зависеть сколько можно поставить видеокарт, наличие встроенной видеокарты, сколько будет слотов под оперативную память и какая она будет, производитель процессора и его тип, количество usb гнезд и прочие основные возможности компьютера.
В спецификациях материнской платы будет указан сокет. Модель сокета определяет процессоры какого типа подходят к данной материнской плате. Для процессоров Intel это могут быть LGA 1151, LGA 2011-3 и другие, для процессоров AMD это могут быть сокеты AM3+, AM4, FM2+ и другие. По спецификациям поддерживаемой оперативной памяти можно выбрать оперативку, сейчас вариантов всего два: DDR3 или DDR4. Подбирать комплектующие лучше всего на онлайн версии магазина, где планируется их покупка. В разделе “Характеристики” всегда можно посмотреть какой у материнской платы сокет, какой тип памяти она поддерживает и сколько под память будет слотов.
На крупных ресурсах по продаже компьютерной техники можно даже проверить совместимость выбранных комплектующих.
Размер корпуса будет зависеть от размера материнской платы и видеокарты. Современные видеокарты могут быть очень громоздкими, что обязательно следует учитывать при выборе хорошего корпуса. Тут вновь не стоит экономить, хотя соблазн взять просто вместительную коробку и все туда запихнуть довольно велик. Дело в том, что производительные системы выделяют очень много тепла, и с этим надо бороться, чтобы компьютер не выключался и не тормозил. Хорошо вентилируемый корпус с плотными стенками здорово сбережет вам нервы в дальнейшем.
Крепкость и надежность корпуса обеспечат качественное крепление материнской платы и всех компонентов и не дадут им изгибаться и гулять. Возможность спрятать кабели в стенках корпуса в продвинутых моделях обеспечивает лучшую циркуляцию воздуха, а наличие вентиляторов избавит от необходимости ставить их самостоятельно.
Это основные моменты, остальные нюансы рассмотрим далее.
Процесс сборки компьютера из комплектующих
Удобнее всего установить часть комплектующих на материнскую плату, затем поставить ее в корпус, а после закончить сборку, подключив оставшиеся детали. Перед сборкой нужно найти инструкцию (мануал) от материнской платы, это очень поможет в дальнейшем. В инструкции можно найти подробную схему устройства с описанием всех гнезд. Дело в том, что несмотря на общие принципы функционирования, внешний вид и расположение гнезд на разных материнских платах может отличаться. В инструкции так же описаны некоторые особенности подключения, так что будет полезно туда подсматривать.
Перед тем, как браться за комплектующие нужно снять шерстяную одежду и убрать подальше все, что может создать заряд статического электричества. Статика может убить дорогостоящие комплектующие за секунду.
Хорошей практикой считается снимать статический заряд с пальцев, касаясь корпуса или, например, батареи каждый раз перед тем как брать в руки очередную плату.
Первым делом нужно поставить оперативную память. Обычно в материнской плате присутствует 4 слота, попарно окрашенных. Примерно посередине разъема есть специальный уступ, он не даст поставить планку неправильно. Ставятся планки памяти парами, чтобы работал более быстрый двухканальный режим. Пары ставятся в одинаковые цвета. Если планок две, а гнезд четыре, нужно свериться с инструкцией по материнке в какие гнезда лучше ставить единственную пару. Там всегда написано.
Дальше нужно поставить процессор. На нем есть специальный треугольник, указывающий на соответствующее место возле гнезда на материнской плате. Если будете внимательны, то индикацию не пропустите. В случае сомнений обратитесь к инструкции, там показано в картинках как ставить и как читать индикацию.
После необходимо закрепить процессор и нанести термопасту. Обычно она идет в комплекте к кулеру. Если нет — покупать нужно отдельно. Термопаста наносится на крышку процессора и размазывается пластиковой карточкой. Нужна всего лишь небольшая горошина. Дело в том, что термопаста требуется, чтобы заполнить микротрещины и царапины на корпусе процессора и площадке кулера. Так соприкосновение пластин металла будет плотным и без воздушных промежутков.
Важно наносить пасту тонким слоем, чтобы она не вытекла за края при установке кулера. Перебор термопасты приведет к перегреву.
Сверху крепится кулер. Конструкции кулеров очень разнообразны, потому инструкцию по установке кулера нужно смотреть в коробке с самим кулером. Хорошей практикой будет потренироваться ставить его без термопасты, и уже разобравшись ставить наверняка. При выборе кулера не стоит сразу брать самый здоровенный, средних размеров будет вполне достаточно, если вы не собираетесь делать хитрые вещи, связанные с разгоном процессора. Подключается кулер с помощью тонкого проводка в разъем CPU_FAN. Можно поискать его самостоятельно, или посмотреть на схеме в инструкции к материнской плате.
После нужно примерить материнку к корпусу и наметить в какие отверстия на корпусе нужно вкручивать гнезда для крепления. Материнская плата накручивается именно на них, а не напрямую к корпусу. Гнезда можно найти в пакете со всей фурнитурой от корпуса. Потом нужно поставить плашку для задней стенки на корпусе, она идет в комплекте к материнской плате и по форме закрывает промежутки между отверстиями под подключение мышки, клавиатуры, сети и т.п.
Следующим этапом нужно поставить видеокарту, защелкнуть ее и прикрутить к корпусу. Это важно, ведь видеокарта весит довольно много. Если видеокарта одна, ставить ее нужно в слот PCIx16. Расположение слота можно найти на схеме в инструкции к материнской плате. Там же есть разъяснения куда ставить две видеокарты.
Следом крепим блок питания. В современных условиях блок стоит выбирать мощностью от 600 до 900 Ватт. Лучше с кабель-менеджментом, это значит что ненужные кабели можно отстегнуть и они не будут болтаться. В настоящее время блок в корпусе крепится в основном внизу, его следует зафиксировать крепежными винтами.
Подключение питания сначала может показаться жутко сложным, но на деле “не туда” провода подключить не получится. Самому крупному 24-пиновому контакту соответствует единственное гнездо на материнской плате, питание процессора обычно находится рядом с самим процессором, и это 4 или 8 пиновое гнездо, ему соответствует 4/8 пиновый кабель на блоке питания, иногда подписанный «CPU». Если на материнке вторая половина гнезда закрыта пластиковой заглушкой, ее можно снять и поставить все 8 пин, так надежнее. Видеокарта запитывается кабелями, которые обычно подписаны «PCI», в зависимости от гнезд на видеокарте выбирать нужно соответствующие кабели. Жесткий диск подключается SATA-кабелями, их тоже перепутать нельзя.
Жестки диск устанавливается либо в корзину, либо прикручивается к самому корпусу. Варианты крепления очень разнообразны, лучше посмотреть в инструкции к корпусу. После можно подключить обмен данными кабелем SATA. Для этого нужно на материнской плате найти гнезда под SATA и соединить кабелем с жестким диском. Кабели обычно идут в комплекте к материнской плате. Гнезда взаимозаменяемые и большого значения не имеет в какое именно гнездо SATA подключать.
Далее подключаются кабели управления корпуса, это кнопки питания и сброса, а так же лампочки индикации. Если вам не нравится, что компьютер светит лампочкой по ночам, индикацию можно не подключать. Обычно в комплекте с материнской платой идет специальная насадка, куда устанавливаются все проводки с корпуса, а потом всей группой вставляются в гнездо, как правило в самом низу материнской платы. Гнезд похожих там несколько, но неправильно воткнуть нельзя. Внешние usb подключаются в гнезда с пометкой «usb».
После подключаются вентиляторы от корпуса (если есть) в гнезда с пометкой fun. Расположение гнезд можно уточнить в мануале. Если корпус поддерживает укладку кабелей, можно заняться этим или просто стянуть провода пучками с помощью стяжек. Пробежаться еще раз по всем гнездам, убедиться что все на своем месте, потом закрыть крышку и подключить периферию. После можно включать компьютер и заниматься установкой операционной системы.
К сожалению, из-за огромного разнообразия комплектующих, невозможно написать универсальную инструкцию как самому собрать компьютер. Ведь некоторые нюансы будут различаться в зависимости от производителя. В инструкциях к комплектующим всегда можно найти описание сложных моментов установки. Как правило, в наши дни они переведены на русский язык.
Читайте также:
xn--80aaacq2clcmx7kf.xn--p1ai
Как собрать компьютер самому
 Ни для кого не секрет, что компьютер состоит из деталей, приобретаемых в отдельности, а затем они подсоединяются, ведь та техника, которая продается в сборе не всегда соответствует параметрам, которые необходимы для нормальной работы в той или иной сфере. Вот почему пользователю необходимо знать, как собрать компьютер самому, ведь только правильное подсоединение всех комплектующих, позволит обеспечить нормальное функционирование техники. К тому же, подобные знания понадобятся и впоследствии, чтобы своевременно чистить системник от пыли и грязи, менять термопасту, чтобы компьютер не перегревался и был максимально производительным, потому, что в сервисных центрах за эту процедуру берут немало денег.
Ни для кого не секрет, что компьютер состоит из деталей, приобретаемых в отдельности, а затем они подсоединяются, ведь та техника, которая продается в сборе не всегда соответствует параметрам, которые необходимы для нормальной работы в той или иной сфере. Вот почему пользователю необходимо знать, как собрать компьютер самому, ведь только правильное подсоединение всех комплектующих, позволит обеспечить нормальное функционирование техники. К тому же, подобные знания понадобятся и впоследствии, чтобы своевременно чистить системник от пыли и грязи, менять термопасту, чтобы компьютер не перегревался и был максимально производительным, потому, что в сервисных центрах за эту процедуру берут немало денег.
Примечание: для проведения подобных работ, пользователю необходимо заранее приобрести термопасту и набор отверток (как плоских, так и крестообразных, а в некоторых случаях понадобятся и шестигранные).
Монтаж материнской платы в корпус
К этой комплектующей части подсоединяются все другие детали. Ее устанавливают на боковую панель, и она занимает фактически 2/3 боковой площади.
Материнская плата размещается таким образом, чтобы аудио-, видео- и иные разъемы выводились на заднюю часть корпуса. Этого перепутать фактически невозможно. Затем разместите ее таким образом, чтобы пазы на корпусе совпадали с отверстиями на материнке. После этого в них необходимо вставить болты, которые идут в комплекте с корпусом. Очень важно их не перетягивать, чтобы не повредить печатную плату материнки.

Подключение передней панели и кнопки Power
Все современные корпусы имеют на лицевой части разъемы для наушников, USB входы, в некоторых случаях кардридеры (хотя в основном их необходимо докупать отдельно), ну и само собой кнопку включения и рестарта компьютера. Для их функционирования необходимо правильно подсоединить специальные выходы, которые идут от передней панели.
Для подключения аудио-разъемов, здесь имеется специальный штекер с названием HD AUDIO (в некоторых случаях он может быть и беп первых двух букв).  Вставьте его на иголки материнской плате, которые собраны в блок с одноименным названием. Для того, чтобы не ошибиться со стороной, производители предусмотрели специальную заглушку, как на штекере, так и на материнке, поэтому внимательно осмотрите эти два разъема и подсоедините из друг с другом.
Вставьте его на иголки материнской плате, которые собраны в блок с одноименным названием. Для того, чтобы не ошибиться со стороной, производители предусмотрели специальную заглушку, как на штекере, так и на материнке, поэтому внимательно осмотрите эти два разъема и подсоедините из друг с другом.
Таким же образом подключаются и USB-выходы.

С подключением кнопки питания, Reset, индикаторов работы жесткого диска и всей системы в целом возникает больше всего проблем, ведь нужно подключать в один блок пять разных штекеров с соответствующими названиями.

Для этого на материнской плате предусмотрены специальные подсказки, что и куда необходимо вставлять. Если же данной информации недостаточно, можно воспользоваться руководством для материнки, где это будет описано отдельным пунктом и более наглядно отображено.
Также, для воспроизведения системных сигналов подсоединяется динамик, так называемый спикер. Он вставляется также в соответствующий разъем, который аналогично предыдущим помечен.
Он вставляется также в соответствующий разъем, который аналогично предыдущим помечен.
Установка процессора
Данное изделие может идти в комплекте с кулером (так называемый боксовый вариант), так и без него. Во втором случае это необходимо учитывать и заранее приобрести охлаждающую часть.
Устанавливать его на материнской плате необходимо очень аккуратно и согласно трем пометкам, которые состоят из двух пазов и треугольника (обозначен на одном из углов).

После этого закрепите процессор специальным креплением, который имеется на материнке.
После этого, на внешнюю сторону процессора нанесите небольшой слой термопасты и равномерно распределите его по всей поверхности.

Далее устанавливаем кулер. Для этого необходимо лишь попасть его ножками в соответствующие пазы и надавив на нах, защелкнуть (желательно это делать крест на крест, то есть сначала защелкивается один, затем противоположная сторона квадрата, а после этого и два других в произвольном порядке, чтобы он установился симметрично и без перекосов).

После этого остается лишь подключить питание вентилятора к материнке. Для этого вставьте разъем в материнку, где возле иголок будет написано CPU_FAN.

Установка оперативной памяти
Разъемов под данную комплектующую часть может быть 2, 4 или 8, в зависимости от модели материнки. В независимости от типа, на всех планках имеется специальная выемка, которая и позволяет определить правильность размещения.

Аккуратно вставьте планки, после чего закрепите их с обеих сторон специальными защелками. В итоге все должно выглядеть так, как показано на скриншоте.
Жесткий диск или SSD
Эти комплектующие могут также устанавливаться и совместно. Для первого варианта всегда предусмотрены в корпусе специальные ячейки, куда он вставляется и фиксируется при помощи 4-х болтов, по два с обеих сторон. Для твердотельного же накопителя лучше всего приобрести специальное крепление, где он прикрутится, а затем, аналогично первому варианту вставится в системник (его физические размеры 2,5 дюйма, в то время, как карманы для винчестеров 3,5). Если же подобного крепления нет, SSD можно просто прикрутить к корпусу 4-мя болтами.
Далее остается эти комплектующие соединить с материнской платой шлейфами, вставив один конец в винчестер, а второй в материнку.
Блок питания
БП устанавливается в задней части корпуса. В зависимости от исполнения, он может размещаться, как сверху, так и снизу. Аккуратно вставьте его на соответствующее место той стороной, чтобы паз, который размещен не на краю совпадал с разъемом на блоке. Далее остается закрепить его четырьмя болтами.

После этого остается лишь подключить разъемы питания к винчестеру, а затем вставить соответствующие пазы для материнки и процессора.
Видеокарта
Графический адаптер обычно вставляют в последнюю очередь, ведь он имеет значительные размеры и будет мешать установке других изделий. Вставьте видеокарту в разъем PCI-E и закрепите ее болтами к задней панели. После этого останется лишь вставить штекер дополнительного питания, который должен быть на БП.
Стоит лишь отметить тот факт, что по исполнению, корпус, как и иные комплектующие могут отличаться по техническому исполнению, поэтому скриншоты являются демонстрацией лишь отдельно взятого случая. Но в целом, описанная процедура сборки компьютера будет везде аналогичной, нужно лишь учитывать лишь определенные моменты в самом строении всех частей.
computerologia.ru