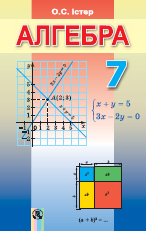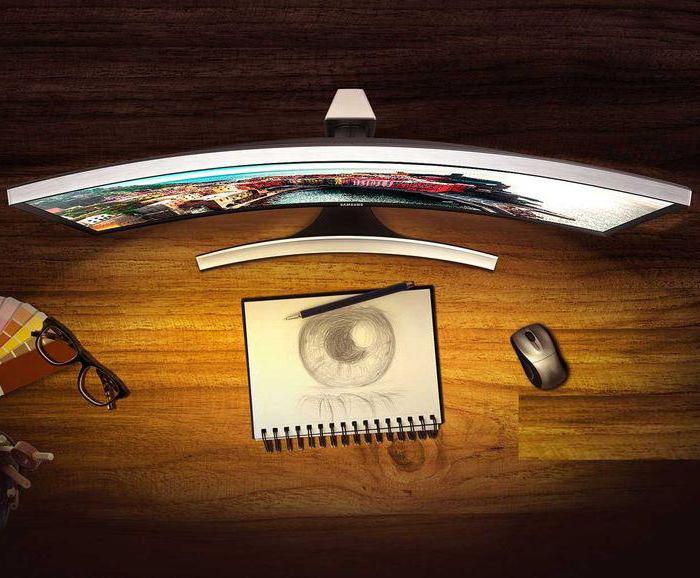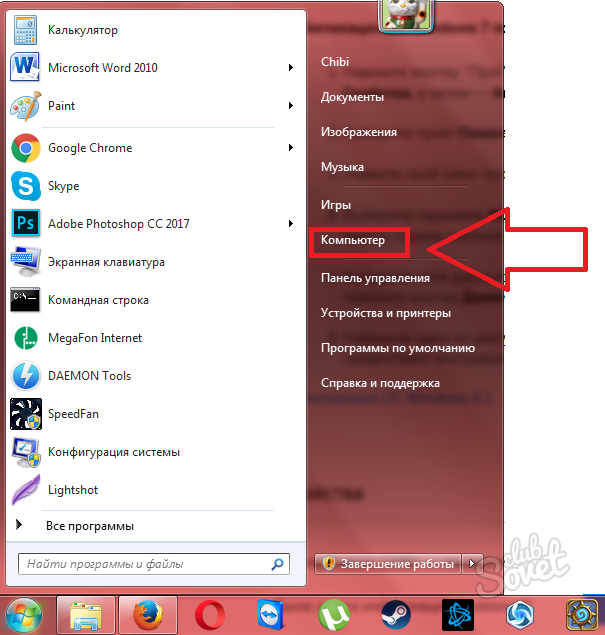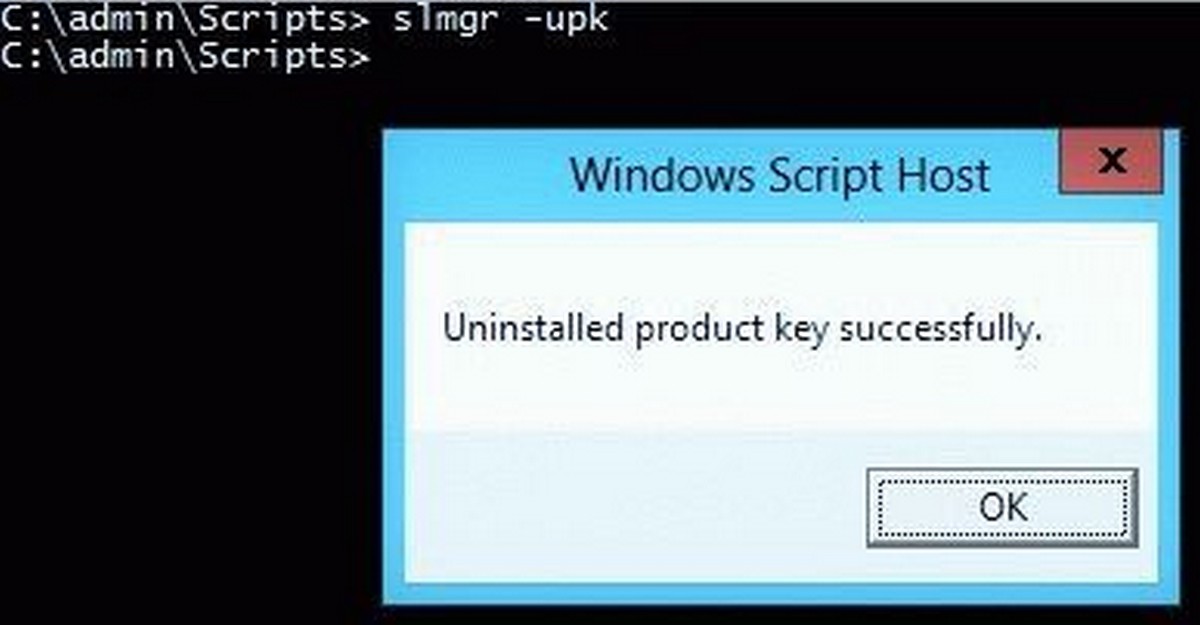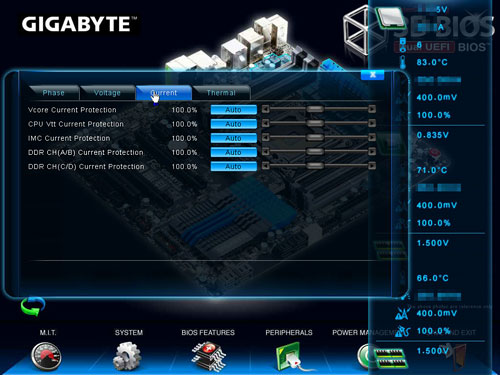Срок доставки товара в течении 1-3 дней !!!
|
|
Как запустить БИОС (BIOS) на ноутбуке или компьютере. Как запустить bios на windows 7
Как войти в виндовс через биос
Как войти в BIOS на компьютере с Windows 7
Наверное, существует не так много пользователей компьютера, которым бы не доводилось слышать об аббревиатуре BIOS. Для тех, кто не в курсе, биос является набором так называемых микропрограмм, которые обеспечивают функции непосредственного доступа к аппаратным возможностям ПК и организуют налаженную работу всех компонентов, включая подключённые к нему устройства. Bios начинает свою работу одновременно с включением вашего компьютера или ноутбука, и каждый раз во время загрузки проверяет исправность «железа», а также хранит данные о базовых характеристиках и внесённых пользователем изменениях.

Так выглядит интерфейс BIOS
Сам термин относится к продуктам компании IBM и тесно связан с операционной системой Windows, а информация, необходимая для успешного функционирования биос, ранее хранилась на жёстком диске, что создавало ряд неудобств при замене винчестера, теперь же она «вшита» в материнскую плату, что позволяет производить обновление биоса до более современной версии.
После того, как у вас получится зайти в этот режим, вы сможете, к примеру, изменить тактовую частоту работы ЦП, внести поправки в работу оперативной памяти, скорректировать настройки шин PCI, а также узнать температуру материнской платы, процессора и многие другие важные подробности.
Как войти в BIOS в ОС Windows 7
Способ первый: стандартный
- Итак, для начала необходимо определиться с тем, биос какого производителя установлен на вашем компьютере. На данный момент существует три основных компании, которые занимаются разработкой данных систем, соответственно сочетание клавиш для того, чтобы войти в режим отладки, будет варьироваться в зависимости от разработчика. Сразу после перезагрузки виндовс информация о производителе высветится вверху экрана.
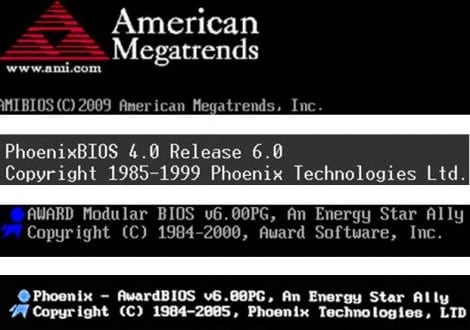
- Зачастую на этом же экране (внизу) прописывается и искомое сочетание клавиш. Можно сразу же приступать к нажатию, как только компьютер был перезагружен, причём клавишу нужно не удерживать, а многократно нажимать с короткими интервалами.

- Самыми распространёнными клавишами для того чтобы войти в bios на стационарных компьютерах на базе ОС Windows 7 являются: «Delete», «Esc», «F1» и «F2», на некоторых моделях ноутбуков часто в роли таковых выступают «F10» либо сочетание «Ctrl» + «Alt».

- Важным моментом является также тот факт, что в ранних версиях bios после того как вам удастся зайти в режим отладки, мышь функционировать не будет и всю навигацию придётся осуществлять при помощи стрелок клавиатуры и клавиши «Ввода». В некоторых наиболее «допотопных» версиях для этих целей используются клавиши «PageUp» и «PageDown».
- Теперь, когда у вас получилось войти в биос после перезагрузки операционной системы Windows 7, вы можете выбирать необходимый раздел для ознакомления с определённой информацией либо для внесения изменений в настройки ПК. Каждый из пунктов в свою очередь отвечает за следующие характеристики:
Main – главный раздел, позволяющий настроить время и дату, а также управлять жёстким диском и всеми подключёнными к компьютеру накопителями.
Advanced – «продвинутый» раздел, в который можно зайти и, к примеру, разогнать частоту процессора (здесь крайне важно быть предельно внимательным, ведь переусердствовав с разгоном вы рискуете перегреть «железо» и вывести процессор из строя). Здесь же осуществляется настройка оперативной памяти, а также всех портов компьютера.
Power – этот раздел отвечает за питание компьютера и за все изменения в конфигурации, касающиеся процессов «включить – выключить».
Boot – сюда следует зайти в том случае, если вы собираетесь вносить какие-либо поправки и коррективы в загрузочные параметры операционной системы Windows. Boot setting configuration, в свою очередь, отвечают за параметры, которые непосредственно влияют на скорость загрузки Windows
Tools – узкоспециализированные настройки, такие как возможность обновления со съёмного носителя (флешки).
Exit – после того, как вы внесли изменения в BIOS, можно выйти из режима отладки, сохранив поправки или оставив всё как было.
Также после того как у вас получилось войти в биос, вы можете установить, при возникновении ошибок какого рода загрузка Windows должна быть прервана, можно вручную расширить размер оперативной памяти, принимающей участие в процессе загрузки или установить пароль, без введения которого компьютер попросту не будет включаться.
Способ второй: получение данных без перезагрузки компьютера
- Если у вас по какой-то причине не получилось получить информацию о том, биос какого производителя установлен на вашем компьютере и поэтому войти в режим отладки не представляется возможным, существует способ узнать, какая версия базовой системы на данный момент установлена на вашем устройстве без перезагрузки ПК. Зачастую эти сведения содержатся в инструкции, которая идёт в комплекте поставки, но что делать, если компьютер приобретался давно и руководство пользователя не сохранилось?
- Необходимо зайти в «Диспетчер задач» и открыть «Новую задачу» через раскладку «Файл».
- В поле, которое называется «Открыть», необходимо внести «msinfo32» и подтвердить свой выбор нажатием клавиши «Ok».

- Также можно просто ввести «msinfo32» в поисковую строку, расположенную в меню быстрого доступа «Пуск» и нажать «Enter».
- В появившемся на экране окне будет представлена исчерпывающая информация о состоянии операционной системы, включающая в том числе и сведения об установленной на текущий момент времени версии BIOS.
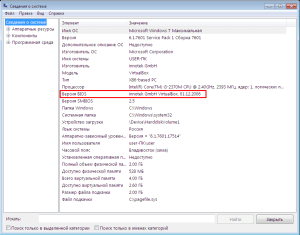
- Теперь, располагая этой информацией, можно с лёгкостью подобрать требуемое сочетание клавиш для перехода в режим отладки.
Как зайти в БИОС – способы и сочетания клавиш
Использование компьютера или ноутбука рано или поздно приводит к необходимости переустановки системы. Среднестатистический пользователь при попытке загрузки системы с внешнего носителя сталкивается с таким понятием, как БИОС. В инструкции сказано, что нужно войти в БИОС, но многие пользователи компьютеров даже не знают, что значит эта аббревиатура, и какой смысл она несёт.
BIOS расшифровывается как «Basic Input Output System», то есть «Базовая Система Ввода-Вывода». БИОС – это набор программ для ввода и вывода данных для управления системой. Современные компьютеры перешли на более усовершенствованный вид базовой системы, которая носит название UEFI . Однако суть её использования не поменялась.
Стандартные способы запустить БИОС
Без особой необходимости заходить в БИОС человеку, не разбирающемуся в компьютерных системах, не желательно, так как это может привести к плачевным последствиям. При входе у человека появляется доступ ко многим параметрам системы. Их изменение может негативно сказаться на работе компьютера. Поэтому если вы не понимаете значение изменяемых настроек, лучше их не трогать.
Самая распространённая причина, по которой у обычного пользователя появляется необходимость входа в БИОС, связана с изменением последовательности инициализации устройств и принудительной установки загрузки с флешки или диска. Есть несколько способов входа в БИОС. Для этого нужна клавиатура, однако есть также способы входа в БИОС без клавиатуры.
Для того, чтобы войти в БИОС, нужно следовать указанной схеме. На самом деле войти в bios не составит никакого труда. Другой вопрос – как эти настройки менять и использовать.
Схема входа в БИОС:
- Перезагрузить систему или включить компьютер.
- Найти внизу экрана надпись на начальном этапе включения. Перед тем, как она исчезнет, и компьютер продолжит загрузку, нужно нажать кнопку «Delete ». Это действительно для многих моделей, однако если ничего не происходит, нужно пробовать нажать кнопки «F1 » или «F2 ». Другие варианты выхода в БИОС встречаются реже, их можно найти в таблице ниже.

- Обратите внимание на то, что надпись внизу быстро исчезает, поэтому нужно «словить» момент и быстро нажать кнопку «Delete ». Нажимать нужно до тех пор, пока не войдёте в БИОС или UEFI в зависимости от установленной материнской платы.
Чистим клавиатуру компьютера или ноутбука
Иногда строка всплывает очень быстро и человек не успевает войти в БИОС. Это не проблема, нужно дождаться включения компьютера и перезагрузить его. При включении снова повторить указанные действия.
Клавиши и комбинации по версиям bios
Как зайти в биос другими способами
Для стандартного способа входа в меню ввода-вывода нужна клавиатура. Однако существуют некоторые способы входа без её использования. Обычно такая необходимость возникает, если клавиатура сломана или изменены настройки, из-за чего обычным способом войти в БИОС не получается.
При помощи специальной кнопки без клавиатуры
 Специальная кнопка для входа в БИОС есть на некоторых компьютерных моделях, например, Lenovo. Для её использования не нужно перезагружать компьютер. Она активна в любом случае и позволяет сразу же войти в нужную нам систему.
Специальная кнопка для входа в БИОС есть на некоторых компьютерных моделях, например, Lenovo. Для её использования не нужно перезагружать компьютер. Она активна в любом случае и позволяет сразу же войти в нужную нам систему.
Тачпад на ноутбуке – включение и отключение панели
Недостаток этого способа в том, что не во всех компьютерах есть такая кнопка, но именно она позволяет войти в БИОС, совершенно никак не задействовав клавиатуру.
Сброс настроек БИОСа
 Этот способ позволяет сбросить настройки для входа в БИОС обычным способом. Для этого находим под корпусом системного блока найти перемычку «Clear CMOS », меняем её положение и возвращаем обратно. Таким образом, настройки будут сброшены, а, значит, удастся зайти в БИОС стандартным способом с помощью клавиатуры.
Этот способ позволяет сбросить настройки для входа в БИОС обычным способом. Для этого находим под корпусом системного блока найти перемычку «Clear CMOS », меняем её положение и возвращаем обратно. Таким образом, настройки будут сброшены, а, значит, удастся зайти в БИОС стандартным способом с помощью клавиатуры.
Если джампер отсутствует. то можно вытянуть батарейку БИОСа на 20-30 секунд и снова ее поставить. Ее найти несложно. Она достаточно крупная и других батареек на материнской плате нет.
Использование PS/2 клавиатуры
Проблема, по которой не получается зайти в меню ввода-вывода, может скрываться в клавиатуре. Это бывает на старых компьютерах. Выход в том, чтобы использовать клавиатуру с PS/2-разъемом.
Как загрузить bios через командную строку
Один из простых и доступных способов, понятных каждому среднестатистическому пользователю, заключается во входе в БИОС с использованием командной строки. Сущность метода в том, чтобы запустить всего лишь одну команду и легко и быстро войти в БИОС.
Пошаговый процесс входа в БИОС через командную строку:
1 шаг. Зажмите клавиши Windows и R. В появившемся окне вписываем «сmd », как показано на скриншоте. 2 шаг. Ожидаем появление окна командной строки.
2 шаг. Ожидаем появление окна командной строки. 3 шаг. В появившемся окне вводим команду вызова перезагрузки системы «shutdown.exe /r /o», как это показано на картинке, и нажимаем Enter :
3 шаг. В появившемся окне вводим команду вызова перезагрузки системы «shutdown.exe /r /o», как это показано на картинке, и нажимаем Enter :
После осуществления этих простых действий компьютер начнёт перезагружаться. При включении будет открыто меню различных способов запуска. Там будет указана комбинация клавиш для простейшего и быстрого входа в БИОС.
BIOS (базовая система ввода-вывода) – что это такое, виды и функции
Можно ли зайти в биос без перезагрузки
Если ни один из указанных способов не помог зайти в БИОС, следует обратиться за помощью к специалисту. Войти в БИОС без перезагрузки нельзя, так как именно при включении меню ввода и вывода активно, при запущенном компьютере БИОС уже не работает.
Почта Gmail.com — вход в почту и первичные настройки

Аккаунт Google: создание учетной записи

Что такое операционная система? Виды операционных систем

Ccleaner — как очистить компьютер от мусора?

Как откатить Windows 10 до Windows 7 или 8.1

Учетные записи и родительский контроль Windows 10

Как исправить ошибки isdone.dll и unarc.dll

Как зарегистрировать Яндекс почту
© 2012-2016 Composs.ru. Все права защищены. При копировании материалов, обратная открытая ссылка на наш сайт обязательна.
Composs.ru — ресурс для начинающих пользователей компьютера, интернета. Сайт основан в 2012 году. Основная цель нашего сайта — выпускать обучающие материалы IT-тематики для «чайников». Предоставлять качественный и суперполезный контент для всех пользователей, независимо от уровня владения ПК: советы, инструкции, статьи.
Новые статьи Composs.ru почтой (никакой рекламы):
Как запустить Windows через BIOS
Бывают случаи, когда после включения компьютера нормально не загружается операционная система. Например, если есть диск в оптическом приводе, он начинает раскручиваться, что значительно замедляет запуск ОС. Или же в определенный момент система просто «зависает». Причиной этому может быть некорректная настройка в BIOS-меню. В данной ситуации можно попытаться запустить операционную систему через BIOS.
— компьютер с ОС Windows.
Спонсор размещения P&G Статьи по теме «Как запустить Windows через BIOS» Как переустанавливать Windows Как восстановить систему через BIOS Как войти в безопасном режиме
Сначала нужно попасть в BIOS-меню. Для этого требуется нажать клавишу Del сразу же после включения компьютера, когда появится первоначальная информация о вашей системе. Иногда вместо клавиши Del может использоваться другая, например, одна из клавиш F. На многих моделях современных материнских плат на первоначальном экране отображается список клавиш для входа в разные режимы настроек. В этом списке вы можете посмотреть, какая клавиша используется для входа в BIOS. Также узнать об этом вы можете из инструкции к системной платы.
Дальше в BIOS выберите BOOT-раздел. В этом разделе можно задать очередность загрузки устройств компьютера. Выберите в нем пункт 1-st Boot Devise, после чего нажмите Enter.
Появится список устройств, которые вы можете установить на загрузку в первую очередь. Среди них вам следует выбрать жесткий диск (HDD, Hard Drive), затем нажать Enter. Выйдите из BIOS, предварительно сохранив настройки. После этого компьютер перезагрузится. Теперь после включения ПК в первую очередь будет грузиться ваша операционная система.
Если это не помогло, и ваша операционная система не загружается, то в BIOS-меню вы можете настроить загрузку системы с диска и при необходимости переустановить ОС или же восстановить ее работоспособность. Для этого в пункте 1-st Boot Devise установите ваш оптический привод.
Теперь достаточно вставить в оптический привод загрузочный диск, после чего перезагрузить компьютер. Система запустится с загрузочного диска. У вас будет возможность или переустановить операционную систему или же с помощью консоли восстановления вернуть ее работоспособность.
После того как вы переустановите операционную систему или же восстановите ее, не забудьте в пункте 1-st Boot Devise снова установить ваш жесткий диск.
Как из bios загрузить cd Многие привыкли к установке операционной системы или других программ, используя загрузочный диск. Помимо того что эти диски необходимо правильно записывать, чтобы они запускались до старта ОС, нужно настроить параметры запуска устройств. Вам понадобится — мультизагрузочный диск. Спонсор размещения
Как загрузить Windows из BIOS Начать установку операционной системы можно несколькими способами. Неопытные пользователи часто начинают ее с рабочего стола. Это часто приводит к тому, что старая ОС не удаляется, а новая попросту устанавливается поверх старой. В итоге пользователь получает две операционные системы, причем
Как настроить BIOS для диска Зачастую у пользователей ПК появляются проблемы с настройкой Bios для загрузки с диска. Эта функция бывает нужна не только для начала установки Windows, но и для диагностики операционной системы различными утилитами. Спонсор размещения P&G Статьи по теме «Как настроить BIOS для диска» Как
Как запустить диск через биос Часто, например, для установки операционной системы или реанимирования компьютера пользователю требуется произвести загрузку не с жесткого диска, а с оптического или сменного. Выбор источников загрузки осуществляется через BIOS материнской платы компьютера. Спонсор размещения P&G Статьи по теме
Как в ноутбуке зайти в безопасный режим Иногда требуется загрузить систему в безопасном режиме. Для входа в него на домашних ПК используются всего несколько клавиш. Совсем по-другому обстоят дела с ноутбуками. Моделей портативных устройств очень много, и на каждой из них для входа в безопасный режим может использоваться отдельная
Как восстановить систему через BIOS Если не запускается операционная система, можно попытаться восстановить ее через BIOS-меню. В BIOS можно запустить процесс восстановления системы с помощью специального диска-реаниматора или же с помощью обычного загрузочного носителя с ОС. Вам понадобится — загрузочный диск с ОС Windows XP.
Как зайти с загрузочного диска Иногда возникает необходимость зайти в систему с загрузочного диска. Например, если нужно восстановить работу операционной системы и при этом не потерять данные, или переустановить ее. Существует несколько способов начать работу ОС с загрузочного диска. Вам понадобится — компьютер; — загрузочный
Как запустить ноутбук с диска через BIOS Для установки операционной системы или восстановления параметров работы мобильного компьютера необходимо запустить специальный диск. Чтобы успешно выполнить эту операцию, чаще всего приходится изменять параметры меню BIOS. Спонсор размещения P&G Статьи по теме «Как запустить ноутбук с диска через
Как очистить диск из BIOS Бывают ситуации, когда нужно в срочном порядке отформатировать жесткий диск. Например, если ваш компьютер заражен вирусами, операционная система отказывается загружаться. Тогда лучшим выходом из ситуации будет очистка винчестера и переустановка ОС. Эту процедуру можно начать, использовав BIOS-меню
Как отключить загрузку bios BIOS-меню позволяет настраивать многие параметры работы компьютера. Например, в BIOS можно отключить загрузку компьютера с определенного устройства. Иногда эта функция очень необходима. К примеру, если включена загрузка с флеш-накопителя, то в некоторых случаях для продолжения включения компьютера
Источники: http://sdelaicomp.ru/windows-7/kak-vojti-v-bios-na-kompyutere.html, http://composs.ru/kak-zajti-v-bios/, http://dokak.ru/programmnoe-obespechenie/21270-kak-zapustit-windows-cherez-bios.html
it-radar.ru
Как зайти в биос на Windows 7. Как зайти в биос на Windows 7
В BIOS находятся ключевые настройки, отвечающие за работу всей компьютерной системы. Поэтому любому пользователю будет полезно знать, как сюда зайти и на что обратить свое внимание в первую очередь.
1
Заходим в БИОС Windows 7Для того чтобы попасть в БИОС на любом компьютере, нужно до загрузки ОС нажать определенную комбинацию клавиш. Она может быть разной и зависит от того, какой компанией и в каком году производилась ваша материнская плата (а также обновляли ли вы BIOS впоследствии).
Все комбинации можно найти в поисковике, но проще — внимательно взглянуть на экран загрузки. Обычно нужная последовательность обозначена в строке «Press {клавиши} to run Setup». Это может быть Delete, Esc., F1, F12 или другие (на ноутбуках может присутствовать специальная кнопка для доступа в Setup).
Чтобы не пропустить момент загрузки и не перезагружать машину вновь, нужную кнопку можно нажать несколько раз подряд. Появление типичного экрана настроек в сине-серых тонах скажет о том, что вы успешно вошли в BIOS. Если комбинация клавиш другая либо вы не успели их нажать, компьютер загрузит операционную систему в привычном порядке. Если зайти в биос все еще необходимо — перезагрузите ПК и попробуйте снова. Краткий список последовательностей вы найдете ниже.
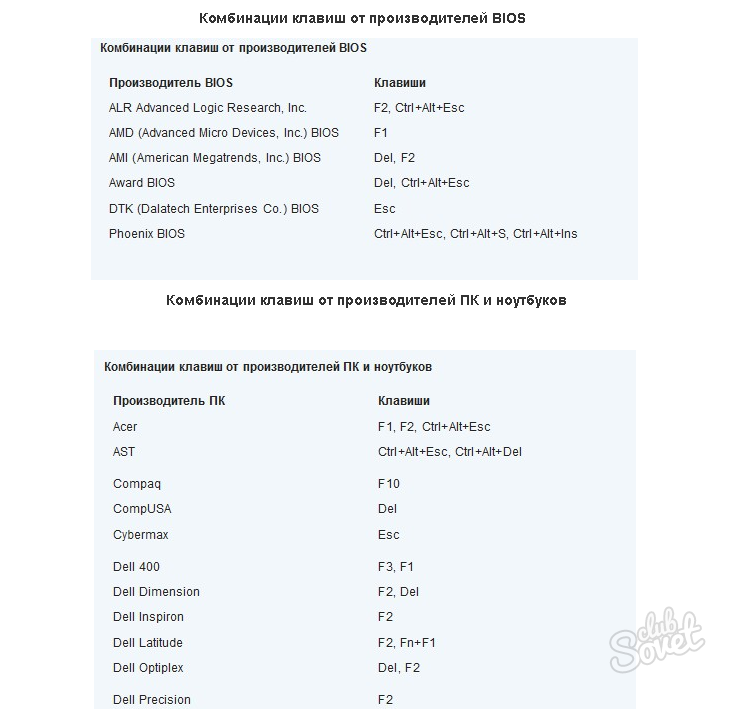
Даже если вы новичок, не бойтесь использовать настройки BIOS (естественно, не наобум). Все изменения можно будет откатить, в том числе сбросив параметры до заводских. Кроме прочего, здесь можно узнать температуру с датчиков оборудования, установить параметры подключения носителей информации, настроить время, а также ускорить работу ПК в целом (главное знать, как). Аналогичным образом зайти в БИОС легко практически на любой версии Windows, однако с момента выхода восьмой части процесс несколько изменился. Узнать о том, как зайти в BIOS на Win 8 и более высоких вы сможете из других статей данного раздела.
sovetclub.ru
Как запустить БИОС (BIOS) на ноутбуке или компьютере :: SYL.ru
Достаточно часто для устранения некоторых проблем с операционной системой или с подключаемыми устройствами пользователям приходится обращаться к первичной системе ввода/вывода BIOS, в которой хранится информация о всех «железных» компонентах, которые присутствуют в компьютерной сборке. Практически все пользователи стационарных терминалов знают, как запустить БИОС перед стартом системы. Но далеко не все себе представляют, какие именно функции там находятся, и что можно предпринять даже для устранения ошибок операционной системы. Далее предлагается материал, который поможет понять основные аспекты, связанные с тем, что это такое вообще, и как настраивается первичная система.
Начнем с самого определения, оставив пока вопрос о том, как запустить БИОС, в стороне. Первичная система хранит все данные о присутствующих «железных» устройствах, подключенных и к материнской плате, и в качестве периферии.
Собственно, вопрос о том, как запустить БИОС на Windows 7 или в любой другой системе, можно считать совершенно некорректным. Да, некоторые юзеры считают, что старт первичной системы зависит от установленной версии Windows. Надо сразу всех огорчить! Будь у вас хоть Windows, хоть Ubuntu, эти операционные системы изначально к настройкам BIOS имеют лишь косвенное отношение, определяемое только сведениями о «железе» (и то, далеко не всегда).
Что такое UEFI?
Теперь в решении проблемы того, как запустить БИОС на Windows 7 или в другой системе, рассмотрим, что же собой представляет новая версия прошивки, называемая UEFI.
Появилась эта система относительно недавно. Самое главное отличие ранее являвшейся абсолютным стандартом системы BIOS от новой UEFI состоит в том, что нынешняя система имеет графический интерфейс, отличный от DOS-подобного вида BIOS, и позволяет не только производить более тонкую настройку параметров, но и в некоторых случаях вызывается даже без рестарта операционной системы.
Как запустить БИОС на Windows 7?
Но теперь конкретизируем основной вопрос. Если кому-то до сих пор непонятно, какая именно операционная система установлена на компьютере, это абсолютно неважно. Первичная система может быть загружена даже при ее отсутствии или повреждении.
На стационарных терминалах вопрос о том, как зайти в БИОС на компьютере, соответствующем стандарту PC, решается совершенно просто. Наверное, многие замечали, что в самом начале загрузки компьютера после отображения основных сведений внизу появляется строка «Press Del to run setup» или что-то вроде этого. Она держится на экране порядка двух-пяти секунд, и за это время нужно успеть нажать обозначенную клавишу, после чего и произойдет вход в настройки.
Как запустить БИОС на ноутбуке?
Для лэптопов производители все чаще и чаще придумывают обходные пути входа. Как открыть БИОС на ноутбуках?
Тут все зависит исключительно от производителя. Самые часто встречающиеся клавиши находятся в диапазоне от F2 до F12. Часто можно встретить их комбинации с клавишей Fn (двойные). Еще реже встречаются секвенции доступа, основанные на тройном сочетании, где в качестве главной кнопки выступает именно Fn.
Наконец, многие производители ноутбуков, дабы не усложнять жизнь пользователям, устанавливают на клавиатурной панели кнопки быстрого доступа. В этом случае вопрос того, как запустить БИОС, решается совершенно элементарно (в некоторых случаях даже без перезагрузки системы).
Достаточно часто можно встретить разного рода меню, позволяющие через первичную систему вернуть ноутбук в исходное состояние. Например, в Sony VAIO для этого прямо на клавиатурной панели предусмотрена кнопка ASSIGN, после нажатия которой можно попасть в меню, где есть и доступ к BIOS. У моделей от Dell последних выпусков вообще есть специальное меню перехода к параметрам UEFI.
Обновление прошивки
Как открыть БИОС, разобрались. Теперь перейдем к одному из самых животрепещущих вопросов касательно прошивки. Для чего это нужно? Дело в том, что компьютерное «железо» становится все совершеннее и новее, а BIOS-системы автоматически не обновляются, не успевают следить за выходом новых устройств и, в конечном итоге, при подключении их не определяют, вследствие чего даже Windows любой версии начинает устанавливать драйверы, как кажется системе, наиболее подходящие, но в результате устройство не работает.
Давайте посмотрим, как запустить БИОС в режиме обновления. В некоторых системах для этого предусмотрена специальная функция в расширенных настройках (что-то вроде BIOS Update). Если такой пункт в меню присутствует, нет ничего проще, нежели обновить первичную систему через интернет. Если хотите, можете скачать новую прошивку для своей версии, однако стоит помнить о том, что несовместимая версия при установке может вызвать огромную проблему, когда компьютерное устройство окажется неработоспособным вообще.
Вопрос того, как запустить БИОС для обновления в виде UEFI, решается достаточно просто. Нужно скачать исполняемый файл на сайте разработчика (для ноутбуков – производителя), а затем просто запустить его. Что самое удивительное, обновление стартует не из первичной системы, а в среде Windows. Необходимо просто запустить соответствующий EXE-файл и дождаться окончания подготовительного процесса, после чего произойдет перезагрузка компьютерного устройства, а еще до старта Windows первичная система в виде UEFI будет обновлена (после апгрейда последует второй рестарт).
Сброс настроек. И что делать, если система не стартует?
Наконец, давайте рассмотрим вопрос, как запустить БИОС, если компьютер или операционная система не стартует. За настройки первичной системы отвечает не только микросхема, установленная на материнской плате. Поддерживает постоянное сохранение параметров и батарейка CMOS. Если запуск компьютера оказывается невозможным, просто ее замените. Извлекая рабочую «таблетку» минут на пять, можно добиться полного сброса параметров BIOS до заводских. Достаточно часто такая методика позволяет избавиться от многих проблем, связанных даже с операционной системой.
После этого первым делом придется устанавливать время и дату, поскольку аналогичные настройки в самих Windows-системах, например, при запуске автоматических обновлений, если системное время в BIOS будет отличаться от установленного Windows, выдаст ошибку, поскольку именно параметры первичной системы имеют приоритет перед вторичной (операционной).
www.syl.ru
Как зайти в биос на виндовс 7
Доброго времени суток, мои уважаемые читатели!
Так как я в своем блоге много раз описываю переустановку различного софта, который требует вмешательства в более сложные настройки системы, то я решил, что пора вам рассказать подробнее про BIOS, так как эту информацию должен знать абсолютно каждый, кто имеет дело с персональными компьютерами. Сегодня речь пойдет о том, как зайти в биос на виндовс 7, для чего это может понадобиться, что там есть и что можно там настроить! Будьте внимательны, материал крайне полезен и важен!
Содержание статьи
Что такое БИОС?

Попытаюсь объяснить как можно более просто и понятно. Любое железо внутри вашего ПК контролируется не только операционной системой. Например, на ноутбуке ОС не может предоставить вам возможность разогнать свой процессор или видеокарту. Просто потому что она не может выполнять столь сложные операции, тем более те, что могут нанести вред самой графической оболочке.
В материнской плате есть специальный микропроцессор и батарейка, которая контролирует его работу. В этой детали и находится основная память вашего компа.
Как зайти BIOS?

Итак, теперь перейдем к важному аспекту, открытию данных настроек. На разных ноутбуках есть разные клавиши или их комбинации, которые позволяют это сделать. Специально для вас я собрал полный список вариантов на все мобильные ПК, ориентируясь на который вы сможете открыть БИОС. Делается это после перезагрузки самого копа. То есть, как только экран включился, сразу нажимаете клавиши.




Если вы все сделали правильно, то должен появиться вот такой экран.

Что можно делать в этих настройках?

Даже если у вас винда максимальная, то что вы сможете сделать в системных настройках, не сможете сделать в ней. Давайте разберемся, для чего служат различные пункты в БИОСе.
Standart CMOS Features – самая первая строчка здесь основные показатели, такие как время, дата. Также здесь есть суммарная информация о подключённых девайсах. К ним можно отнести винчестер, дисковод, дополнительный слот под жесткий диск и прочее. Каждый тип «железа» имеет свои тонкие настройки, которые без надобности я вам трогать не рекомендую.
Advanced BIOS Features – группа расширенных параметров. Разберем их по пунктам.
- Hard Disk Boot Priority – пункт понадобится для тех, у кого на компьютере стоит более одного харда, то есть HDD или SSD. По этой строчке операционная система определяет, какой из девайсов первичный а какой вторичный.
- Quick Power On Self Test – отвечает за ускорение загрузки ваше машины. Это делается с помощью отключения режима самодиагностики. Например, если не работает клавиатура, или любой другой девайс, система не будет искать ошибку а просто прогрузится дальше. Не советую его отключать, если это не так критично для вас.
- First/Second/Third Boot Device – очень нужный пункт. В моем блоге вы часто встречаете необходимость загрузки компа с дисковода или флехи. Как раз этот раздел за это и отвечает. Грубо говоря, последовательность или очередность считывания информации с определенного железа.
- Boot Up NumLock Status – небольшая опция, отвечающая за автоматическое включение «нам лока», то есть цифровой клавы с правой стороны ноута.
- Security Option – лучше вообще не трогать. Здесь все настройки безопасности, пароль к самому БИОСу и так далее. Если забыли пароль – заработали кучу проблем.
Integrated Peripherals - содержит инфу о всех встроенных устройствах. Например, стояла в вашем ноутбуке встроенная звуковая карта, а вы уже купили новую, отдельную. Вот как раз здесь можно отключить первую, дабы работала только вторая. Тут же находится и параметр включения интерфейса SATA, отвечающий за работу винчестера.
Power Management Setup – все, что связанно с энергопотреблением персонального компьютера. Если вы не инженер и не ПК-механик, этот пункт вам не нужен.
Power On By Button – работа кнопки включения и выключения ПК.
Power On By Mouse – интересная фишка, позволяющая включать ПК кнопкой мышки.
Power On By Keyboard – та же фишка, но с клавиатурой.
Power-On by Alarm - здесь можно настроить ваш ПК на включение в определенное время. Своего рода будильник энергопитания.
PC Health Status – суммарная инфа о температуре внутри вашей машине и клерах (вентиляторах. Менять здесь ничего не советую, хотя и поменять тут можно только одно – порог температуры, при котором ваш ПК будет вырубаться, дабы не перегреться. Поставьте значение в 70 градусов. Оно является стандартизированным.
Load Performance – сама по себе функция предлагает автоматом настроить БИОС на оптимальные параметры для быстродействия. Но скажу вам по собственному опыту, в частых случаях наблюдается после этого нестабильная работа ОС. Так что, лучше не трогать ничего.
Load Optimized Performance – автоматическая настройка БИОСа для более стабильной работы. Так же, как и предыдущая фишка, может тормозить систему.
Set Superviser/User Password – выставляет пароль для входа в саму систему настроек, а также для включения машину. Если хотите удалить такой пассворд, то просто оставьте его поле пустым.
Save and Exit Setup – сохраняет ваши изменения и выкидывает вас в перезагрузку ПК.
Exit Without Saving – тоже самое, что и предыдущее, но без сохранения. В некоторых версиях БИОС продолжает загрузку операционной системы без перезагрузки.
Заключение

Вот я вам и объяснил, зачем нужны все эти пункты в тонких настройках персонального компьютера. Кстати, вот неплохое видео с пояснениями.
Я настоятельно не советую вам без надобности что то менять здесь. Это может привести не просто к поломке, а к таким фатальным последствиям, как сгорание видеокарты, материнской платы, а то и процессора.
Если вам понадобилось настроить что-то конкретное, поищите информацию в моем блоге, где я все детально распишу, куда нажат и зачем. В этом случае в будете уверены, что все сделали правильно. На этом я с вами прощаюсь, все вам доброго! Делитесь статьей с друзьями в социальных сетях и подписывайтесь на обновления блога! До связи, мои уважаемые читатели!
Материалы по теме
windwix.ru
Как выйти в БИОС | Компьютерная помощь
Из-за широкого спектра производителей компьютеров существует множество способов выйти в БИОС. Ниже приведен список этих методов, а так же другие рекомендации для входа в настройки BIOS.
Многие думают, что доступ к настройкам БИОСА происходит через windows. Это ошибочное мнение. BIOS начинает выполнять свои функции еще до запуска операционной системы. Потом передает ей управление.
Представляет из себя чип, расположенный на материнской плате, который содержит инструкции и настройки запуска оборудования. Есть три основных вида БИОСА, AMI, AWARD и UEFI.
Основные функции БИОСА
- POST – процедура тестирования, которая запускается до загрузки ОС. Она проверяет аппаратные средства на наличие ошибок и неисправностей. В случае неполадки издает звуковые сигналы.
- Начальный загрузчик – если установлена windows, он ищет ее файлы и передает управление.
- Драйвера низкого уровня, отвечают за контроль компонентов компьютера.
- Установки БИОСА – программа позволяющая настроить параметры оборудования и системы.

Где можно узнать о том, как выйти в БИОС на своем компьютере? Изучите документацию материнской платы, там найдете много полезной информации. Если у Вас ноутбук, зайдите на сайт производителя.
Есть еще один хитрый способ. При запуске компьютера нужные клавиши отображаются некоторое время. Чтобы зря не тратить время, ниже приведем часто используемые кнопки.
Как зайти в БИОС
Большинство современных компьютеров, позволяют войти в настройки нажатием одной клавиши во время загрузки ПК. Более старые системы могут использовать комбинации из трех клавиш, так же рассмотрим их ниже. Рекомендую нажимать до тех пор, пока не попадете в меню на английском языке.
Возможные варианты входа:
- F2
- DEL
- F1
- F10
- ESC
- CTRL+ALT+ENTER
- CTRL+ALT+ESC
- CTRL+ALT+INS

Чаще всего выйти в БИОС помогают клавиши с номерами 1 и 2. Последние три пункта являются устаревшими комбинациями, может кому-нибудь пригодятся.
Если F10 запускает меню загрузки (BOOT MENU), тогда F2 откроет BIOS. В BOOT MENU расставляются приоритеты загрузки. По умолчанию на первом месте стоит жесткий диск. Если Вы собрались установить windows 7 или другую, обязательно выберите в первом пункте загрузочную флешку или дисковод.
Если ни одна рекомендация не помогла, воспользуйтесь последним способом. Заключается в том, чтобы вызвать системную ошибку. Для этого зажмите одну или несколько клавиш, сразу после запуска ПК.
Вы услышите звуковой сигнал. Продолжайте удерживать кнопку, пока компьютер не перестанет загружаться. Дальше будет предложено войти в настройки БИОСА или нажать другую кнопку для продолжения загрузки.

Из рекомендаций выше вы знаете как выйти в БИОС. А зачем вам вообще туда входить? Поиграясь с настройками, можно прирастить производительности до 30%. Путем разгона процессора посредством повышения частот системной шины (FSB). Так же с накруткой FSB возрастают все другие частоты, быстродействие всей системы увеличивается.
В случае неправильных настроек БИОСА, система сбросит все по умолчанию. Если возникнут критические ошибки без возможности самовосстановления, почитайте статью про то, как обнулить БИОС.
Посмотрите еще статьи:
nastrojcomp.ru
Как зайти в биос на windows 7

|
Каждому новичку рано или поздно вынуждено будет встретиться с особенностями Биос. Биос является сокращением, которое расшифровывается в виде базовой системы ввода – вывода.
Дело заключается в том, что большинство людей воспринимают такое слово на слух, и, безусловно, пишут его русскоязычным вариантом, что не совсем корректно. На самом деле это пишется в англоязычном варианте, и имеет расшифровку basic input output system.
Чисто физически BIOS располагается на материнской плате в качестве макро схемы, на которой основалась актуальное микро программное обеспечение. Функции настроек, которые основаны в программном обеспечении Bios, хранятся с помощью, загруженной на материнской плате батареи.
Кстати данная батарея начинает садиться, могут возникнуть разнообразные проблемные ситуации. Хороший признак севшей батареи могут служить регулярно сбивающиеся системные особенности часов компьютерной системы.

Применив Bios, соверши различные настройки
Если нет особой требовательности, лучше не менять особенности настроек Биос. Если вы вдруг решили внести немного перемен в особенностях настроек, вы должны четким образом отдать себе отчет в том, что вы проявляете. Так как неверные настройки могут серьезным образом принести вред компьютерному обеспечению, и даже вывести его особые части из работоспособности.
Как правило, способность в изменении особенностей настроек вашего обеспечения может произойти лишь в одной вариации, когда необходимо изменить периодичность загрузки с помощью жесткого диска на дисковое устройство записи. Это может понадобиться в течение процесса установки обновленной операционной системы, или например, при получении через Live CD.

Как правильно зайти в Биос
Зайти в программное обеспечение можно, при использовании клавиши Del после включения вашей компьютерной технологии или в течение его процесса перезагрузки. Компьютерное обеспечение подскажет вам необходимый момент, когда требуется использование данной клавиши в левом нижнем углу дисплея, будет функция выведения соответствующих сообщений. В данном сообщении, также происходит указание нужной клавиши, которая, кстати, для некоторых модельных элементов может быть иной.
Далее переходим в раздел Boot, и избираем пункт Boot Device Priority. Если необходимо загрузиться с помощью CD, его необходимо поставить на первое место, на второй позиции должен выступать жесткий диск с полной установкой операционной системы.
Поделитесь, пожалуйста:find-the-answer.ru
Как открыть BIOS на Windows 7
 BIOS (Basic Input/Output System) — это сердце материнской платы. Посредством BIOS управляется большинство функций нашего компьютера. Он позволяет (в зависимости от производителя материнской платы) установить порядок загрузки системы с жестких дисков, оптических дисков или флэш-накопитель USB, изменить граничную температуру процессора, при которой происходит выключение компьютера. BIOS хранится в постоянной памяти на материнской плате.
BIOS (Basic Input/Output System) — это сердце материнской платы. Посредством BIOS управляется большинство функций нашего компьютера. Он позволяет (в зависимости от производителя материнской платы) установить порядок загрузки системы с жестких дисков, оптических дисков или флэш-накопитель USB, изменить граничную температуру процессора, при которой происходит выключение компьютера. BIOS хранится в постоянной памяти на материнской плате.
Он имеет основную информацию о дате и времени, а также данных, касающихся всего «железа», установленного на компьютере. Если мы хотим изменить один из параметров в BIOS, нам придется добраться до него. Как это сделать?

В зависимости от производителя материнской платы есть разные способы вхождения в меню BIOS. Тем не менее два из них, самые популярные. Ниже вы найдете их описание.
В BIOS мы не можем войти непосредственно с самой операционной системы. Поэтому необходимо перезагрузить компьютер и уже в самом начале его загрузи, до появления логотипа операционной системы, быстро нажать (лучше несколько раз, для надежности) клавишу F2. Это вызывает автоматический переход в BIOS. Его меню, как правило, имеет характерный двухцветный вид (сине-белый).

Еще одним способом, также применяемым большей частью производителей материнских плат является нажатие клавиши Delete. Процедура выполняется так же, как и в ранее описанном случае. Следует перезапустить компьютер и сразу после появления первых сообщений на экране нажать (желательно несколько раз) клавишу Delete. Через некоторое время мы попадем в BIOS.

www.what-format.ru