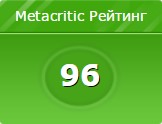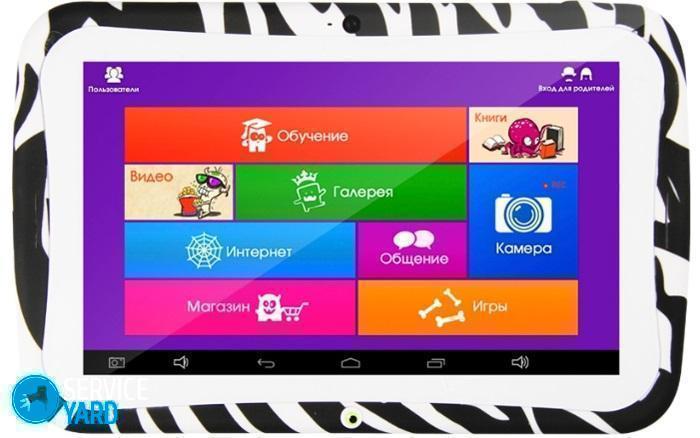Срок доставки товара в течении 1-3 дней !!!
|
|
Как убрать или добавить программу в автозагрузку Windows 10. Windows 10 добавить программу в автозагрузку
Автозагрузка Windows 10 - как добавить или удалить приложение
Некоторые утилиты имеют свойство начинать свою деятельность, как только вы включили компьютер. Это такие инструменты как антивирусники, программы для обмена смс, облачные хранилища и тому подобные. Фиксированного набора программ, которые входили бы в автозагрузку, нет, соответственно, любой пользователь может выбрать себе те утилиты, которые необходимы ему для быстрого доступа.

Не смотра полезные стороны при работе с компьютером данной функции, она имеет и свои отрицательные последствия. Любое добавленное приложение в автозагрузку будет тормозить систему, а особенно при включении. Стороны, лучше удалить все ненужные утилиты и оставить несколько самых необходимых или вообще не добавлять их для быстрого запуска.
Но теперь становится вопрос о том, как же добавить или отключить какое-либо приложение из автостарта.
Запуск ранее отмененных приложений в Windows 10
Если вы случайно или по ненадобности отключили какое-либо приложение из автостарта, то вернуть его обратно для запуска при включении можно несколькими способами.
Способ 1: программа CCleaner
Данная утилита одна из самых популярных и простых в использовании. Практически каждый пользователь когда-то использовал CCleaner. Далее в статье будет рассматриваться, как именно пользоваться этой утилитой. Для этого проделайте такие действия:
- Откройте приложение на вашем ПК.
- Слева на панели нажмите «Сервис», и перейдите в графу «Автозагрузка».
- Выберите утилиту, которая должна запускаться при включении ПК из списка и кликните на «Включить».
- Перезапустите компьютер и проверьте автозапуск.

Способ 2: утилита Chameleon Startup Manager
Для того чтобы воспользоваться платной программой и включить в автозапуск необходимые приложения, можно использовать пробную версию Хамелеон Стартап. Пользуясь этой утилитой, вы сможете изменять состояние любого инструмента. Чтобы начать работу проделайте следующие шаги:
- После открытия самого главного окна выберите нужную программу.
- В панели выберите кнопку «Старт» и оставьте перезагружать компьютер.

Теперь вы сможете увидеть включенную утилиту при запуске ПК.
Как добавить программу в автозапуск ОС Windows 10
Помочь в этом важном деле вам смогут встроенные инструменты Виндовс 10. Чтобы включить программу в списки тех, которые автоматически запускаются, необходимо рассмотреть несколько возможных вариантов. Далее они будут рассматриваться более подробно.
Способ 1: изменение реестра
Данную проблему можно решить очень просто и удобно для пользователя используя редактирование реестра. Чтобы это сделать, выполните описанные ниже действия:
- Откройте «Редактор реестра». Для этого нажмите «Win+R» и введите в строчку «Выполнить» команду regedit.exe.
- Выберите из предложенных двух вариантов, какой вам необходим: первый для случая, когда требуется загрузить ПО для конкретного пользователя или второй, если необходимо проделать то же для всех. А теперь пройдите по указанному пути:
Software->Microsoft->Windows->CurrentVersion->Run
- Нажмите правой клавишей мыши на пустое поле и выберите пункт «Создать».
- Далее необходимо перейти в «Строковый параметр».
- Назовите этот параметр, желательно также как называется желаемое приложение для автозагрузки.
- В строку «Значение» введите место, где располагается файл и название необходимого приложения.
- Перезапустите компьютер, и проверьте приложения в автостарте.


Способ 2: использование планировщика заданий
Данный представленный вариант установки приложений в автостарт включает всего пару действий и выполняется очень легко. Для этого потребуется всего лишь сделать следующие шаги:
- Нажмите правой клавишей мыши на «Пуск» и откройте «Панель управления».
- В правой части окна в разделе «Категория» выберите пункт «Система и безопасность».
- Откройте графу «Администрирование».
- В списке предложенных элементов выберите «Планировщик заданий».
- В появившемся окне отметьте действие «Создать задачу…».
- Во вкладке «Общие» выберите имя, обозначьте, что элемент для Виндовс 10 и что действие выполняется для всех юзеров.
- Теперь перейдите в окно «Триггеры» и кликните на клавишу «Создать».
- В появившейся вкладке нажмите «При входе в систему» напротив «Начать работу». Подтвердите действие клавишей «Ок».
- В пункте «Программа или сценарий» укажите ту программу, которую нужно запускать при включении. Нажмите «Ок».







Способ 3: каталог автозагрузки
Такому методу отдают предпочтение начинающие пользователи, которым первые два варианта сложны и непонятны. Для того чтобы воспользоваться каталогом загрузки сделайте такие шаги:
- Зайдите в Program Files, где находится необходимая программа.
- Кликните по ней правой клавишей мыши и откройте во всплывающем окне «Создать ярлык».
- Перенесите или копируйте созданный ярлык по данному адресу:
C:\ProgramData\Microsoft\Windows\Start Menu\Programs
- Перезапустите компьютер, и проверьте наличие программы в автозагрузке.

Читайте также:Как удалить приложения в Windows 10Windows 10 автозагрузка программ — зачем нужна, как польоватьсяWindows 10 автозагрузка программ — зачем нужна, как польоватьсяКак удалить программы на Windows 8
Описанными вариантами вы сможете с легкостью добавить любые программы в автозагрузку. Но не стоит забывать, что много программ могут заметно ухудшить качество работы операционной системы. По этой причине, не следует добавлять лишние утилиты в автозапуск.
Отключение утилит из автозапуска
Как происходит добавление программ в автозагрузку, уже было описано более чем подробно. Теперь необходимо рассмотреть как же удалить ПО с помощью дополнительных приложений, специализированного ПО и встроенных функций Майкрософт.
Способ 1: утилита CCleaner
Эта простая бесплатная и русскоязычная программа остается самой популярной в решении данной задачи. CCleaner имеет очень хорошие отзывы, из-за этого необходимо описать процесс использования более подробно:
- Запустите программу и перейдите в графу «Сервис» на панели управления слева.
- В появившемся окне выберите раздел «Автозагрузка».
- Отметьте необходимое приложение для удаления и нажмите «Удалить».
- Для подтверждения кликните на клавишу «Ок».


Способ 2: программа AIDA64
Это набор инструментов, который является платным, и имеет в своем составе приложение, убирающее лишние программы из автозапуска. Данная утилита полностью на русском языке, и имеет очень много различных функций. Далее будет подробно рассматриваться, как же использовать AIDA64 для ранее обозначенных целей:
- После загрузки приложения откройте раздел «Программы».
- Ниже отметьте графу «Автозагрузка».
- В появившемся списке выберите ту утилиту, которую необходимо удалить из автостарта. Вверху окна нажмите клавишу «Удалить».

Способ 3: Chameleon Startup Manager
Данная программа платная, но предоставляет возможность испробовать ее с помощью временной версии. Интерфейс полностью на русском языке. Чтобы использовать утилиту для удаления ненужных инструментов из автозапуска, проделайте следующие шаги:
- С главного меню перейдите в «Список», который находится в нижнем углу слева, и отметьте ненужную утилиту.
- Кликните на клавишу «Удалить» из меню, которое открылось ниже.
- Теперь вы можете закрыть программу и перезагрузить компьютер.

Способ 4: Autoruns
Среди функционала данной программы, также присутствует возможность убрать не желательные приложения из автостарта. По сравнению с другими программными обеспечениями, Autoruns имеет бесплатную лицензию и не требует установки. Но минусом является английский язык интерфейса. Если вы остановили свой выбор на данной утилите, то далее будут описываться последовательные действия по эксплуатации программы:
- Откройте программу Autoruns.
- В окне «Logon» откроется список утилит, из которых нужно выбрать ту, что нужно удалить.
- Выберите необходимый инструмент и нажмите на него.
- Когда появилась всплывающая вкладка, нажмите пункт «Delete».

Способ 5: использование диспетчера задач
Если вы не хотите использовать дополнительные приложения для необходимого вам процесса деинсталляции, тогда воспользуйтесь стандартной функцией, которую предоставляет действующая на вашем ПК система Windows 10, а именно Диспетчер задач.
- Правой клавишей мыши нажмите на панель задач и в открывшемся меню выберите пункт «Диспетчер задач».
- Откройте раздел «Автозагрузка».
- Найдите необходимую программу и с помощью правой клавиши мыши нажмите на строку «Отключить».


Как видите, не нужно, каких либо особых трудов для удаления лишних приложений из автозагрузки. С описанной выше информацией вы с легкостью сможете улучшить работу вашей операционной системы Windows 10.
public-pc.com
Как добавить программу в автозагрузку Windows 10 💻 WinWp.ru
Сразу после переустановки Windows 10 возникает необходимость выполнить кое какие настройки, связанные с автозапуском нужных программ.
Существует множество способов для добавления/удаления программ в автозагрузку.
Сегодня добавим в автозагрузку две программы двумя самыми простыми способами.
Как добавить программу в автозагрузку Windows 10
Способ первый: добавление программы в автозапуск с помощью настроек самой программы:
Первой программой будет Run-Command, она служит заменой классическому приложению "Выполнить", добавим ее в автозагрузку. Для этого можно, конечно, воспользоваться:

- Редактором реестра
- Планировщиком заданий
- Сторонней программой (Ccleaner, например)
Но можно поступить проще, зайти в настройки программы и в настройках #Опции поставить галочку в нужном месте, все очень быстро и просто.

Второй способ: Добавление ярлыка программы в папку Автозагрузка.
В качестве примера используем - PortableApps - это облочка для переносных, портативных программ, которой я пользуюсь, в ней почему то нет возможности настройки автозапуска или я так вижу (не вижу).
Через меню Пуск откроем приложение Выполнить, введем в пустую строку команду:

и нажмем Enter, так мы сможем попасть в папку Автозагрузка конкретного пользователя.
Если нужно добавить программу в автозагрузку для всех пользователей, команда должна быть следующей:

У меня кстати, в автозагрузке уже сидит одна программа, Отправка в OneNote, которая мне там совершенно не нужна, поэтому ярлык я удаляю.
А вот нужный мне ярлык Start.exe, правой кнопкой мыши перетаскиваю в папку Автозагрузка.


Теперь после перезагрузки нужные мне программы программы появятся в системном трее.

Вот так просто без реестра и планировщика задач можно добавить нужные программы в атозапуск при старте системы.
winwp.ru
Как добавить в автозагрузку Windows 10 файл или папку

В данной статье мы рассмотрим вопрос автозагрузки в Windows 10. Узнаем где следует располагать программы, которые нужно добавить в автозапуск, как убрать их оттуда, где находится соответствующая папка и какие сторонние приложения могут помочь более удобно работать с данной функцией.
Приложения в автозагрузке стартуют вместе с OS Windows 10. Это могут быть, например, антивирус, Скайп, социальные сети, облачные сервисы и т. д. Но вместе с полезными приложениями тут могут оказаться лишние программы, порой даже вредоносные. Если у нас скопится много ненужного софта, это в результате приведет к тому, что ПК станет не просто медленнее запускаться, но и плохо работать. Ниже мы рассмотрим, как добавить нужные приложения в автозагрузку и убрать оттуда лишнее.
Используем диспетчер задач
Простейший инструмент для работы с автозапуском это диспетчер задач. Давайте рассмотрим, как он работает.
- Сначала запускаем сам диспетчер задач. Для этого жмем правой кнопкой манипулятора по кнопке «Пуск» и выбираем нужный пункт.
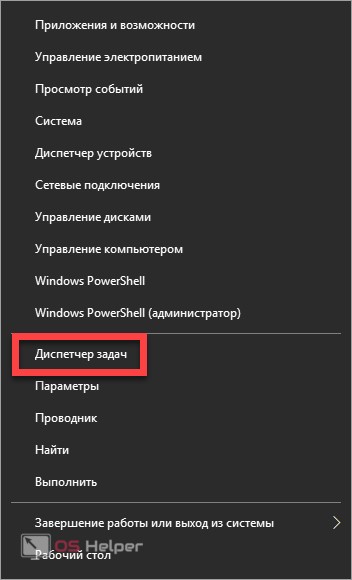
Попасть в диспетчер задач можно и через поисковый инструмент ОС. Для этого выбираем значок лупы на панели задач и пишем запрос в поисковое поле. Далее жмем по полученному результату.
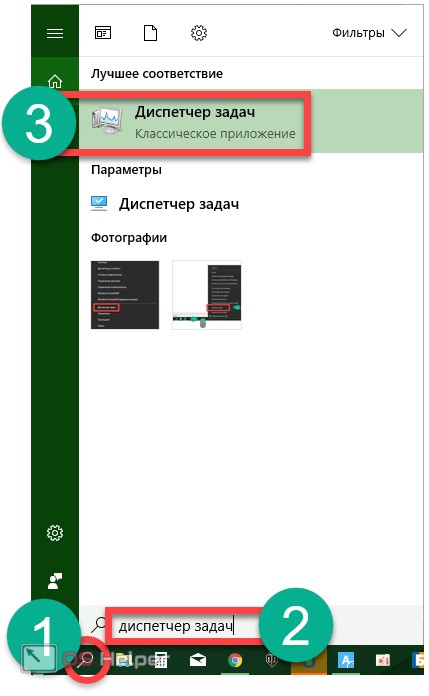
- Если инструмент был запущен в первый раз, разверните его нажатием кнопки «Подробнее».
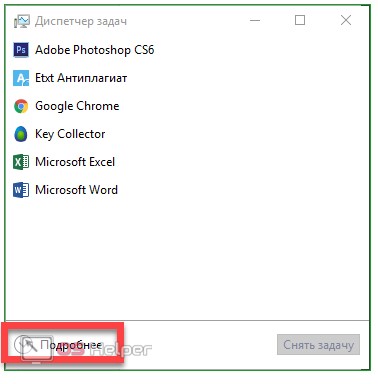
- Переходим в раздел «Автозагрузка», в которой находится список ПО, запускаемого вместе с системой.

- Тут можно посмотреть создателя программы (вкладка «Издатель»), увидеть ее состояние (включено или отключено) и оценить степень влияния на скорость загрузки Windows. Также с задействованием контекстного меню можно отключить приложение, включить его (если отключено), посмотреть где находится файл, увидеть информацию в интернете о нем и зайти в меню «Свойства».
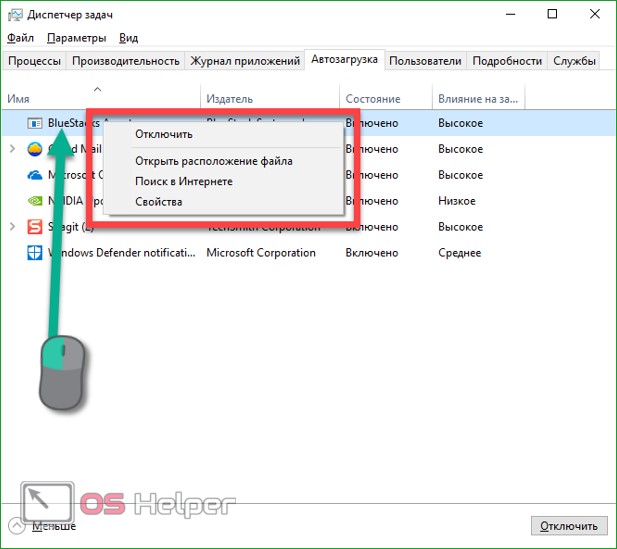
Далеко не все приложения, которые стартуют вместе с ОС, отображаются в автозапуске диспетчера задач.
Добавляем программу в автозагрузку через каталог системы
Пользователи часто интересуются: где расположена папка автозапуска в «Десятке». Найти ее можно по следующему пути: C:\Users\ваше имя \AppData\Roaming\Microsoft\Windows\Start Menu\Programs\Startup.
Но существует и более простой способ открытия данного каталога. Запустите при помощи одновременно зажатых клавиш Win+R инструмент «Выполнить», впишите в него такую команду: shell:startup и нажмите «ОК».

Если мы поместим ярлык какого-либо приложения в автозагрузку, оно начнет запускаться вместе с системой.
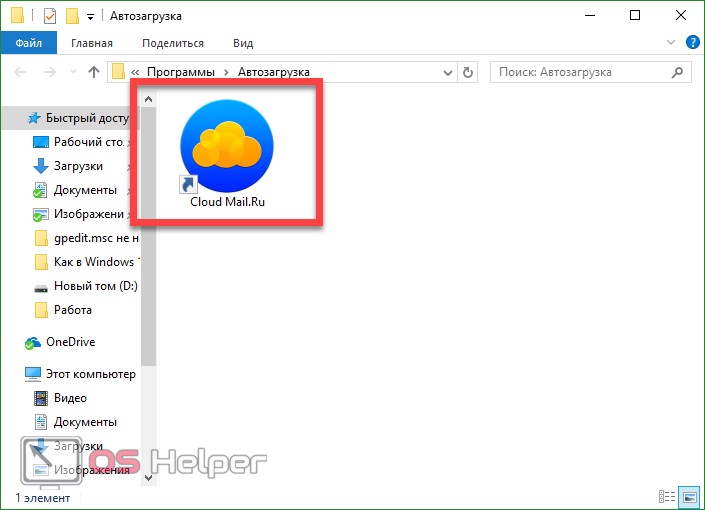
Иногда добавление программы в автозапуск таким способом может не работать. Если так происходит и у вас, воспользуйтесь более функциональным способом – автозапуском через реестр.
Как добавить файл через реестр
Рассмотрим, как попасть в меню автозагрузки ОС при помощи утилиты regedit.
- Запускаем инструмент «Выполнить» при помощи одновременно нажатых кнопок Win+R. В открывшемся окошке пишем regedit и жмем «ОК».
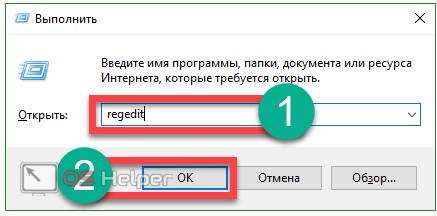
- Переходим по пути, обозначенному на картинке. В правой половине окна нас ждет перечень запускаемых вместе с OS программ.
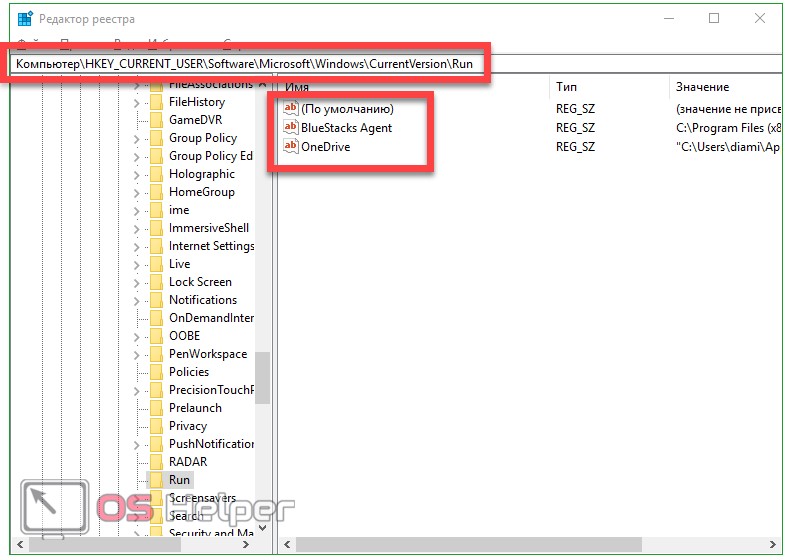
- При помощи контекстного меню можно удалить ненужную запись. Для этого жмем по названию правой клавишей мыши и выбираем пункт «Удалить».
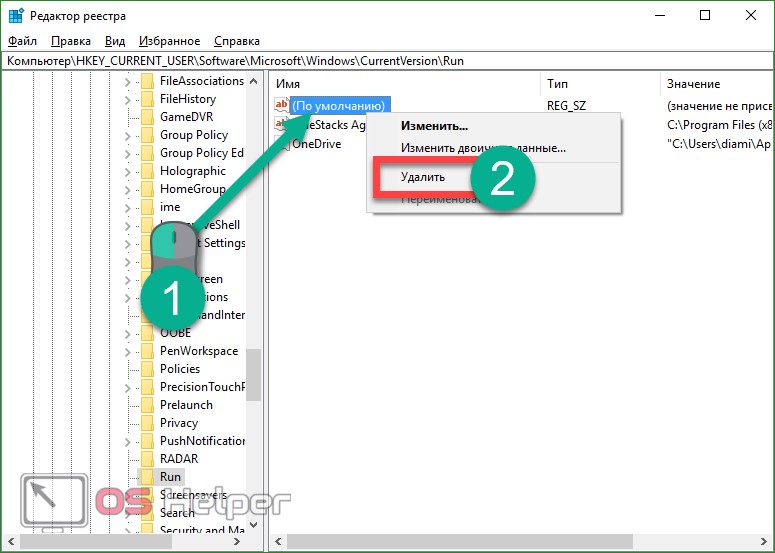
- Тут же можно создать новую запись. Для этого жмем по пустому месту правой половинки окна и кликаем по «Создать» — «Строковый параметр».

- Далее переименовываем ключ как вам угодно. Мы будем запускать калькулятор.
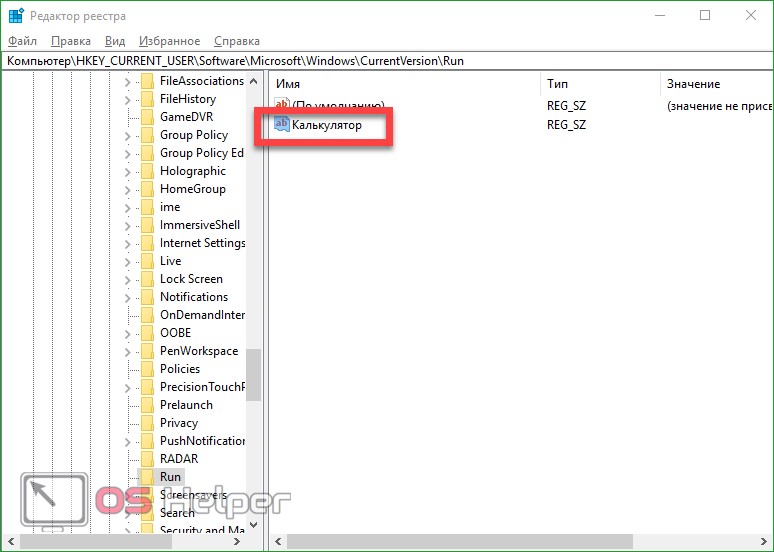
- Открываем запись двойным кликом левой клавиши мыши и указываем путь к тому объекту, который должен стартовать вместе с системой. По завершении жмем «ОК».
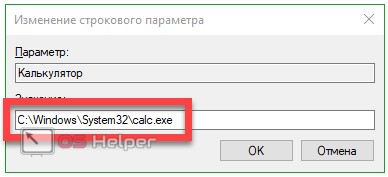
После этого калькулятор начнет запускаться вместе с системой. Если мы откроем автозапуск в диспетчере задач, то увидим там новую запись, которая подтверждает добавление калькулятора в автозагрузку.
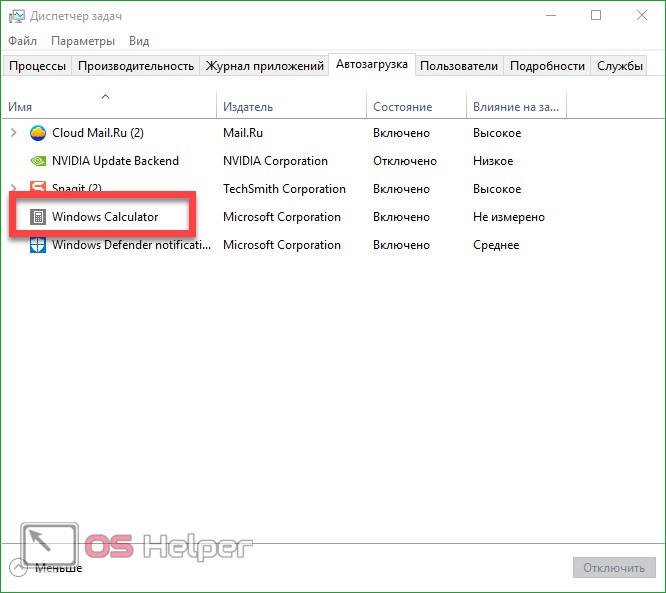
- Мы можем редактировать список запускаемых совместно с системой программ и для всех пользователей. Для этого кликните по папке «Run» в редакторе реестра правой клавишей мыши и выберите пункт, обозначенный на скриншоте.
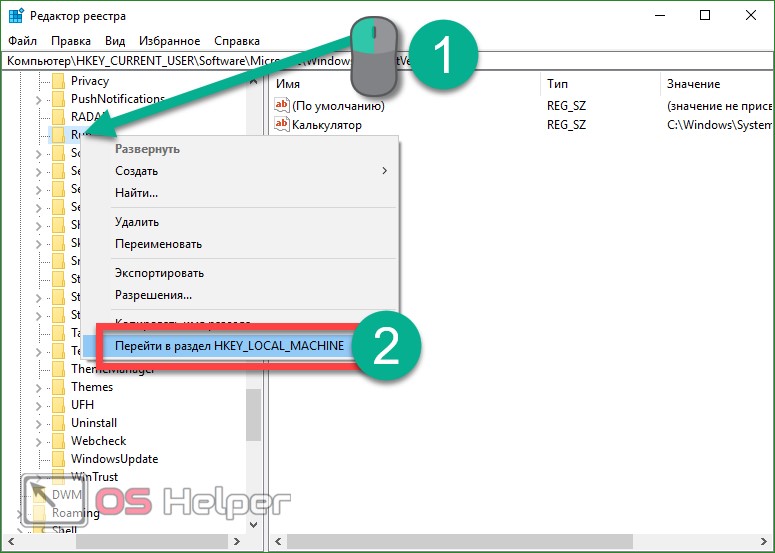
Работать с этим разделом можно точно так же, как и с HKEY_CURRENT_USER.
Редактируем посредством планировщика заданий
Еще один вариант работы с автозапуском Windows 10 – это планировщик заданий. Давайте разберемся как с ним обращаться.
- Изначально запускаем приложение. Для этого кликните по иконке лупы на панели задач и впишите запрос в поисковое поле. Как только появится результат, запускаем его.

- Откроется интерфейс планировщика заданий. Кликните по разделу «Библиотека». В правой части программы мы можем видеть все задачи, запланированные на ПК.
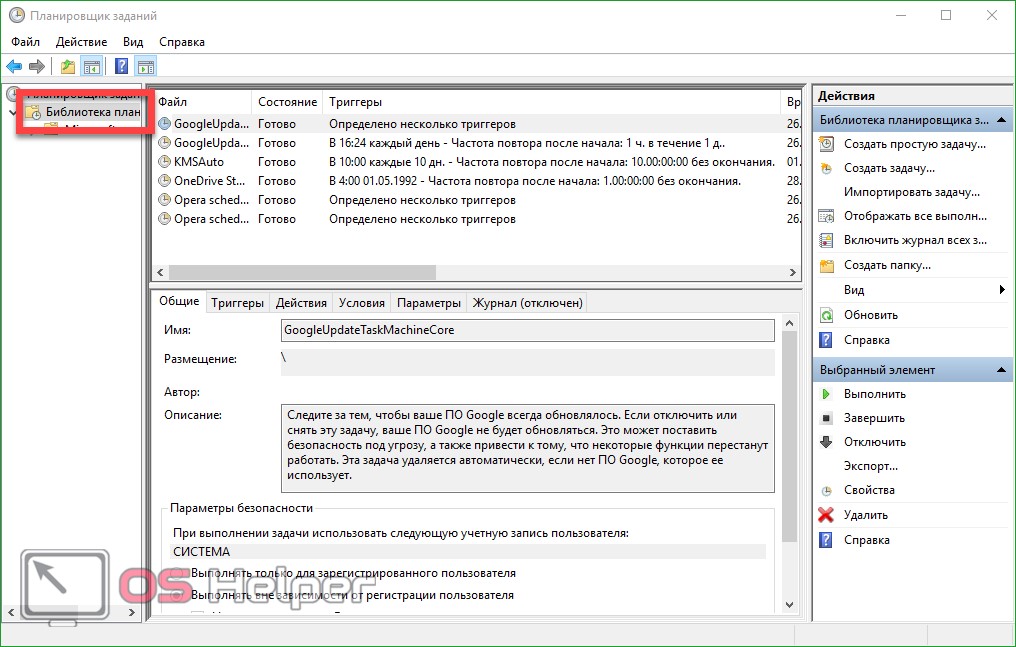
- Кликаем по любой записи и видим подробное описание в нижней части окна. В данном случае это служба обновления Google Chrome.
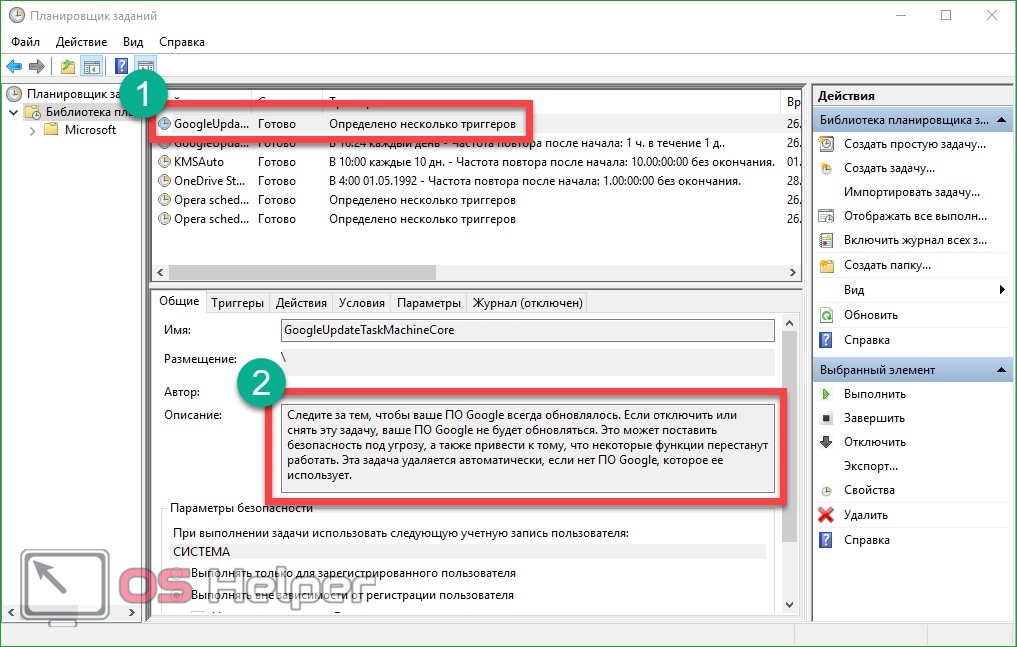
- Мы можем кликнуть правой клавишей по ненужной записи и в контекстном меню выбрать пункт «Удалить».
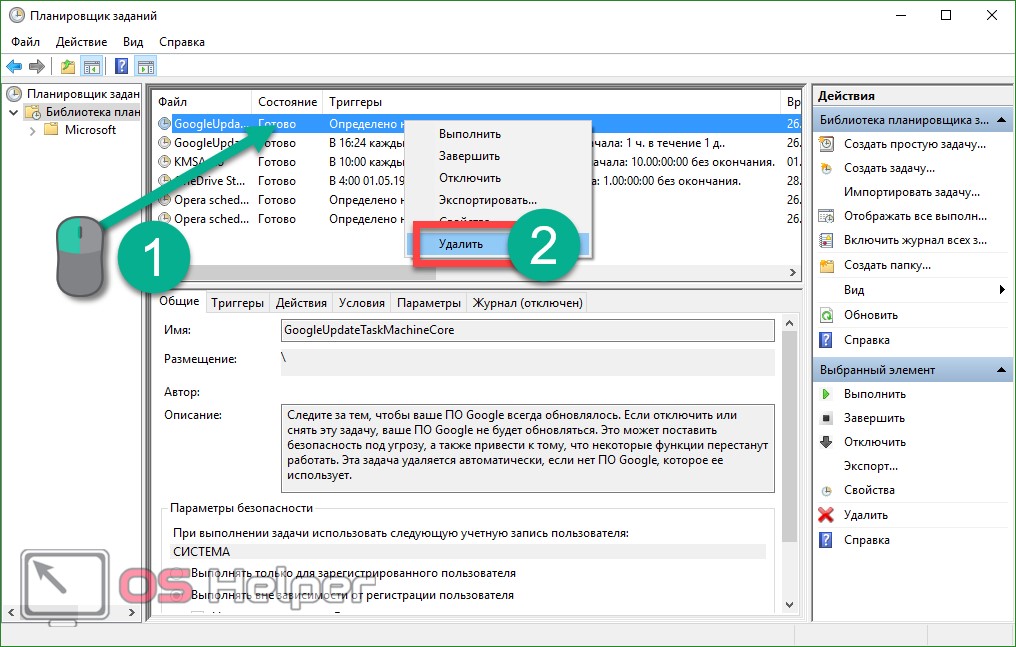
- В планировщике заданий можно создать новое действие. Для этого в крайней правой колонке окна выбираем пункт «Создать задачу».
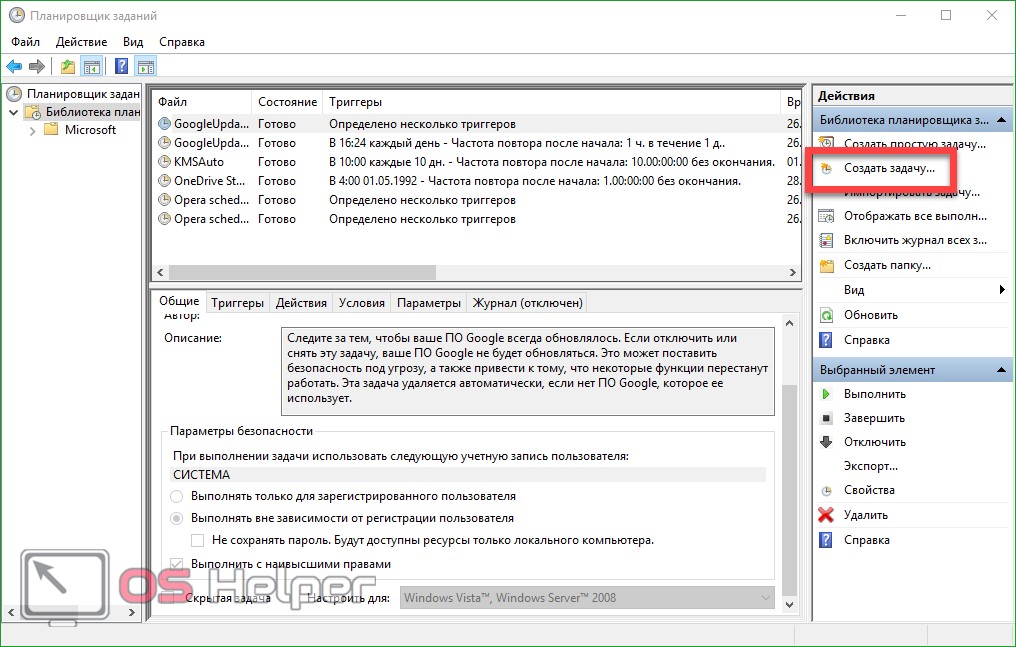
- Заполняем имя и описание новой задачи в появившемся мастере.
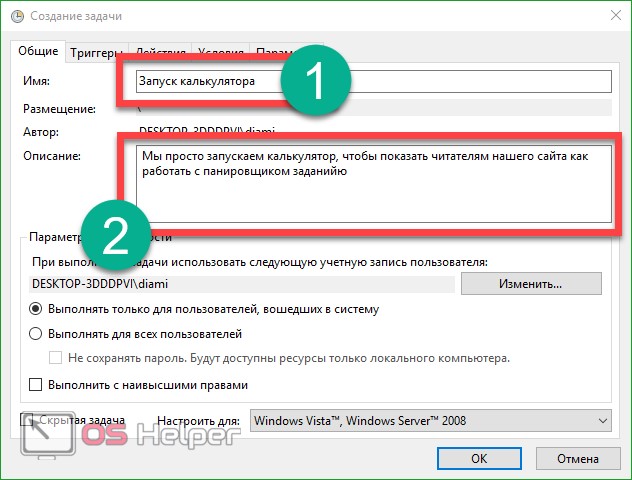
- Переходим в раздел «Действия» и жмем «Создать».
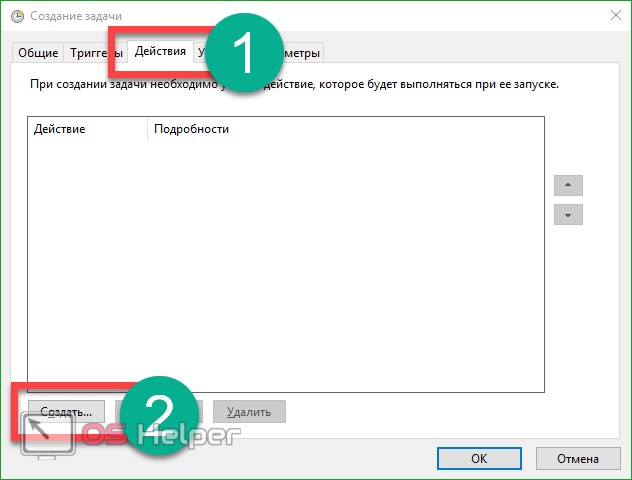
- Кликаем по кнопке «Обзор» и выбираем программу, которая будет запускаться по выполнении данного задания. Далее жмем «ОК».

- На этом создание новой задачи окончено, можно кликать по кнопке «ОК».
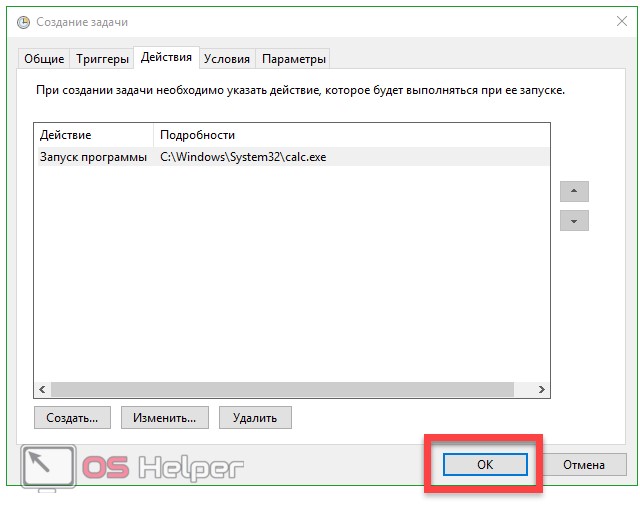
Как видим, наша задача создана и калькулятор попал в список запланированных действий.
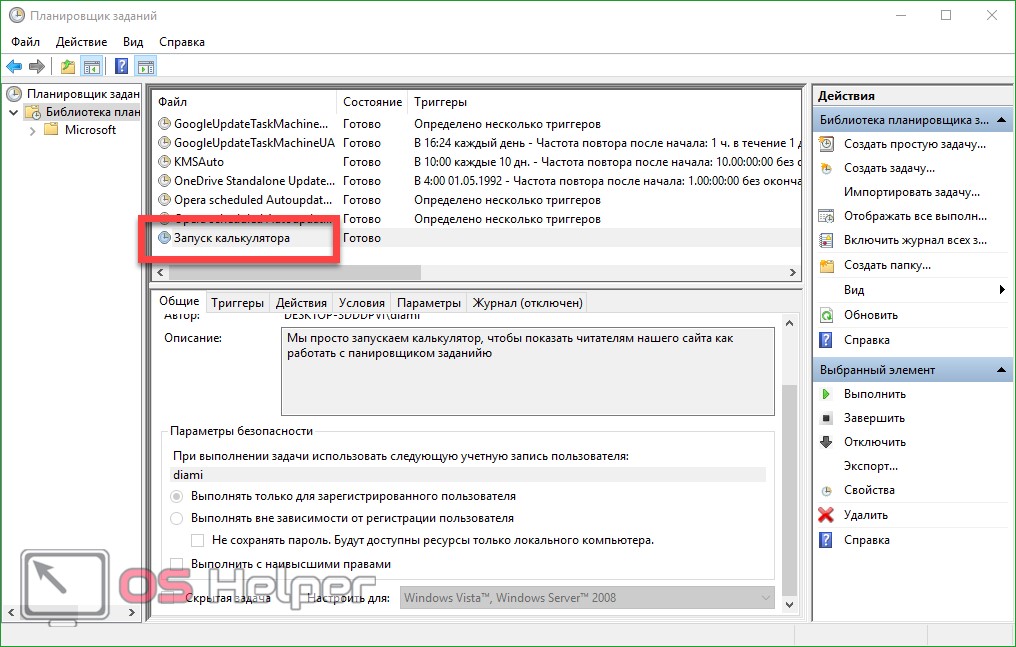
Заметка: планировщик заданий Windows 10 очень гибкий инструмент. Мы рассмотрели лишь простейший алгоритм работы с ним. На самом же деле существует возможность создания дополнительных условий и функций.
Контроль автозапуска при помощи стороннего ПО
Сегодня существует огромное количество бесплатных и при этом функциональных утилит способных реализовать автозапуск программ в Windows 10. Ниже мы рассмотрим две лучшие.
Autoruns от Microsoft
Это официальный инструмент от Майкрософт с очень широким функционалом. Скачать программу можно по расположенной ниже кнопке.
Скачать AutorunsУстанавливать приложение не нужно, оно полностью совместимо с любыми версиями Windows, в том числе поддерживается и «Десятка». Главным достоинством Autoruns является его способность отображать одновременно все задачи и программы, которые будут самостоятельно запускаться вместе с системой.
Помимо этого, тут есть и ряд дополнительных функций:
- проверка приложений антивирусом VirusTotal;
- показ местоположения запланированной программы;
- показ варианта автозапуска;
- просмотр данных о процессе в сети;
- удаление объекта из автозапуска.
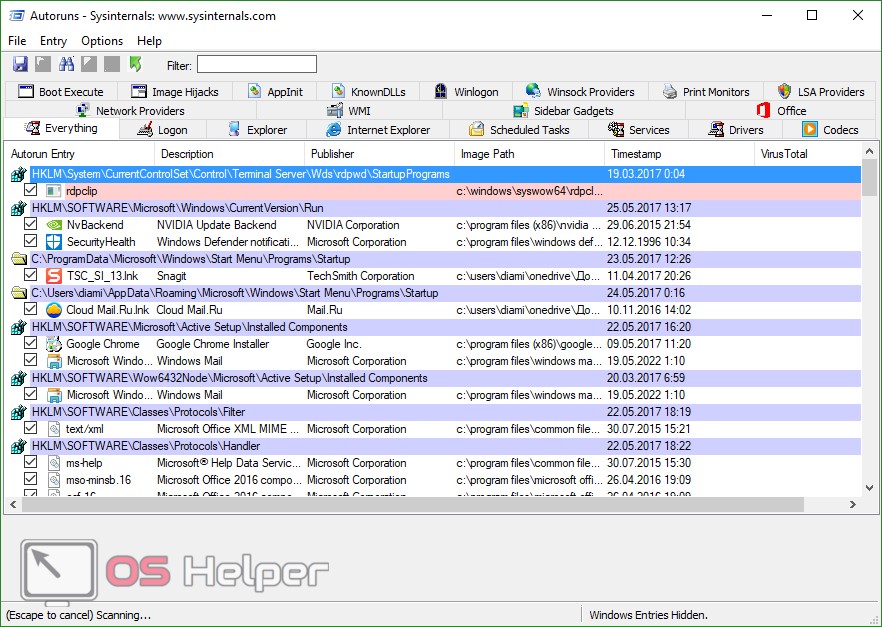
Для неподготовленного пользователя программа может показаться слишком запутанной, особенно на первый взгляд. Но не все так плохо как кажется. Немного разобравшись, вы получите отменный инструмент для работы с автозагрузкой в Windows 10, равных которому попросту нет. Вы можете добавить в автозапуск папку, файл, ярлык, гаджеты или даже bat-файл.
CCleaner
Есть еще один вариант по работе с автозапуском. Он проще, привычнее, к тому же полностью русифицирован. Это CCleaner. Найти автозагрузку можно во вкладке «Сервис».
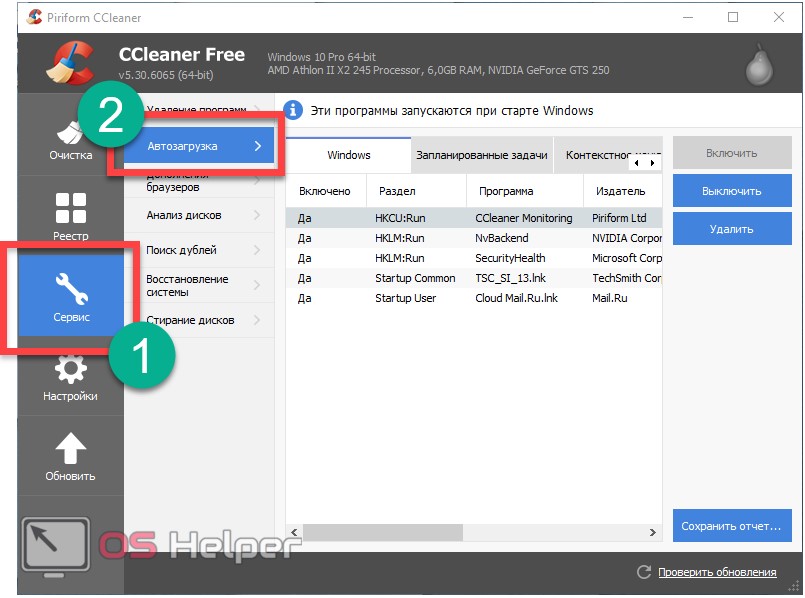
Тут можно удалять ненужные записи или отключать их. Помимо этого, CCleaner обладает рядом других полезных функций, что делает его незаменимым инструментом, обязанным быть на каждом компьютере.
Скачать CCleanerЕсли после прочтения статьи у вас остались вопросы, напишите их нам в комментариях, и мы в кратчайшие сроки дадим вразумительный ответ.
Видео о работе с автозагрузкой в Windows 10
os-helper.ru
Как убрать или добавить программу в автозагрузку Windows 10
Внесение программ в список автозагрузки позволит Вам сэкономить время на их запуске и быстрее перейти к работе. Также автоматический запуск определенных программ необходим для корректной работы операционной системы.
При создании списка автозагрузки не переусердствуйте с количеством. Это может привести к «затормаживанию» Вашей ОС. А теперь рассмотрим самые распространенные способы удаления и добавления программ в автозагрузку.
Как убрать программу из автозагрузку Windows 10
Существует несколько способов для осуществления данного действия. Рассмотрим их подробнее:
1. Для ознакомления с программами входящими в автозагрузку и последующего их удаления, достаточно вызвать «Диспетчер задач», одновременно нажав Ctrl+Shift+Esc, и выбрать раздел «Автозагрузка».
Далее алгоритм действий следующий: наводим курсор на удаляемую программу → нажимаем правую кнопку мыши → в появившемся окне нажимаем левой кнопкой мыши по пункту «Отключить». Все, программа изъята из автозагрузки.

2. Некоторые программы можно удалить иным путем. На примере Radmin Открываем программу, которую планируем удалить из автозагрузки → заходим в раздел «Режим запуска» → находим пункт «Автоматически» → убираем отметку, «галочку», с этого пункта. Теперь программа не будет автоматически запускаться при включении.

Примечание: Все наименования разделов и пунктов в данном способе выбраны самые распространенные, но в отдельных случаях они могут немного отличаться.
3. Удаление программ из автозагрузки можно осуществить с помощью специализированных программ. Их достаточно много, но вот несколько для примера:
Убрать программу из автозагрузку с помощью AIDA
В меню слева выбираем раздел «Программы» → далее выбираем «Автозагрузка» → в появившемся справа списке программ, нажатием левой кнопки мыши, выбираем удаляемую программу → на верхней панели задач «кликаем» по пункту «Удалить».

Скачать AIDA — http://www.aida64.ru/download
Убрать программу из автозагрузку с помощью Startup Manager
Утилита Startup Manager программы Auslogics BoostSpeed 9. В меню слева выбираем раздел «Программы автозапуска» → наводим курсор на нужную программу и выделяем ее нажатием левой кнопки мыши → выбираем «Удалить», на расположенной вверху панели задач.

Скачать Startup Manager — http://www.softportal.com/software-18968-ef-startup-manager.html
Данные программы были выбраны мною для примера, но ни в коем случаи не для рекламы. Вы в свою очередь можете воспользоваться множеством других программ подобного типа.
Как добавить программу в автозагрузку Windows 10
Теперь поговорим об обратной операции, а именно о добавлении программ в автозагрузку. Для осуществления данного действия можно воспользоваться одним из следующих способов:
1. Через папку автозагрузки.
Для быстрого доступа лучше всего использовать утилиту «Выполнить». Порядок действий следующий: Открываем «Выполнить» → вводим команду shell:Startup → нажимаем «ОК».

Открыть диалоговое окно утилиты «Выполнить» можно одним из следующих способов:
• одновременным нажатием клавиш Win+R;• выбираем пункт «Выполнить» в меню «Пуск».
Для добавления программы в автозагрузку необходимо скопировать или перетащить ярлык программы в папку «Автозагрузка». Все довольно просто и быстро.

Примечание: Для удаления программы из автозагрузки удалите ярлык из папки.
2. Через планировщик задач.
Заходим в «Панель управления» («ПУСК» → «Панель управления»).

Следующий шаг – находим раздел «Система и безопасность» и выбираем его.

Затем выбираем пункт «Администрирование».

В появившемся списке задач выбираем «Планировщик заданий».

В открывшемся справа контекстном меню выбираем пункт «Создать задачу». Во вкладке «Общие» задаем нужное имя задачи.

Во вкладке «Триггеры» создаем триггер с параметром «При входе в систему» (напротив «Начать задачу:» из списка команд выбираем «При входе в систему»).

Во вкладке «Действия» выбираем нужную программу и задаем параметр «Запуск программы».

Основные параметры настроены. Далее нажимаем «ОК» и проверяем правильность действий посредством перезапуска системы.
3. Через редактирование реестра.
Вначале запускаем реестр. Для этого открываем диалоговое окно утилиты «Выполнить» и вводим regedit.

Либо нажимаем по значку «Лупа», расположенным рядом со значком меню «ПУСК» и вводим в строку поиска regedit.

В появившемся окне в меню слева выбираем пункт «Run» следуя по данному пути:
HKEY_CURRENT_USER → Software → Microsoft → Windows → CurrentVersion → Run
Примечание: Данный путь предназначен для определенного пользователя ОС. Для всех пользователей требуется использовать следующий путь:
HKEY_LOCAL_MACHINE → Software → Microsoft → Windows → CurrentVersion → Run
После того как нужный пункт найден нажимаем правой кнопкой мыши на свободном пространстве в области слева. Выбираем пункт «Строковый параметр».

Появится новый параметр. Переименовываем его по своему усмотрению (может быть любое название), затем наводим курсор на созданный параметр и нажимаем правовой кнопкой мыши. В появившемся окне выбираем пункт «Изменить…». Откроется окно «Изменение строкового параметра». Также для открытия данного окна достаточно быстро дважды «кликнуть» по созданному параметру. В данном окне в поле «Значение» указываем путь к программе, добавляемой в автозагрузку, и нажимаем «ОК».

Путь к нужной программе можно узнать, открыв ее свойства.
В заключение хотелось сказать о необходимости грамотно формировать список программ для автозагрузки. Это необходимо для правильной работы Вашего ПК, а также для сохранения Вашего времени и нервов.
www.softo-mir.ru