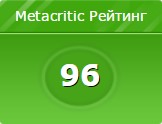Срок доставки товара в течении 1-3 дней !!!
|
|
Как отключить автозагрузку программ Windows? Способы для всех версий. Как убрать из автозапуска программу
Как удалить из автозагрузки ненужные программы?

Автозагрузка программ позволяет загружать несистемные программы во время загрузки Windows без участия пользователя. В автозагрузку могут прописывать своих программ агентов различные программы, чтобы в дальнейшем проверять наличие обновления программы в интернете при включении компьютера. Также туда прописываются программы, выполняющие какие-то важные функции с самого начала загрузки Windows. Например, антивирус, выполняющий защиту системы или программа Daemon Tools, создающая виртуальные диски. Но среди всего этого множества программ в автозагрузке обязательно найдется та, запуск которой вы бы хотели остановить и тем самым ускорить загрузку windows. Именно об этом и будет эта статья.
Из-за загруженности автозапуска различными приложениями компьютер начинает немного подтормаживать. Особенно это заметно в момент его включения, когда все эти программы начинают загружаться и проверять в интернете обновления. Пользователей начинает волновать вопрос, как ускорить работу компьютера и после некоторого времени изучения данного вопроса в интернете, берутся за глобальную чистку.
Убрать из автозагрузки можно также некоторые простые вирусы, после чего их можно будет легко удалить из системы даже вручную. Но сейчас мы поговорим о том, как удалить из автозагрузки определенную программу.
Возьмем для примера программу Nokia PC Suite. Если вдруг кто не знает, то эта программа предназначена для подключения к компьютеру телефона Nokia. После установки она постоянно находится в системном трее и ждет, когда вы подключите телефон к компьютеру. С одной стороны это удобно, но с другой, когда была необходимо всего раз подключить телефон к компьютеру, наблюдать ее загруженной и отнимающей ресурсы не хочется. Быстрый поиск в настройках на предмет отключения автозагрузки ничего не дал. Поэтому принимаем решение удалить программу из автозапуска вручную.
Удаление из автозагрузки можно произвести различными программами, специально предназначенными для этих целей. Но сейчас мы рассмотрим, как убрать программу из автозагрузки внутренними средствами Windows 7.
В Windows 7 встроена утилита, которая предназначена для настройки автозагрузки программ. Для ее запуска необходимо в графе поиска меню «Пуск» написать ее название «msconfig» и запустить найденное приложение.

Как видно из скриншота, в закладке «Автозагрузка» может быть прописано очень много различных программ. Чтобы убрать программы из автозапуска достаточно убрать галочку напротив ее названия и сохранить настройки, нажав «ОК». При этом нужно быть очень внимательными и не убрать автозапуск нужных программ.
И так, обнаружив большое количество программ в списке, нам пришлось убрать из автозагрузки кроме нашей программы Nokia PC Suite еще и парочку других лишних программ.
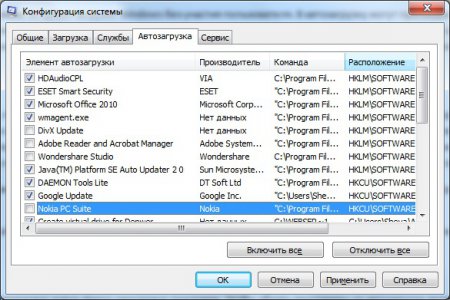
Еще один маленький нюанс, перед тем, как убрать из автозапуска программу, ее желательно выгрузить из памяти. Другими словами ее нужно выключить или завершить процесс в диспетчере задач, так как некоторые программы любят проверять наличие возможности их автозапуска и при необходимости заново себя вписывать.
Также интересные статьи на сайте chajnikam.ru:Как дефрагментировать диск на windows 7?Удаление неудаляемых файловКак вернуть языковую панель windows 7?Брандмауэр как отключить?
chajnikam.ru
Как Отключить Автозагрузку Программ Windows? Способы для Всех

Как отключить автозагрузку программ windows
Автозагрузка – это автоматический запуск программ при включении компьютера. Чаще всего такая функция включается самостоятельно при установке программы в операционную систему.
В некоторых случаях, автозагрузка может быть очень полезной функцией. Настроить ее можно самостоятельно и оставить в автозагрузке только необходимые программы.
Стоит учесть, что при большом количестве активных программ в автозапуске, оперативная память компьютера расходуется в большем объеме, вследствие чего запуск системы может значительно замедлиться.
Для чего программы добавляются в автозагрузку?
Выше мы уже сказали, что устанавливаемые утилиты могут самостоятельно добавить себя в реестр автозагрузки.
При необходимости, пользователь может самостоятельно поместить какую-либо нужную программу в автозапуск, чтобы при включении компьютера система автоматически запускала часто используемую утилиту.
Зачем очищать реестр автозагрузки?
В первую очередь данную манипуляцию стоит произвести, если система компьютера стала «тормозить» и очень медленно загружаться. Таким образом, вы можете освободить значительный объем оперативной памяти, наличие которой является неотъемлемым критерием для качественной работы вашего компьютера.
В автозагрузке могут также находиться сверхважные программы, которые способствуют корректной работе операционной системы. Поэтому при очистке реестра следует быть предельно внимательными.
Содержание:
Отключение автозагрузки в Windows 7
На вопрос, как отключить автозагрузку программ windows 7 есть несколько ответов. Каждый из них подразумевает отдельный способ удаления.
Способ №1. Удаление через меню «Пуск»
Пользователи, которые довольно давно используют данную версию операционной системы, наверняка задавались вопросом «Что «прячется» в папке «Автозагрузка» в меню «Пуск»?».
Более продвинутые пользователи уже давно догадались, что при помощи этой папки можно отключить автозапуск программ. Для этого нужно открыть меню «Пуск», перейти во «Все программы», после чего найти папку «Автозагрузка» и открыть ее.
Если в автозагрузке нет сторонних программ, при открытии папки будет написано «(пусто)».
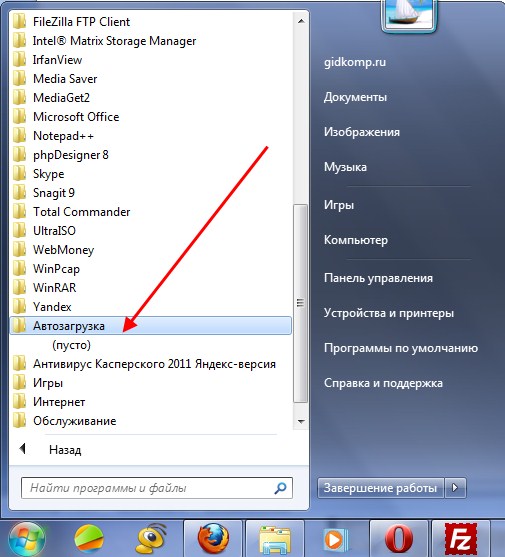
Поиск автозагрузки в меню «Пуск»
Если же сторонние программы в автозагрузке присутствуют, вы можете удалить любую из них самостоятельно. Для этого по необходимой программе кликнуть правой кнопкой мыши и выбрать пункт «Удалить», после чего пункт отправиться в корзину, из которой его можно будет безвозвратно удалить сочетание клавиш Shift+Delete.
Данный способ самый простой, но в этом случае невозможно увидеть все программы, находящиеся в автозапуске. Некоторые из них скрываются.
Если очистка этой папки не помогла устранить нежелательную автоматическую загрузку программ при запуске компьютера, рекомендуем воспользоваться одним из способов, перечисленных ниже.
Способ №2. Использование MSConfig
Данная программа присутствует по умолчанию в любой версии операционной системы Windows. Для того чтобы вызвать ее существует 2 способа.
В первом случае открываем меню «Пуск» и в строке поиска вводим «msconfig» (без кавычек). После того, как система обнаружит ее, двойным щелчком ЛКМ запускаем ее.
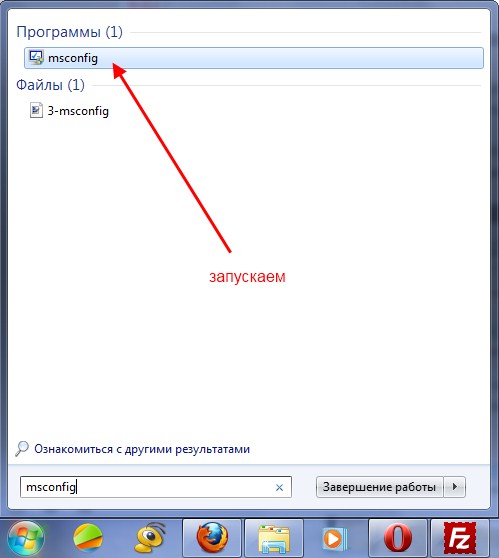
Поиск MSConfig
В альтернативной версии запуска необходимо запустить командную строку нажатием сочетания «горячих» клавиш Win+R. В появившемся окне вводим команду «msconfig» (без кавычек) и нажимаем кнопку «ОК».
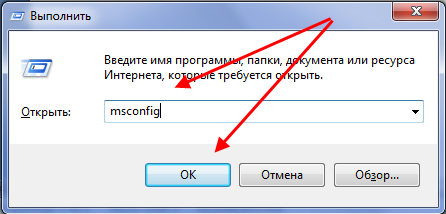
Вызов MSConfig при помощи командной строки
После запуска утилиты, откроется окно, в котором вы сможете удалить программы из реестра автозагрузки.
Для этого переходим во вкладку «Автозагрузка», после чего убираем галочки с тех приложений, которые хотите отключить. Отключив ненужные программы, нажимаем кнопки «Применить» и «ОК».
Внимание! Если вы не знаете, за что отвечает то или иное приложение, самостоятельно отключать его не рекомендуется, так как вы можете нарушить корректную работу операционной системы.
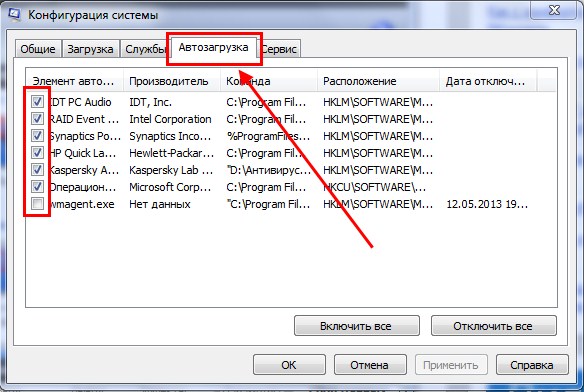
Окно MSConfig
После этого перед вами возникнет запрос на перезагрузку компьютера, автоматически отправленный системой. Перезагружать компьютер не обязательно, поэтому в этом случае выбор за вами.

Запрос перезагрузки
При использовании этого способа не требуется установка дополнительных программ, так как MSConfig является стандартной предустановленной утилитой всех версий операционной системы Windows.
Тем не менее, данный способ не позволит убрать из автозапуска абсолютно все программы и приложения, поэтому советуем рассмотреть способы приведенные ниже.
Способ №3. Удаление вручную из реестра
Запуск реестра можно осуществить также двумя способами – через поиск меню «Пуск» или командную строку.
В этом случае требуется ввести команду «regedit» (без кавычек). После запуска, перед вами откроется главное окно реестра.
В левой части окна находятся две папки-раздела автозапуска – локальный и персональный. Для первого используется адрес:
Компьютер\HKEY_LOCAL_MACHINE\Software\ Microsoft\Windows\CurrentVersion\RunА для второго:
Компьютер\HKEY_CURRENT_USER\Software\ Microsoft\Windows\CurrentVersion\Run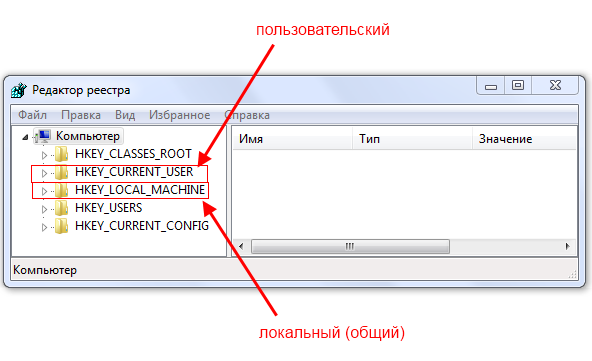
Разделы автозапуска
Для очистки реестра от ненужных приложений нам требуется попасть в конечную папку («Run»), переходя по «дереву» папок как указано в адресе.
Для удаления приложений из автозапуска, нажимаем на его имя ПКМ, после чего в контекстном меню выбираем пункт «Удалить».
Очистку требуется производить в обоих разделах.
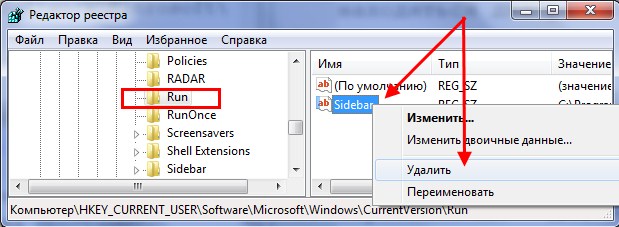
Отключение автозагрузки программ
Способ №4. Применение сторонних программ
В этом случае мы воспользуемся программой «Autoruns», которая предоставляется всем пользователям в свободном доступе на официальном сайте. Утилита проста в использовании, занимает небольшой объем памяти на жестком диске, но, вместе с тем, является лучшим решением для очистки автозапуска.
СкачатьНа сайте разработчика программа предоставляется только на английском языке. Мы расскажем, как правильно ей воспользоваться без знания иностранных языков.
Скачивается программа в архиве формата ZIP, разархивировать который можно воспользовавшись любым архиватором (7zip, WinRar и т.д.).
После того, как вы разархивируете скачанный файл, в окне перед вами будет представлено четыре ярлыка. Для установки программы, нам потребуется файл autoruns.exe, которые требуется запустить от имени администратора.
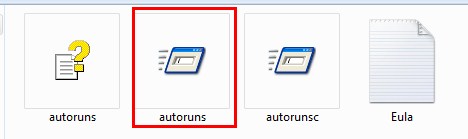
Запуск Autoruns
При первичном запуске приложения, от вас потребуется принять лицензионное соглашение нажатием кнопки «Agree».
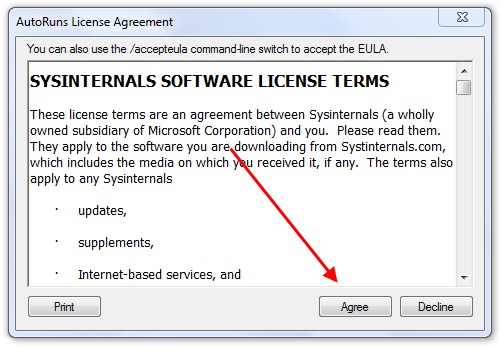
Лицензионное соглашение
После этого запустится окно самой программы. Это значит, что утилита не требует установки в систему компьютера.
По умолчанию при запуске в окне приложения будет открыта вкладка «Everything». В ней представлены все, без исключения, программы и приложения, включенные в автозапуск.
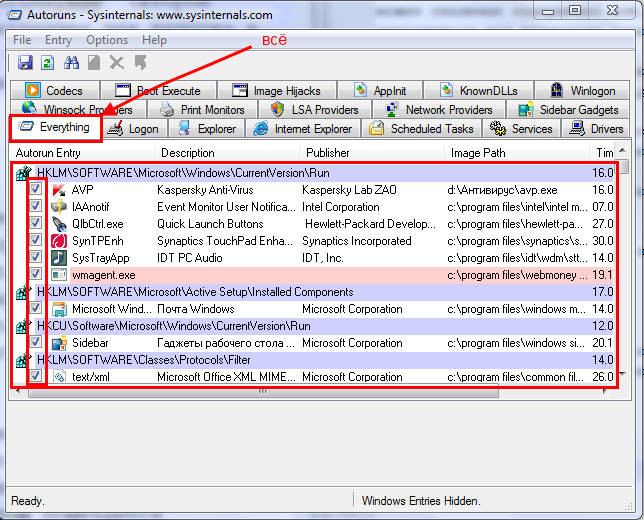
Autoruns
Для удобства пользователей, также присутствуют вкладки, в которых приложения разбиты на категории (Winlog, Driver, Explorer и т.д.).
Для снятия автозапуска нужно снять галочку возле ненужного приложения. Если выделить строку однократным щелчком ЛКМ, то с нижней части окна можно будет увидеть информацию о программе, находящейся в автозагрузке (версия, размер, путь нахождения и т.д.).
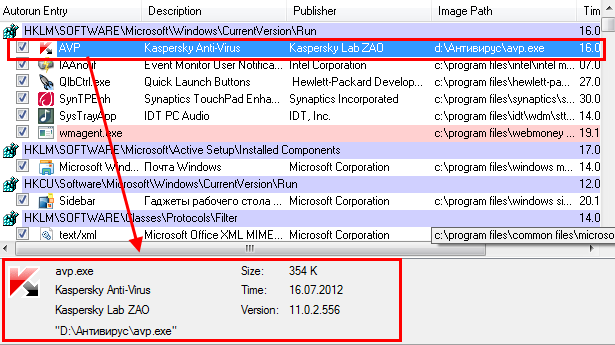
Autoruns
При переходе во вкладку «Logon» вы увидите список программ, отключенных ранее иными способами.
Внимание!Представленные ссылки ведут на проверенные источники и не несут с собой вредоносных файлов и вирусов. Мы ни в коем случае не рекомендуем скачивать программы с сомнительных ресурсов, так как вы можете нанести непоправимый вред системе вашего компьютера.
к содержанию ↑Отключение в Windows 8/8.1
В данной версии ОС также существует несколько способов отключения программ автозапуска.
Стоит учесть, что в Windows 8/8.1 в автозагрузках могут быть элементы, отвечающие за работу операционной системы, поэтому отключать их следует с особой осторожностью.
Внимание!
Если вы не знаете, за что отвечает то или иное приложение, самостоятельно отключать его не рекомендуется, так как вы можете нарушить корректную работу операционной системы.
Способ №1. Системный раздел
Для перехода в системный раздел сначала требуется открыть командную строку нажатием «горячих» клавиш Win+R. В открывшемся окне вводим команду «shell:startup» (без кавычек) и нажимаем клавишу «ОК».
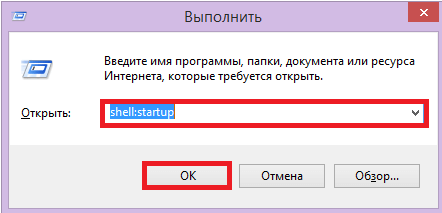
Вызов системного раздела
В открывшемся окне отобразятся данные автозагрузки для текущего пользователя.
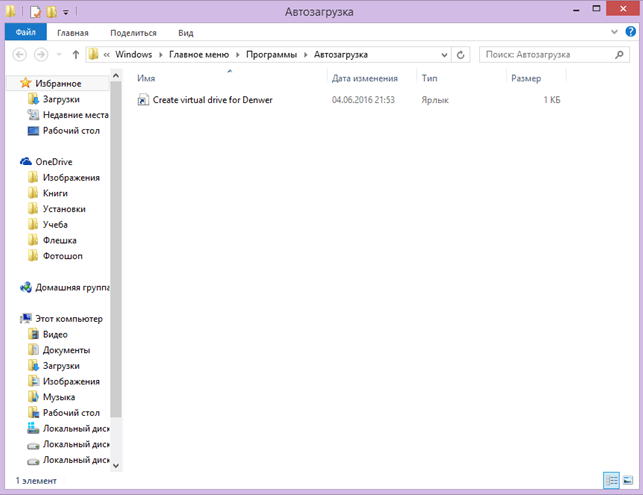
Системный раздел текущего пользователя
Для просмотра данных реестра автозагрузки всех пользователей, в командную строку вводится команда «shell:common startup» (без кавычек).
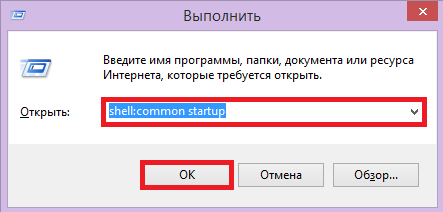
Вызов общего системного раздела
В открывшемся окне отобразятся приложения автозапуска для всех пользователей, имеющих учетную запись на данном компьютере.
Для отключения автозагрузки удалите папки ненужных приложений.

Общий системный раздел для всех пользователей
Способ №2. Отключение при помощи диспетчера задач
В операционных системах версии 8 и выше диспетчер задач можно вызвать не только стандартным способом (Ctrl+Alt+Delete), но и вызвав контекстное меню щелчком ПКМ по панели управления, в котором нужно выбрать пункт «Диспетчер задач».
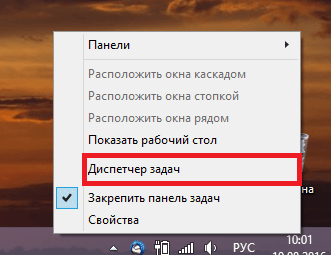
Вызов диспетчера задач
В окне диспетчера задач переходим на вкладку «Автозагрузка».

Автозагрузка в диспетчере задач
В данной вкладке отобразятся все приложения, которые состоят в реестре автозапуска. Для отключения автоматической загрузки программ, выберите ненужную программу ПКМ и выберите пункт «Отключить».
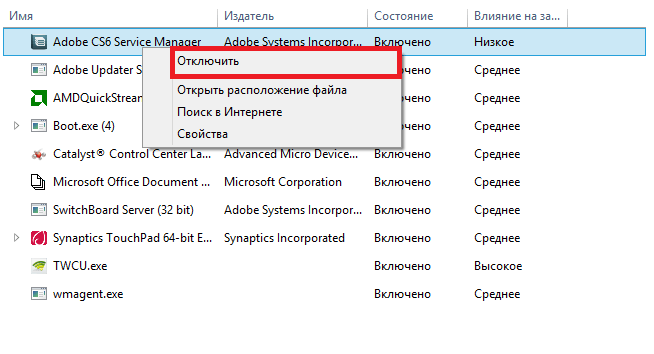
Отключения автозапуска программы через диспетчер задач
Способ №3. Отключение автозапуска программ через реестр
Реестр также открывается при помощи командной строки, которая вызывается нажатием «горячих» клавиш Win+R.
В окне «Выполнить» нужно ввести команду «regedit» (без кавычек) и нажать кнопку «ОК».
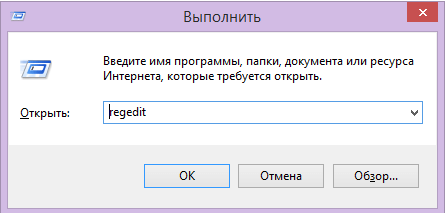
Вызов реестра
В открывшемся окне требуется перейти по указанному пути:
Компьютер\HKEY_LOCAL_MACHINE\SOFTWARE\Wow6432Node\Microsoft\Windows\CurrentVersion\Runпосле чего отключаете ненужные приложения удаление их компонентов из системы компьютера.
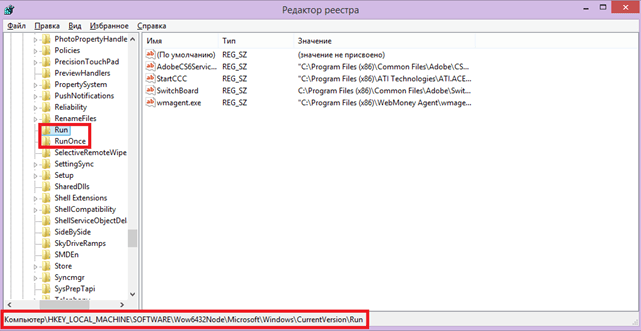
Отключение автозагрузки через реестр
Способ №4. Отключение при помощи планировщика
Планировщик также нужно вызвать через командную строку. Для этого в ней вводится команда «taskschd.msc», после чего нажмите клавишу ввода (Enter) или кнопку «ОК».
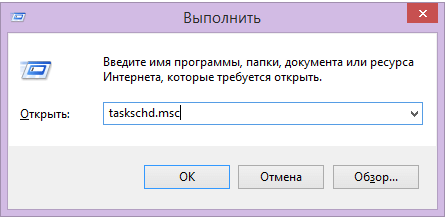
Вызов планировщика
В планировщике прописывается время и дата запуска каждого приложения.
Просмотрите программы, которые стоят на автозапуске, и при необходимости отключите ненужные, после чего просто закройте окно планировщика.
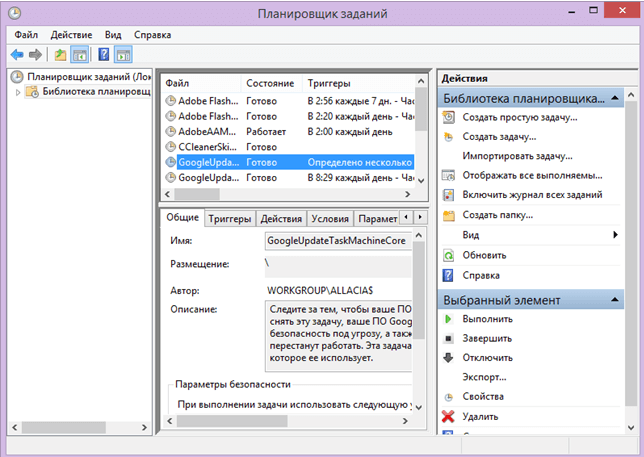
Планировщик
к содержанию ↑Автозагрузка программ Windows 10
Для того чтобы разобраться в вопросе, как отключить автозагрузку программ windows 10, долго искать ответ не придется – в этом случае подходят абсолютно все способы отключения автозапуска windows 8/8.1.
Единственным положительным отличием данной операционной системы является то, что в автозапуске элементы, отвечающие за корректную работу самой ОС, хранятся только в реестре, поэтому из списка автозапуска можно удалять абсолютно все программы.
Такое решение максимально ускорить загрузку компьютера и улучшит быстродействие системы.
к содержанию ↑Заключение
При запуске операционной системы на скорость загрузки напрямую влияет количество программ, которые имеют функцию автозагрузки (Skype, Viber, Torrent и другие).
Чтобы снизить расход системных ресурсов, следует определить, какие программы и приложения требуются вам непосредственно сразу после запуска компьютера, а какие можно запустить позже самостоятельно.
Таким образом, вы можете значительно улучшить работу системы.
Такой эффект достигается за счет освобождения оперативной памяти. Перегрузке реестра автозагрузки чаще всего подвержены компьютеры школьников, пожилых людей и неуверенных пользователей ПК.
Обратите внимание, что если вы не знакомы приложениями, отвечающими за корректную работу операционной системы, проводить отключение автозагрузки программ нужно осторожно, чтобы не навредить компьютеру. Либо следует обратиться к специалистам.
В завершении рекомендуем к просмотру тематическое видео по ссылке:
geekhacker.ru
Как убрать программы из автозапуска с использованием системные средств и утилит
Автоматический запуск программ при старте Windows удобен только в некоторых случаях — например, для постоянно используемого приложения или какого-нибудь монитора ресурсов или системных параметров, если он необходим. Чаще всего автозапуск только увеличивает время загрузки системы, приводит к дополнительному расходу ресурсов, увеличивает интернет – трафик. Вирусы или вредоносные программы также очень часто используют для своей загрузки автозапуск. Поэтому часто возникает вопрос — как убрать программы из автозапуска?
Как происходит автозапуск программ
В современных версиях Windows имеется множество способов для этого. К ним относятся:
- Папка «Автозагрузка». Она доступна пользователю через меню «Пуск», в ней могут помещаться ярлыки для программ, запускаемых автоматически.
- Файлы инициализации Win.ini и System.ini.
- Системный реестр. Этот способ автозапуска применяется во всех версиях Windows и предоставляет наибольшие возможности. Используется много различных ключей с параметрами автозапуска. Такие ключи могут быть в различных разделах реестра.
Системные средства для работы со списками автозапуска
В системе управление автозапуском программ предоставляется приложением «Конфигурация системы». Её можно запустить через командную строку (в Windows7: Пуск – Все программы – Стандартные – Командная строка, далее набираем msconfig.exe и нажимаем Enter). В программе выбираем закладку «Автозагрузка».
Возможности данного приложения ограничены, к тому же в нём отображаются далеко не все элементы автозапуска.
Редактирование реестра (команда regedit) связано с определёнными трудностями, а допущенные при этом ошибки могут привести к полной неработоспособности системы. Поэтому такой способ работы можно рекомендовать только опытным специалистам.
Какие средства наиболее удобны для редактирования списков автозапускаМногие из программ для оптимизации работы Windows, например, Auslogics BoostSpeed, предоставляют возможность работать со списком приложений, автоматически загружаемых при старте операционной системы. Но в связи с тем, что для автозапуска может быть использовано большое количество методов, список объектов автозапуска в таких программах обычно неполный.
Одна из лучших специализированных программ, предназначенных для редактирования списка приложений, автоматически запускаемых в Windows — OSAM Autorun Manager. С её помощью можно отключать автозапуск программ в Windows xp, Windows Vista, Windows7. Это бесплатное приложение (его можно скачать по адресу http://www.online-solutions.ru/ru/products/osam-autorun-manager.html) анализирует практически все возможные пути автозагрузки программ и представляет информацию об автозапуске в виде удобного отсортированного списка. Убрать программу из автозапуска можно, сняв отметку (все изменения в систему будут внесены после нажатия кнопки Apply). Щёлкнув по объекту правой кнопкой мыши, можно просмотреть дополнительные данные объекта, например, соответствующую запись в реестре (Jump to registry), или перейти к папке, содержащей файл (Jump to file).
Как выбрать программы, подлежащие удалению из автозапуска
Перед тем, как отменить автозапуск программ, нужно правильно выбрать список нежелательных приложений. Происхождение и назначение программ, запускаемых автоматически, часто можно понять из названия файлов. Например, если в названии содержится “Update”, то данное приложение предназначено для автоматического обновления соответствующей программы. Такие элементы списка автозагрузки в большинстве случаев можно считать в лучшем случае бесполезными, так как обычно нет никакой необходимости ежедневно обновлять, например, Adobe reader или Java, при этом размеры обновлений достигают десятков, а в некоторых случаях и сотен мегабайт. Если же приложение не только скачивает обновления, но и автоматически их устанавливает, оно может увеличить не только интернет – трафик, но и загрузку процессора.
Как обнаружить вредоносные программы (Malware) в автозагрузке
Следует отметить, что OSAM Autorun Manager работает с реестром напрямую, не используя системные функции, поэтому позволяет обнаруживать скрытые записи, доступ к которым обычными способами может быть заблокирован. Как же определить, какие именно приложения могут заметно ухудшать работу системы?
В OSAM Autorun Manager имеется возможность воспользоваться онлайн-сканером вредоносных программ. Часто даёт основания сделать вывод о подозрительности файла странное название, состоящее из бессмысленного набора букв и цифр — приложения с такими именами могли быть автоматически созданы вирусом. В случае большой загрузки процессора или чрезмерного использования оперативной памяти следует запустить Диспетчер задач и посмотреть, какое именно приложение использует наибольшие проценты соответствующих ресурсов. Таким объектом может оказаться программа, содержащаяся в автозагрузке.
Если антивирусная программа обнаруживает, но не может удалить вредоносное программное обеспечение, то возможная причина этого — загрузка вируса ДО НАЧАЛА РАБОТЫ антивирусной программы, в результате чего антивирусу заблокирован доступ к файлу. Вариантом решения проблемы может быть удаление опасных файлов из автозапуска с помощью рассматриваемого менеджера автозагрузки.
Что делать, если Windows не загружается или заблокирована?
В этом случае может помочь загрузочный диск (Live CD) ERD Commander. Наиболее удобен комплект из трёх вариантов, применимых к различным версиям Windows (выбирается в загрузочном меню).
Рассмотрим, например, как отменить с помощью ERD Commander автозапуск программ в windows 7.
 Загрузив диск с ERD Commander компьютер, настроенный на загрузку с оптического диска, выбираем в меню подходящую версию Windows. Далее будет предложено выбрать раздел, содержащий систему, с которой предполагается работать. Иногда ERD Commander не находит на жёстком диске установленной системы — в таком случае нужно воспользоваться утилитами для восстановления файловой системы и/или загрузочной записи (MBR), а возможно, и средствами для восстановления жёсткого диска. Если же Windows успешно определена, то следующим пунктом выбираем Microsoft Diagnostics and Recovery Toolset, далее — Управление компьютером. В открывшемся окне находим Автозапуск, включающий 4 подкатегории: Системный, LocalService (локальные службы), NetworkService (сетевые службы) и раздел, названный именем пользователя. Раскрывая нужный раздел, просматриваем в правой части окна имена и описания автоматически загружаемых объектов. Удалить объект можно через контекстное меню (вызывается, как обычно, правой кнопкой мыши).
Загрузив диск с ERD Commander компьютер, настроенный на загрузку с оптического диска, выбираем в меню подходящую версию Windows. Далее будет предложено выбрать раздел, содержащий систему, с которой предполагается работать. Иногда ERD Commander не находит на жёстком диске установленной системы — в таком случае нужно воспользоваться утилитами для восстановления файловой системы и/или загрузочной записи (MBR), а возможно, и средствами для восстановления жёсткого диска. Если же Windows успешно определена, то следующим пунктом выбираем Microsoft Diagnostics and Recovery Toolset, далее — Управление компьютером. В открывшемся окне находим Автозапуск, включающий 4 подкатегории: Системный, LocalService (локальные службы), NetworkService (сетевые службы) и раздел, названный именем пользователя. Раскрывая нужный раздел, просматриваем в правой части окна имена и описания автоматически загружаемых объектов. Удалить объект можно через контекстное меню (вызывается, как обычно, правой кнопкой мыши).
Используя ERD Commander, часто удаётся очень быстро удалить блокировщики Windows и другие вирусные программы, использующие механизм автозапуска. При этом следует учитывать, что в некоторых случаях в автозапуске заражённого компьютера может и не оказаться ничего подозрительного. Это, скорее всего, означает, что подменены системные файлы (например, userinit.exe). В таком случае целесообразно произвести проверку диска с помощью, например, DrWeb Live CD.
izbavsa.ru
Как отключить автозапуск программ и удалить автозагрузку
Автоматическое включение программ при запуске Windows — опция весьма полезная, если речь идёт о программах первой необходимости. Пользователь освобождает себя от рутинных операций поочерёдного запуска (кликаний по ярлыкам), чтобы открыть сетевые клиенты, мессенджеры, текстовый редактор. Всё необходимое загружается сразу — компьютер настраивается на рабочий лад так, как угодно пользователю, и без его участия.Удобно. Однозначно.
Но, если программ слишком много в автозагрузке, возникают определённые трудности:
- компьютер запускается значительно дольше;
- система «тормозит» из-за программ, которые запущены автоматически и «висят» в трее;
- неэкономный расход аппаратных ресурсов компьютера: некоторые приложения из автозапуска включены, но пользователь обращается к ним крайне редко.
В этом обзоре мы расскажем о том, как отключить автозапуск программ в Windows при помощи встроенных и сторонних средств.
Настройки программы
Когда требуется деактивировать автозапуск какого-то определённого приложения, первым делом загляните в его настройки. Во многих программах предусмотрена опция, позволяющая отключить автозагрузку.
Рассмотрим отключение на конкретных примерах:В торрент-клиенте uTorrent: Меню → Настройки → Настройки программы → Общие → опция «Запускать … вместе с Windows» (необходимо убрать «птичку» в окошке)

Чтобы удалить из автозагрузки мессенджер Skype, в его меню откройте:раздел «Инструменты» → Настройки → Общие настройки → функция «Запускать … при запуске Windows» (снимите «птичку» в строке кликом мышки).

Штатная опция
В системной панели «Конфигурация системы» Windows предоставляет возможность юзеру самостоятельно отключать автозапуск программ. Процедура эта выполняется буквально за несколько кликов мышью:
1. Щёлкните по кнопке «Пуск» в панели задач.
2. В поисковой строке меню наберите — msconfig. Нажмите «Enter».

3. В окне «Конфигурация системы» кликните вкладку «Автозагрузка».
4. В списке уберите «птички» возле утилит, программ, игровых приложений, запуск которых требуется деактивировать.
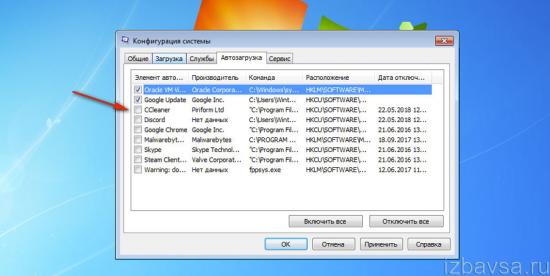
5. Последовательно нажмите кнопки «Применить» и «Ok».
Редактирование реестра
Вмешательство в системный реестр с целью удаления программ из автозапуска требуется применять, когда по каким-то причинам нельзя задействовать опцию msconfig и сторонние инструменты. Правка требует от пользователя определённых навыков и опыта работы в редакторе реестра. Ибо при неправильных действиях в ходе выполнения процедуры можно вывести из строя систему.
Чтобы убрать ключи автозагрузки, сделайте следующее:1. Нажмите вместе на клавиатуре Win + R.
2. В строчке «Открыть» наберите директиву — regedit. Клацните «OK».

3. Если требуется отключить автоматический запуск ПО для всех учётных записей, откройте «ветку»:HKEY_LOCAL_MACHINE → SOFTWARE → Microsoft → Windows → CurrentVersion → Run
Для конфигурирования автозагрузки в текущей учётной записи:HKEY_CURRENT_USER → Software → Microsoft → Windows → CurrentVersion → Run
4. Во второй панели редактора (Имя/Тип/Значение) правой кнопкой мыши щёлкните ключ необходимого приложения и в меню выберите «Удалить». После активации команды он будет удалён из списка автозагрузки.
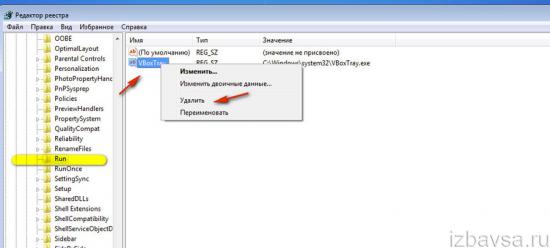
Папка «Автозагрузка»
В папке «Автозагрузка» размещаются ярлыки программ для их последующего запуска при включении компьютера. Чтобы проверить содержимое папки и при необходимости очистить её, сделайте следующее:
1. Откройте меню «Пуск». Прокрутите список немного вниз.
2. Найдите папку «Автозагрузка». Щёлкните по ней правой кнопкой и выберите «Открыть».
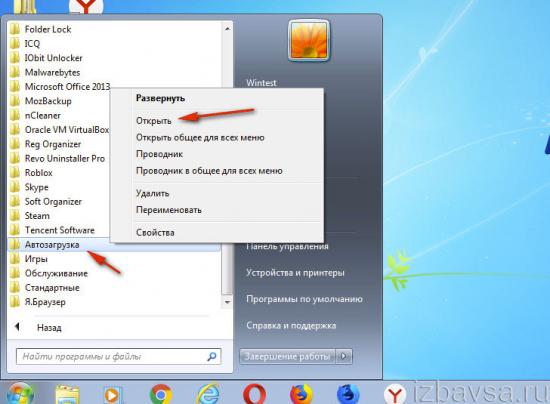
3. В появившемся окне уберите ярлыки ненужных программ: при помощи контекстного меню (опция «Удалить») или методом перетаскивания в «Корзину».
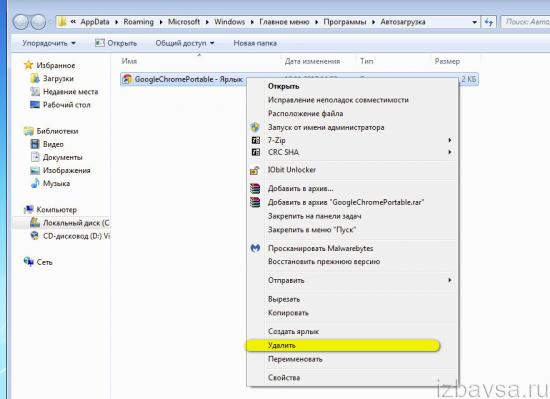
Специальные программы
Удалять программу из автозагрузки можно и специальными обслуживающими утилитами. В этом подходе есть определённые преимущества: не нужно изучать настройки ОС, быстрый доступ, удобный альтернативный интерфейс и др.
Вашему вниманию представлены две популярные спецутилиты, позволяющие удалить программу из автозагрузки.
CCleaner
CCleaner — это программа-уборщик. Её основная функциональная задача — очистка файловых директорий и реестра от программного мусора. А вот в числе дополнительных её опций — конфигурация автозапуска Windows. Бесплатную версию дистрибутива CCleaner можно загрузить на веб-сайте ccleaner.com.
После запуска и установки программы, выполните ниже описанные действия:
1. Нажмите иконку раздела «Сервис». В подменю (соседняя колонка) кликните «Автозагрузка».
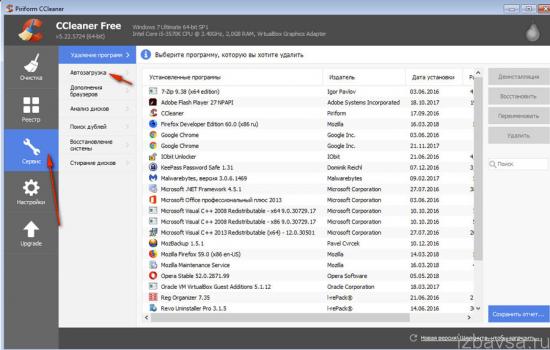
2. Выделите в перечне кликом приложение, которое нужно убрать из автоматического запуска.
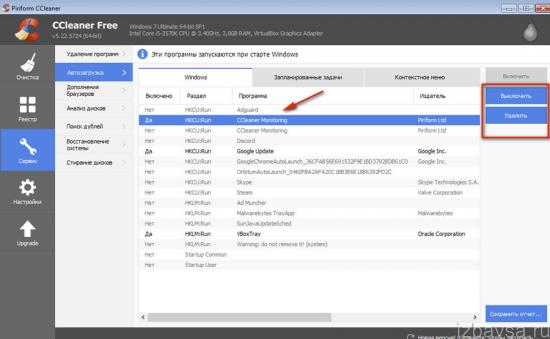
3. Нажмите одну из кнопок:
- «Выключить» — временная деактивация;
- «Удалить» — полное удаление из списка.
Autoruns
Autoruns — продвинутый инструмент для управления модулями, сервисами, процессами и автозагрузкой системы. Разработан компанией Sysinternals и приобретён разработчиками Windows (корпорацией Microsoft). Фиксирует все запущенные программные объекты в системе. Рекомендуется для пользования опытным юзерам.
Чтобы настроить автозагрузку посредством Autoruns:1. Перейдите на официальную страницу для скачивания — https://technet.microsoft.com/ru-ru/sysinternals/bb963902.aspx
2. Кликните ссылку вверху справа «Загрузить программы Autoruns… ».
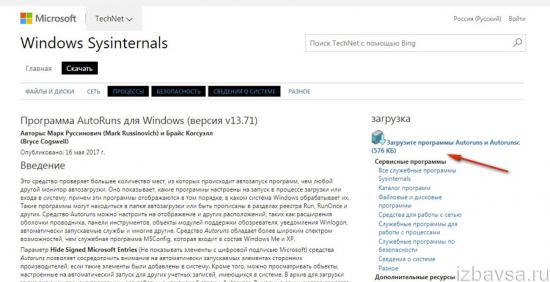
3. Извлеките архив:
- клик правой кнопкой мыши по тому архива Autoruns;
- опция в меню «Извлечь в текущую папку».
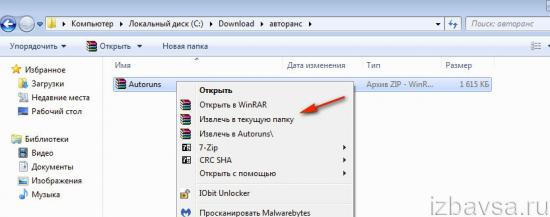
4. По завершении разархивирования запустите файл autoruns.exe.
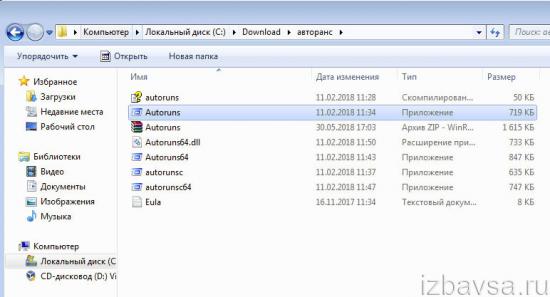
5. В окне утилиты перейдите на вкладку «Everything».
6. В разделах реестра «… CurrentVersion\Run» уберите «галочки» возле программ, которые требуется убрать из автозагрузки.
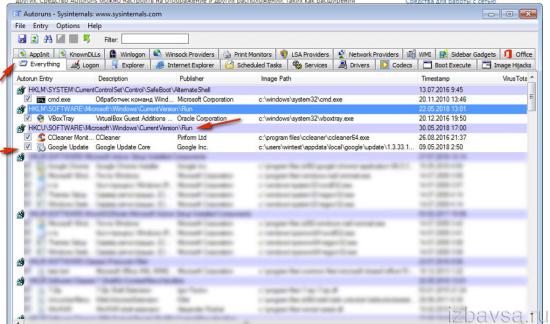
7. По завершении процедуры закройте утилиту, перезагрузите компьютер и проверьте изменённую настройку автозапуска.
Вирусы в автозагрузке
Многие вирусы (угонщики браузеров, майнеры, рекламное ПО и др.) «прописываются» в загрузчике системы. И в некоторых случаях их автоматический старт отключить нельзя ни штатными средствами системы, ни сторонними утилитами. После выключения пользователем при запуске они всё равно снова включаются.
Поэтому при вирусном заражении для отстройки автозагрузки необходимо использовать антивирусные средства.
Наиболее эффективны в решении подобных задач:
AdwCleaner
Крохотный, но необычайно полезный антивирусный сканер. Способен уничтожить вредителей не только в списке автозапуска, но и в браузерах, программах, системном реестре.
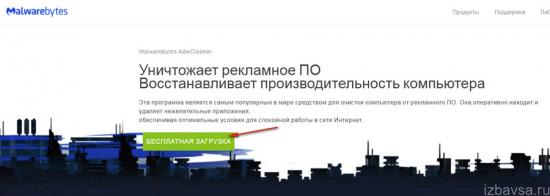
Распространяется бесплатно на офсайте https://ru.с/adwcleaner/.
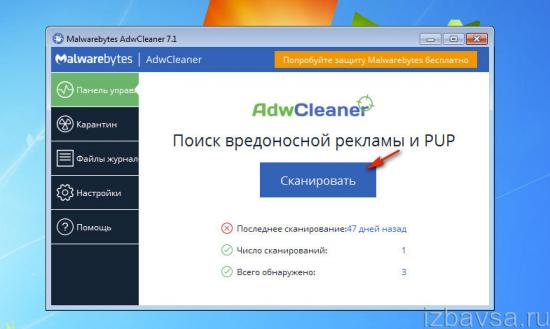
После запуска и завершения апдейта AdwCleaner в его панели щёлкните «Сканировать». Затем удалите найденные вирусные объекты и перезагрузите Windows.
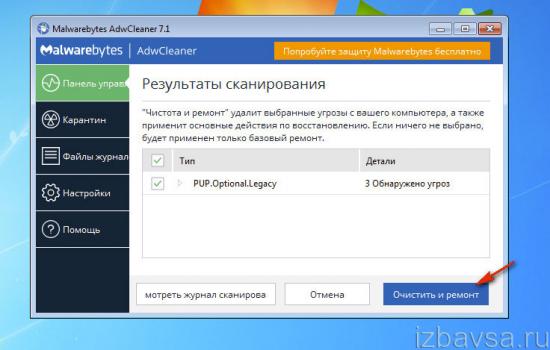
Malwarebytes
Спасает при сильном вирусном заражении ПК. Умеет находить зловредов, которые остаются невидимыми для основного антивируса, работающего в системе. Успешно детектирует многие разновидности цифровых инфекций (черви, трояны, руткиты).
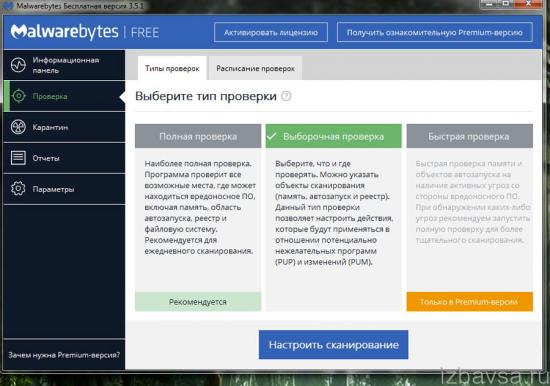
Для скачивания сканера воспользуйтесь кнопкой «Бесплатная загрузка» на странице https://ru.malwarebytes.com/. Запуск сканирования осуществляется в меню «Проверка»: Выбор режима проверки → Настройка (при необходимости) → Запуск.
Регулярно контролируйте настройки автозагрузки системы. В особенности после установки нового программного обеспечения, игр. Отключайте автоматический запуск редко используемых, ненужных программ. В противном случае они без какой-либо пользы будут потреблять ресурсы компьютера. И на маломощных системах могут вызывать сбои, замедление работы Windows.
Успешной настройки ПК и комфортного пользования операционной системой!
izbavsa.ru
Как удалить программу из автозагрузки
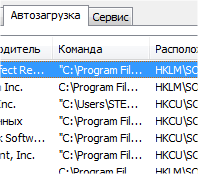 Многие программы после установки автоматически записывают себя в автозагрузку. Со временем это создает немало проблем, поскольку все программы из автозагрузки загружаются сразу после старта операционной системы. В результате значительно снижается скорость загрузки самой операционной системы и скорость ее работы в целом. В данной статье мы расскажем о том, как удалить программы из автозагрузки.
Многие программы после установки автоматически записывают себя в автозагрузку. Со временем это создает немало проблем, поскольку все программы из автозагрузки загружаются сразу после старта операционной системы. В результате значительно снижается скорость загрузки самой операционной системы и скорость ее работы в целом. В данной статье мы расскажем о том, как удалить программы из автозагрузки.
Как правило, программы записываются в автозагрузку двумя способами: обычная автозагрузка и автозагрузка как служба. Иногда используются сразу два этих способа.
Рассмотрим несколько способов удаления программ из автозагрузки.
Способ № 1. Настроить программу.
Большинство программ, которые записывают себя в автозагрузку, позволяют пользователю отключить эту функцию. Для этого нужно пойти в настройки программы и отключить автозагрузку программы. Чаще всего, эта возможность реализована в виде чекбокса (галочки). На картинке ниже настройки автозагрузки в программе uTorrent.
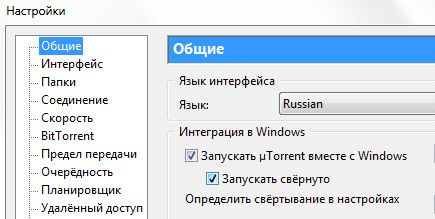
Но далеко не все программы позволяют это сделать. Поэтому если вам не удалось найти способ отключить автозагрузку программы в ее настройках нужно воспользоваться следующими описанными способами.
Способ № 2. Утилита MSCONFIG.
В операционных системах Windows есть очень удобная утилита под названием MSCONFIG. С ее помощью можно настроить многие параметры системы и в том числе удалить программы из автозагрузки. Для того чтобы ее запустить нужно вызвать меню «выполнить» (комбинация клавиш Windows + R) и ввести команду MSCONFIG.
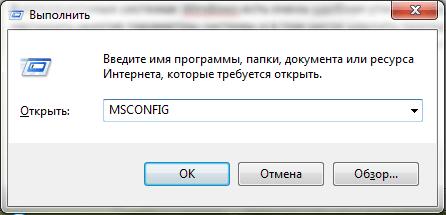
Также утилиту MSCONFIG можно найти и запустить с помощью поиска в меню Пуск или в стартовом экране, если у вас установлена Windows 8. Когда утилита MSCONFIG запущенна можно переходить к удалению программ из автозагрузки.

Для этого переходим на вкладку «Автозагрузка» и снимаем галочки напротив программ, которые не должны быть в автозагрузке. После этого переходим в вкладку «Службы» и делаем то же самое.

При работе с вкладкой «Службы» нужно быть осторожным. Отключение некоторых служб может повлекти нестабильную работу операционной системы. Поэтому лучше не отключать службы для которых указан изготовитель Microsoft Corporation. Тоже самое относится и к службам, которые установлены драйверами. В поле изготовитель, для этих служб, будет указано название компании производителя ваших комплектующих. Например, это может быть: Intel, Amd, Nvidia, Realtek.
После того как все необходимые настройки внесены сохраняем результат с помощью кнопки «ОК».
Способ № 3. Сторонние программы для управления автозагрузкой.
Существует большое количество разнообразных программ, которые позволяют удалять программы из автозагрузки. Одной из самых удобных программ такого типа является Autoruns.
Данная программа предоставляет пользователю полный доступ ко всем способам автозагрузки в системе. Но нас, в первую очередь, интересуют вкладки под названиями «Logon» (здесь хранятся записи о программах, записанных в автозагрузку) и «Services» (программы, записанные в автозагрузку как службы).

Работать с программой Autoruns очень просто. Для того чтобы удалить программу из автозагрузки кликаем правой кнопкой мышки на программе и выбираем пункт «Delete».
comp-security.net
Как убрать программы из автозапуска
 Добрый вечер, дорогие читатели! В этом уроке я расскажу, как убрать программы из автозапуска Windows. Наверняка, у многих из нас была ситуация, когда мы накачали огромное количество всяких программ, а потом разочаровались, потому что все они добавились в автозапуск. Из-за этого нам приходится ждать по 5-10 минут после включения компьютера, когда же все они наконец загрузятся. Но теперь эта проблема решается совсем легко, и об этом как раз и пойдет речь в этой статье!
Добрый вечер, дорогие читатели! В этом уроке я расскажу, как убрать программы из автозапуска Windows. Наверняка, у многих из нас была ситуация, когда мы накачали огромное количество всяких программ, а потом разочаровались, потому что все они добавились в автозапуск. Из-за этого нам приходится ждать по 5-10 минут после включения компьютера, когда же все они наконец загрузятся. Но теперь эта проблема решается совсем легко, и об этом как раз и пойдет речь в этой статье!
На самом деле, убрать программы из автозапуска Windows — дело двух кликов. Так что сразу переходим к действиям!
Здесь я вам расскажу сразу два способа убрать программы из автозапуска. Если с одним не получилось, то вы легко можете воспользоваться вторым!
Первый, самый простой способ, — это воспользоваться диспетчером задач. Надеюсь, что все читающие эту статью знают, как его вызвать: надо воспользоваться сочетанием клавиш Ctrl + Alt + Delete. Если вы этого не знали, то обязательно запомните, в дальнейшем вам придется частенько ими пользоваться.

После того как вы открыли диспетчер задач, выбираем вкладку «Автозагрузка»:

Дальше просто выбираем ту программу, которую мы хотим убрать из автозапуска, и жмем «Отключить». Все, дело сделано! Программа больше не будет доставать вас и ваш компьютер при включении. А теперь рассмотрим второй способ, если вдруг первый не прошел.
Для этого нам надо зайти в «Пуск —> «Выполнить». Или же воспользоваться сочетанием клавиш Win + R (Win — флажок Windows, есть почти на каждой клавиатуре). В открывшееся окно вводим без кавычек «msconfig»:

Затем жмем «ОК». Откроется другое окно, в котором нам надо выбрать вкладку «Автозагрузка». Дальше делаем все абсолютно так же, как и с диспетчером задач.
Вот такие несложные 2 способа, с помощью которых можно убрать программы из автозапуска Windows. Надеюсь, эта статья была вам полезна! Не забудьте подписаться по RSS рассказать о ней своим друзьям в социальных сетях с помощью кнопок, расположенных ниже. До встречи!
Смотрите также:
Рассказать друзьям:
it-boom.ru
Как отключить автозапуск программ в Windows 7, 8, 10 и XP?
Сегодня почти любая установленная программа добавляет себя в автозагрузку. То есть, запускается при включении компьютера или ноутбука. Что в этом плохого? Все просто: чем больше их наберется, тем медленнее будет включаться ваш ПК или ноутбук. А при нехватке оперативной памяти он будет глючить и тормозить. Соответственно, чтобы этого не допустить, а заодно оптимизировать работу компьютера, нужно отключить автозапуск программ в Windows. Не обязательно всех – достаточно удалить только лишние и те, которыми вы редко пользуетесь.
Как убрать автозапуск программ при включении компьютера? Очень просто. И ниже написана подробная инструкция о том, как это сделать на Windows XP, 7, 8 и 10. А в качестве бонуса приведены универсальные советы, которые подходят для всех этих ОС.
Содержание статьи:
Как отключить автозапуск программ в Windows XP
Сегодня пользователей «хрюши» не так много, но все же. Чтобы отключить автозапуск программ в Windows XP, вам необходимо:
- Открыть «Пуск» и выбрать пункт «Выполнить».
- В появившемся окошке написать msconfig и нажать Enter.
- В новом окне перейти на вкладку «Автозагрузка» и снять галочки с ненужных пунктов.
Вот так просто убрать из автозагрузки лишние программы. После изменения настроек и нажатия кнопки «ОК» система попросит вас перезагрузить ПК или ноутбук. Делать это не обязательно, но желательно.
Если после перезагрузки компьютера вы обнаружили, что не хватает какого-то софта, то всегда можно еще раз открыть это окно и поставить галочки в нужных пунктах.
Как отключить автозагрузку программ в Windows 7
Этот же способ работает и на «семерке». Только он чуточку отличается. Итак, чтобы удалить программы из автозагрузки в Windows 7:
- Откройте «Пуск», в поле поиска введите msconfig и запустите найденный ярлык (или вместо этого можно нажать комбинацию клавиш Win + R и написать это же слово).
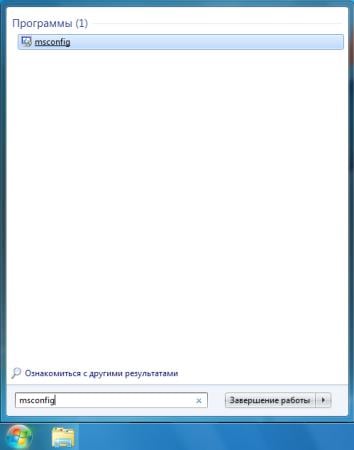

- Появится окошко «Конфигурация системы». Перейдите на вкладку «Автозагрузка» и уберите галочки в ненужных пунктах.
- Нажмите «Применить», закройте окно и перезагрузите компьютер (это по желанию).

Какие программы в автозагрузке можно отключить? Желательно только те, которые вы знаете. Если название программы для вас незнакомо, лучше не трогайте ее. Некоторые из них являются служебными и нужны для нормальной работы компьютера или ноутбука. И если вы их отключите – последствия могут быть непредсказуемыми.
Также есть еще один довольно простой способ отключить автозагрузку программ в Windows 7. Правда, о нем почему-то все забывают. Чтобы это сделать, перейдите в Пуск – Все программы – Автозагрузка.
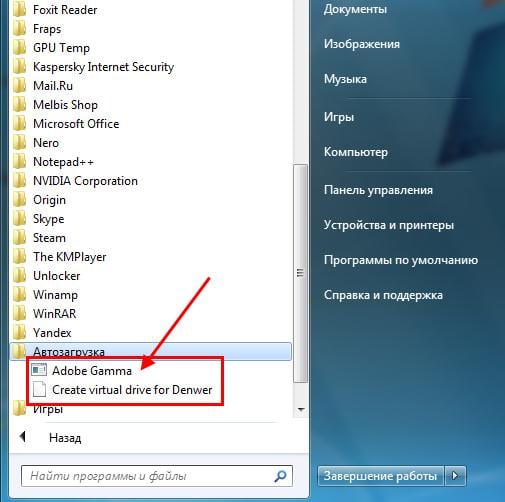
Именно здесь отображается софт, который загружается при включении компьютера (но список, скорее всего, будет неполным). И чтобы убрать его из автозагрузки, достаточно удалить лишние пункты (т.е. нажать ПКМ – Удалить).
Читайте также: Как включить файл подкачки?
Как отключить автозапуск программ в Windows 10 и 8
Управление автозагрузкой в операционных системах Виндовс 8 и 10 осуществляется через диспетчер устройств. Соответственно, чтобы отключить автозапуск программ в Windows 10 или 8:
- Нажмите клавиши Ctrl+Shift+Esc.
- Щелкните «Подробнее».
- Перейдите на вкладку «Автозагрузка» (или «Startup», если у вас английская версия).
А дальше отключите лишние утилиты, перезагрузите компьютер или ноутбук и можете проверять, стал ли он загружаться быстрее (и работать тоже).
Это интересно: Настройка электропитания компьютера
Универсальные советы
Наконец, как и обещал, приведу универсальные советы, как настроить автозагрузку в любой версии Виндовс. Делается это с помощью дополнительного софта.
Например, вы можете почистить автозагрузку через CCleaner. Это отличный софт, который удаляет различный мусор и оптимизирует работу компьютера. Итак, чтобы убрать автозапуск программ при включении ноутбука или ПК:
- Запустите CCleaner.
- Перейдите на вкладку «Сервис».
- Выберите пункт «Автозагрузка».
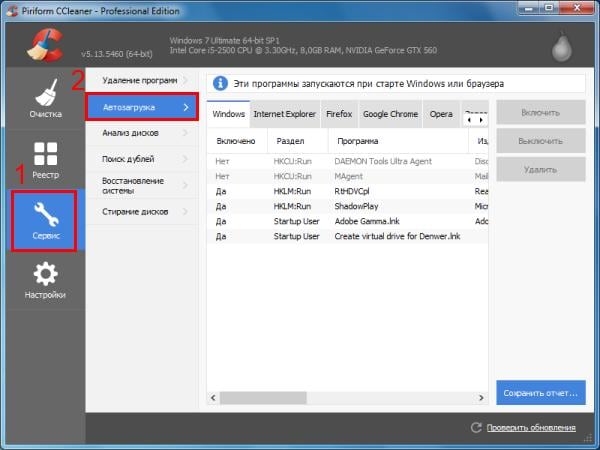
Здесь отображен софт, который загружается вместе с ОС. Выделите нужный пункт и нажмите кнопку «Выключить» (или дважды щелкните по нему).
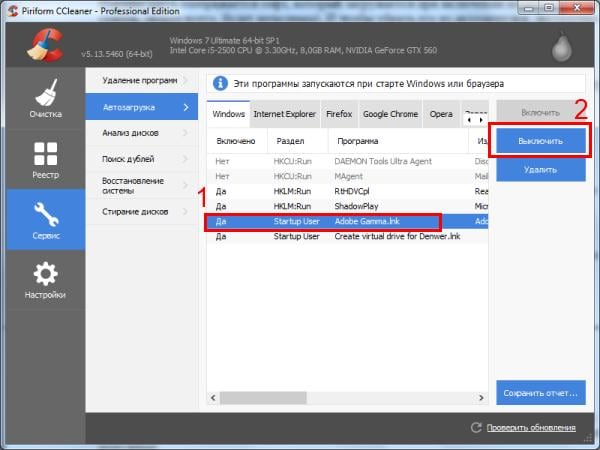
Также вы можете перейти на другие вкладки – например, Google Chrome. Здесь отображены все плагины (расширения), включенные в вашем браузере и при необходимости вы можете отключить ненужные.
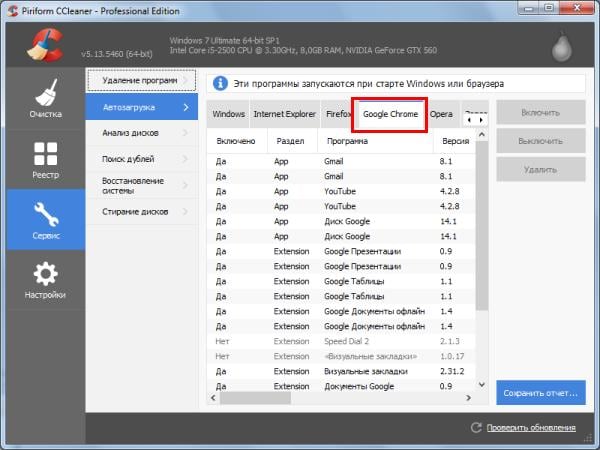
Еще можно убрать лишние программы из автозагрузки в Windows с помощью отличной утилиты Auslogics BoostSpeed, которая разработана для оптимизации работы ПК. Чтобы это сделать:
- Запустите ее.
- Перейдите на вкладку «Инструменты».
- Выберите пункт «Автозапуск».
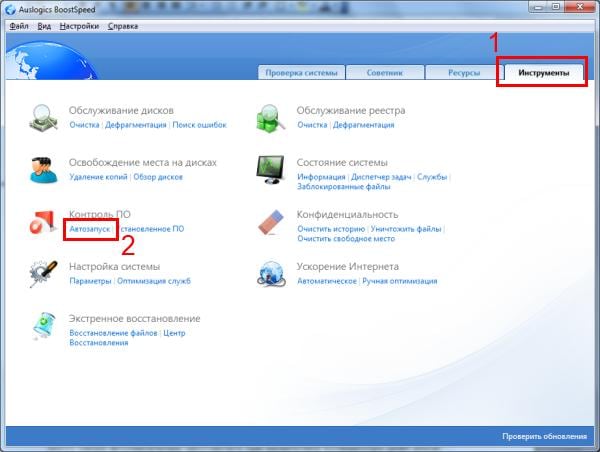
А дальше все просто: выделяете нужные пункты и убираете галочки. При необходимости можете нажать на строку «Показать доп. элементы», после чего список приложений увеличится в несколько раз. Но помните – отключайте только то, что знаете.
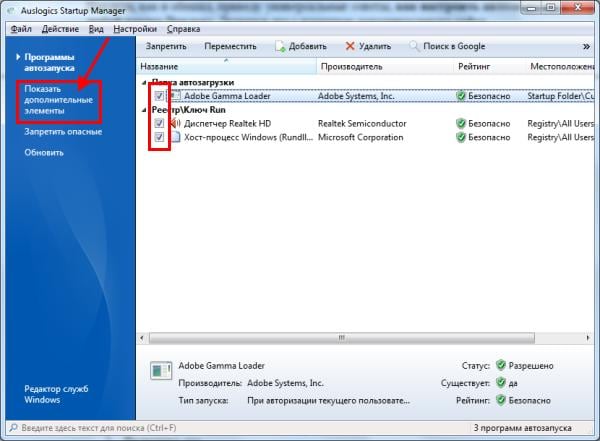
Читайте также: Как провести дефрагментацию?
И последний, наиболее эффективный способ убрать программу из автозагрузки – через настройки.
Многие из них нагло, без разрешения пользователя лезут в автозагрузку и могут снова автоматически запускаться при включении компьютера даже после выполнения вышеописанных манипуляций. В таком случае нужно зайти в настройки софта и убрать соответствующую галочку.
Чтобы было понятнее, покажу, как это делается на примере известного мессенджера Skype. Чтобы убрать скайп из автозапуска:
- Включите его.
- В верхнем меню выберите «Инструменты», а затем перейдите в «Настройки».
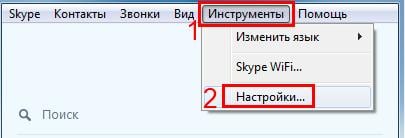
- Уберите галочку в пункте «Запускать Skype при запуске Windows» и нажмите кнопку «Сохранить».
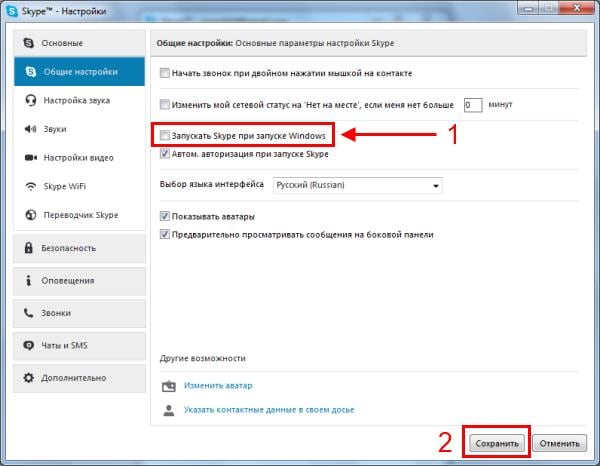
Готово. Скайп теперь больше не будет открываться при включении ПК, и вам не нужно для этого лезть в настройки Виндовс или использовать дополнительный софт. Аналогичным образом можно отключить автозапуск любой программы.
Правда, эта процедура будет несколько отличаться. Нужный пункт может находиться где угодно и называться по-другому, но суть примерно та же.
На этом все. Теперь вы знаете, как отключить автозапуск программ в Windows 7, 8, 10 и XP и легко сможете это сделать. На будущее рекомендуется сразу после установки любого софта заходить в настройки и указывать, чтобы он не включался при загрузке операционной системы. Так гораздо проще.
it-doc.info