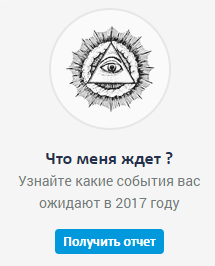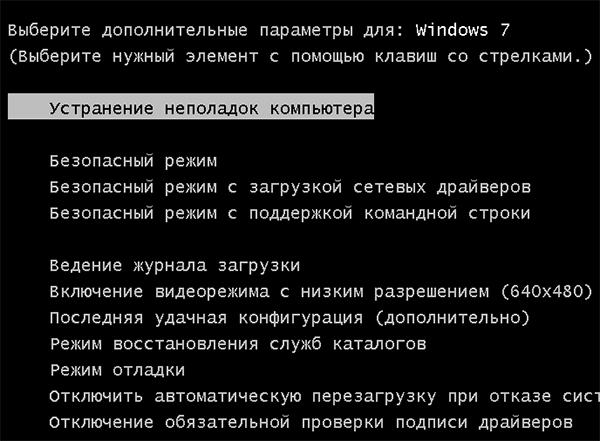Срок доставки товара в течении 1-3 дней !!!
|
|
Не работает звук после переустановки «Виндовс 7»: методика устранения неполадок. На виндовс 7 не работает звук
Не работает звук на Windows 7, 10
Операционная система Windows 10 имеет много нововведений, каждый день совершенствуется благодаря работе команды инсайдеров со всего мира. К сожалению, некоторые проблемы всё ещё остались и не решены, к примеру, звук. После переустановки многие пользователи жалуются, что он пропал. Нельзя ни послушать музыку, ни посмотреть видео с аудио-сопровождением, ни банально созвониться по Скайпу. Такая проблема осталась ещё с Windows 7. Рассмотрим подробнее решение вопроса неработающего звука на семёрке и десятке далее.
Перед тем, как вникать в вопрос решения работы звука, нужно узнать, «видит» ли система звуковую карту. Чтобы это сделать, необходимо:
- Открываем «Пуск», далее в поиск вбить «Диспетчер устройств». Если у вас Windows 10, то просто прописываем в поиске то же самое;
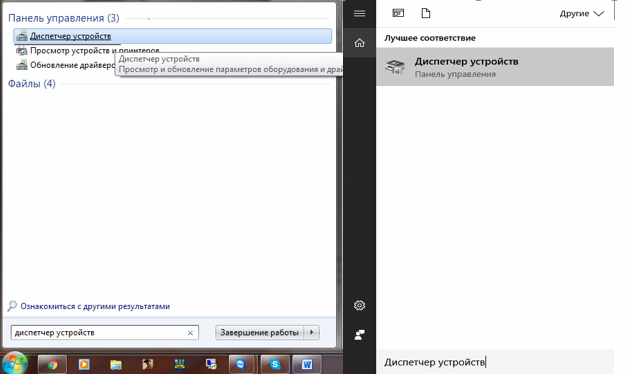
- Далее действия аналогичны для обеих систем. Кликаем по «Звуковые, видео и игровые устройства»;
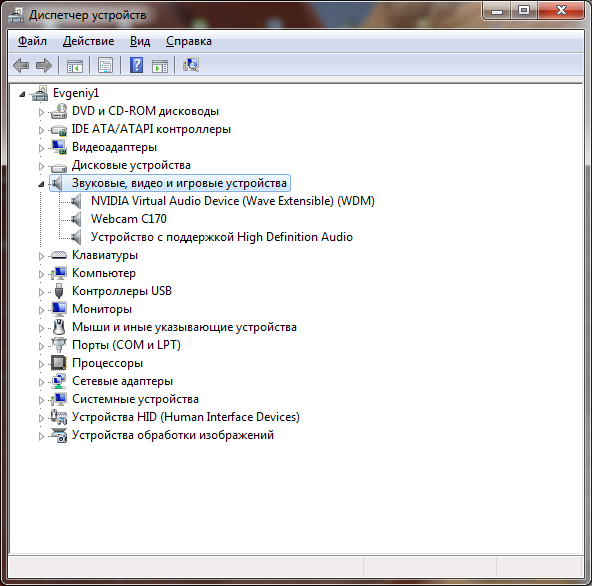
- Смотрим, что на месте звуковых устройств находятся нужные устройства. Значит, проблема вполне решаема. Обращаем внимание, что не должно быть никаких значков возле «динамиков» устройств. У нас они отсутствуют. Если у вас они есть, значит попробуйте «Обновить драйверы». Для этого кликните правой кнопкой мыши по устройству и выберите эту позицию. Система начнёт искать актуальный файл в Интернете и сразу же его установит.
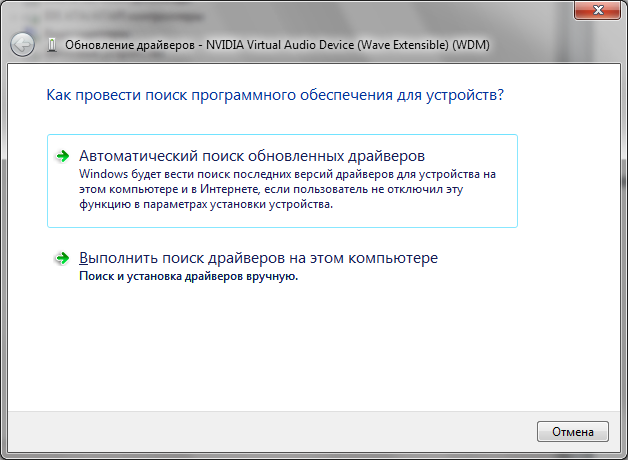
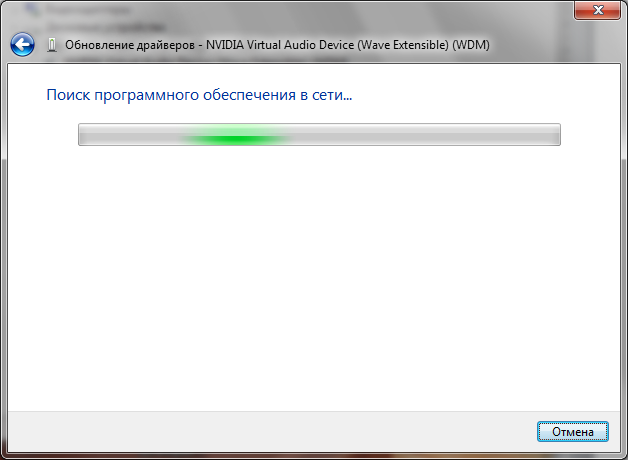
После переустановки Windows 7 не работает звук
Переустановка драйверов – это больше 50% успеха. В большинстве случаев - причина неисправности в них. Если этот способ не помог, значит:
- Драйвера не подходят для вашего устройства.
- Компьютер передаёт звук на другое звуковое устройство. (например, на наушники, даже если они у вас отсутствуют или другое).
В первом случае, нужно переустановить и обновить драйвера еще раз. Во втором переключиться на воспроизведение звука через динамики.
(Еще один немаловажный момент, посмотрите на иконку звука, которая находится в панели задач, там же где часы. Иконка должна быть без дополнительных значков. Проверьте регулятор громкости, иногда он стоит на минимальной отметке).
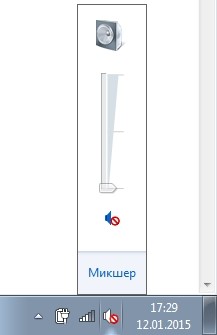
Из панели управления, перейдите в раздел «Оборудование и звук». Найдите вкладку «Воспроизведение», и выберите нужное устройство воспроизведения аудио. Нужно, в выпавшем окошке выбрать динамики. Скорее всего - это будет устройство «Realtek». После нажмите «Ок», и наслаждайтесь воспроизведением звука.
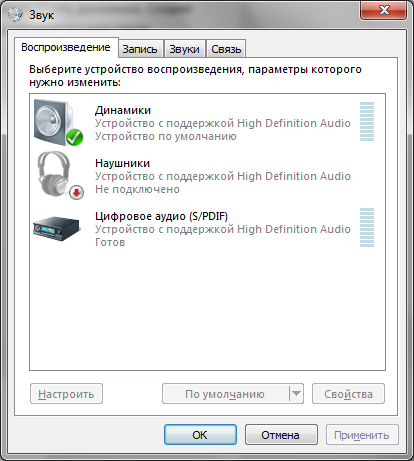
Если после этого, звук так и не появился, то нужно проверить подключена ли служба Windows Audio. Для проверки, нажмите на клавишу «Пуск», в поиске наберите Службы в открывшемся окошке, выберите строку Windows Audio. Дважды щелкните правой кнопкой мыши. В выпавшем окошке, показывается рабочий статус Windows Audio. Выберите «Автоматически» в подменю «Тип запуска». Кликните по кнопкам «Запустить» и «Применить», нажмите «Enter» или «Ок».
Иногда, по необъяснимой причине, при включении компьютера эта служба не хочет запускаться, хотя до этого все функционировало нормально. В этом случае, просто подвигайте ползунок вверх на регуляторе громкости.
После переустановки Windows 10 не работает звук
Для десятки всё, в принципе, аналогично. Вы можете проделать все манипуляции, как и с Windows 7, чтобы попробовать вернуть звук.
Один из эффективных способов реанимировать звук – зайти в BIOS и изменить некоторые параметры. Этот способ подходит для обеих ОС. Нажимаем кнопку перезагрузки. Как только компьютер включился, тыкаем на F2. Готово! Ищем вкладку «Integrated». Смотрим на звуковую карту. Если она не активна, нажимаем клавишу «Enter», сохраняем параметры, нажав на F10. Выходим из BIOS, и перезагружаемся.
Похожие записи

Почему не работает ПУСК в Windows 10?
Windows 10 очень часто обновляется, потому что почти каждый день программисты и инсайдеры находят в системе какие-то недочёты. Из-за обновлений, некоторые компоненты системы перестают нормально работать, из-за чего появляются глюки. Не...
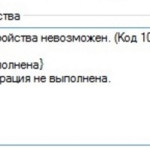
Что делать, если не работает Wi-Fi (код 10)
Беспроводной доступ в Интернет в полной мере раскрывает функционал и достоинства мобильного ноутбука. Пользоваться ноутбуком с Windows на борту – сплошное удовольствие, если он более-менее качественный, а операционная система как можно...
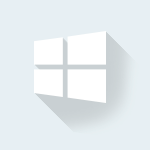
Что лучше Windows 10 или Windows 7?
Не утихают споры о том, что лучше Windows 10 или Windows 7. Такое явление не является случайным. Разработчики из Майкрософта уверяют, что лучше, чем Windows 10 ничего не найти, а опытные пользователи говорят наоборот, мол надёжнее системы, чем Windows 7 сейчас...
howwindows.ru
описание причин и руководство по решению проблемы
После переустановки "Виндовс 7" не работает звук - эта проблема возникает довольно часто у неопытных пользователей. Есть несколько способов решения данной неприятности. В приведенной ниже инструкции будет максимально подробно описано, как восстановить нормальное функционирование компьютера. Руководство подойдет для любого поколения Windows.
Драйвера
Самая частая причина пропавшего звука - драйвера. Даже если операционная система сама позаботилась об установке всех важных компонентов, необходимых для работы ПК, это не значит, что драйвера подобраны и функционируют правильно.
 Если вы пользуетесь настольным компьютером, необходимо скачать официальное программное обеспечение для материнской платы в случае со встроенной звуковой картой. Если же аудиоустройство внешнее или подключено к слоту PCI, требуется посетить сайт его производителя для получения последних версий драйверов.
Если вы пользуетесь настольным компьютером, необходимо скачать официальное программное обеспечение для материнской платы в случае со встроенной звуковой картой. Если же аудиоустройство внешнее или подключено к слоту PCI, требуется посетить сайт его производителя для получения последних версий драйверов.
Почти всегда вместе с компонентами компьютера поставляются диски со всем необходимым. После установки DVD в привод инсталлятор запустится автоматически, пользователю останется только нажать на кнопку Next и перезагрузить ПК после завершения процесса.
Если после переустановки "Виндовс 7" не работает звук, диска нет, а модель системной платы неизвестна, стоит поискать в Интернете драйвер-пак. Так называют сборки драйверов, созданные энтузиастами. При скачивании необходимо обратить внимание на дату изготовления пакета. Чем он новее, тем выше шанс, что в него входят компоненты, подходящие для вашей машины.
Как узнать модель системной платы или любого другого оборудования?
Если вы не знаете, какие конкретно устройства установлены в вашем системном блоке, проинсталлируйте программу AIDA64. Она разработана специально для отображения подробных характеристик каждого компонента компьютера. Утилита не бесплатна, однако имеет тридцатидневный пробный период. Его вполне хватит для решения проблем со звуком.

С левой стороны главного окна находится перечень устройств, сгруппированный по типу. С правой - подробные сведения, здесь же указаны ссылки на страницы для скачивания драйверов. Если в подробностях такой ссылки нет, пользователь увидит URL, ведущий на Интернет-ресурс производителя.
Ноутбук
Посетите сайт производителя лэптопа, где и будут доступны для скачивания все необходимые компоненты. При этом оттуда можно загрузить драйвера не только для аудиоустройств, а вообще для всего "железа", используемого в сборке лэпэтопа. Драйвер-паки не рекомендуется устанавливать, если после переустановки "Виндовс 7" не работает звук на ноутбуке. Это может вызвать новые ошибки.
Непрограммные проблемы
С драйверами всё в порядке, а звука нет? Сначала убедитесь, что наушники подключены. Удостоверьтесь, что штекер воткнут в нужный соккет. Обычно он зеленого цвета. Заодно стоит определить, не сломались ли головные телефоны или колонки.

Это легко сделать, подключив их к любому другому устройству вывода аудиоинформации. Например, к телевизору, музыкальному центру, смартфону, домашнему кинотеатру.
Настройки ОС
Следующий шаг, который следует предпринять, если после переустановки "Виндовс 7" не работает звук - проверка конфигурации встроенных средств управления аудиоустройствами. Установите курсор над иконкой с картинкой в виде динамика в системном трее. Щелкните правой кнопкой мыши и выберите "Устройства".

Найдите, под названием какого компонента расположена отметка "по умолчанию". Случается, что Windows без ведома пользователя устанавливает в качестве главного аппарата HDMI-выход или порт видеокарты.
Если главным устройством выбраны не "Динамики", вызовите контекстное меню, а в нем кликните по пункту "По умолчанию". Настройки верны? Откройте свойства аудиокомпонента. Проверьте, чтобы уровень громкости не был выставлен на минимальной отметке. Отключите эффекты на вкладке "Улучшения". Иногда помогает изменение частоты дискретизации и разрядности. Переключить их режим можно на закладке "Дополнительно".
Звуковая служба
После переустановки "Виндовс 7" не работает звук в колонках, на компьютер установлены правильные драйвера, а конфигурация выполнена верно? Есть смысл проверить, включена ли аудиослужба ОС.
- Перейдите в диалог "Выполнить".
- Введите в него строку services.msc.
- Нажмите на Enter.
- Используя колесико мыши прокрутите перечень служб до надписи Windows Audio.
- Кликните по ней дважды.
- Рядом с подписью "Тип запуска" находится переключатель. Проверьте, чтобы здесь был выбран вариант "Автоматически".
Иногда после переустановки "Виндовс 7" не работает звук в наушниках, и Windows Audio наотрез отказывается запускаться. В этом случае перед ручным стартом службы нужно закрыть все приложения, которые могут использовать звуковую карту, а затем несколько раз передвинуть ползунок громкости. После этих манипуляций служба запустится.
Диспетчер устройств
Разверните диалог "Выполнить". Введите строку devmgmt.msc. Нажмите на плюс рядом с надписью "Звуковые устройства". Дважды кликните по названию аудиоплаты и обратите внимание на поле "Состояние устройства". Если после переустановки "Виндовс 7" не работает звук, а здесь выведено сообщение "работает нормально", значит, проблема носит аппаратный характер, простым изменением настроек Windows ее не решить. Компьютер требует серьезного ремонта.
fb.ru
методика устранения неполадок :: SYL.ru
Зачастую пользователи, которые занимались повторной инсталляцией седьмой версии Windows, замечают, что после переустановки «Виндовс 7» не работает звук. Что можно сделать в такой ситуации? Наверное, нет смысла обсуждать вопросы неработоспособности самого оборудования, тем более что проблема в большинстве случаев относится не к профессиональным саундкартам, а к интегрированным.
Почему не работает звук после переустановки «Виндовс 7»?
Для начала рассмотрим основные проблемы, которые могут возникнуть. Как правило, в процессе инсталляции система автоматически распознает все «железные» устройства и автоматически устанавливает для них соответствующие драйверы из собственной базы данных. И именно эти драйверы могут не соответствовать требованиям, заявленным для корректной работы самого оборудования. Несмотря на то что в большинстве случаев инсталляция программного обеспечения производится без сопутствующих конфликтов, проблемы все же могут возникнуть.
Для специфичного оборудования этот установка может протекать с ошибками. Отсюда и получаем ситуацию, когда после переустановки «Виндовс 7» не работает звук. Инструкция, размещенная ниже, в большинстве случаев поможет устранить программные сбои. Но однозначно практически все предлагаемые решения сводятся только к тому, чтобы самостоятельно инсталлировать драйвер, который рассчитан именно на используемый тип оборудования, а также проверить, как работает звуковая служба системы.
Обратите внимание на тот факт, что установка драйверов и дополнительного ПО для профессиональных устройств вроде карт Terratec (или более современных) подразумевает не только наличие драйвера, но и получение встроенной поддержки звука с использованием Wavetable, что соответствует распознаванию MIDI-каналов и основному набору GM или XG от Yamaha, GS от Roland и т.д.
Отдельно стоит сказать, что и универсальные драйверы ASIO тоже не всегда ведут себя корректно. Например, в некоторых программах необходимо использовать принудительную остановку использования аудиоустройства при сворачивании программы или при остановке воспроизведения.
По крайней мере, в FL Studio любой версии можно найти пункт настройки аудио в виде параметра Auto Close Device, который как раз и отвечает за прекращение использования звукового драйвера при вышеуказанных условиях.
После переустановки «Виндовс 7» не работает звук: что делать в первую очередь?
Первым делом необходимо обратиться к стандартному «Диспетчеру устройств», вызвать который можно либо из «Панели управления», либо из раздела администрирования через ПКМ на значке компьютера, либо командой devmgmt.msc в меню «Выполнить».
Если после переустановки «Виндовс 7» звук не работает, сначала нужно посмотреть на состояние звуковой карты. Когда с ней наблюдаются неполадки, она может быть помечена желтым треугольником с восклицательным знаком. Это явное указание на то, что драйвер оборудования установлен неправильно или отсутствует вообще (хотя иногда устройство может и не маркироваться).
В этом случае через ПКМ на названии звуковой карты необходимо выбрать пункт обновления драйвера (программного обеспечения устройства). Также можно использовать раздел свойств, где на вкладке драйвера нажимается соответствующая кнопка. Система предложит инсталлировать ПО из собственной базы данных. Соглашаемся и ждем результата. Но часто по завершении процесса выдается сообщение о том, что наиболее подходящий драйвер уже установлен. Но ведь звука все равно нет.
Использование пакетов установки и обновления драйверов
В такой ситуации (особенно если саундкарта с поддержкой HD Audio не относится к моделям линейки Realtek) можно попытаться установить оригинальный драйвер с инсталляционного диска, который должен в обязательном порядке присутствовать при покупке компьютера или ноутбука.
Если такового нет, наилучшим решением станет применение дисковых или стационарных пакетов драйверов, позволяющих и установить, и обновить программное обеспечение любого устройства. К таковым можно отнести пакеты DriverPack Solution, Slim Drivers и Driver Booster. Все участие пользователя при их использовании сводится только к соглашению на инсталляцию нужного ПО, после чего в обязательном порядке нужно произвести полный рестарт системы.
Можно даже удалить устройство, и, возможно после рестарта его драйверы будут установлены автоматически, причем не системой, а именно программой обновления.
Поиск драйверов по идентификаторам
Но предположим, что и применение таких утилит для нестандартного оборудования эффекта не дало, и после переустановки «Виндовс 7» звук не работает ни под каким предлогом.
Не стоит расстраиваться, выход есть. В том же «Диспетчере устройств» нужно использовать раздел свойств звуковой карты и перейти на вкладку сведений, где в выпадающем меню сверху следует выбрать показ ИД оборудования. Вполне возможно, что в описательной части будет видно несколько строчек, содержащих идентификаторы VEN и DEV. Копируем или записываем самое длинное значение, а затем переходим к поиску драйвера в интернете. Для этого можно воспользоваться либо специализированными сайтами, либо официальными ресурсами производителей, если они известны.
Далее все просто. Скачиваем нужный драйвер и интегрируем его в систему. Если файл драйвера не относится к исполняемым, а представлен в виде формата INF, установить его можно через ПКМ с выбором соответствующей строки. Но система может сообщить, что такая установка не поддерживается. В этом случае снова переходим к обновлению драйвера в «Диспетчере устройств», но при выборе указываем либо поиск драйвера на локальном компьютере, либо через кнопку обзора задаем локацию, в которой загруженный инсталлятор был сохранен.
Проблемы со службой Windows Audio
Но и это иногда не помогает, а после переустановки «Виндовс 7» звук не работает снова. В чем же причина? Очень может быть, что для инсталляции самой системы применялся не оригинальный дистрибутив, а какой-то пользовательский репак (Repack), вследствие чего звуковая служба была инсталлирована некорректно или в данный момент находится в деактивированном состоянии.
Проверить ее работоспособность и тип запуска можно через раздел служб, доступ к которому осуществляется через ввод в консоли «Выполнить» команды services.msc. Здесь нужно найти службу Windows Audio и через двойной клик вызвать раздел редактирования параметров, после чего убедиться, что процесс активирован, а в типе старта установлено значение «Автоматический». Если по каким-то причинам заданные параметры не соответствуют описываемым, их нужно просто привести в надлежащий вид. После этого производится перезагрузка.
В заключение
Остается добавить, что это и есть самые основные решения, позволяющие устранить проблему того, что после переустановки «Виндовс 7» не работает звук. Однако иногда дело может доходить даже до курьезов, когда пользователь просто забывает включить саунд передвижением ползунка на иконке в системном трее. В ноутбуках это могут быть комбинации клавиш в сочетании с кнопкой Fn. Если на материнской плате установлена не одна звуковая карта, имеет смысл переключиться на другую.
Особое внимание стоит обратить на присутствие дополнительных виртуальных устройств, которые тоже могут блокировать доступ к основной карте. Это могут быть сторонние драйверы и программы вроде AudioMAX, ASIO4ALL, установленные для карт без поддержки мода Full Duplex и пытающиеся эмулировать работу "железных" устройств, и многое другое. В этом случае нужно быть внимательным особо, так как такие компоненты могут банально перехватывать управление звуковыми схемами и устройствами в Windows-системах, а избавиться от них зачастую бывает очень трудно.
www.syl.ru
Не работает звук на компе windows 7
Статью написать подтолкнули обращения по почте с типичным заголовком «Пропал звук на Windows 7. помогите решить проблему. Большого опыта по устранению неисправностей на компьютере не имею, обращаться в специализированный центр по ремонту компьютеров не хочется. Есть большое желание разобраться именно самому.» В этой статье разберем наиболее вероятные причины, по которым, может отсутствовать звук на компьютере. Причин может быть много от попытки самостоятельно настроить звук для скайпа до установки программы по улучшению звучания какого-то плеера. Постепенно начнем с самых простых проблем, а затем перейдем к более сложным.
Пропал звук на Windows 7
По своему опыту скажу, многие могут посчитать данный совет банальным, но некоторая часть «неисправностей» возникала по причине выключенных колонок или неправильного подключения акустической системы. Наведу несколько примеров: «В соседнем отделе попросили посмотреть на компьютер, после обеда странным образом пропал звук. Они за целый час перепробовали разнообразные методы, но ничего не смогли сделать. Оказало все просто простого, никто из них не проверил подключение колонок к звуковой карте… Уборщица в обед нечаянно задела провод…». Если отсутствует звук на компьютере в первую очередь нужно удостовериться, что: А)колонки включены в сеть 220В. (Сетевой шнур вставлен в розетку, если удлинитель удостоверится, что он включен). Проверить регулятор громкости (повернуть).
гнездо аудио разъема
Б) колонки включены в нужный разъем на звуковой карте. На современных материнских платах, как правило, встроенная звуковая карта имеет 6 разъемов. Колонки нужно подключать к зеленному разъему. Проверить исправность самих колонок можно подключить их к ноутбуку (телевизору).
В правом нижнем углу экрана, возле часов, находится регулятор громкости в виде значка динамика. Проверяем, положение ползунка громкости он должен находится по средине или выше, положение внизу устанавливает уровень громкости — «0».
Примечание: если возле часов нет изображения динамика, нужно нажать на маленький треугольник, и в появившемся окошечке будет видно регулятор громкости.
Проверяем настройки аудио системы в в Windows7
оборудование и звук
управление звуковыми устройствами
Пуск –> Панель управления –> Оборудования и звук –> Управление звуковыми устройствами.
звук и динамики
В появившемся диалоговом окне нужно проверить наличие подключенных колонок и чтобы они были установлены по умолчанию.
показать отлученные устройства звука
Если в окошко пустое, нажимаем правую клавишу мышки и выбираем «Показать отключенные устройства».
Видим наши динамики серого цвета подводим к ним курсор, нажимаем снова правую клавишу мышки и выбираем опцию «Включить». Колонки у нас станут снова активными и должен появиться звук. Завершаем операцию нажатием кнопок «Применить» и «Ок»
Пуск –> Панель управления –> Оборудования и звук –> Диспетчер устройств. Открываем вкладку «Звуковые, видео и игровые устройства» и проверяем, нет ли никаких знаков (желтый восклицательный знак или стрелочка в кружочке).
Стрелка в кружочке – означает, что устройство отключено.
Щелкаем правой клавишей мышки, вызываем контекстное меню и нажимаем «Задействовать». Теперь стрелочка должна пропасть, включаем музыку или фильм и проверяем звук.
аудио устройства на шине
Желтый восклицательный знак – отсутствуют драйвера или они не корректно установлены. Драйвера, как правило, идут на дисках с материнской платой или звуковой картой, если диска нет устанавливаем драйвер с официального сайта производителя. Как найти и установить драйвер
удалить драйвер звука
Иногда бывает, что драйвер поврежден, но в окне все выглядит нормально. Удаляем все звуковые устройства и после перезагрузки если операционная система самостоятельно не обновила нужный драйвер с помощью технологии Plug and Play, устанавливаем вручную с диска или Интернета. После этого звук должен появится. Примечание: обычно переустановка драйвера помогает в 90% случаев пропадания звука на компьютере.
Если пропал звук на компьютере не лишним будет проверить службу «Windows Audio», конечно очень редко, но по некоторым причинам она все же бывает отключенной.
система и безопасность
Пуск –> Панель управления –> Система и безопасность –> Администрирование
Два раза щелкаем по ярлыку «Службы».
Находим нужную службу и проверяем ее состояние должно стоять «Работает». Если состояние не указано – два раза щелкаем по ней.
включить аудио службу
аудио служба windows
В окне свойств проделайте следующее:
- Выбираем тип запуска «Автоматически»,
- Нажмите кнопку «Запустить»;
- Нажмите «Применить», затем «OK»;
В результате обновления bios или по другой причине в БИОС может быть отключено наша звуковая карта. Пользователи, которые только начинают знакомиться с компьютером, любят экспериментировать и непреднамеренно внести некорректные изменения в системные настройки Биоса. Как зайти в BIOS Перезагружаем компьютер, нажимаем клавишу: DEL — наиболее распространенный вариант, который встречается на большинстве материнских платах Если не срабатывает клавиша «Del», используем менее распространенные варианты ( перед загрузкой операционной системы, на экран выводится подсказка — комбинации нескольких клавиш, в том числе и для входа в БИОС): Esc — подходит для материнских платах с Phoenix BIOS F1 — материнские платы Palit F2 — материнские платы Intel и ASRock F10, Ctrl+Alt+Esc, Ctrl+Alt+Ins, Ctrl+Alt — очень редко применяемые комбинации клавиш. Итак мы попали в Биос, проверяем настройки:
звук в bios uefi
В UEFI BIOS вкладка «Дополнительно» -> «Конфигурация дополнительных устройств» — «Контролер звука высокой четкости»
В BIOS вкладка «Advanced» -> «On board deviseс Configuration» — «High Definition Audio» должно стоять «Enabled» Если значения отличаются, меняем на нужные, перед выходом нас спросят сохранить изменения, нажимаем «Y/ДА» и выходим.
В windows 7 предусмотрена возможность устранять различные возникшие проблемы как программной, так и с аппаратной частью компьютера. И так давайте посмотрим, на примере как работает «Универсальное средство диагностики Windows 7».
оборудование и звук
Панель управления->Система и безопасность
центр поддержки пользователей windows 7
Заходим — «Центр поддержки»
«Обслуживание» — подгруппа «Устранение неполадок»
В этом окошке можно попытаться решить возникшие проблемы не только со звуком, но и например с Домашней сетью. Нажимаем на «Оборудование и звук»
не работает звук
Нажимаем кнопку «Далее» и ждем, когда Windows 7 выполнит диагностику неполадок. Если проблема стандартная Windows исправит ошибку автоматически или предложит воспользоваться пошаговым решением.
Похожие новости
Комментарии (0)
ИнформацияПосетители, находящиеся в группе Гости. не могут оставлять комментарии к данной публикации.
Пропал звук на компьютере windows 7,решение проблемы!
Всех своих читателей приветствую. Я уверен, что у Вас пропал звук на компьютере windows 7 Что ни говори, а без звука любое изображение кажется скучным и неинтересным.
Сегодня рассмотрим причины, почему у Вас пропал звук на компьютере с операционной системой windows 7 и как исправить эту ситуацию.
- Проверьте качество соединения звукового устройства к компьютеру (наушники, колонки). Возможно, причиной является плохой контакт или не до конца вставленный разъем.
- Исправно ли звуковое устройство? Чтобы проверить вставьте в этот же разъем, например, наушники. И если они работают, тогда проблема в колонках. Если ни одно из альтернативных звуковых устройств не выдает звук, то проблему нужно искать в звуковой карте компьютера .
- Не забудьте также проверить исправность разъема. Для этого подсоедините колонки в другой разъем, и оцените результат. Если ничего не изменилось, переходим к следующему пункту.
- Выключение/включение звуковой карты.
Используйте « Диспетчер устройств »: « Пуск» — правой кнопкой по строке «Компьютер» — « Свойства ».
В появившемся окне слева вверху кликните по строке « Диспетчер устройств ».
Если на Вашем ПК установлена операционная система windows xp, тогда попасть в «Диспетчер устройств» сможете следующим образом:
- — « Пуск » — правой кнопкой мыши по строке «Мой компьютер»
- — « Свойства »
- — вкладка « Оборудование »
- — « Диспетчер устройств ».
Есть ещё несколько вариантов, как можно попасть в «Диспетчер устройств»:
- « Пуск » — « Выполнить » — вручную вписываете devmgmt.msc – «Enter».
- « Пуск » — « Диспетчер устройств » и выбираете его.
Итак, когда откроете « Диспетчер устройств », увидите перед собой вот такое окно:
Далее найдите пункт « Звуковые, видео и игровые устройства » и раскройте его меню, нажав на плюс либо на треугольник. Теперь Вы видите перечень звуковых устройств, которые имеются на Вашем ПК. Найдите то, которое начинается с « Realtek … ». Кликните по нему правой кнопкой мыши и выберите « Отключить ».
Теперь окно на мгновенье мигнуло и снова загорелось. Звуковая карта была отключена.
Далее переходим к её включению. В этом же окне нажмите на « Звуковые, видео и игровые устройства », кликните правой кнопкой мыши и выберите « Задействовать » или « Включить ». Снова мигнуло окошко. Звуковая карта подключена. Перезагрузите компьютер и проверьте изменения в звукопередаче. Колонки должны заработать.
Пропал звук на компьютере windows 7 (решение)
Если пропал звук на компьютере windows 7 и после этих рекомендаций так и не восстановился, идем дальше.
4) Переустановка звукового драйвера.
Зайдите в « Диспетчер устройств » и кликните по звуковой карте правой кнопкой мыши. В появившемся контекстном меню выберите « Свойства ». Далее откройте вкладку « Сведения » — « Свойство » — « ИД оборудования ».
В нижней части окна Вы увидите непонятные символы. Это id оборудования. Вам нужно выбрать абсолютно любой пункт из списка и кликнуть правой кнопкой мыши. В контекстном меню выберите « Копировать ».
Откройте браузер Интернета и зайдите на сайт http://devid.info/ru/. В строке поиска нажмите правой кнопкой мыши – «Вставить» – «Искать» (или «Enter»).
В появившемся списке нужно выбрать свою Операционную систему.
Теперь промотайте линейку пониже и в самом конце после рекламы увидите последнюю версию драйвера.
Кликните мышкой по его названию. Вы попадаете на страницу описания и скачки. Нужно скачать драйвер, используя вторую ссылку. Затем приступите к установке.
Установили драйвер? Теперь перезагрузите компьютер и снова проверьте наличие звука.
Если ни один из выше предложенных пунктов не изменил ситуацию, тогда здесь не обойтись без ремонта и помощи специалиста.
Последнее, что Вы можете сделать – почистить разъемы от грязи и пыли, чтобы улучшить контакт. Вероятнее всего, хоть один из предложенных советов поможет Вам в вопросе, когда пропал звук на компьютереwindows 7. Свои вопросы и пожелания прошу задавать в комментариях, а так же не забываем подписываться на новые статьи блога. Всем мира!
С Ув. Евгений Крыжановский
Отблагодари меня, поделись ссылкой с друзьями в социальных сетях:
Навигация записей
Звук не работает на компе с ОС Windows 7
Операционная система от Microsoft под названием Виндовс 7 обладает достаточно большим количеством самых разных достоинств. Она чрезвычайно надежна.
Тем не менее, в ней иногда возникают неполадки самого разного типа. Чаще всего они связаны именно с потерей звука – как системных сообщений, так и мультимедиа (при просмотре фильмов и прослушивании музыки).
Основные причины и методы устранения
Звук не работает на Windows 7 по самым разным причинам.
Но существуют наиболее распространенные:
- регулятор громкости;
- подключаемые аудиоустройства;
- аудио параметры;
- службы Windows Audio;
- установки в BIOS;
- проблемы в динамиках;

Фото: нет звука в динамиках
Так как перечень неполадок, в результате возникновения которых появляются всевозможные проблемы, достаточно обширен, стоит начинать поиск неисправностей с самых очевидных. Таким образом, можно существенно сэкономить время на устранение неполадок.
Регулятор громкости
Рассматриваемая ОС позволяет буквально парой движений изменить уровень громкости функционирования динамиков на компьютере. Зачастую сам пользователь случайно, либо какое-нибудь приложение без постороннего вмешательства, убавляет уровень громкости до самого минимума.

Фото: регуляторы на колонке
Необходимо проверить состояние микшера в первую очередь.
Для этого необходимо выполнить действия:
- открыть рабочий стол Виндовс 7;
- в правом нижнем углу панели управления найти значок динамиков – обычно он белого цвета;
- кликаем на него один раз, жмем левой кнопкой мыши на «микшер»;
- все ползунки должны быть в верхнем положении.

Фото: регулятор уровня
Если один из регуляторов находится в крайнем нижнем положении, необходимо увеличить уровень. Значок динамика ни в коем случае не должен быть перечеркнут красной линией. Такое возможно не только в случае, когда уровень находится на самом минимуме, но также при неполадках в «дровах».
Подключение аудиоустройств
Велика вероятность, что присутствие проблемы рассматриваемого типа заключается в неправильном подключении аудиоустройств.
- не до конца вставлен штекер динамика в выходное отверстие аудио карты;
- подключение выполнено не в тот разъем;

Фото: подключение микрофона и динамика
Очень часто случается, что владелец ПК из-за невнимательности не до конца вставил в гнездо специальный 3.5 мм штекер. Подобного рода неприятности происходят достаточно часто. При возникновении таких ситуаций функционирование колонок будет еле слышно, либо совсем пропадет. Не стоит допускать подобных оплошностей. Нередко из-за того, что штекер вставлен не до конца, выгорает разъем на плате.
Почти на всех аудиокартах на сегодняшний день присутствует несколько разъемов для подключения специальных штекеров. Все они имеют различное назначение – линейный вход и выход, для микрофона и другие. Чаще всего выход под обычные компьютерные колонки окрашен в светло зеленый цвет. Если перепутать гнездо и вставить штекер не туда, то колонки выполнять свои функции не будут.

Фото: куда вставляется штекер
Аудиопараметры
Операционная система Windows 7 представляет собой самый настоящий мультимедиа комбайн. Имеется достаточно большое количество самых разных настроек, которые позволяют легко подобрать звучание нужного уровня.
Чтобы открыть данные параметры, необходимо выполнить действия:
- кликаем на кнопку «Пуск»;
- выбираем «Панель управления»;

Фото: Панель управления — Звук
Откроется окно, в котором будет несколько вкладок. Нужно выбрать «воспроизведение»->«динамики» ->«свойства». Находим ползунок, под которым написано «уровень» и передвигаем его в положение максимума – в правое крайнее. Необходимо обратить внимание на изображение значка динамика. Никаких красных перечеркнутых линий быть не должно.

Фото: параметры аудио
Если же после изменения уровня в микшере черта продолжает присутствовать на значке, то, скорее всего, проблема заключается непосредственно в аппаратной части или же «дровах». Нужно уделить максимальное внимание данным моментам.
Служба Windows Audio
За выполнение всех функций soundcard в ОС от компании Microsoft отвечает специальная служба под названием WindowsAudio. Если все рассмотренные выше способы восстановления обычного режима функционирования колонок не принесли какого-либо результата, то, скорее всего, проблема заключается именно в службах.
В рассматриваемой системе порой возникают неполадки данного типа. Специальная служба включена, но функционирование как положено не осуществляется. В такой ситуации может помочь обычный перезапуск службы.
Для этого необходимо:
- кликнуть на кнопку «Пуск», найти «Панель управления»;
- выбирать значок с надписью «Администрирование»;

Фото: админ панель Windows

Фото: служба Windows Audio

Фото: Windows Audio
После этого желательно выполнить перезагрузку персонального компьютера. Так как изменения не сразу вступают в силу после выключения и последующего включения рассматриваемой службы.
Установки в BIOS
Многие материнские платы оснащаются встроенной soundcard, которая используется системой для воспроизведения. Так как данное устройство является частью материнки, управление различными её функциями на аппаратном уровне выполняется при помощи БИОС. Не редко случается, что soundcardне функционирует просто из-за того, что встроенная карта попросту отключена.
 Плохо или нестабильно работает ноутбук. Читайте статью, почему тормозит ноутбук .
Плохо или нестабильно работает ноутбук. Читайте статью, почему тормозит ноутбук .
Тормозит Хром. Что делать? Ответ здесь .
Чтобы выполнить включение встроеннойsoundcard, следует осуществить в строгом порядке определенные действия:
- сразу после пуска персонального компьютера необходимо начать максимально быстро нажимать на кнопку Delete;
- загрузится таблица настроек БИОС;

Фото: Bios advanced

Фото: настройки БИОС
Подобного рода действия позволяют максимально быстро проверить, является ли причиной неработоспособности аудио отключение соответствующей аппаратной части персонального компьютера.
Проблемы в динамиках
Если не работает звук в наушниках на Windows 7, либо в колонках, следует максимально внимательно изучить само воспроизводящее устройство. Возможно, причина кроется именно в наличии неисправностей в соответствующих деталях ПК.
Проверить работоспособность аудио аппаратуры можно двумя способами:
Иногда определить, имеет ли место быть какая-либо поломка в устройстве, достаточно просто. Необходимо лишь осмотреть корпус динамиков или же наушников визуально. Но гораздо надежнее просто подключить их к другому ПК, плееру, проигрывателю. Если музыка от другого источника появилась, то, скорее всего, проблема кроется отнюдь не в динамиках.
Видео: Пропал звук на компьютере Что делать?
Проверка драйвера
Иногда неполадки возникают из-за самих «дров» soundcard. Если они достаточно стары и давно не обновлялся, то вероятность этого очень высока. Проверить их можно достаточно просто.
- кликнуть на «Пуск»;
- открыть «панель управления»;
- выбрать «диспетчер устройств»;

Фото: диспетчер устройств
Раскрыв данную ветвь, следует обратить внимание на значки – не должно присутствовать каких-либо восклицательных или же вопросительных знаков. Их наличие говорит о серьезных проблемах – в таком случае велика вероятность отсутствия звука. Чтобы обновить устаревший драйвер, следует в соответствующей вкладке кликнуть на «Обновить».

Фото: место расположения драйвера
Состояние звуковой карты
Необходимо при проблемах рассматриваемого типа проверить состояние самой soundcard. Если по каким-то причинам на ней присутствуют заметные невооруженным взглядом повреждения (выгоревшие участки, вздувшиеся конденсаторы), то потребуется провести сложный аппаратный ремонт. В некоторых случаях проще не ремонтировать карту, а приобрести новую.
Методы решения, когда не работает звук
Методы решения в случаях, когда не работает аудио, различаются в зависимости от типа неисправности.
Можно разделить их на следующие категории:
- когда разъемы на передней панели системного блока;
- когда установлена новая операционная система;
- все драйвера установлены;
- после обновления.
На передней панели системного блока
Многие владельцы ПК выносят разъемы 3.5 мм на переднюю панель системного блока ПК и при этом колонки перестают функционировать. В 90% случаев причина кроется в неправильном подсоединении шлейфов. Проверить это достаточно просто – следует лишь вставить штекер в соответствующий разъем в задней части системного блока.

Фото: подключение на переднюю панель
Если причина неисправности кроется в неправильной сборке, то пользователю требуется лишь осуществить её заново, предварительно проконсультировавшись у специалиста или же на форуме в интернете.
После установки системы
Когда колонки не работают после переустановки ОС, следует проверить правильность подобранных драйверов. Зачастую проблема кроется именно в них. Необходимо скачать соответствующие «дрова» с официального сайта производителя оборудования и проинсталлировать их. Устанавливаемые стандартные драйвера далеко не всегда подходят к некоторым soundcard.
Все драйвера установлены
Случается, что изначально динамики на ПК работали в нормально режиме, но после установки всех необходимых драйверов перестали. Скорее всего, причина кроется именно в «дровах». В такой ситуации необходимо по очереди отключать или же удалять установленное программное обеспечение и перезагружать ПК. Поиск проблемной области выполняется методом исключения.

Фото: драйвера установлены
После обновления
Если наушники или же другие аудиоустройства отказываются работать после обновления ОС, следует переустановить драйвера soundcard. Чаще всего причина неполадок кроется именно в устаревшем программном обеспечении для оборудования.
 Решаем проблему торможения диска в статье, почему тормозит жесткий диск .
Решаем проблему торможения диска в статье, почему тормозит жесткий диск .
Windows 10 тормозит. Подробнее об этом, в статье .
Не работает звук в Windows 10, что делать? Ищите по ссылке .
Неполадки рассматриваемого типа встречаются достаточно часто. Именно поэтому необходимо максимально подробно изучить способы их устранения. Это даст возможность существенно сократить время на поиск неисправностей.
Все права защищены 2017
Элементы сайта (текст, дизайн, фотографии, графика) в соответствии с частью 4 Гражданского Кодекса РФ являются объектами авторских прав и охраняются согласно Закону РФ «Об авторском праве и смежных правах».
Статья 146 Уголовного кодекса РФ предусматривает штраф в размере от двухсот до восьмисот минимальных размеров оплаты труда или лишение свободы на срок до пяти лет за незаконное использование объектов авторского права.
PRO ремонт ПК © 2017 · Войти · Все права защищены Наверх
Источники: http://expert4help.ru/soft/multimedia/241-propal-zvuk-na-windows-7.html, http://public-pc.com/remont-i-dr/propal-zvuk-na-kompyutere-windows-7reshenie-problemy.html, http://proremontpk.ru/polomki/ne-rabotaet/zvuk-ne-rabotaet-na-windows-7.html
it-radar.ru
Если не работает звук Windows 7
Двухтысячный рубеж тысячелетий знаменателен не только ожиданием очередного конца света, но и выходом новой операционной системы от корпорации Майкрософт – Windows XP. Она оказалась самым настоящим «долгожителем»: с октября 2001 года прошло уже почти 12 лет, но даже сейчас установка Виндовс на компьютер во многих случаях требует принятия решения в пользу современной Windows 7 или проверенной в работе XP.  Хотя, конечно, постепенно большинство пользователей все же «переходят» на седьмую или восьмую версии операционной системы.
Хотя, конечно, постепенно большинство пользователей все же «переходят» на седьмую или восьмую версии операционной системы.
Неудивительно, что на информационных форумах часто можно встретить вопрос: «Почему не работает звук? На компьютере Windows 7». Все объясняется довольно просто: способы решения некоторых программных ошибок, успешно применяемые в старой системе, в современных «операционках» уже не работают.
Итак, почему не работает звук? Windows 7 – это надежная система, в которой разработчиками были пересмотрены и доработаны многие механизмы взаимодействия ядра, драйвера и пользовательских приложений. Поэтому если какие-либо проблемы и возникают, то быстро и просто устраняются. Причем, независимо от редакции. Например, если не работает звук Windows 7 версий Pro, Starter, Home и пр., то способ решения одинаков.
 Причины такой неисправности различны – от серьезных аппаратных до простейших программных. Что делать, если не работает звук? Windows 7 способна работать лишь с таким устройством, для которого в операционной системе установлен драйвер. Это «обрусевшее» англоязычное слово «driver», которое можно перевести как «водитель». Действительно, именно драйверы управляют устройствами. Без этих небольших специализированных программ любой, даже самый современный компьютерный компонент, остается всего лишь бесполезной железкой. Таким образом, если не работает звук Windows 7, то поиск причины необходимо начинать именно с проверки состояния управляющей программы.
Причины такой неисправности различны – от серьезных аппаратных до простейших программных. Что делать, если не работает звук? Windows 7 способна работать лишь с таким устройством, для которого в операционной системе установлен драйвер. Это «обрусевшее» англоязычное слово «driver», которое можно перевести как «водитель». Действительно, именно драйверы управляют устройствами. Без этих небольших специализированных программ любой, даже самый современный компьютерный компонент, остается всего лишь бесполезной железкой. Таким образом, если не работает звук Windows 7, то поиск причины необходимо начинать именно с проверки состояния управляющей программы.
Для этого сначала нужно выяснить, какая именно звуковая карта установлена в компьютере. Можно зайти на сайт разработчика материнской платы (название и тип указаны на коробке) и ознакомиться со спецификацией. 90% пользователей используют не дискретные, а встроенные звуковые решения, поэтому изучение спецификации платы – лучший способ узнать тип установленного звукового чипа. Сейчас наибольшее распространение получили решения от VIA и Realtek. Узнав модель чипа, нужно скачать и установить драйвер.

Например, для чипов Realtek необходимо зайти на одноименный тайваньский сайт и подобрать управляющую программу под свою операционную систему. После окончания загрузки ее следует инсталлировать (может потребоваться перезагрузка компьютера).
Бывают ситуации, когда даже после успешной установки драйвера звук отсутствует. В этом случае нужно:
- удалить драйвер через «Установка и удаление программ» в «Панели управления» и повторно его инсталлировать;
- скачать более новую версию;
- воспользоваться драйвером с диска, идущего в комплекте с материнской платой.
Кроме того, рекомендуется проверить состояние настроек БИОС (кнопка Del при включении компьютера), так как иногда звуковой чип программно блокирован. Ну и, разумеется, необходимо убедиться, что звуковая система (колонки) правильно подключена и работает.
fb.ru
Не работает звук после переустановки "Виндовс 7"
По тем или иным причинам операционная система "Виндовс" иногда вынуждает прибегнуть к ее переустановке. И очень часто возникает очень неприятная для пользователя проблема. Какая? Не работает звук после переустановки "Виндовс 7". Данная статья поможет выполнить действия для возвращения звука. К слову, все нижеописанное подойдет и для более свежих версий операционной системы.

Возможные причины
Итак, почему после переустановки "Виндовс 7" не работает звук? Проблемы могут касаться аппаратной части компьютера. К примеру, из строя может выйти звуковая карта. В таком случае, скорее всего, необходима ее замена на исправную. Но данная статья касается программных проблем, так как подразумевается, что не работает звук после переустановки Windows 7, а до нее все было в порядке.
Поиск и установка звуковых драйверов
Зачастую звук на ПК пропадает после того, как была заново установлена операционная система. Это происходит из-за отсутствия необходимых драйверов. Конечно, чаще система самостоятельно подбирает нужное ПО, и все работает как надо, но бывают ситуации, когда необходимо устанавливать драйверы собственноручно. Особенно это актуально, когда у пользователя какая-нибудь нестандартная или редкая модель звуковой карты. К тому же обновление драйверов никогда лишним не бывает.

Где искать драйвер?
- В комплекте с ноутбуком или материнской платой компьютера обычно идет диск со всем необходимым программным обеспечением. Но в последнее время почему-то такие диски не прикладываются.
- Драйвер можно отыскать на сайте производителя оборудования. Для того чтобы узнать модель звуковой платы, нужно будет воспользоваться специальной утилитой.
- Самым простейшим вариантом, когда не работает звук после переустановки "Виндовс 7", является использование специальных программ, которые автоматически устанавливают нужные драйверы. Выбор среди таких утилит велик. Основным их плюсом является то, что они в автоматическом режиме умеют определять производителя используемого оборудования, искать драйвер для него, скачивать и устанавливать на компьютер пользователя, от которого потребуется лишь пара кликов мышью.
 Одной из самых лучших программ для автоматической инсталляции драйверов является Driver Booster, который представляет собой небольшую утилиту, требующую всего одного запуска. После этого компьютер будет просканирован, и драйверы, нуждающиеся в обновлении или установке, будут предложены пользователю для инсталляции. При этом напротив каждого из них указывается дата выхода, а также стоит пометка о том, нужно ли срочное обновление.
Одной из самых лучших программ для автоматической инсталляции драйверов является Driver Booster, который представляет собой небольшую утилиту, требующую всего одного запуска. После этого компьютер будет просканирован, и драйверы, нуждающиеся в обновлении или установке, будут предложены пользователю для инсталляции. При этом напротив каждого из них указывается дата выхода, а также стоит пометка о том, нужно ли срочное обновление.
После выбора всех или только одного драйвера и согласия пользователя запускается процесс обновления. Кстати, вся установка проходит исключительно в автоматическом режиме. А предварительно будет создана точка для восстановления для той ситуации, если новый драйвер окажется в работе хуже старого. Тогда пользователь в любой момент сможет откатить систему к предыдущему состоянию. После того как вся процедура будет окончена, нужно перезагрузить компьютер.
Настройка звука в операционной системе
Бывает так, что установлены самые новые драйверы, но все равно после переустановки "Виндовс 7" не работает звук. Что делать тогда? Могут быть две причины, по которым его нет:
- Установлен неверный драйвер для звуковой карты.
- Выбрано другое устройство для передачи звука. К примеру, компьютер может посылать звук не на используемые колонки, а на наушники, которых на самом деле даже нет.
В первую очередь необходимо обратить внимание на иконку звука, находящуюся в трее около часов. На ней не должно быть никакого красного перечеркивания. Некоторые пользователи жалуются на то, что не работает звук после переустановки "Виндовс 7" и в такой смешной ситуации, когда он попросту выставлен на минимальное значение. Будет не лишним убедиться, что проблема не в этом.

Далее необходимо открыть "Панель управления", а затем перейти к разделу "Оборудование и звук". Далее выбрать "Звук". Здесь есть вкладка "Воспроизведение", в которой, скорее всего, будет присутствовать не одно устройство, воспроизводящее звук. Тут нужно будет выбирать. И часто не работает звук после переустановки "Виндовс 7" как раз из-за того, что система выбрала не то устройство. Как только будут выбраны динамики и изменения будут приняты, пользователь услышит долгожданный звук.
Если не очень понятно, какое устройство выбирать, то можно просто включить воспроизведение любой аудиозаписи, прибавить громкость и по очереди проверять каждое устройство из списка, отображаемого во вкладке.
Отсутствие кодека
Если при работе с самой операционной системой звуки есть, но они отсутствуют при прослушивании музыки или просмотре видеофайлов, то, скорее всего, на компьютере просто не установлен хороший мультимедиа-кодек. Рекомендуется установить его для устранения проблемы. Отлично подойдет KLM.
fb.ru