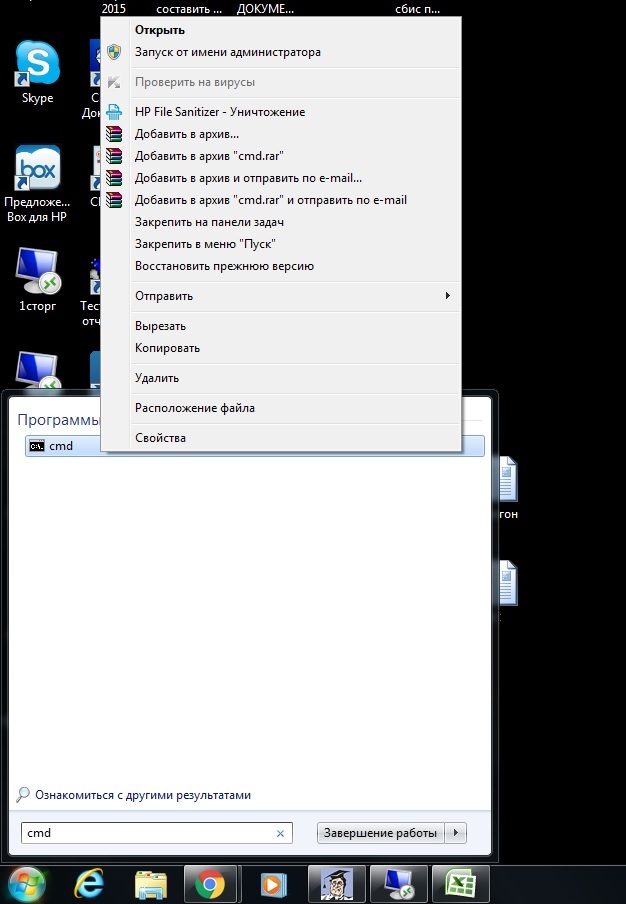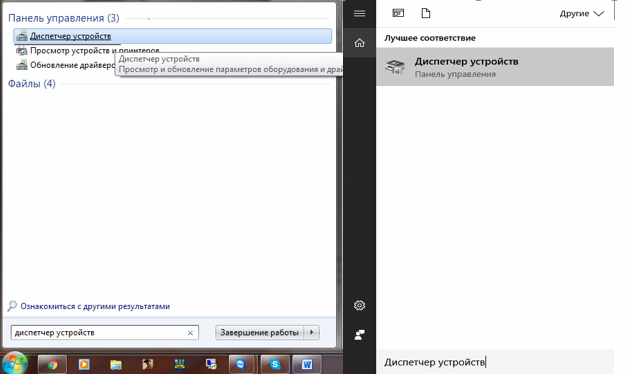Срок доставки товара в течении 1-3 дней !!!
|
|
Для чего нужна программа для доступа к удаленному компьютеру? Удаленный пк
Путеводитель по программам для удаленного управления
Бесплатные решения
Удаленное управление предполагает подключение к другому компьютеру для получения доступа и распоряжения ресурсами. Благодаря этой возможности, пользователь может решать множество дополнительных задач дистанционно: проводить консультации, диагностику, мониторинг компьютера. Таким образом, упрощаются задачи, которые, зачастую, невозможно или нерационально выполнять на расстоянии.
В рамках обзора будут рассмотрены 10 решений (6 бесплатных и 4 платных) для удаленного управления. Основное внимание будет уделено следующим особенностям ПО выбранной категории:
- Комплектация: какие компоненты входят в дистрибутив, виды установки на компьютер хоста и клиента
- Режимы подключения: поддерживаемые протоколы, работа с RDP (см. ниже)
- Презентационные функции: имеется в виду возможность аудио- и видео- сопровождения, захвата экрана, наличие дополнительных инструментов («указка», «доска для рисования» и т. п.)
- Безопасность: поддерживаемые технологии шифрования, хранение конфиденциальных данных, виды авторизации на локальном и удаленном компьютерах, наличие необходимых настроек
- Поддержка платформ: мобильные платформы и ОС, наличие онлайн версии.
Не останутся без внимания стандартные возможности Windows, а именно протокол удаленного рабочего стола (RDP), который будет рассмотрен в первую очередь. В конце обзора — сравнительная таблица с подробной информацией о наличии необходимых функций в упоминаемых приложениях.
RDP — протокол удаленного рабочего стола Windows
Начиная с Windows NT, предусмотрена поддержка протокола удаленного рабочего стола RDP (Remote Desktop Protocol). Соответственно, Windows 7 предлагает пользователю RDP 7 (доступно также обновление для Windows XP), Windows 8 — RDP 8 (доступно также для Windows 7 SP1). Возможности текущей версии, RDP 8, и будут рассмотрены.
Подключение к удаленному рабочему осуществляется с помощью приложения mstsc.exe, после ввода имени удаленного компьютера. Также в данном диалоге доступны параметры подключения.
Во вкладке «Экран» указывается разрешение удаленного рабочего стола (с возможностью включения полноэкранного режима), глубина цвета (до 32 бит).
В разделе «Локальные ресурсы» можно выбрать режим воспроизведения звука (на удаленном или текущем компьютере), включить запись аудио с удаленного рабочего стола. Также в этом разделе настраивается доступ к принтеру, локальному диску, дисководу, PnP-устройствам, портам.
Качество передачи данных регулируется во вкладке «Взаимодействие». Можно не только выбрать профиль подключения, но также самостоятельно определить параметры отображения: фон рабочего стола, сглаживание, визуальные эффекты, кэширование изображений. Все эти опции влияют на скорость передачи данных при удаленном доступе и способны существенно оптимизировать сетевой трафик.
Выбор качества передачи удаленного Рабочего стола
Настройки безопасности доступны через компонент «Система» («Свойства системы» в Панели управления). Во вкладке «Удаленный доступ» можно разрешить подключения удаленного помощника, а также удаленные подключения к компьютеру. Проверка подлинности осуществляется на уровне сети. Также позволяется ограничить доступ, указав список разрешенных пользователей удаленного рабочего стола самостоятельно.
Настройка параметров безопасности RDP
Таким образом, в штате Windows предусмотрен базовый инструментарий для работы с протоколом RDP. Но, как и предполагалось, расширенные настройки безопасности, поддержка мобильных платформ, презентационные функции пользователю не предлагаются.
Teamviewer
Домашняя страница: http://www.teamviewer.com/ru/
TeamViewer — пожалуй, самая известная программа для удаленного контроля среди бесплатных. Инструментарий позволяет налаживать удаленный доступ к домашнему компьютеру, управлять Рабочим столом с различных платформ и устройств, администрировать сервера Windows. Кроме того, разработчики выделяют корпоративные возможности TeamViewer: программу можно использовать для организации конференций, консультаций и помощи коллегам по работе.
Программа TeamViewer доступна для платформ Windows, Linux, Mac (с ограничениями), возможен удаленный доступ с устройств на базе ОС Android и iOS. Клиент TeamViewer может быть установлен в полной версии дистрибутива («Всё в одном»), в качестве системной службы (TeamViewer Host), в портативном формате, на терминальном сервере и других вариантах. Следует выделить модуль TeamViewer QuickSupport, который не требует установки и оптимален для выполнения срочных задач.
В полной версии программы доступны клиентская и операторская части. Интерфейс TeamViewer представлен главным окном с двумя вкладками — «Удаленное управление» и «Конференция».
Главное окно TeamViewer
Удаленное управление
Пользователь получает в распоряжение уникальный ID, для идентификации компьютера в сети, и временный пароль. Также, используя ID партнера (опционально — IP-адрес) и зная его пароль, можно установить подключение к удаленном устройству.
Доступны три режима подключения:
- Удаленное управление: удаленное управление устройством или совместная работа на одном компьютереВсе действия производятся на другом компьютере через окно удаленного управления. При этом, возможна смена разрешения и масштабирование, переключение между активными мониторами и другие опции.
- Передача файлов: обмен файлами во время сеансаДля обмена данными в TeamViewer используется двухпанельный файловый менеджер, в котором доступны ресурсы хоста и клиента и основные файловые операции для работы с ними, как то: создание папок, удаление, копирование и др.
- VPN: режим виртуальной сетиМежду компьютерами можно установить виртуальную частную сеть для предоставления общего доступа к устройствам (принтеры, съемные носители и др.).
Конференции
В данной вкладке TeamViewer возможно создание блиц-конференции либо подключение к существующей. Среди доступных инструментов можно отметить голосовую и видеосвязь, демонстрацию экрана, запись сеанса с возможностью конвертации в AVI. «Белая доска» (Whiteboard) используется как полотно для рисования, создания набросков, комментариев.
Режим конференции
Одно из неоспоримых удобств TeamViewer — список «Компьютеры и контакты», благодаря чему обеспечивается быстрый доступ к устройствам. Кроме того, здесь можно отслеживать сетевой статус компьютеров, обмениваться сообщениями (имеются возможности группового чата). Забегая наперед, нужно заметить, что не каждый участник обзора предлагает адресную книгу для быстрого подключения к другим устройствам.
В целях безопасности, в программе используется шифрование сеансов (AES 256 бит) и трафика (обмен ключами RSA). Файлы, передаваемые во время сеанса, имеют подпись VeriSign, конечный пользователь должен дать свое согласие о получении. Посредством настроек TeamViewer возможно ограничение доступа: установка доступа ко всем операциям только после подтверждения или запрет на исходящие сеансы.
Резюме
TeamViewer — универсальное решение возможностью выбора метода удаленного контроля. Благодаря широко представленным мультимедийным функциям, удобной организации контактов, программа оптимальна для проведения конференций.
[+] Широкая функциональность бесплатной версии[+] Инструменты для проведения конференций[+] Безопасность[+] Презентационные возможности[−] Ограничение удаленного сеанса (5 минут в бесплатной версии)
Ammyy Admin
Домашняя страница: http://www.ammyy.com/ru/
Ammyy Admin не требует установки и совмещает в себе простой интерфейс и гибкую функциональность. Программа бесплатна, не имеет ограничений при домашнем использовании. Распространяется для платформ Windows, Linux/FreeBSD, мобильные устройства не поддерживаются.
Интерфейс Ammyy Admin
В главном окне доступны клиентский и операторский модули. Пользователь получает в распоряжение ID, который генерируется с привязкой к оборудованию. Опционально, при подключении можно задействовать IP.
Адресная книга есть, контакты можно объединять в группы, изменять порядок контактов, вручную добавлять новые адреса. Сетевой статус компьютеров, однако, отслеживать нельзя.
Из основных режимов подключения можно выделить Desktop (удаленный Рабочий стол), File manager (Файловый менеджер) и Microsoft RDP. RDP позволяет подключиться к удаленному рабочему столу, предусмотрены штатные функции Windows.
Из других режимов, остаются Voice Chat (голосовой чат) и Speed Test (тест скорости соединения). Очевидно, что мультимедийные возможности здесь представлены не столь полно, как в TeamViewer: Ammyy Admin не позиционируется как некое корпоративное решение. Можно отметить функцию демонстрации экрана, что в сочетании с голосовым чатом делает Ammyy Admin программой, пригодной для удаленной помощи.
Зайдя в «Ammyy → Настройки → Оператор», можно указать параметры RDP, выбрать тип шифрования и профили кодеков, тем самым снизив нагрузку на сеть. Что еще более важно, вкладка «Сеть» позволяет настроить подключение Ammyy Admin, вручную указать роутеры, включить или отключить передачу данных по глобальной сети Ammyy (Ammyy Worldwide Network).
Настройки подключения Ammyy
Файловый менеджер — двухпанельный, через него доступны стандартные файловые операции между клиентом и оператором.
В настройках прав доступа («Клиент → Права доступа»), для каждого ID можно задать раздельные параметры. Режим аутентификации (подключение к ПК) предоставляется на выбор: по Hardware ID, паролю или разрешению пользователя. Тем самым, можно минимально защитить компьютер от несанкционированного удаленного подключения.
Резюме
Основные преимущества Ammyy Admin — это скорость работы, простой и быстрый интерфейс, относительная независимость от серверов Ammyy и бесплатность. Вероятно, для работы в команде это не самое оптимальное решение, но для индивидуального использования, с несколькими компьютерами в распоряжении, — вполне.
[+] Скорость[+] Простота настройки[+] Поддержка RDP[−] Нет поддержки мобильных устройств
Supremo Remote Desktop
Домашняя страница: http://www.supremofree.com/
Supremo Remote Desktop — удобный портативный инструмент для удаленного контроля, дистанционной помощи другим пользователям. Работает под управлением Windows XP и выше, мобильные устройства не поддерживаются.
Программа запускается без установки, для начала работы хост и клиент должны загрузить Supremo Remote Desktop с сайта разработчика. Традиционно, поддерживаются два режима работы: использование компьютера в качестве точки доступа и подключение к удаленному устройству. В первом случае, доступ открывается по нажатию кнопки Start. В секции Your credentials доступны данные, необходимые для подключения: ID и пароль, генерируемый вначале сессии. Клиент запрашивает авторизацию при входе (опция Ask authorization), тем самым предотвращаются попытки несанкционированного доступа к компьютеру.
Supremo Remote Desktop: удаленное подключение
Для подключения к хосту используется поле Your partner, можно также выбрать адрес из адресной книги (Address Book). Список активных соединений отображается в секции Connections главного окна программы.
При передаче, используется протокол HTTPS (SSL), данные шифруются. Настройки безопасности раскрыты слабо: можно установить пароль на запуск программы, указать разрешенные для соединения ID.
Из других инструментов, имеющихся в Supremo Remote Desktop, можно отметить множественное подключение пользователей к одной машине. Для передачи файлов используется менеджер, имеющий сходство с классическим двухпанельным, доступна закачка и скачивание файлов. Никаких презентационных и мультимедийных функций не предусмотрено. Это, безусловно, ограничивает использование Supremo в качестве удаленного помощника.
Резюме
Supremo Remote Desktop — простая в использовании программа, обладающая стандартным набором инструментов для удаленного контроля. На нее могут обратить внимание пользователи, которые не нуждаются в мультимедийных функциях.
[+] Не требуется настройка роутера[+] Простой интерфейс[−] Малое количество настроек[−] Медленная прорисовка экрана
mRemoteNG
Домашняя страница: http://www.mremoteng.org/
Говоря об универсальных инструментах, позволяющих работать с несколькими протоколами одновременно, стоит упомянуть mRemoteNG. Программа открывает доступ к VNC, ICA, SSH, Telnet, RAW, Rlogin и HTTP/S, также имеется поддержка RDP. Распространяется в портативной и стандартной версии инсталлятора для платформы Windows.
Главное окно mRemoteNG
Интерфейс mRemoteNG представлен несколькими секциями, в наличии панели, вкладочность — в результате, пользователю легко настроить внешний вид программы на свой лад. Основные опции доступны в секции «Конфигурация». Здесь можно указать необходимый для подключения протокол и сопутствующие параметры: настройки подключения, протокол, шлюз, внешний вид, ресурсы и другие. В «Конфигурации» отображается статус подключения хоста.
Соединение с устройствами осуществляется через панель быстрого подключения — здесь несложно создать несколько конфигураций, что, в случае с множеством протоколов, весьма удобно. Соединения можно группировать, а конфигурации легко импортировать / экспортировать.
Передача файлов осуществляется по протоколу SSH — что не очень привычно для рядового пользователя и в то же время, более надежно по части безопасности. К дополнительным функциям относится сканер портов, в список можно добавить внешние инструменты.
В глаза бросается невнятность mRemoteNG. Это проявляется в непривычном интерфейсе: он не столь удобен в работе и настройке с каждым конкретным протоколом. В конфигурации соединений многие параметры сокращены до неузнаваемости — это можно списать на качество локализации. При попытке найти описание функций, документация умалчивает, ее разделы пустуют.
Резюме
Примечательная особенность mRemoteNG — объединение популярных протоколов в единую графическую оболочку. Настроив несколько соединений, отпадает необходимость в использовании нескольких специализированных решений. Этот плюс в некоторой степени компенсирует неинтуитивность прогаммы и отсутствие документации.
[−] Неинтуитивность[+] Поддержка множества протоколов[+] Передача файлов по SSH[−] Отсутствие документации
TightVNC
Домашняя страница: http://www.tightvnc.com/
TightVNC Software занимается разработкой нескольких продуктов: TightProjector, RFB Player, VNC Reflector и TightVNC. TightVNC — программа для удаленного контроля, использовать ее можно для решения проблем с компьютером, образовательных целей, администрирования.
TightVNC — кроссплатформенное решение. Для Linux, однако, на момент написания обзора доступна только старая версия программы, Mac OS не поддерживается. Тем не менее, в наличии есть версия TightVNC на платформе Java, что предполагает возможность удаленного контроля через веб-сервер. На платформе Windows, TightVNC устанавливается как обычное приложение или в качестве системного сервиса. Поддерживается «тихий» режим, достаточно легко перенести конфигурацию на другие компьютеры или удаленно обновить сервера.
Инструментарий TightVNC делится на два модуля: WinVNC — серверная часть, устанавливаемая на удаленной машине, и приложение Viewer, предназначенное для просмотра содержимого экрана удаленного сервера. В настройках подключения Viewer, задаются адрес VNS-сервера, скорость передачи.
Настройки TightVNC и Java-оболочки
Следует заметить, что TightVNC не генерирует пароль доступа, его нужно самостоятельно определить в настройках. Статус соединения можно узнать по отображению значка в области уведомлений: если к компьютеру подключен хотя бы один пользователей, цвета иконки меняются.
Разработчики намекают, что передача данных через VNC, несмотря на изначальную DES- защиту пароля, несовершенна. В целях безопасности, рекомендуется использовать SSH-тунеллинг. В то же время, настройки TightVNC позволяют снизить вероятность неавторизованного доступа к нулю. В дальнейших версиях программы также планируется ввести более надежные методы защиты.
Резюме
TightVNC удивляет большим количеством настроек, касающихся соединения, безопасности. Это хороший выбор для администратора, но по части переноса на сервер и дальнейшего обслуживания — не лучший вариант для малоопытного пользователя.
[+] Гибкая настройка[+] Java-версия[−] Неоперативная настройка[−] Неинтуитивный интерфейс
Remote Utilities
Домашняя страница: http://www.remoteutilities.com/
Remote Utilities — решение, по уверению разработчика, предназначенное для малого и среднего бизнеса. Удаленный контроль возможен напрямую, через локальную сеть или Интернет. При работе с набором утилит не требуется корректировка брандмауэра или предварительная настройка.
Настройки Remote Utilities
Комплекс работает только под Windows, для Linux предлагается установить эмулятор Wine — но только для работы с RUT-Viewer. Мобильная версия отсутствует.
Remote Utilities состоит из трех модулей: просмотрщик — устанавливается на локальный компьютер, хост — на удаленный, агент — модуль для поддержки пользователей. Агент, следует отметить, оптимален для быстрого налаживания связи между клиентом и хостом. Удаленная установка, равно как и обновление, несложна, благодаря инструменту Remote installation tool.
Подключение в одном из вышеперечисленных режимов производится с помощью диалога New connection (Connection → Add Computer), в качестве точки доступа можно указать IP-адрес, Интернет-ID или DNS. Подключенный компьютер добавляется в список адресной книге, из нее в дальнейшем и осуществляется выбор нужных устройств.
Предусмотрены штатные инструменты для удаленного контроля, такие как удаленный менеджер устройств, просмотрщик реестра, терминал и менеджер файлов. Менеджер двухпанельный, с возможностью копирования и перемещения данных, запуск и открытие приложений и документов на удаленном хосте. Также в наличии поддержка терминалов, контроль питания.
Текстовый чат весьма прост, но нужно учесть, что Remote Utilities также предлагает пользователям аудио-/видео- чаты. Здесь стоит упомянуть возможность захвата видео и регулировку качества передачи — от 24-битной передачи цвета до оптимизированной «картинки» для сети с ограниченной передачей (в дополнение, есть параметр Network usage mode в настройках Properties удаленного компьютера). Одним словом, присутствуют те возможности, которые не раз перечислялись в подобных программах с поддержкой RDP.
Remote Utilities предполагает 3 типа авторизации, AES-шифрование с 256-битным ключом, 2048-битный публичный ключ. Фильтрация входящих подключений осуществляется по IP, также можно составить список доверенных пользователей с различными правами доступа. Подсистема безопасности опциональна: можно выбрать RUT или WinNT. Оба режима позволяют гибко настроить доступ к определенным функциям для каждого пользователя, между ними нет существенных различий.
Резюме
Простой комплект утилит для удаленного соединения, без выбора протокола соединения, однако предельно понятный в установке и настройке. По существу, не хватает кроссплатформенности и удобного интерфейса для одновременной работы с несколькими устройствами.
[+] Удаленная установка и обновление в удаленном режиме[+] Наличие базовых настроек для RDP[+] Работа по локальной и сети Интернет[+] Бесплатность (при некоммерческом использовании)
www.ixbt.com
подключение и управление :: SYL.ru
Не случалось ли так, что вы, уходя на работу или на учебу, забыли дома какой-то важный документ, реферат или презентацию в электронном виде, не успев скачать на флешку, а домашний терминал или ноутбук оставили включенным? Нет проблем! Удаленное управление компьютером на основе систем Windows можно настроить в течение пары минут. То же самое касается и современных мобильных устройств в виде смартфонов и планшетов.
Удаленный компьютер: основы доступа
Как правило, подключения к компьютерам с другого терминала или мобильного устройства производится за счет применения так называемых RDP-клиентов. Сокращение обозначает Remote Desktop или в русском варианте «Удаленный Рабочий стол».
Исходя из названия, можно определить, что подключается удаленный компьютер через интернет (интрасети на сегодняшний день неактуальны). Таким образом, находясь в любой точке мира и при условии, что оба устройства включены и имеют доступ к всемирной паутине, можно синхронизировать их между собой. При этом можно сразу же определить разницу между управляющим и дочерним терминалом. Суть такова, что с управляющего устройства производить какие-то действия можно, а вот с дочернего терминала – никак. Тем не менее, свои плюсы в этом есть.
Программа «Удаленный компьютер»: настройка средствами Windows
Многие пользователи, основательно не знакомые с операционными системами Windows, почему-то сразу же для решения проблемы подключения пытаются устанавливать программы, рекомендуемые в интернете. Да, они, может быть, и предоставляют пользователям весьма неплохой инструментарий. Но ведь даже в самих Windows-системах любого поколения имеются встроенные средства для создания подключения. Удаленный компьютер станет доступным после выполнения нескольких простых операций.
На примере Windows сначала нужно войти в «Панель управления», затем – в раздел «Система», а потом - использовать дополнительные параметры, где на вкладке удаленного доступа активируется строка разрешения доступа к данному терминалу.
Далее, чтобы удаленный компьютер был доступен для соединения с другими устройствами через интернет, следует добавить пользователей, которым будет разрешен доступ. Затем для упрощения работы нужно дать разрешение на подключение «Помощника», а после этого при нажатии кнопки «Дополнительно» указать разрешение с любой версией «Рабочего стола». Далее останется только выбрать пользовательские системы, к которым нужно подключиться.
Если подключение нужно произвести в обратном порядке, шаги остаются теми же, но тут нужно учесть один нюанс: на терминале, к которому производится подключение, должен быть отключен спящий режим или гибернация (в этом случае будет выдано сообщение о том, что соединение потеряно).
Кроме того, в некоторых случаях, несмотря даже на все, практически автоматизированные настройки, при использовании не VPN-подключения, а проводного соединения на основе Ethernet, может потребоваться активация порта 3389, что делается в настройках системы.
RDP-клиенты
Впрочем, подключить удаленный компьютер можно и другими способами. Сегодня можно найти немало программ, позволяющих осуществить такие операции.
Самые распространенные приложения – TeamViewer и Chrome. Они позволяют получить доступ к удаленному ПК не только через другой компьютерный терминал или ноутбук, но и с помощью мобильного устройства, на котором установлена аналогичная программа.
TeamViewer
Удаленный компьютер с использованием данной утилиты может быть подключен совершенно элементарно в течение пары минут.
При инсталляции программы следует сразу указать установку подключения, согласиться с лицензионным соглашением, запустить приложение и перейти к основным настройкам. Сначала на панели нужно выбрать управление другим компьютером, после чего ввести ID компьютера, которым предполагается управлять (его можно получить на пользовательском терминале при просмотре параметров, активируемом через командную строку cmd командой ipconfig, или в сведениях о состоянии сети). Но это совершенно не нужно при условии того, что программа установлена на обоих терминалах.
Chrome RDP
Удаленный компьютер может быть подключен с использованием универсального клиента Chrome. Но для использования этой программы потребуется установка аналогичного веб-браузера (это обязательное условие).
После инсталляции в расширениях и дополнительных настройках нужно будет указать установку надстройки и перейти к магазину приложений. После загрузки можно приступать к настройке.
В адресной строке вводится chrome://apps, после чего при вызове апплета потребуется произвести авторизацию. Если подключение производится только к данному компьютеру, нужно установить разрешение и создать PIN-код.
Мобильные устройства
Теперь даже с мобильного гаджета удаленный компьютер оказывается доступным. При этом совершенно неважно, что на смартфон установлена система Android, а на ноутбуке или компьютере используется Windows.
Синхронизация подразумевает только установку клиентской программы на сам мобильный девайс при условии, что серверная (основная) версия инсталлирована на компьютере. Для сеанса связи нужно просто запустить программу на компьютере и аналогичный апплет на телефоне, после чего на том же «Андроиде» появится изображение полнофункционального «Рабочего стола» Windows, с которого можно управлять программами и настройками основного компьютера.
Прерывание связи и удаление клиента
Само собой разумеется, что для отключения можно использовать обычный выход из приложения. Вопрос о том, как удалить удаленный доступ к компьютеру с применением определенной программы, решается достаточно просто, если произвести деинсталляцию средствами операционной системы в разделе программ и компонентов.
На самом деле лучше использовать утилиты вроде iObit Uninstaller, способные стирать и удалять ключи системного реестра и остаточные файлы (причем, даже без перезагрузки системы). Только при использовании этой утилиты внизу нужно задействовать пункт уничтожения файлов.
Но что касается Windows-систем, хотите вы этого или нет, удалить этот компонент не получится. Даже в разделе автозагрузки он отсутствует. Можно, конечно, покопаться в разделе компонентов, но деактивация некоторых системных служб, связанных с удаленными подключениями, может привести к неадекватным последствиям.
www.syl.ru
Что такое удаленный доступ к компьютеру и как его настроить
В настоящее время, вместе с доступностью разнообразных планшетов и мощных сотовых телефонов, появилась возможность управлять компьютером дистанционно. Это удобно тем, кто работает как на ПК, так и на мобильных гаджетах, сохраняя информацию на разных устройствах. Кроме того, могут возникнуть ситуации, когда потребуется зайти на домашний компьютер, сидя в офисе на работе. Исправить положение достаточно просто, нужно лишь наладить удаленный доступ к компьютеру.
 Такая возможность предусмотрена в самой операционной системе Windows. Не требуется никаких программ, которые пришлось бы устанавливать дополнительно. Достаточно зайти в «Панель управления», нажать на вкладку «Система», выйти в меню «Удаленный доступ». Чтобы точно понять, как настроить удаленный доступ к компьютеру через интернет, достаточно выбрать опцию, которая разрешает помощнику на расстоянии подключаться к вашему ПК. Все, теперь система не будет сопротивляться, если в нее захочет зайти другой пользователь.
Такая возможность предусмотрена в самой операционной системе Windows. Не требуется никаких программ, которые пришлось бы устанавливать дополнительно. Достаточно зайти в «Панель управления», нажать на вкладку «Система», выйти в меню «Удаленный доступ». Чтобы точно понять, как настроить удаленный доступ к компьютеру через интернет, достаточно выбрать опцию, которая разрешает помощнику на расстоянии подключаться к вашему ПК. Все, теперь система не будет сопротивляться, если в нее захочет зайти другой пользователь.
Пользователи операционной системы Windows 7 должны выбрать вариант «подключиться к удаленному столу с проверкой подлинности». Седьмая операционка может поддерживать управление рабочим столом и подключением помощника на расстоянии. Удаленный доступ к компьютеру может быть двух видов: эта система позволит управлять мышью и клавиатурой, все действия будут отображаться на двух ПК. В дистанционном варианте рабочий стол видит только управляющий, у другого пользователя появится заблокированный экран.
 Чтобы точно понять, как получить удаленный доступ к компьютеру, нужно следовать схеме. На двух компьютерах включается «Удаленный помощник Windows». Один из пользователей выбирает опцию «пригласить того, кто может помочь». В первом случае создается документ-приглашение, который нужно передать другому человеку через аську или электронную почту. Чтобы получить соединение, пользователь должен ввести переданный пароль после запуска файла-приглашения.
Чтобы точно понять, как получить удаленный доступ к компьютеру, нужно следовать схеме. На двух компьютерах включается «Удаленный помощник Windows». Один из пользователей выбирает опцию «пригласить того, кто может помочь». В первом случае создается документ-приглашение, который нужно передать другому человеку через аську или электронную почту. Чтобы получить соединение, пользователь должен ввести переданный пароль после запуска файла-приглашения.
Удаленный доступ к компьютеру становится лучшим решением в том случае, когда второй пользователь плохо ориентируется в ПК и нуждается в помощи. Например, детям легко работать с компьютером родителей, которые не в состоянии самостоятельно разобраться, что им нужно делать. Если все проведено правильно, у пользователя появится окно с рабочим столом компьютера, к которому он подключился.

Удаленный доступ к компьютеру будет действовать до тех пор, пока одна из сторон не прервет связь. Удаленный помощник, прежде чем разрешить управление, будет спрашивать, согласен ли человек, сидящий за управляемым компьютером, его дать. В случае согласия, достаточно нажать «разрешить» во всплывающем окне.
Теперь человек может удаленно управлять содержимым рабочего стола. Если такое соединение не работает, можно отключить брандмауэр. Также нужно убедиться в том, что роутер поддерживает технологию UPnP. Если без сторонних программ наладить подключение не удается, достаточно воспользоваться программой Radmin, ее понятный интерфейс позволит разобраться с проблемой за несколько минут.
fb.ru
Для чего нужна программа для доступа к удаленному компьютеру?
В статье рассказывается о том, что такое программа для доступа к удаленному компьютеру, для чего она нужна и в частности рассматривается одна из них под названием TeamViewer.
Удаленный доступ

С развитием компьютерных технологий и повышением их доступности, постепенно возникла необходимость в специалистах, которых бы их обслуживали. Конечно, домашние и персональные компьютеры отличаются от своих огромных неуклюжих предшественников именно простотой и удобством, однако, поломки и ошибки порой возникают такие, с которыми обычному пользователю справиться крайне тяжело, или же невозможно. К тому же, уровень знаний у всех разных.
В отличие от иных сфер деятельности, личное присутствие мастера для решения проблемы необязательно (в случае если она затрагивает лишь программную часть). Именно так возникла функция, а позже и программа для доступа к удаленному компьютеру. Так что же она делает, в каких случаях ее применяют и когда она бесполезна?
Определение
По сути, роль подобных программ в том, чтобы получать полноценное управление нужным компьютером. И, к слову, применяются они не только для решения проблем, но и в ряде иных случаев, к примеру, для контроля, удобства управления различными системами и т.п.
Выглядит это следующим образом: программа для доступа к удаленному компьютеру захватывает изображение чужого «рабочего стола» и управление над устройствами ввода-вывода, после чего транслирует все это посредством локальной сети или интернета конечному пользователю. Возможности подобной технологии мало чем уступают реальному управлению. Конечно, когда дело касается лишь программной части, к сожалению, физически воздействовать на оборудование удаленно еще нельзя.
Применение
Чаще всего такие программы используются на больших предприятиях, где системному администратору нужно контролировать большое количество компьютеров, и физически обходить каждый долго и нецелесообразно. На практике же обычно все ограничивается исправлением ошибок неграмотных пользователей, или выполнением действий, которые требуют прав администратора.
Помимо этого, программа для доступа к удаленному компьютеру нужна и как способ контроля и управления сервером, базой данных или иным устройством, которое находится далеко, или же требует частого, но небольшого вмешательства в работу или настройки.
TeamViewer

Постепенно подобные программы полюбили и простые пользователи, которым нужно было быстро и без проблем проверить чужой компьютер или же сделать что-то с его системой. В последние годы огромную популярность получила программа под названием TeamViewer.
Программа удаленного доступа TeamViewer отличается от конкурентов, в первую очередь, простотой работы и легкостью запуска с настройкой. Она полностью бесплатная (для некоммерческого использования) а последние ее версии даже не требуют установки. Найти ее можно на официальном сайте, и скачивать желательно только с него, так как в противном случае всегда есть шанс получить файл, зараженный вирусами.
Еще одно преимущество этой программы - это простота настройки. После запуска софт сгенерирует числовой логин и пароль, зная которые, любой другой пользователь может подключиться для удаленного доступа.
Список программ удаленного доступа
Если составлять список самый популярных и лучших программ подобного рода, то выглядеть он будет так:
- TimeViever.
- Splashtop.
- Chrome Remote Desktop.
- Microsoft RDC.
Все они выполняют одну цель - это удобный удаленный доступ, а различаются незначительно и лишь в некоторых мелочах.
Итог

Удаленное управление ПК - это удобная функция, без которой в наше время обойтись крайне сложно. Но, к сожалению, это не панацея, и помочь данные программы могут не во всех ситуациях.
fb.ru
Удаленное управление компьютером средствами Windows
В сети есть множество программ для удаленного управления компьютером. И все они так или иначе платные с различными ограничениями для бесплатной версии.
Однако, в операционной системе Windows есть встроенные функции, которые позволяют выполнять удаленное управление рабочим столом и называется данный инструмент « Удаленный помощник Windows 7 » и если им пользоваться так, как описано в руководстве, то, это крайне не удобный инструмент. Так как для каждого сеанса связи требуется создать файл приглашения и отправить его человеку, который будет подключаться.
И это еще нормально, если вы выполняете разовое подключение через Интернет, чтобы решить какой-то вопрос. А если Вам нужно постоянно подключаться к компьютеру, то каждый раз просить пользователя создавать и отправлять файл приглашения дело накладное. По этому, рассмотрим режим, который предназначен для управления клиентскими машинами в локальной сети без отправки приглашения.
Стандартный алгоритм работы программы следующий. Сначала нужно разрешить управлять (Мой компьютер \ ПКМ \ Свойства \ Дополнительные параметры системы \ Разрешить подключения к этому ПК \ Дополнительно \ Разрешить управление \ Задаем придельный срок, в течении которого приглашение будет оставаться открытым)
Теперь нужно создать файл приглашение, через который можно будет подключиться к рабочему столу через интернет (Пуск \ Все программы \ Обслуживание \ Удаленный помощник Windows \ Пригласить того, кому вы доверяете, для оказания помощи \ Сохранить приглашение как файл). Сохраняем файл на общедоступном ресурсе или отправляем его через интернет вместе с паролем!
Далее запускаем удаленный помощник на компьютере, с которого будем выполнять подключение (Пуск \ Все программы \ Обслуживание \ Удаленный помощник Windows 7, в Windows 10 и 8 из меню убрали доступ к помощнику, по этому нужно будет запускать через Выполнить (Win+R) \ msra \ Помочь тому, кто вас пригласил \ Использовать файл приглашения \ Вводим пароль \ Далее клиент должен разрешить просматривать свой рабочий стол \ Запросить управление, для возможности управлять мышкой и клавиатурой)
Как вы видите, данный процесс довольно долгий и не удобный. По этому, настроим работу удаленного помощника без необходимости отправлять файл приглашения. Но, этот способ будет работать только в локальной сети, в которой вы можете напрямую, через IP адрес, подключиться к компьютеру. Если вам нужно подключиться через интернет, то придется формировать файл приглашения!
Чтобы настроить удаленный доступ на всех компьютерах, я воспользуюсь групповой политикой домена. Как вы уже поняли, я демонстрирую работу удаленного помощника в виртуальной сети, которую мы создали в результате прохождения бесплатного видеокурса « Установка и настройка Windows Server 2008R2 ». Хотя, данный метод предназначен для работы в доменной сети, он так же подойдет и для работы в рабочей группе или одноранговой сети.
Перейдем в настройки групповой политики (Пуск \ Администрирование \ Управление групповой политикой \ Домены \ office.local \ Default Domain Policy \ Параметры \ ПКМ \ Изменить \ Конфигурация компьютера \ Политика \ Административные шаблоны \ Система \ Удаленный помощник).
Здесь необходимо настроить 2 параметра:
— Запрос помощи \ Включить \ Помощники могут управлять компьютером;
— Предлагать помощь \ Включить \ Помощники \ Показать \ Значение (вводим имя учетной записи пользователя, который будет иметь доступ на подключение к компьютеру с указанием домена): office\sysadmin.
Теперь нам необходимо применить политику к компьютерам, мы можем либо перезагрузить рабочие станции либо принудительно обновить политику через Выполнить \ cmd \ gpupdate.
Попробуем подключиться к рабочей станции, для этого нужно запустить «Удаленный помощник» в режиме предложения помощи. Чтобы это сделать к имени программы добавим ключ /offerra в результате чего получится msra.exe /offerra. Лучше всего создать ярлык с командой msra.exe /offerra !
Вводим IP адрес или доменное имя компьютера, к которому хотим подключиться, разрешаем доступ на подключение, а потом и на управление! Так же можно запустить чат «Разговор» чтобы переписываться с пользователем.
Как вы видите, при таком методе никаких манипуляций со стороны пользователя не требуется, кроме разрешения на подключение и управление, и совершенно бесплатно! Если вас интересует реализация данного метода в рабочей группе, то пишите в комментариях, если тема будет популярна, сделаю видео для рабочей группы.
Как вы понимаете, для того, чтобы подключиться к компьютеру нужно знать его IP адрес или DNS имя. Если пользователь слабоват, то будет сложно ему объяснить, где посмотреть IP адрес машины. На этот случай, я использую программу BGinfo которая пририсовывает к обоям рабочего стола различные параметры. Я уже делал обзор программы BGinfo и её настройку для доменной сети.
Я бы добавил сюда следующее, в видео по данной программе я делал черный фон, чтобы были видны характеристики на обоях любого цвета. Но, можно просто продублировать адрес в белом и черном цвете. Таким образом, пользователь в любом случае увидит требуемые настройки.
sys-team-admin.ru
Удаленный доступ к компьютеру. Как работает Удаленка?
Удаленный доступ к компьютеру или “удалёнка”.
![800[1]](/800/600/https/ydalenka.ru/wp-content/uploads/2015/12/8001.jpg) Удаленный доступ или “удалёнка” (Не путать с Удаленной работой.) позволяет через сеть Интернет сидя за одним компьютером, видеть экран другого компьютера и даже работать на нем. Перемещать мышь по экрану, открывать папки, устанавливать и настраивать программы. Нажатия клавиатуры тоже будут передаваться через интернет на этот компьютер. Таким образом можно находясь далеко от компьютера выполнять на нем разные работы – “лечить” от вирусов, устанавливать программы, учить пользователя чему-то одновременно показывая ему действия на экране и так далее.
Удаленный доступ или “удалёнка” (Не путать с Удаленной работой.) позволяет через сеть Интернет сидя за одним компьютером, видеть экран другого компьютера и даже работать на нем. Перемещать мышь по экрану, открывать папки, устанавливать и настраивать программы. Нажатия клавиатуры тоже будут передаваться через интернет на этот компьютер. Таким образом можно находясь далеко от компьютера выполнять на нем разные работы – “лечить” от вирусов, устанавливать программы, учить пользователя чему-то одновременно показывая ему действия на экране и так далее.
Такой способ работы за компьютером особенно любим бухгалтерами, которые сидят дома и работают в 1С на удаленном сервере 😉
Теперь разберем технические подробности на примере компьютеров с Windows. Чтобы организовать удаленный доступ к компьютеру можно использовать:
- штатные средства Windows, называющиеся RDP
- стороннее программное обеспечение VNC, TeamViewer, Ammyy Admin , litemanager и другие.
Штатное средство удаленного доступа для Windows подразумевает прямое соединение с компьютером. То есть, если удаленный компьютер находится во внутренней локальной сети (т.е. интернет к нему приходит через роутер), то организовать доступ к этому компьютеру с интернета можно настраивая роутер. ……
RDP (англ.Remote Desktop Protocol — протокол удалённого рабочего стола) — проприетарный протокол прикладного уровня, позаимствованный Microsoft из купленной у PictureTel (ныне известной как Polycom) телекоммуникационной программы Liveshare Plus (названной впоследствии NetMeeting), использующийся для обеспечения удалённой работы пользователя с сервером, на котором запущен сервис терминальных подключений. Клиенты существуют практически для всех версий Windows (включая Windows CE, Phone и Mobile), Linux, FreeBSD, Mac OS X, iOS, Android, Symbian. По умолчанию используется порт TCP 3389. Официальное название Майкрософт для клиентского ПО — Remote Desktop Connection или Terminal Services Client (TSC), в частности, клиент в Windows 2k/XP/2003/Vista/2008/7/8 называется mstsc.exe.
Удаленный доступ с Mac OS, iOS. Удалёнка для Mac OS.
Mac App Store — это простейший способ поиска и загрузки приложений для Mac. Значит всё уже придумано до нас – ищите там: 2X Client, Microsoft Remote Desktop, Remmina for Mac OS X. Еще один проект: http://www.litemanager.ru/litemanager_linux_macos_wine/
Как сделать удаленный доступ по RDP?
Чтобы удаленный доступ к компьютеру по RDP заработал нужно:
- чтобы к этому компьютеру был прямой доступ с компьютера, с которого предполагается подключение. Т.е. оба компьютера должны быть в одной локальной сети или роутер должен быть специально настроен для этого (см. проброс портов)
- включить собственно удаленный доступ на компьютере. Щелкаем правой кнопкой “Мой компьютер”, выбираем “Свойства”. Далее – вкладка “Удаленные сеансы”. Ставим галочку “Разрешить удалённый доступ к этому компьютеру”. У пользователя под которым будет производиться подключение по RDP обязательно должен быть пароль!
После выполнения этих двух пунктов на компьютере открываем клиент для удаленного подключения по RDP , вводим туда имя удалённого компьютера (или IP адрес) и подключаемся. Как открыть клиент RPD? Клиент открывается так – жмем “пуск”, “выполнить” и вписываем команду: mstsc и нажимаем Ентер. Или ищем пункт “Удалённый рабочий стол” в меню Windows.
Дополнительная информация:
Безопасность. Хорошим вариантом будет смена стандартного порта RDP. Порт по умолчанию – 3389 TCP. Ну а если хотите другой – надо зайти в ключ реестра :
HKEY_LOCAL_MACHINE\System\CurrentControlSet\Control\Terminal Server\WinStations\RDP-Tcp
и указать в нём значение PortNumber. Внимание: Если порт будет занят, то возможен конфликт портов!
Проблемы и решения.
Если есть вопросы – пишите в комментарии, отвечу.
ydalenka.ru
"Удаленный компьютер". Удаленный доступ к компьютеру через интернет
Приложения для удаленного доступа позволяют решать целый ряд задач. Ранее подобные продукты использовались исключительно в корпоративных сетях, однако с недавнего времени получили довольно широкое распространение и среди непрофессионалов. Обзор программ для удаленного доступа к компьютеру представлен в статье.
Общие сведения
Сравнить удаленное подключение можно с пультом управления. То есть для администрирования ПК не придется выходить из своей квартиры. Большие фирмы в этом случае экономят финансовые средства, так как ИТ-сотрудников в подавляющем большинстве случаев не нужно отправлять в командировки. Простым пользователям подобные средства также время от времени необходимы. Например, если неподкованный в компьютерных делах родственник или друг просит помочь, достаточно попросить его запустить на своей машине небольшую программу, что очень удобно.
Простым пользователям подобные средства также время от времени необходимы. Например, если неподкованный в компьютерных делах родственник или друг просит помочь, достаточно попросить его запустить на своей машине небольшую программу, что очень удобно.
Отправляясь в поездку, можно установить приложение на свой ПК или ноутбук, чтобы даже издалека иметь возможность скопировать с него важные документы.
Anyplace Control
Эта утилита имеет два режима работы – администрирование и просмотр. Первый предназначен для перехвата управления ПК, он позволяет получить полноценный удаленный доступ к компьютеру-клиенту. Второй только отображает то, что происходит на экране, причем наблюдение может вестись и скрытно.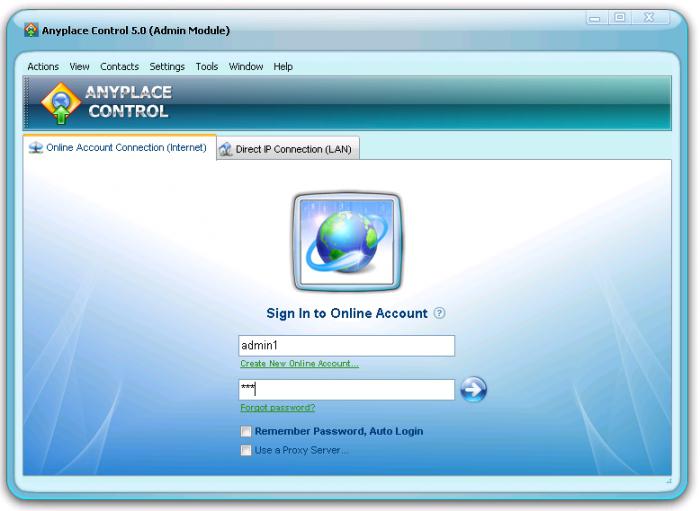
Несомненное достоинство данного инструмента – возможность одновременного администрирования двух и более компьютеров. При этом одной операцией можно сразу на несколько машин отправить команду выключения или перезарузки.
Еще одна интересная особенность – реализация общего буфера. Скопировав файл на удаленном ПК, можно вставить его на административный, и наоборот. Работа с текстом и графическими элементами осуществляется аналогично. Помимо этого на удаленный компьютер можно послать сообщение в любой момент.
Видео по теме
Способы подключения
Как установить соединение между машинами? Anyplace Control предлагает следующие три варианта:
- IP-подключение. Классический способ. Для администрирования клиентский ПК должен входить в одну локальную сеть с администратором или иметь внешний статический IP-адрес.
- Account-подключение. Для его реализации необходимо зарегистрироваться на официальном сайте производителя ПО. После этого следует добавить все PC в учетную запись. Главным преимуществом такого подхода является возможность выполнять удаленное управление компьютером через интернет, даже если его IP-адрес динамический.
- Подключение по ID не требует от пользователя установки утилиты. После загрузки инсталляционного пакета в нем следует поставить галочку возле пункта "Запуск". На экране появится окно с графами "ID" и "Пароль". Все данные из них следует передать администратору, он же должен выбрать в меню приложения пункт "Подключение по ID" и ввести ту информацию, которую получил.
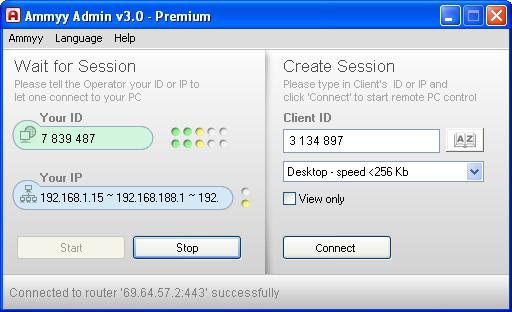
Ammyy Admin
Ammyy Admin может работать без инсталляции. Утилита сочетает в себе огромную функциональность и понятный интерфейс. Для домашнего использования инструмент абсолютно бесплатен. Среди поддерживаемых ОС - Windows, BSD и Linux.
Главное окно состоит из двух модулей – клиентского и операторского. Подключение производится по случайно сгенерированному ID, однако существует и возможность задействовать IP-адрес. Клиентская часть может быть завершена в любой момент. Тем самым установится запрет на удаленное управление компьютером через интернет.
В приложении есть адресная книга. В нее добавляются компьютеры, к которым возможно подключение. Для простоты навигации пользователю предоставляются функции объединения ПК в группы, изменения порядка адресов, добавления новых контактов вручную. При этом отслеживать, находится ли пользователь в сети, нельзя.
Основные режимы работы
В Ammyy Admin реализовано несколько режимов подключения:
- Desktop - полный перехват управления рабочим столом.
- File manager. Передача файлов между компьютерами.
- Microsoft RDP. Запуск встроенных в Windows средств удаленного администрирования.
- Голосовой чат.
- Speed Test. Проверка скорости сети.
Что касается RDP, для настроек используется не стандартный диалог Windows, а встроенные в утилиту средства. При этом вкладка "Сеть" дает возможность выбрать кодеки и разрешение цветов, что полезно, если удаленный компьютер подключен к интернету с низкой скоростью.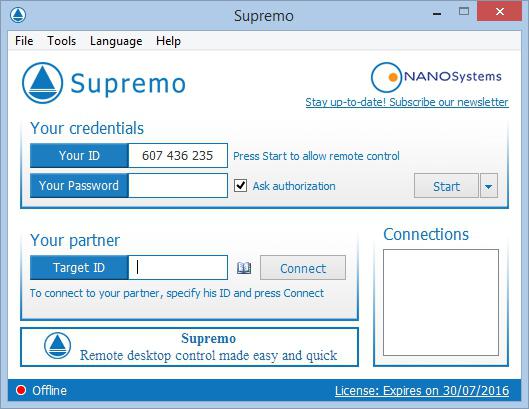
Supremo Remote Desktop
Supremo Remote Desktop – удобная портативная утилита, специально созданная для оказания дистанционной помощи пользователям. Работа программы осуществляется только под управлением операционных систем семейства Windows.
Приложение не требует установки. Скачать его можно абсолютно бесплатно с сайта разработчика. Перед началом работы программа должна быть запущена на обоих компьютерах. Традиционно режима два: сервер и клиент. Для запуска первого варианта требуется нажать на кнопку "Start". В поле "Your credentials" находится информация, которая необходима администратору для подключения: номер ID и пароль. В начале каждой сессии эти значения генерируются случайным образом.
Если пользователь включил функцию Ask authorization, без его согласия будет невозможно войти на удаленный компьютер. Это как нельзя лучше защищает от несанкционированного доступа. Для соединения с хостом на административном ПК следует ввести идентификатор в графу под заголовком "Your partner". Помимо этого можно выбрать контакт в адресной книге.
Имеется в Supremo Remote Desktop и файловый менеджер. Он похож на классический TotalCommander с двумя панелями. Доступно как скачивание документов на клиентскую машину, так и передача их на сервер. Режим наблюдения и голосовой чат не предусмотрены.
TeamViewer
Описывая лучшие программы для удаленного доступа к компьютеру, нельзя обойти стороной TeamViewer. Для использования вне корпораций этот инструмент абсолютно бесплатен. Программа работает не только под управлением популярных операционных систем, она может быть установлена и на телефон или планшет под управлением iOS и Android. Отдельно следует выделить решение QuickSupport, которое не требует инсталляции и отлично подходит для выполнения безотлагательных задач.
Полная версия утилиты предоставляет как клиентскую, так операторскую части. Интерфейс выполнен в виде единственного окна, в котором расположены две вкладки - "Конференция" и "Удаленное управление".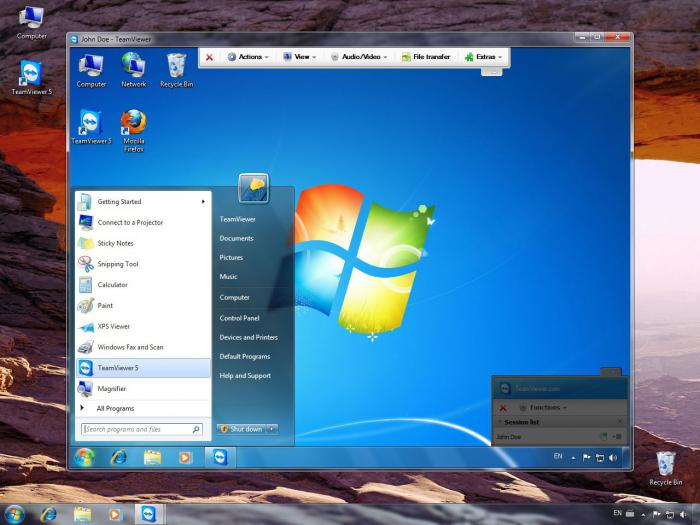
Удаленное управление
В распоряжение пользователя предоставляется уникальный ID-номер (он необходим для идентификации ПК) и пароль (который может быть сгенерирован случайным образом или задан самостоятельно). Администратор, зная оба эти значения, может получить удаленный доступ к компьютеру через интернет.
Доступно несколько режимов подключения:
- Управление: полный перехват контроля. Однако пользователь в это время не блокируется, что может создать неудобства. Все операции производятся в единственном окне. При этом в нем можно менять разрешение, масштаб, переключаться между мониторами.
- Передача файлов. Как и многие другие программы подобного типа, TeamViewer использует классический двухпанельный менеджер. В нем доступны все стандартные действия: удаление, копирование, перемещение, создание папок, переименование.
- VPN. Этот режим создан для организации виртуальной локальной сети. Он может использоваться для просмотра общих каталогов или доступа к устройствам.
Конференции
Данная вкладка предоставляет средства для организации блиц-конференций либо подключения к уже созданной. В бесплатной версии существует ограничение на 25 участников. Стоит отметить возможности использования голосовой и видеосвязи, демонстрации экрана, записи сеансов в формате AVI. Функция Whiteboard напоминает школьную доску, она применяется для рисования.
Чтобы сделать доступ к устройствам быстрым и простым, в TeamViewer добавлен модуль "Контакты". Помимо этого, с его помощью можно отправить сообщение на удаленный компьютер, создать личный или групповой чат.
Весь входящий и исходящий трафик шифруется утилитой. К документам, передаваемым с одного ПК на другой, прикрепляется цифровая подпись. Файл не может быть передан, если конечный пользователь не дал на это согласие.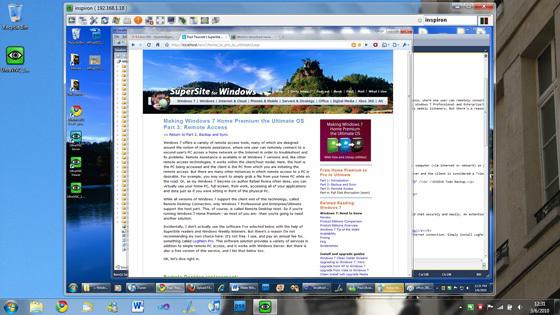
UltraVNC
Главное преимущество этой программы – она абсолютно бесплатна даже для коммерческого использования. При этом многие платные аналоги уступают ей в плане функциональности.
Очень интересны настройки серверной части утилиты. Если вы желаете скрыть ее наличие на ПК, можно вызвать диалог конфигурации и ограничить полномочия пользователя. При этом он не сможет не только закрыть программу или изменить ее параметры, но и проверить, запущена ли она.
Надо сказать, что средства администрирования, реализованные в UltraVNC, позволяют взять под контроль удаленный ПК без лишних вопросов, даже если конечный пользователь сам того не желает. Зачем нужен удаленный доступ к компьютеру на таком уровне в домашней сети, придумать сложно, однако для системных администраторов, следящих за работоспособностью десятков машин, UltraVNC незаменим. Помимо описанных выше возможностей в приложении есть функция блокировки клавиатуры и мыши сразу же после соединения с клиентским ПК. Если ее активировать, помешать оператору в процессе работы не сможет никто.
Есть в утилите и режим View Only (только просмотр). При его включении администратор осуществляет только наблюдение за экраном. В этом случае обнаружение своего присутствия исключено.
Все основные элементы управления серверным ПК располагаются сверху окна просмотра. С их помощью можно легко отправить на удаленный компьютер информацию сочетание клавиш CTRL+ALT+DEL, переключиться между полноэкранным и оконным режимом, открыть меню "Пуск", обновить данные, если картинка на экране "зависла", открыть личную переписку с клиентом или запустить файловый менеджер.
Источник: fb.ruКомментарии
 Идёт загрузка...
Идёт загрузка... Похожие материалы
 Компьютеры Доступ к удаленному компьютеру через интернет. TeamViewer и встроенные инструменты
Компьютеры Доступ к удаленному компьютеру через интернет. TeamViewer и встроенные инструментыОчень удобный инструмент для диагностики и настройки компьютеров на расстоянии — удаленный доступ. Раньше его использовали только системные администраторы и люди других профессий, связанных с миром ИТ. Сегодня у...
 Компьютеры Как установить и как удалить удаленный доступ к компьютеру
Компьютеры Как установить и как удалить удаленный доступ к компьютеру Компьютерная техника имеет много различных возможностей, о которых мало кто знает. Одна из них – это удалённый доступ. Как установить, а при надобности, как удалить удалённый доступ? Какие особенности имеет данн...
 Компьютеры Удаленный доступ к компьютеру - TeamViewer. Бесплатная программа для удаленного управления компьютером
Компьютеры Удаленный доступ к компьютеру - TeamViewer. Бесплатная программа для удаленного управления компьютеромПрограммы, осуществляющие удаленный доступ к компьютеру (TeamViewer, Radmin и другие), изначально не созданы для обычных пользователей. Они являются инструментами для системных администраторов. Множество различных ути...
 Компьютеры Безопасность данных прежде всего: как удалить удаленный доступ к компьютеру
Компьютеры Безопасность данных прежде всего: как удалить удаленный доступ к компьютеруПользователи, задумавшись, как удалить удаленный доступ к компьютеру, чтобы защититься от атак извне, устанавливают сторонние программы, даже не подозревая, что основная доля всех взломов происходит из-за стандартных ...
 Компьютеры Что такое удаленный доступ к компьютеру и как его настроить
Компьютеры Что такое удаленный доступ к компьютеру и как его настроитьВ настоящее время, вместе с доступностью разнообразных планшетов и мощных сотовых телефонов, появилась возможность управлять компьютером дистанционно. Это удобно тем, кто работает как на ПК, так и на мобильных гаджета...
 Здоровье Запись к врачу через интернет. Нижнекамск. Порядок проведения процедуры записи через интернет
Здоровье Запись к врачу через интернет. Нижнекамск. Порядок проведения процедуры записи через интернетК сожалению, в настоящее время не каждый человек осознает, как важно вести правильный образ жизни и следить за своим здоровьем. И это печально, так как из-за плохой экологии, многочисленных вредных выбросов в атмосфер...
 Здоровье Как совершить запись к стоматологу через Интернет?
Здоровье Как совершить запись к стоматологу через Интернет?Болеть всегда неприятно. Что бы человека ни беспокоило, какая бы процедура ни ожидала в лечебном учреждении, приятного в болезни мало. В последнее время стала возможной запись к стоматологу через Интернет, что значите...
 Компьютеры Для чего нужна программа для доступа к удаленному компьютеру?
Компьютеры Для чего нужна программа для доступа к удаленному компьютеру?В статье рассказывается о том, что такое программа для доступа к удаленному компьютеру, для чего она нужна и в частности рассматривается одна из них под названием TeamViewer.Удаленный доступ
 Компьютеры Программа для удаленной перезагрузки компьютера. Удаленный доступ
Компьютеры Программа для удаленной перезагрузки компьютера. Удаленный доступУправление локальной сетью из нескольких компьютеров может потребовать от системного администратора самых неожиданных вещей. Одним из таких знаний является и удаленная перезагрузка компьютера. Чтобы её совершить, вам ...
 Компьютеры Удаленное подключение к компьютеру. Программа для подключения удаленного компьютера
Компьютеры Удаленное подключение к компьютеру. Программа для подключения удаленного компьютераСуществует немало программ, помогающих осуществить удаленное подключение к компьютеру. Изначально средство использовалось администраторами локальных сетей для работы с сервером или неисправным компьютером пользователя...
monateka.com