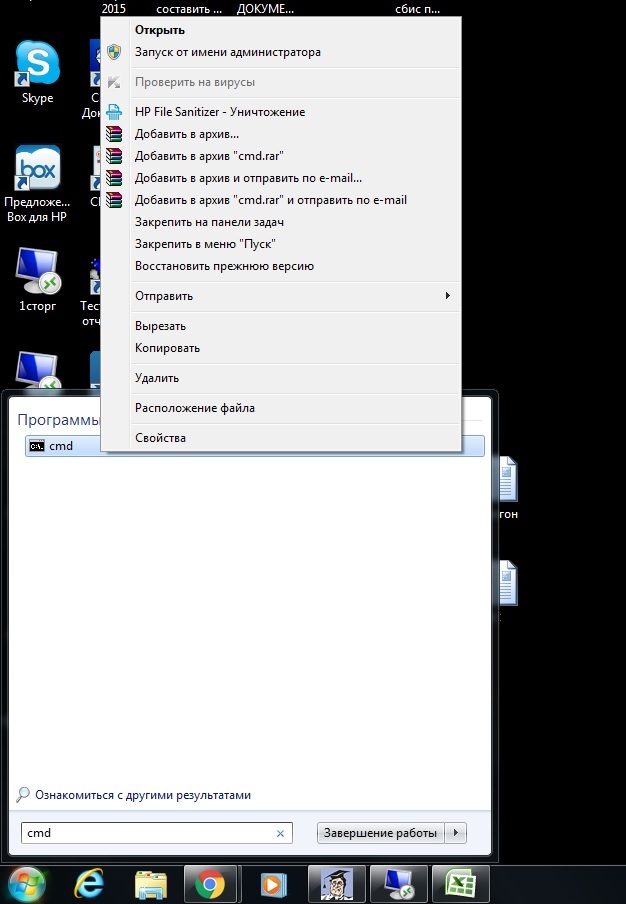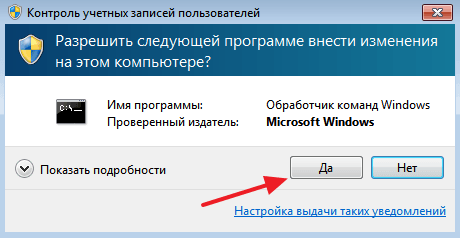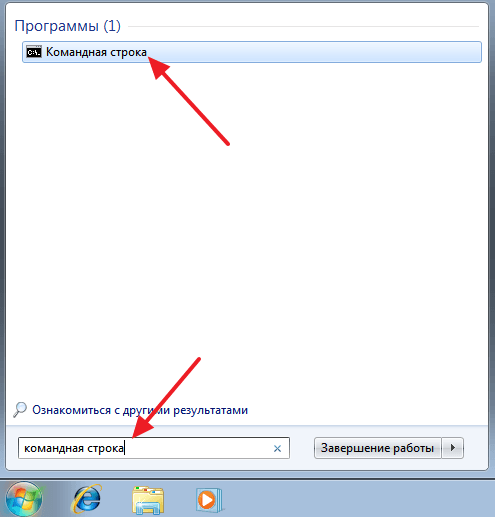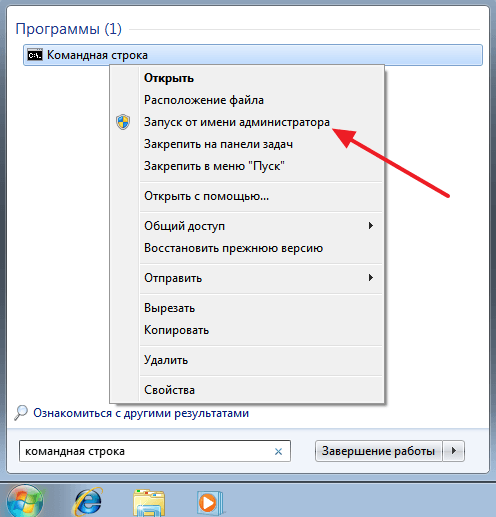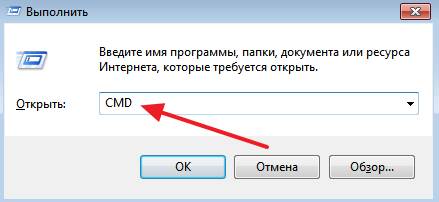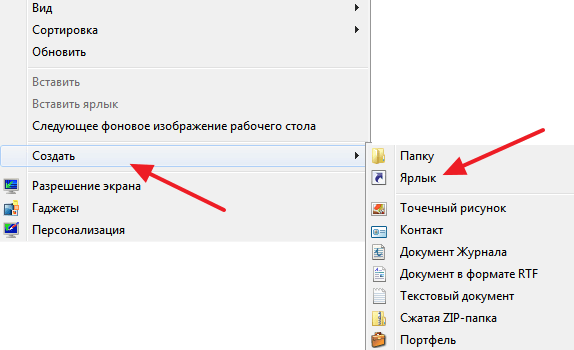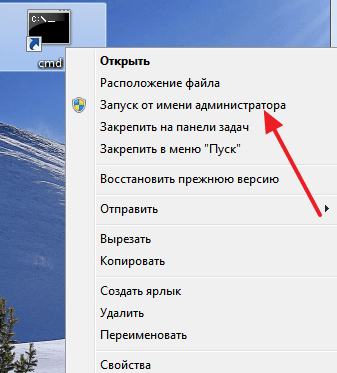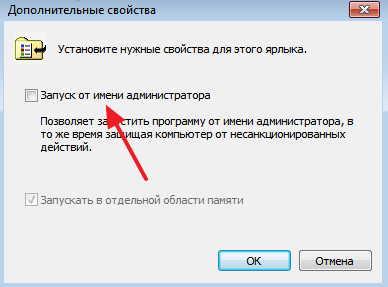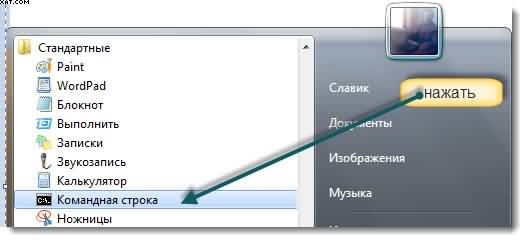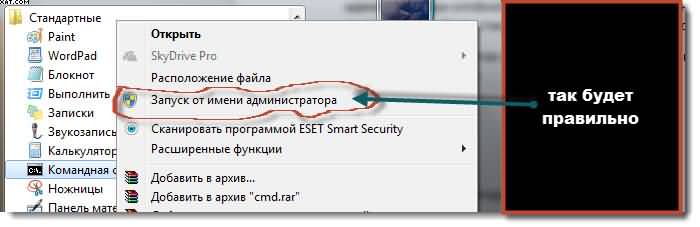Как открыть командную строку от имени администратора в Windows 7. Командная строка администратора
Запуск командной строки Windows 7 с правами администратора
Запуск командной строки Windows 7 с правами администратора
Принцип командной строки состоит в том, что она позволяет выполнять задачи без помощи графического интерфейса Windows. Обычно командная строка используется только опытными пользователями.
Часто для обслуживания Windows 7 приходится заходить в командную строку, при этом требуется выполнение задач в контексте прав учетной записи администратора.
Итак, как же запустить командную строку с правами администратора операционной системы Windwos 7? Для выполнения этой задачи есть несколько простых и действенных вариантов. Рассмотрим их.
Вариант №1 - запуск командной строки через меню ПУСК
- Откройте меню "Пуск" и в строке поиска введите "cmd";
- На результатах поиска нажмите правой клавишей мыши и выберите пункт "Запуск от имени администратора";
- Запустится командная строка Windows 7 с правами администратора!
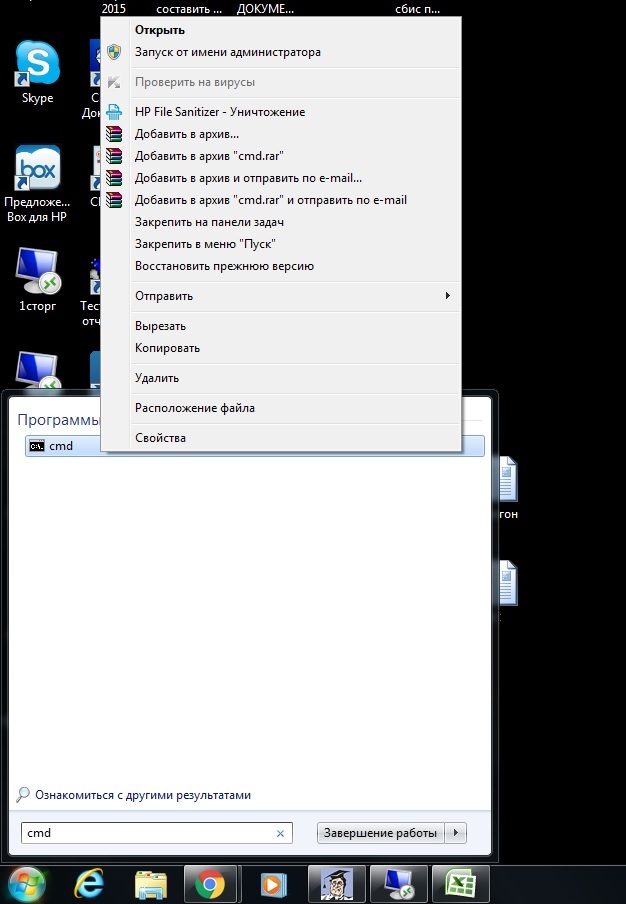
Вариант №2 - с помощью создания ярлыка с указанием параметров
- На рабочем столе вызываем контекстное меню правой клавишей мыши, выбираем пункт "Создать" - "Ярлык";
- В строке расположения файла пишем "cmd.exe" и нажимаем "Далее", затем "Готово";
- Щелкаем на созданном ярлыке правой клавишей мыши и выбираем пункт "Свойства";
- В окне свойств щелкаем кнопку "Дополнительно";
- В окне дополнительных свойств ставим галочку "Запуск от имени администратора", затем нажимаем ОК;
- Теперь при запуске ярлыка будет запускаться командная строка Windows 7 с правами администратора.
Хочу отметить, что для запуска командной строки от имени администратора в Windows 10 появилась специальная вкладка в контекстном меню "Пуск". Читайте лайфхак на сайте пройдя по указанной ссылке!
cmd4win.ru
Как открыть командную строку от имени администратора в Windows 7
Для выполнения многих команд, которые упоминаются в разных статьях, необходимо уметь открывать командную строку от имени администратора. В этой небольшой статье вы сможете ознакомиться с несколькими способами, как это можно сделать в операционной системе Windows 7.
Открытие командной строки через меню «Пуск»
Если вы хотите открыть командную строку в Windows 7, то проще всего для этого воспользоваться меню «Пуск». Откройте меню «Пуск» и перейти в раздел «Все программы». Здесь нужно открыть «Стандартные», в котором и находится ярлык командной строки. Просто кликнув по иконке «Командная строка», вы откроете ее в обычном режиме, без прав администратора.

Если же вам нужно открыть командную строку от имени администратора, то кликните по иконке правой кнопкой мышки и в появившемся меню выберите пункт «Запуск от имени администратора».

После этого появится предупреждение от контроля учетных записей пользователей. Для того чтобы подтвердить открытие командной строки от имени администратора, нажмите на кнопку «Да».
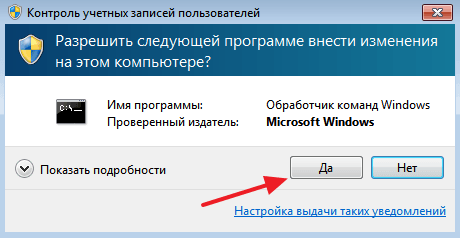
В результате перед вами появится командная строка. Для того чтобы убедиться, что она открыта от имени администратора, обратите внимание, на заголовок окна. Там должно быть указано «Администратор». Также в командной строке должна быть открыта папка «system32».

Кроме меню «Все программы», для открытия командной строки можно использовать Поиск, который находится в нижней части меню «Пуск». Введите поисковый запрос «Командная строка» и система сама предложит вам нужный ярлык.
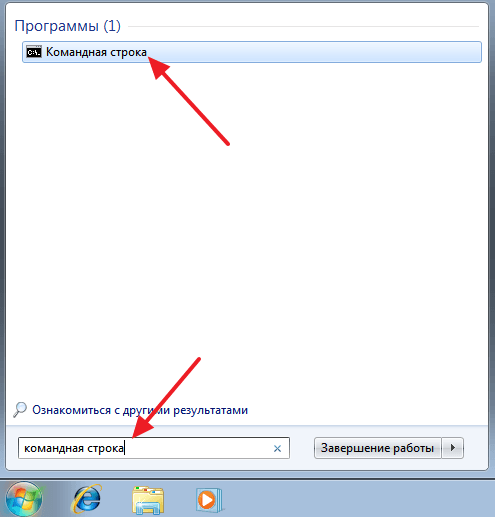
В результатах поиска также работает клик правой кнопкой мышки. С его помощью вы сможете открыть командную строку от имени администратора.
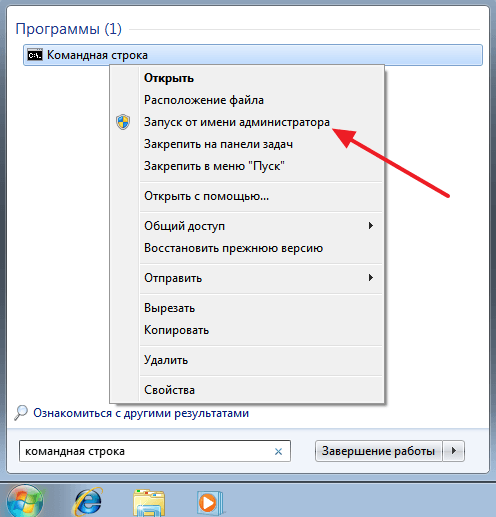
Кроме этого в поисковой строке также работают и некоторые команды. Например, вы можете открыть командную строку с помощью команды «CMD».

Открытие командной строки через меню «Выполнить»
Меню «Выполнить» это небольшое окно, которое можно вызвать с помощью комбинации клавиш Windows+R. С помощью данного окна можно быстро выполнять различные команды. Например, если вам нужно открыть командную строку, то вы можете нажать Windows+R и ввести команду «CMD».
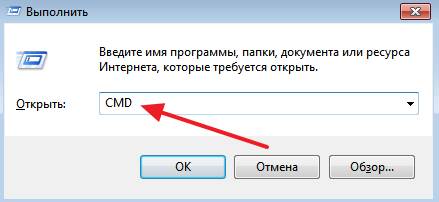
В результате перед вами откроется командная строка. К сожалению, таким образом вы можете открыть командную строку только в обычном режиме, без прав администратора.
Открытие командной строки с помощью ярлыка
Если вам регулярно нужно открывать командную строку, то проще всего сделать ярлык на рабочем столе. Для этого нужно кликнуть правой кнопкой мышки по рабочему столу и выбрать пункт меню «Создать – Ярлык».
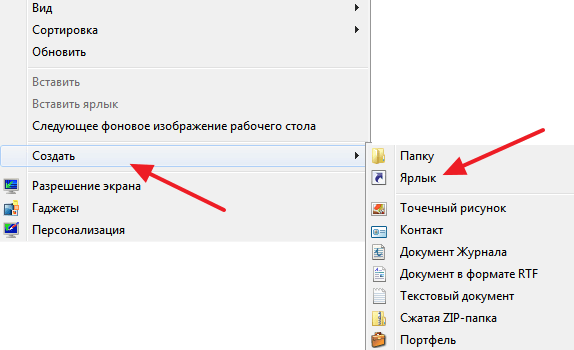
После этого нужно ввести команду «CMD», которая отвечает за открытие командной строки, нажать на кнопку «Далее» и подтвердить создание ярлыка нажатием на кнопку «Готово».

В результате на вашем рабочем столе появится ярлык, с помощью которого можно будет в любой момент быстро открыть командную строку.

При необходимости по ярлыку можно кликнуть правой кнопкой мышки и открыть командную строку от имени администратора.
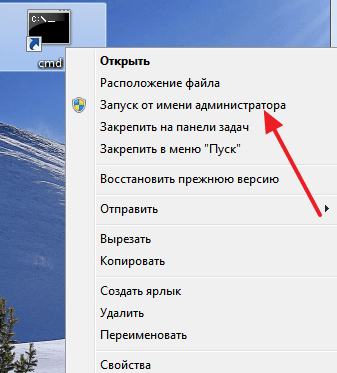
Если же вы хотите, что ярлык всегда открывался от имени администратора, то вам нужно кликнуть по нему правой кнопкой мышки и перейти в «Свойства». Там на вкладке «Ярлык» нужно нажать на кнопку «Дополнительно».

После этого откроется окно, в котором нужно включить функцию «Запуск от имени администратора».
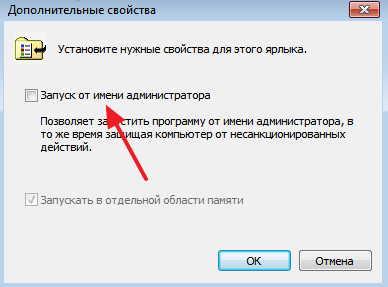
После включение данной функции закройте все окна с помощью кнопки «Ок». Теперь с помощью этого ярлыка командная строка будет всегда открываться от имени администратора.
comp-security.net
Как запустить командную строку с правами администратора
У вас что-то не получается, решения нашли в интернете, выполнять его нужно через консоль, а как запустить командную строку с правами администратора в windows 7 или 8 вам неизвестно.
Не упрекайте себя – каждый когда-то был чайником. Это не только нормальное, природное явление но и по другому не может быть.
Если ищите как открыть, запустить, вызвать командную строку – значит вы хотите узнать гораздо больше обычных пользователей, которых кроме контактов ничего не интересует.
Вы правильно движетесь в освоении нюансов компьютера (ноутбука). Вначале несколько строк о истории.
В первых компьютерах эта опция была единственной возможностью выполнять компьютерные операции. Сегодня она лишь дополнение – способное быстрее выполнять компьютерные задачи.
Сразу следует заметить все это можно сделать другими способами и не все операции которые вы запустите от имени администратора, сможете сделать стандартно (лучше всегда с правами администратора – не повредит).
Самый простой метод открыть, вызвать или запустить командную строку справами администратора windows 7 или windows 8 нажать пуск, переместиться в низ нажав все программы, выбрать стандартные и кликнуть «командная строка»
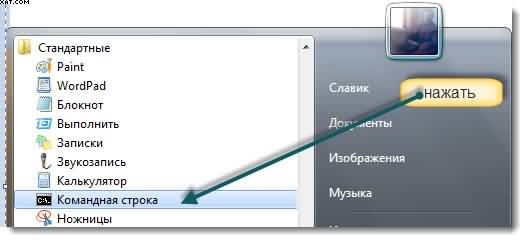
Только таким вариантов запуск произведётся без имени администратора.
С его правами нажмите на командную строку правой мышью и в открывшемся новом меню нажмите на строку как показано на рисунке ниже.
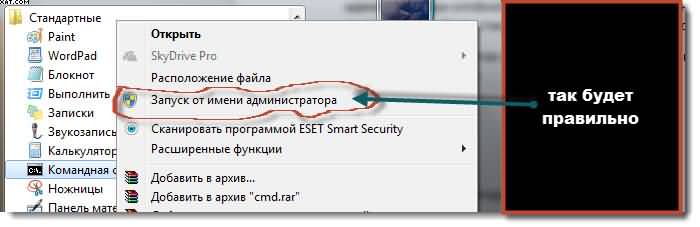
Все описанное выше относиться можно выполнить только в windows 7. В windows 8 немного по другому – подведите курсор к правому нижнему краю, перед вами возникнет панель, в самом верху нажмите поиск.
Поискав немного вы увидите значок с надписью командная строка. Если нажать на него правой мышью то в самом низу увидите опцию (вызвать, открыть) запустить с правами администратора. Нажмите на нее.
Как запустить командную строку с правами администратора в windows 8 в картинках показать не могу, поскольку сейчас пишу на семерке.
Если у вас восьмая операционка, советую скачать и установить программу позволяющую получить опции семерки (меню пуск). Их несколько и все работают прекрасно.
Описанный способ выше можно намного ускорить одновременно значок ВИН и клавишу R. Тогда появиться опция выполнить.
В линейке для ввода команд напишите cmd, и нажмите «ОК». Перед вами сразу появиться консоль командной строки.
Возможно в силу различных причин вам не удастся воспользоваться методами описанными выше.
Тогда пройдитесь в место расположения командной строки по пути диск «С» =>>system32=>>»cmd.exe» и выполните запуск от имени администратора.
vsesam.org
Командная строка Microsoft Windows<title><h2>Системное администрирование<h2> <h3>
Командная строка Windows
<h3><div class="advv"><ins class="adsbygoogle"
style="display:inline-block;width:300px;height:600px"
data-ad-client="ca-pub-1812626643144578"
data-ad-slot="4908081011"></ins>
<script>
(adsbygoogle = window.adsbygoogle || []).push({});
</script></div> <p>Командная строка Windows является устрашающей темой для некоторых системных администраторов. Многие им не пользуются, или пользуются ограниченным количеством команд. В сравнении с графическим интерфейсом Windows командная среда может выглядеть несколько старомодно, но она играет очень важную роль в системном администрировании. Мастерство владения командной строкой, умение писать командные файлы будет несомненным плюсом в администрировании и автоматизации рутинных задач специалистов IT-отдела.<p> <h3>Информация о командной строке Windows<h3> <p>Командная среда - это программный продукт Microsoft, который обеспечивает связь между пользователем компьютера и операционной системой. Оболочка Windows использует интерпретатор cmd.exe и присутствует во всех версиях операционных систем Windows. Многие возможности и функции управления операционной системой недоступны из графического интерфейса и поэтому cmd является единственным средством доступа к этим инструментам.<p> <p>Отличием работы из cmd является полное отсутствие больших и громоздких графических утилит. Пользовательский интерфейс текстовой строки предоставляет среду, в которой выполняются приложения и служебные программы. Cреда, эмулирующая DOS имеет множество названий, таких как – командная строка, окно, среда и .т.д.<p><center><ins class="adsbygoogle"
style="display:inline-block;width:580px;height:400px"
data-ad-client="ca-pub-1812626643144578"
data-ad-slot="8813674614"></ins>
<script>
(adsbygoogle = window.adsbygoogle || []).push({});
</script></center> <h4>Немного истории про cmd<h4> <p>На первых этапах развития ОС Windows немаловажную роль играло развитие специального интерфейса, способного осуществить контроль пользователем всего программного обеспечения. Это в полной мере стало доступно через командную строку, которая обеспечивала оперативную работу с программами и сетью. Нынешний интерпретатор является полным аналогом Command.com, использующимся в ОС семейства MS-DOS.<p> <h3>Преимущества оболочки Windows - cmd.exe<h3> <p>Для просто обывателя слово «командная строка» звучит без особого смысла и автоматически относится к лексикону профессионалов компьютерного мира, что, по сути, так и есть, так как cmd используют, преимущественно профессионалы. Почему знатоки компьютерного дела чаще выбирают командную строку вместо других, объяснить легко, так как командная среда предоставляет следующие возможности:<p> <ul><li>С помощью cmd возможно создание сценариев автоматизации и пакетных файлов, т.е. выполнение одной или нескольких операций без вмешательства пользователя. Это отличный инструмент для создания сценариев, а также вы сможете в полной мере использовать команды для управления реестром. Это значит, что одна или несколько команд будут выполняться без какого-либо вмешательства пользователя. Одним из примеров автоматической работы программного обеспечения служит настройка на автоматическое открытие необходимых вам программ при включении компьютера;<li><div class="advv">
<ins class="adsbygoogle"
style="display:inline-block;width:336px;height:280px"
data-ad-client="ca-pub-1812626643144578"
data-ad-slot="9935184599"></ins>
<script>
(adsbygoogle = window.adsbygoogle || []).push({});
</script>
</div>
<li>Управление данными и файлами. Преимущества cmd становятся очевидны, когда требуется выполнять однотипные операции над множеством объектов. Одним из важных преимуществ командной строки является непосредственная возможность управлять файлами и данными. К данным возможностям относятся: копирование, удаление, перемещение и т.д. При этом, не забывайте, что вы можете автоматизировать данный процесс.<li>
<li>Администрирование компьютера. Быстрое получение текущей информации сокращает время диагностики компьютера.<li>
<li>Администрирование сети. Многие команды администрирования сети не имеют графических эквивалентов (например – команда ping, pathping, tracert). Cmd очень удобна для контроля сетевой активности. Вы можете создавать службы, запускающиеся при старте оперативной системы, можете использовать команды администрирования сети, не имеющие графических эквивалентов;<li><center><ins class="adsbygoogle"
style="display:block; text-align:center;"
data-ad-layout="in-article"
data-ad-format="fluid"
data-ad-client="ca-pub-1812626643144578"
data-ad-slot="4491286225"></ins>
<script>
(adsbygoogle = window.adsbygoogle || []).push({});
</script></center>
<li>По сравнению со многими другими интерфейсами между пользователем и компьютером имеет текстовую среду вместо графической, что очень полезно в управлении программами, так как экономится значительное количество времени.<li>
<ul><h3>Запуск командной строки Windows 10<h3> <p><img src="imagesstorieskomandnaya-stroka-windows10.jpg" alt="Командная строка Windows 10" title="Командная строка Windows 10">Если вы задались вопросом «а как открыть командную строку, чтобы начать работать?», то спешу обрадовать, в этом нет ничего трудного. Для того, чтобы командная строка Windows открылась, нажмите кнопку Пуск, далее выберите пункт - Все программы - Стандартные - Командная строка – готово, вы вошли в режим командной строки. Существует несколько вариантов открытия, о которых подробно написано в статье - Запуск командной строки в Windows 10 (некоторые варианты запуска работают и в Windows 7). <p> <p>Если вас не устраивает внешний вид окна и параметры командной строки, то вы можете легко это исправить. Открыв командную строку, щелкаем правой кнопкой мыши по заголовку окна и, если вы пожелаете изменить параметры окон в командной строке, то щелкните Свойства. Выбрав необходимые вам параметры, подтвердите их, щелкнув кнопкой ОК.<p> <h3>Популярные команды командной строки<h3> <p>Существует целый ряд команд, которые вы можете ввести для выполнения в командной строке. Для получения подробного списка команд, введите в командной строке help, а затем нажмите Enter. Если вас заинтересовала какая-либо команда, и вы желаете узнать о ней больше, введите имя_команды ?. К примеру, ping ?.<p> <p>Далее рассмотрим самые популярные команды:<p> <ul><li>Ping необходима для проверки соединения с другим компьютером;<li>
<li>Tracert определяет путь прохождения пакетов до указанного ресурса<li>
<li>Route обрабатывает таблицу сетевых маршрутов;<li>
<li>Netstat отображает статистику протоколов и активных сетевых подключений;<li>
<li>Net start используется для запуска служб сервера;<li>
<li>Net use предназначена для вывода сведений о подключениях компьютера, также является командой подключения к сетевым ресурсам;<li>
<li>Net stop применяется для остановки функционирования службы сервера и выгрузки данного приложения из памяти;<li>
<li>Xcopy копирует файлы и папки.<li>
<ul><p>Полный список команд просто огромен, что еще раз подтверждает почти безграничность cmd, показывая её преимущество над другими интерфейсами, связывающими пользователя и компьютер. С каждой из команд более подробно можно будет ознакомиться на нашем сайте cmd4win.ru.<p> <p>Таким образом, можно сделать вывод о том, что в руках профессионала командная строка может оказаться очень полезным и удобным инструментом, благодаря которому работа в системе Windows облегчается многократно, а для таких профессий, как системный администратор – станет незаменимым помощником в управлении сетью.<p> <p><span class="mylink" data-url="http://cmd4win.ru/administrirovanie-computera/systemnoye-administrorovanie/18-novosti/novosti">cmd4win.ru</span></p><h2>Четыре способа запуска командной строки от администратора</h2><div class="advv">
<ins class="adsbygoogle"
style="display:inline-block;width:336px;height:280px"
data-ad-client="ca-pub-1812626643144578"
data-ad-slot="9935184599"></ins>
<script>
(adsbygoogle = window.adsbygoogle || []).push({});
</script>
</div> <p>Командная строка является гибким инструментом в управлении компьютером. Позволяет получить информацию о системе или выполнить операции когда решение задач используя графический интерфейс невозможно. В этом выпуске я покажу как запустить интерпретатор командной строки (cmd.exe) с полномочиями Администратора.</p> <h3>1. Из меню «Пуск»</h3> <p>Если вы работаете на Windows 7, то нужно пройти по следующему пути: меню «Пуск» -> «Все программы» -> «Стандартные», нажать правой кнопкой мыши на «Командная строка» и выбрать «Запуск от имени администратора». Если у вас включен Контроль учетных записей, то потребуется подтверждение для запуска или ввод учетных данных администратора компьютера.<img src="/800/600/http/compovedia.ru/wp-content/uploads/2016/04/cmd_start.jpg" alt="Запуск командной строки от имени администратора" /></p> <p>В Windows 8 и 8.1 эта процедура проще. Так как привычное меню сделано в виде плиток, разработчики для удобства вынесли запуск командной строки в контекстное меню.</p> <p>Нажмите правой кнопкой на меню «Пуск» и выберите «Командная строка (администратор).<img src="/800/600/http/compovedia.ru/wp-content/uploads/2016/04/cmd_start_win8.jpg" alt="Запуск командной строки от имени администратора" /></p> <h3>2. С помощью поиска</h3> <p>Нажмите на меню «Пуск», введите в поле поиска команду cmd и нажмите Ctrl+Shift+Enter. Этот способ работает для всего семейства Windows начиная с версии Vista<img src="/800/600/http/compovedia.ru/wp-content/uploads/2016/04/cmd_search_win7.jpg" alt="Запуск командной строки от имени администратора" /></p> <h3>3. Запуск из системной папки</h3> <p>Этот способ отличается от остальных. Он не быстр, но иногда очень выручает. Например, когда не запустился Проводник и кроме Диспетчера задач ничего больше нет. Обычно это итог системного сбоя либо вирусной атаки. Так что иметь в своем арсенале такой способ запуска командной строки весьма полезно.</p> <ul><li>Нажмите сочетание клавиш «Win+R» либо в диспетчере задач выберите в меню «Файл» -> Новая задача (Выполнить…)</li> <li>Введите в строку следующую команду %windir%\system32 и нажмите «Enter»<img src="/800/600/http/compovedia.ru/wp-content/uploads/2016/04/winr_r.jpg" alt="Запуск командной строки от имени администратора" /></li> <li>В открывшемся окне сначала нажмите на клавиатуре С и затем M. Язык английский. Это позволит избавиться от пролистывания списка папок и файлов. Нажмите правой клавишей на программу cmd.exe (вторая строчка сверху) и выберите «Запуск от имени администратора»<img src="/800/600/http/compovedia.ru/wp-content/uploads/2016/04/win_r_result.jpg" alt="Запуск командной строки от имени администратора" /></li> </ul><h3>4. Создания ярлыка на рабочем столе</h3> <p>И все же самый быстрый способ запустить командную консоль — открыть ярлык на рабочем столе. Но сначала его нужно создать со специальными параметрами.</p> <p>Щелкните правой кнопкой по cmd.exe и выберите «Отправить» -> «Рабочий стол (создать ярлык)»<img src="/800/600/http/compovedia.ru/wp-content/uploads/2016/04/cmd_shortcut.jpg" alt="Запуск командной строки от имени администратора" /></p> <p>Кликните правой кнопкой по ярлыку на рабочем столе и нажмите «Свойства». Затем «Дополнительно». Установите галочку «Запуск от имени администратора» и нажмите «ОК».<img src="/800/600/http/compovedia.ru/wp-content/uploads/2016/04/shortcut_result.jpg" alt="Запуск командной строки от имени администратора" /></p> <p>Теперь при запуске ярлыка командная строка будет работать с полномочиями администратора.</p> <p><span class="mylink" data-url="http://compovedia.ru/how-to-start-cmd-with-administrator/">compovedia.ru</span></p><h2>Командная строка для администратора в Windows 7</h2><div class="advv">
<ins class="adsbygoogle"
style="display:inline-block;width:336px;height:280px"
data-ad-client="ca-pub-1812626643144578"
data-ad-slot="9935184599"></ins>
<script>
(adsbygoogle = window.adsbygoogle || []).push({});
</script>
</div> <p>В Windows 7 обычный пользователь и чихнуть без разрешения не может. Что уж говорить про командную строку, работать с которой нередко приходится с правами администратора системы. Открыть командную строку с такими правами можно несколькими способами.</p> <p>Как обычно, в Windows в целом и в Windows 7 – в частности одно и тоже действие можно выполнить разнообразными методами. Вот и посмотрим, как открыть командную строку с правами администратора.</p> <h3>Способ 1</h3> <p>Щелкните на кнопке Пуск и введите cmd. В верхней части окна будет показан файл cmd.exe. Щелкните на нем правой кнопкой мыши и выберите команду Запуск от имени администратора.</p> <p><img title="Запуск от имени администратора в Windows 7" alt="Запуск от имени администратора в Windows 7" src="/800/600/http/windata.ru/uploads/2011/06/win018_thumb.png" border="0"/> </p> <h3>Способ 2</h3> <p>Щелкните на кнопке Пуск и снова введите cmd. После этого нажмите комбинацию клавиш <Ctrl+Shift+Enter>. Командная строка откроется сразу в режиме администратора.</p> <h3>Способ 3</h3> <p>Щелкните на кнопке Пуск и выберите команду Все программы > Стандартные.</p> <p>Найдите ссылку Командная строка, щелкните на ней правой кнопкой мыши и выберите команду Запуск от имени администратора. </p> <p><img title="Запуск командной строки от имени администратора" alt="Запуск командной строки от имени администратора" src="/800/600/http/windata.ru/uploads/2011/06/win019_thumb.png" border="0"/> </p> <h3>Способ 4</h3> <p>Ну а данный метод является универсальным и понадобится в том случае, если вы уже работаете с учетной записью администратора.</p> <p>Выберите команду Пуск > Выполнить либо нажмите комбинацию клавиш <Win+R>.</p> <p>Ну а дальше как обычно – введите cmd и нажмите клавишу <Enter>.</p> <p><span class="mylink" data-url="http://windata.ru/windows-7/nachinayushim-7/komandnaya-stroka-s-pravami-administratora-v-windows-7/">windata.ru</span></p><h2>Как запустить командную строку от имени администратора</h2><div class="advv">
<ins class="adsbygoogle"
style="display:inline-block;width:336px;height:280px"
data-ad-client="ca-pub-1812626643144578"
data-ad-slot="9935184599"></ins>
<script>
(adsbygoogle = window.adsbygoogle || []).push({});
</script>
</div> <p><img src="data:image/gif;base64,R0lGODlhAQABAIAAAAAAAP///yH5BAEAAAAALAAAAAABAAEAAAIBRAA7" data-src="/800/600/http/smotrisoft.ru/wp-content/uploads/2014/07/Kak-zapustit-komandnuyu-stroku-ot-imeni-administratora-1024x578.jpg" alt="Как запустить командную строку от имени администратора" data- data-sizes="(max-width: 598px) 100vw, 598px"/></p> <p>Командная строка в Windows позволяет вводить команды ОС MS-DOS. Командная строка может использоваться как полноценная ОС только без графической оболочки. С помощью командной строки также можно решить те проблемы в Windows, которые нельзя решить обычным способом через графический интерфейс.</p> <h4>1. Как запустить командную строку от имени администратора в Windows XP.</h4> <p>Заходим в папку C:\WINDOWS\system32 и находим файл cmd — это командная строка.</p> <p><img src="data:image/gif;base64,R0lGODlhAQABAIAAAAAAAP///yH5BAEAAAAALAAAAAABAAEAAAIBRAA7" data-src="/800/600/http/smotrisoft.ru/wp-content/uploads/2014/07/Image-2014-07-05-19-08-30.jpg" alt="Image 2014 07 05 19 08 30" data- data-sizes="(max-width: 876px) 100vw, 876px"/></p> <p>Нажимаем правой кнопкой на файле cmd и выбираем Запуск от имени.</p> <p><img src="data:image/gif;base64,R0lGODlhAQABAIAAAAAAAP///yH5BAEAAAAALAAAAAABAAEAAAIBRAA7" data-src="/800/600/http/smotrisoft.ru/wp-content/uploads/2014/07/Image-2014-07-05-15-50-19.jpg" alt="Image 2014 07 05 15 50 19"/></p> <p>Предлагается выбрать запуск от имени другого пользователя. Можно запустить командную строку от имени текущего пользователя, также защитить компьютер от несанкционированных действий этой программы. Это может предотвращать повреждение вирусом вашего компьютера или ваших данных, но может помещать работе некоторых программ.</p> <p><img src="data:image/gif;base64,R0lGODlhAQABAIAAAAAAAP///yH5BAEAAAAALAAAAAABAAEAAAIBRAA7" data-src="/800/600/http/smotrisoft.ru/wp-content/uploads/2014/07/Image-2014-07-05-15-50-34.jpg" alt="Image 2014 07 05 15 50 34" data- data-sizes="(max-width: 379px) 100vw, 379px"/></p> <p>Выбираем учетную запись администратора.</p> <p><img src="data:image/gif;base64,R0lGODlhAQABAIAAAAAAAP///yH5BAEAAAAALAAAAAABAAEAAAIBRAA7" data-src="/800/600/http/smotrisoft.ru/wp-content/uploads/2014/07/Image-2014-07-05-15-50-42.jpg" alt="Image 2014 07 05 15 50 42" data- data-sizes="(max-width: 380px) 100vw, 380px"/></p> <p>Вводим пароль администратора и нажимаем ОК.</p> <p><img src="data:image/gif;base64,R0lGODlhAQABAIAAAAAAAP///yH5BAEAAAAALAAAAAABAAEAAAIBRAA7" data-src="/800/600/http/smotrisoft.ru/wp-content/uploads/2014/07/Image-2014-07-05-15-54-15.jpg" alt="Image 2014 07 05 15 54 15" data- data-sizes="(max-width: 874px) 100vw, 874px"/></p> <h4>2. Как запустить командную строку от имени администратора в Windows 7.</h4> <p>Переходим в нижнюю левую часть в меню пуск, нажимаем на меню пуск.</p> <p><img src="data:image/gif;base64,R0lGODlhAQABAIAAAAAAAP///yH5BAEAAAAALAAAAAABAAEAAAIBRAA7" data-src="/800/600/http/smotrisoft.ru/wp-content/uploads/2014/07/Image-2014-07-05-18-49-14.jpg" alt="Image 2014 07 05 18 49 14"/></p> <p>Открываем все программы.</p> <p><img src="data:image/gif;base64,R0lGODlhAQABAIAAAAAAAP///yH5BAEAAAAALAAAAAABAAEAAAIBRAA7" data-src="/800/600/http/smotrisoft.ru/wp-content/uploads/2014/07/Image-2014-07-05-18-49-40.jpg" alt="Image 2014 07 05 18 49 40" data- data-sizes="(max-width: 513px) 100vw, 513px"/></p> <p>Заходим в папку стандартные.</p> <p><img src="data:image/gif;base64,R0lGODlhAQABAIAAAAAAAP///yH5BAEAAAAALAAAAAABAAEAAAIBRAA7" data-src="/800/600/http/smotrisoft.ru/wp-content/uploads/2014/07/Image-2014-07-05-18-49-54.jpg" alt="Image 2014 07 05 18 49 54" data- data-sizes="(max-width: 315px) 100vw, 315px"/></p> <p>Нажимаем правой кнопкой на командной строке и выбираем запуск от имени администратора.</p> <p><img src="data:image/gif;base64,R0lGODlhAQABAIAAAAAAAP///yH5BAEAAAAALAAAAAABAAEAAAIBRAA7" data-src="/800/600/http/smotrisoft.ru/wp-content/uploads/2014/07/Image-2014-07-05-18-50-09.jpg" alt="Image 2014 07 05 18 50 09" data- data-sizes="(max-width: 513px) 100vw, 513px"/></p> <p>Если появится контроль учетных записей (UAC) с вопросом: Разрешить следующей программе внести изменения на этом компьютере? Нажимаем Да.</p> <p><img src="data:image/gif;base64,R0lGODlhAQABAIAAAAAAAP///yH5BAEAAAAALAAAAAABAAEAAAIBRAA7" data-src="/800/600/http/smotrisoft.ru/wp-content/uploads/2014/07/Image-2014-07-05-18-50-25.jpg" alt="Image 2014 07 05 18 50 25" data- data-sizes="(max-width: 461px) 100vw, 461px"/></p> <p>Готово. Командная строка от имени администратора запущена.</p> <p><img src="data:image/gif;base64,R0lGODlhAQABAIAAAAAAAP///yH5BAEAAAAALAAAAAABAAEAAAIBRAA7" data-src="/800/600/http/smotrisoft.ru/wp-content/uploads/2014/07/Image-2014-07-05-18-50-40.jpg" alt="Image 2014 07 05 18 50 40" data- data-sizes="(max-width: 671px) 100vw, 671px"/></p> <h4>3. Как запустить командную строку от имени администратора в Windows 8.</h4> <p>Переводим курсор в правую верхнюю или правую нижнюю часть экрана, чтобы появились волшебные кнопки (так они называются в Windows 8).</p> <p><img src="data:image/gif;base64,R0lGODlhAQABAIAAAAAAAP///yH5BAEAAAAALAAAAAABAAEAAAIBRAA7" data-src="/800/600/http/smotrisoft.ru/wp-content/uploads/2014/07/Image-2014-07-05-18-52-23.jpg" alt="Image 2014 07 05 18 52 23" data- data-sizes="(max-width: 121px) 100vw, 121px"/></p> <p>Выбираем поиск и нажимаем на него.</p> <p><img src="data:image/gif;base64,R0lGODlhAQABAIAAAAAAAP///yH5BAEAAAAALAAAAAABAAEAAAIBRAA7" data-src="/800/600/http/smotrisoft.ru/wp-content/uploads/2014/07/Image-2014-07-05-18-52-38.jpg" alt="Image 2014 07 05 18 52 38"/></p> <p>В поиске вводим cmd. Поиск находит командную строку.</p> <p><img src="data:image/gif;base64,R0lGODlhAQABAIAAAAAAAP///yH5BAEAAAAALAAAAAABAAEAAAIBRAA7" data-src="/800/600/http/smotrisoft.ru/wp-content/uploads/2014/07/Image-2014-07-05-18-53-05.jpg" alt="Image 2014 07 05 18 53 05" data- data-sizes="(max-width: 347px) 100vw, 347px"/></p> <p>Нажимаем на командной строке правой кнопкой и выбираем запуск от имени администратора.</p> <p><img src="data:image/gif;base64,R0lGODlhAQABAIAAAAAAAP///yH5BAEAAAAALAAAAAABAAEAAAIBRAA7" data-src="/800/600/http/smotrisoft.ru/wp-content/uploads/2014/07/Image-2014-07-05-18-53-25.jpg" alt="Image 2014 07 05 18 53 25" data- data-sizes="(max-width: 337px) 100vw, 337px"/></p> <p>Готов. Командная строка в Windows 8 запущена.</p> <p><img src="data:image/gif;base64,R0lGODlhAQABAIAAAAAAAP///yH5BAEAAAAALAAAAAABAAEAAAIBRAA7" data-src="/800/600/http/smotrisoft.ru/wp-content/uploads/2014/07/Image-2014-07-05-18-53-54.jpg" alt="Image 2014 07 05 18 53 54" data- data-sizes="(max-width: 669px) 100vw, 669px"/></p> <p>Также вас может заинтересовать другие уроки на эту тему:</p> <p><span class="mylink" data-url="http://smotrisoft.ru/kak-zapustit-komandnuyu-stroku-ot-ime/">smotrisoft.ru</span></p><table><hr>
<ul class="relpost">
<li><a href="/raznoe/kak-noutbuk-asus-vernut-k-zavodskim-nastrojkam.html" title="Как ноутбук asus вернуть к заводским настройкам"><div class="relimg"><img src="/800/600/http/ava.net.ua/098/vosstanov_zavod-2.png" /></div>Как ноутбук asus вернуть к заводским настройкам</a></li>
<li><a href="/raznoe/gde-nahoditsya-fajl-host.html" title="Где находится файл хост"><div class="relimg"><img src="/800/600/https/ruseo.net/33banners/playattack728.gif" /></div>Где находится файл хост</a></li>
<li><a href="/raznoe/na-vindovs-7-ne-rabotaet-zvuk.html" title="На виндовс 7 не работает звук"><div class="relimg"><img src="/800/600/http/howwindows.ru/wp-content/uploads/2016/11/z1.png" /></div>На виндовс 7 не работает звук</a></li>
<li><a href="/raznoe/oshibka-43-usb.html" title="Ошибка 43 usb"><div class="relimg"><img src="/def.jpg" /></div>Ошибка 43 usb</a></li>
<li><a href="/raznoe/oshibka-43-usb.html" title="Ошибка 43 usb"><div class="relimg"><img src="/def.jpg" /></div>Ошибка 43 usb</a></li>
<li><a href="/raznoe/monitor-bez-ramok.html" title="Монитор без рамок"><div class="relimg"><img src="/800/600/http/eclectic-magazine.ru/wp-content/uploads/IPS-monitor-LG-32UD89-in-2.jpg" /></div>Монитор без рамок</a></li>
<li><a href="/raznoe/monitor-bez-ramok.html" title="Монитор без рамок"><div class="relimg"><img src="/800/600/http/eclectic-magazine.ru/wp-content/uploads/IPS-monitor-LG-32UD89-in-2.jpg" /></div>Монитор без рамок</a></li>
<li><a href="/raznoe/fajl-host-windows-7.html" title="Файл хост windows 7"><div class="relimg"><img src="/800/600/http/tulun-admin.ru/media/post/3444/fail-hosts-windows-7-8-0.jpg" /></div>Файл хост windows 7</a></li>
<li><a href="/raznoe/fajl-host-windows-7.html" title="Файл хост windows 7"><div class="relimg"><img src="/800/600/http/tulun-admin.ru/media/post/3444/fail-hosts-windows-7-8-0.jpg" /></div>Файл хост windows 7</a></li>
<li><a href="/raznoe/login-imya.html" title="Логин имя"><div class="relimg"><img src="/800/600/http/znachenie-tajna-imeni.ru/wp-includes/images/lead-m/1.png" /></div>Логин имя</a></li>
<li><a href="/raznoe/vindovs-ne-zapuskaetsya-na-noutbuke.html" title="Виндовс не запускается на ноутбуке"><div class="relimg"><img src="/800/600/http/windowserror.ru/wp-content/uploads/2016/10/Windows-will-not-boot.jpg" /></div>Виндовс не запускается на ноутбуке</a></li>
</ul></table></div>
<br><br /><img src="/pics/z.gif" height="1px" width="660px">
</td>
<td id="rightcol">
<div class="title rbord"><a href="/2/" style="text-decoration: none;"><div><span class="news">НОВОСТИ</span></div></a></div>
<div class="menutxt">
<div class="newsc">
<span class="date"></span><br><div style="padding-left:15px">Изменились условия и тарифы доставки товаров по Минской области. Изменения в лучшую для покупателей сторону!!!</div>
</div>
<div class="newsc">
<span class="date"></span><br><div style="padding-left:15px">Полезные подарки для покупателей собранных нами компьютеров, включая абсолютную гарантию на 2 года</div>
</div>
</div>
<img src="/pics/z.gif" alt="" width="130px" height="1" border="0"><noindex><div align="center"></div></noindex><div id="right_baner"></div>
</td>
</tr>
<tr>
<td id="leftbot"> </td>
<td id="mainbot"> </td>
<td id="rightbot"> </td>
</tr>
<tr><td colspan="3" id="bottom"><div id="cop">
<div class="copyright">© All rights reserved | <a href="/sitemap.html">Карта сайта</a></div>
</div></td></tr>
</table>
<script type="text/javascript">
jQuery(document).ready(function($) {
$('.mylink').replaceWith(function(){
return '<a href="' + $(this).attr('data-url')
+ '" title="' + $(this).attr('title')
+ '">' + $(this).html() + '</a>';
});
});
</script>
<!--LiveInternet counter--><script type="text/javascript"><!--
document.write("<a href='http://www.liveinternet.ru/click'; "+
"target=_blank><img src='//counter.yadro.ru/hit?t22.1;r"+
escape(document.referrer)+((typeof(screen)=="undefined")?"":
";s"+screen.width+"*"+screen.height+"*"+(screen.colorDepth?
screen.colorDepth:screen.pixelDepth))+";u"+escape(document.URL)+
";"+Math.random()+
"' border='0' width='0' height='0'><\/a>")
//--></script><!--/LiveInternet-->
</body>
</html>
<script src="/cdn-cgi/scripts/7d0fa10a/cloudflare-static/rocket-loader.min.js" data-cf-settings="ea8e9785e8d9d63746a02c62-|49" defer></script>