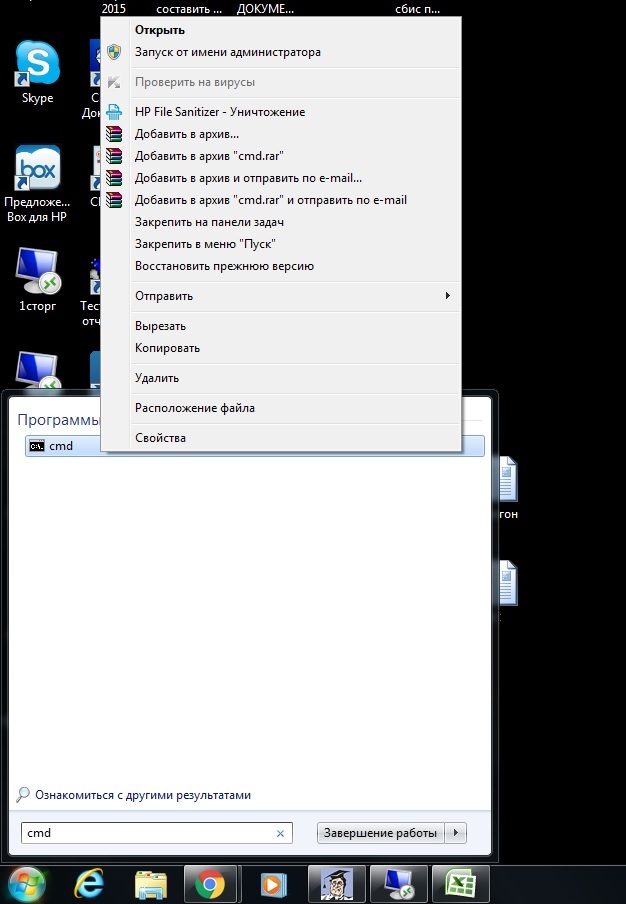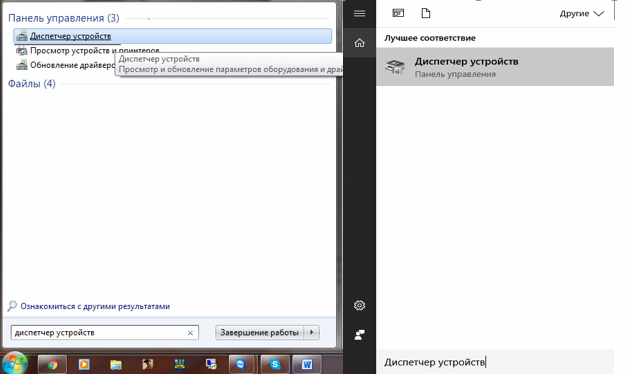Срок доставки товара в течении 1-3 дней !!!
|
|
Блог Евгения Крыжановского. Не работает звук на виндовс 7
Пропал звук на windows 7, что делать в первую очередь?
 Приветствую! Сегодня будем решать проблему: почему пропал звук на windows 7. Лично у меня пропал звук на windows после обновления. Эта ситуация может еще возникнуть сразу после установки Windows 7 и сегодня я помогу вам в этом разобраться.
Приветствую! Сегодня будем решать проблему: почему пропал звук на windows 7. Лично у меня пропал звук на windows после обновления. Эта ситуация может еще возникнуть сразу после установки Windows 7 и сегодня я помогу вам в этом разобраться.
Сначала хочу вас попросить кое о чем. Если вам реально помогла эта статья, или другие статьи на моем блоге, то подпишитесь, пожалуйста на новые мои статьи. Вы сможете их получать сразу после того как я буду опубликовывать новые посты. Подписаться можно в самом конце статьи. Заранее всем спасибо! А теперь начнем!
Пропал звук на windows 7
Если у вас пропал звук на windows 7 то вам обязательно надо дочитать эту статью до конца. Для начала откройте настройки звука, зайдите в раздел «Звук». Перед вами появилось окно со множеством вкладок. Теперь подробнее опишу каждую из них.
1. «Воспроизведение»
Здесь указаны устройства по звуковоспроизведению. Отключенные устройства отмечены красной стрелочкой, активные — зеленой галочкой. Один нюанс: здесь показаны не только фактически подключенные устройства, но ещё и те, которые могут быть подключены в будущем (например, звуковые адаптеры и др.)

Далее нажмите на кнопку «Настроить» и выполните конфигурацию любого выбранного устройства.
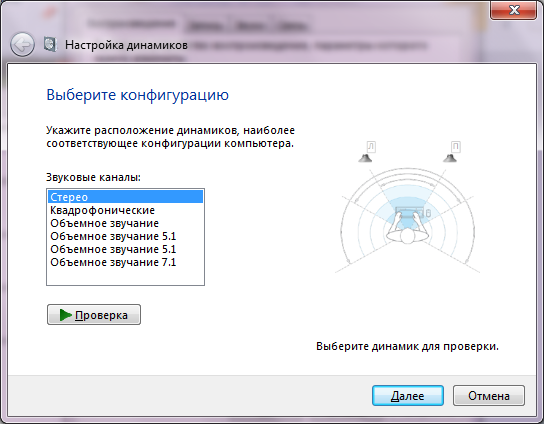
Определитесь с конфигурацией динамиков. При использовании наушников или колонок выберите «Стерео», а затем нажмите «Далее».
В следующем окне настроек укажите, какие динамики и где расположены в центре, с боку, задние пары, какие широкополосные и прочее.
Если нажать на кнопку «Свойства» во вкладке «Воспроизведение», то можете получить доступ к новым настройкам устройства.

Окно «Свойства» также имеет вкладки.
Например, во вкладке «Общие» вы увидите разъемы, с помощью которых можно подключить устройство. Самые подходящие из них отмечены зеленым цветом.
Вкладка «Уровни» позволяет настраивать громкость звука, а вкладка «Дополнительные возможности» — звуковые эффекты воспроизведения. Эти эффекты вы можете так же настроить, нажав на кнопку «Параметры».

Вкладка «Дополнительно» позволит вам указать частоту дискретизации звука и разрядности. Но я бы не советовал что-либо менять в этой вкладке, оставьте всё, как есть.
2. «Запись»
Настойка в этой вкладке предполагает качество работы записывающих устройств. Для настройки колонок и наушников откройте вкладку «Воспроизведение». Микрофон можете настроить во вкладке «Запись», а отрегулировать громкость — во вкладке «Уровни».
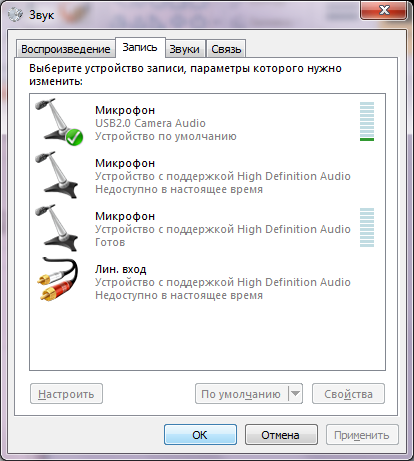
3. Вернитесь в основную вкладку «Звуки». Здесь вы увидите звуковую схему, т.е. те эффекты, которые звучат при выходе из системы, при возникновении ошибки и т.д.
Можно воспользоваться стандартной схемой или создать индивидуальную.

Теперь вы знаете, что делать, если пропал звук на windows 7. Надеюсь, информация была для вас доступной и полезной. Не забудьте ниже подписаться на обновление блога и нажать в благодарность пару соц кнопочек. Еще не откажусь от ваших вопросов в комментариях. Всем добра!
С Ув. Евгений Крыжановский
bezwindowsa.ru
Windows 7 звук не работает. Почему не работает. It-Teach.ru
не работает звук на Windows 7
Вольный хакер# Профи (603) 4 года назад
1.Хм тут много причин вот попробуй проверить на другом компе колонки. 2.поставь дрова не семёрку такое тоже может быть! 3.После установки операционной системы Windows 7 на компьютеры, которые были выпущены 1-2 года назад, многие пользователи столкнулись с проблемой поиска драйверов для своего оборудования, поддерживающих работу в данной операционной системе. Разработчики аппаратного обеспечения не особо горят желанием разрабатывать драйверы для своей продукции, которая уже исчезла с полок магазинов, освободив место новым разработкам.
На выручку пользователю приходит то обстоятельство, что большинство драйверов, написанных для операционной системы Windows Vista, прекрасно работают и в последней разработке компании Microsoft. Тем не менее, неподготовленному пользователю, порой непросто разобраться в многообразии компонентов аппаратной составляющей персонального компьютера и легко запутаться в маркировках моделей.
В ходе обсуждения вопроса о совместимости драйверов с операционной системой Windows 7 на нашем форуме, выяснилось, что больше всего проблем, пользователи испытывают в подборе правильного драйвера для звуковых устройств материнской платы. Сегодня речь пойдет о том, как определить модель и производителя звукового чипа и найти нужный драйвер.
Выяснить какой чип звукового кодека используется в вашей материнской плате, можно на сайте производителя или прочитать в инструкции к материнской плате. Если по каким-то причинам это сделать не удается, то существует еще два способа определения звукового кодека.
1. С помощью программы Everest. Для реализации этого способа нужно скачать с официального сайта программу и установить ее. Теперь запускаем программу и переходим в ветку «Системная плата» - «Чипсет». В верхней части окна выбираем «Южный мост» и находим имя кодека, как показано на рисунке.
2. По маркировке чипа Для этого придется вскрыть корпус системного блока и найти чип звукового кодека. Это обычно самая маленькая микросхема и расположена она может быть в любой части материнской платы. Выглядит она так, как показано на рисунках.
Звуковой чип SoundMax AD1980
Звуковой чип C-Media CMI 8738
Звуковой чип Realtek ALC 662
В подавляющем большинстве материнских плат используется один из трех видов звукового чипа. Это может быть кодек производства Realtek, C-Media или ADI (SoundMax). После того, как вы определитесь с производителем, настанет время разобраться с моделью. Фирма Realtek маркирует свои звуковые чипы, начиная с букв ALC. Например, Realtek ALC 655. В обозначении кодеков компании C-Media обязательно присутствуют буквы CMI. Например, C-Media CMI 8738. С букв AD начинается обозначение кодеков производства компании ADI (SoundMax). Например, SoundMax AD1986A.
Теперь остается скачать нужный драйвер в зависимости от фирмы производителя и модели звукового чипа.
Если на вашей материнской плате установлен кодек производства компании Realtek, то нужно скачать и установить этот драйвер (Realtek R240), который поддерживает модели ALC882, ALC883, ALC885, ALC888, ALC889, ALC892, ALC861VD, ALC660, ALC662, ALC663, ALC665, ALC260, ALC262,ALC267, ALC268, ALC269, ALC270, ALC272, ALC273, ALC887,ALC670, ALC275, ALC680.
Не работает звук
 Достаточно частая проблема, с которой обращаются пользователи — это не работающий звук после установки Windows 7 или Windows 8. Порой бывает так, что звук не работает даже несмотря на то, что драйвера, казалось бы, установлены. Разберем, что делать в таком случае.
Достаточно частая проблема, с которой обращаются пользователи — это не работающий звук после установки Windows 7 или Windows 8. Порой бывает так, что звук не работает даже несмотря на то, что драйвера, казалось бы, установлены. Разберем, что делать в таком случае.
Почему это происходит
Прежде всего, для самых начинающих сообщу, что обычная причина этой проблемы в том, что отсутствуют драйвера для звуковой платы компьютера. Также возможен вариант, что драйвера установлены, но не те. И, гораздо реже, аудио может быть отключено в БИОС. Бывает так, что пользователь, решивший, что ему требуется ремонт компьютеров и обратившийся за помощью, сообщает о том, что он установил драйвера Realtek с официального сайта, но звука все равно нет. Бывают разного рода нюансы со звуковыми платами Realtek.
Что делать если не работает звук в Windows
Для начала загляните в панель управления — диспетчер устройств и посмотрите, установлены ли драйвера на звуковую карту. Обратите внимание на то, доступны ли системе какие-либо звуковые устройства. Скорее всего окажется, что либо драйвера для звука нет, либо установлен, но при этом, например, из доступных выходов в параметрах звука — только SPDIF, а устройство — High Definition Audio Device. В этом случае, скорее всего, драйвера Вам понадобятся другие. На картинке ниже — #171;устройство с поддержкой High Definition Audio#187;, что говорит о том, что скорее всего установлены не родные драйвера на звуковую плату.
Автор рекомендует прочесть:

Звуковые устройства в диспетчере задач Windows
Очень хорошо, если Вы знаете модель и производителя материнской платы Вашего компьютера (речь идет о встроенных звуковых картах, т.к. если Вы приобрели дискретную, то скорее всего проблем с установкой драйверов у Вас не будет). Если информация о модели материнской платы имеется, то все, что Вам нужно — зайти на сайт компании-производителя. У всех производителей материнских плат имеется раздел для загрузки драйверов, в том числе и для работы звука в различных операционных системах. Узнать модель материнской платы Вы можете взглянув в чек на покупку компьютера (если это брендовый компьютер, достаточно знать его модель), а также посмотрев на маркировку на самой материнской плате. Также в некоторых случаях то, какая у Вас материнская плата отображается на начальном экране при включении компьютера.

Параметры звука Windows
Также иногда случается, что компьютер достаточно старый, но при этом на него установили Windows 7 и звук перестал работать. Драйвера для звуковой, даже на сайте производителя, только для Windows XP. В этом случае единственный совет, который я могу дать — искать по различным форумам, скорее всего, Вы не единственный, кто столкнулся с такой проблемой.
Быстрый способ установить драйвера на звук
Еще один способ заставить звук работать после установки Windows — воспользоваться драйвер-паком с сайта drp.su. Более подробно о его использовании я напишу в статье, посвященной установке драйверов вообще на все устройства, а пока скажу лишь, что вполне возможно Driver Pack Solution сможет автоматически определить Вашу звуковую плату и установить необходимые драйвера.
На всякий случай хочу отметить, что эта статья для начинающих. В некоторых случаях проблема может быть серьезнее и решить ее приведенными здесь методами не удастся.
А вдруг и это будет интересно:
Не работает звук на Windows 7 - Windows 7
или попробуйте один из следующих драйверовC-Media_CMI9880_Vista.zip
Извлекаем все файлы обычным WinRAR'ом в любую папку -- заходим в Диспетчер устройств -- выбираем проблемное устройство -- Обновить драйвер -- Выполнить поиск файлов на этом компьютере -- Выбрать драйвер из списка уже установленных драйверов -- Установить с диска -- Обзор -- выбираем папку с распакованным драйвером -- выбираем .inf-файл -- ОК -- игнорируем предупреждение Системы -- жмём Все равно установить.
источник - pc portal.
к примеру driver pack solution)
а офсайт производителя не рулит? пичалька.
Меню пользователя qvad
qvad. там нет драйверов для семерки.
Меню пользователя dzu
dzu. пичалька вдвойне. тогда только ваши ссылки.
Меню пользователя qvad
там нет драйверов для семерки.
Не так давно, один мой знакомый, имея далеко не новое железо, вышел из положения установив PCI-звуковуху. На мой взгляд вполне достойная альтернатива.
Меню пользователя @ Maks
вышел из положения установив PCI-звуковуху
не у Всех. есть средства - даже на самую дешевую а потом и на дискретку не всегда есть драйверы для Win 7 .
Меню пользователя dzu
37091 / 29110 / 5898
04.07., 15:02 Не работает звук на Windows 7
Еще ссылки по теме:
Или воспользуйтесь поиском по форуму:
04.07., 15:02 Не работает звук на Windows 7
не у Всех. есть средства - даже на самую дешевую
Ой, я Вас умоляю. На диски с играми пиво и сигареты деньги есть, а 150-250р. на звуковую нет. Бред да и только.
а потом и на дискретку всегда есть драйверы для Win 7 (х64 в часности).
Наверное Вы хотели сказать - не всегда . Даже среди дешевых звуковых не встречал отсутствие др-ов для Win7 (в т.ч. х64).
Источники: http://otvet.mail.ru/question/68109464, http://remontka.pro/ne-rabotaet-zvuk/, http://www.cyberforum.ru/windows7/thread917577.html
Комментариев пока нет!
itspravka.ru
Не работает звук на пк виндовс 7
Как настроить компьютер.Настройка компьютера всегда важна для безотказной работы системы.Для этого нужно иметь правильный подход как к программе,так и аппаратному компоненту.Поэтому мы постараемся научить вас,настроить компьютер на максимальную производительность,чтобы вы получали исключительно удовольствие от работы на нем.
автор: Dzhawk | 12-09-2014, 07:46 | Просмотров: 21248
Многие пользователи сталкиваются с проблемой вывода звука с ПК на свои стереофонические устройства. Часто задаются вопросом, пропал звук на Windows 7. Что делать? Для начала нужно произвести стандартные действия, чтобы удостовериться в правильном подключении всех устройств.
1. Убедиться в правильном подключении колонок к компьютеру
Колонки должны быть подключены к сети 220В, а аудиокабель вставлен в нужный разъем звуковой карты (разъем зеленого цвета).
2. Регулятор громкости
В правом нижнем углу рабочего стола на панели задач находится регулятор громкости, открыв который можно перемещать ползунок по вертикали, чтобы усилить звук.
3. Настройка аудиопараметров
Если предыдущие простейшие методы не помогли, пора переходить к более сложным программным настройкам.
Для этого нужно зайти в настройки аудио:
Пуск –>Панель управления –>Оборудования и звук –>Управление звуковыми устройствами.
В данном окне можно убедиться, что динамики подключены и установлены по умолчанию. В данном окне можно клацнуть правой кнопкой мыши и выбрать пункт «Показать отключенные устройства ». Таким образом, в окне отобразятся все устройства, которые можно включить.
4. Анализ работы звуковой карты
Данный анализ нужно начать с диспетчера устройств:
Пуск –>Панель управления –>Оборудования и звук –>Диспетчер устройств.
В дереве устройств нужно открыть ветку со звуковыми, видео и игровыми устройствами». Возле обнаруженных устройств не должно быть никаких восклицательных знаков или стрелочек. Если есть стрелочка в кружочке, то значит устройство отключено. Чтобы включить устройство, нужно кликнуть правой кнопкой на нем и выбрать пункт «задействовать ».
После этого нужно пробовать проверять наличие звука. Если присутствует желтый восклицательный знак возле названия звукового устройства в диспетчере – значит требуются установка или обновление драйверов звуковой карты, т.к. они могут попросту отсутствовать или быть некорректно установленными. В таком случае нужно удалить драйвер звуковой карты и перезагрузить ПК. Система после загрузки попытается сама обновить и загрузить драйвер звуковой карты с помощью Plug and Play. Можно также установить драйвер вручную, выбрав пункт «выполнить поиск драйверов на этом ПК »
После этого система предложит выбрать путь к папке с файлами драйверов.
5. Проверка служб «Windows Audio»
Если проблема со звуком осталась, необходимо проверить работоспособность системной службы:
Пуск –>Панель управления –>Система и безопасность –>Администрирование .
Нужно зайти в параметр «Службы » и найти службу Windows Audio. Данная служба отвечает за вывод звука.
Она должны быть запущенной. Чтобы в этом убедиться, достаточно клацнуть правой кнопкой на названии службы и выполнить пункт «запустить ».
6. Проверка включения звукового устройства в BIOS.
Чтобы зайти в БИОС (BIOS) при загрузке ПК нужно понажимать несколько раз клавиши F2 и Del. После, запустится экран BIOS, где нужно зайти во вкладку «Advanced» ->»On board devices Configuration»-«High Definition Audio «, где требуется выставить «Enabled «. Теперь можно выйти из BIOS с сохранением указанных настроек.
Если предыдущие способы не помогли, то может означать, что проблема кроется в звуковой карте, а точнее в ее физических неполадках. В таком случае железо нужно нести в сервисный центр.
Статью написать подтолкнули обращения по почте с типичным заголовком «Пропал звук на Windows 7. помогите решить проблему. Большого опыта по устранению неисправностей на компьютере не имею, обращаться в специализированный центр по ремонту компьютеров не хочется. Есть большое желание разобраться именно самому.» В этой статье разберем наиболее вероятные причины, по которым, может отсутствовать звук на компьютере. Причин может быть много от попытки самостоятельно настроить звук для скайпа до установки программы по улучшению звучания какого-то плеера. Постепенно начнем с самых простых проблем, а затем перейдем к более сложным.
Пропал звук на Windows 7
По своему опыту скажу, многие могут посчитать данный совет банальным, но некоторая часть «неисправностей» возникала по причине выключенных колонок или неправильного подключения акустической системы. Наведу несколько примеров: «В соседнем отделе попросили посмотреть на компьютер, после обеда странным образом пропал звук. Они за целый час перепробовали разнообразные методы, но ничего не смогли сделать. Оказало все просто простого, никто из них не проверил подключение колонок к звуковой карте… Уборщица в обед нечаянно задела провод…». Если отсутствует звук на компьютере в первую очередь нужно удостовериться, что: А)колонки включены в сеть 220В. (Сетевой шнур вставлен в розетку, если удлинитель удостоверится, что он включен). Проверить регулятор громкости (повернуть).
гнездо аудио разъема
Б) колонки включены в нужный разъем на звуковой карте. На современных материнских платах, как правило, встроенная звуковая карта имеет 6 разъемов. Колонки нужно подключать к зеленному разъему. Проверить исправность самих колонок можно подключить их к ноутбуку (телевизору).
В правом нижнем углу экрана, возле часов, находится регулятор громкости в виде значка динамика. Проверяем, положение ползунка громкости он должен находится по средине или выше, положение внизу устанавливает уровень громкости — «0».
Примечание: если возле часов нет изображения динамика, нужно нажать на маленький треугольник, и в появившемся окошечке будет видно регулятор громкости.
Проверяем настройки аудио системы в в Windows7
оборудование и звук
управление звуковыми устройствами
Пуск –> Панель управления –> Оборудования и звук –> Управление звуковыми устройствами.
звук и динамики
В появившемся диалоговом окне нужно проверить наличие подключенных колонок и чтобы они были установлены по умолчанию.
показать отлученные устройства звука
Если в окошко пустое, нажимаем правую клавишу мышки и выбираем «Показать отключенные устройства».
Видим наши динамики серого цвета подводим к ним курсор, нажимаем снова правую клавишу мышки и выбираем опцию «Включить». Колонки у нас станут снова активными и должен появиться звук. Завершаем операцию нажатием кнопок «Применить» и «Ок»
Пуск –> Панель управления –> Оборудования и звук –> Диспетчер устройств. Открываем вкладку «Звуковые, видео и игровые устройства» и проверяем, нет ли никаких знаков (желтый восклицательный знак или стрелочка в кружочке).
Стрелка в кружочке – означает, что устройство отключено.
Щелкаем правой клавишей мышки, вызываем контекстное меню и нажимаем «Задействовать». Теперь стрелочка должна пропасть, включаем музыку или фильм и проверяем звук.
аудио устройства на шине
Желтый восклицательный знак – отсутствуют драйвера или они не корректно установлены. Драйвера, как правило, идут на дисках с материнской платой или звуковой картой, если диска нет устанавливаем драйвер с официального сайта производителя. Как найти и установить драйвер
удалить драйвер звука
Иногда бывает, что драйвер поврежден, но в окне все выглядит нормально. Удаляем все звуковые устройства и после перезагрузки если операционная система самостоятельно не обновила нужный драйвер с помощью технологии Plug and Play, устанавливаем вручную с диска или Интернета. После этого звук должен появится. Примечание: обычно переустановка драйвера помогает в 90% случаев пропадания звука на компьютере.
Если пропал звук на компьютере не лишним будет проверить службу «Windows Audio», конечно очень редко, но по некоторым причинам она все же бывает отключенной.
система и безопасность
Пуск –> Панель управления –> Система и безопасность –> Администрирование
Два раза щелкаем по ярлыку «Службы».
Находим нужную службу и проверяем ее состояние должно стоять «Работает». Если состояние не указано – два раза щелкаем по ней.
включить аудио службу
аудио служба windows
В окне свойств проделайте следующее:
- Выбираем тип запуска «Автоматически»,
- Нажмите кнопку «Запустить»;
- Нажмите «Применить», затем «OK»;
В результате обновления bios или по другой причине в БИОС может быть отключено наша звуковая карта. Пользователи, которые только начинают знакомиться с компьютером, любят экспериментировать и непреднамеренно внести некорректные изменения в системные настройки Биоса. Как зайти в BIOS Перезагружаем компьютер, нажимаем клавишу: DEL — наиболее распространенный вариант, который встречается на большинстве материнских платах Если не срабатывает клавиша «Del», используем менее распространенные варианты ( перед загрузкой операционной системы, на экран выводится подсказка — комбинации нескольких клавиш, в том числе и для входа в БИОС): Esc — подходит для материнских платах с Phoenix BIOS F1 — материнские платы Palit F2 — материнские платы Intel и ASRock F10, Ctrl+Alt+Esc, Ctrl+Alt+Ins, Ctrl+Alt — очень редко применяемые комбинации клавиш. Итак мы попали в Биос, проверяем настройки:
звук в bios uefi
В UEFI BIOS вкладка «Дополнительно» -> «Конфигурация дополнительных устройств» — «Контролер звука высокой четкости»
В BIOS вкладка «Advanced» -> «On board deviseс Configuration» — «High Definition Audio» должно стоять «Enabled» Если значения отличаются, меняем на нужные, перед выходом нас спросят сохранить изменения, нажимаем «Y/ДА» и выходим.
В windows 7 предусмотрена возможность устранять различные возникшие проблемы как программной, так и с аппаратной частью компьютера. И так давайте посмотрим, на примере как работает «Универсальное средство диагностики Windows 7».
оборудование и звук
Панель управления->Система и безопасность
центр поддержки пользователей windows 7
Заходим — «Центр поддержки»
«Обслуживание» — подгруппа «Устранение неполадок»
В этом окошке можно попытаться решить возникшие проблемы не только со звуком, но и например с Домашней сетью. Нажимаем на «Оборудование и звук»
не работает звук
Нажимаем кнопку «Далее» и ждем, когда Windows 7 выполнит диагностику неполадок. Если проблема стандартная Windows исправит ошибку автоматически или предложит воспользоваться пошаговым решением.
Похожие новости
Комментарии (0)
ИнформацияПосетители, находящиеся в группе Гости. не могут оставлять комментарии к данной публикации.
Нет звука на компьютере Windows 7
Типичные проблемы с Windows связаны в основном с тем, что правильно настроить оборудование в компьютере не получилось. Например, могут не работать динами или колонки. Звука нет по разным причинам на компьютере, так что сначала нужно отставить панику и попытаться восстановить нормальную работу своими силами.
Проверяем технику
Нет возможности прослушать что-то? Погрузимся в глубинные причины отсутствия звука и попробуем настроить звуковую плату. Надо быть уверенным, что все исправно работает на компьютере. Для этого нужно:
- Открыть меню Пуск и выбрать там Панель управления Windows.
- После нажать по категории Система и безопасность.
- Затем в специальном разделе Система щелкнуть на Диспетчер устройств.
- Если запрашивается пароль администратора Windows, то надо его ввести.
- После этого надо два раза щелкнуть на Звуковые, игровые и видеоустройства.
Теперь следует просмотреть, есть ли в открывшемся списке звуковая плата. Если её там нет, следует читать инструкцию от производителя как её настроить. Также полезно посмотреть на вкладку Другие устройства, звуковая плата может оказаться там. Ноутбук обычно проще настроить в этом плане, так как там звуковой платы нет. Вместо нее работает специальный процессор звука.
Звук в Windows может не работать при наличии проблем, обозначенных желтым вопросительным знаком напротив звуковой платы:
- Надо щелкнуть правой кнопкой по звуковой плате и выбрать Свойства.
- После нужно перейти во вкладку Общие и проверить Состояние устройства.
Обычно в таких случаях звук в Windows восстановить можно простой установкой новых драйверов на компьютер. Если нет времени долго ковыряться в сети для поиска и установки необходимого драйвера, можно попробовать неплохую программу под названием Driver Genius.
Посмотрите ещё: Не открываются фото на компьютере Windows 7
После того, как данная программа запущена, она находит все необходимые драйвера в сети (в том числе и для звука) и может их самостоятельно установить или восстановить в Windows.
Проверка подключения
Если есть динамики, но сигнала с них нет, то нужно проверить, правильно ли они подключены. Практически на всех компьютерах звук работает от трех разъемов, которые подключаются к звуковой плате. Здесь важно понимать, что динамики надо подключать к линейному выходу звука.
А что если нет уверенности в том, какой разъем и за что отвечает? В таком случае стоит перебрать все варианты на компьютере, попеременно подключаясь в каждое гнездо. Тоже самое касается и наушников. Интересно знать, что практически в каждом компьютере после подключения наушников звук отключается автоматически.
Проверка питания
Колонки могут быть просто не подключены к сети питания, так что звучание отсутствует по физическим причинам (нет тока). Естественно, нужно подключить колонки в сеть, и динамики начнут воспроизводить звуковое сопровождение. Тоже относится и к регуляторам, через которые колонки увеличивают и уменьшают громкость. Часто на ноутбуках выкручен регулятор звука в минус, так что маленькие динамики просто не слышно.
Надо открыть громкость через следующий путь:
- Жмем меню Пуск;
- Затем выбираем Панель управления;
- Нажимаем Оборудование и звук;
- Далее пункт Звук;
- В конце Настройка громкости.
- Затем ползунок громкости нужно поднять вверх.
Важно проследить, не отключен ли звук полностью в микшере. Также некоторые модели ноутбуков обладают внешними колесами для того, чтобы регулировать звук, подающийся на колонки. Нужно проверить это колесо.
Проверка программ
А что если после всех этих манипуляций, так и не удалось настроить? Ничего страшного, просто нужно проверить уровень громкости в программах, установленных на Windows. Возможно, он там просто ничего не воспроизводится. Каждая программа обладает своими регуляторами, чтобы не нужно было переключаться на установки Windows, а быстро убавить или прибавить громкость. Так что лучше проверить настройки везде и всюду (колонки, наушники, установки), чтобы исключить все причины отсутствия звука на компьютере и после этого восстановить нормальную работу.
Посмотрите ещё: Как навсегда удалить tencent с компьютера Windows 7
Различные ошибки операционных систем напрямую зависят от пользователей. Достаточно скачать вредоносную программу, которая крепится к бесплатным файлам в сети, и начнутся проблемные сбой нормальной работы. Тем не менее, если вести учет всего программного обеспечения, которое устанавливается и удаляется, то можно держать систему под контролем. Так и колонки будут звучать, и картинка грамотно отображаться, и программы корректно функционировать.
(Visited 20 178 times, 1 visits today)
Источники: http://nastroy-computer.ru/868-propal-zvuk-na-windows-7-chto-delat.html, http://expert4help.ru/soft/multimedia/241-propal-zvuk-na-windows-7.html, http://windowsprofi.ru/win7/net-zvuka-na-kompyutere-windows-7.html
it-radar.ru