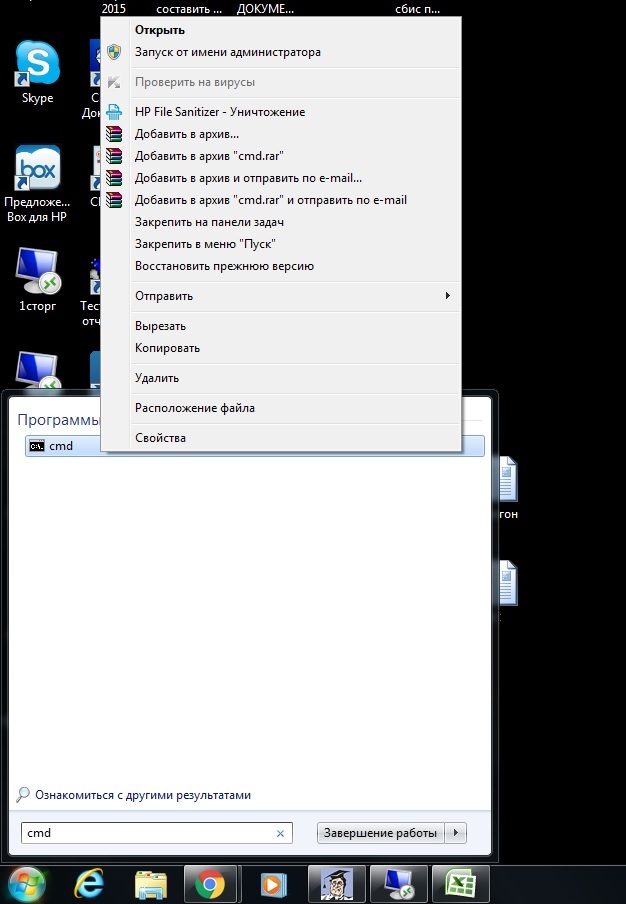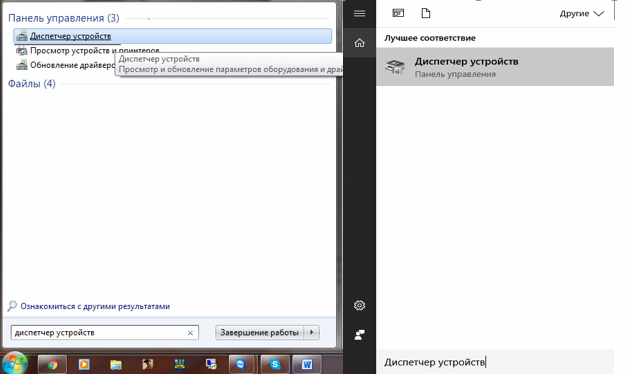Срок доставки товара в течении 1-3 дней !!!
|
|
Как на Windows 10 запустить восстановление системы. Windows 10 восстановление запуска
Как на Windows 10 запустить восстановление системы
Windows 10 зарекомендовала себя в качестве очень надежной и проверенной системы. Но даже тщательно разработанное программное обеспечение не застраховано от непригодности некоторых приложений, повреждения файлов и других неприятных моментов.
В таких случаях может потребоваться откат системы до того времени, когда она работала должным образом. Этого можно добиться с помощью встроенной в Windows 10 функции восстановления. Мы покажем вам, как правильно сбросить параметры и быстро восстановить работоспособность компьютера.

Как на Windows 10 запустить восстановление системы
При использовании любого способа восстановления или починки системы всегда очень важно сначала создать резервную копию данных. Это можно сделать с помощью бесплатных инструментов, которые входят в пакет Windows, облачных хранилищ или стороннего программного обеспечения.
Что нужно знать о восстановлении системы
Пока вы используете компьютер, Windows периодически составляет краткую характеристику системы (приложения, данные и сама ОС), которую сохраняет на жестком диске.
Затем, при столкновении с проблемной ситуацией, восстановление системы позволит вам вернуться к предыдущему состоянию, поэтому в итоге данные будут сохранены.
Хорошая сторона этого процесса заключается в том, что все документы, изображения и т. д. — останутся без изменений, тогда как все приложения, установленные вами после отката, удалятся. Когда дела идут не так, как надо — это верный выход из затруднительного положения.
Важно! Один недостаток, хотя и довольно важный, заключается в том, что вы наверняка никогда не включали функцию сохранения резервной копии Windows. Сделайте это в первую очередь, поскольку иначе система не сможет провести восстановление, поскольку не будет иметь сохраненных версий.
Чтобы этого не произошло в будущем:
- Откройте «Проводник», а затем перейдите в раздел «Этот компьютер». В самом вверху найдите папку «Свойства».

Открываем «Проводник», затем переходим в раздел «Этот компьютер» и кликаем на вкладку «Свойства»
- Теперь нажмите «Защита системы»>«Настроить».

Нажимаем «Защита системы», затем «Настроить»
- Поставьте галочку возле «Включить защиту системы», а затем укажите, какой объем жесткого диска хотите выделить под резервную копию Windows. Последняя версия занимает около 20 ГБ пространства, плюс вы захотите освободить место для своих данных. Поэтому считайте, основываясь на этой информации. Если на компьютере имеется небольшой внутренний накопитель, вы всегда можете использовать внешний.

Ставим галочку возле «Включить защиту системы» и выбираем объем жесткого диска под резервную копию Windows
- Когда закончите, нажмите «ОК» (фото выше).
По крайней мере, если вы столкнетесь с проблемами в будущем, то будете застрахованы.
Как восстановить систему с помощью меню «Настройки»
Это наиболее простой способ:
- Откройте меню «Пуск» и найдите «Панель управления». Затем выберите верхний вариант.

Открываем меню «Пуск» и находим «Панель управления»
- В главном окне введите в поисковике «Восстановление», а затем перейдите в «Восстановление».

Вводим в поисковике «Восстановление», затем переходим в «Восстановление»
- Нажмите «Запуск восстановления системы»>«Далее».

Нажимаем «Запуск восстановления системы», затем кнопку «Далее»
- Здесь вам будет представлен список вариантов отката (фото ниже). Сделайте надлежащий выбор, а затем «Далее»>«Готово», и Windows восстановит работоспособную копию.

Делаем надлежащий выбор, нажимаем «Далее», затем «Готово»
Как восстановить систему с помощью параметров запуска
Альтернативный способ — запустить процесс, перезагрузив компьютер. Таким образом, вам нужно открыть:
- Меню «Пуск», а затем удерживая клавишу Shift, нажать «Выключение»>«Перезагрузка».

Входим в меню «Пуск», удерживая клавишу Shift нажимаем «Выключение», затем «Перезагрузка»
- Ничего не изменится, но вместо обычной загрузки вы должны будете увидеть синий экран с несколькими параметрами, одним из которых является «Диагностика». Вот он нам как раз и нужен.

Выбираем параметр «Диагностика», затем «Дополнительные параметры»
- В открытом меню появятся еще три опции. Выберите последнюю (на фото ниже).

Выбираем «Дополнительные параметры»
- Теперь вам будет предложено несколько других подпунктов, среди которых — «Восстановление системы». В процессе настройки Windows спросит, какую учетную запись вы хотите использовать. Сделайте соответствующий выбор, а затем введите пароль.

Выбираем «Восстановление системы»
- Затем появится список резервных копий системы, имеющихся на вашем компьютере. Выберите любую из них, и нажмите кнопку «Поиск затрагиваемых программ». Таким образом можно проверить приложения, которые будут удалены.

Нажимаем кнопку «Поиск затрагиваемых программ»
- Выберите «Далее»>«Готово» и подтвердите желание восстановить предложенную резервную копию.
Windows 10 завершит процесс, перезагрузится и начнет хорошо работать.
Примечание! Этот способ должен решить любые проблемы, которые возникли на вашем ПК, но если они не исчезнут, возможно, стоит полностью отформатировать диск и заново установить Windows.
Как восстановить систему с помощью командной строки
Вернуть работающую копию Windows 10 с использованием этого метода не так просто, как кажется. Если с системой происходит что-то неладное и другие варианты не действуют, то это, пожалуй, единственный способ. Вышеупомянутые решения годятся только в том случае, если устройство запускается без ошибок и в целом работает нормально. Иногда проблема настолько серьезная, что компьютер не способен даже запустится, а значит, вы не сможете начать восстановление Windows.

Как восстановить систему с помощью командной строки
Все, что вы можете сделать, это запустить систему в безопасном режиме. Так вам откроется доступ к командной строке, которая поможет восстановить предыдущую копию с использованием простых команд.
Давайте разберемся, как вернуть рабочее состояние системы с помощью командной строки.
Шаг 1. Запустите компьютер и удерживайте F8, пока не появится меню дополнительных опций Windows. Некоторые модели ноутбуков (такие, как Lenovo) требуют зажатия клавиши Fn.

Запускаем компьютер и удерживаем клавишу «F8», в открывшемся окне выбираем вкладку «Параметры загрузки»
Шаг 2. Выберите «Безопасный режим с помощью командной строки», а затем нажмите Enter.

Выбираем «Безопасный режим с помощью командной строки», а затем нажимаем Enter
Примечание! Если ваш компьютер загружается без проблем, нажмите Win + R и в поле «Выполнить» введите cmd.
Шаг 3. По необходимости войдите, используя учетную запись администратора. После появления командной строки введите команду rstrui.exe, а затем нажмите Enter.

Вводим команду rstrui.exe, а затем нажимаем Enter
Примечание! Эта команда немного отличается в зависимости от версии системы.
Шаг 4. Дальше откроется мастер восстановления Windows. Используйте рекомендуемую резервную копию или выберите ее самостоятельно, после чего нажмите «Далее». Чтобы завершить восстановление придерживайтесь дальнейших инструкций.

Используем рекомендуемую резервную копию или выбираем ее самостоятельно, после чего нажимаем «Далее»
Однако этот метод подходит продвинутым пользователям, поскольку новички могут столкнуться со сложностями. Иногда возникает сообщение об ошибке: «Windows не удается найти образ системы на этом компьютере». Лучше воспользоваться встроенными вариантами восстановления.
Видео — Как на Windows 10 запустить восстановление системы
Понравилась статья? Сохраните, чтобы не потерять!
pc-consultant.ru
Восстановление загрузчика Windows 10: несколько методов
Новая ОС Windows 10 от компании Microsoft уже завоевала популярность среди миллионов пользователей ПК во всем мире. Но, как и все новые продукты, Windows 10 не лишена изъянов. У многих пользователей этой ОС наблюдаются проблемы с загрузчиком. Наиболее часто такая проблема происходит из-за новой политики обновления операционной системы.
Сейчас в Windows 10 нельзя отключить обновления, как это было в Windows 7 и XP.
Сама же проблема с загрузчиком проявляется, когда пользователь не дожидается окончания обновления системы и выключает его кнопкой POWER.
После того, как пользователь снова включает компьютер, он встречает такое сообщение на экране своего монитора.

Это сообщение говорит о том, что у вас поврежден загрузчик и его следует восстановить. Также стоит отметить, что выключение компьютера при обновлении не единственная причина поломки. Повредить загрузчик еще могут вирусы и различное вредоносное ПО. Еще довольно распространенными причинами его поломки являются неисправные HDD, в которых есть битые сектора, то есть загрузочная запись будет находиться именно на этих секторах. Также причиной поломки загрузчика может быть установка младшей ОС поверх Windows 10. Чтобы помочь нашим читателям восстановить загрузчик ниже мы подготовили примеры, в которых подробно опишем способы его восстановления.
Самый простой способ восстановления
Увидев сообщение о неисправности загрузчика, первым делом у пользователя ПК возникает вопрос — как восстановить загрузчик Windows 10. В этом примере мы опишем самый простой способ его восстановления. Для этого примера нам понадобится диск восстановления Windows 10.
Если у вас нет этого диска и доступа в Интернет, то можете сделать его на другом компьютере с этой же ОС.
Также для этой задачи можно использовать оригинальный установочный диск с Windows 10. Ну что ж, приступим. Вставим диск восстановления в привод и загрузимся с него при старте компьютера.

В первом окне мастера диска восстановления необходимо указать раскладку клавиатуры, после чего откроется меню мастера.

В этом окне мы выберем вторую вкладку «Поиск и устранение неисправностей» и сразу перейдем на следующую «Дополнительные параметры».

В дополнительных параметрах нас интересует вкладка «Восстановление при загрузке». После перехода по этой ссылке мастер попросит выбрать ОС для восстановления ее запуска.

На исследуемом компьютере установлена одна операционная система Windows 10, поэтому в мастере выбор только один. После выбора ОС система начнет процедуру нахождения неисправностей компьютера и должна восстановить поврежденный загрузчик.

Если с помощью этого способа вам не удастся вернуть работоспособность Windows 10, то в следующих примерах мы опишем подробный процесс восстановления загрузочного сектора с помощью системных утилит DiskPart и BCDboot.
Восстановление загрузчика Windows 10 с помощью командной строки
Для этого способа нам также потребуется диск восстановления Windows 10. Загрузимся с диска, как и в предыдущем примере до пункта «Дополнительные параметры». В этом меню нас интересует вкладка «Командная строка», по которой мы и перейдем.

Первым делом мы запустим в командной строке консольную утилиту DiskPart. Для этого в консоли введем команду diskpart

Эта утилита необходима нам для вывода информации обо всех локальных дисках в системе. Теперь нам нужно найти номер раздела загрузчика. Обычно это скрытый раздел, занимающий 500 МБ. Создается этот раздел автоматически инсталлятором Windows 10. Далее для его поиска в DiskPart мы введем команду list volume

Из изображения видно, что раздел с загрузочной записью находится в первом томе на диске C. Также на изображении видно, что сама Windows 10 установлена на диск D. Теперь мы должны выйти из дисковой программы. Сделать это можно командой exit

После выхода из DiskPart введем команду bcdboot.exe D:\Windows Также обратите внимание, что в команде используется диск D, так как именно на него установлена десятка.

Эта команда полностью восстановила загрузочные файлы десятки. Принцип работы этой команды заключается в использовании утилиты BCDboot. Разработчики специально создали эту утилиту для работы с загрузочными файлами Windows. Также стоит отметить, что благодаря этой же утилите инсталлятор Windows создает скрытый раздел и копирует на него загрузочные файлы.
Восстановление загрузчика Windows 10 с помощью командной строки (Способ второй)
Во втором способе мы также воспользуемся утилитами DiskPart и BCDboot и попробуем перезаписать загрузчик. Для этого запустим DiskPart и узнаем, на каком диске находится наш скрытый раздел и раздел, на котором установлена Windows 10. Запуск этой утилиты описан выше.
Теперь нам нужно отформатировать скрытый раздел, который находиться в первом томе. Для этого наберем команду select volume 1 которая выберет наш скрытый зашифрованный раздел размером в 500 МБ.

Дальнейшим действием будет форматирование выбранного раздела. Это делается для того, чтобы стереть все файлы с него. Для этой операции введем команду в консоли format fs=FAT32

После форматирования нашего раздела выйдем из дисковой утилиты и введем новую команду bcdboot.exe D:\Windows которую вводили в предыдущем примере.

Эта команда не исправит файлы загрузчика, как в предыдущем примере, а создаст новые. Как вы уже поняли, этот способ используется, если не сработал первый.
Еще один способ восстановления загрузки Windows 10 с помощью командной строки
Для этого способа нужна утилита Bootrec. В отличие от предыдущей утилиты эта утилита не восстанавливает файлы загрузчика, а восстанавливает загрузочную запись. То есть она восстанавливает MBR — первый сектор на HDD. Для операционной системы очень важно, чтобы MBR был в целости и сохранности. При старте компьютера его BIOS первым делом ищет MBR для осуществления с него запуска операционной системы. Для этого примера запустим, как и в предыдущих примерах, командную строку. В рассматриваемой утилите есть две основные команды /FixMbr и /FixBoot Первая команда необходима для исправления MBR, а вторая создает новый. Первым делом рассмотрим ситуацию, когда у нас поврежден MBR. Для этого в консоли введем первую команду.

На изображении выше видно, что операция прошла успешно, а это значит, что MBR восстановлен.
Теперь рассмотрим ситуацию, когда первый способ не срабатывает, то есть мы создадим новый сектор MBR. Для этого воспользуемся второй командой.

Из изображения выше видно, что новый сектор MBR создан успешно.
Из примеров видно, как легко восстановить сектор MBR с помощью консольной утилиты Bootrec. Если у вас проблема со стартом Windows 10, то советуем воспользоваться этим примером в первую очередь.
Чистим систему от вредоносного программного обеспечения до восстановления загрузчика
Если причиной поломки загрузчика является вредоносная программа, то этот вредоносный код необходимо удалить до восстановления. В этой ситуации вам поможет Dr.Web LiveDisk. Это аварийный диск, который обладает множеством средств для восстановления компьютера, а также лечения его от вирусов. Загрузить Dr.Web LiveDisk можно на его официальном сайте www.drweb.ru. Этот Live CD основан на linux и является бесплатным. Этот диск распространяется как образ ISO, который можно записать, как на оптический диск, так и на USB-флешку. После записи образа на диск запустим Dr.Web LiveDisk.

В стартовом меню выберем первый пункт и продолжим загрузку Dr.Web LiveDisk. После нескольких секунд должна запуститься ОС, основанная на Linux, которая собственно и представляет собой Dr.Web LiveDisk.

В этой операционной системе вы сможете полностью очистить компьютер от вирусов и даже сделать бекап всей информации.
Также полезным будет тот факт, что в этой ОС есть полная поддержка интернета и встроенный браузер Firefox.
Подводим итог
В заключение хочется сказать, если вы будете знать все тонкости восстановления загрузчика, то вы сможете быстро починить свой компьютер. Также стоит обратить внимание на ситуацию, когда восстановить загрузочный сектор и сам загрузчик невозможно. В этом случае надо перестраховаться и воспользоваться средствами полного восстановления системы. Такими средствами являются полной образ системы, создающийся средствами самой ОС Windows 10, а также такая программа, как Acronis True Image. Надеемся, что наш материал поможет вам восстановить загрузчик с MBR, и компьютер будет функционировать, как и прежде.
Видео по теме
Хорошая реклама
ustanovkaos.ru
Почему не загружается windows 10? Восстановление запуска.
Если не загружается Windows 10, то причины могут быть разными. Главное — точно знать, как действовать в подобной ситуации.

Основные причины
Существует множество причин, почему не запускается операционная система. Основными факторами является следующее:
- Установлена еще одна операционная система в другой накопитель. В итоге загрузчика старой операционной системы заменит новый.
- Экспериментирование с разделами диска. К примеру, их можно разделять заново, объединять, сжимать, форматировать и осуществлять другие действия.
- Неправильная правка вручную самого реестра.
- Применение различных чистящих приложений в Виндовс 10, чтобы ускорить систему и украсить ее. В итоге, такие программы случайно могут изменить ключи реестров и различные файлы, которые вообще нельзя трогать. Из-за этого Windows 10 не запускается потом.
- Неправильное обновление операционной системы либо выключение персонального компьютера, когда система только обновлялась и запускалась.
- Сбои в драйверах. Обычно в таких случаях экран синий или черный. Иногда пишется название драйвера, который вызвал такую проблему.
- Некоторые программы, которые находятся на автозапуске. В таком случае сбои происходят на поздних стадиях, когда компьютер включился, но до того, как появится рабочий стол.
- Если появляется на Виндовс 10 черный экран, то причиной могут быть вирусы и антивирусные программы, которые могут принести вреда не меньше, чем сами вирусы.

Если Windows 10 не загружается, могут быть еще и аппаратные причины. К ним относится следующее:
- Изменен порядок опроса носителей загрузочного типа в BIOS. К примеру, весь процесс медленный из-за того, что компьютер ищет загрузчик на флеш-карте, а не на системном диске.
- Диск подключен не к тому порту на материнской плате, где он раньше функционировал. В итоге запускаются сбои и синий экран.
- Проблемы с оперативной памятью. Из-за этого персональный компьютер после перезагрузки снова запускает такой же процесс.
- Нарушение работы деталей видеоподсистемы. В этом случае операционная система будет запускаться, но при этом человек этого не видит, только черный экран. Иногда о загрузке системы можно узнать только по характерным звукам.
- Другие сбои в работе оборудования. К примеру, это касается материнской платы, блока питания, периферийных устройств. В этом случае с первого раза не запускается компьютер.
Существует еще множество других факторов, которые обязательно нужно учитывать.
Подготовительные работы
Прежде всего, рекомендуется готовиться к худшему заранее. В 90% случаев не запускается Windows 10 из-за неполадок с программным обеспечением. Тогда можно справиться с проблемами самостоятельно. Если не запускается Windows 10 — как действовать, должен знать каждый.
В этом случае компьютер будет загружаться в среду восстановления. Если ранее человек уже пользовался 7 версией этой операционной системы, и не стояла десятка, то там среда восстановления устанавливалась вместе с основной системой на диск. Чтобы ее найти, требуется перейти в меню дополнительных методов загрузки. Для этого необходимо нажать клавишу F8, затем выбрать категорию «Устранение неполадок».
В 10 версии среда восстановления тоже включается, но по сравнению с 7 версией, время для ее загрузки стало значительно меньше.
Чтобы успеть запустить ее, необходимо одновременно нажать F8 и Shift. Но это поможет только в случае, если в параметрах отключена функция быстрой загрузки, и система устанавливалась на жесткий диск по типу MBR. Если же программное обеспечение работало на диске GPT или SSD, то в этом случае требуется загрузочный носитель. Лучше всего для таких аварийных случаев держать рядом флеш-карту либо диск, причем разрядность системы должна быть такая же, как и на ноутбуке или компьютере.
Что касается среды восстановления, то в большинстве проблемных случаев операционная система старается самовосстановиться — во второй, третий и прочие разы. Если у нее это удалось, то пользователь не получит никаких сообщений о неполадках. В этом случае просто компьютер будет запускаться долго. Если действия не имели эффекта, то на экране появился сообщение либо черный фон с мигающим курсором.
Если на экране высвечивается сообщение, нужно выбрать «Дополнительные параметры», чтобы попасть в среду восстановления, которая есть на жестком диске. В этом случае ее не придется загружать с другого носителя.
Если компьютер вообще не подает никаких признаков жизни за исключением черного либо синего экрана (возможно, появление еще грустного смайлика), то нужно при себе иметь дистрибутив с десятой версией операционной системы.
Носитель необходимо подключить к компьютеру и выбрать его первым устройством для загрузки.
В итоге, запускаются окна. В первом, которое появилось сразу же после включения диска либо флеш-карты, нужно будет выбрать подходящий язык и начать кнопку «Дальше». Потом перейти к установке и восстановить операционную систему. Для этого полагается выбрать опцию «Восстановление системы». В диалоговом окне «Выбор действий» необходимо нажать функцию «Поиск и устранение неполадок».
Восстановление запуска
В категории параметров восстановления (называется «Дополнительные параметры») есть 5 разделов:
- Восстановление. В этом случае запуститься rstrui.exe — это стандартная утилита, которая предназначается для отката системы на одну из точек сохранения.
- Восстановление образа. В этом случае мастер развертывания восстановит операционную систему из резервной копии, которая была создана ранее.
- Восстановление при загрузке. Поможет сделать восстановление различных разделов и файлов, исправит их ошибки.
- Командная строка. Начинают работать различные утилиты.
- Возврат к предыдущей сборке. В этом случае на Windows 10 запускается откат к ранее используемой версии, она обновлялась до десятой версии.

Если не запускается Windows, то можно начинать восстановление при загрузке. Такой вариант является эффективным в случае, если были повреждены или удалены загрузочные файлы. Кроме того, такой метод подходит, если было случайное форматирование либо предпринимались действия с категорией «Зарезервировано системой».
Если долго не загружается операционная система, то можно осуществлять откат до контрольной точки, которая была создана недавно. Это средство считается лучшим при различных системных сбоях. Причем такой вариант поможет даже в том случае, если причины таких неполадок так и неизвестны. Необходимо кликнуть по первому пункту. В итоге, запустится работа утилиты восстановления. В ней необходимо выбрать время и дату, до которой нужно осуществить откат. Дальше действовать по инструкции, которая высветится на экране. Но чтобы воспользоваться такой опцией, требуется, чтобы была хотя бы 1 контрольная точка сохранения. Кроме того, функция восстановления тоже должна работать.
Если долго не загружается десятая версия Виндовс, то можно сделать возврат к предыдущей сборке.
Такой метод восстановления можно использовать только недолгое время после обновления седьмой и восьмой версий до десятой — в зависимости от условий, которые есть в лицензии, это от 10 дней до месяца. Такой вариант доступен только в случае, если предыдущая версия была сохранена в отдельном файле под названием Windows.old. В этом случае личные файлы останутся прежними, однако, все, что было уже после обновления, отменяется.
Еще один вариант — восстановление образа системы. При этом тоже используется резервная копия. Ее можно будет вернуть при любых сбоях, но проблема заключается в том, что редко кто создает такие образы. Если она действительно ранее была сделана, то необходимо выбрать пункт, указать программе место, где хранится образ, а дальше уже следовать по инструкции на экране. Такой метод считается очень эффективным, но его редко используют.
Заключение
Многие люди задумываются о том, что делать, если операционная система Windows 10 не загружается на персональном компьютере достаточно долго. На самом деле, такое может произойти в любой момент, самое важное — точно знать, как восстановить систему правильно.
Похожие статьи
owindows.ru
Что делать, если Windows 10 не загружается

Сбой загрузки Виндовс – явление заурядное, но по закону подлости оно обычно случается тогда, когда компьютер очень нужен. Дабы ситуация не застала вас врасплох, важно подготовиться к ней заранее. Поговорим, что делать, если Windows 10 не загружается, почему это происходит и что должен иметь каждый пользователь, чтобы решить эту проблему максимально быстро.
Почему она не грузится
Причины незагружаемости «десятки» бывают программными и аппаратными. Программные связаны с удалением (повреждением) загрузочных и системных файлов и/или ответственных за запуск разделов реестра. В них, как правило, бывают виноваты:- Установка еще одной операционной системы в другой раздел накопителя (новая ОС заменяет загрузчик старой своим).
- Эксперименты с разделами диска – сжатие, объединение, разделение, форматирование и прочее. Типичная ошибка, которая как раз является следствием подобного, – «Bootmgr is compressed» (системный загрузчик сжат).

- Неквалифицированная правка руками системного реестра.
- Использование различных «чистилок-твикалок» для ускорения и украшения системы, которые «случайно» изменяют ответственные за запуск ключи реестра, патчат файлы и т. п.
- Некорректно вставшие обновления Windows или выключение ПК в ходе установки обновлений.
- Вирусы и антивирусы. Не удивляйтесь, последние могут принести вреда не меньше, чем первые, если использовать их бездумно. Это все равно что глотать без разбора таблетки, надеясь, что среди них окажется подходящая.
- Сбойные драйвера оборудования. Загрузка в таких случаях обычно прерывается синим экраном смерти, иногда с указанием имени драйвера, который вызвал проблему.
- «Корявые» приложения в автозапуске. Сбой при этом происходит на поздних этапах загрузки – незадолго до появления рабочего стола.
Аппаратные причины нестарта Windows 10:
- Изменение порядка опроса загрузочных носителей в BIOS (компьютер ищет загрузчик винды не на системном диске, а, например, на флешках).
- Подключение диска к не тому порту на материнской плате, на котором он работал раньше – если сбой произошел после извлечения и повторной установки жесткого диска в компьютер. Проявляется ошибкой INACCESSIBLE_BOOT_DEVICE на синем экране смерти.
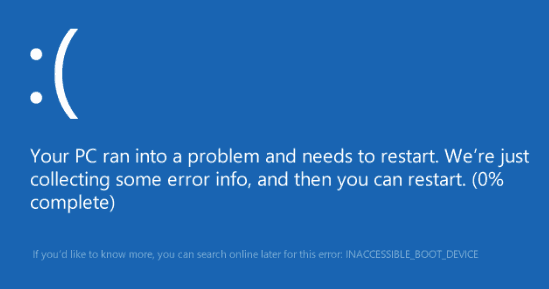
- Неисправность или плохое подключение системного накопителя. Часто проявляется сообщением «Bootmgr is missing» (системный загрузчик недоступен) на черном экране. Иногда – остановками, рестартами, BSoD’ами на любом этапе загрузки.
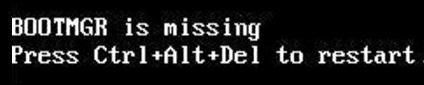
- Неисправность оперативной памяти. Как и при проблемах с диском, проявляется перезагрузками и синими экранами на любом этапе запуска.
- Выход из строя элементов видеоподсистемы. Windows при этом может загружаться, но вы этого не увидите, так как экран останется черным. Иногда о том, что система загрузилась, можно узнать только по характерному звуку.
- Прочие неполадки оборудования, например, неисправность блока питания, материнской платы, периферии и т. д.
Готовиться к худшему лучше заранее
Поскольку 80-90% случаев незапуска Windows 10 приходится на программные сбои, сегодняшняя статья посвящена методам борьбы именно с ними.Итак, чтобы восстановить нормальный запуск винды, компьютер нужно загрузить в среду восстановления. Если вы ранее пользовались Windows 7, то знаете, что эта самая среда устанавливается на диск вместе с основной системой. И чтобы в нее войти, нужно открыть меню дополнительных способов загрузки (нажав после включения компа F8) и перейти в раздел «Устранение неполадок».
В «десятке» среда восстановления тоже есть, но так как время ее загрузки в сравнении с Виндовс 7 ощутимо уменьшилось, интервал, когда можно вызывать загрузочное меню, также стал намного короче. Шанс успеть в это время нажать нужную клавишу (точнее, сочетание F8 и Shift) остался только в одном случае: если система установлена на жесткий диск стандарта MBR и в параметрах электропитания ПК или ноутбука отключена опция быстрого запуска. Если же система стоит на SSD или жестком диске стандарта GPT, понадобится загрузочный носитель.
Для аварийного восстановления Windows 10 оптимально держать на DVD или флешке ее официальный дистрибутив, причем той же разрядности, что установлен на ПК. Как альтернативу можно использовать загрузочный пакет утилит MS DaRT 10 (Microsoft Diagnostic and Recovery Toolset для Windows 10).
Дистрибутивы MS DaRT (в прошлом носили название «ERD Commander»), официально распространяются только по платной подписке, однако их несложно найти в сети. Например, на торрент-трекерах. Образы Windows 10 доступны для загрузки с сайта Microsoft.
Я в качестве примера буду использовать домашний выпуск «десятки», записанный на загрузочную флешку, поскольку все необходимое в нем есть.
Грузимся в среду восстановления Windows 10
В случае завала загрузки «десятка», как правило, пытается самовосстановиться. Когда ей это удастся, пользователь не получает никаких уведомлений, просто запуск компьютера длится дольше обычного. При неудаче на экране может появиться сообщение, как на скриншоте ниже, но чаще это будет просто «квадрат Малевича» с курсором или без или синий экран смерти с грустным смайликом.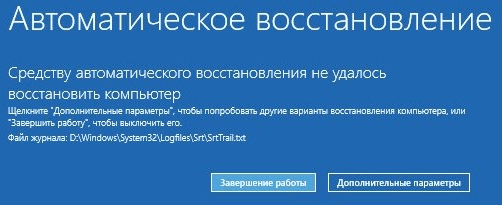
Вариант сбоя, отображенный на скриншоте, можно считать относительно благоприятным. Нажав, «Дополнительные параметры» вы попадете в среду восстановления, установленную на жесткий диск, и вам не придется грузиться в нее с внешнего носителя. Но мы рассмотрим более тяжелый случай, когда система не проявляет никаких признаков жизни.
Будем считать, что носитель с дистрибутивом «десятки» у вас уже наготове. Если нет, приготовьте его сейчас, чтобы в самый ответственный момент не тратить на это время.
Подключите носитель к компьютеру, перезагрузитесь, войдите в настройки BIOS и сделайте его первым загрузочным устройством.
Окно, которое вы увидите первым после загрузки с флешки (DVD), предложит вам выбрать язык системы. Если выбран русский, нажмите «Далее».
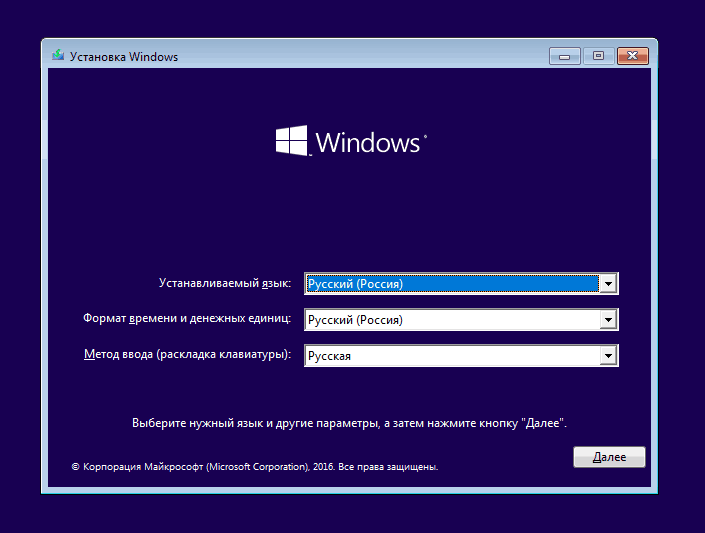
Следом будет предложено перейти к инсталляции или восстановлению Windows. Нажмите «Восстановление системы».
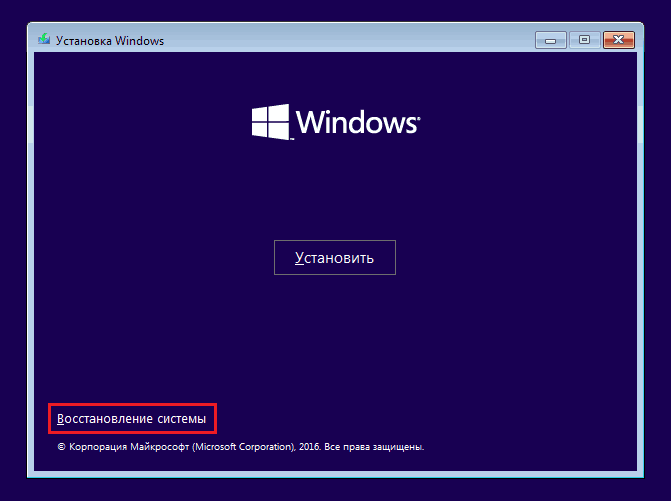
На экране «Выбор действия» нажмите «Поиск и устранение неисправностей». Вот вы и на месте.
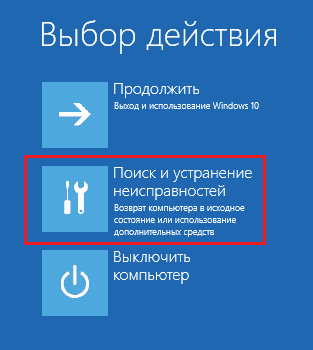
Параметры восстановления запуска «десятки»
В разделе параметров восстановления (экран «Дополнительные параметры») находятся 5 подразделов:- Восстановление системы. При выборе это опции запускается стандартная виндовая утилита rstrui.exe, назначение которой – откат системы на одну из сохраненных контрольных точек.
- Восстановление образа системы. Запускает мастер развертывания Виндовс из резервной копии, созданной собственными средствами ОС.
- Восстановление при загрузке. Исправляет ошибки загрузочных файлов и разделов.
- Командная строка. Позволяет запускать различные системные утилиты.
- Возврат к предыдущей сборке. Выполняет откат к ранее установленной версии ОС в случае, если она была обновлена до Windows 10.
Дальше разберемся, когда и какой инструмент применять.
Откат на контрольную точку
Возврат к недавно созданной контрольной точке – лучшее средство первой помощи при всех видах системных сбоев, в том числе, когда вы не знаете их причину.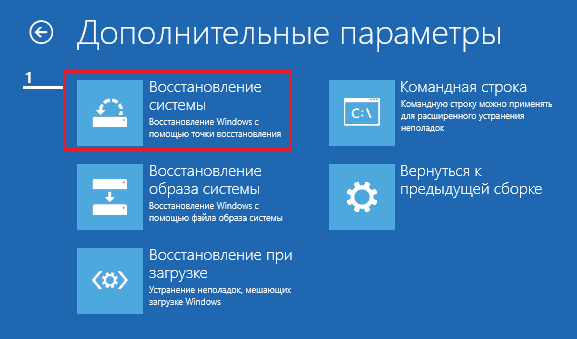
Кликом по первому пункту запускается, скорее всего, уже знакомая вам утилита восстановления. В ней достаточно выбрать дату и время, на которое вы хотите произвести откат, и следовать инструкциям на экране.
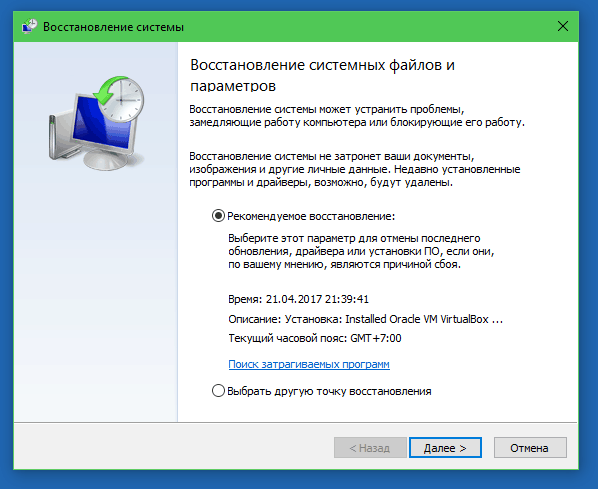
Чтобы воспользоваться этой опцией, необходимо наличие хотя бы одной сохраненной контрольной точки и исправно работающей функции восстановления системы. Если последняя была отключена еще до сбоя, пропустите этот шаг и пробуйте другие методы.
Восстановление при загрузке
Этот вариант эффективно помогает в случае повреждения или удаления загрузочных файлов, например, при установке дополнительной ОС в другой раздел диска после Windows 10. А также при случайном форматировании или иных манипуляциях с разделом «Зарезервировано системой».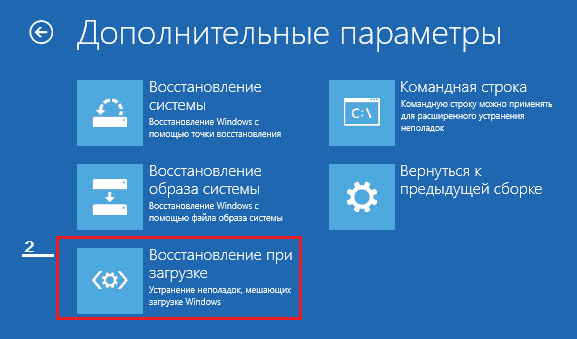
Командная строка
Командная строка сама по себе не ничего не восстанавливает, но дает возможность запускать другие инструменты. Так, с ее помощью мы можем открыть проводник Windows, чтобы посмотреть расположение установки (буквы разделов в среде восстановления и при нормальной загрузке системы обычно не совпадают), запустить средство исправления ошибок системных файлов, редактор реестра и утилиты восстановления загрузчика.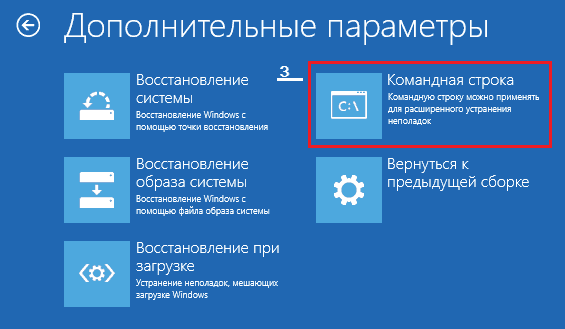
Если откат на контрольную точку и автовосстановление при запуске (первая и вторая опции) не дали нужного результата, поднять загрузку «десятки» часто помогает консольная утилита BCDBoot. Она пересоздает скрытый раздел «Зарезервировано системой» и копирует на него загрузочные файлы из каталога Windows.
Для корректной работы BCDBoot необходимо указать расположение папки Windows на жестком диске. Чтобы это узнать, можно воспользоваться утилитой Diskpart, но я считаю, что удобнее это делать через проводник.
Итак, чтобы попасть в проводник, откроем командную строку и запустим в ней блокнот (notepad).

Находясь в блокноте, зайдем в меню «Файл», выберем «Открыть» и перейдем в папку «Этот компьютер». Дальше пройдемся по разделам диска и определим, в каком из них размещен системный каталог. В моем примере это диск D.
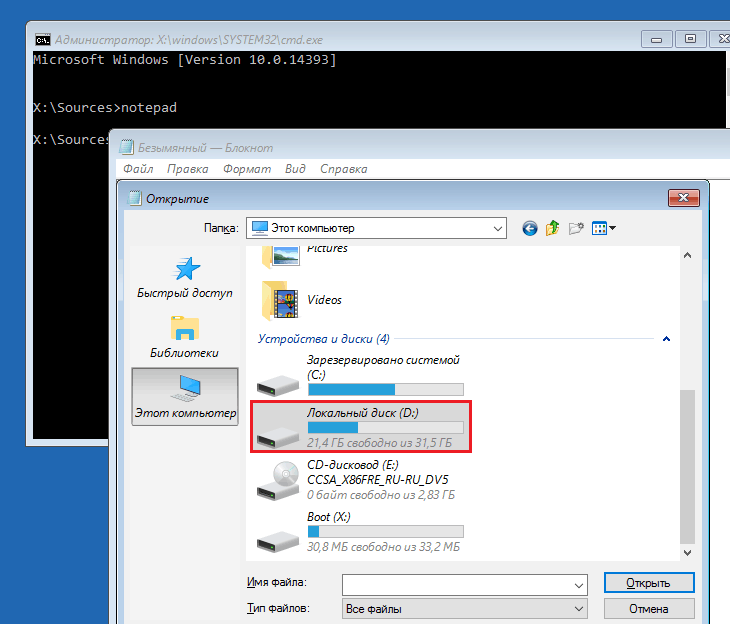
Следом возвращаемся в командную строку и выполняем инструкцию:
BCDboot D:\Windows
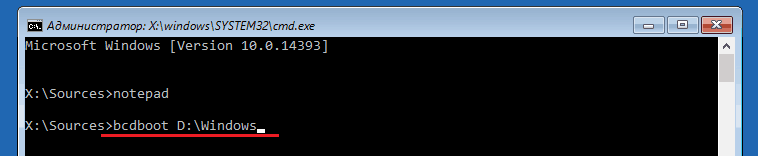
Обратите внимание, у вас путь к системной папке может быть другим.
В 80% случаев этого достаточно, чтобы «десятка» смогла нормально запуститься. Но примерно в 20% случаев команда отрабатывает некорректно – восстанавливает не все загрузочные файлы. Чтобы немного помочь утилите, перед выполнением инструкции в командной строке нужно отформатировать зарезервированный загрузочный раздел (в моем примере – диск С) в FAT32. Это также можно сделать с помощью diskpart, но я считаю, что удобнее – через проводник.
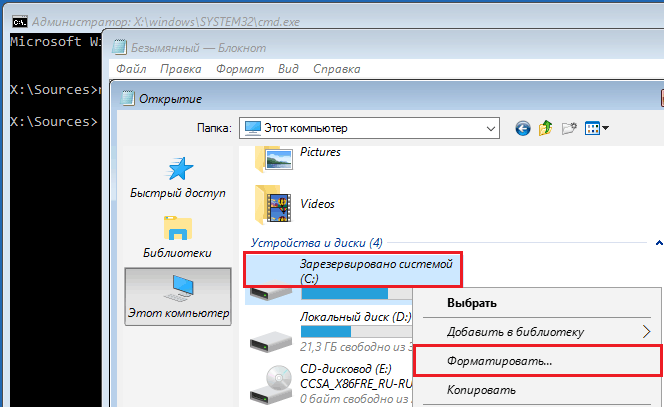
Две следующие консольные команды пересоздают загрузочные записи всего накопителя (MBR) и системного раздела (VBR). Их применяют для решения проблем с запуском Виндовс на дисках стандарта MBR.
Выполняют команды друг за другом в таком порядке:
bootrec /fixmbr
bootrec /fixboot
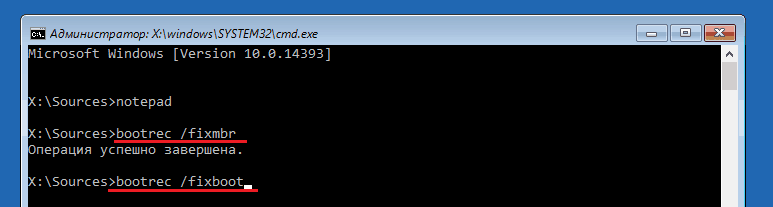
Если вы случайно выполните их на диске GPT, ничего страшного не произойдет.
В ряде случаев проблемы с запуском возникают из-за повреждения не загрузочных, а основных системных файлов, например, после вирусной атаки. Как вы, возможно, знаете, для их исправления в Windows есть специальная утилита Sfc.exe. Так вот, благодаря командной строке ее тоже можно запускать в среде восстановления.
Команда на поиск и исправление ошибок защищенных системных файлов в среде восстановления выглядит так:
sfc /scannow /offbootdir=D:\ /offwindir=D:\
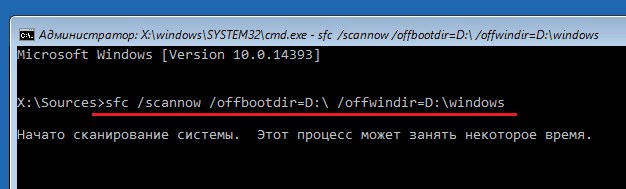
Параметр offbootdir определяет расположение основного загрузочного раздела (в моем примере, как вы помните, это диск D), а offwindir – путь к системной папке.
Используя командную строку, можно исправить и ошибки реестра незагружаемой системы. Но, в отличие от предыдущих инструкций, это требует определенного опыта и квалификации, ведь пользователю точно нужно знать, что исправлять и как ошибочные записи должны выглядеть в норме.
Останавливаться на ошибках реестра, приводящих к сбою загрузки Windows 10, я не буду, так как это тема отдельной большой статьи. Опишу только методику запуска редактора RegEdit.exe в среде восстановления и открытие в нем файлов реестра, чтобы у вас появилась возможность исправить ошибки, о которых вы знаете.
Итак, чтобы запустить редактор, пишем в командной строке слово regedit и нажимаем Enter.
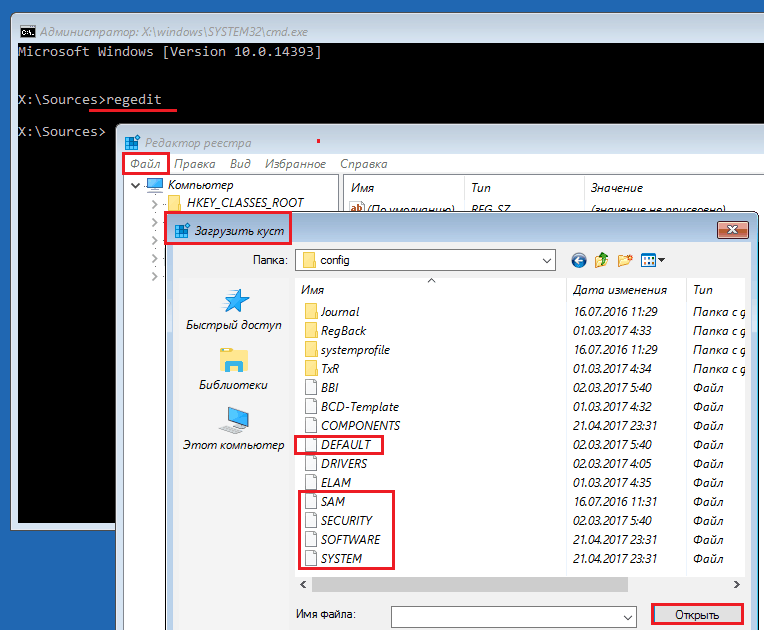
Вы увидите, что в открывшемся окне утилиты уже присутствует какой-то реестр, однако не тот, что нужен. Перед нами – собственный реестр среды восстановления, а нас интересует основная система.
Для загрузки в RegEdit файлов реестра Windows 10 выделим в левой половине окна редактора раздел HKEY_LOCAL_MACHINE или HKEY_USERS, откроем меню «Файл» и щелкнем пункт «Загрузить куст».
В окне проводника, которое откроется после этого, перейдем в папку D:\Windows\System32\Config (у вас буква диска может быть другая) и выберем нужный файл.
Файлы без расширения в папке \System32\Config – и есть составные части (кусты) реестра Windows 10. Основные обведены рамкой.
Дадим кусту любое понятное имя (оно будет временным, пока вы его не выгрузите) и нажмем ОК.
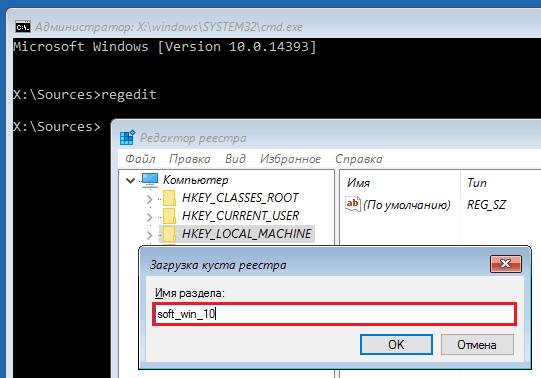
Следом откроем раздел, в который мы загружали куст, и вот он – перед нами, доступный для редактирования. В моем примере это файл реестра software, который я временно переименовал в soft_win_10.
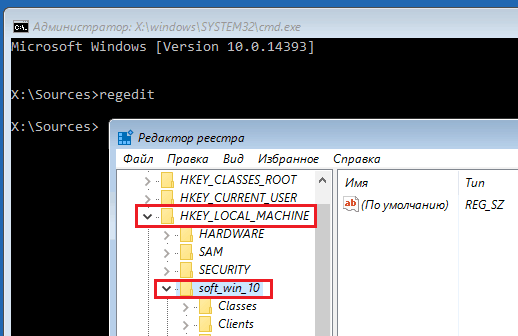
После внесения правок снова зайдем в меню редактора «Файл» и нажмем «Выгрузить куст».
Возврат к предыдущей сборке

При возврате к ранее установленной сборке личные файлы пользователя останутся нетронутыми, но всё, что сделано после обновления, будет отменено.
Восстановление образа системы
Восстановление образа из резервной копии помогает вернуть системе работоспособность при любых неполадках, однако проблема в том, что практически никто эти образы не создает.Если вы – исключение из правил и счастливый обладатель относительно свежей резервной копии, выберите в списке параметров отмеченный на скриншоте пункт,
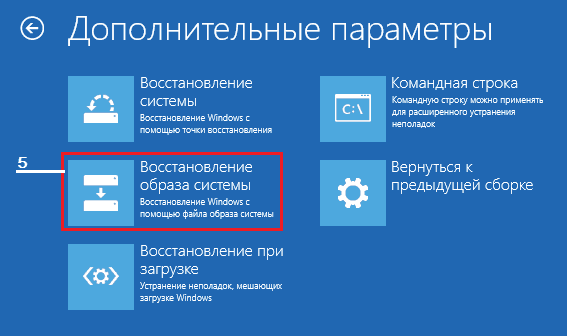
укажите программе восстановления место хранения образа и следуйте ее инструкциям.
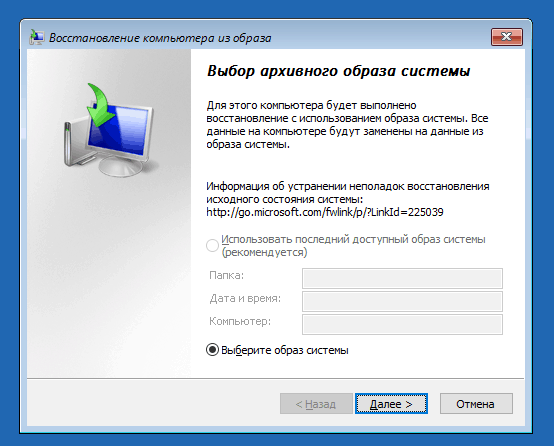
Все данные неработоспособной ОС будут заменены исправными копиями из архива. Если в его составе есть файлы пользователя, это коснется также и их.
Удачного восстановления!
f1comp.ru
Восстановление загрузчика Windows 10 | Как восстановить загрузчик
С того времени, как только-только появилась бета-версия Windows 10 для тестировщиков, разговоры о необходимости перехода на нее не прекращаются. Ясно во всем этом вопросе одно – операционная система все лучше справляется с проблемами в автоматическом режиме. А именно, если у вас по какой-либо причине слетел загрузчик windows 10 и oc выдает различные сообщения ошибок – первым делом попробуйте встроенное средство восстановления. В отличие от предыдущих версий Windows здесь разработчики постарались не просто создать видимость работы стандартных сред, но и пошли навстречу неискушенному пользователю и восстановление загрузчика windows 10 работает неожиданно в большинстве случаев. Что надо делать, если такие ошибки загрузчика появляются после сбоев с электричеством, непредвиденных завершений работы или вредоносных программ?

Как восстановить загрузчик Windows 10
О том, что делать, если встроенная среда не поможет, расскажем ниже, а сейчас давайте ей воспользуемся. Перед этим проверьте, не устанавливали ли вы недавно конфликтных жестких дисков, флеш-накопителей и прочей непроверенной периферии – эти факторы постоянно являются причиной поломок корректной работы загрузчика. Если нет – следуйте за нами к восстановлению загрузчика.
Восстановление загрузчика Windows 10 с использованием стандартных средств
Для того чтобы начать восстановление нам необходимо вставить загрузочный диск с операционкой или установить флеш-накопитель с загрузочным образом системы. После этого, когда система начинает загружаться нам необходимо попасть в Бут-меню, вовремя нажав клавишу, обычно Escape. Но может быть и F12.

После этого в открывшемся меню ищем пункт приоритета загрузки. Плюс этого способа зайти в Бут-меню в том, что после того как вы все сделаете вам не надо будет вновь заходить в Биос и менять приоритет на обратный. Способ действует в течение одной загрузки. Вот меню приоритета носителя:

Теперь нам открылся начальный экран загрузки Виндоуз, где мы должны нажать на соответствующий пункт:

Потом, в следующем открывшемся окне выберите пункт Устранение неисправностей и в следующем пункт Восстановление при загрузке. Выберите еще какую операционку надо восстанавливать и – вперед!

Система дальше автоматически восстановит работу и по итогу произойдет перезагрузка. Если этого не произошло – идем дальше.
Восстановление загрузчика Windows 10 через командную строку
Для реализации этого способа через командную строку нужны будут все те же диск с операционкой или флешка с загрузочным образом. Восстановление загрузки Windows 10 из командной строки действенный способ, позволяющий, к тому же, попрактиковаться в работе с недрами операционной системы.
Итак, вставляем диск в привод или флешку в разъем и в нужный момент нажимаем Эскейп или F12. Попадаем на выбор приоритетного источника. Выбираем наш CD-привод или флеш-накопитель и попадаем на экран загрузки. Все эти действия описаны выше. Теперь на моменте, когда надо выбрать язык нам необходимо зажать одновременно две клавиши – Shift и F10. Таким образом, мы попадем в командную строку:

Надо помнить, что система Windows принимает команды к выполнению, как и в Терминале экосистемы компьютеров Mac от Apple, только когда после ввода команды нажать Enter. Это и надо сделать последовательно каждый раз, вводя по очереди три команды: diskpart, list volume, exit. Когда эта команда выполнится, мы увидим перечень томов, которые в данный момент существуют. Запишите на листочке название того раздела жесткого диска, на котором сохранены файлы операционной системы – это не обязательно будет том С. Просто в течение процедуры восстановления привычные названия разделов часто заменяются на другие. Вот почему это важно.
Затем надо учесть, одна у нас операционная система установлена или больше. Если одна – все отлично, потому что разделы EFI либо MBR присутствуют в этом случае. Теперь осталось запустить выполнение команды bcdboot c:\windows и нажать клавишу Enter. Не забудьте – мы указываем, если надо, вместо С ту букву, которой назван нужный нам раздел. Когда все произойдет, появится сообщение об успешном создании файлов:

Имейте в виду: после того, как система перезагрузится, загрузчик может еще долгое время проверять все ваши подключенные накопители и загрузиться не с первого раза – это нормально. Так что не делайте хардрезет или еще что-то, при мысли, что что-то идет не так.
Восстановление загрузчика Windows 10 сменой файловой системы
Вполне может получиться так, что вышеописанные способы вам не помогли, и у вас по-прежнему выскакивает черный экран при загрузке Виндовс 10 и первый способ восстановления ос Windows 10 через командную строку не подошел, а при попытке вызвать редактор тонкой настройки Windows вы получаете сообщение gpedit msc не найден Windows 10. Для вас есть еще один метод восстановления загрузчика, связанный с изменением файловой системы разделов жесткого диска.
Для его реализации необходимо произвести абсолютно все те же операции в той же последовательности, что и выше, до момента когда мы вводим команду list volume, но только писать там мы будем другие команды. Давайте теперь по порядку. Если вам необходимо восстановление загрузчика windows 10 gpt или восстановление uefi загрузчика windows 10, то в перечне томов вы увидите невидимый (простите за тавтологию) том основанный на системе FAT32 и размером около 200 мегабайт. Для BIOS и MBR, он будет занимать что-то около полгигабайта, может чуть меньше, работающий в системе NTFS. Теперь необходим порядковый номер этого тома N. Не забываем, как и в предыдущем способе, о важности буквы раздела с системными файлами:

Вот те самые команды, которые необходимо ввести по порядку, нажимая Enter после каждой из них:
select volume N
format fs=fat32 или format fs=ntfs (здесь мы меняем одну на другую, смотря какая у вас стояла до замены).
assign letter=Z (называем этот раздел Z).
exit (вышли из Diskpart)
bcdboot C:\Windows /s Z: /f ALL (C: — раздел с системными файлами, Z: — буква, которой мы назвали тот том).
В случае одновременного нахождения на жестком диске двух и более операционных систем, надо по очереди проделать эти манипуляции с каждым томом, где хранятся системные файлы от них.
Надеемся, эти последовательности помогли вам решить проблему восстановления загрузчика и вы стали теперь более опытными в деле работы с томами и стали лучше понимать структуру операционки. Помните, что никаких других доступных способов починить загрузчик нет, а лучшая программа для восстановления загрузчика windows 10 – это ваша внимательность при работе с командной строкой и смелость действовать в ней.
windows10x.ru
Восстановление системы Windows 10: пошаговая инструкция

Если ваша Windows 10 внезапно перестала работать, не расстраивайтесь – существует очень много способов восстановить ее. Например, откат к предыдущему состоянию, контрольная точка восстановления или создание зеркала системы и сохранение его на внешнем носителе, с последующим восстановлением через загрузочный USB (данный вариант в «Десятке» работает намного лучше, чем в предыдущих версиях). Ниже мы рассмотрим все существующие варианты восстановления системы Windows 10 и узнаем, какие ошибки чаще всего возникают при ее запуске.
Для успешного восстановления нужно понимать, как работает тот или иной вариант. Сначала следует попробовать запустить Windows в безопасном режиме. При помощи его можно выполнить «чистую» загрузку, без активации дополнительных драйверов и ПО. Сбой может произойти не только в самой Windows. Скорее всего, это ошибка драйвера, установленного позже, или какого-нибудь приложения. Если безопасный режим не решит проблему, можно переходить непосредственно к восстановлению.
Возвращаем компьютер или ноутбук в исходное состояние
Эта функция недавно появилась в Windows 10 и уже успела себя хорошо зарекомендовать. Это нечто схожее с полным сбросом на Android-смартфонах (Windows возвращается к заводским настройкам). Запустить процесс можно несколькими способами:
- Кликнуть по значку уведомлений и нажать на плитку «Все параметры».

- Жмем по плитке «Обновление и безопасность».

- Для того чтобы вернуть Windows 10 к заводским настройкам, кликаем по записи «Восстановление», а в правой части – по кнопке «Начать».
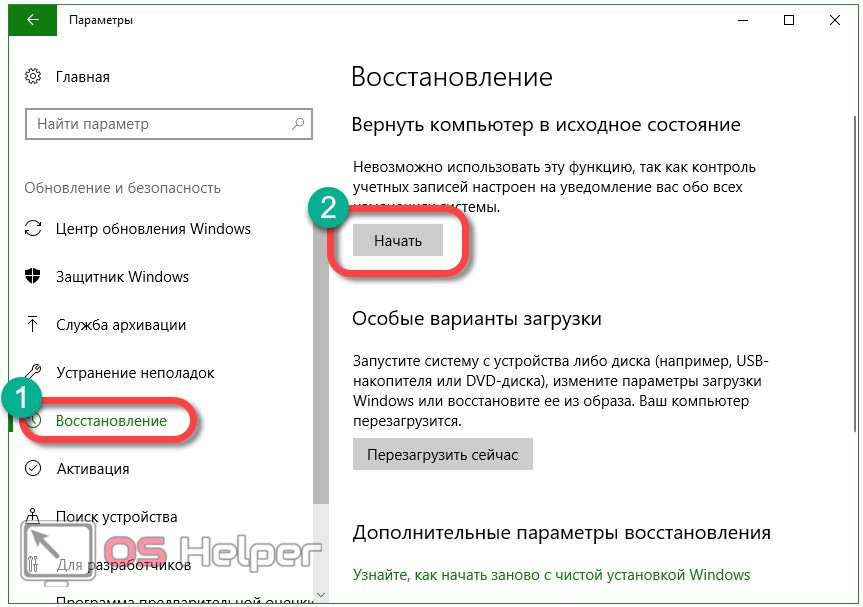
Существует еще одна возможность попасть в данное меню, о нем поговорим ниже. Там же мы расскажем, что делать если Windows 10 не запускается и попасть в настройки отката нельзя. Как только кнопка «Начать» будет нажата, вам предложат два варианта сброса Windows 10. Можно вернуть систему к исходному состоянию и при этом сохранить все пользовательские данные или безвозвратно удалить все и переустановить ОС начисто.

Попасть в данный режим можно даже без входа в систему. Для этого на экране входа в Windows зажимаем кнопку Shift и перезагружаем ПК.
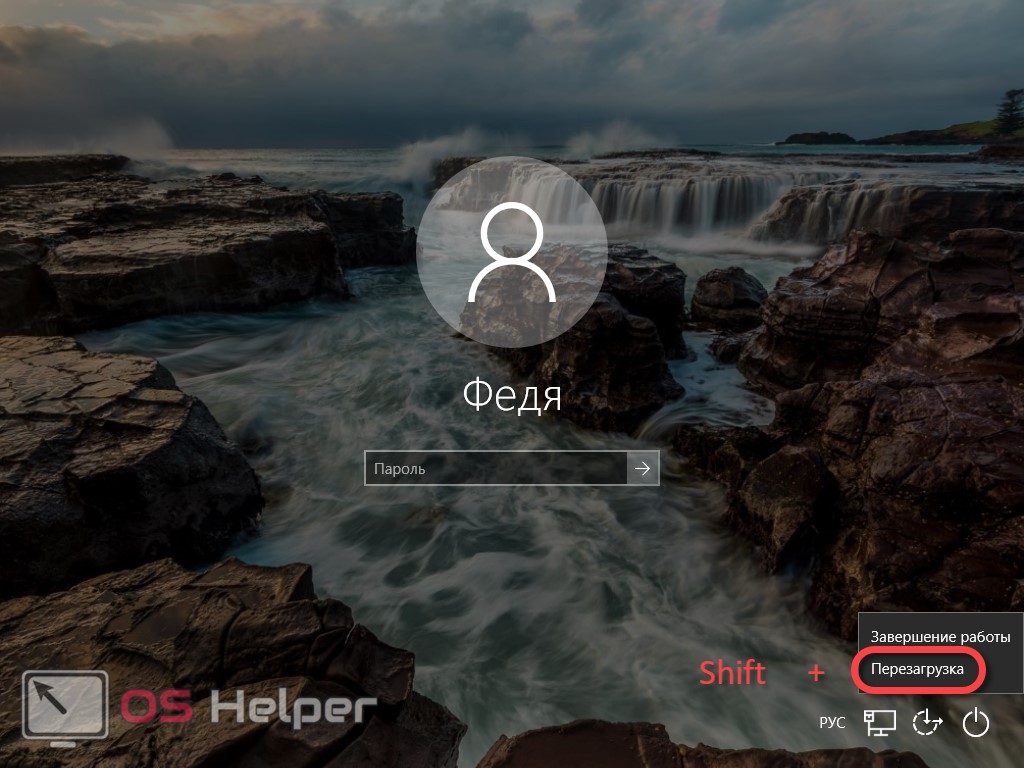
Появится меню, в котором нам нужно выбрать пункт, обозначенный на скриншоте.
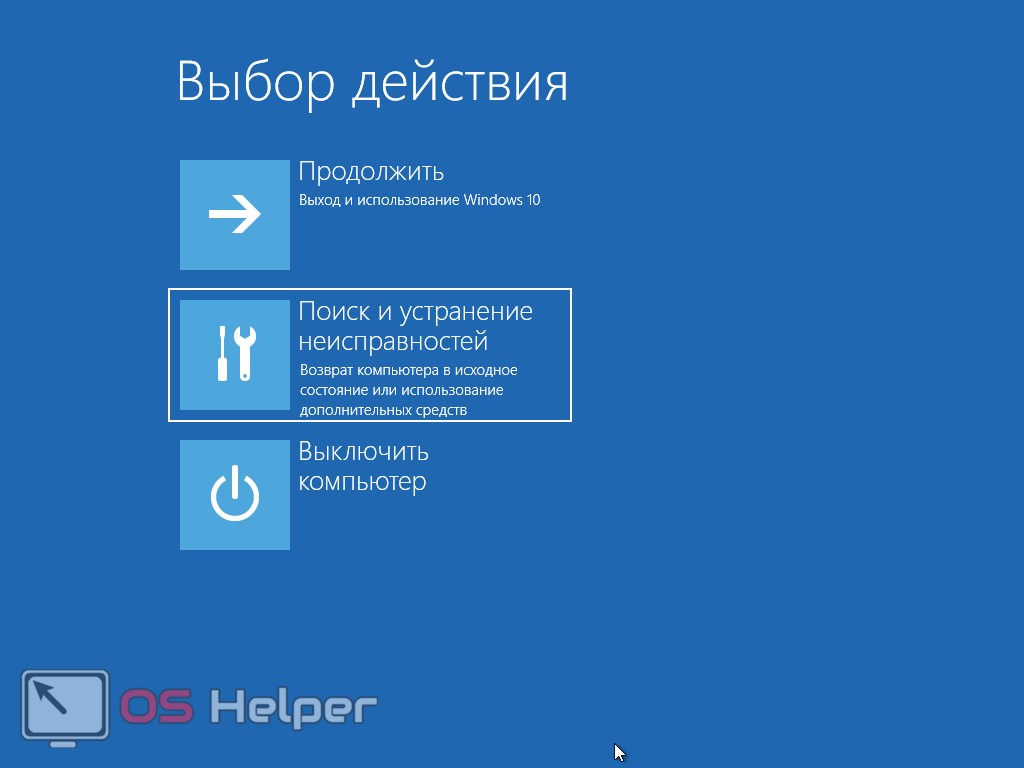
Осталось кликнуть «Вернуть компьютер в исходное состояние».
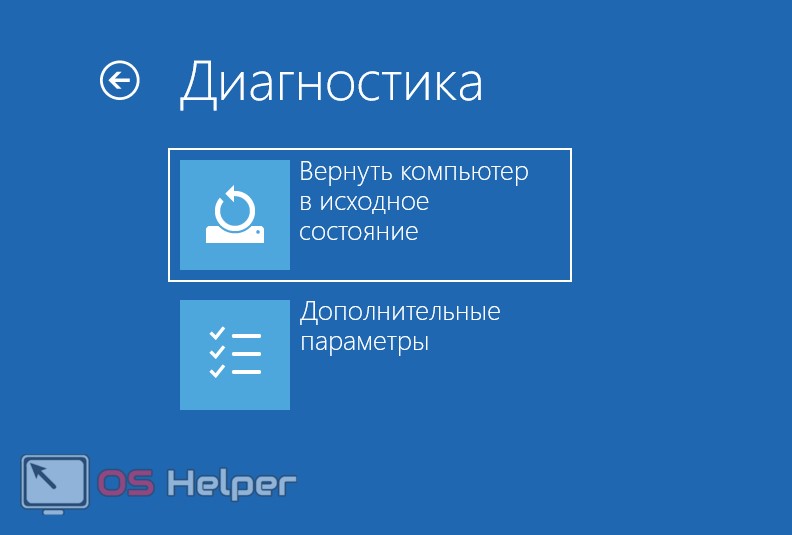
На следующем экране нам снова предложат выбор о сохранении или удалении пользовательских данных.

После этого наша система уйдет на перезагрузку и процесс восстановления начнется.
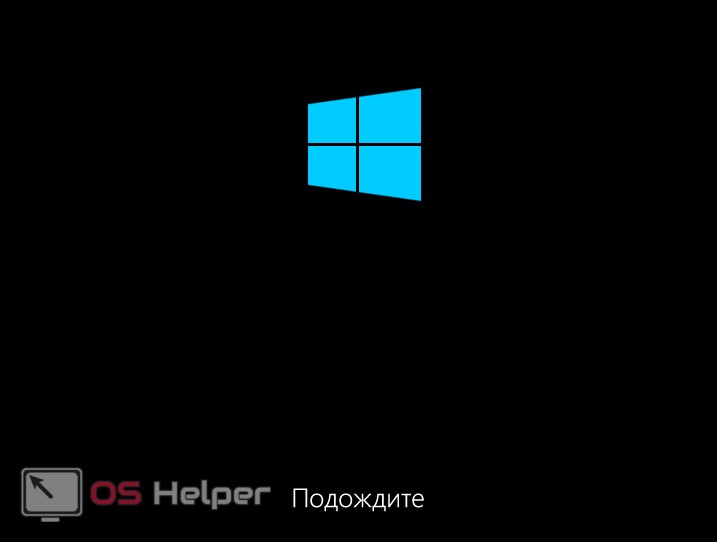
Нам нужно всего лишь подождать, пока Windows приготовит все необходимые файлы.

В который раз нам предложат выбрать вариант восстановления: мы будем делать «чистую» переустановку, поэтому жмем «Просто удалить мои файлы».
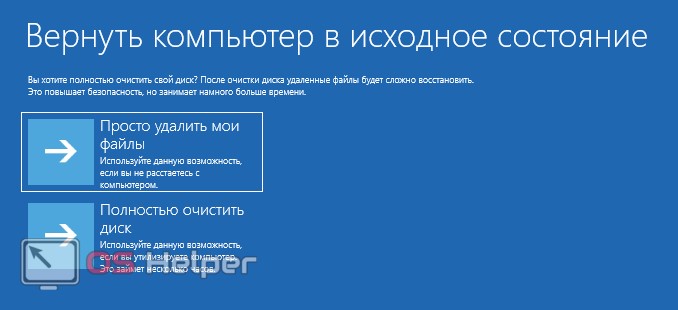
«Десятка» уведомит о том, что все данные будут удалены. Соглашаемся и кликаем по «Вернуть в исходное состояние».
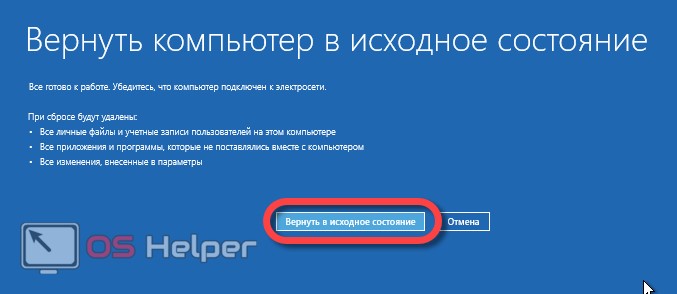
Процедура восстановления может потребовать длительного времени. Порой в разы больше, чем если бы мы переустанавливали систему с флешки. Кстати, о том как это сделать можно прочесть тут.
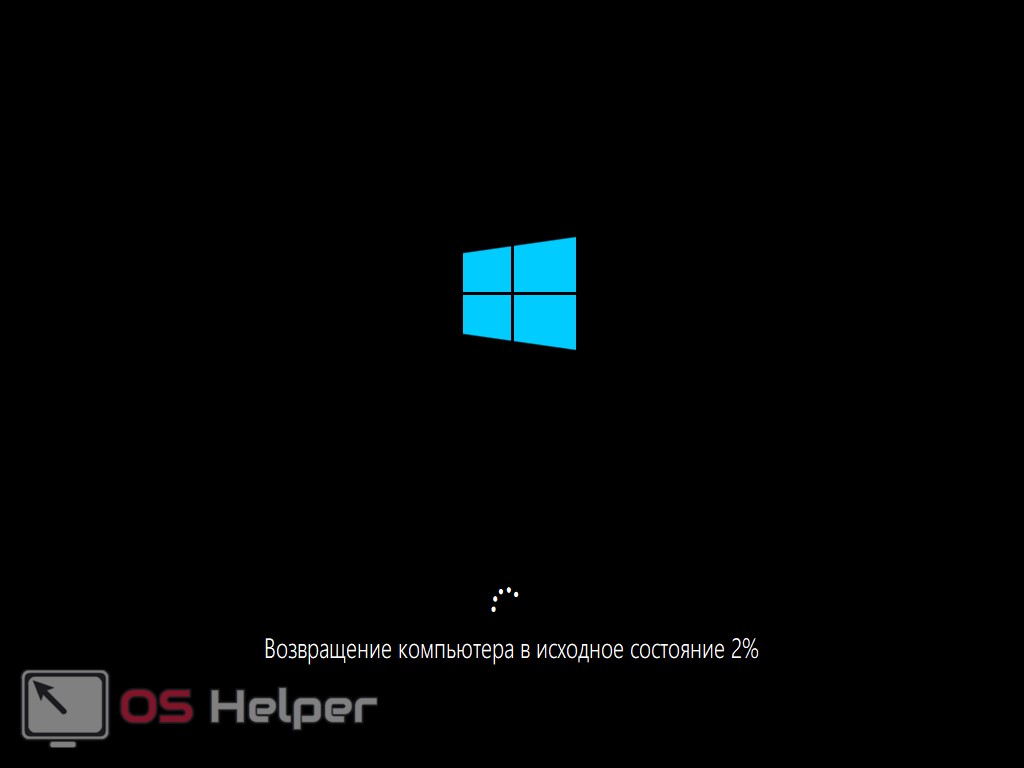
Далее наш ПК перезагрузится и будет произведен сброс до заводских настроек.
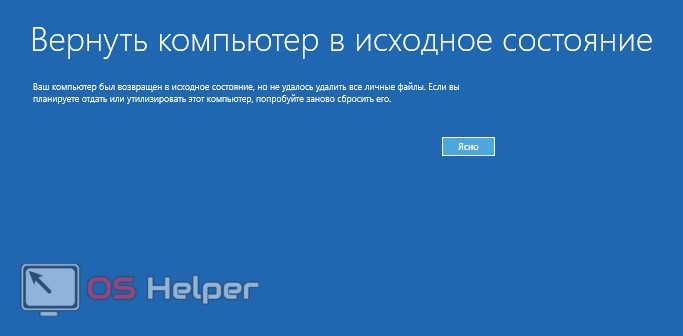
После нажатия кнопки «Ясно» начнется инсталляция Windows 10.
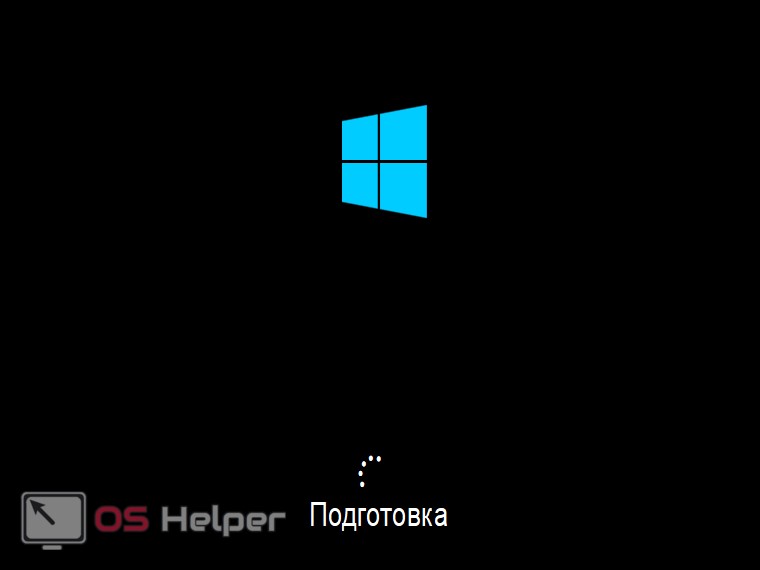
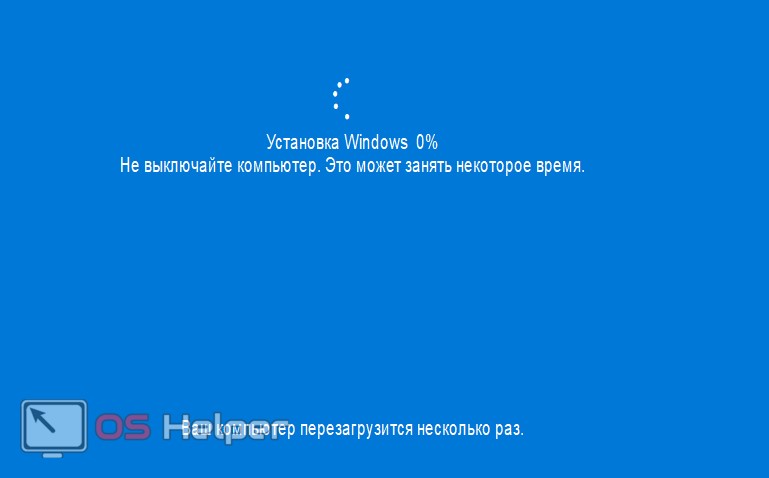
- Выбираем местоположение, которое нам нужно.
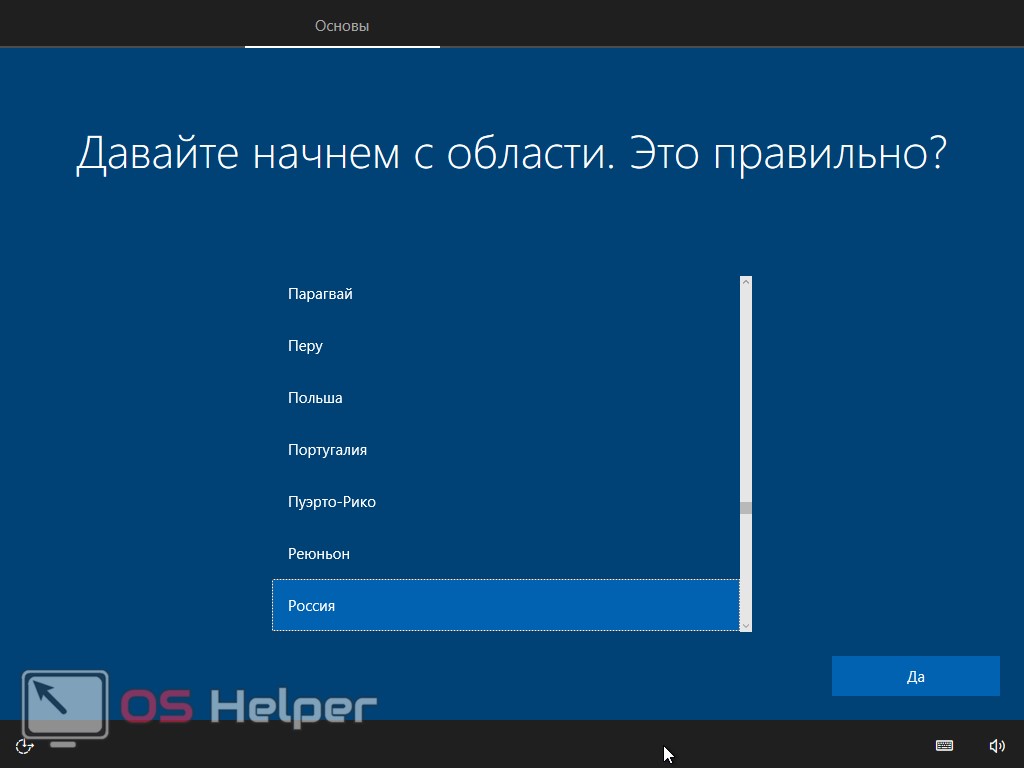
- Определяемся с системным языком.
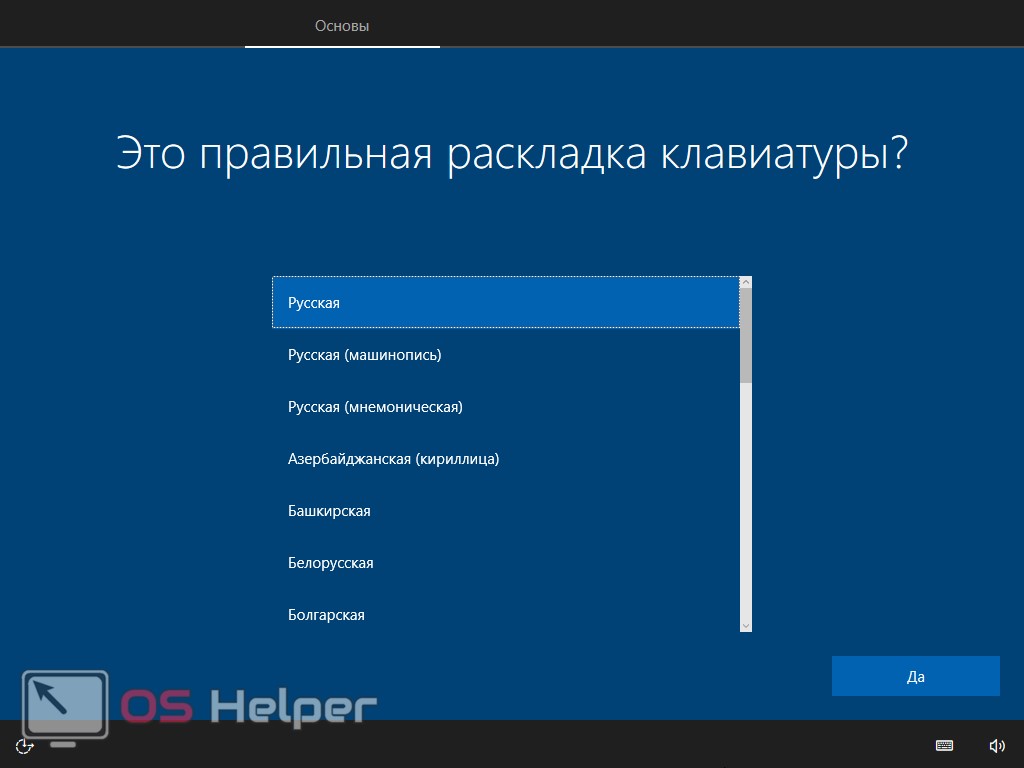
- Соглашаемся с лицензией Microsoft и жмем кнопку «Принять».
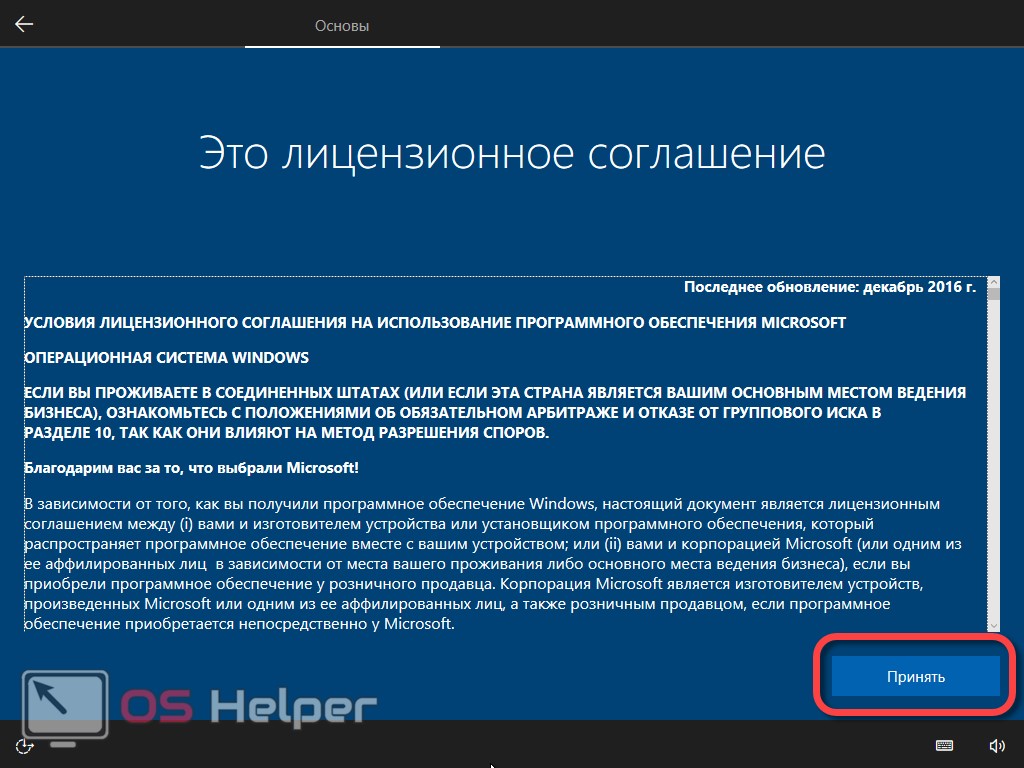
- Выбираем тип использования системы.
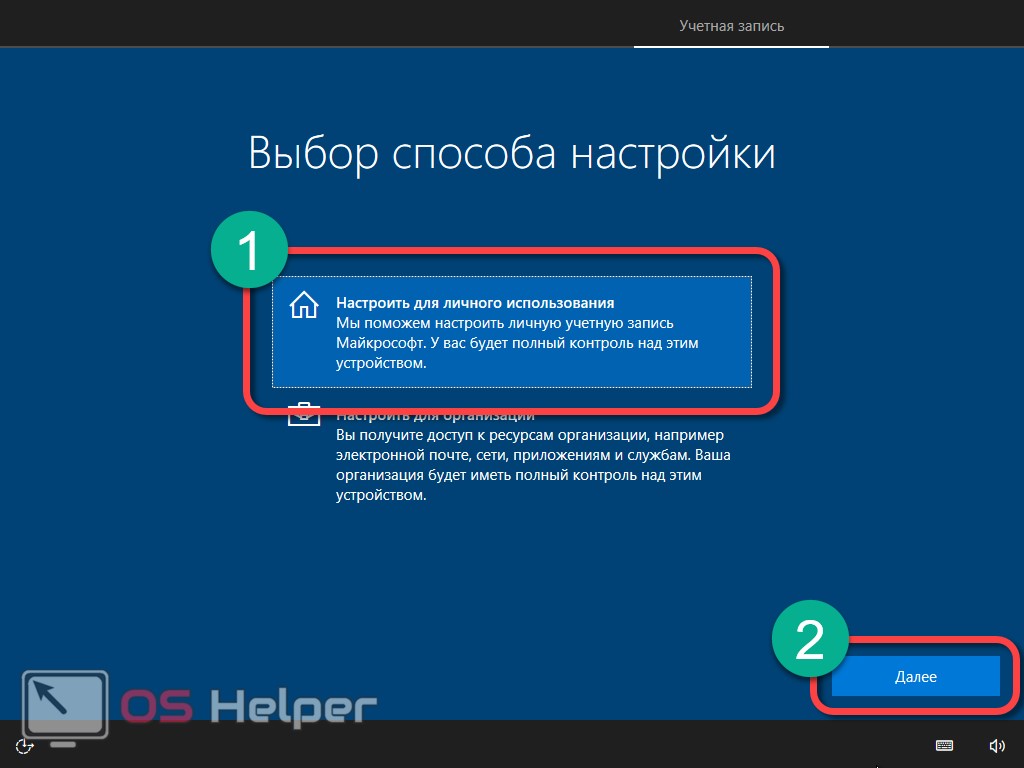
- Выбираем способ авторизации. Можно использовать учетную запись Microsoft, зарегистрировать ее или войти в локальный аккаунт.
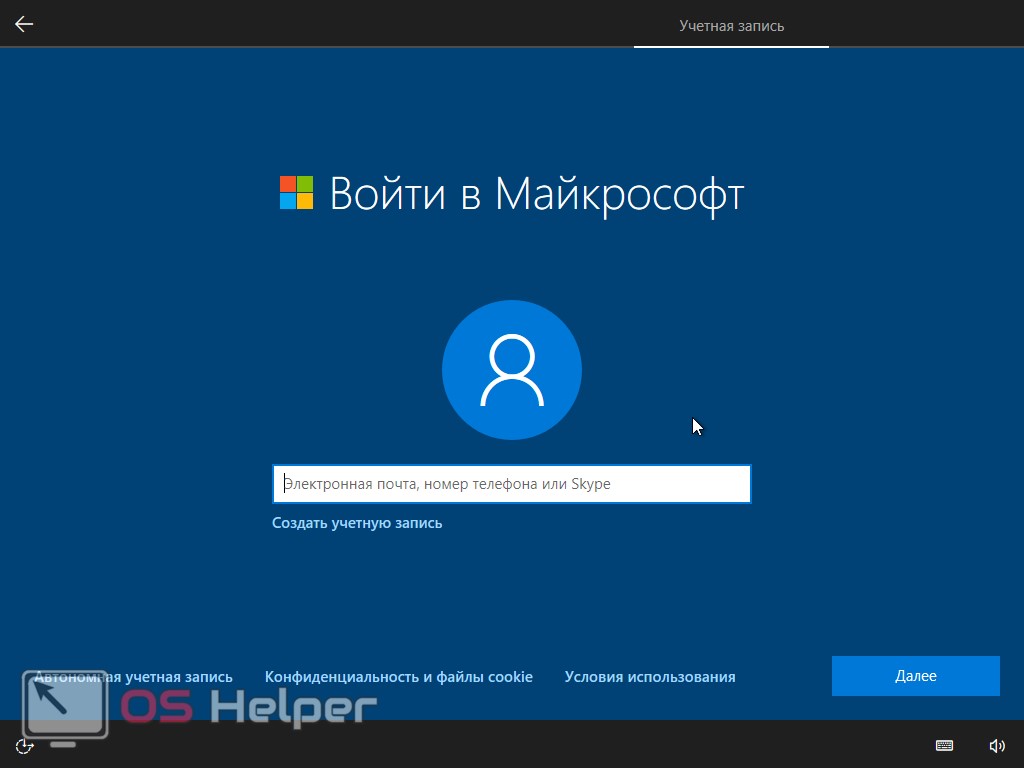
После завершения процесса компьютер будет возвращен в исходное состояние. Другими словами, он будет как будто только после инсталляции операционной системы. В некоторых случаях может понадобиться устанавливать драйверы.
К достоинствам автоматического восстановления системы можно отнести простоту использования инструмента и отсутствие необходимости иметь загрузочный носитель.
На ноутбуках и компьютерах, которые имели предустановленную Windows 10, возврат в исходное состояние подразумевает установку всех нужных драйверов (там для их хранения на диске есть специальный раздел).
Используем диск восстановления
Диск восстановления — это носитель, который содержит все нужные данные для реинкарнации или полного восстановления OS и системных файлов. Давайте рассмотрим алгоритм создания диска восстановления Windows 10. Ниже представлена пошаговая инструкция со скриншотами. Начинаем.
- Открываем параметры системы при помощи поискового инструмента. Он расположен в левой части панели задач. Введите название в поисковое поле.
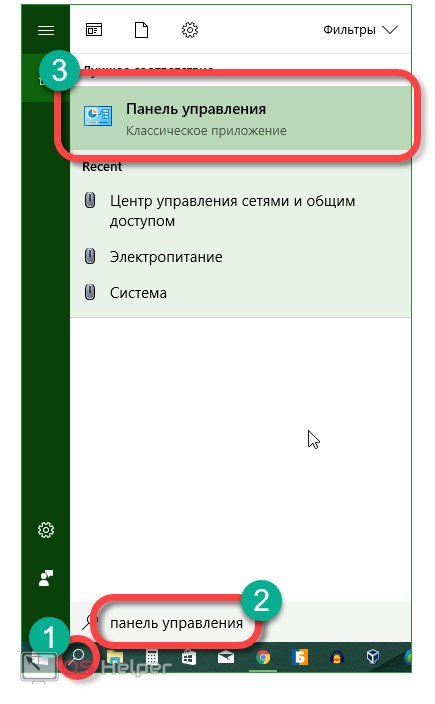
- В поисковой строке параметров Windows пишем слово «Диск» и в выдаче выбираем нужный нам инструмент.
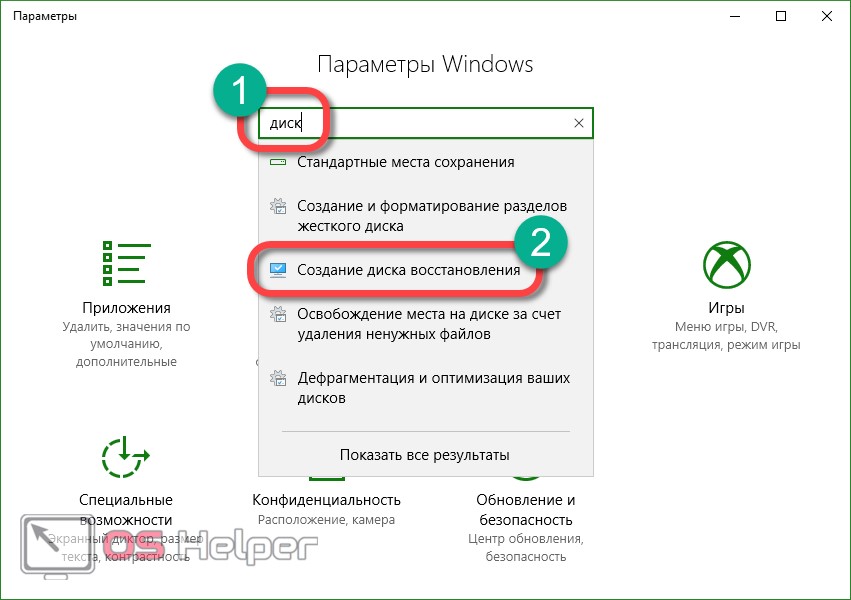
- Если при создании диска мы поставим флажок напротив отмеченного на скриншоте пункта, в дальнейшем мы сможем не только исправить ОС, но и переустановить ее заново с копированием всех пользовательских данных.
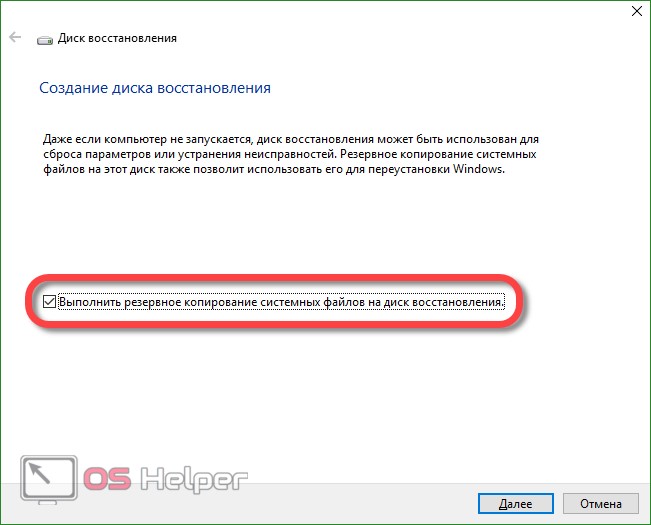
- Выбираем диск, на который будет записан образ для восстановления, и жмем «Далее».
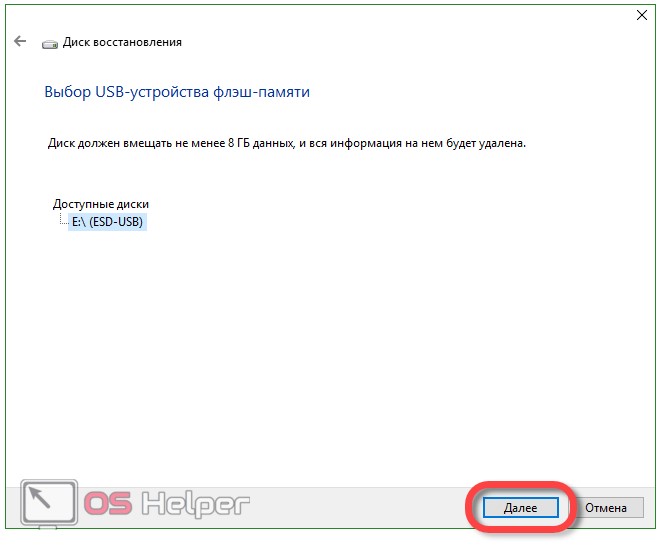
- Windows уведомит нас о том, что все файлы на флешке будут удалены. Соглашаемся и жмем «Создать».
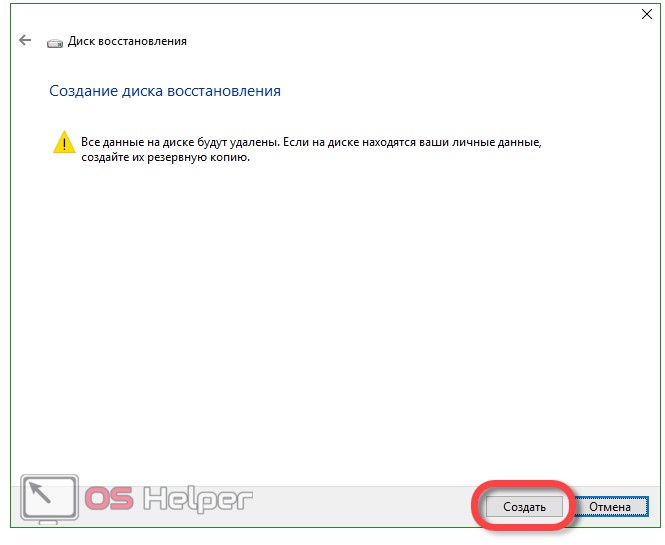
- После того как подготовка автоматического восстановления будет окончена, начнется создание диска. Процесс может занять не мало вашего времени.
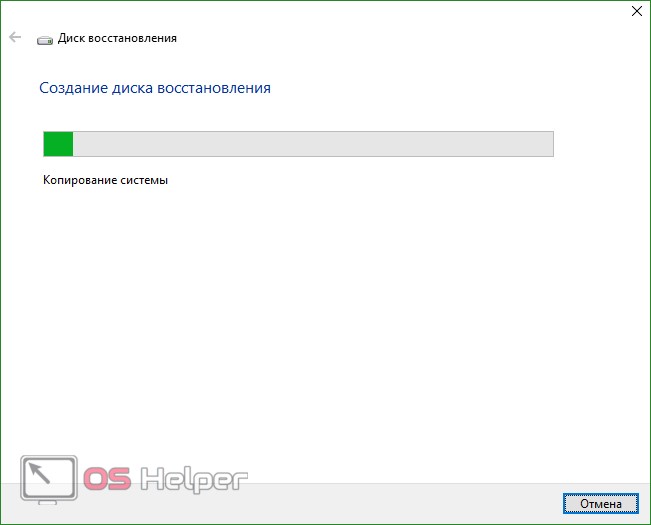
После того как аварийный диск будет создан, нужно загрузится с него. Как это сделать можно посмотреть в статье по установке Windows 10.
При помощи нашего диска восстановления можно:
- восстановить предыдущее состояние компьютера из резервной копии;
- использовать режим отката к точке восстановления;
- применить режим автоматического восстановления при старте системы;
- использовать командной строки;
- осуществить полное восстановление Windows 10 из образа.
Накопитель, создание которого мы описали, даже удобнее простой установочной флешки. Ведь используя последний, вам нужно каждый раз настраивать Windows 10, а система, восстановленная из копии, практически не требует конфигурации и сразу готова к работе.
Откат ОС при помощи полного образа
В «Десятке» есть возможность полного резервного копирования всей системы. Ниже мы рассмотрим, как создать образ и как восстановить ОС из него, например, после сбоев, возникших из-за того, что компьютер был запущен некорректно. Каждый этап пошаговой инструкции для наглядности будет сопровождаться скриншотом.
Данный вариант отличается от описанного выше тем, что мы создаем полный слепок существующей операционной системы с драйверами, пользовательскими файлами и т. д. При помощи такого образа можно восстановить систему и сразу переходить к использованию – никаких дополнительных действий совершать не придется. Лучше всего делать резервное копирование, как только система будет установлена, настроена и, вообще, доведена до работоспособного состояния. Но ни в коем случае не тогда, когда она уже начинает тормозить от захламленности.
Приступаем к созданию полного образа существующей Windows 10:
- Открываем панель управления при помощи поиска Windows (нажмите значок увеличительного стекла, введите поисковый запрос и кликните по полученному результату).
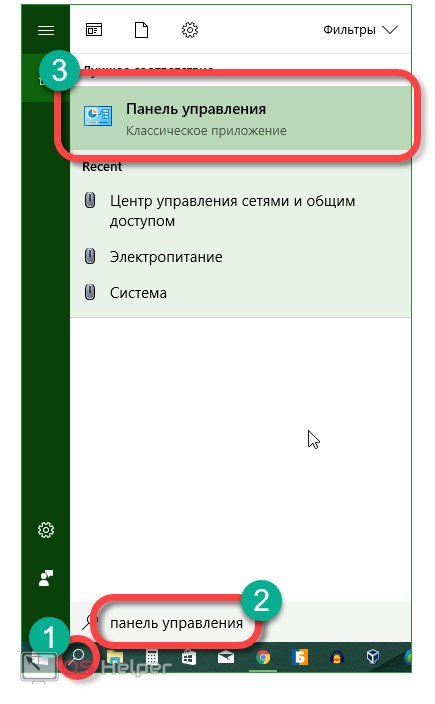
- В поисковом поле панели управления пишем «История файлов» и кликаем по полученному результату.
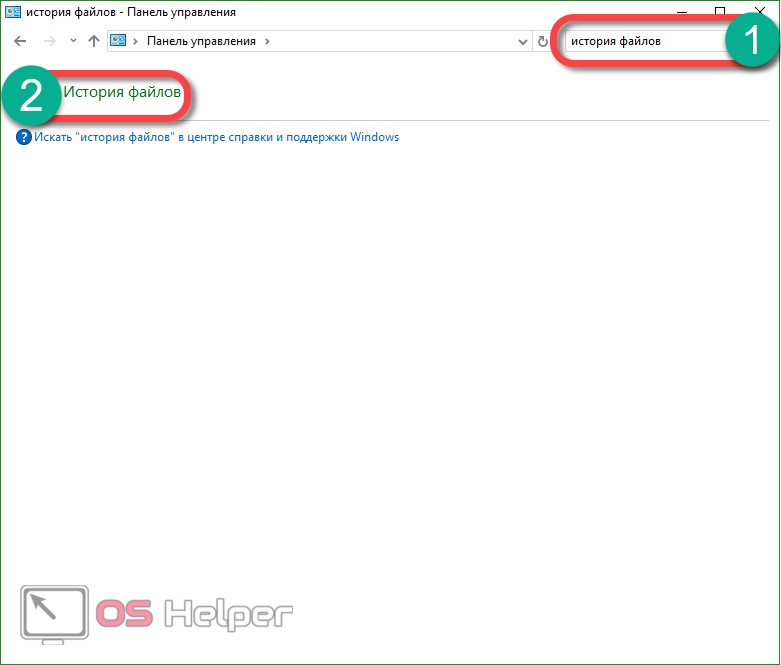
- Теперь в левом нижнем углу жмем по надписи, обозначенной на скриншоте.
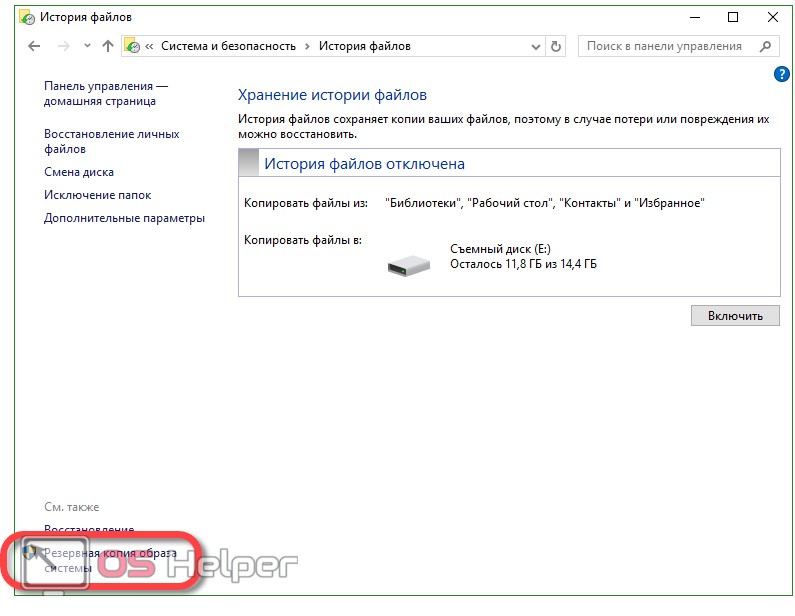
- Переходим в «Создание образа системы».

- Теперь можно приступать непосредственно к созданию образа. Есть три варианта его сохранения. Мы можем записать бекап на жесткий диск, разбить его на несколько DVD или указать целевую сетевую папку. Используем первый вариант. Кликаем по «Далее».
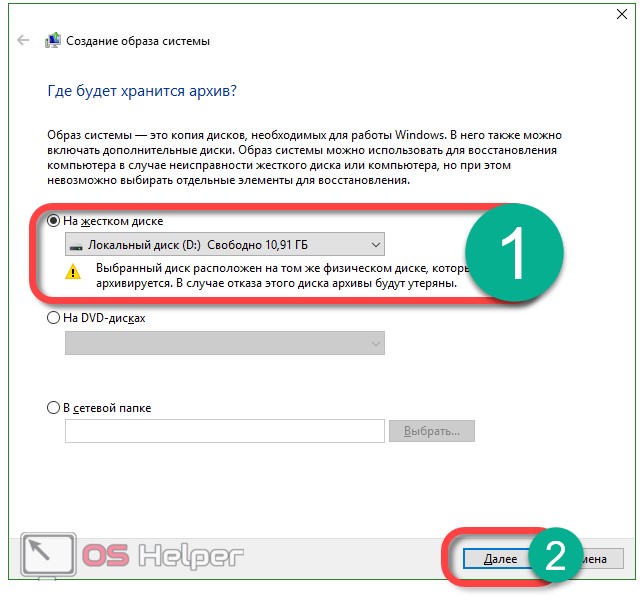
- Приступаем к делу – кликаем по «Архивировать». Система сообщает нам, что для этого может потребоваться около 46 ГБ.
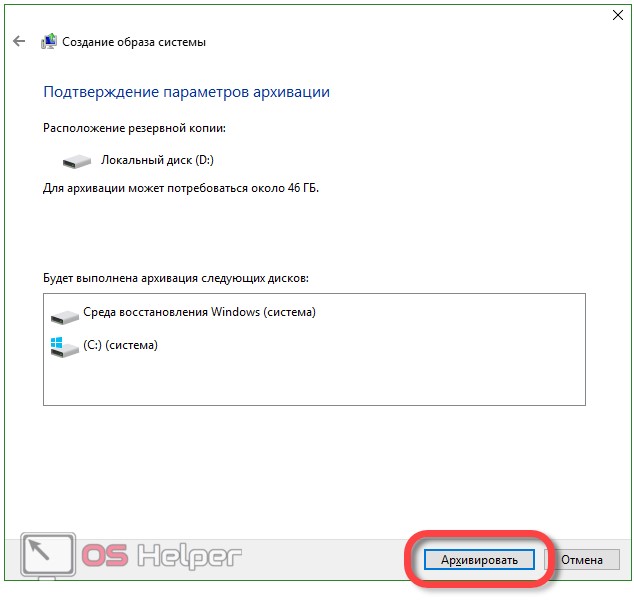
- Началось создание архива. В зависимости от объема данных и производительности ПК, оно может потребовать разного времени.
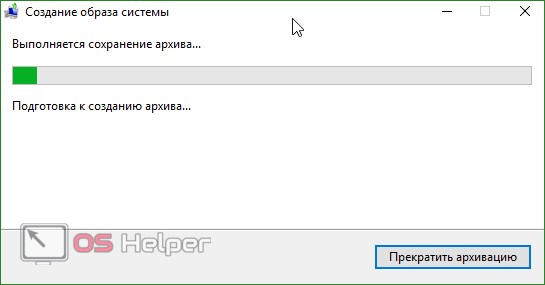
- Когда создание резервной копии будет окончено, вы увидите следующее окно. Жмем «Закрыть».
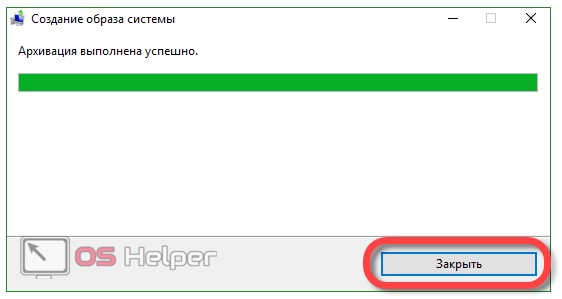
В будущем из этого образа систему можно восстановить. Для этого, когда будет вестись установка OS с флешки или диска, выберите режим восстановления и укажите созданный выше образ. Система распакует архив на диск C и будет готова к работе. Это гораздо удобнее, хотя бы потому что ОС уже не нужно настраивать, устанавливать драйвера и программное обеспечение: вы просто садитесь и приступаете к развлечениям или работе.
Как создать точку восстановления в Windows 10
Точки восстановления в 10-й версии ОС от Microsoft работают точно так же, как в 7 и 8 версии. С их помощью можно вернуть систему к указанному моменту ее жизни и устранить проблему, которая возникла после создания контрольной точки. Для того чтобы мы могли откатить систему к точке восстановления, нужно включить их создание. Делаем следующее:
- Переходим в панель управления (как это сделать в Windows 10 мы описывали выше). Далее в поисковой строке пишем «Восстановление» и жмем по обозначенному на скриншоте результату.
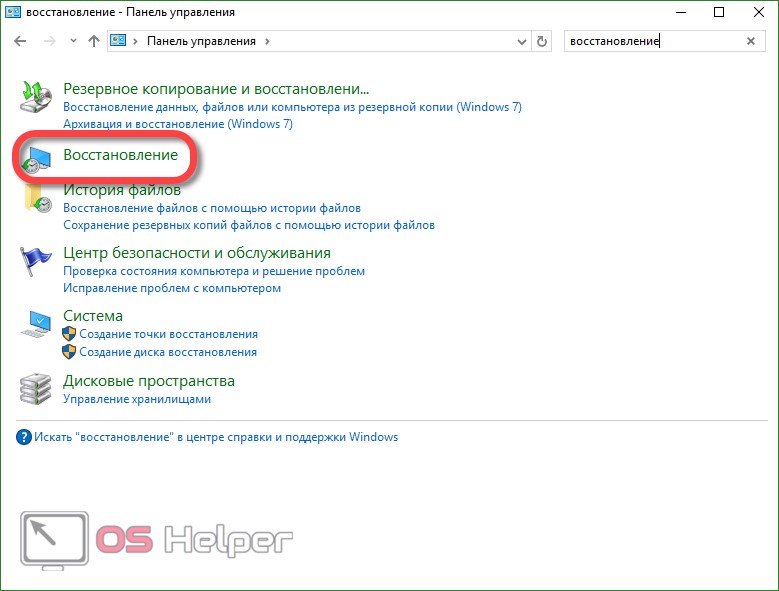
- В следующем окне кликаем «Настройка восстановления системы».
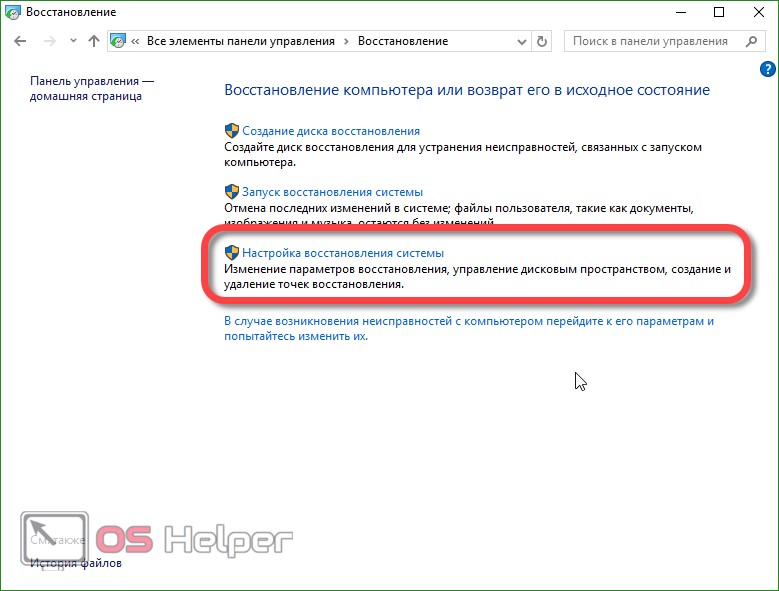
- В нашем случае автоматическое создание точек отката отключено. Давайте исправим это – выбираем «Настроить».
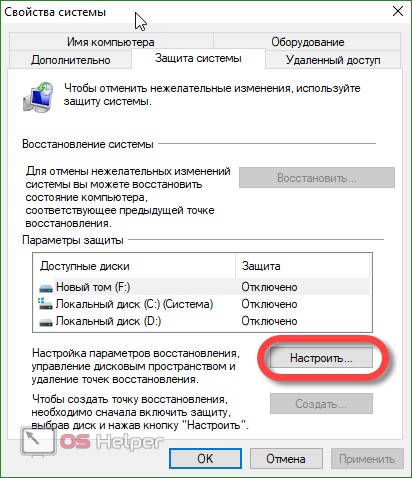
- Активируем автоматическое создание контрольных точек и жмем «ОК».
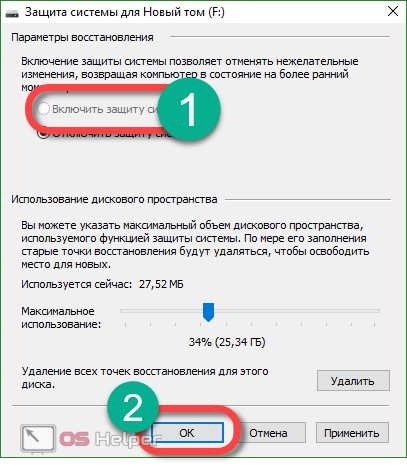
Теперь, при любом изменении параметров Windows, контрольные точки восстановления будут создаваться в автоматическом режиме. Тут же можно делать и ручные точки – это нужно перед каким-нибудь серьезным шагом, например, установкой подозрительной программы.
Когда понадобится применить одну из точек и исправить систему, зайдите в панель управления, а именно «Запуск восстановления системы», и восстановите копию. Если Windows не запускается, можно воспользоваться другим вариантом. Загрузитесь с установочной флешки или диска и выберите там режим восстановления системы.
Восстановление загрузчика при помощи командной строки
Несмотря на то, что работа с командной строкой – это способ, больше рассчитанный на профессионалов, пользоваться им сможет каждый из вас. Главное – это точно следовать нашей инструкции.
- Изначально установите загрузочный носитель в слот ПК и загрузитесь с него. В появившемся окне жмем пункт, обозначенный на скриншоте.
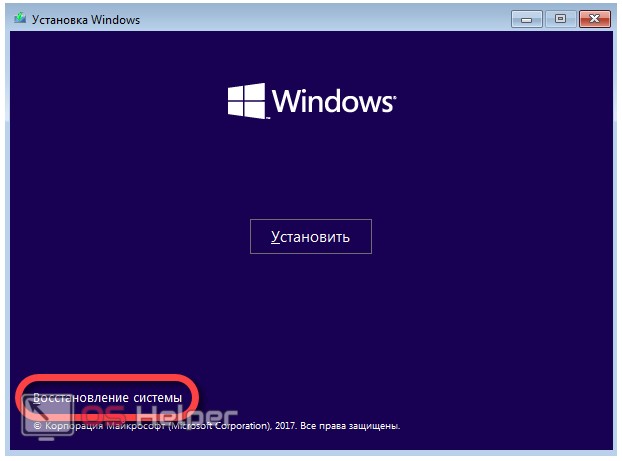
- Далее кликаем по плитке с названием «Поиск и устранение неисправностей».

- Выбираем «Командная строка».

- Теперь можно запустить утилиту для восстановления главной загрузочной записи. Для этого введите в черный экран команду bootrec.exe C:\Windows (указывайте ту букву диска, на котором установлена ваша система) и нажмите Enter.
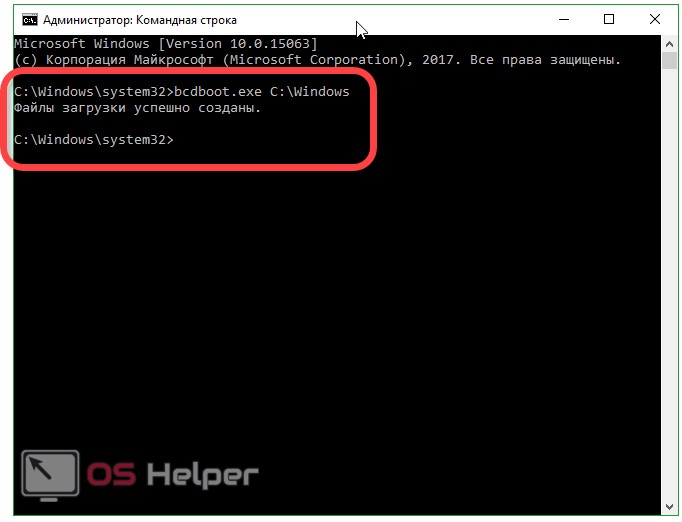
Система сообщит нам об успешном создании дисков – главная загрузочная запись восстановлена.
Замечание. Для правильной работы с операторами нужно знать название дисков, установленных в системе. Такие названия являются индивидуальными и в большинстве случаев не совпадают.
Восстановление реестра
Реестр операционной системы периодически сохраняется в каталоге, обозначенном на скриншоте.
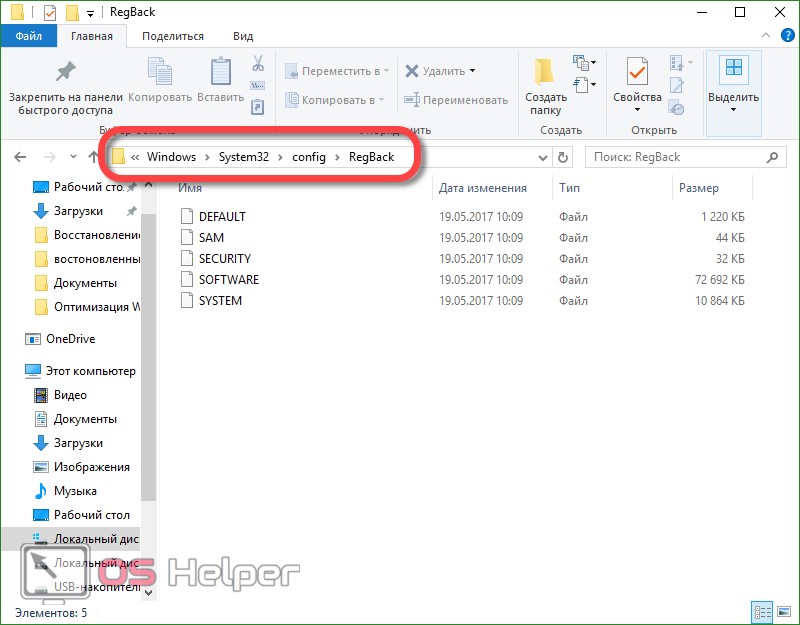
Для того чтобы создать копию реестра, скопируйте эти файлы и сохраните их. Восстановить данные можно переместив их обратно с заменой. Естественно, для этого нужно обладать правами администратора.
Ошибка 0x80070091 при восстановлении системы
Пользователи все чаще и чаще спрашивают: из-за чего возникает ошибка 0x80070091 при работе с точками восстановления. Это происходит из-за обновления системы и позже будет исправлено следующим патчем. Исправить ошибку самостоятельно не получится.
Подводим итоги
Теперь мы знаем, как откатить Windows 10 и произвести ее расширенное восстановление. Для этого существует много вариантов и все они являются эффективными. При правильном использовании их хватит для исправления любой проблемы в работе или запуске операционной системы. Существуют и дополнительные программы, способные сбросить Windows 10 до заводских настроек, например, Aomei OneKey Recovery. Это может быть тот же Acronis или резервный образ, предусмотренный производителем компьютера или ноутбука. Но скидывать со счетов инструменты в Windows 10 не стоит – их функционала с головой хватит для решения любой задачи.
os-helper.ru
Восстановление загрузки Windows 10 в режиме UEFI
Недавно знакомые принесли ноутбук DELL Inspirion 15, с не загружающейся Windows 8/10. Загрузившись с загрузочного диска, проверив на ошибки структуру раздела и файловую систему, я пришел к выводу что поврежден загрузчик.
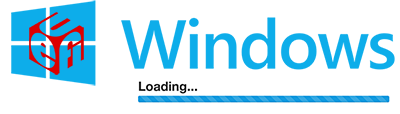 Для начала я попробовал автоматическое и ручное восстановление загрузчика, однако в первом случае выскакивала ошибка «Диск на котором установлена система Windows заблокирован. Разблокируйте диск и попробуйте ещё раз», а во втором случае, команды просто не применялись.
Для начала я попробовал автоматическое и ручное восстановление загрузчика, однако в первом случае выскакивала ошибка «Диск на котором установлена система Windows заблокирован. Разблокируйте диск и попробуйте ещё раз», а во втором случае, команды просто не применялись.
Ответ на вопрос, как восстановить загрузчик, подсказал Google и Yandex. Как оказалось, проблема заключалась в том, что конфигурация загрузчика BCD, установленная в режиме UEFI, хранится на отдельном скрытом разделе EFI, имеющим файловую систему FAT32 и размер от 100 Мбайт, который утилита bcdedit не видит, именно поэтому, ручное или восстановление из командной строки, не помогало.
Для решение этой проблемы, необходимо указать нужный раздел для восстановления, в котором пересоздать и скопировать загрузочные файлы.
И так приступим, загрузитесь с оригинального установочного DVD диска с Windows 8/10 или специально подготовленного диска восстановления, в командную строку, затем выполните последовательно все команды.
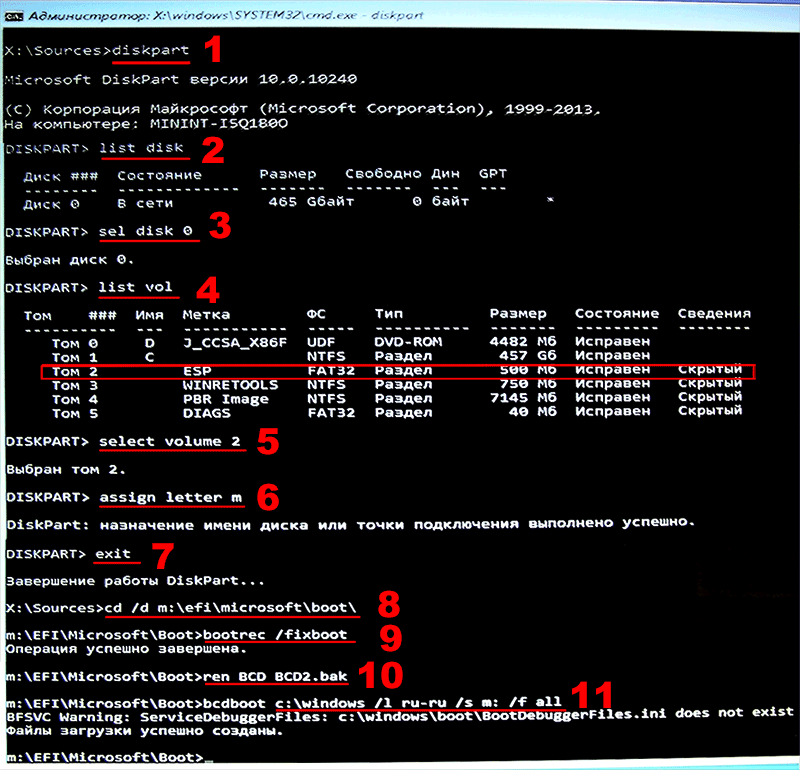
После появления надписи об успешном создании файлов загрузки, перезагрузите компьютер.
Автор: Ruterk25 ноября 2016 г.
Предлагаемый для скачивания “Диск восстановления” создан в оригинальной операционной системе Windows 10 Pro.
ruterk.com